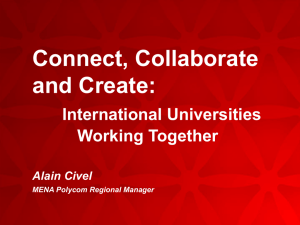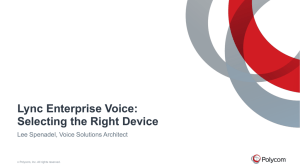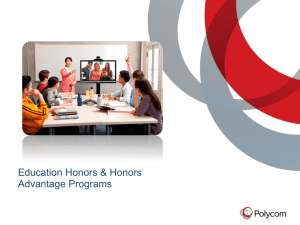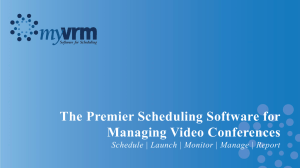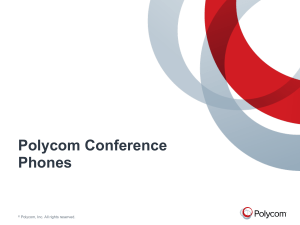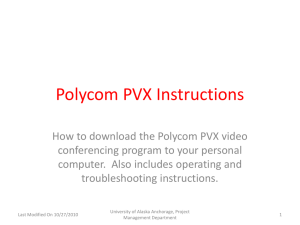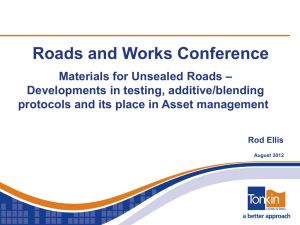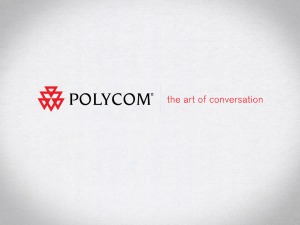Polycom 331, 400, 500 Phone Training
advertisement

POLYCOM IP 331 VVX 400 & 500 D51 Training FGDLA/SALT Presentation , August 18, 2011 1 District Phone Replacement Status Report Placing and Provisioning over 2,500 Phones. The Staging Process – a Four Tiered Approach Stage 1 – Install POE Switches (not Edgar Allan) Stage 2 – (Crew 1) – Unbox and Place all Units Stage 3 – (Crew 2) – Power Up – Connect all Units to POE Stage 4 – (Crew 3) – Install Replacements Headsets – Retrieve Retired Tadiran Equipment The Juggling Act Includes: Vendor delays, Short Summer, Deployment of 4k+ PCs, and working around summer building maintenance The Results – Magic Existing Legacy Tadiran System to Remain Active and Primary Until Go Live Date Phone Replacement Timeline Stage 1 Stage 2 Stage 3 Stage 4 Network Engineer Crew 1 Crew 2 Crew 3 Installation of Extra POE Switches in Buildings: Unbox , Assemble, Place, Phones To Complete By: July 15, 2014 To Complete By: July 25, 2014 Training Event 1 Secretarial In-Service July 14th Power Up and Connect Fill in Holes To Complete By: August 2014 Training Event 2 12 month Admin /Staff July 22nd (4 –sessions) Install Headsets and Retrieve Old Hardware To Complete By: August 22, 2014 Training Event 3 Nurse/Health In-Service August 1st Go Live Date – August 18th, 2014 Add Tab to Browser Create an onjive.com account Polycom VVX 400 What will be covered? 1. Line Buttons (Quick Directory) 2. Call Transfer 3. Messages 4. Hold Button 5. Muting Calls 6. Speaker Phone 7. Headset Button 8. Selection Screen 9. Home Button 10. Speed dial 11. Message Indicator 12. Phone Speaker Additional Training References 1. Setting up voicemail Polycom VVX 400 Line Buttons Quick Directory Polycom VVX 400 Call Transfer Button Polycom VVX 400 Call Parking Parking Lot To Park 1. Press Transfer 2. Do a warm transfer to *37. (Do not blind transfer) 3. The system will notify you where the call will be parked. 4. Complete the transfer. To Pickup 1. From any phone dial *37+[parking spot number] Polycom VVX 500 Messages Button Polycom VVX 400 Hold Button Polycom VVX 400 Mute Button Polycom VVX 400 Speaker Phone Polycom VVX 400 Headset Button Polycom VVX 400 Selection Screen Navigation Button Polycom VVX 400 Home Button Polycom VVX 400 Speed Dial Polycom VVX 400 Message Waiting Indicator 400 Phone Speaker Polycom VVX 400 Polycom VVX400 Reference Materials Quick User Guide • http://support.polycom.com/global/documents/support/us er/products/voice/VVX400_QuickUserGuide_UCS_4_1_4 .pdf Video Reference • http://link.brightcove.com/services/player/bcpid21657826 24001?bckey=AQ~~,AAABEKwxDE~,eUqC9XUeBpgOVq7njdcfel7SjDooRl_&bctid=3427329506001 Polycom VVX 400 More About Voice Mail Messages and Other Cool Stuff • The Initial Password for Accessing Your Voice Mail is: 0000 • Optionally – Voice Mail May be Sent to Email. • A cool function • Note – deleting email does not delete message on phone. • Soft FAX • External Versus – Internal Numbers • Dialing Outside Requires no Leading 9 Polycom VVX 500 What will be covered? 1. Touchscreen Display 2. Display Screens 3. Answering Phone Calls 4. Putting Calls on Hold 5. How Many Calls can be Handled 6. Call Transfers 7. Transferring to Voicemail 8. Creating Conference Calls (3) 9. Favorites 10. Checking Call History 11. Adjusting the Volume 12. Configuring Ring Tones 13. Call Parking 14. Adding New Contacts Additional Training References 1. Setting up voicemail Polycom VVX 500 Touchscreen Display Polycom VVX 500 Navigating the Touch Screen Display Polycom VVX 500 Four Main Displays 1. 2. 3. 4. Home Screen Active Screen Call Screen Line Screen Polycom VVX 500 Home Screen Display Polycom VVX 500 Active Screen Display Polycom VVX 500 Call Screen Display Polycom VVX 500 Lines Screen Display Polycom VVX 500 Calls View – Incoming and Active Polycom VVX 500 Soft Keys – In Lines View Polycom VVX 500 Transfer Call Polycom VVX 500 Multiple Calls (12 Possible) Polycom VVX 500 Conference Call (3-Way Call) Polycom VVX 500 Conference Call – Adding a Held Call Polycom VVX 500 Favorites Polycom VVX 500 Call History Polycom VVX 500 Change Volume Polycom VVX 500 Change or Configure Ring Tone Polycom VVX 500 Special Caller Ring Tone Polycom VVX 500 Call Parking Parking Lot To Park 1. Do a warm transfer to *37. (Do not blind transfer) 2. The system will notify you where the call will be parked. 3. Complete the transfer. To Pickup 1. From any phone dial *37+[parking spot number] Polycom VVX 500 Entering Caller Data into Phone Polycom VVX 500 Polycom VVX 500 Reference Material Video Reference http://media.polycom.com/global/videos/vvx500-interactivetutorial/index.html Quick User Guide http://www.accesspointinc.com/pdf/VVX_500_600_Quick_U ser-Guide.pdf Polycom VVX 500 Polycom IP 331 Placing a Call • Use Softkey and enter number • Enter Number and press Dial Button • Or – press the Speaker Phone Key Up Scroll Key Shows Speed Dial Down Scroll Key Shows Received Calls Right Scroll Key Shows Placed Call List Left Scroll Key To Move Back to Previous Screen Hold Button Resume Button To Resume a Call From Hold Call Transfer Transfer Soft Key Do Not Disturb Transfer Soft Key Adding Contacts Using Voicemail SoundPoint IP 331 http://forms.polycom.com/www/tools/tutorials /soundpointip330.html If Time Permits Auto Attendants and Whatnots?