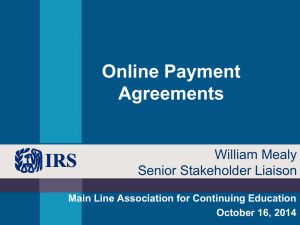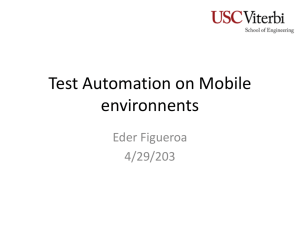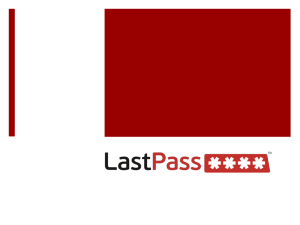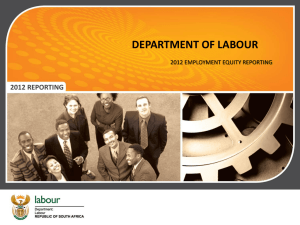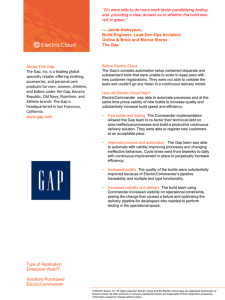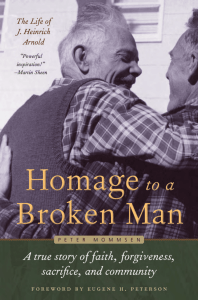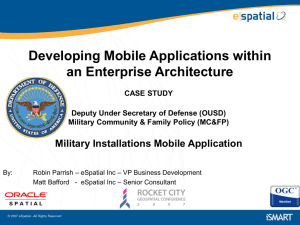Upload
advertisement
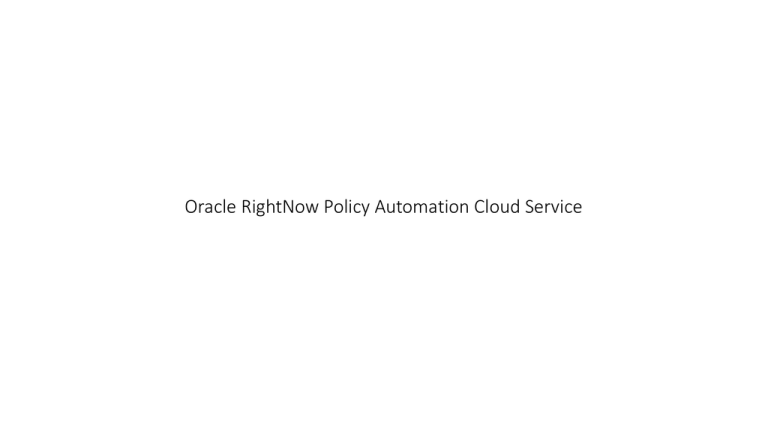
Oracle RightNow Policy Automation Cloud Service Oracle Policy Automation Cloud Service Allows to build dynamic, interactive questionnaires based on business requirements and complex policy documents These questionnaires can also be served to customers through customer portal With policy automation customer can: • Deliver consistent, accurate and transparent self-service advice that is easily kept up-to -date with the latest legislation and policies • Improves customer satisfaction by guiding customers to apply for only those benefits and services that are relevant to their circumstances Oracle Policy Automation Cloud Service- Usage Usage of policy automation to: • Determine customer’s eligibility for a benefit, permit, loan, discount, license, product upgrade, or parental leave • Determine customer’s rate of benefit, allowance, deduction, tax, discount, waiting period, or follow-up • Create online forms, such as online self-service applications, change-of-circumstance forms, agent checklists, decision summaries, or audit reports. Oracle Policy Automation Cloud Service-Features Features: • Desktop modeling interface for policy experts • Ability to write rules in Microsoft Word or Excel • Data object mapping between policy automation and Oracle RightNow CX • Intuitive questionnaire designer for creating dynamic and personalized questionnaires • Ability to create incidents and update records in Oracle RightNow CX based on questionnaire answers Set Up • Step 1 - Create the user OPA_Client in RightNow CX Cloud services 1. Create a Profile by doing the following: i. Give the profile a name in the Profile Interfaces - Edit view Set Up…Continued ii. Set permissions on the Profile Permissions - Edit view as follows: Connect Data Integration in the Administration area and Account Authentication in the Public SOAP API area. Set Up…Continued 2. Create a new user called OPA_Client and assign it to the Profile as created above i. On the Home tab, select the Staff Accounts by Group folder and click on New ii. Create a new Group for the OPA_Client user iii. Select the Staff Accounts by Group folder and click on Details to add the user to the OPAServiceProfile. Set the password that will be used in step 3 below by clicking on the Change Password button and enter and confirm your password, ensuring it follows the password policy of your organization. In addition to the password, you should set the Time Zone to anything between GMT-1 and GMT-14. The time zone must be west of UTC (Coordinated Universal Time) Set Up…Continued Set Up …..Continued • Step 2 - Enter the password for the user OPA_Client in OPA Hub Need more information on OPA Hub Thank You