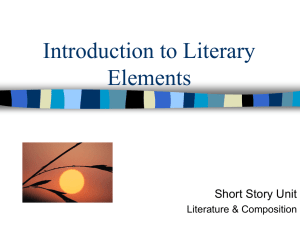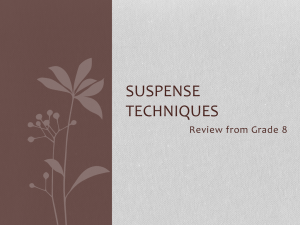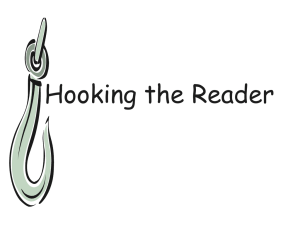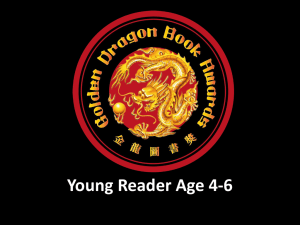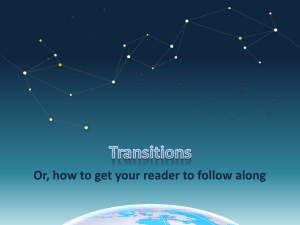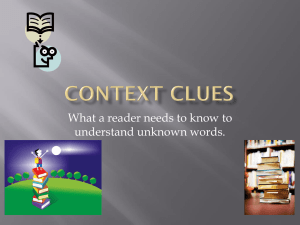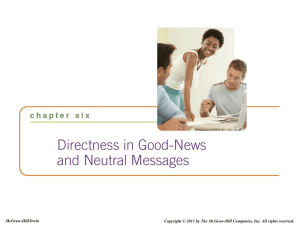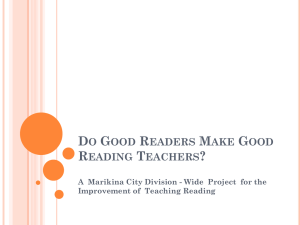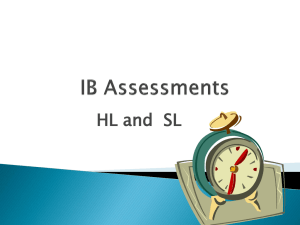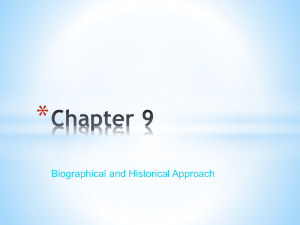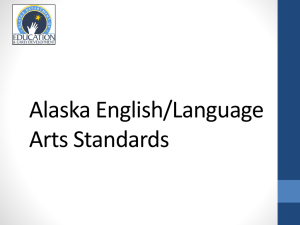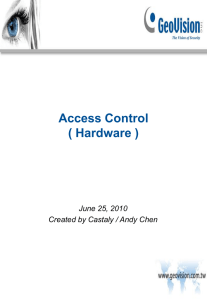System Startup - Apollo Security
advertisement
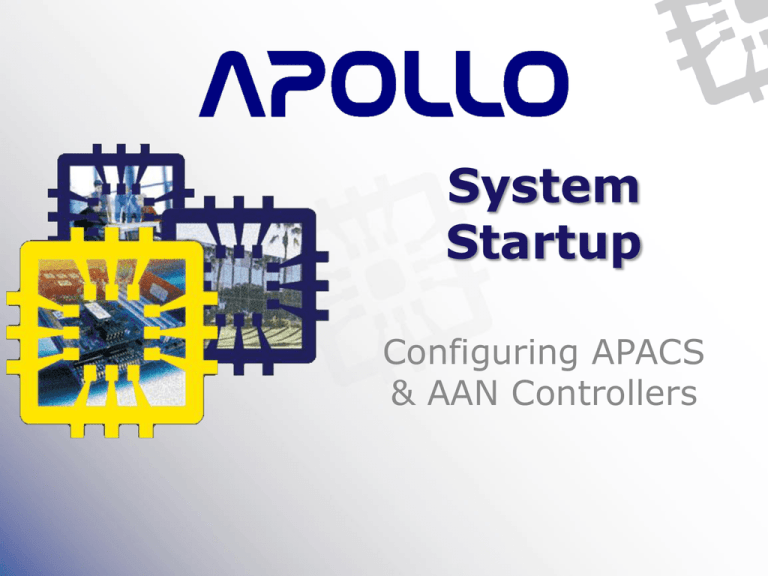
System Startup Configuring APACS & AAN Controllers Getting Going… Connect Controller • Connect power to the controller – 12V ~1A • Connect the controller to the network – Use a network switch or crossover cable Ethernet Switch APACS PC AAN-100 Check Operation • When everything is connected correctly, check the LEDs to confirm proper operation Program the IP Address • InitAAN utility to program • Ping to confirm Connect Reader Interface • Connect the AIM-4SL reader interface to the first communication port – Use ‘crossover’ wiring (T>R, R>T) – Set address of AIM-4SL with DIP switch Connect Reader • Follow reader instructions to connect wires for power, comms and LEDs/buzzer READER 3 CONNECTION Yellow LED (If used) Brown LED Red +5 VDC Green Data 0 White Data 1 Yellow Buzzer Orange LED Black Ground Door Contact Switch (normally closed) Exit Push Button (normally open) Shield Auxilliary Input--Sensor (normally open) Install Software • Install from CD or download package from Apollo Website • A key is required to use APACS – Hardware key – USB dongle that plugs into the PC – Software key – A file that is downloaded from Apollo’s website after providing an activation code. Save the file in the APACS install directory. System Configuration • Launch System Configuration – Default user/password: 1/1 • Add PC – Right-click system tree: Add – Number isn’t needed – IP Address of local PC, use numeric address or name System Configuration • Add the controller to the PC – Network communication type • Set IP Address in Communication Settings Add Reader • Add the reader to the controller – The first reader on an AIM-4SL is always master (matches number on DIP switch) – Select proper Port and Address – If you don’t have a door contact connected yet, go to hardware menu and unselect door contact control Config Check • Your system tree should now look like this: Permissions • Assign permissions to the default permissions set: ‘1’ – Make sure Message and Control permissions are granted for all objects Check Global Settings • Make sure global settings are correct for the system – Click on root of system tree • Save configuration Start Communication • Launch Alarm Mode – If messages are displayed for ‘Online’ then configuration is correct. Also check with Hardware Status Test a Card • Swipe a card at the reader – A message should display with the result • Card Format Error or Wrong Facility Code Set Card Format • Change Card Format in Controller Configuration to match the cards in use – Set the bit length and facility code • Save configuration and swipe the card again Create Access Level • Name the Access Level and then add reader/time zone – Use the system time zone ‘Always’ Create User & Assign Access Level • Use the card number to create a new user with card and assign the AL First Access Grant