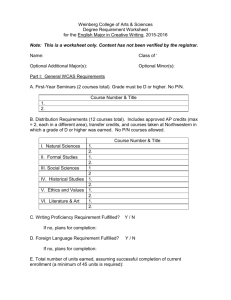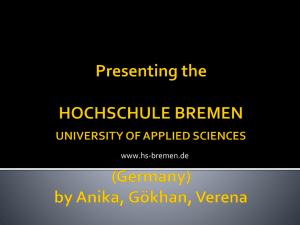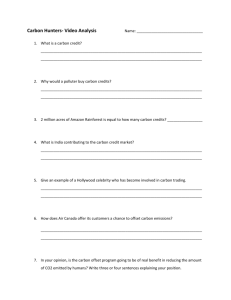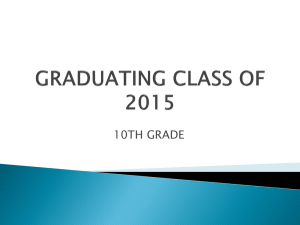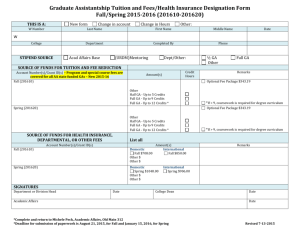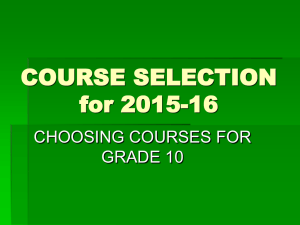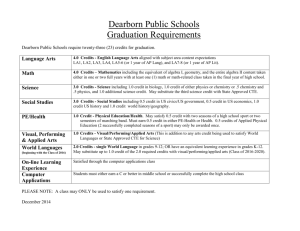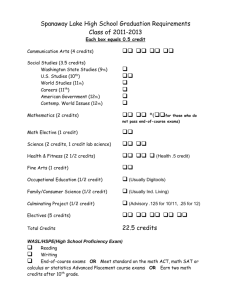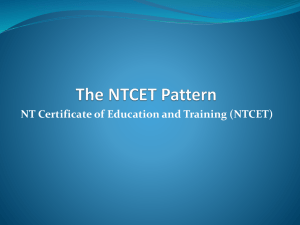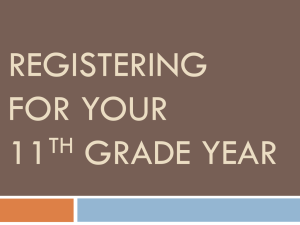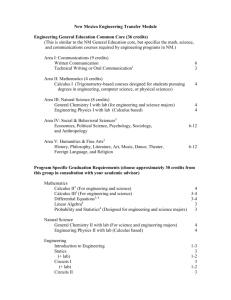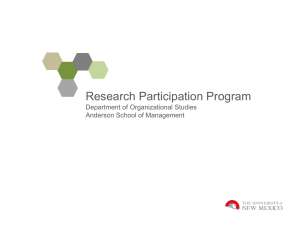MyHumber Registration Step by Step
advertisement

MyHumber Step by Step Log in to humber.ca/MyHumber 2 MyHumber Main Menu The system will take you to the MyHumber main menu, Click “Student” 3 Students Can… • Select a section or timetable • View holds • Apply for multiple scholarships / bursaries on-line • View application status, deadlines and balances • View Academic Standing and Eligibility to register • View Academic progress • Create “what if” scenarios for program transfers 4 Registration Steps 1. Select Tem: Summer 2015 2. Registration Status: to ensure you are all set 3. Check your Test Score 4. Add/Drop/ Withdrawal Classes to choose your courses 5 Select Term and Registration Status 1. Select Tem: Summer 2015 2. Registration Status: Look for the green check mark by each item to ensure you can proceed to register 6 Checking Test Score 3. Test Score: Are you a 1st Semester student? If you are 1st semester student, you need to write your Computer Placement test , check this webpage: http://www.humber.ca/testcentre/placementtesting 7 Communications Score Details 8 Math Score Details The document displays details by School and Program, go through the document to find more details about yours. 9 Checking your Academic Progress Check your Academic Progress to assist in registration 10 Checking Transfer Credits Will my transfer credits appear in the worksheet? If you applied for transfer credits, you will see the transfer credits showing in your worksheet as In progress with an “IP” grade. This means your application is being reviewed, but has not been approved yet. 11 Checking Transfer Credits cont. Once your transfer credits are approved, the requirement will be checked in green with a “TRC” grade. If your transfer credits are not approved, the requirement you apply for transfer credits for will remain “still needed”. 12 Block Registration: Choosing your Primary Block st 1 : Select your Primary Block 4. Add or Drop / Withdraw Classes: • The list of Primary Blocks and Additional blocks may require scrolling depending on your program • Choose your Primary block by clicking on a radio button 13 Selected and Registered in a Primary Block Once you register in your primary block, you will see your current schedule. Here you can select “Choose Additional Block” 14 Resolving Additional Block Registration 15 Was the course you chose closed? The following page will be displayed when you don’t get a seat in the course you chose • Click Change Block. The system will take you back to the Block Selection Page, so you can re-start your block selection 16 No Blocks Available for Registration The following page will be displayed when all blocks are closed 17 Course Based Registration 18 Searching a Subject and Course 19 Browsing and Registering for a course section 20 Add or Drop Classes - Current Schedule Here you will be able to drop/withdraw classes: • During registration • After the “Last Day to Add” up to the “Last Day to Withdraw without Academic Penalty” Block and Course Registration can drop or withdraw classes here 21 Registration Menu Page You will be able to check your timetable in 3 different ways 22 “Week at a Glance” View 23 “Concise Student Schedule” view 24 “Student Detail Schedule” view 25