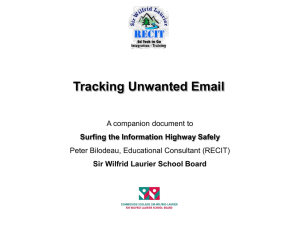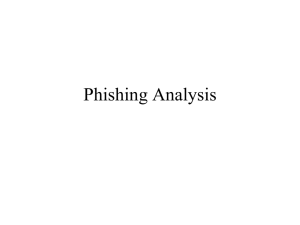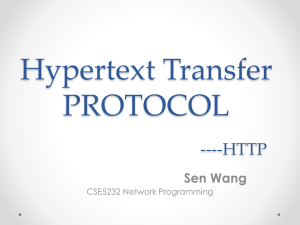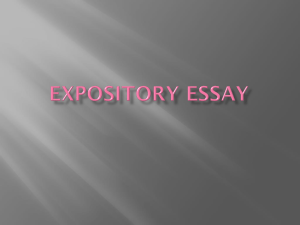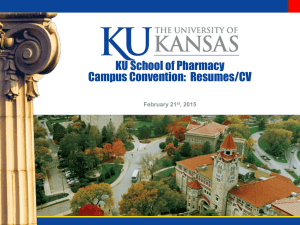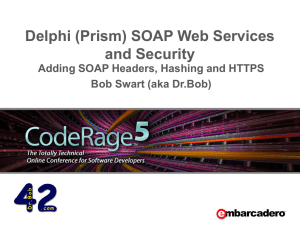Page Numbers, Headers, and Footers
advertisement

Page Numbers, Headers, and Footers ITSW 1401, Intro to Word Processing Instructor: Glenda H. Easter Headers, Footers, and Page Numbers Page numbers, headers, and footers are useful additions to multiple-page documents. You can position page numbers either at the top of the page (headers) or at the bottom of the page (footers). Headers and footers also provide descriptive information about a document, such as date, title and author’s name. Page Numbers, Headers and Footers 2 Adding Page Numbers The pages of a document are always numbered as you work through Word—the status bar indicates page and section numbers. Every time you add, delete, or format text or sections, Word adjusts page breaks and page numbers. This process is called background repagination, occurs automatically when you pause while working on a document. Page Numbers, Headers and Footers 3 Status Bar Showing Page Numbering Page number of insertion point Page number that will print on this page Total number of pages in a document Section number To Add and Preview Page Numbers Page numbers do not appear on a printed document unless you specify that they do. The simplest way to add page numbers is to choose Page Numbers from the Insert menu and work with the Page Numbering dialog box. Page Numbers, Headers and Footers 5 Displaying Page Numbers Dialog Box •From the menu, select Insert. •Next, select Page Numbers Page Numbers, Headers and Footers 6 Selecting Location and Position of Page Number • From the Page Numbers dialog box, click on the arrow to open the Position Drop-Down list. • From the Page Numbers dialog box, click the arrow to open the Alignment list. Page Numbers, Headers and Footers 7 Choosing Position of the Number at Bottom of the Page Page Numbers, Headers and Footers 8 Choosing Alignment of Number as Centered Page Numbers, Headers and Footers 9 Show Number on First Page • If you do not wish the page number to appear on the first page, you must deselect or remove the checkmark in the Show Number on First Page. • With this deselected, it will begin numbering your pages on Page 2 with the number 2. Print Preview in Magnification Page number appears as a footer on the right side of the page. 11 Changing the Position and Format of Page Numbers In addition to being able to decide on using page numbers and their position, you can also change the format of the page numbers. For example, instead of traditional numbers such as 1, 2, 3, you can change to Roman Numerals, such as (i, ii, iii), or letters, such as (a, b, c). Page Numbers, Headers and Footers 12 Changing the Position and Format of Page Numbers You can start page numbering with different numbers on different pages. You can also change the display of the page number by selecting Format from the page numbering dialog box. Page Numbers, Headers and Footers 13 Changing the Position and Format of Page Numbers Changing the number format to Roman Numerals and Beginning the page numbering on page 2 Default Formatting from the Page Numbering Format 14 Seeing All Views on the Same Screen Page Numbers, Headers and Footers 15 Varying Page Numbers in Print Layout View From the Print Layout view, you can use the Page Numbers dialog box, and vary numbers. From Print Layout view, you can make the following changes: – Apply character formatting such as bold or italic to page numbers. – Add the word “Page” before the page number. – Change the page numbering format. Page Numbers, Headers and Footers 16 Opening the Header/Footer Dialog Box • Double-clicking in front of the page number brings up the Header/Footer Dialog box. • After double-clicking you can add the word “Page” or change the page number to bold or italics. Varying Page Numbers in Print Layout View If you double-click in front of the page number displayed in Print Layout View, you open the Header/Footer dialog box. You can type the word page before the number. You can use the Formatting toolbar to change the text. Keep in mind that if you change the display of one page number, it affects all page numbers. You can delete or remove page numbers by selecting the page number and pressing delete. Page Numbers, Headers and Footers 18 Varying Page Numbers in Print Layout View (Continued) Page Numbers, Headers and Footers 19 Adding Headers and Footers Headers and footers are typically used in multiple-page documents to display descriptive information. In addition to page numbers, a header or footer can contain: – The document name – The date and/or the time you created or revised the document. – A graphic, such as a company logo. – A draft or revision number. Page Numbers, Headers and Footers 20 Adding Headers and Footers The descriptive information can appear in many combinations. For example: – the second page of a business letter typically contains a header with the name of the addressee, the page number, and the date. – A report can contain a footer with the report name and a header with the page number and chapter name. – A newsletter may contain a header with a title and logo on the first page and a footer with the title and page number on the following pages. Page Numbers, Headers and Footers 21 Buttons on the Header and Footer Toolbar Show previous Insert AutoText Insert Page Number Insert the total number of pages Open the Format Page Numbering dialog box. Insert Date Page Setup Show/Hide Document Text Insert Time Show next Switch between Header and Footer Page Numbers, Headers and Footers 22 Adding a Header to a Document Choose Header and Footer from the View menu. Word switches temporarily to Print Layout view and displays the Header/Footer toolbar. When you click the Page Setup icon, it will open up the page numbering dialog box where you can select Different First Page check box and click OK. Page Numbers, Headers and Footers 23 Changing Page Setup Double-Clicking on the Page Setup icon opens this display. Page Setup icon Click Different First Page check box and click OK. 24 Adding a Header to a Document Open the file Primer1.doc, where you will add a header and footer to pages 2-6. Select View from the menu. Select Header and Footer. Click the Page Setup button. Click Different First Page. Leave title header and footer blank. Page Numbers, Headers and Footers 25 Adding a Header to a Document (Continued) Click the Show Next icon. Type “Primer or First-Time Overseas Travelers” in the header and press Tab twice. With the ruler bar displayed, drag the right-aligned tab to the right margin. Type the word “Page,” and click the Insert Page button icon. Page Numbers, Headers and Footers 26 Creating Different Headers on Different Pages Page 1’s header is left blank. Page 2 has a title and a right-aligned page number with the word Page preceding the number. Adding a Footer to a Document Select the Switch Between Header and Footer button to display the footer pane. Using Insert Auto Text To add additional text to the footer, click Insert Auto Text Page Numbers, Headers and Footers 29 Using Insert Auto Text to Add a Footer to a Document • Clicking the Switch Between Header and Footer moves to the bottom of the page. • Type your name in the first position of the Footer section. • Press the tab key once. • Select Insert Auto Text. • Choose created on. • Press the tab key once. • Select Insert Auto Text. • Select File Name. 30 Adding Headers and Footers within Sections Section breaks have an impact on page numbers, headers, and footers. If you would like, you can number each section differently or add different headers and footers. When you add page numbers to a document, it’s best to add the page numbers first and then add the section breaks. If not, you have to apply page numbering to each individual section. Page Numbers, Headers and Footers 31 Add Sections to a Document with Headers and Footers While working with sections, if you have Different First Page in the Page Setup Layout, you will have a different header or footer in the first page of each section. Page Numbers, Headers and Footers 32 Add Sections to a Document with Headers and Footers Remove the checkmark from page break and select next page from the section break types. Page Numbers, Headers and Footers 33 Add Sections to a Document with Headers and Footers Replace the page break with a section break 34 Add Sections to a Document with Headers and Footers Replace the page break with a section break. Page Numbers, Headers and Footers 35 Add Sections to a Document with Headers and Footers Insert a Section Break before American Embassy 36 Add Sections to a Document with Headers and Footers Page Numbers, Headers and Footers 37 Linking Section Headers and Footers With the Same as Previous button “on,” the text you originally enter in the header (and the footer) for the document is the same from section to section. Any change you make in one section header or footer is reflected in all other sections. Page Numbers, Headers and Footers 38 Linking Section Headers and Footers (Continued) You can use the Same as Previous button to break the link between header/footer text from one section to another and enter different header or footer text for a section. Breaking the link for the header does not break the link for the footer. You must unlink them separately. Page Numbers, Headers and Footers 39 Linking Section Headers and Footers (Continued) • If you wish to link or unlink headers and footers, you click on the “Same as Previous button” which allows you to link or unlink the header or footer in the previous section. • Clicking on this button, will display a message asking if you wish to delete the header/footer and connect to the header/footer in the previous section. Page Numbers, Headers and Footers 40 Changing the Starting Page Number When documents have multiple sections, you may need to change the starting page number. You can change the format so numbering starts in section 2, page 1, with Page 2. Page Numbers, Headers and Footers 41 Changing the Starting Page Number (Continued) Select Header and Footer from the View menu. Display the header on section 2, page 1. Click the Format Page Number button. Change the Start At number to 2 and click OK. 42 Changing the Starting Page Number (Continued) Click on the Page Format button and change the “Start At” to 2, and click OK. Creating Continuation Page Headers It is customary to use a header on the second page of a business letter or memo. A Continuation page header for a letter or memo is typically a three-line block of text that includes the addressee name, the page number and the date. Page Numbers, Headers and Footers 44 Continuation Page Headers There are three rules for letter and memos with continuation page headers. Therefore, to create a continuation page header using the proper business format apply these settings to your document: – Top margin: 2 inches – Header position: 1 inch from edge of page – Page Setup Layout for Headers and Footers: Different First Page – Additional spacing: Add two blank lines to the end of the header. Page Numbers, Headers and Footers 45 Continuation Page Headers (Continued) By default, headers and footers are positioned 0.5 inch from the top or bottom of the page. When you change the position of a continuation page header to 1 inch, the continuation page appears to have a 1-inch top margin, beginning with the header text. The document text begins at the page’s 2inch margin and the two additional blank lines in the continuation header ensure correct spacing between the the header text and the document text. Page Numbers, Headers and Footers 46 Add a Continuation Page Header to a Letter •Choose Page Setup form the File Menu. •Select Different First Page under Headers and Footers. •Click the Margins tab, and set the top margin to 2”. •Change Header to 1” and click OK. Inserting Dates in Letters • When creating business letters, make sure you use the correct date format. • Select date/time from the Insert menu. • Make sure that you do not select the option to Update automatically. Creating Alternate Headers and Footers In addition to customizing headers and footers for different sections of a document, you can also change them for odd or even pages throughout a section or document. To create alternate headers and footers in a document, use the Different Odd and Even check box in the Page Setup dialog box. Then create a header or footer for both even and odd pages. Page Numbers, Headers and Footers 49 Creating Alternate Headers and Footers • Select Header/Footer from the View menu. • Select the Page Setup button. • Click Different Odd and Even Page. Page Numbers, Headers and Footers 50 Creating Alternate Headers and Footers (Continued) Click the Insert AutoText button. Select the last option which is Page X of Y for the running-total page format. Page Numbers, Headers and Footers 51