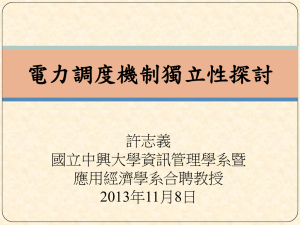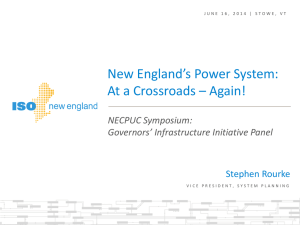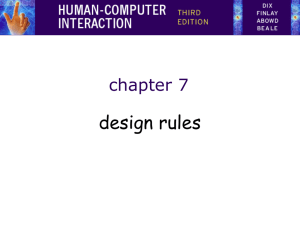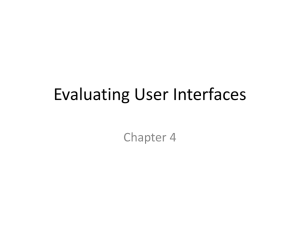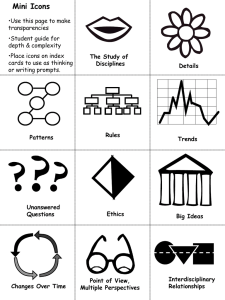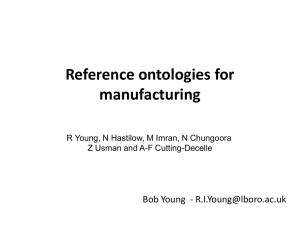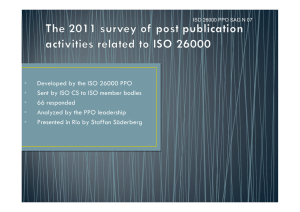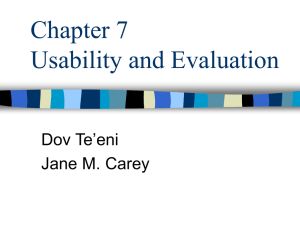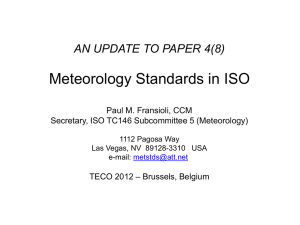Lecture Slides
advertisement
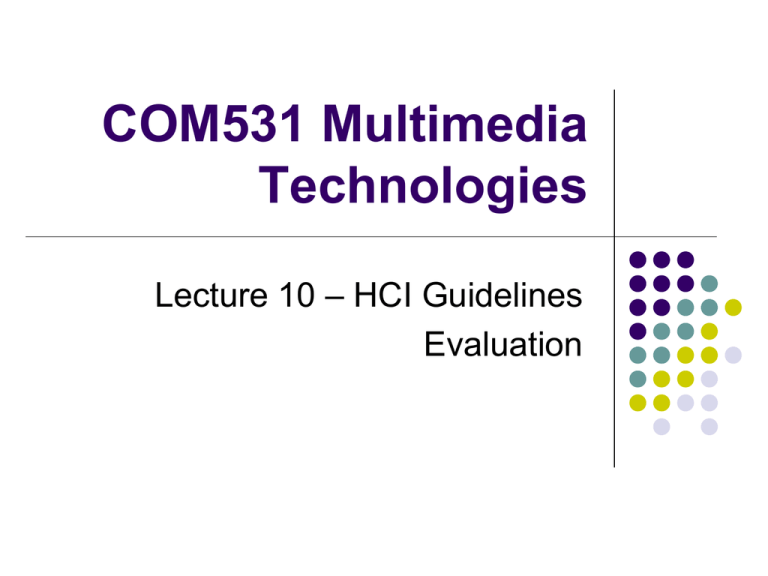
COM531 Multimedia Technologies Lecture 10 – HCI Guidelines Evaluation The User Interface All those parts of the system we come into contact with… Physically we might interact with a device by pressing buttons or moving levers and the interactive device might respond by providing feedback through the pressure of the button or lever. Perceptually the device displays things on a screen, or makes noises which we can see and hear. Conceptually we interact with a device by trying to work out what it does and what we should be doing. The device provides messages and other displays which are designed to help us do this. The User Interface Input Methods are needed to enter commands (tell the system what we want it to do) We also need to be able to navigate through the commands and the content of the system We need to enter data or other content into the system Output So the system can tell us what is happening - provide feedback So the system can display the content to us. Key Issues Accessibility Usability Acceptability Engagement Accessibility Removal of the barriers that would otherwise exclude some people from using the system at all Legislation requires software to be accessible. Web Accessibility Initiative UK’s Equality Act 2010 and Section 508 in the US The Web Content Accessibility Guidelines (WCAG) 2.0, explain how to make Web content accessible for people with disabilities. ISO 9241 Part 171 Guidance on Software Accessibility Principles of Universal Design Equitable Use: The design does not disadvantage or stigmatize any group of users. Flexibility in Use: The design accommodates a wide range of individual preferences and abilities. Simple, Intuitive Use: Use of the design is easy to understand, regardless of the user's experience, knowledge, language skills, or current concentration level. Perceptible Information: The design communicates necessary information effectively to the user, regardless of ambient conditions or the user's sensory abilities. Principles of Universal Design Tolerance for Error: The design minimizes hazards and the adverse consequences of accidental or unintended actions. Low Physical Effort: The design can be used efficiently and comfortably, and with a minimum of fatigue. Size and Space for Approach & Use: Appropriate size and space is provided for approach, reach, manipulation, and use, regardless of the user's body size, posture, or mobility. Acceptability and Engagement Acceptability refers to fitness for purpose in the context of use Unacceptable use of mobile phones Engagement is concerned with all the qualities of an experience that really pull people in A sense of immersion that one feels Design Principles, Guidelines and Rules International Standards Design Principles Universally applicable high level design goals, based on International Standards Open to board interpretation ‘Design for Human Cognitive Limitations’ Design Guideline Principles are interpreted; guidelines produced to assist with design situations Must be interpreted within the context of the task. Usability must include taskcontext dependent feature ‘Recognition rather than recall’ ‘Make it obvious which menu items are/are not active at any time’ Design Rule Highly specific low level design rules Found in corporate style guides and design manuals. In menu design, ‘Max of 10 items per panel; inactive items should be greyed out’ HCI Guidelines “Broad brush” design rules Useful check list for good design Better design using these than using nothing! Different collections: Benyon and Turner’s 12 Principles Nielsen’s 10 Heuristics Shneiderman’s 8 Golden Rules Benyon and Turner’s 12 Principles 1. 2. 3. 4. 5. 6. 7. 8. 9. 10. 11. 12. Visibility Consistency Familiarity Affordance Navigation Control Feedback Recovery Constraints Flexibility Style Conviviality 1. Visibility Computers are good at remembering, people are not! Try to ensure that things are visible so that people can see what functions are available and what the system is currently doing This is an important part of a psychological principle that it is easier to recognize things than to have to recall them If it is not possible to make it visible, make it observable Consider making things ‘visible’ through the use of sound and touch Use menus, icons, dialog boxes vs commands 1. Visibility The common commands and defaults are made visible Visibility and sensible grouping makes people aware of other options Other commands are observable by using the drop down menus 2. Consistency Be consistent in the use of design features Be consistent with similar systems and standard ways of working Consistent use of commands, sequence of tasks, use of terminology, layout and structure Internal consistency within the system; interaction style and presentation External consistency between packages; easier to move from one application to another; ‘look and feel’ (but don’t guarantee usability) 3. Familiarity Use language and symbols that users are familiar with Where this is not possible because the concepts are quite different from those people know about, provide a suitable metaphor To help them transfer similar and related knowledge from a more familiar domain User: Designer: User: Designer: User: Designer: User: “I just got a message Rstrd Info. What does it mean?” “That’s restricted information.” “But surely you can tell me!!!” “No, no… Rsdrd Info stands for “Restricted Information.” “Hmm… but what does it mean???” “It means the program is too busy to let you log on.” “Ok. I’m taking a break.” 4. Affordance Design things so that it is clear what they are for The properties of objects and how these relate to how objects are used For example make buttons look like buttons so people will press them Use textboxes for data entry, labels for displaying output 5. Navigation Provide support to enable people to move around the system Maps, directional signs, informational signs Menus are often used for navigation, signs (labels) indicate where else you can go in the system 6. Control Make it clear who or what is in control Allow user to take control of the system which responds to actions Interleaving modes Normal View, Print Preview Design View, Code View Tailor system to individual needs (Accessibility) Window Size, Font Size, Colour, Toolbars Good help and documentation Tooltips, Context Sensitive Help User Guides Online help 7. Feedback Feed back information from the system to user so that they know what effect their actions have had Continuously inform the user about what it is doing how it is interpreting the user’s input Constant and consistent feedback will enhance the feeling of control E.g. Cursor style, Status bar User should know when completion is successful Direct view as changes happen Message box 8. Recovery Enable recovery from actions and errors quickly and effectively Users know that they can return to the previous state by providing Undo and Cancel options If they make a mistake, offer them clear and informative instructions to enable them to recover E.g. Message boxes giving instructions Users don’t like to feel trapped by the computer! Provide clearly marked exits - should offer an easy way out of as many situations as possible 9. Constraints Provide constraints so that people do not try to do things that are inappropriate Have allowable actions Give confirmation of dangerous operations Users are prevented from making mistakes by limiting the amount of typing required Disable menu commands (grey = inactive) 10. Flexibility Multiple ways of doing things to accommodate different levels and needs of a range of users Provide Shortcuts through use of Hot Keys E.g. Ctrl C for ‘Copy’ , Ctrl V for ‘Paste’ Perform regular, familiar actions more quickly Personalise the system by viewing/removing toolbars as needed 11. Style Stylish designs Attractive 12. Conviviality Polite, friendly and pleasant designs Nielsen’s 10 Heuristics 1. 2. 3. 4. 5. 6. 7. 8. 9. 10. Visibility of system status Match between system and the real world User control and freedom Consistency and standards Error prevention Helping users recognise, diagnose and recover from errors Recognition rather than recall Flexibility and efficiency of use Aesthetic and minimalist design Help and documentation Shneiderman’s 8 Golden Rules 1. 2. 3. 4. 5. 6. 7. 8. Strive for consistency Enable frequent users to use shortcuts Offer informative feedback Design dialogs to yield closure Offer error prevention and simple error handling Permit easy reversal of actions Support internal locus of control Reduce short-term memory load International Standards ISO 9126 Software Engineering International standard for the evaluation of the quality of software 4 Parts Part 1 Software Quality Functionality Reliability Usability Efficiency Maintainability Portability International Standards ISO 14915-1:2002 Software ergonomics for multimedia user interfaces Part 1: Design principles and framework Part 2: Multimedia navigation and control Part 3: Media selection and combination ISO 20282-1:2006 Ease of operation of everyday products Part 1: Design requirements for context of use and user characteristics ISO 6385:2004 Ergonomic principles in the design of work systems ISO 9355-2:1999 Parts 1 and 2 "Ergonomic requirements for the design of displays and control actuators" International Standards ISO/IEC 25051:2005 Software engineering -- Software product Quality Requirements and Evaluation (SQuaRE) Requirements for quality of Commercial Off-The-Shelf (COTS) software product and instructions for testing ISO/IEC 25062:2006 Software engineering -- Software product Quality Requirements and Evaluation (SQuaRE) Common Industry Format (CIF) for usability test reports ISO/TR 16982:2002 Ergonomics of human-system interaction Usability methods supporting human-centred design International Standards Specific for Icons ISO 11581- 1 Icon Symbols & Functions - General ISO 11581- 2 Object Icons ISO 11581- 3 Pointer Icons ISO 11581- 4 Control Icons ISO 11581- 5 Tool Icons ISO 11581- 6 Action Icons ISO 18035 Icons for Controlling Multimedia Software ISO 18036 Icons for World Wide Browser Toolbars International Standards ISO 9241 Ergonomic Requirements for Office Work with Visual Display Terminals (VDT). 32 Parts covering all aspects of Usability (hardware, software, processes) Part 11 Guidance on Usability Read ISO 9241 Bluffer Guide For more information on standards: http://www.procontext.com/en/guidelines/standards. html Evaluation User-Centred System Design Problem Statement Usability Guidelines & Heuristics Task Analysis Observation of existing systems Requirements Gathering Requirements Statement – Functional and non-functional Design & Storyboarding Storyboard Prototype Implementation Evaluation Installation Prototype Transcript & Evaluation Report Final Implementation The Star Method Evaluation ‘Evaluation is concerned with gathering data about the usability of a design or product by a specified group of users for a particular activity within a specified environment or work context’ (Preece, 1994) Evaluation is central to designing interactive systems Everything gets evaluated at every step of the process For example, requirements are evaluated, storyboards evaluated and a prototype built. The prototype is then evaluated and some aspect of a physical design identified and implemented; this is then evaluated again and so the iteration continues until a final product is complete Why do we Evaluate? ‘Users will evaluate your interface sooner or later.’ To suggest improvements to the design To confirm that the software meets all of the functional and usability specifications To confirm acceptability of the interface and/or supporting materials To compare alternative designs To ensure that it meets the expectations of users To match or exceed the usability of competitor’s products To ensure that it complies with standards and any statutory requirements Evaluation is Often Performed Badly Designers assume their own personal behaviour is ‘representative’ of that of an average user Designers make assumptions about how people are able to operate the software, but these assumptions might well be unfounded. Acceptance of traditional/standard interface design assume style guides ensure good software design Evaluation may be postponed until ‘a more convenient time’ when functionality is complete Poor knowledge of evaluation techniques and lack of expertise in analysing experiments What Do We Evaluate? Usability (Criteria) Initial designs (pre-implementation) Interfaces/Interaction (Heuristics) Prototype at various stages Final implementation of software system Documentation Types of Evaluation Formative Evaluation Evaluation within the design process Produce good usability through the process of evolution, forming/reforming the product Informal, Structured Summative Evaluation Take the finished system & assess it for aspects of usability Carry out experiments, after implementation Purpose is Quality Control Formal, Costly & Time-consuming Formative Evaluation Ask the Experts (No users) 1. Cognitive Walkthrough 2. Heuristic Evaluation Ask the Users 3. Focus groups 4. Questionnaire 5. Interviews User interaction 6. Think Aloud 7. Co-operative Think Aloud Cheap C O S T S Expensive Types of Data Quantitative data ‘Objective’ measures of certain factors by direct observation E.g. time to complete certain tasks, accuracy of recall, number of errors made User performances or attitudes can be recorded in a numerical form Qualitative data ‘Subjective’ responses; Opinions rather than measurements Reports and opinions that may be categorized in some way but not reduced to numerical values Recording Methods Paper and pencil – cheap, limited to writing speed Audio – good for think aloud, difficult to match with other protocols Video – accurate and realistic, needs special equipment Computer logging – automatic and unobtrusive, large amounts of data difficult to analyze User notebooks – coarse and subjective, useful insights, good for longitudinal studies Mixed use in practice. Audio/video transcription difficult and requires skill. Some automatic support tools available 1. Cognitive Walkthrough ‘Expert’ simulates user actions/thoughts and steps through the action sequence to complete the task Has rough plan and explores the system for possible actions Interprets system responses and assesses if each step is or is not good for a new user Are the actions appropriate and visible? Is the feedback adequate? Suits systems primarily learned by exploration e.g. walk-upand-use such as ATM, ticket machines Overall question: How successfully does this design guide the unfamiliar user through the performance of the task? 2. Heuristic Evaluation A ‘heuristic’ can be defined as a ‘rule-of-thumb’ or general rule The idea is to assess the design against known criteria A number of reviewers (3-5) go through product, screen by screen, and note any problems and note violations of these principles, with a severity rating (04) All responses are collected and aggregated About 5 reviewers can find about 75% of the problems Nielsen’s 10 Heuristics 3. Focus Groups A group of users and an evaluator Structured group interview; flexible Allows interaction between users Typically for requirements gathering, not system use… … but can be used post-task 4. Questionnaire Questions fixed in advance Completed independently of the evaluator The purpose of the questionnaire and purpose of information must be clear General, open ended, scalar, multi-choice, ranked questions 5. Interviews Asking users about their experience with a system General questions first, followed by more detailed ones Needs careful planning, structured around some central questions Structured, semi-structured, unstructured Requires consistency and flexibility 6. Think Aloud User participation User is asked to talk through what he/she is doing whilst being observed describing what is happening, why an action is taken, what the user is trying to do, what the user is thinking, the goal Evaluator documents actions and problems found with the interface Actions and comments are recorded by the observer using paper notes, video or audio recording 6. Think Aloud To increase the quality of the research, we must avoid the following effects during an observational study: Hawthorne Effect Observer Bias User increases performance to please observer Observer only sees and records what they want to see Halo Effect Observer’s judgement is influenced by another, separate, positive judgement 7. Co-operative Think Aloud A variation on think-aloud User and evaluator co-operate in identifying problems Evaluator asks questions during the session User can ask for clarification General Points Evaluation is relevant throughout all stages of development Different methods are most suited at different stages - rule-of-thumb: Early design - analytical Prototype development - observational/ experimental Late development - survey A mix of objective and subjective measures is desirable