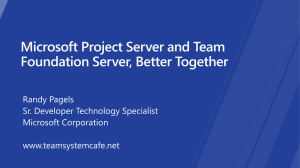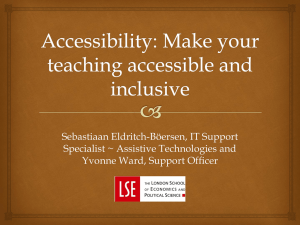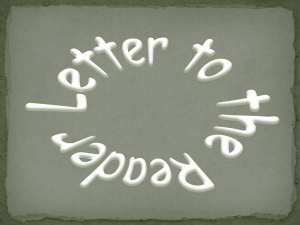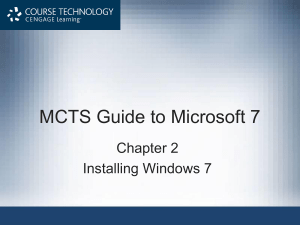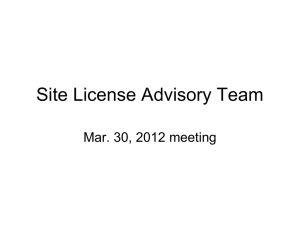Chapter Twelve PowerPoint

MCTS Guide to Microsoft
Windows 7
Chapter 12
Disaster Recovery and Troubleshooting
Objectives
• Describe the general principles of troubleshooting
• Use Windows Backup and Restore to protect user and system components
• Describe the major tools used to repair Windows 7
• Identify systems and tools that assist in preventative maintenance operations
• Review advanced troubleshooting areas
MCTS Guide to Microsoft Windows 7 2
General Principles of Troubleshooting
• Troubleshooting
– Process that systematically diagnoses and analyzes a situation to understand why it differs from a desired situation
• Once the problem is understood
– Potential solutions can be suggested and investigated
MCTS Guide to Microsoft Windows 7 3
Information Collection
• Windows 7 has sophisticated methods to diagnose and repair as many problems as possible
• Automated tools in Windows 7 may fix some problems
– But even these tools have limits
• First step in efficient troubleshooting
– Collect details that describe the state of the computer and information that describes the problem
• Problem Steps Recorder
– Allows users to record the exact steps required to reproduce a problem
MCTS Guide to Microsoft Windows 7 4
Information Collection (cont'd.)
• System information
– Scan the current state of the computer and report its findings in a searchable tree format
– Tool can export its findings to a text file or it can be saved to a System Information file
– File can be e-mailed to another technician
• Computer Management
– MMC-based utility used to manage several key systems and operations for a computer
– Can also be used to connect to remote computers
MCTS Guide to Microsoft Windows 7 5
Information Collection (cont'd.)
MCTS Guide to Microsoft Windows 7 6
Information Collection (cont'd.)
MCTS Guide to Microsoft Windows 7 7
Information Collection (cont'd.)
• Computer Management (cont'd.)
– Task Scheduler
• View the recent and current status of tasks that are started automatically
– Event Viewer
• Browse and manage the records of system events and messages stored in system event logs
• Each event log has its own properties
MCTS Guide to Microsoft Windows 7 8
Information Collection (cont'd.)
MCTS Guide to Microsoft Windows 7 9
Information Collection (cont'd.)
MCTS Guide to Microsoft Windows 7 10
Information Collection (cont'd.)
• Computer Management (cont'd.)
– Event Viewer (cont'd.)
• Data in an event log can be filtered
• Event log filter can be defined separately for each log
• Filter can be edited in XML format by opening a log’s filter and selecting the XML tab
• Custom view
– Presents the same options as an individual filter, but multiple logs or sources can be selected
• Single event in the log can be highlighted in the uppermiddle pane
– Details are displayed in the lower-middle pane
MCTS Guide to Microsoft Windows 7 11
Information Collection (cont'd.)
MCTS Guide to Microsoft Windows 7 12
Information Collection (cont'd.)
MCTS Guide to Microsoft Windows 7 13
Information Collection (cont'd.)
• Computer Management (cont'd.)
– Event Viewer (cont'd.)
• Each event includes additional information that is not displayed on the General tab
• Details of a single event can be copied to the
Windows clipboard
– Shared Folders identifies:
• What folders are shared on the current computer
• Who is connected to those shared folders
• What files in those shared folders are open
MCTS Guide to Microsoft Windows 7 14
Information Collection (cont'd.)
MCTS Guide to Microsoft Windows 7 15
Information Collection (cont'd.)
• Computer Management (cont'd.)
– Local Users and Groups
• Identifies the users created on the local computer and the security groups those users belong to
– Performance console
• Used to view real-time performance data or stored performance data from a log file
– Device Manager
• Reports status of currently attached hardware
MCTS Guide to Microsoft Windows 7 16
Information Collection (cont'd.)
• Computer Management (cont'd.)
– Disk Management
• Reports the disk configuration of the computer
– Services
• Presents controls and reports the state of installed services that can be managed from this user interface
• Services run as a process in the background
– Within a session restricted from the user’s own session for security isolation
• Properties of a service can be modified
– By selecting a specific service in the Services console and selecting Properties
MCTS Guide to Microsoft Windows 7 17
Information Collection (cont'd.)
MCTS Guide to Microsoft Windows 7 18
Information Collection (cont'd.)
• Computer Management (cont'd.)
– Services (cont'd.)
• Operates as an application in its own secured session
– With the security credentials defined on the Log
On tab of the service’s properties
• Services that fail or crash may be configured to restart based on the settings found on the Recovery tab
• Service can be experiencing errors or issues
– Due to the effect of other services it depends on that are having problems
MCTS Guide to Microsoft Windows 7 19
Information Collection (cont'd.)
MCTS Guide to Microsoft Windows 7 20
Information Collection (cont'd.)
MCTS Guide to Microsoft Windows 7 21
Information Collection (cont'd.)
MCTS Guide to Microsoft Windows 7 22
Information Collection (cont'd.)
• Computer Management (cont'd.)
– WMI Control
• Configures and controls the Windows Management
Instrumentation (WMI) service
• WMI allows management systems to interact with agent software running as part of Windows operating system
• Action Center
– Single location where you can identify and address any security issues, maintenance requirements, and errors that have arisen
MCTS Guide to Microsoft Windows 7 23
Information Collection (cont'd.)
MCTS Guide to Microsoft Windows 7 24
Information Collection (cont'd.)
MCTS Guide to Microsoft Windows 7 25
Information Collection (cont'd.)
MCTS Guide to Microsoft Windows 7 26
Information Collection (cont'd.)
• Help and Support
– Available from the Start Menu
– Useful research tool to source troubleshooting advice
• Microsoft Support Web Site
– http://support.microsoft.com
– Common knowledge base provided with searchable articles describing problems and suggested solutions
– Each knowledge base article is assigned an article number that is usually prefaced with the letters KB
MCTS Guide to Microsoft Windows 7 27
Solution Guidelines
• Common solution guidelines
– Be patient
– Familiarize yourself with the involved hardware and software
– Limit changes
– Confirm recent changes
– Attempt to isolate the problem
– Identify past problem areas
– Try the easy and quick fix first
MCTS Guide to Microsoft Windows 7 28
Solution Guidelines (cont'd.)
• Common solution guidelines (cont'd.)
– Focus on the main problem area
– Profile the failure
– Log problems and attempted solutions
– Learn from mistakes
– Ask for help
– Experiment
MCTS Guide to Microsoft Windows 7 29
Windows Backup and Restore
• When data is lost, the only way to recover it may be from a backup copy
• Windows 7 includes Backup and Restore
– Provides user the ability to back up files, restore files, create a system image, and create a system repair disc
MCTS Guide to Microsoft Windows 7 30
Windows Backup Utility (cont'd.)
MCTS Guide to Microsoft Windows 7 31
File Backup
• Windows backup
– Designed to back up data files for all people who use the computer
• When a user first clicks on Set up backup, the Set up backup wizard is started
– Wizard asks where backup data will be saved
• Wizard asks user to select the types of data
• Can schedule periodic back up
MCTS Guide to Microsoft Windows 7 32
File Backup (cont'd.)
MCTS Guide to Microsoft Windows 7 33
File Backup (cont'd.)
MCTS Guide to Microsoft Windows 7 34
File Backup (cont'd.)
MCTS Guide to Microsoft Windows 7 35
File Backup (cont'd.)
MCTS Guide to Microsoft Windows 7 36
File Backup (cont'd.)
• Backed-up files are stored in the target location using a complex folder structure
– Identifies computer, date, and time of backup
• Compressed files store the collected data
– Maximizes backup location’s storage space
• Backup folder structure is not to be browsed directly
MCTS Guide to Microsoft Windows 7 37
Restore Files
• Backup and Restore utility has an option to restore files
• Restore files window
– Offers you the ability to Search, Browse for files, or
Browse for folders that need to be restored
• Files and folders can be added to the list of what data to restore
• Restore File wizard asks where the recovered data should go
MCTS Guide to Microsoft Windows 7 38
Restore Files (cont'd.)
MCTS Guide to Microsoft Windows 7 39
Restore Files (cont'd.)
MCTS Guide to Microsoft Windows 7 40
Create a System Image
• Create a system image wizard
– Creates a complete image of the computer
• Allows the operating system, applications, data, and custom settings to all be restored at one time
– Accessible through the Backup and Restore tool
– System can be restored in three ways
– Scan for devices capable of backing up the image
• Image data stored as virtual hard disk image
(.VHD)
MCTS Guide to Microsoft Windows 7 41
Repairing Windows 7
• Primary tools used to diagnose and repair
Windows 7
– Advanced Boot Options Menu
– System Restore
– Device Driver Rollback
– Windows Recovery Environment
– Automatic Repairs
MCTS Guide to Microsoft Windows 7 42
Advanced Boot Options Menu
• When the computer is started
– Can detect if the computer was not shut down properly
– Advanced Boot Options menu displayed automatically
• To open this menu manually
– Computer must be restarted and the F8 function key must be pressed before the Windows Logo appears
• Safe Mode
– Limited functionality, troubleshooting startup mode
MCTS Guide to Microsoft Windows 7 43
Advanced Boot Options Menu (cont'd.)
MCTS Guide to Microsoft Windows 7 44
Advanced Boot Options Menu (cont'd.)
• Safe Mode (cont'd.)
– Authentication is still required to log in
– Extra applications do not run
– Active hardware device drivers are restricted as well
– Not all of the system services are enabled
• Networking system is not considered essential
• Safe Mode with Networking
– Limited networking components are enabled
– Not designed to support all networking features
– Can connect to remote computers
MCTS Guide to Microsoft Windows 7 45
Advanced Boot Options Menu (cont'd.)
• Safe Mode with Command Prompt
– Many command-line tools can be used to modify or review the state of the computer
– Avoids graphical environment
– Can roll back to an earlier system restore point
• Last Good Known Configuration
– If no suitable restore point to roll back to and the computer recently started without problems
• Last Known Good configuration might restore functionality
MCTS Guide to Microsoft Windows 7 46
Advanced Boot Options Menu (cont'd.)
• Other advanced boot options
– Enable Boot Logging
– Enable low resolution video (640×480)
– Directory Services Restore Mode
– Debugging Mode
– Disable automatic restart on system failure
– Disable Driver Signature Enforcement
– Start Windows Normally
MCTS Guide to Microsoft Windows 7 47
System Restore
• System Restore
– Can return operating system to previously saved state
• By reversing changes to Windows system files, the registry, and newly installed software
– Does not guarantee reversal of all changes
• Restore point: snapshot computer state
– Saved on disk that holds the original copy of the data
MCTS Guide to Microsoft Windows 7 48
System Restore (cont'd.)
• Space used on a disk to collect restore point data can be adjusted
• System Protection tab of the System Properties window allows the user to:
– Manually create a new restore point
– Select which disks are scanned for restore point data
– Trigger the System Restore wizard to revert to a previously saved restore point
• When the system is restored to a previous restore point, the current system state is saved first
MCTS Guide to Microsoft Windows 7 49
System Restore (cont'd.)
MCTS Guide to Microsoft Windows 7 50
System Restore (cont'd.)
MCTS Guide to Microsoft Windows 7 51
Device Driver Rollback
• Device driver can be rolled back
• Start Device Manager and select the properties of the problem device
• From the Driver tab, click the Roll Back Driver button to restore the device driver to a prior version
MCTS Guide to Microsoft Windows 7 52
Device Driver Rollback (cont'd.)
MCTS Guide to Microsoft Windows 7 53
Windows Recovery Environment
• To start the Windows Recovery environment, manually boot from the Windows 7 DVD
• Select the option Repair your computer
• Scans for installed operating systems to fix
• System Recovery Center menu is displayed
• Startup Repair Tool
– Used to recover a Windows 7 installation
– Automatically fixes problems
– Contains built-in intelligence that can examine the operating system files, logs, and settings automatically
MCTS Guide to Microsoft Windows 7 54
Windows Recovery Environment
(cont'd.)
MCTS Guide to Microsoft Windows 7 55
Windows Recovery Environment
(cont'd.)
MCTS Guide to Microsoft Windows 7 56
Windows Recovery Environment
(cont'd.)
MCTS Guide to Microsoft Windows 7 57
Windows Recovery Environment
(cont'd.)
• Startup Repair Tool (cont'd.)
– Designed to report on what it believes is the root cause of any boot failure
• System Restore
– Allows the computer state to be rolled back to a previous restore point
• System Image Recovery
– Allows the computer’s operating system to be restored from an image
• Created earlier with the Windows Backup and Restore utility
MCTS Guide to Microsoft Windows 7 58
Windows Recovery Environment
(cont'd.)
MCTS Guide to Microsoft Windows 7 59
Windows Recovery Environment
(cont'd.)
• Windows Memory Diagnostic
– Designed to detect memory (RAM) that is not operating correctly
– Cannot run from within Windows 7
– Type of tests that can be selected are basic, standard, and extended
– Number of passes can be set as an option
• One pass usually sufficient to detect a failure in memory
– Memory is treated as a system, not a single component
MCTS Guide to Microsoft Windows 7 60
Windows Recovery Environment
(cont'd.)
MCTS Guide to Microsoft Windows 7 61
Windows Recovery Environment
(cont'd.)
MCTS Guide to Microsoft Windows 7 62
Windows Recovery Environment
(cont'd.)
• Command prompt
– Allows command-line utilities to be used by the advanced IT administrator in repairing the computer
MCTS Guide to Microsoft Windows 7 63
Automatic Repairs
• Windows 7 can automatically detect, self-diagnose, and attempt repairs for many common causes of crashes and hangs
• If a problem is suspected, Windows 7 attempts to work around the issue
• Automated and advanced tools help diagnose startup, memory, hard disk, and networking issues
MCTS Guide to Microsoft Windows 7 64
Automatic Repairs (cont’d.)
• Network Diagnostics Wizard
– Network Diagnostics tool
• Uses a built-in decision tree to determine a likely cause and a best course of remedial action
– If a problem is detected by Windows programs
• Network Diagnostics wizard may start automatically and offer to diagnose and repair the problem
– Network Diagnostics wizard may find a likely error and suggest a remedial action
MCTS Guide to Microsoft Windows 7 65
Automatic Repairs (cont’d.)
MCTS Guide to Microsoft Windows 7 66
Automatic Repairs (cont’d.)
MCTS Guide to Microsoft Windows 7 67
Automatic Repairs (cont’d.)
• Hard Disk Diagnostics
– Device drivers responsible for communicating with the disk hardware
• Can report hard disk problems and defects to the operating system
– Windows 7 prompts user to take proactive actions
MCTS Guide to Microsoft Windows 7 68
Preventative Maintenance
• Windows 7 is reliable if:
– It is not modified by non-Microsoft software updates
– It is patched with necessary updates from Microsoft
• Windows 7 guarantees these points with Windows
File and Resource Protection and Windows Update
MCTS Guide to Microsoft Windows 7 69
Windows Resource Protection
• Windows File Protection
– Protects operating system files so they would not be replaced with incompatible versions
• Windows Resource Protection
– Protect critical operating system files and registry keys
• By restricting permissions to these resources
• Protected files can only be modified by the
TrustedInstaller service
MCTS Guide to Microsoft Windows 7 70
Advanced Troubleshooting
• This section reviews the DirectX diagnostic testing tool and the Windows 7 boot process
MCTS Guide to Microsoft Windows 7 71
DirectX Diagnostic Testing
• Windows 7 supports a rich graphical environment
• Many games and media applications are written to use the DirectX programming
– Allows those applications to interact with sound, video, and input devices
• Windows 7 provides a DirectX diagnostic tool for user-based testing
– Located in %SystemRoot%\System32 and named
DXDIAG.EXE
MCTS Guide to Microsoft Windows 7 72
Windows 7 Boot Process
• Basic Input Output System (BIOS)
– Acts as an interface between hardware and the operating system
– Embedded within the motherboard
• Operating system is written to communicate with the BIOS rather than standard hardware
• One limitation is the requirement for a 16-bit realmode interface
• United Extensible Firmware Interface (UEFI)
– New standard for firmware that can support additional processors such as Itanium
MCTS Guide to Microsoft Windows 7 73
Windows 7 Boot Process (cont'd.)
• Boot components
– Bootmgr
– Boot configuration data
– Winload.exe
– Winresume.exe
• Boot process modification
– Tools you can use to modify the boot process
• Startup and Recovery
• System Configuration
• BCDEdit
• Windows Management Interface (WMI)
MCTS Guide to Microsoft Windows 7 74
MCTS Guide to Microsoft Windows 7 75
Summary
• Several tools provide detailed information about what is happening with a computer
• Solution guidelines provide a basis for a common sense approach to troubleshooting problems
• Windows Backup and Restore utility helps protect user data before a loss occurs
• Windows 7 includes several methods to repair
Windows 7
MCTS Guide to Microsoft Windows 7 76
Summary (cont'd.)
• The Windows Recovery Environment can:
– Run the Startup Repair tool
– Restore a Complete PC Backup
– Roll back system state to a prior restore point
– Run the Windows Memory Diagnostic
– Run a command prompt for low-level diagnostic commands
• Windows 7 protects operating system files with
Windows File and Resource protection
• Advanced troubleshooting includes DirectX diagnostic tool and Windows 7 boot process
MCTS Guide to Microsoft Windows 7 77