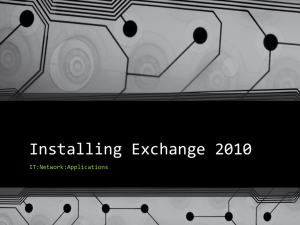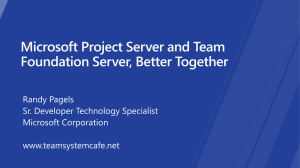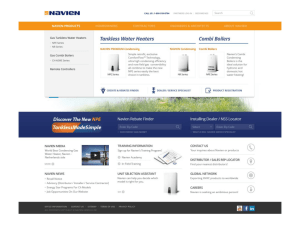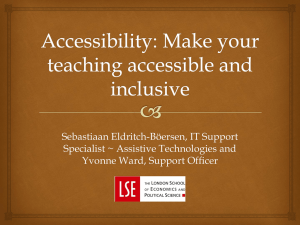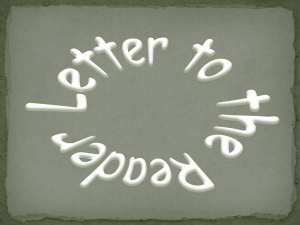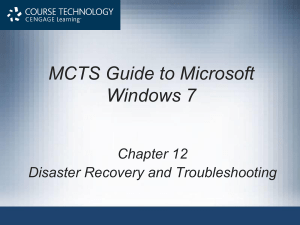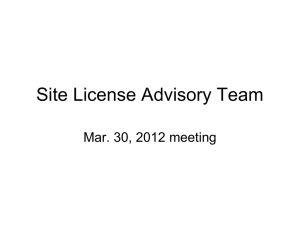9781111309770_PPT_ch02

MCTS Guide to Microsoft 7
Chapter 2
Installing Windows 7
Objectives
• Describe the deployment enhancements in
Windows 7
• Choose a method for installation
• Choose a type of installation
• Use Windows Easy Transfer
• Perform an attended installation of Windows 7
• Perform an unattended installation of Windows 7
• Use and manage Windows Imaging Format image files
MCTS Guide to Microsoft Windows 7 2
Deployment Enhancements in
Windows 7
• Enhancement categories in corporate environments
– Design improvements
– Tool and technology improvements
MCTS Guide to Microsoft Windows 7 3
Design Improvements
• Modularization
– Implemented behind the scenes in Windows 7 code
– Benefits
• Simplified addition of drivers and other updates
• Simplified development of service packs
• Simplified implementation of multiple languages
• Windows Imaging Format
– Installation is done from a Windows Imaging Format
(WIM) image file
MCTS Guide to Microsoft Windows 7 4
Design Improvements (cont'd.)
• Windows Imaging Format benefits
– Add and remove components directly from image file
– Add updates directly to image file
– Add and remove files directly from image file
– Single image for multiple hardware platforms
– Single image file for multiple images with varying configurations
MCTS Guide to Microsoft Windows 7 5
Design Improvements (cont'd.)
• XML-Based Answer Files
– Windows 7 uses a single XML-based answer file to perform automated installations
– Windows System Image Manager (WSIM)
• Create and edit answer files for Windows 7 installation
• Installation Scripts
– Can be used to automate installation tasks
• Ensures they are performed same way each time
MCTS Guide to Microsoft Windows 7 6
Design Improvements (cont'd.)
• File and Registry Redirection
– Some applications attempt to write information to the
Windows folder or restricted parts of the registry
– Requests are redirected to a virtual Windows folder or virtual registry location
– “Tricks” the application into running
• Without requiring users to have elevated privileges
MCTS Guide to Microsoft Windows 7 7
Tools and Technology Improvements
• Application Compatibility Toolkit
– Helps organizations quickly identify which applications are compatible with Windows 7
• User State Migration Tool
– Moves desktop settings and applications from one computer to another
• ImageX
– New command-line tool for managing WIM images
– Included in the Windows Automated Installation Kit
(WAIK)
MCTS Guide to Microsoft Windows 7 8
Tools and Technology Improvements
(cont'd.)
• Windows System Image Manager
– Graphical tool for configuring unattended installs creating distribution shares
• Windows PE
– Limited and non-GUI version of Windows based on
Windows 7 technologies
– Can be used for installing, troubleshooting, and repairing Windows 7
– Includes networking components
• Can use current Windows drivers for network connectivity
MCTS Guide to Microsoft Windows 7 9
Tools and Technology Improvements
(cont'd.)
• Deployment Image Servicing and Management
(DISM)
– Used to perform offline servicing of WIM images
• Windows Deployment Services (WDS)
– Updated version of Remote Installation Services
(RIS)
– Server side component that can be used to manage the deployment of images over the network
– Desktop computers can be booted to the network
• Using a Preboot eXecution Environment (PXE) network card to perform an installation
MCTS Guide to Microsoft Windows 7 10
Windows 7 Installation Methods
• Most common installation Windows 7 methods
– DVD boot installation
– Distribution share installation
– Image-based installation
MCTS Guide to Microsoft Windows 7 11
DVD Boot Installation
• Least suitable method for large volume of computers
• Suitable for small organizations that only occasionally install Windows 7
• Degree of customization is low
– Includes only the drivers and components included on the Windows 7 installation DVD
– You can add drivers using any external storage media
MCTS Guide to Microsoft Windows 7 12
Distribution Share Installation
• Requires computers to be booted into Windows PE from removable storage
– Then run installation from a distribution share
• Speed of a distribution share installation varies
– Files must be transferred across the network
• Level of customization for a distribution share installation is higher than a DVD boot installation
– Distribution share can be customized by WSIM or
ImageX
MCTS Guide to Microsoft Windows 7 13
Image-Based Installation
• Requires the creation of a customized image that you apply to each computer
– Customized image is created using ImageX
• And placed on a distribution share by using WSIM
• Requires computers to be booted into Windows PE
– Then copying the customized image onto computer
• Fastest type of installation
• Highest level of customization is achieved by using image-based installations
MCTS Guide to Microsoft Windows 7 14
Windows 7 Installation Types
• Types of installations
– Clean installation
– Upgrade installation
MCTS Guide to Microsoft Windows 7 15
Clean Installations
• Most installations are clean installations
• A new computer always has a clean installation
• Network administrators in corporate environments often prefer clean installations
• Hard drive is usually wiped out and reformatted
• Clean installations can be performed by any installation method
MCTS Guide to Microsoft Windows 7 16
Upgrade Installations
• Also referred to as an in-place migration
• Migrate the user settings, files, and applications that exist in the previous operating system
– To the new operating system on the same computer
• Only Windows Vista with at least Service Pack 1 can be upgraded to Windows 7
• Main benefit is the time saved by automatic migration of user settings, files, and applications
• Potential downside is less stability on an upgraded computer
MCTS Guide to Microsoft Windows 7 17
Migrating User Settings and Files
• Windows 7 stores user settings in user profiles
– Stored as a folder in the C:\Users\directory
• During an upgrade to Windows 7
– Profiles are automatically upgraded and settings within the profile are retained
• Tools to migrate user settings and files
– Windows Easy Transfer (graphical utility)
• Migrates settings and files from one computer at a time
– User State Migration Tool (command-line utility)
• Uses scripts to migrate settings and files
MCTS Guide to Microsoft Windows 7 18
Dual Boot Installations and
Virtualization
• Dual boot installation
– When two operating systems are installed on the same computer and you can switch between them
• Boot loader of an operating system must support dual boot installations
• Boot loader
– First component loaded from the hard drive during the boot process
– Responsible for starting the operating system
MCTS Guide to Microsoft Windows 7 19
Dual Boot Installations and
Virtualization (cont'd.)
• Dual booting is typically required for two purposes
– Using unsupported applications
– Keeping configuration data separate
• Windows 7 can perform a dual boot with almost any operating system
• Main requirement
– Disk partition separate from other operating systems
• Virtualization software
– Uses the main operating system as a host to run as many guest operating systems as you need
MCTS Guide to Microsoft Windows 7 20
Dual Boot Installations (cont'd.)
• Virtualization software advantages
– Faster access to other operating systems
– Multiple virtual machines at the same time
– Simpler disk configuration
– Snapshots and undo disks
– Virtualized hardware
MCTS Guide to Microsoft Windows 7 21
Windows Easy Transfer
• Graphical application for migrating settings and files from one computer to another
• Windows Easy Transfer can migrate:
– User accounts
– Folders and files
– Program settings
– Internet settings and favorites
– E-mail settings, contacts, and messages
MCTS Guide to Microsoft Windows 7 22
Windows Easy Transfer (cont'd.)
• Using Windows Easy Transfer requires four steps
– Copy Windows Easy Transfer to the old computer
– Select a transfer method
– Select what to transfer
– Transfer user settings and files to the new computer
MCTS Guide to Microsoft Windows 7 23
Copy Windows Easy Transfer
• You can copy Windows Easy Transfer to:
– CD, DVD, USB flash drive, tape drive, external hard disk, or a shared network folder
• Can be run directly from that location
• On the destination computer
– Windows Easy Transfer stays up and running to accept information from the source computer
• Required if you are transferring user settings and files directly over the network or by using a USB cable
MCTS Guide to Microsoft Windows 7 24
MCTS Guide to Microsoft Windows 7 25
Select a Transfer Method
• To migrate user settings and files:
– Run Windows Easy Transfer on Windows XP or
Windows Vista
– Windows Easy Transfer cannot migrate system and program settings from Windows 2000
• Options for transferring user settings and files
– Use an Easy Transfer Cable
– Transfer directly, using a network connection
– Use an external hard disk or USB flash drive
MCTS Guide to Microsoft Windows 7 26
MCTS Guide to Microsoft Windows 7 27
Select What to Transfer
• Options for what to transfer
– All user accounts, files, and settings
– Single user account, files, and settings
– Advanced options
• You have the option to secure the data being transferred with a password
MCTS Guide to Microsoft Windows 7 28
MCTS Guide to Microsoft Windows 7 29
Transfer User Settings and Files
• Steps
– Enter the encryption password to protect the transferred data, if desired
– Specify the location of the MIG file
– Match the user accounts on the old computer with existing accounts on the new computer, or create new user accounts on the new computer
– Begin the transfer
MCTS Guide to Microsoft Windows 7 30
Attended Installation
• Manually start and perform the installation
• Start the installation by running Setup.exe
• Much improved over Windows XP
– Windows 7 minimizes user involvement during installation
– You enter information only at the very beginning and very end of the installation
MCTS Guide to Microsoft Windows 7 31
Product Activation
• Process put in place by Microsoft to reduce piracy
• If an installation is not activated within 30 days
– Activation dialog box appears
– Desktop background changes to solid black
• You can activate Windows 7 from the System applet in Control Panel
MCTS Guide to Microsoft Windows 7 32
Product Activation (cont'd.)
• Product key used during installation is associated with the specific computer that is performing the activation
– If you perform significant hardware changes to your computer, you may be forced to reactivate Windows
• Volume license agreement allows for two types of keys:
– Multiple Activation Key (MAK)
– Key Management Service (KMS)
MCTS Guide to Microsoft Windows 7 33
MCTS Guide to Microsoft Windows 7 34
Unattended Installation
• Unattended installations do not require administrator intervention
– Entire process can be automated using an answer file
• Answer file
– XML file that contains settings used during the
Windows installation process
• Unattended installations are faster than attended installations
– More consistent because same answer file is used
• Gives you a wider range of configuration options
MCTS Guide to Microsoft Windows 7 35
Answer File Names
• You can:
– Specify the name of the answer file
– Or allow Setup to find the answer file automatically
• Using the /unattend switch when you run setup
• Answer files cached in the %WINDIR%\panther directory
– Are reused during later actions that look for an answer file
MCTS Guide to Microsoft Windows 7 36
Answer File Names (cont'd.)
MCTS Guide to Microsoft Windows 7 37
Answer File Names (cont'd.)
MCTS Guide to Microsoft Windows 7 38
Configuration Passes for a Basic
Installation
• Windows 7 still has multiple phases of setup
– Single answer file is used for all configuration passes
• The windowsPE Configuration Pass
– Used at the start of the installation to:
• Partition and format the hard disk
• Specify a specific Windows image to install
• Specify credentials for accessing the Windows image
• Specify the local partition to install Windows 7 on
• Specify a product key, computer name, and administrator account name
• Run specific commands during Windows Setup
MCTS Guide to Microsoft Windows 7 39
Configuration Passes for a Basic
Installation (cont'd.)
• The offlineServicing Configuration Pass
– Used to apply packages to a Windows 7 image
• After it is copied to hard drive, but before it is running
– Benefits
• Faster installation
• Enhanced security
• The specialize Configuration Pass
– Applies a wide variety of settings related to the
Windows interface, network configuration, and other
Windows components
MCTS Guide to Microsoft Windows 7 40
Configuration Passes for a Basic
Installation (cont'd.)
• The oobeSystem Configuration Pass
– Applied during the user out-of-box experience
(OOBE)
• Portion of the installation where users are asked for information after the second reboot
• Sysprep Configuration Passes
– Sysprep utility is used to manage Windows 7 installations that are imaged
MCTS Guide to Microsoft Windows 7 41
Configuration Passes for a Basic
Installation (cont'd.)
• Sysprep Configuration Passes (cont'd.)
– Configuration passes that can be triggered by
Sysprep
• The generalize configuration pass
• The auditSystem configuration pass and auditUser configuration pass
• The oobeSystem configuration pass
MCTS Guide to Microsoft Windows 7 42
Configuration Passes for a Basic
Installation (cont'd.)
MCTS Guide to Microsoft Windows 7 43
Windows System Image Manager
• Allows you to create and modify answer files that are used for unattended installations
• Common tasks you can perform with WSIM include:
– Create or update an answer file
– Add device drivers or applications to an answer file
– Create a configuration set
– Apply offline updates to a Windows image
• WSIM replaces the Setup Manager utility
MCTS Guide to Microsoft Windows 7 44
Windows System Image Manager
(cont'd.)
• Create or Update an Answer File
– WSIM allows you to create an answer file to control the installation of Windows
• Add Device Drivers or Applications
– You must create a distribution share to hold a copy of device drivers you are installing
– Distribution share folders for updating drivers
• $OEM$
• Out-of-Box Drivers
MCTS Guide to Microsoft Windows 7 45
Windows System Image Manager
(cont'd.)
• Create a Configuration Set
– Configuration set
• Subset of files in a distribution share that are required for a particular answer file
– Best to use a configuration set when workstations cannot access the distribution share
• Apply Offline Updates to a Windows Image
– Offline updates are software packages containing drivers, service packs, or security updates
• Applied to an image during the offlineServicing configuration pass of the installation
MCTS Guide to Microsoft Windows 7 46
Image-Based Installation
• Corporate environments have been using imaging for many years
– Method to quickly deploy workstation operating systems and applications
• Sysprep has long been included as a deployment utility to support third-party imaging software
MCTS Guide to Microsoft Windows 7 47
Image-Based Installation (cont'd.)
• Overall imaging process
– Install and configure Windows 7 and applications on a source workstation
– Use Sysprep to generalize the source workstation for imaging
– Boot the source workstation using WindowsPE
– Use ImageX to capture the image from the source workstation and store it in a distribution share
– On the destination workstation, use WindowsPE to connect to the distribution share
– Use ImageX to apply the image in the distribution share to the destination workstation
MCTS Guide to Microsoft Windows 7 48
Sysprep
• Generalization
– Preparing workstations to capture an image
– Removes system-specific data from Windows
• You can specify an answer file to use during generalization
– Otherwise Sysprep will search for unattend.xml to use as an answer file
• System Cleanup Actions
– You must select a system cleanup action
– System cleanup action determines the behavior of
Windows 7 after configuration
MCTS Guide to Microsoft Windows 7 49
Sysprep (cont'd.)
MCTS Guide to Microsoft Windows 7 50
Sysprep (cont'd.)
• System Cleanup Actions (cont'd.)
– Options
• Enter System Out-of-Box Experience (OOBE)
• Enter System Audit Mode
• Hardware Abstraction Layer (HAL) can be different on the source and destination computers
• Sysprep Limitations
– Drivers must be available to support plug and play hardware of the destination computer
– Sysprep generalization resets the activation clock a maximum of three times
MCTS Guide to Microsoft Windows 7 51
Sysprep (cont'd.)
MCTS Guide to Microsoft Windows 7 52
Sysprep (cont'd.)
• Sysprep Limitations (cont'd.)
– Sysprep does not perform imaging operations
– If a computer is a member of a domain, running
Sysprep removes the computer from the domain
– Sysprep will not run on upgraded computers
– After running Sysprep, encrypted files and folders are unreadable
• Sysprep Command-Line Options
– Sysprep has both a command-line interface and a graphical interface
MCTS Guide to Microsoft Windows 7 53
Sysprep (cont'd.)
MCTS Guide to Microsoft Windows 7 54
ImageX
• Features and benefits
– A single image file (.wim) can hold multiple images
– File-based imaging lets you capture images from one partition type and restore them on another
– Images can be taken from an entire partition or just a particular folder
– Images can be applied to an existing hard drive without destroying the existing data
– Using imaging for initial setup is significantly faster than the xcopy-based file copy
MCTS Guide to Microsoft Windows 7 55
ImageX (cont'd.)
• Features and benefits (cont'd.)
– Images can be compressed with either fast compression or maximum compression
– Images can be mounted to a folder in an NTFS partition for modification
– When ImageX is combined with Windows
Deployment Services (WDS)
• Can completely automate the deployment process to include partitioning and formatting hard drives
• Image capture
– Must shut down the computer before imaging
MCTS Guide to Microsoft Windows 7 56
ImageX (cont'd.)
• Image capture (cont'd.)
• Syntax:
ImageX /capture image_path image_file “description”
• Image application
– Boot using WindowsPE and connect to the distribution share holding the image file
– Use ImageX to apply an image to the local workstation
– Syntax:
ImageX /apply image_file [image_number | image_name] image_path
MCTS Guide to Microsoft Windows 7 57
ImageX (cont'd.)
MCTS Guide to Microsoft Windows 7 58
ImageX (cont'd.)
• Other image management tasks
MCTS Guide to Microsoft Windows 7 59
Image Maintenance
• You can include a preconfigured installation of
Windows 7 and applications
• Requires you to apply software updates to those images
• Some common scenarios for using DISM:
– Add device drivers
– Apply Windows updates
– Enable Windows features
– Identify the need for application updates
MCTS Guide to Microsoft Windows 7 60
Windows PE Boot Media Creation
• Operating system on a hard drive cannot be running while an image is being taken or applied
• Steps to create a Windows PE boot CD
– Run copype.cmd to create the folder structure with the necessary files
– Copy winpe.wim to ISO\Sources\boot.wim
– Copy ImageX.exe and other desired files to the ISO folder
– Run oscdimg.exe to create an ISO file that you can burn to CD
– Burn the ISO file to CD or DVD
MCTS Guide to Microsoft Windows 7 61
Summary
• Windows 7 has many enhancements that make deployment easier
• Primary ways to install Windows 7 are DVD boot, distribution share, and image-based
• Clean installations are preferred over upgrade installations by most network administrators
• Windows 7 can perform a dual boot with almost any other operating system
MCTS Guide to Microsoft Windows 7 62
Summary (cont'd.)
• Windows Easy Transfer is a graphical wizard that migrates user settings and files from an old computer to Windows 7
• Attended installation requires you to answer questions during the installation
• Unattended installation uses an answer file to pass configuration to Setup
• During a basic installation, the windowsPE, offlineServicing, specialize, and oobeSystem configuration passes are performed
MCTS Guide to Microsoft Windows 7 63
Summary (cont'd.)
• WSIM is used to create answer files, add device drivers or packages to an answer file, create a configuration set, or apply offline updates to a
Windows 7 image
• Sysprep is used to prepare computers for imaging
• ImageX is used to capture, modify, and apply WIM images
• DISM is used to maintain Windows 7 images
• You can create a bootable CD, DVD, or USB drive to perform imaging operations
MCTS Guide to Microsoft Windows 7 64