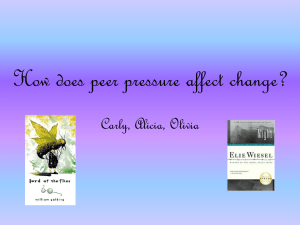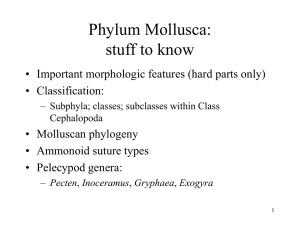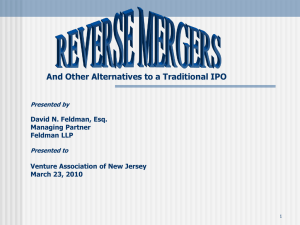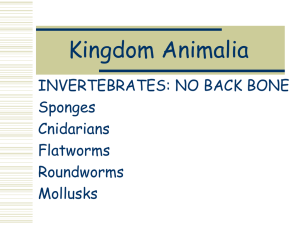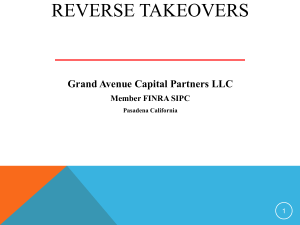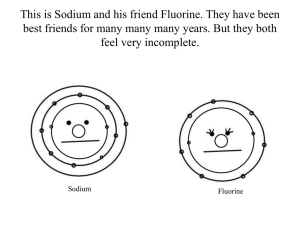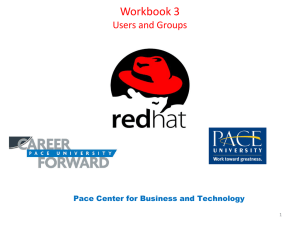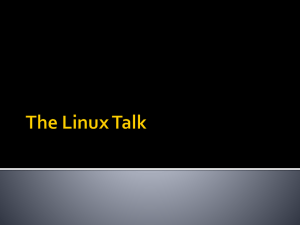RHA030 - Workbook
advertisement

Workbook 6
The Bash Shell
Pace Center for Business and Technology
1
Chapter 1. Introduction to Bash
Key Concepts
• The default shell in Red Hat Enterprise Linux is the
bash shell.
• The bash shell can be used interactively, or as a
powerful scripting language.
• Upon startup, bash executes commands found in the
~/.bashrc file, allowing users to customize their shell.
• The bash shell maintains a history of the command
lines that it executes. Command lines can be
retrieved from the history using various history
expansions that begin with "!".
2
The bash shell
In Linux, the shell is the most commonly used program. The shell is what you see
when you log in or open a terminal, and is what you use to start most every command.
Although there are a variety of different shells available, they all provide the same
basic behavior: listen for commands from the user, start processes as specified in
those commands, and report the results back to the user. The most commonly used
shell in Linux is the bash shell, which is the default shell in Red Hat Enterprise Linux.
While easy to use for simple tasks, the bash shell also has powerful capabilities that
make complicated tasks easier, or even possible. This power brings with it complexity,
as a quick look at the bash man page (which weighs in at over 4500 lines) will convince
you. This Workbook will introduce many of these powerful capabilities.
3
Interactive Shells vs. Shell Scripts
The bash shell is designed to be effective for two different types of uses. You are
already acquainted with using bash as an interactive shell. Many of the features of
bash allow people to enter commands more easily and efficiently, and much of this
Workbook will focus on these skills.
The bash shell is also designed to be a powerful scripting language. Bash shell scripts
are short programs written using the same syntax used on the command line. Shell
scripts allow users to automate often repeated actions by combining a series of
commands. Unlike interactive shells, shell scripts usually run a series of commands
non-interactively, and many of the features of the bash shell provide programming
logic (such as branches and loops) for writing sophisticated scripts. An introduction to
shell scripting is found at the end of this Workbook.
As you proceed through the Workbook, try to keep in mind these two different uses of
the bash shell. Some features of bash, such as the command history that we'll soon
learn about, are nearly useless in shell scripts. Other features, such as arithmetic
substitution, may not seem useful at the command line, but can be useful in a shell
script. If the usefulness of a bash feature is not immediately obvious, try thinking of it
in another context.
4
Starting Shells
In practice, users seldom need to start a shell manually. Whenever someone logs in, or
opens a terminal, a shell is started automatically. Occasionally, however, users would
like to run a different shell, or another instance of the same shell. Because the shell is
"just another" program, new shells can be launched from an existing shell. The new
shell is referred to as a subshell of the original shell. When the subshell is exited,
control is returned to the original shell. In the following example, madonna starts a
bash subshell, lists processes from within it to confirm that two shells are running, and
then exits the subshell.
When starting a bash subshell, the apparent differences between the subshell and the
parent shell are minimal, and care must be taken to keep track of which shell you are
in.
5
The ~/.bashrc File
As part of its initialization, the bash shell will look for a file titled .bashrc in a user's
home directory. This file is used to customize the bash shell. As the shell starts,
commands listed in this file are executed as if they were entered on the command
line. Technically, the bash shell "sources" the file. The related concepts of sourcing
files and shell initialization are discussed in detail in a later Lesson. Here, we quickly
introduce this one file so that we can make use of it in later exercises.
In the following, madonna edits her ~/.bashrc file by adding the cal command, so that
the bash shell displays a calendar of the current month upon startup.
6
The ~/.bashrc File
Now, whenever madonna starts a bash shell (by logging into a virtual console, or
opening another terminal window, for example), a calendar is displayed.
7
Entering Commands
Interactive shells continuously repeat a cycle of listening for a command line,
evaluating the requested command and performing any requested actions, and
displaying the results. The shell listens to the keyboard for input, and uses the RETURN
key to recognize the end of input, as in the following running of the echo command.
8
Command History
As a convenience to users of interactive shells, the bash shell keeps a history of each
command entered by the user, and provides a variety of ways to make commands from this
history available at the finger tips. The easiest way to view your current history is to use the
history command.
As shown, the history command dumps a history of previously entered commands, with
each entry preceded by a "history number". The history command itself comes at the end
of the list. From the command line, the UP and DOWN arrow keys will quickly traverse this
list up and down, while the LEFT and RIGHT arrow keys will move the cursor to allow the
user to edit a given command. For example, if blondie next wanted to run the command ls li, she could hit the UP arrow 5 times and her prompt would be filled with the ls -Rli
command. She could then hit the LEFT arrow twice, and BACKSPACE to remove the R from
the command line, followed by the RETURN key. Using the arrow keys, users can quickly
review, edit, and run previously typed commands.
9
History Substitution
As an alternative to the arrow keys, the bash shell also performs "history substitution",
which is triggered by the exclamation point. The following table summarizes
commonly used history substitution syntax.
In order to provide examples of the above syntax, consider the following (abbreviated)
output when blondie runs the history command.
10
History Substitution
The following table lists what blondie would enter on the command line, and the
resulting command that would run.
11
Preserving History Between Sessions
Not only does the bash shell maintain a command history within a session, but the
shell also preserves command histories between sessions. When the bash shell exits,
it dumps the current command history into a file called .bash_history in a user's home
directory. Upon startup, the shell initializes the command history from the contents of
this file.
What repercussions does this have for multiple interactive shells (owned by the same
user) running at the same time? Because the history is only saved to disk as the shell
exits, commands executed in one bash process are not available in the command
history of a simultaneously running bash process. Also, the last shell to exit will
overwrite the histories of any shells that exited previously.
If set, the following variables configure the details of how command history is saved.
12
Command History Tricks
The bash shell provides a few other techniques for accessing previously typed
commands (or elements thereof).
ESC+. and ALT+.
The last token of the previously typed command line can be recovered with either of
the two above mentioned key sequences. Once learned, this little trick comes in
handy surprisingly often. The last token of a command often represents the object
that someone is handling. For example, someone might make a directory, and then
immediately cd to it, or edit a file, and immediately want to use chmod to change its
permissions. If the key sequence is repeated, the bash shell will continue to cycle
through the last tokens of earlier command lines.
CTRL+R
This key sequence mimics !cmd in spirit. Text typed after the CTRL+R key sequence is
matched against previously typed commands, with the added advantage that
matching command lines are viewed immediately as the text is typed. You also have
the opportunity to edit the recalled line (using the LEFT and RIGHT arrow keys, or
other command line editing keystrokes) before executing the command.
fc
The fc command allows users to "fix" the previously entered command, by opening up
the user's default editor (vi by default) with the previously entered command as text.
Upon exiting the editor (presumably after somehow editing the command), the new
text will be immediately executed. For those proficient in quickly exiting an editor, the
command comes in handy.
13
Online Exercises
Chapter 1. Introduction to Bash
Lab Exercise
Objective: Customize your ~/.bashrc file to keep a record of when shells are started.
Estimated Time: 10 mins.
Specification
Using a text editor, modify the .bashrc file from your home directory, by appending
the following line to the end of the file.
date >> .bash_timestamps
Observe the file .bash_timestamps, and confirm that a new timestamp is appended
every time a new bash shell is started.
Again using a text editor, add a single comment line to your .bashrc file that briefly
describes why the date command was added, and includes your username as the
person who made the modification.
tail -f .bash_timstamps
14
Chapter 2. Command Lists and Scripts
Key Concepts
• Multiple commands can be separated with a ;.
• Upon exiting, every command returns an integer to
its parent called a return value.
• The shell variable $? expands to the return value of
previously executed command.
• && and || conditionally separate multiple
commands.
15
Running Multiple Commands
The bash shell allows users to join multiple commands on a single command line by
separating the commands with a ;. (English is similar; independent statements may be
separated by a semicolon.) The following provides an example.
The only difference between the two approaches is that someone does not get the
chance to examine the effect of the first command before the second command is
executed. There is seldom an actual need to run multiple commands from a single
command line, but often combining commands is convenient.
16
Running Commands in a Subshell
The bash shell allows users to easily run commands in a subshell, by wrapping the
command with parenthesis. Consider the following example.
At first glance, the behavior seems identical to the previous example. A closer look
reveals a subtle but important difference. In the first example, when commands are
merely separated by a semicolon, the commands execute in the current shell. The
bash prompt reveals that, after the commands are executed, the shell's current
working directory has been changed to /etc/X11 as a result of the cd command.
In the previous example, when the commands are wrapped in parenthesis, the shell's
current working directory is unchanged. When bash encounters parenthesis on the
command line, it spawns an entirely new child bash process (called a subshell), and
runs the commands within the subshell. After running the commands, the subshell
exits, and the user is left in the original (unchanged) shell. The effect is similar to the
following sequence of commands.
17
Running Commands in a Subshell
Why would someone want to run a command in a subshell? Subshells are used to
avoid side effects. What happens in the subshell should not effect the original shell's
environment (just as, in English, what happens in parenthesis should not change the
surrounding sentence's context).
18
An Introduction to Shell Scripts
A script is, in its simplest form, just a text file with a list of commands in it. The
commands are sent through a specified program, called an interpreter, which runs
each command in turn. Usually this interpreter will be the bash shell (referred to as
/bin/bash or /bin/sh) and each command is an ordinary Linux command. Other
interpreters allow you to use more powerful programming languages like Perl, Python
and Ruby.
Before you can begin writing scripts of your own, there are a few important things to
remember:
•
•
The first line of your script must specify which interpreter to send instructions to. This is done
with a special string called a "shebang" (pronounced "shuh-bang"), which looks like this: #!.
The shebang is followed by the name of the interpreter for this script. So, for example, to use
bash as your interpreter you would use #!/bin/sh or #!/bin/bash. Most scripts just use
#!/bin/sh. Referring to the interpreter as #!/bin/bash enables some extra features but limits
the script's compatibility with older Unix systems and is rarely necessary.
Before you can run a script, you must enable the "executable" permission on it (otherwise,
it's just a text file). The command to do this is chmod u+x <scriptname>. This grants you (and
only you) permission to run this script just like you would any other command. The chmod
command will be discussed in much more detail later in this class.
19
An Introduction to Shell Scripts
•
•
•
If you created a script called foo.sh in your home directory and then just typed
foo.sh you would get a "no such file or directory" error. This is because when you
type a command, there is a fixed set of directories that Linux looks for that
command in. These directories are referred to collectively as your PATH and, for
security reasons, your PATH never includes the current directory. To solve this
problem you have two choices:
You can explicitly specify the location of the script by typing ~/foo.sh or ./foo.sh
("." always refers to the current directory).
You can place the script in a directory that is part of your PATH. Non-root users do
not have permission to place files in most of these directories, but all users have a
personal bin, to which they can write, in their home directory. So if foo.sh were
moved to ~/bin it could be run by simply typing foo.sh at the command line. This is
the preferred technique.
20
An Introduction to Shell Scripts
Let's look at a simple example. Suppose you are an administrator who often needs to see which
users are logged into the system. This information can be obtained by running the w command
(yes, that's the whole thing) but, while this provides a nice summary of who is logged into the
system, it does not print the time at which this snapshot of user activity was taken. Another
command, called date prints out the current date and time, but no user information. If only you
could combine those two commands into one...
Suppose you created a script called wdate.sh in your personal bin directory:
Notice that the script had to be placed in ~/bin and made executable before it could be run as a
normal command. When executed it runs date followed by w, giving us two commands for the
price of one! Obviously, this script could then be modified to run an arbitrary number of other
commands in succession. In fact, scripts can be significantly more powerful than just a list of
commands and can be complex programs in their own right. The supplementary material for this
lesson discusses these advanced scripting techniques and can be enabled at your instructor's
discretion. For now, concentrate on mastering basic scripts as a valuable effort-saving technique.
The administrator's rule of thumb is that if you have to do a task more that twice, script it!
21
Return Values
Every process in Linux has a lifespan. All processes start at the request of another process (often a
shell). The requesting process is referred to as the parent, and the newly born process the child.
Usually, the child process performs its duties (which might involve spawning children of its own),
and then elects to die. An exiting process leaves a little piece of information behind when it dies,
called the process's return value, or exit status. The parent process is responsible for collecting
the return values of dead children.
Return values come in the form of integers which range from 0 to 255. Programs are free to
choose what value to return upon exiting [3]. Often, what implications are meant by different
return values are part of a program's well defined interface, and are documented in that
program's man page. (If you are familiar with the diff command, the "DIAGNOSTICS" section of
its man page provides an example). A Linux-wide (and Unix-wide) convention is that a program
returns a 0 to imply "success" at whatever it was trying to accomplish, and a non zero return
value to imply some form of failure.
22
Return Values
The bash shell stores the return value of the previously executed command in a
special variable called simply ?. Unfortunately, we have not fully discussed shell
variables yet (that comes next), but we will quickly note that the value of this variable
(i.e., the previously executed program's return value), can be examined with the echo
$? command.
In the following example, the ls command is used to examine the permissions of the
file /etc/passwd. Because the command "works", the ls command returns a return
value of 0.
Because the command "didn't work", it returned a return value of 1. Returning a 0 on
success, and a 1 when any type of error occurs, is fairly standard behavior. If a
program's man page doesn't mention otherwise, this behavior can usually be
23
assumed.
Running Multiple Commands Conditionally
The bash shell uses && and || to join two commands conditionally. When commands
are conditionally joined, the first will always execute. The second command may
execute or not, depending on the return value of the first command. For example, a
user may want to create a directory, and then move a new file into that directory. If
the creation of the directory fails, then there is no reason to move the file. The two
commands can be coupled as follows.
By coupling two commands with &&, the second command will only run if the first
command succeeded (i.e., had a return value of 0). This is similar to the "and"
operation found in may programming languages. In the above example, the mkdir
command succeeded, and the file was moved. What if the mkdir command failed?
24
Running Multiple Commands Conditionally
Because the mkdir command failed (the directory /tmp/mostly did not exist, so the
directory /tmp/mostly/boring couldn't be created), bash did not try to execute the mv
command.
Similarly, multiple commands can be combined with ||. In this case, bash will execute
the second command only if the first command "fails" (has a non zero return value).
This is similar to the "or" operator found in programming languages. In the following
example, elvis attempts to change the permissions on a file. If the command fails, a
message to that effect is echoed to the screen.
In the first case, the chmod command succeeded, and no message was echoed. In the
second case, the chmod command failed (because the file didn't exist), and the
"chmod failed" message was echoed (in addition to chmod's standard error message).
25
Online Exercises
Chapter 2. Command Lists and Scripts
Lab Exercise
Objective: Run commands within a subshell.
Estimated Time: 10 mins.
Specification
Append a single line to the bottom of the .bashrc file in your home directory. The
single line should run the commands cd /usr and ls in a single subshell. (When
executed, the current working directory of your shell should be unaffected.)
If implemented properly, you should see output similar to the following when starting
a new shell.
26
Questions
Chapter 2. Command Lists and Scripts
1 and 2
27
Chapter 3. Shell Variables
Key Concepts
• Shell variables are assigned using an A=apple syntax.
• Variables are examined ("dereferenced") with the $ character,
as in echo $A.
• At the kernel level, every process has a collection of
environment variables, which are inherited by child processes.
• The export command converts a shell variable into an
environment variable.
• The set and env commands list shell variables and
environment variables, respectively.
28
Shell Variable Basics
The bash shell allows users to set and reference shell variables. A shell variable is simply a named
value that the shell remembers. Shell variables can be used in commands and shell scripts and
can also be referenced by programs as configuration options. For example, the mutt email client
runs an external editor when composing a message. By default this editor is vi. However, before
running vi it will check to see if a variable called EDITOR has been set. If it has, then the command
defined by EDITOR is used instead of vi. Most programs that launch external editors work the
same way.
There are two types of shell variables: local variables and environment variables. A local variable
exists only within the shell in which it is created. Environment variables are inherited by child
shells such as when a graphical terminal is launched after logging in. First we will see how to
define a local variable, then we will talk about defining environment variables and using them to
configure programs including bash its self.
Setting local variables is quite simple. In the following example, prince will set the variable A to
the value apple.
If you are following along, make sure that you don't place any spaces on either side of the = sign.
Now the shell will "hang on" to this association for as long as the shell exists (or until it is
explicitly unset, see below). Whenever prince would like to use the value "apple", he can use use
the variable A instead, preceding the variable with a dollar sign ($), as in the echo command
below. This is called dereferencing the variable A.
29
Shell Variable Basics
The variable can be used anywhere on the command line (or in shell scripts). What if
prince, waxing poetic, decided to write a few lines about apples, which he wanted to
save in a file called ode_to_apple.txt. The following line could get him started.
When the bash shell examined the command line, it replaced $A with apple. These
are the basics of shell variables. Variables are established, and set, with a VAR=value
syntax, and dereferenced with a $VAR syntax.
30
Shell Variable Details
What can be used for variable names? Variable names can be any string of
alphanumeric characters (A-Z, a-z, 0-9), and the underscore (_), but cannot start with a
number. Shell variables are case sensitive, as seen below.
In the first echo, $B was replaced with the value banana. How was $b dereferenced? If
the shell is asked to dereference an unset variable, it replaces the variable reference
with an empty string (in other words, with nothing). Because b is considered a
different variable than B, and because the variable b has never been assigned, the
shell replaces the reference $b with nothing. By convention, variables are usually
defined using all capital letters, but this is only a convention.
What can be a variable's value? Anything. The trick comes in the assignment. When
assigning variables, the syntax is name=value, with no spaces. What if prince wanted
the variable FRUIT to resolve to the phrase mushy bananas?
31
Shell Variable Details
We have stumbled into an advanced syntax for setting variables, namely name=value
command, which sets the variable name only for the execution of the specified
command. The bash shell dutifully set the variable FRUIT to the value mushy, and
went to execute the command bananas, with expectable results. All of this is not the
important bit. The important bit is that if you want to set a variable to a value which
contains spaces, you must include the value in quotes.
With this modification, prince gets the correct behavior from the bash shell, if not
correct English grammar.
When dereferencing variables, the variable name can be marked using braces {}, if
need be. For example, what if above, prince had wanted to save his poem into a file
called apple_ode.txt? He tries the obvious first approach, in the same directory as
above.
32
Shell Variable Details
Where is the file apple_ode.txt? A couple of things have conspired against prince.
First, the bash shell dereferenced the correct variable name, but not the one that
prince intended. What can a variable name be composed of? Alphanumeric
characters, and the underscore. The bash shell resolved the (uninitialized) variable
A_ode (to nothing), and created the resulting file .txt. Secondly, because .txt starts
with a ., it is a "hidden file", as the ls -a command reveals.
33
Shell Variable Details
The user prince can get out of this situation by using braces to wrap the desired
variable name.
Using braces to delineate variable names is never incorrect, and in some situations, is
necessary.
When finished with a variable, the variable may be unbound from its value with the
unset command.
34
Bash Variables
The following table lists some of the variables which are automatically set by the bash
shell. These variables are read only, and may not be set by the user.
These variables are set by the shell to provide information. They cannot be reassigned
by the user, as prince discovers below.
35
Bash Variables
36
Environment Variables
Just as the bash shell allows users to assign name-value pairs called shell variables, the
Linux kernel allows any process to define name-value pairs called environment
variables. These variables are a part of the process stored in the kernel, just as the
process id, user id, and current working directory are part of the process. More
importantly, whenever a process starts another process (such as the bash shell
starting the ls command), environment variables are inherited by the child process.
This allows users to use the bash shell to create or modify an environment variable,
and then all commands started by the shell will inherit that variable.
37
Environment Variables
How do we create environment variables within the bash shell? First, a shell variable is
created, and then the shell variable is "promoted" to an environment variable using
the export command. (The variable will then be exported to any future child
processes). Consider the following example.
38
Environment Variables
Environment variables are often used to configure commands with information about
local configurations, or, in other words, information about the local environment. As
an example, many commands will look for an environment variable called LANG to
determine the user's language, and modify their output accordingly.
By setting the LANG environment variable to de_DE, the abbreviation for the day "Friday" becomes the
customary German abbreviation. By setting LANG to es_ES, the effects are even more obvious, as the day's and
the month's abbreviations have changed to Spanish (as well as capitalization conventions).
An important point deserves restating. The date command did not change behavior because the bash
command had an environment variable called LANG (directly). The process running the date command
modified its output because it had its own environment variable called LANG. It just happened to inherit this
variable from the bash shell. All processes have environment variables, not just shells.
Why didn't prince have to explicitly export the variable LANG? The variable is already an environment variable,
set by startup scripts. Once a variable is an environment variable, it can be modified (and removed) using the
same syntax as shell variables.
39
Environment Variables
Often, users use a shorter syntax to both create and export an environment variable:
With this single command, prince has created, assigned, and exported the variable
EDITOR.
40
Listing Variables
The bash shell provides two commands for listing which variables are defined. The set
command, without arguments, lists both shell variables and environment variables
associated with the shell, while the env command, again without arguments, lists only
variables which have been exported to the environment.
41
Commonly Used Environment Variables
The following table lists some environment variables that are often used to customize
a user's environment.
42
Questions
Chapter 3. Shell Variables
1 and 2
43
Chapter 4. Command Line Expansion
Key Concepts
• The bash shell expands certain command line metacharacters before
interpreting the command.
• Tilde expansion expands tokens that begin with a tilde (~) to users home
directories.
• Brace expansion expands tokens with braces ({}) into multiple words, each
of which contains a single word from the specified list.
• Command substitution expands text enclosed within backticks (``) or
"dollar parenthesis" ($()) into the output produced by the enclosed
command.
• Double quotes ("..." ), single quotes ('...'), and the backslash character can
be used to protect characters from being expanded by the shell.
44
Command Line Expansions
Before executing a command, the bash shell performs several expansions on the
command line. Several types of bash expansions, such as pathname expansion (file
globbing) and variable expansion have already been introduced. The following table
lists types of bash expansions, with a discussion of each following.
History Expansion
History expansion, which is invoked with an exclamation point, was covered
extensively in a previous Lesson. It is included here for context.
45
Brace Expansion
Brace expansion expands a single word into multiple words, substituting one of the
"braced" elements for each word. For example, the expression {c,b,r}at would expand
into the three words cat bat rat. Brace expansion is used most commonly for referring
to (or creating) files that have common prefixes, postfixes, or path components.
(Recall that several Lab Exercises have used brace expansion to quickly create a large
number of directories or files.) In the following examples, prince uses brace expansion
to quickly create several directories, and then subdirectories within them.
46
Brace Expansion
The user prince now has four directories.
Now more directories have been added.
In the first mkdir command, the braced word is expanded to the four directories chap01, chap02,
chap03, and chap04. In the second mkdir command, the (doubly) braced word is expanded into
the eight directories chap01/html, chap01/text, chap02/html, and so on.
Unlike file globbing, the words that result from brace expansion are not matched against files in
the filesystem (the files do not have to exist first). In fact, the expanded words do not have to be
filenames, though in practice they often are.
47
Tilde Expansion
Perhaps the simplest expansion in concept, tilde expansion merely expands a ~ or
~username to the user's or the username's home directory, as listed in the
/etc/passwd file (or appropriate user database). In the following, prince uses tilde
expansion to refer to his own and elvis's home directories, and then a subdirectory of
elvis's home directory.
Often in this course and other texts, the tilde is used to imply that a file should exist in
a user's home directory, such as the file ~/.bash_history. We now see the reason for
this convention.
Variable Expansion
• Variable expansion was covered extensively in the previous Lesson. Restating, the
bash shell will expand (dereference) expressions of the form $VARNAME or
${VARNAME} to the value of the shell or environment variable VARNAME.
48
Arithmetic Expansion
The bash shell is usually considered a poor environment for numeric calculations, and
arithmetic operators such as +, -, *, and / on the command line do not have their
traditional mathematical meaning. The bash shell treats text wrapped within a $((...))
syntax specially, however. First, variables are treated as numeric integers where
appropriate, and secondly, standard mathematical operators such as +, -, *, and / are
treated as such. The bash shell will "expand" the entire expression, and replace it with
the numeric result. Arithmetic operators are the same as for the C programming
language, and fully documented in the bash(1) man page under "ARITHMETIC
EVALUATION".
In the following example, prince will use arithmetic expansion to calculate the area of
a rectangle.
The bash shell only supports integer arithmetic.
49
Command Substitution
Perhaps the most complex and useful of the expansions, command substitution allows
users to run arbitrary commands in a subshell and incorporate the results into the
command line. The "old school" syntax for command substitution is to encapsulate the
command in "back ticks" (the left leaning single quote, found on the same key as ~,
next to the 1 key on most keyboards), and command substitution is often referred to
as "back tick substitution" by old-timers. The more modern syntax supported by the
bash shell is similar to arithmetic expansion, but with only one set of parentheses:
$(subcommand)
As an example of command substitution, prince would like to create a directory that
contains the date in its name. After examining the date(1) man page, he devises a
format string to generate the date in a compact format.
He now runs the mkdir command, using command substitution.
50
Command Substitution
Or, he could have combined the advantages of command substitution and history
substitution, as in the following.
The bash shell implements command substitution by spawning a new subshell,
running the command, recording the output, and exiting the subshell. The text used to
invoke the command substitution is then replaced with the recorded output from the
command.
51
Pathname Expansion ("File Globbing")
Pathname expansion, or "file globbing", was discussed in a previous workbook, but
was not introduced as a shell expansion. We now see that pathname expansion is one
of several types of expansions implemented by the bash shell. To review, pathname
expansion syntax is summarized in the table below.
52
Quoting and Escaping Characters
The bash shell uses various punctuation characters found on the keyboard to perform
many different types of expansions, redirections, and other sorts of wizardry. While
powerful, there are situations where users might want to use one of these characters,
without invoking any type of special behavior. To paraphrase Sigmund Freud,
"Sometimes a dollar sign is just a dollar sign."
The bash shell provides three mechanisms for protecting characters from being
interpreted by the shell: escaping, double quoting, and single quoting.
53
Quoting and Escaping Characters
Consider the following few examples, where prince is trying to echo a scrap of HTML
back to the screen. In the first case, prince defines the variable CAR, and tries echoing
the line without quotes.
With no quotes, bash interpreted the > and < characters as requests to redirect the
command's output (and input). The shell got confused when it was asked to redirect
the output twice. The user prince tries again, this time with double quotes.
54
Quoting and Escaping Characters
In this case, the double quotes protected the < and > characters. The dollar sign,
however, was still interpreted as a marker for a variable. The user prince tries again
with single quotes.
In this case, all of the punctuation characters were protected from interpretation by
the shell. As an alternative, characters can be individually escaped with a preceding
backslash.
55
A Note on Quotes
As we have seen, bash make use of the variety of quote related punctuation marks, assigning
each a different purpose. The three different quoting styles are illustrated in the single echo
command below. In order to reinforce the differences, the three quoting styles are discussed
below.
Double Quotes: "..."
Double quotes are used in situations where you would like to treat most punctuation literally or
combine words into a single token, but still be able to make use of variables, command
substitution, and history substitution.
Single Right Leaning Quotes (Apostrophes): '...'
Single quotes are the most powerful, and are used in similar situations as double quotes when
you want all punctuation, including variables and command substitution, to be treated literally.
Single Left Leaning Quotes (Back Ticks): `...`
Back ticks are fundamentally different than single quotes or double quotes; they are not used for
quoting. Instead, back ticks are used to invoke command substitution on the include text.
56
Command Line Expansion Subtleties
We have seen that bash applies a large number of command line expansions before a
command is run. This statement includes a subtlety that is not often appreciated, and
can sometimes lead to confusion. Shell expansions occur before the command is run.
Occasionally, some commands expect arguments that contain characters that are
special to the bash shell. A common example is the find command. Unless care is
taken to properly quote or escape the special characters, bash might "expand them
away" before the command ever sees them. The following example of the find
command in action might help.
57
Command Line Expansion Subtleties
Overlooking some complaints about inaccessible directories, the command works.
Next, prince creates the files a.conf and b.conf in the local directory, and tries again.
Why did the very same command that worked a second ago, fail now? The answer, as
you might expect, has to do with command line expansion.
Lets take the second case first. The bash shell encountered the following command.
What does bash do first? It applies command line expansion. After examining the local
directory, and finding the files a.conf and b.conf, the shell replaces the glob *.conf
with the matching filenames, a.conf b.conf. This is plain old pathname expansion.
After the expansion, the command looks like this.
58
Command Line Expansion Subtleties
Now bash executes the command, which generates an error message (because the -name switch
cannot handle two arguments).
Returning to the first command, why did it work? When implementing pathname expansion, the
bash shell tries to help people out. If a glob "misses" (i.e., no files match the specified
expression), bash preserves the glob. In the first case, because no files matched *.conf, bash
passed the argument to the find command as written. [4]
What is the correct way to handle the situation? Quote or escape the special characters, as in the
following:
Because the * has been quoted, the bash shell will not attempt to perform pathname expansion,
and the command works as desired. The lesson to be learned is this: If you are passing a special
character into a command, you should protect the character with quotes (or a backslash escape).
59
Questions
Chapter 4. Command Line Expansion
1 and 2
60
Chapter 5. Shell Customizations
Key Concepts
• The bash shell internally implements certain simple commands which are
closely related to the shell's behavior. These are referred to as builtin
commands.
• Shell aliases create apparent commands which expand to arbitrary text.
• Shell aliases are established and examined with the alias command.
• Shell aliases are removed with the unalias command.
• The bash shell prompt can be customized using the PS1 variable.
• Shell flags can be set with the set -f command, and cleared with set +f.
• Shell options are examined, set, and unset using the shopt command.
This Lesson focuses on techniques used to customize the bash shell, such as
creating command aliases, customizing the shell prompt, and setting shell
options. The Lesson begins with a topic that is not an actual customization,
but is related to shell behavior, the topic of builtin commands.
61
Shell Builtins
When evaluating a command line, the shell treats the first word as the command. The
bash shell implements some commands internally, meaning that the commands do
not exist in the filesystem as a loadable program, but are implemented by the shell
itself. These commands are called shell builtins. Shell builtins are usually simple
commands, and related to modifying the shell itself.
In a previous Workbook, we introduced the which command, which will report where
in the filesystem the executable file which contains the program for a particular
command resides. In the following, madonna finds that the date command is
implemented by the program found in the executable file /bin/date:
What happens when madonna uses which to find the executable file that contains the
cd program?
62
Shell Builtins
According to which, the command cd does not exist as an executable in the filesystem.
The cd command is an example of a shell builtin. A list of shell builtins, and
corresponding documentation, can be viewed using the help command, which is itself
a shell builtin.
63
Shell Builtins
The help command returns versioning information about the shell, mentions a couple
of other places where bash documentation can be found, and then dumps a list of
builtin commands. Notice that the list contains the command cd. The help command
can be used to see detailed documentation about a particular builtin, as well.
Because the cd command is closely related to the shell's behavior, namely, it changes
the shell's current working directory, it is a good candidate for a builtin command.
Several commands that you have already been using, such as cd, pwd, and echo, are
actually shell builtins.
64
Aliases
Aliases allow users to customize the names of commands, or bind commands with
commonly used arguments or switches. Once created, aliases are used as if they were
any other command.
The alias Command
Aliases are created (and examined) using the alias builtin command. When creating
aliases, the alias command uses the following syntax.
This command would create an alias named NAME which would resolve to the value
VALUE. The syntax should be reminiscent of that used to assign shell variables. In
particular, as in variable assignment, alias assignment does not allow spaces on either
side of the equals sign. Similarly, because the syntax only expects a single token after
the equals sign, phrases that contain multiple words (separated by spaces) must be
quoted.
65
Aliases
In the following example, madonna establishes the alias h as a shortcut for the head
command. Because the alias resolves to a single word (head), madonna does not need
to worry about quoting the value. She then uses the new alias to examine the first
several lines of the file /etc/services.
66
Aliases
In the next example, madonna realizes that she is often listing all of the processes
running on the machine with the command ps aux. She decides that whenever she
runs the ps command, she would prefer the more complete output provided by ps
aux, so she establishes an alias for the command ps.
In this case, because she wanted the alias to resolve to a two word phrase (ps and
aux), she needed to wrap the phrase in quotes (so that, upon "word splitting", the
shell treats the phrase as a single word.)
67
Aliases
The alias command is also to used to examine currently defined aliases. If madonna
wanted to review the aliases she had established, she could simply run the command
alias (without arguments).
The alias command lists the aliases that madonna established (h and ps), as well as
other aliases that were established by madonna's bash startup scripts (and are part of
the default Red Hat Enterprise Linux configuration).
If given arguments (that do not contain an equals sign), the alias command will show
the current alias for the argument, if any:
68
The unalias Command
Aliases can be removed with the unalias shell builtin command. In order to remove an
alias, merely pass the alias's name as an argument to the unalias command. In the
following, madonna removes the alias for ps which she created above.
69
Evaluating Aliases
When does the bash shell look for aliases? Unlike variables, there is no punctuation
character associated with some sort of "alias expansion". Instead, the bash shell looks
for aliases wherever it would expect a command (namely, as the first word on a
command line.) If the first word is recognized as an alias, the alias is expanded, and
the expansion is in turn examined for aliases. The exception is if the alias expands to a
command which is the same name as the alias, in which case the shell simply
performs the expansion and moves on. (Otherwise, users could easily create aliases
which would put the shell into an infinite loop.)
Often, users may not even realize that they are using aliases instead of the command
itself. A case in point is the default Red Hat Enterprise Linux configuration, which
aliases the ls command to the value ls --color=tty. (This instructs the ls command to
provide special control characters which colorize different types of files, but only if the
command is writing to a terminal. If it has been redirected to a file, no colorization
occurs).
70
Running Commands
We have now discussed several types of words that the bash shell considers
"commands". To summarize, and provide context, the following list outlines the steps
the bash shell follows when evaluating the first word of a command line. (The
following is not the exact algorithm, which is more complicated, but serves as a useful
approximation).
1. Perform any shell expansions.
2. Is the word defined as an alias? If so, expand the alias and start over (unless the
alias expands to a command which has the same name as the alias, in which case
expand the alias and start over, but don't expand aliases again).
3. Is the word defined as a shell function? If so, call the shell function in the current
shell. (Shell functions are beyond the scope of this course, but are included here
for completeness).
4. Is the word a shell builtin command? If so, execute the builtin command.
5. Does the word contain a /? If so, execute the file if it exists and has executable
permissions.
6. If the word does not contain a /, look for a file of the same name in all of the
directories defined in the PATH environment variable, in order. If a matching file
exists, and has executable permissions, execute the file.
71
Customizing the Bash Prompt
The interactive bash shell, while repeating its loop of "listen", "evaluate", and
"perform", issues a prompt every time it returns to the step "listen". The prompt is
used to tell the user that the evaluation of the previous step has finished, and that the
shell is waiting to be told what to do next. In the default Red Hat Enterprise Linux
configuration, the prompt also provides more information, including the current
username, hostname, and working directory.
The bash command actually has four different prompts, which are used in different
situations. The two most commonly seen are the primary prompt, used whenever
bash is ready for a new command, and the secondary prompt, used when a user
presses RETURN, but the command line has obviously unfinished syntax (such as an
open quotation that has not yet been closed). In the following, [madonna@station
madonna]$ serves as the primary prompt, while > serves as the secondary prompt.
72
Customizing Bash Prompts with PS1 and PS2
Users may customize bash prompts using the PS1 and PS2 shell variables, which bash
uses to compose the two prompts. The previous example implied that the primary
prompt is bash's way of saying "I'm waiting", and the secondary prompt is bash's way
of saying "I'm still waiting". To make the point obvious, madonna will customize her
prompts to say just that.
Immediately upon changing the value of the variable PS1, bash began using the new
value as its primary prompt.
73
Customizing Bash Prompts with PS1 and PS2
Often users would like the prompt to display useful information as well. The bash shell
allows users to embed escape sequences into the definition of PS1, which bash
replaces with dynamic information when the prompt is generated. The following table
summarizes some of the more commonly used escape sequences. For a more
complete list, see the bash(1) man page.
74
Customizing Bash Prompts with PS1 and PS2
Parameter (variable) expansion, arithmetic expansion, and command substitution are
applied to the value of PS1 when the prompt is generated as well.
The \$ escape sequence may require more explanation. The bash shell uses this
sequence to reproduce a popular feature of the original Bourne shell (/bin/sh). The
default prompt of the Bourne shell is a dollar ($) for standard users, and a pound sign
(#) for the root user. With the \$ escape sequence, a system wide default value for PS1
can be used, mimicking this original behavior.
When customizing the bash prompt, the prompt usually looks cleaner if the PS1
variable is defined with a trailing space.
75
Bash Shell Flags and Shell Options
Two builtin commands are used to configure the shell's behavior using shell options.
One is the set command, which is used to modify the shell's behavior using (usually)
single letter flags, and the other is shopt, which is used to configure shell options.
Shell Flags: The set Builtin Command
The set command performs triple duty. When used with a command line switch, as is
usually the case, the command is used to set or unset shell flags. A table of more
commonly used flags, and their options, is found below. When called with no
arguments, the set command displays all shell variables and their values (as discussed
in a previous Lesson). The last use of the set builtin command is used primarily in shell
scripting, and can for now be safely ignored.
76
Bash Shell Flags and Shell Options
77
Bash Shell Flags and Shell Options
The set command with normal command line switch syntax (such as set -x) enables
the specified flag. To disable the flag, replace the hyphen (-) with a plus sign (+) (such
as set +x). The list of currently set switches can be stored in the shell variable $-.
For example, in the following, madonna will temporarily disable file globbing (by
enabling the -f shell flag), and then restore file globbing (by disabling the same).
Do not be concerned if you do not yet understand the effects of all of these shell flags.
Instead, make sure you know how to use the set command to enable or disable a flag
if need be. If a later Lesson were to say "this action can be disabled by setting the -H
shell flag", you will know how to do it.
78
Shell Options: The shopt Builtin Command
The bash command also has a second collection of configuration variables, which are
instead referred to as "shell options". These are set and unset using the shopt
command, where shopt -s optionname sets the option optionname, and shopt -u
optionname unsets the option. The command shopt optionname displays the current
option state, while just shopt displays all shell options. Some of the more
understandable shell options are listed in the following table.
79
Shell Options: The shopt Builtin Command
The above are given as examples. Examine the bash(1) man page for a complete list. In
the following, madonna examines the state of the cdspell shell option, enables it, and
then cd's to the /etc directory, with sloppy spelling.
Once there, she discovers that the shell option only effects the cd builtin command.
The ls command, for example, which is not a shell builtin, is unaffected by this option.
After observing this fact, madonna disables the cdspell option.
You might be wondering how all of these options are remembered, and how you
remember which are modified with set and which with shopt. The answer is that they
aren't. Remember though, there are two mechanisms for setting shell flags and shell
options (set and shopt, respectively), and remember where to look up information
80
about each (the help command, and the bash(1) man page).
Questions
Chapter 5. Shell Customizations
1 and 2
81
Chapter 6. Sourcing Shell Scripts and Shell Initialization
Key Concepts
Shell scripts are sourced with the source or . commands.
Shell scripts are all executed in the same shell that sources the
script.
Bash shells can be either login or non-login shells.
Bash shells can be either interactive or non-interactive shells.
/etc/profile, files within the /etc/profile.d directory, and
~/.bash_profile are sourced on startup of every login shell.
/etc/bashrc and ~/.bashrc are sourced on startup of every shell.
~/.bash_logout is sourced by every exiting login shell.
82
Chapter 6. Sourcing Shell Scripts and Shell Initialization
In this Lesson, we will discuss how shell scripts can be sourced, and which scripts are
sourced on startup by default in Red Hat Enterprise Linux. Knowing which scripts are
sourced at startup allows users to automatically apply many of the customizations
learned in previous Lessons.
Sourcing Scripts
The bash shell allows users to collect multiple commands into a single file, and then
execute the commands as if they were typed directly at that prompt. This is called
sourcing the file. Appropriately, the command used to source a file is the source shell
builtin command.
As an example, blondie would like to explore different styles of shell prompts. In order
to help make comparisons, she uses an editor to create a text file called
prompts.script. She adds several lines, each providing a different definition for the
variable PS1. Lastly, she comments out all but the first line.
83
Chapter 6. Sourcing Shell Scripts and Shell Initialization
In order to try out the first prompt, she sources the file prompts.script
Upon sourcing the file, the variable PS1 is modified, as if the contents of the script
were typed at the command line. This important point deserves restating: when
sourcing shell scripts, the contents of the script executes within (and potentially
modifies) the current shell.
Next, blondie edits prompts.script, commenting out the first line and uncommenting
the second. She again sources the script.
She again edits the file, commenting out the second line and uncommenting the last
(which restores her prompt tho the Red Hat Enterprise Linux default).
84
Chapter 6. Sourcing Shell Scripts and Shell Initialization
As a shortcut, the bash shell also has a builtin command called simply ., which is a
synonym for the source command. This time, when sourcing the file, blondie makes
use of this shortcut.
(Confusingly, the word . takes on different meanings in different contexts. When .
appears as the first word on a line, it is a synonym for the source command. When .
appears anywhere else, it is the current directory.)
85
Bash Initialization: /etc/profile, ~/.profile, ~/.bashrc, and /etc/bashrc
In order to begin, it is important to distinguish between subtly different types of
shells: login and non-login shells, and interactive and non-interactive shells.
As the name implies, login shells are the first shell that you see when you login to a
machine. When you login in using a virtual console, or by shelling into a remote
machine, your first interactive shell is a login shell. When logging in using the X
graphical environment, the unseen shell which is used to kick off your X initialization is
a login shell.
Every other shell is unimaginatively named a non-login shell. How often do you see
non-login shells? All over the place. Obviously, if you were to manually start a subshell,
the subshell would be a non-login shell. Every time you open a new terminal in an X
graphical environment, the shell is a non-login shell. Every time you use command
substitution, or group commands with parenthesis, or execute shell scripts (as
discussed in the following Lesson), a new non-login shell is created.
Additionally, shells may be interactive shells, or non-interactive shells. Usually,
manually started subshells, or the shells in newly opened X terminals, are interactive
shells. Shells invoked as a result of command substitution and the like are noninteractive shells. The following table will help distinguish different types of shells.
86
Bash Initialization: /etc/profile, ~/.profile, ~/.bashrc, and /etc/bashrc
The above table lists the defaults for Red Hat Enterprise Linux. Different behaviors can
be invoked by explicitly specifying certain command line switches. See the bash(1)
man page for details.
87
Bash Startup Scripts
What is the difference between a login and non-login shell, or an interactive and non-interactive
shell? Primarily, the shells differ in which initialization files they source upon startup. The
following will trace out bash shell initialization as it occurs in Red Hat Enterprise Linux.
Login Shells
Upon startup, login shells first source the file /etc/profile. In Red Hat Enterprise Linux, this file
initializes various environment variables, such as PATH, USER, HOSTNAME, and HISTSIZE. The
/etc/profile script then sources any files that match the pattern /etc/profile.d/*.sh. [7]
Next, the bash shell looks for a series of files in the user's home directory, and sources the first
one that exists. In Red Hat Enterprise Linux, the default file is ~/.bash_profile. The default version
of this file merely appends $HOME/bin to a user's PATH, and looks for and sources the ~/.bashrc
file described below.
Non-Login Shells (Interactive)
As far as the bash program is concerned, the only file used to customize non-login shells is the
~/.bashrc file found in a user's home directory. In the default Red Hat Enterprise Linux
configuration, the only customization this file performs is to look for and source the file
/etc/bashrc.
The global /etc/bashrc file performs several operations, including setting the user's default umask
and defining the PS1 variable (which defines the shell's prompt).
88
Bash Startup Scripts
Non-Login Shells (Non-Interactive)
Non-interactive, non-login shells do not source any startup files by default. (Although
this behavior may be changed by setting the BASH_ENV environment variable. See the
bash(1) man page for more details.)
89
Why are there Login and Non-Login Shells?
What is the reason for all of this complexity? When starting up, the various startup
scripts sourced by login shells tend to spend a lot of time customizing environment
variables (such as the user's PATH, HISTSIZE, etc.). When subshells are started,
however, there is no need to repeat all of this work. Whenever a child process is
spawned by the login shell, be it a subshell or otherwise, environment variables are
copied to the child automatically (by the Linux kernel). If the subshell then sources the
same startup scripts as its parent login shell, the effort of initializing environment
variables would be needlessly duplicated. Therefore, in order to speed up startup
times, non-login shells attempt to shortcut the process. Other shell customizations,
notably aliases, are bash specific concepts, not kernel level concepts, and must be
reinitialized each time a new shell is started.
When examining the startup scripts listed above, notice that the /etc/profile and
~/.bash_profile files are sourced by login shells only, while the ~/.bashrc and
/etc/bashrc files are sourced by all shells (login and non-login). Conventionally, the
former two files are used to configure environment variables, as they only have to be
initialized once. The latter two files are conventionally used for shell specific
customizations, such as aliases and shell options.
90
Why are there Login and Non-Login Shells?
Notice the symmetry. For environment variable configuration, there is a global startup
file (/etc/profile) and a local startup file (~/.bash_profile). The former can be used by
the system administrator to configure system wide configuration. The latter can be
used by individual users to customize their own environment. A similar situation exists
with /etc/bashrc and ~/.bashrc, as well.
91
Why are there Interactive and Non-Interactive shells?
Non-interactive shells are shells that are started as a result of executing a script (see
next Lesson), using parenthesis to group commands, or using command substitution.
In order to avoid potential startup script side effects, non-interactive shells do not
source startup scripts upon startup.
Exiting Login Shells: ~/.bash_logout
Upon exiting, login shells will source the file ~/.bash_logout if it exists. In Red Hat
Enterprise Linux, the file merely executes the clear command, so that the screen is
cleared of possibly sensitive information upon exiting.
92
LAB
Scripting
Collect System Information Script
About: 15 minutes
http://csis.pace.edu/adelgado/rha-030/scripts/workbook-06/chapter-6/Collect_System_Information_Script.htm
93