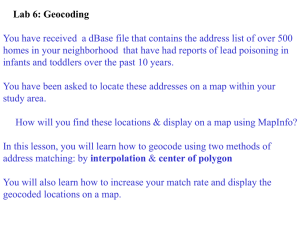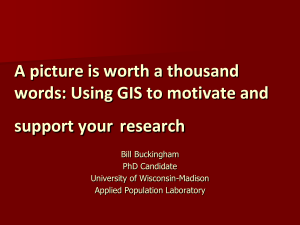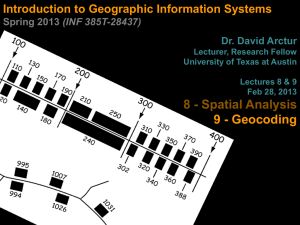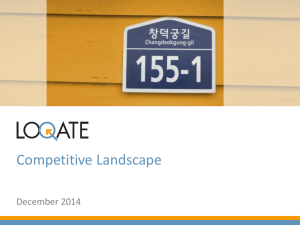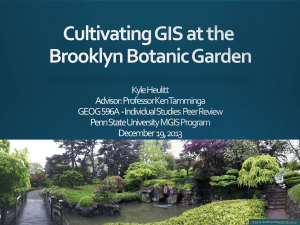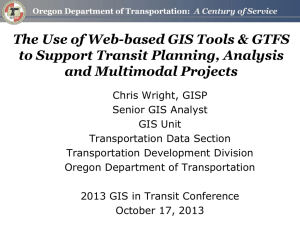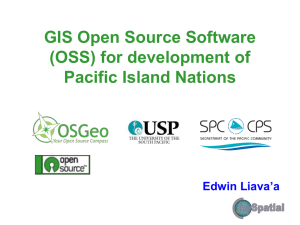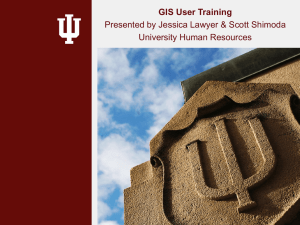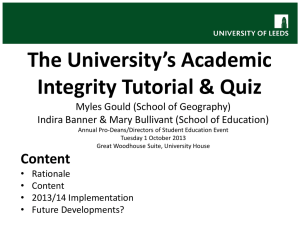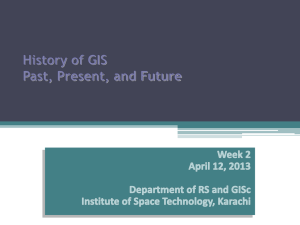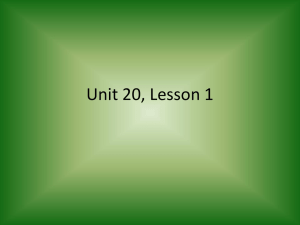Geocoding in ArcGIS
advertisement

ArcGIS Lecture 2: Output Import data Geocode Outline Output- Presentation layouts & export formats Importing- Spatial & attribute data Geocode- Address matching & polygon method 2 Lecture 2 OutputPresentation layouts & export formats Map layout elements Main map size and location Map title and subtitle what, where, and when Legend No need to label it Legend. Everyone will know what it is (this eliminates “chart junk”) Data sources Graphic scale GIS TUTORIAL 1 - Basic Workbook 4 Layout- Preview of Print to Paper or to an Image File Layout View Icon GIS TUTORIAL 1 - Basic Workbook 5 Map layout elements North arrow Rectangular boundary (neatline) Other elements Inset maps Data tables Charts Additional text Photographs GIS TUTORIAL 1 - Basic Workbook 6 Layout example GIS TUTORIAL 1 - Basic Workbook 7 Layout example GIS TUTORIAL 1 - Basic Workbook 8 Fonts Style Simple and legible Formal or informal Number of fonts Placement Halos Contrasts background GIS TUTORIAL 1 - Basic Workbook 9 Bad layout GIS TUTORIAL 1 - Basic Workbook 10 Good layout GIS TUTORIAL 1 - Basic Workbook 11 Multiple maps on layout To add a data frame: Select Insert> Data Frame Example of 2 data frames: 2 thematic maps GIS TUTORIAL 1 - Basic Workbook 12 Multiple maps on layout 2 maps & 1 layout: Same size Same scale Subtitles (optional) From Layout View: -After the first map is completed, Select Insert> Data Frame -Select File> Add Data> select desired data layer (The select layer opens into the new data frame) -Move the data frame to an open space -Click and Drag the lower right corner (grab handle) to resize the data frame GIS TUTORIAL 1 - Basic Workbook 13 Export options from layout Raster .BMP, .TIF, .JPG Size/Resolution Color options Vector Enhanced Metafile (.emf), Encapsulated PostScript (.eps), Adobe Illustrator (.ai) Web .JPG, .PDF, KML GIS TUTORIAL 1 - Basic Workbook 14 Export map Click data or layout view GIS TUTORIAL 1 - Basic Workbook 15 Export map File> Export Map Export options GIS TUTORIAL 1 - Basic Workbook 16 Exported map to Image file (.jpg) GIS TUTORIAL 1 - Basic Workbook 17 Exported map to Image file (.pdf) GIS TUTORIAL 1 - Basic Workbook 18 Lecture 2 Importing- Spatial & attribute data GIS TUTORIAL 1 - Basic Workbook 19 GIS data sources Spatial data (shapefiles) U.S. Federal Government: data.gov U.S. Census Bureau- TIGER files Many web sources- at a cost & some free Attribute data (xls or dbf) U.S. Census Bureau- American Factfinder2 Many web sources NEO CANDO local data Ohio Department of Health Many other web sources GIS TUTORIAL 1 - Basic Workbook 20 GIS data sources US government: TIGER files data.gov 21 GIS data sources Census Bureau TIGER files: http://www.census.gov/geo/maps-data/data/tiger.html 22 GIS data sources Census Bureau attribute data: American Factfinder2 23 Lecture 2 Geocode- Address matching & polygon method GIS TUTORIAL 1 - Basic Workbook 24 Geocoding Process of creating geometric representations for locations (e.g., points) from descriptions of geographic locations (e.g., street addresses) for display on a map. Simply stated: Geocoding creates points on a map from location descriptions Geocoding Examples Sherwin - Williams maps their chemical coating facilities and compares to competitor locations to access its market penetration and additional market areas. A day care facility, maps schools and compares them to population aged 5 to 11 years by census block group in Cleveland to determine a possible new day care location. Locate NEOMED participating doctor’s offices by street address and generate a demographic and amenity based area profile. Using MapQuest or Google Maps to geographically locate an address What is required to geocode? 1. Target attribute table: Table to geocode may be an Excel spreadsheet, dBase, Access, or ASCII file (Word doc) The target table is the attribute table to spatially locate on a map 2. Reference database: Data layer that will be used to match the attribute data In this example, the search table is the US Census TIGER street centerline file Two methods of geocoding Linear (Interpolation)- places point along street centerline: Target database Reference database 1201 1225 Main St. 1200 1299 Main St 1300 Polygon- places point at centroid (weighted center) of polygon:Target database Reference db: Parcel/ property 1225 Main St 1225 Main St Main St. Linear (interpolation) geocoding To locate the address 123 Oak St, Pittsburgh, PA 15213 In the reference database, candidates are located for city or zip code, then the street name, street type, street prefix, and finally the appropriate street address range Details of a street centerline road segment are shown below. Four street address numbers ranging from low to high for each side of a street segment: 100 101 Oak Street 198 199 Linear geocoding steps Original address: 123 East Oak Street 15213 Address parced: |123|East|Oak|Street| 15213 Abbreviations standardized: |123|E|Oak|St|15213 Elements assigned to match keys: [HN]:123 [SN]:Oak[ST]:St [SD]:E [ZP]:15213 Linear geocoding steps Candidates identified: 123 East Oak Street 15213 Candidates scored and filtered: Linear geocoding steps Best candidate matched The address number is interpolated along the correct side of the street and assigned x,y coordinates. The address record can then be displayed on the map. Oak St 98 100 198 1 99 101 199 Pine Av 2 123 Polygon geocoding Polygon geocoding matches one field value from the target database to an exact match in the reference database. Once the match is found, a point symbol is located at the centroid of the polygon. Target database 1225 Main St Reference db: Parcel/ property 1225 Main St Main St. Geocoded point locations using both methods Possible geocoding issues Variations in street names Fifth Avenue, Fifth Ave., 5th AV Saw Mill Run Blvd, Route 51 Data entry errors Misspelling- Fidth Avenue should be Fifth Avenue Misspelling- Sawmill Run should be Saw Mill Run Incorrect house number- 100 Main St should be 1000 Main St Incorrect Street type- 2021 Lorain Rd should be 2021 Lorain Ave Place Names Missing address- White House, Heinz Field, Empire State Building Intersections Fifth Avenue and Craig Street Possible geocoding issues Incorrect Zones (zip code) 100 Main St, 15101 should be 100 Main St, 16202 P.O. boxes instead of street address P.O. Box 125 Errors in the reference database Outdated- missing new street (TIGER) information Street name changes Missing address ranges or gaps in address ranges Zip code changes or incorrect zip codes Possible solutions Clean data before geocoding Run data through address standardizing software Use postal address standards Publication 28 of the U.S. Post Office (2012) Ultimate source on mailing address formats and codes Provides standard street address formats Standards include house number, prefix directional, street name, street suffix, common unit designator abbreviation for apartment, city, state abbreviation, fivedigit ZIP code, ZIP+4 extension Use Standard Intersection Connectors &|@ Possible solutions Use alias tables Purchase or build high quality reference maps (field verification) Geocoding in ArcGIS Part A- Objective- Geocoding Using the Polygon method: The goal is to display the locations of registered voters in a small area in or near Cleveland’s Ward 18 using an attribute database file (dBase) that contains a field of registered voter addresses. The registered voter geographic locations will be displayed by matching its address field values to the address field values of the parcel file. This GIS process is called single-field geocoding in ArcGIS. Geocoding in ArcGIS Step 1- Determine the fields to match from the table to geocode and reference table. Open the voters.dbf and parcels.shp Examine the attribute tables of the dBase file of voters and the parcels to find the matching fields: Geocoding in ArcGIS Step 2- Create the address locator file. The address locator file defines the geocoding style (polygon or address matching method) and the file to be used as the reference file as well as other characteristics such as the fields to match. Select the ArcToolbox icon. Select Geocoding Tools Double-click Create Address Locator Geocoding in ArcGIS The Create Address Locator window appears: Click on the Address Locator folder From the pop-up menu, Select the address locator styleGeneral- Single Field Click “OK” Why select General- Single Field? The goal is to match an address field value from the table (voters) to geocode to a “single field” value of the reference table (parcels) Geocoding in ArcGIS Click on the Reference Data folder. Navigate to h:\ArcGIS_1_workshop\Data and select parcels.shp and click “Add.” Click on the words “Alias Table” under Role. A drop-down window will appear. Select Primary Table to assign the table’s role. This will allow you to indicate the field that will be the match field from the reference file, parcels, in the Field Map box area. The field map options appear. Select the options shown below. On the row “*KeyField” click on <None> under Alias Name. A drop-down window appears. Select “ADDRESS” “ADDRESS” indicates the field that will be the matched field from the reference file, parcels. Select OK Geocoding in ArcGIS The new address locator file, parcels_CreateAddressLocator, is created with the parameters specified. Note: When creating the address locator in ArcCatalog, additional parameters may also be set such as spelling sensitivity, minimum match score, side offset distance from street, and end offset distance from street end nodes: End offset Side offset Geocoding in ArcGIS Why is the side offset & end inset important? Ward 1 Ward 2 50 feet side offset & 3% end inset Ward 2 10 feet side offset & 15% end inset Geocoding in ArcGIS Step 3- Geocode the voter database file using the address locator file. From Arctoolbox, geocode the voter database (dBase) table to the parcel polygon layer matching addresses from the two tables: In ArcToolbox, select Geocoding Tools and then double-click “Geocode Addresses” Geocoding in ArcGIS From the Geocode Addresses window: Click on the folder icon next to Input Table and navigate to and select voters.dbf from your Data Folder on your H:/ Drive. Click on the folder icon next to Input Address Locator and select Parcel_Address_Locator from your Data Folder on your H: drive When the Input Address Fields table populates, click on the word “None” under Alias Name and select Address_ST Click on the folder next to Output Feature Class, navigate to your Works Created Folder and name the file: voters_geoc.shp Click OK Geocoding in ArcGIS After selecting OK to geocode, along the bottom right of your screen you will see a scrolling set of words, “Geocode Addresses” to indicate that ArcGIS is presently working on geocoding. . If the geocoding process is successful, a box will appear with a green check mark with the words “geocoding successful”. Geocoding in ArcGIS Step 4- Display the geocoded voter point locations In ArcMap, Add the parcel shapefile and voters_geoc data layers. The voters should now display on your map with the parcels: Geocoding in ArcGIS Part B- Objective- Geocoding Using the linear (interpolaton) method: The goal is to display the locations of voter polling locations in Cleveland using an attribute database file (dBase) that contains a field of polling addresses. The polling geographic locations will be displayed by matching its address field values to the address field values of the street centerline file. This geocoding process uses US Address–Dual Range in ArcGIS. Geocoding in ArcGIS Step 1- Determine the fields to match from the table to geocode and reference table. Open the voters.dbf and streets2000.shp Examine the attribute tables of the dBase file of voters and the streets to find the matching fields: Geocoding in ArcGIS Step 2- Create the address locator file. The address locator file defines the geocoding style (polygon or address matching method) and the file to be used as the reference file as well as other characteristics such as the fields to match. Select the ArcToolbox icon. Select Geocoding Tools Double-click Create Address Locator Geocoding in ArcGIS The Create Address Locator window appears: Click on the Address Locator folder From the pop-up menu, Select the address locator styleUS Address – Dual Ranges Click “OK” Why select US Address – Dual Ranges? The goal is to match address field values from the table to geocode (voters) to “multiple field” values of the reference table (street centerline file) Geocoding in ArcGIS For Reference Data select street2000.shp from your H:/ Drive Data folder. In the Reference Data Table change the “Role” to “Primary Table” (this may already be done). You may also notice that many of the fields in the Field Map area are auto-populated to their correct alias names and that the error message has cleared. The * means that field must have a alias name populated with the corresponding field from the reference data The Output Locator Name should be street2000_CreateAddressLoca Select OK The address locator is created. Geocoding in ArcGIS Step 3- Geocode the voter database file using the address locator file. From Arctoolbox, geocode the voter database (dBase) table to the street centerline layer matching addresses from the two tables: In ArcToolbox, select Geocoding Tools and then double-click “Geocode Addresses” Geocoding in ArcGIS From the Geocode Addresses window: Click on the folder icon next to Input Table and navigate to and select polling_loc.dbf from your Data Folder on your H:/ Drive. Click on the folder icon next to Input Address Locator and select street2000_CreateAddressLoca from your Work_Created Folder on your H: Drive When the Input Address Fields table populates, be sure that the Alias Name values are Address for Street and ZIPCode for ZIP Click on the icon next to Output Feature Class, navigate to your Works Created Folder and name the file: Polling_locations.shp Click OK Geocoding in ArcGIS Step 4- The polling locations display and review the attribute table The polling locations should display on your map with the streets. Right click the polling locations in the TOC and select Open Attribute table. The table displays and contains a field, Status, that represents whether the record was or was not geocoded. If the status field has a value of “M”, then the record did geocode and a point is seen on the map. If the status field value is “U”, then the record did not geocode. See table below: Geocoding in ArcGIS To determine how many records geocoded, select the Select by Attributes icon in the table: The select by attributes window pops up: From Method box, select Status Select = Type ‘M’ You will see the Query syntax in the select * box Select Apply Note: M = matched, U = unmatched Geocoding in ArcGIS The results of how many records geocoded are highlighted in the attribute table. How many records geocoded? How many records were in the whole table? The answer is located at the bottom of the table: Various reasons for unmatched records: misspelling, address missing from file, incorrect street type (i.e. Rd. vs Ave.), wrong street number, etc.