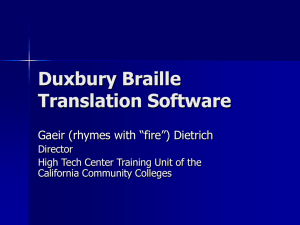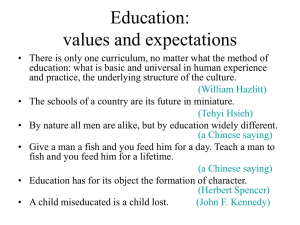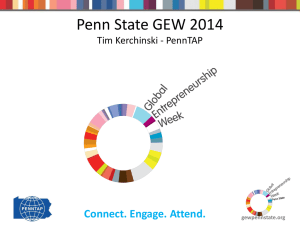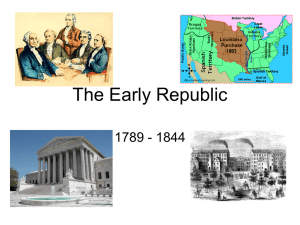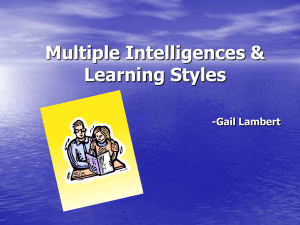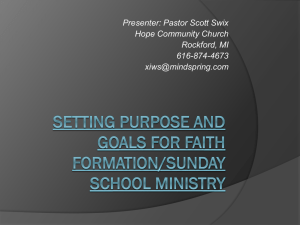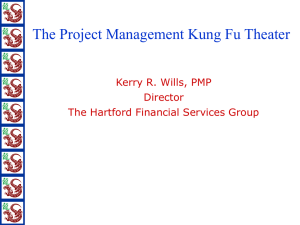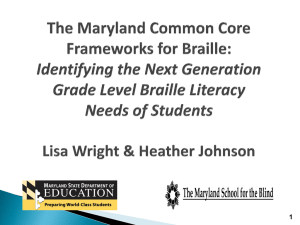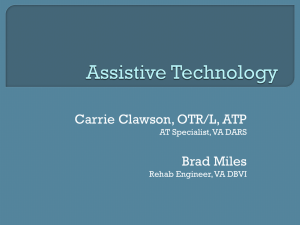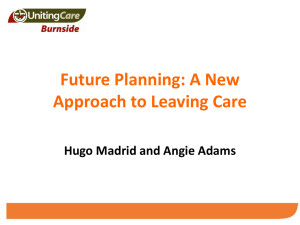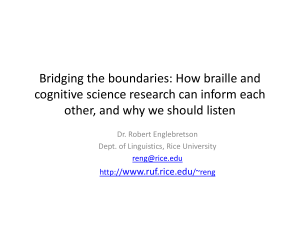02A DBT 11 - Accessing Higher Ground
advertisement

Duxbury 11.1 Braille
Translation Software
Gaeir Dietrich
Director
High Tech Center Training Unit of the
California Community Colleges
Software Specifics
DBT Win 11.1; currently on SR 4
– Always check for latest service release
– http://www.duxburysystems.com/
Buy on version, next upgrade free
During install load the Word template
– Nice information in help on using it
Braille Expert? NOT!
Braille knowledge not required
Some knowledge very helpful
90% of work done in MS Word
– Use Word styles
“Braille Boot Camp” will teach you to
read braille as a sighted user
– www.htctutraining.net/trainingspublic.php
Word Styles?
Paragraph styles
– Paragraph attributes
– Font type & size, line spacing, indent
– Affects entire paragraph
Attribute Styles
– Applies only to selected characters
– Font type, size, style
Word Styles for DBT
Use Word paragraph styles
– Normal, Body Text
– Headings One, Two, Three
– List, Bulleted List, Numbered List
– Index levels one-nine
Can also use attribute styles
– Strong (for bold)
– Emphasis (for italic)
Applying Styles
Paragraph styles
– Click in text, click on style name
– Use format painter
– Use keyboard shortcut
Attribute styles
– Select text, click on style name
Handy Style Shortcuts
Heading One
– Ctrl + Alt + 1
Heading Two
– Ctrl + Alt + 2
Heading Three
– Ctrl + Alt + 3
List Bullet
– Ctrl + Shift + L
Change case
– Shift + F3
Seeing Styles
Work in Draft Mode
– View Draft
Turn on “Area Pane”
– Button > Word Options
– Advanced > Display
– Set area pane over 1 inch
Area Pane
Selecting Text in Word
Shift click
– Click mouse once where selection begins
– Move to end of selection
– Hold down shift key and click mouse once
Select a single word
– Double click on word
– Use arrow keys with shift key down
Selecting Continued
Select a paragraph
– Triple click
Select one line
– With cursor at beginning of line
Hold down shift key and tap down arrow once
Hold down shift key and tap end key
Moving
Ctrl + down arrow
– Moves you to beginning of next
paragraph
– Very handy for inserting “bullet” asterisks
Ctrl + home
– Moves to top of document
Ctrl + end
– Moves to bottom of document
Templates
Word template
– Allows you to format more easily
– Allows more precise formatting
– Makes advanced formatting much simpler
With Word Template
Preset styles for
– Foreign languages
– Computer Braille Code (CBC)
– Stairstep indents
– Headings
Also, styles based on Braille indents
When to Use the
Template
For complex formatting
For foreign language
For computer code
To see how the document will look in
Braille
When Not to Use
Do not use the template when you
have a lot of tables
Duxbury will automatically create a
stair-step indent
– The template requires that you apply the
stair-step styles
Transcriber Speak
Standard Braille page
– 40 cells
– 25 lines
Formats
– Begin in a particular cell
– Runovers (i.e., following lines) go in
particular cells
Might begin in cell 3 with runovers in cell 1
Taming Word
Hardest part is knowing what Word is
up to…
Go to Button > Word Options
– Choose Proofing
– Turn off auto bullets and numbering
Autoformat As You Type
Note
Autoformat as you type is automatic.
Autoformat is manual.
Go figure…
Settings
We now want
– “smart quotes” okay
– Em dashes and en dashes okay
We still do not want
–
–
–
–
Superscripted ordinals
Special characters (e.g., ©)
Ellipses character
Curly quote apostrophe at front (unless it goes
right direction)
– Symbols for inch (") or foot (')
Smart Tags
To completely disable “smart tags”
Deselect under Button > Word Options
> Proofing > Smart Tags
AND
Deselect under Button > Word Options
> Advanced > Cut, Copy, Paste
Options
Basic Smart Tags
Cut and Paste Smart Tags
Format Files
Use styles
Unknown styles are brought through
as “none”
– Flush left, no indent
Use search and replace (Ctrl + H) to
change publisher styles to standard
styles
File Clean Up
The good news is…there hardly is
any!!
Duxbury 11.1 can handle most Word
formats
The bad news is that what’s needed is
a bit tricky…
Opening Apostrophe
11.1 still confuses an opening apostrophe
with a single quote when curly quotes are
used—unless it goes the correct direction
– NO ‘tis
– YES ’tis
You can turn off the smart quotes entirely!
– But you don’t have to: turn off just while
searching; search for space apostrophe
– YES 'tis
Fixing Opening
Apostrophes
Search for single quotes, but do not auto
replace
Change to straight quote
– Select the apostrophe
– Retype
– Immediately Ctrl + Z if smart quotes
are turned on
OR turn off “smart quotes” just during
search and replace
From Scratch
If you are entering open apostrophes
from scratch
– Use Ctrl+' followed by '
– You will get a curly quote going the
correct direction!
– Duxbury handles these correctly!
Auto Page Numbering
Text on Word page must match book
Use hard page breaks
– Ctrl + Enter
Adjust margins or font sizes as
necessary
Set Page Numbers
Insert > Page Numbers
Not page one?
If the document does not begin with
Arabic number one (1)
– Choose Format
Done in Word
Formatting and clean up complete
Save document
Close Word
– Important for running macro
Open Duxbury
Duxbury Settings
First set-up Dux
Global > Embosser Setup
Global > Word Importer
Please Note
If you are using the BANA template,
do not select Duxbury’s courier to CBC
setting.
That will undo to template settings.
Two Embosser Settings
For individual documents not following
defaults
Document > Embosser Setup
– Changes will be made only for that
document
– Make changes before translate
document!
Opening File in Dux
File > Open
Select template
Templates
If using BANA template in Word, use
BANA template in Dux
– Includes textbook page numbers
If not using Word template
– Can use standard if no page numbers
needed
– Use textbook template for page numbers
– Can use textbook all the time
In Duxbury
Translate
– Ctrl + T
Emboss
– Ctrl + E
You’re done!
Binding
Standard Braille paper is 11 x 11.5 in.
Buy it 19-hole punched
Get a comb binding machine
Use Duxbury to create a title page
Can use Braille paper for front/back cover
– For larger volumes, cut light poster board paper
to size
– Plastic covers available from APH
Braille Sources
American Printing House (APH)
– www.aph.org
National Library Services (NLS)
– Good source of Braille music
Alternate Text Production Center
(ATPC)
– www.atpc.net
– Sells Braille outside CCCs—many
textbooks
References
BANA site
– www.brailleauthority.org
– Great resource for formatting questions
Duxbury Systems
– www.duxburysystems.com/support.asp
– Good information on using Duxbury
– Online help files