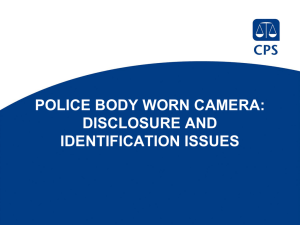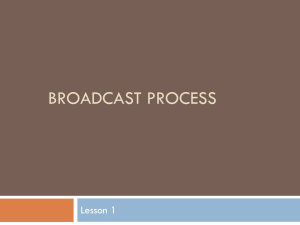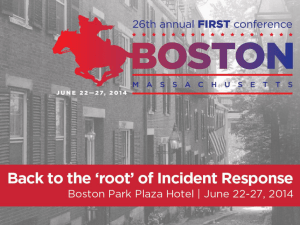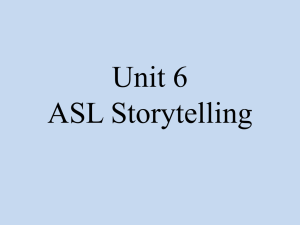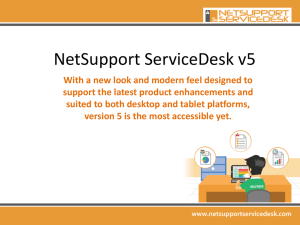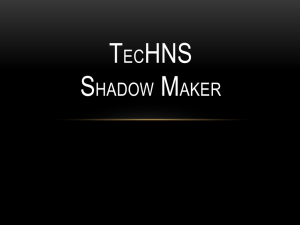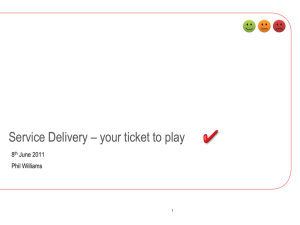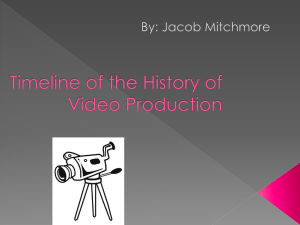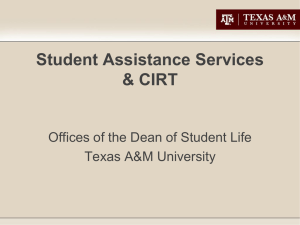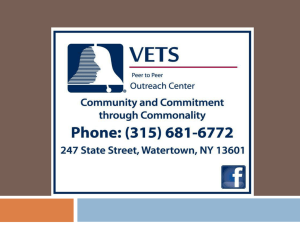original attachment
advertisement

‘My Witness’ Video Badge Users Guide Operating Protocol Incident driven Warning Caution Stopping recording Crimefile marker And complies with: EHCR RIPSA Data Protection Key Performance Indicators Number of reassurance patrols Number of ASB offenders identified using equipment Number of crimes/offences detected through use of equipment Number of times evidence used by court/reporter Number of graffiti tags recorded (mark for keeping indefinitely) Business benefits – reduce complaints, officer reassurance etc Useful Information 1 - Legislative General rule: If you’d use a Police notebook then it’s OK to use a BWV device When using the Aide Memoires (ADMEM.5 & .7) for Sec 14 Cautions / Detentions / C & C remember to amend to reflect use of BWV If stopping recording during an incident announce reason why stopping / starting Add ‘BWV’ marker on CF if appropriate Data Protection Act: Not an issue but advise person(s) that CCTV is being used, particularly if not in uniform Any Data Protection complaints should be referred to Information Commissioner’s Office RIP(S)A: Not an issue provided it is non-directed surveillance Subjects can apply to Force Disclosure Unit for copies of footage Useful Information 2 – Where Someone Objects to Use of BWV Normally encountered during domestic abuse cases or when dealing with persistent complainers vs. Police Counter that Police have been requested to attend an incident Police presence is required to prevent BOP or injury, etc to any person Secure best quality of evidence for all parties Continuing to record will safeguard all parties against future allegations An incident may occur again in the immediate future And remember to switch off the device after any incident otherwise you may also be a Defence witness! Operation of BWV Units Issue of ‘My Witness’ BWV units Wearing Care of unit Security Health & Safety Recording Downloading BWV Unit Warning Lights Power LED Green = Device fully charged Blinking Green = Device plugged in & charging Off = Device Switched off Orange/Red = Device running low on batteries Management LED Green = Device needs to be configured before use. Plug in to computer Blinking Green = Device connected to Video Manager & needs to be configured or assigned to operator before use Off = Device configured & ready for use Recording LED Green = Device recording Power LED Management LED Recording LED Getting Started Click on ‘My Witness’ Video manager icon Log in screen appears – enter unique 4 digit Force No. & password Everyone will have sufficient authorisation to do all day to day actions, however, only those with Administrator status (Supervisors & BWV Trainers) will be able to manually delete footage e.g. when a Court case is disposed or the external hard drive is full To comply with Information Governance, when downloading to another Base Station, all Users/Administrators will require someone from that Station to log on and create an ID for them if necessary, before footage can be downloaded and burnt to DVD In these instances it is critical that the BWV software and Officer’s notebook are properly indexed for future retrieval Creating a User & Permission Accessed through ‘Settings’ on Menu, then ‘Users & Permissions’ Creating a User & Permission Select ‘New’ (or ‘Edit’ to amend) Then enter Users’ details as shown to the right to create their account on the system Although the User now exists the Operator details still need to be created in order to Assign the device Creating an Operator Accessed through ‘Settings’ on Menu then ‘Device Operators’ Can also be created when Assigning a device All Users will require to have an Operator ID at their Base Station which must be created for them by an ‘Administrator’ Connecting the Camera Connect camera to computer – ‘minus’ sign on iPod-style connector must face the rear of the camera On / Off & Reset Button Connecting port (push gently with pen or pencil for 5 seconds) Assigning a Camera Having connected the camera highlight the relevant device in blue on the screen Select ‘Assign device’ Device will not work if it isn’t assigned to someone Select ‘Edit Operators’ if you need to create a new Operator Select ‘Automatically re-assign with the same settings’ if the camera is personal issue Operating the Camera Slide down the front of the screen to reveal the camera Camera records automatically – single ‘beep’ noise at the start Slide up to stop recording – single ‘beep’ noise to confirm Batteries are good for 8 hours recording with a stand-by life of 12 hours (unless the camera is switched off – see previous slide) Front cover – slide down / up Returning the Camera Connect camera to computer Footage is automatically downloaded to external hard drive and device is ready for next deployment Multiple cameras can be simultaneously downloaded using docking station If there is no footage stored, click ‘Return device’ button to ready device for re-deployment Viewing Footage Downloaded footage can be viewed through ‘Downloads’ or ‘Video Files’ tabs If footage isn’t to be retained do nothing & it will later be automatically deleted For lengthy sequences the video is broken down into 15 minute ‘clips’ Viewing Footage Viewing footage window is shown to the right As the footage is being replayed a ‘pause’ icon appears in place of the ‘play one, allowing a snapshot jpg image to be taken This can be uploaded on to CF or other databases for assistance regarding identification Creating an Incident If it is to be retained select ‘New Incident’ & enter CF other Ref No. & freetext in ‘Notes’ window to aid future identification of footage It is possible to add more than one Video File to an Incident e.g. Corroborating Officer also has BWV footage of the same incident Incident is highlighted in yellow Window to the right opens and can be completed Manual Deletion or Copying of Video ‘Delete Video’ allows immediate deletion of footage at Administrator level ‘Copy Video’ allows video to be copied to desktop or any folder on the computer Both the above are likely to be disabled, or alternatively only be available to those with Administrator-type status Searching for Incidents Advanced search facility is available through ‘Advanced’ button on top right of ‘Incidents’ page Screen below appears Deleting Incidents Incidents can still be manually deleted by highlighting the file and selecting ‘Delete Incident’ As with all transactions the action is recorded on the Audit Log facility The screen to the left appears This option will only be available to those with Administrator status Exporting Incidents to a DVD Footage can be exported to DVD via ‘Export Video’ button on ‘Video Files’ and ‘Incidents’ tabs ‘Preserved’ status not a prerequisite All footage shown as ‘UTC’ - ‘Coordinated Universal Time’ (generally synonymous with GMT) Export Video Footage Wizard appears Click ‘Next’ Exporting Incidents to a DVD Click ‘Next’ through ‘Export Video Footage – Export Format’ Fill in details on ‘Export Video Footage Content Details’ Click ‘Next’ Exporting Incidents to a DVD Click ‘Finish’ on ‘Export Video Footage – Apply’ Screen will disappear Select ‘Exports’ tab to view progress of file conversion ready for DVD burning Exporting Incidents to a DVD When the conversion process is complete ‘Available to View’ appears in Status column Select ‘Burn DVD Image’ button to begin actual burning to DVD DVD will be created using ‘NeroVision Express’ application on desktop PC but software should do this automatically Downloading to Another Computer Footage can be downloaded to a computer other than the one used to assign the device First plug in camera and select ‘Configure Device’ button (Note - this is only possible if the operator has Administrator-type status Select ‘Associate with this basestation’ button and click ‘OK’ Downloading to Another Computer The following window appears – click ‘Yes’ This will allow footage to be downloaded to the new computer where an incident can be created and a DVD made When the camera is returned to its ‘home’ computer, it will show ‘Managed by another basestation’ in the My Witness Video Manager If the hard drive is running out of memory the warning above will appear, allowing the footage to be managed Returning Camera to ‘Home’ Computer after Downloading to a Different Desktop Only possible for Operators with Administrator-type status Select ‘Configure Device’ and ‘Factory Reset’ A Confirmation window appears - select ‘Yes’ The process will take a minute or two but any remaining footage will be lost When complete disconnect camera before reconnecting and selecting ‘Configure device’ again and ‘OK’ Camera is now ready for re-deployment Certificate of Authentication When DVD has been burnt affix and complete adhesive label Form 26.1-A9 (download from Criminal Justice / Reports / Productions / Authentication Certificates Intranet page) Printed using ‘Labels’ settings on large Canon printers Blank labels can be ordered from Lyreco, Product No. J8676 (packs of 50) Copy DVDs will be Case Related Documents Report Writing Productions SPR2 Summary ‘This entire incident was captured on Body Worn Video (BWV).’ ‘The accused brandished a stick at the witness Smith. This was captured on Police Body Worn Video.’ SPR2 Analysis of evidence ‘This incident is captured on Police BWV, the quality is good and the actions of the accused are clearly identifiable. A narrative of the footage is as follows; 15:29:38 UTC (15:29:38 GMT (or BST if appropriate)) – the accused Twaddle walks towards the witness Hood’s Volvo motor vehicle and makes a ‘wanker’ gesture.’ SPR2 Remarks ‘The BWV footage is retained at Tillydrone Police Office where it can be viewed by the PF if required.’ ‘At 15:35:00 UTC (15:35:00 GMT (or BST if appropriate)) a member of the public speaks to the reporting officer in relation to an unconnected matter. This information should not be disclosed.’ VieVu Body Worn Video A separate Powerpoint presentation exists for the ‘VieVu’ BWV devices SOP document covers ‘My Witness’ BWV devices Forcewide but is generic enough to apply to remaining ‘VieVu’ devices within Aberdeen Division which will be withdrawn from Stations to be used at specific events Questions For any BWV-related queries please contact your Divisional or Departmental S.P.O.C.