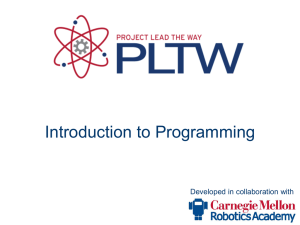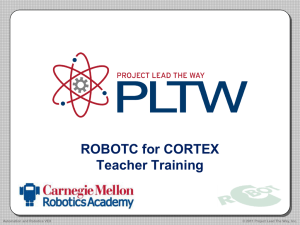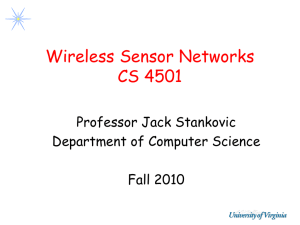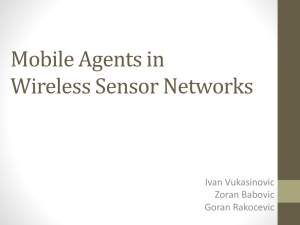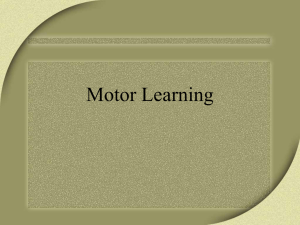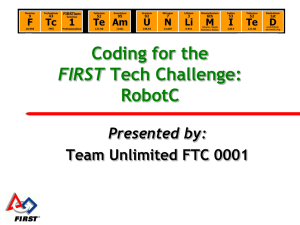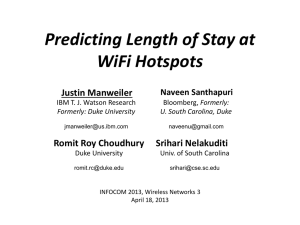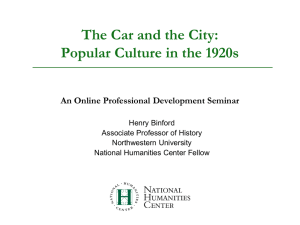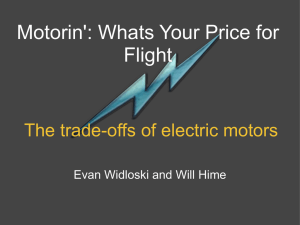ROBOTC FEATURES
advertisement
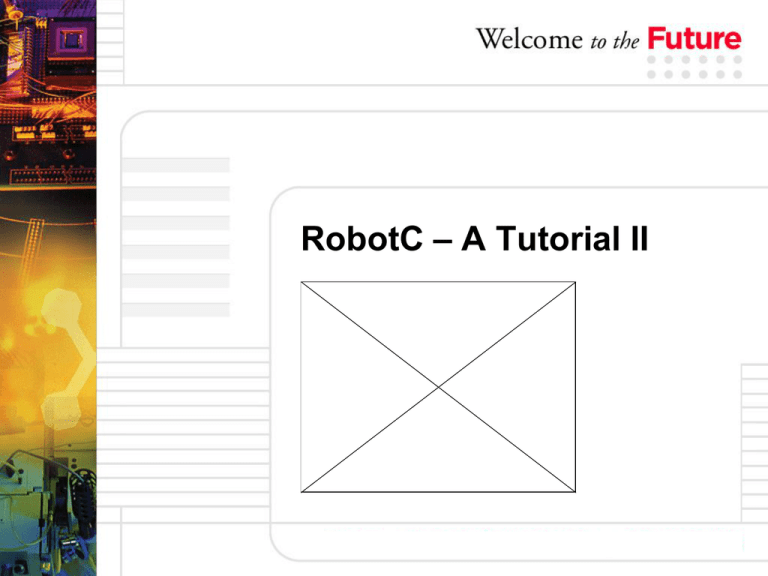
RobotC – A Tutorial II
REVISION
Learning from yesterday
The IDE
Functions and usage of various panels
Top Menubar
Side Functions panel
Code Window
Error Window
Compiling/Downloading the code
Running the program
C Programming Syntax
Capitalization
Whitespaces
Comments
Variables
Boolean Algebra
REVISION
Learning from yesterday
Control Structures
Tasks
Functions
If-Else/Switch
While/For
Today we are going to look at specific commands and
options available in RobotC for controlling the NXT
SECTION 3
Section Overview
Reserved Words
Motors
Timers
LCD Display
Sensor Configuration
Debugger Usage
Tasks
Functions
If-Else/Switch
While/For
ROBOTC FEATURES
Overview
RobotC has a variety of commands, interfaces and options
which deal specifically with robots. Some of these are
Reserved words like motor, timers (keywords)
Sensor interfaces
Live debugger
ROBOTC FEATURES
Keywords
RobotC has a variety of keywords which are used for
issuing specific commands to the NXT controller
As it is not possible to cover all the commands in detail
here, only the main ones will be discussed.
Explore the rest of the options by using the help available
within the programming environment or online version (as
explained earlier)
ROBOTC FEATURES
Motors
Motor control – Turn on/off at a certain power level
General Syntax
motor[output] = power;
Parameters
Output – Determine the motor to affect. This can be motorA, motorB, motorC
This command just gives power to the 3 output ports A, B, C in a certain
fashion. This can also be fed to a circuit to control other devices
Power – Determines the power at which the motor is to be run. This can take
any integer value from -100 (full reverse) to 100 (full forward)
Examples
motor[motorA] = 60;
motor[motorB] = -50;
motor[motorC] = 100;
//Run motor A at 60% power
//Run motor B in reverse at 50%
//Run motor C at full power forward
ROBOTC FEATURES
Motors – 5 minute activity
Using the simple motor command, try to write a program that
spins the RoboCar as fast as possible
How fast does it rotate? (RPM)
ROBOTC FEATURES
Motors – 5 minute activity
How did you do? Here is one solution:
task main()
{
motor[motorA] = 100;
motor[motorB] = -100;
while(true);
}
…where you turn both motors at full power, opposite direction.
At this point, just take a moment to think of all the other factors
which may have affected your spin rate (battery power, weight
imbalance, friction, etc)
Robust code accounts for as many uncertainties as possible
ROBOTC FEATURES
Timers – Wait Timers
The wait commands allow you to insert delays into your program. Its
like starting a stop watch and pause the execution of your program.
The pause in execution means that the next command will not be
executed till after the timer expires. However, the actions due to the
commands already issued will continue.
There are two commands related to this
wait1Msec(wait_time);
wait10Msec(wait_time);
Parameters
wait_time – Refers to the time for which the program pauses before
proceeding to the next step. The units are either milliseconds (1/1000 of sec)
or 10s of milliseconds (1/100 of sec)
ROBOTC FEATURES
Timers – Examples
The following examples uses the wait function to allow the motors to
operate for 1 second at a time.
ROBOTC FEATURES
Motors – 5 minute activity
Using the wait command, try to write a program that rolls the
car forward a distance of approximately 2 feet
ROBOTC FEATURES
Motors – 5 minute activity
How did you do? Does your code look something like this?
task main()
{
motor[motorA] = 100;
motor[motorB] = -100;
wait1Msec(2000); // however long it takes to go 2ft
}
ROBOTC FEATURES
LCD Display
The LCD display on the NXT is a 6 line display that can be
controlled via functions in RobotC.
It can support a display of 16 characters per line
The display is an extremely useful resource during the
debugging phase, for observing the values of various inputs
and outputs.
If left unmodified, the LCD will display the readings of the
input sensors and the output power level of the motors.
ROBOTC FEATURES
LCD Display - Functions
Two functions that may be useful to access the LCD are
nxtDisplayStringAt(xPos,yPos,text,var1,var2,var3) – print text
eraseDisplay() – clear the NXT display
Parameters
xPos - Number of pixels away from the left of the display that you want your
string to be printed at.
yPos - This integer value is the number of pixels away from the bottom of the
display that you want your string to be printed at.
text - The text parameter is what shows up on the screen. This will be a string
enclosed in quotes up to 16 characters.
You may also display up to 3 variables in this string by adding %d, %f
(conversion specifications) up to three times.
var1, var2, var3 - These (optional) parameters define which variables will be
displayed to the screen and each must correspond to a separate %d, %f
within the text parameter.
ROBOTC FEATURES
Motors - Encoder
Each standard Lego motor has an inbuilt encoder that can be
used to measure the amount the motor has turned by, or turn
the motor by a specific number of degrees
General Syntax (to obtain the reading)
myVar = nMotorEncoder[output]
General Syntax (set the turning amount)
nMotorEncoderTarget[output] = numCounts
Parameters
output – Determine the motor to affect.
numCounts – The number of encoder counts that the motor must turn before
stopping
myVar – a variable that gets assigned the current value of the encoder
ROBOTC FEATURES
Motors - Encoder
Encoder Example (To turn to desired value by setting)
// Set degrees that motor A must turn to 1000
nMotorEncoderTarget[motorA] = 1000;
// Turn on Motor A. It will automatically stop
// after turning for the desired amount
motor[motorA] = 75;
Encoder Example (To turn to desired value by observation)
// Turn on motorA until it has turned 1000 degrees
motor[motorA] = 75;
while(nMotorEncoder[motorA] <= 1000)
;
// do nothing
motor[motorA] = 0;
// requires explicit stop
ROBOTC FEATURES
Motors – 10 minute activity
Write a creative programming solution to navigate the
following course – without using any sensors. Based on what
you have already learned
1 ft
1 ft
1 ft
1 ft
1 ft
2 ft
( note: 1 ft = 0.3048 m)
ROBOTC FEATURES
Motors – 10 minute activity
Here are a couple of suggestions
Go straight for a fixed time (calculated by trial and error)
Then turn right and go further straight for some more time (again calculated by
trial and error)
Then turn left and go straight
OR
Measure the circumference of the wheel to get how much the car will travel in
one revolution.
Use this number and the distances mentioned on the track to get the desired
number of revolutions before turning
Set the encoder accordingly and GO!
OR
Mix the above 2 methods
ROBOTC FEATURES
Sensor Interface
RobotC has an extremely powerful sensor interface which may
be used to communicate with Lego and other third party
sensors.
Ideally, RobotC sensor interface provides an enormous degree
of freedom to the programmer.
It provides several options for configuring the sensor ports to
1. Read the raw value – Mainly used for self designed
sensors
2. Communicate via the I2C interface – Mainly used by third
party providers
3. Work using standard protocols and thresholds with the
standard Lego sensors
ROBOTC FEATURES
Sensor Interface - Accessing
The sensor interface in RobotC may be accessed through the
Robot Menu on top of the IDE.
The steps for accessing the sensor menu are as follows
Click on the Robot Button on
the top
menubar and select the
Motors and Sensors Setup box
ROBOTC FEATURES
Sensor Interface - Accessing
Click on the management tab. This brings up the options to
select the kind of sensors that are displayed
Tick the bottom
3 boxes. Unless you
want to use old RCX
Sensors
ROBOTC FEATURES
Sensor Interface - Accessing
A popup will occur as depicted. Choose the A/D sensor tab.
A/D stands for Analog to Digital
You can configure
up to 4 sensors
Type of sensors
Fields for specifying the
names of the sensors
ROBOTC FEATURES
Sensor Interface - Accessing
Give a name to the sensors you intend to use and configure it
to a certain type from the drop box
names given to the
three sensors
Type of sensors
This one is being
configured as
SONAR
ROBOTC FEATURES
Sensor Interface - Accessing
Click on OK. This will create some auto-generated lines of
code at the top of the program. This means that the sensors
have been configured for use in the program.
Observe,
No line numbers
Auto-generated code.
Given sensor
names
DO NOT EDIT THIS
ROBOTC FEATURES
Sensor Interface - Accessing
After configuration, using the sensor values in the program is a
trivial task — two methods of obtaining the sensor values:
myVar = SensorValue(sensor_name)
myVar = SensorRaw(sensor_name)
The first method returns the configured sensor value.
Second one returns the raw value.
Parameters
sensor_name – This denotes the name assigned to the sensor in the
configuration step
Both may be used to obtain sensor readings (either raw or calibrated)
The choice of method depends upon intended use
ROBOTC FEATURES
Sensor Interface
Each sensor after configuration has two types of values
Raw value – This is the raw value that the NXT observes based on the
voltage across the input port. Every sensor has a raw value reading.
Varies between 0-1023 (10 bits)
Sensor Value – Obtained after application of thresholds to the raw value
based on the configuration.
Range depends on the configuration. More apt as per application
Example: For a sensor configured as a touch sensor
Raw Value
Sensor Value
State
0-512
512-1023
0
1
Released
Pressed
ROBOTC FEATURES
Sensors – 10 min activity
Configure the sensor on port 1 to be a light sensor.
Write a snippet of code that looks at the sensor reading and
displays a “Light!” or “Dark!” message on the NXT screen
when the light sensor is over a light or dark surface.
ROBOTC FEATURES
Sensors – 10 min activity
Did your program look like this??
#pragma config(Sensor, S1,
LightSensor,
sensorLightActive)
//*!!Code automatically generated by 'ROBOTC' configuration wizard
!!*//
int lightvalue;
task main() {
while(true) {
lightvalue = SensorValue(LightSensor);
if (lightvalue > 45) {
nxtDisplayStringAt(1,20,"Light!");
} else {
nxtDisplayStringAt(1,20,"Dark! ");
}
}
}
ROBOTC FEATURES
Debugging
Debugging is one of the most difficult parts of writing code
Fortunately, RobotC has an extremely powerful debugger,
much better than other languages for similar functions
ROBOTC FEATURES
Debugger – Not Compiler
Debugging generally refers to solving logical fallacies in the
code.
The compiler will give ERROR messages ONLY for syntax
errors. You cannot run a code with syntax errors
The compiler does highlight potential logical flaws in the form
of WARNINGS and INFO messages. But these MAY or MAY
NOT be the source of the logical problems.
It is a good practice to make sure you have fixed all warning
and info messages as well.
ROBOTC FEATURES
The Debugger Window
Start/Stop
Program
Suspend (pause)
or Resume
Update debugger
display windows
(once)
Update display
windows (continuously)
Line-by-line code execution
(see extra slides for more details)
Warning: Can slow
program execution!
ROBOTC FEATURES
Debugging - Options
Compiling and loading the program on the brick will enable
several new debug options which were previously disabled or
inactive
Each of these windows is
significant for a particular
kind of error tracking
The most important ones are
1. Global Variables
2. NXT Devices
3. Task Status
ROBOTC FEATURES
Debugging Windows
}
Sensor Values
Global Variable Values
ROBOTC FEATURES
Debugging – 5 minute activity
Using the program that you wrote in the last activity, use the
debugger to observe the changing sensor values and the
changing “lightvalue” variable as you move the NXT to
different lighting conditions.
SECTION SUMMARY
Summary
In the final section, you learned
1. RobotC specific keywords and usage
2. Sensor configuration and usage
3. Basic use of the debugger
This completes the basic tutorial on RobotC.
You should now be familiar enough with the basic concepts to
build sufficiently complex systems
SECTION SUMMARY
Help
In case you need help
1. Have a look at http://www.robotc.net/teachingmindstorms/
2. Use the in-built help in the IDE
3. Ask Google
4. If you are still stuck, ask your TF/TA!!!
…and like mentioned initially, always remember - your design
and needs should guide the language and not the other way
around!!
QUESTIONS
Questions???
ROBOTC FEATURES
Debugging - Example
Consider the example on the next slide for the purpose of
debugging
There are intentionally created errors in that program
Lets see if they can be identified using the debugger
ROBOTC FEATURES
ROBOTC FEATURES
Debugging
What errors can be
identified from
here??
This variable is
not being
updated, so
mustn’t be
assigned
More clues …
These variables
have identical
values assigned,
but according to
sensors; they
should be
different
ROBOTC FEATURES
Lets see
how
accurate
we were
variable
light_sensor is
not assigned
variable
dist_sensor is
getting
light_sensor
reading
Thus we were correctly able to identify all errors
ROBOTC FEATURES
Debugging
Lets see how the
debugger looks
with the corrected
programs
All seem good
and in
correspondence
PERFECT!!!
ROBOTC FEATURES
Lets
correct the
program
Observe the color
of these X’s.
Recall from
yesterday.
These are simple
information
messages.
Why do you think
they are
reported?
The compiler is trying to tell you that
though you have declared and
assigned these variables, you have
not used them anywhere in the
program.
So it is trying to save your memory
and flag potential errors.
Sometimes, you tend to declare a
variable with the intention of using it
but end up using the wrong variable
with a similar name. This can lead to
really unpredictable results.
One of the most difficult logical
errors to catch
ROBOTC FEATURES
Debugging
One of the major sources of problems is disconnection of an input
sensor from the port, either due to a loose connection, or
inadvertent connection to the wrong port
In this example, the light sensor from port A is connected
mistakenly to port C
Observe how the raw value of port A is saturated at 1023 while
there is an undesired value on port C
ROBOTC FEATURES
Debugging
One common problem with many codes is missing timing delays.
Such mistakes cause a lot of confusion and undesirable results
These are difficult to catch by using the debugging techniques
discussed
They can be better examined by using the step by step debugger
of RobotC
These commands allow
step by step execution,
hence giving more control
for analysis
ROBOTC FEATURES
Debugging - Example
Consider a program that moves the car forward till the light sensor
reading is above a threshold (i.e. it is bright). If it sees a shadow,
or darkness, i.e. the value of the light sensor drops, it backs up for
some distance and then tries again
This program has the
error that as soon as the
car sees the black line
or black shadow, it
stops rather than going
back.
ROBOTC FEATURES
Debugging - Example
Lets try to use the debugger stepping to solve the problem.
We can see that if we select continuous update of the values, then
the green line moves extremely fast and we are unable to
understand anything.
ROBOTC FEATURES
Debugging - Example
The way around this is to suspend the program by clicking the
suspend button.
This pauses the execution of the program leaving all the variables
and sensors intact
The sensor readings and motor tachometer readings keep
getting updated even in the suspend mode
Then click the step into button.
This will cause the green line to be
replaced by a yellow one which will stay on
a specific statement
You are now using the stepping mode of
the debugger
ROBOTC FEATURES
Debugging - Example
Each successive pressing of the Step Into button will advance the
program step by step
ROBOTC FEATURES
Debugging - Example
Going through a few iterations in a stepwise manner, we can see
that reason for the car to not back up is the lack of delay while
running in the reverse direction
This can be rectified by adding a simple delay command after
issuing the commands for the car to go backward
EXERCISE
Exercise
Write a program make the RoboCar go around in circles of a
certain fixed radius (say 1 ft)
EXERCISE
Exercise
Write a program make the RoboCar go straight for 2 feet, turn
around, return to the start position, and repeat once more.
SECTION SUMMARY
Exercise
Write a program that will move the RoboCar forward until it sees
a second black line, then turn around three times and stop.
BACKUP SLIDES
Backup Slides
ROBOTC FEATURES
Motors - Synchronization
Synchronization – Used to ensure movement of both motors
in synchronization (either same speed or different)
When the motors are not perfectly aligned, the program makes
adjustments to their power to bring them together again.
General Syntax (3 steps)
nSyncedMotors = syncPair;
nSyncedTurnRatio = ratio;
motor[output] = power;
Parameters
syncPair – Denotes the pair of motors to synchronize. This can take values
synchAB, synchAC, synchCB, synchCA and synchBA, synchNone. The first of
these denotes the master and the second one the slave
ratio – A value between +100 to -100 denotes the ratio of the speeds between
the master and the slave. Negative denotes the opposite direction
ROBOTC FEATURES
Motors - Synchronization
Synchronization Example
// Synchronize motor A and B with A being the master and
B being the slave
nSyncedMotors = synchAB;
// Specify the turn ratio.
nSyncedTurnRatio = 50;
// This means that the power of the slave motor (B here)
must be 50% of the power to A
// Specify the power of the master motor (motor A)
motor[motorA] = 75;
ROBOTC FEATURES
Motors - Other
There are a variety of other degrees of control which can be
implemented in motors.
May not be useful in the immediate context but good to know.
Use the help menu to get elaborated details
bFloatDuringInactiveMotorPWM - Indicates whether to float the
motor inputs or apply immediate brakes when attempting to stop
nMotorRunState[] - Contains the state (idle, ramping up or down,
steady state, holding encoder position while stopped) of a motor.
bMotorReflected[] - Boolean flag to indicate whether motor direction
should be ‘flipped’ or ‘reflected’ from the normal.
nMotorPIDSpeedCtrl - Turn on the PID controller for that motor.
ROBOTC FEATURES
Motors – PID Controller
Turn on the PID controller for that motor. The PID control
adjusts the actual amount of power sent to a motor to match
the desired value, specified in the program.
General Syntax
nMotorPIDSpeedCtrl[output] = optionValue;
Parameters
Output – Determine the motor to affect.
optionValue – Enable or disable PID control for the given motor. This can
take the value mtrNoReg to disable the PID or mtrSpeedReg to enable to PID
Examples
nMotorPIDSpeedCtrl[motorA] = mtrSpeedReg;
motor[motorA] = 60;
//Run motor A at 60 power level,
regardless of the conditions
ROBOTC FEATURES
Motors – 10 minute activity
Try the following activities
1. Turn on the PID controller for the motors. Run the motors at
speeds less than 100 (say 50%). Try varying the weight on
the car by adding or removing something. Does it still run at
the same speed? Do you see the PID controller working?
2. Repeat the activity done before (of spinning the car) by
synchronizing the two motors in opposite direction
ROBOTC FEATURES
Sensor Interface - Advanced
In case the type of sensor need to be changed dynamically, based on some
other input parameters, there are several other methods to configure
sensors,
const tSensors sensor_name = sensor_port;
SensorType[sensor_name] = sensor_type;
Parameters
Sensor_port – The input port to which the sensor is connected (S1, S2, S3
or S4)
Sensor_type – The type of configuration for the sensor (similar to dropdown
menu on the previous slides)
Example
const tSensors myOtherTouchSensor = S3;
SensorType[myOtherTouchSensor] = sensorTouch;
This command configures the input from port 3 to behave as a touch sensor
input
ROBOTC FEATURES
Debugging – Sensor values revisited
Recall the previous discussion about the difference between the raw
value and the sensor value.
In the following example, the same light
sensor was connected to port 1 and
under identical circumstances configured
as an ‘active light sensor’ and a Sound
sensor.
It can be clearly seen that despite the raw
value being the same (as expected, due
to the same circumstances), the sensor
value is different, because it is configured
differently
EXERCISE
Exercise
Write a program that has the capability of navigating the given
maze using just a touch sensor and the internal capability of the
Lego motor to measure the angle. (Hint: its not as complex as it
looks)
start
finish
EXERCISE
Exercise
Can this navigation be done using just a single light sensor (no line to
follow here)? If yes, how? If not, then under what conditions or with what
modifications to the maze would it be possible?
start
finish
SECTION SUMMARY
Exercise
Write a program that is capable of following a thin black line
(around 1”) on a black background. Your program should be
robust enough to do this task regardless of the shape that the line
makes. The fastest team wins!
SECTION SUMMARY
Exercise
If the line was 4” thick instead of 1”. How can you improve your
program? Can it go faster now? Does your logic change?
ROBOTC FEATURES
Common Errors
What is the error in the code below?
There is no break
statement. So all
statements after case 2 will
execute!
So even though the motors
are supposed to run at
20% power only, they will
instantly cycle through
20%, 30% and finally
100%. So you will always
see motors turned on at full
power
ROBOTC FEATURES
Common Errors
What is the error in the code below?
In the if condition, the variable
has to be checked to be equal
to 30. So == should be used
(binary operator)
In the current form, the
variable will be assigned the
value 30 inside the if. This
overall operation returns 30,
which in Boolean terms is
true. So motors will always
run at 20% power