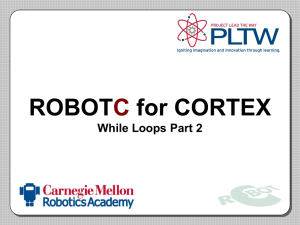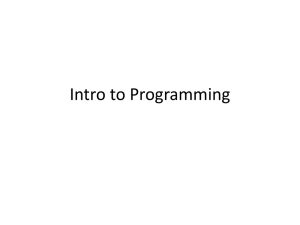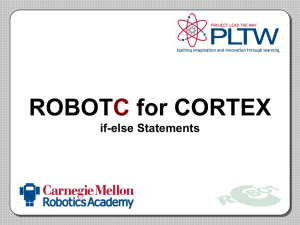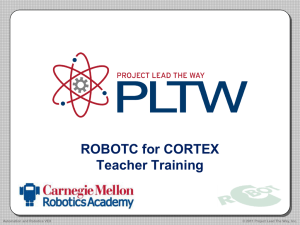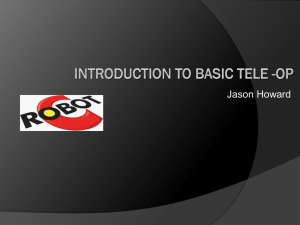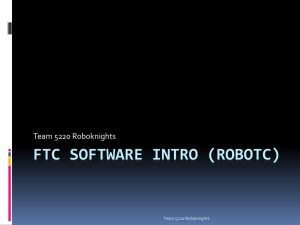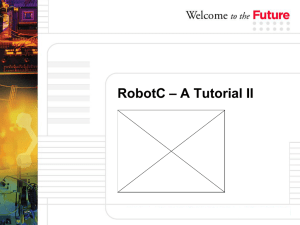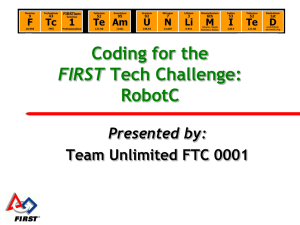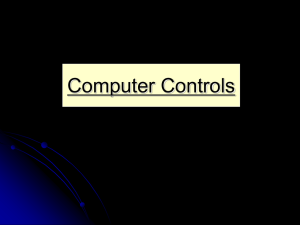Introduction to Programming
advertisement
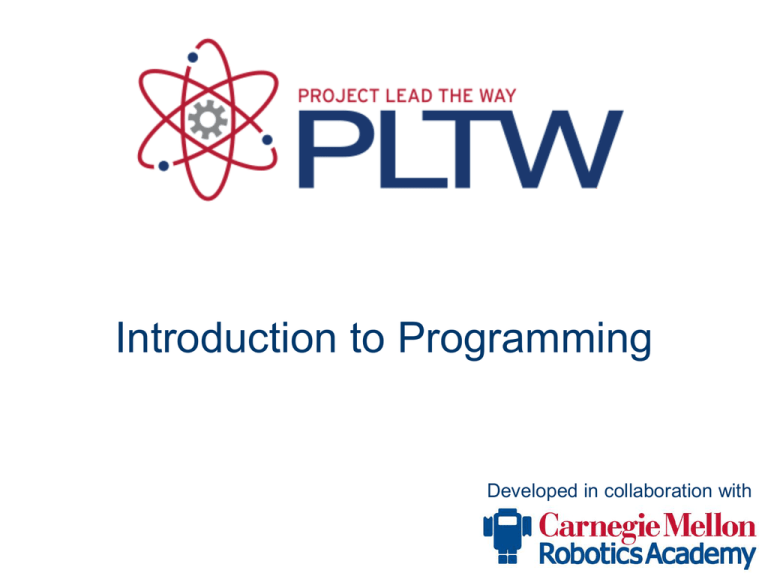
Introduction to Programming Developed in collaboration with ROBOTC Start Page Displays the latest ROBOTC news, version of ROBOTC, and ROBOTC Resources Platform Type Select Innovation First, then Natural Language Allows you to toggle ROBOTC’s programming mode between the Natural Language (VEX Cortex), VEX Cortex, and the VEX PIC; enables features and commands specifically for the selected system VEX Cortex Download Method Allows you to specify: 1. How programs are downloaded 2. Whether the Cortex looks for a VEXnet connection when it starts up Sample Programs • To generate the Natural Language Function Library, go to File, Open Sample Programs, PLTW, PLTWtemplate Function Library The Function Library will be populated by all of the Natural Language commands. These can be drag-and-dropped into your program. Place you cursor over the commands for more details about each one. ROBOT Motion • Commands that cause the entire robot to perform a behavior Setup • Allows you to specify what type of robot configuration you have from prespecified models (RECBOT, Swervebot) Movement • Commands that allow you to control individual motors / servos Special • Commands that control the more unique VEX Hardware – LED’s and Flashlights Until • Commands that allow you to create behaviors where the robot acts “until” a certain event. For example, – Button Press – Potentiometer Value Wait • Commands that wait for an elapsed amount of time in seconds or milliseconds ROBOTC Help Includes in-depth explanations about the ROBOTC interface, commands, debugger, ect Help Documentation Additional detail about the Natural Language commands can be found in the ROBOTC Help under “Natural Language Functions” Motors and Sensors Setup Menu Allows you to configure and name all of the motors and sensors connected to your Cortex. Motors and Sensors Setup Menu The information in ROBOTC Motors and Sensors Setup should match the schematic on your project lab sheets. Comments • Comments are used to make notes for the human programmers • // Single line comment – everything after “//” is ignored by the ROBOTC compiler Comments • /* Multi-line comment*/ - everything between the “/*” and “*/” symbols is ignored by the ROBOTC compiler Let’s start a ROBOTC Program ROBOTC Practice Program • Open a Sample Program Go to File > Open Sample Program > PLTW>PLTWtemplate ROBOTC Practice Program 1. Rename file and save to student directory 2. Complete heading information 3. Describe task Pseudocode • Pseudocode is a shorthand notation for programming which uses – informal programming structures (if touch1 is pressed…) – verbal descriptions of code (move forward, stop) • Emphasis is placed on expressing the behavior or outcome of each portion of code rather than on correct syntax (it should be reasonable, though). • Your lines of Pseudocode should also be listed in the same order as they will appear in the ROBOTC Program ROBOTC Practice Program • Write pseudocode turn the motor on for 3 seconds at full power, then off for 10 seconds. Then back on for 3 seconds at ½ speed, off for 2 seconds and reverse at ½ power for 3 seconds. ROBOTC Practice Program • Complete Motors and Sensors Setup • Notice the #pragma statements that are automatically generated ROBOTC Practice Program • Convert pseudocode to program code using the Natural Language Function Library to drag and drop commands. Defines the “main task” of the robot. Every program must contain a task main All commands belonging to task main must be inbetween these curly braces ROBOTC Practice Program 1. Save Program 2.Connect the Cortex to the Computer (via USB) 3.Turn on the Cortex 4.Go to Robot > Compile and Download Program (f5) 5.Run the program – Observe the motor turn on and off and reverse. ROBOTC Practice Program Edit the program to start when a pushbutton switch is pressed and stop when a limit switch is pressed. ROBOTC Practice Program You may notice warnings or errors. • • • • Make sure you spell motor and sensor names exactly as defined in Motors and Sensors setup. A ; is needed at the end of each line of code. Don’t forget every open parenthesis needs a closing parenthesis. What is wrong with line 31? ROBOTC Debugger • The ROBOTC Debugger allows you to view and manipulate all of the values of your motors, sensors, timers, and variables. • Now that we’ve configured the motors and sensors, let’s view their values using the ROBOTC Debugger. ROBOTC Debugger • Make sure your robot is connected to your computer and turned on, and download the program. • When the Program Debug Window appears, press the Start button and make sure the Refresh Rate is set to Continuous. ROBOTC Debugger • Open the Sensor Debug window by going to Robot > Debug Windows > Sensors Sensor Debug Window • The Sensor Debug window will appear, and display all of the values of the configured sensors. 0 = released, 1 = pressed 0 = on, 1 = off ROBOTC Practice Program • Modify your program so that an LED comes on when the motor is on, and goes off when the motor is off. • Where in the function library are the LED commands? • What do you type into the (digitalPort)? • Compile and Download the program. • Test Resources • ROBOTC.net: http://www.robotc.net/ –The ROBOTC Forum: http://www.robotc.net/forums/ • VEX Cortex Video Trainer –http://www.education.rec.ri.cmu.edu/products/t eaching_robotc_cortex/index.html • The FIRE Project: –http://www.education.rec.ri.cmu.edu/fire/compe titions/best/ • Robotics Academy –http://www.education.rec.ri.cmu.edu/content/ve x/index.htm References Carnegie Mellon Robotics Academy (2011). VEX Cortex Video Trainer. Retrieved from http://www.education.rec.ri.cmu.edu/products/teaching_r obotc_cortex/index.html