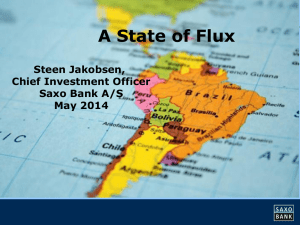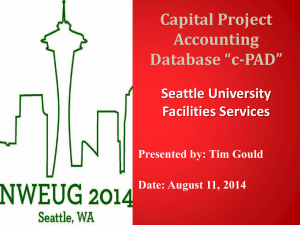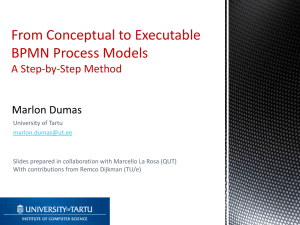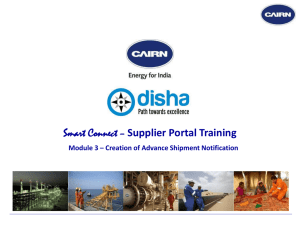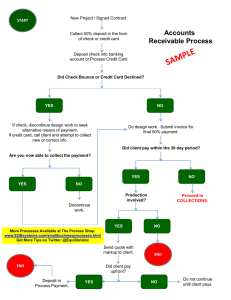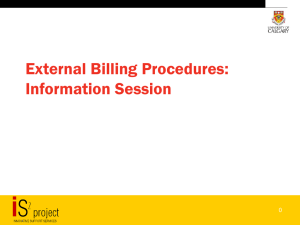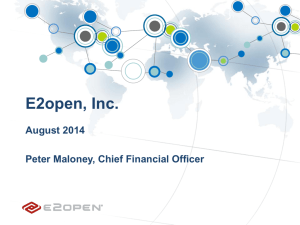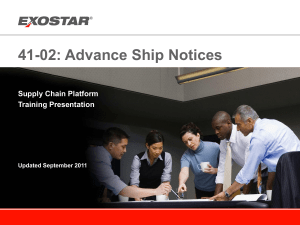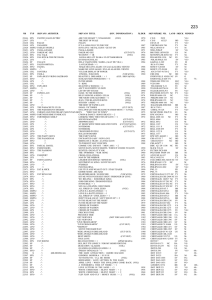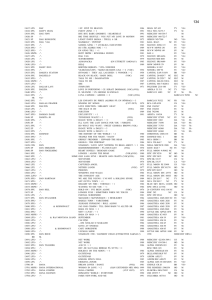E2Open Training rev 2.15.2012
advertisement

E2Open Supplier Training A guide to show you step-by-step instructions to navigate through the SPX E2open Web-based Order Management System Thank You for Participating Thank you for partnering with SPX and agreeing to use the E2Open Web-based Supply Chain Management Portal. The new solution changes how SPX provides Discrete Orders to your organization and how SPX receives your Order Responses, Advance Ship Notices, and Invoices. Key Advantages in using this tool: Streamlines the procure to pay process with an exception management approach Synchronizes and automates the order management process with timely end-to-end visibility Reduces errors, lowers inventory levels and improves delivery performance 2 Getting Started with Logging In Upon the Agreement with SPX you will receive two emails from donotreply@e2open.com. The first email will give you the web address and user ID The second email will contain a temporary password Note: If you do not receive either email please check your spam account prior to contacting e2open_help@servicesolutions.spx.com 3 Logging into E2Open Web Address: https://spx.e2open.com/web/e2open/portal User ID = Your Email Address The first time you log in you will be prompted to answer a challenge phrase and change your password. Follow the steps as prompted. Note: Remember the security question and answer because it will be needed if you forget your password 4 Getting Started Click on the Picture to take you to the next screen. 5 Terms and Conditions Step #1: Use scrollbar to move to bottom of document Step #2 : Select Accept Step 3: Click OK 6 Collaboration Menu Collaboration Menu (Navigation Tree) This session will help you navigate through any process that you will need. oMy Workspace: Shows you a Dashboard view. Current Order Summary, Supply Issues, Supply Network Order Summary and Problems –Order Mgmt : Navigates you to everything that is needed to process orders, shipments and invoices +Discrete Order: View, Maintain and Print Purchase Orders +Shipment: View, Create and Submit an Advance Shipping Notice (ASN) +Invoice: View, Create and Submit an Invoice NOTE: Blanket Order and Blanket Release Order Types are not Currently Active 7 My Workspace Click on My Workspace to access a summary of your data Note: Anything that displays in blue can be viewed in more detail. 8 My Workspace continued Click Help Select Help for more instructions to personalize or access additional navigation applications throughout E2Open. NOTE: Be aware that any personalized default filter will affect your totals; and therefore, exclude records based on the filter you applied if it is not removed 9 Refreshing My Workspace Displays the last time updated Click Refresh to update the page NOTE: You can view the Last Refreshed date above; to obtain the most recent information click refresh. 10 User Preferences -Email Alerts To navigate to your User Preferences: – My Profile o User Preferences NOTE: This function allows you to turn on the P.O. alert feature which will now send you an email when SPX issues a new order or sends a change to an existing order. Please turn on your email alert today in E2Open! See the next pages for details. 11 Email Alerts Make sure you are on the Collaboration Preferences tab Check this Box to Enable Email Alerts 12 Email Alerts Click on the Alert Subscription tab Select New Discrete Order Alert – sent immediately after P.O. is received in E2Open New/Opened Discrete Order Alert – sent daily as a reminder of action to be taken 13 Order Management Summary To navigate to the Summary of your orders: –Click on Order Mgmt –Click on Discrete Order oClick Summary 14 Order Management Summary Must display discrete order continued Click on the blue # that correlates to the desired Status Note: You may search by any of the above fields to obtain a summary of a specific order or customer item 15 Order Management Summary continued Example: Click on “New” status number… After clicking the correlating status in blue you will view a list of all the orders in the “status” you requested 16 Order Management Summary continued Maintaining from this view… Multiple Orders or Lines (Accept Only): 1. Use the scroll bar at the bottom of the list to navigate to Promise Date and Promise Qty (See next slide for example) 2. Review Promise Date and Promise Quantity. If acceptable select the boxes on the left to indicate the orders to be processed and click Accept. (See slide 26 for more details) OR Specific Orders: Click on any specific Order Number to view, maintain, or print the order (refer to future slides) 17 Note: Change and Accept Order, or Reject Order (see preceding slides for more details) Order Management Summary continued --Example of the Promise Date and Promise Qty after you have scrolled.-- Select this box to indicate the order to be processed Multiple orders can be selected to be processed simultaneously using the Accept Order button when no changes are necessary on the Purchase Order Line Note: Change and Accept Order and Reject Order require Supplier Comment before processing. 18 Order Management Search To navigate to a specific order: –Click on Order Mgmt –Click on Discrete Order oClick Search 19 Order Management Search --You may search by any of the fields below to find a specific order-- 20 Managing PO --Example of the different options within this screen.-- Click to Print PO Click on Line Attachments to view Drawings, AML, or Purchasing Notes Scroll over to view Buyer Comments and/or add Supplier Comments; Make changes to Promise Date or Promise Quantity and to view Ship To Address 21 Managing PO Continued To make changes to the PO, you must first select the state that you want to work within. •New : order(s) that have never been modified and REQUIRE SUPPLIER ACTION •Open : order(s) that have been modified and REQUIRE SUPPLIER ACTION •Accepted : order(s)s that have been accepted •Accepted with Changes : order(s) that have been accepted with changes •Supplier Rejected: order(s) need to be modified or cancelled 22 Managing PO Continued Once the state is selected, scroll over to the right side to view Promise Date and Promise Quantity and make changes if necessary. 23 Managing PO Continued Continue to scroll to the right to view Unit Price. If pricing is different, see slide # 28 to learn how to Reject pricing. 24 Order Status Action Summary There are three ways to submit an order back to SPX Accept Order • Change and Accept Order • If you agree to ALL the criteria in the fields given click Accept Order If you need to make a change to the Purchase Order you need to use Change and Accept Order. (Promise Date and/or Promise Quantity only) Reject Order • If you are not able to accept the Unit Price or are unable to fulfill the order click Reject Order --Continue for further detail on each action-25 To Accept Order To Select the Order or Multiple Orders click on the box Click on Accept Order If you agree to ALL the criteria in the fields given click Accept Order •Including but not limited to: Promise Date, Promise Qty, and Unit Price •When you are certain, click on Accept Order to submit •This action updates back to the SPX Purchase Order systematically without the Buyer interface (automatic acknowledgement) •This action moves the status from Open to Accepted in E2Open Note: Multiple lines can be selected to be processed simultaneously using the Accept Order button when no changes are necessary on the Purchase Order Line 26 To Change and Accept Order Click on Change and Accept Order If you have to make a change to the Purchase Order you need to use Change and Accept Order. (Promise Date and/or Promise Quantity only) •Supplier Comments are recommended for this action. Click on the Supplier Comment field to create your comments. •Once change(s) are final you click Change and Accept Order to submit. •This action requires the buyer to review the change(s) and make corrections to the order •The PO will be sent back to E2Open in the Open state once the buyer reviews accepts the change(s) in their system 27 To Reject An Order Click to Reject Order If you are not able to accept the Unit Price or are unable to fulfill the order click Reject Order •Supplier Comments are required for this action. Click on the Supplier Comment field to create your comments to state the reason why it is rejected before you Reject Order •This action requires the buyer to review and make corrections to the order or cancel the line •The PO will be sent back to E2Open in the Open state if it needs to be reviewed again or it will appear in the Cancelled status if it was cancelled. 28 Other Order Status’ Cancelled Order line has been cancelled by SPX Order status can not be changed Closed Order is shipped and received After 5 days order is moved to Closed status Order status can not be changed Invoices can not be created once in a Closed status 29 ASN – Advanced Shipping Notice Collaboration Menu – Click Order Management – Click on Shipment o Click Create Shipment Note: Creating an ASN will send a notification to the SPX Purchase Order System notifying SPX that the product has shipped. You may use your current packing list and labels or print the ASN from E2Open to include with your shipments. 30 Creating an ASN Step 2: Enter PO # Step 1: Check for Discrete Order Step 3: Click Search You may search by any of the fields above to find Order Number to create the ASN. Multiple order numbers can be on an ASN. 31 Creating an ASN Continued Use the scroll bar to find all applicable fields. Under ASN Line Items – fill in the fields that are applicable. •Example: Shipped Quantity, Packing List #, etc. •Fill in Carrier Reference Number with the Tracking # •Click on Create Shipment Note: Use your own Packing List Number 32 Creating an ASN Continued This message will appear after you have created the ASN 33 Viewing and Printing the Completed ASN Enter Shipment Number shown previously Click Search Visit the Collaboration Menu: –Click Order Management –Click Shipment oClick Summary 34 Viewing the Completed ASN Continued To expand and view the ASN in detail click on the blue Shipment Number Reminder: Anything that shows in blue can be viewed in more detail. 35 Viewing and Printing the Completed ASN Continued --Example of the Complete ASN-- Print Option You only need to use these buttons if you add information later or to send more information (we do not require this) 36 Creating an Invoice Collaboration Menu – Click Order Management – Click on Invoice o Click Create Invoice Note: Once you create the Invoice it is sent automatically to SPX Accounts Payable for processing. No additional paperwork needed. 37 Creating an Invoice Continued Step 2: Enter PO # Step 1: Check for Discrete Order Step 3: Click Search 38 Creating an Invoice Continued Step 1: Replace Invoice Id with your invoice number Step 2: Invoice Type must be Debit Step 3: Enter Shipped Quantity and Verify Unit Price in this section. Step 4: Create Invoice Note: It is imperative you review Unit Price and Shipped Quantity before clicking Create Invoice If Direct Delivery Order: Shipment Cost, Tracking and Ship Date are Mandatory 39 Creating an Invoice Continued This message will appear after you have created the Invoice 40 Viewing the Completed Invoice Enter Invoice Number shown previously Click Search Visit the Collaboration Menu: –Click Order Management –Click Invoice oClick Summary 41 Viewing the Completed Invoice Continued To expand and view the invoice in detail click on the blue Supplier Invoice Number Reminder: Anything that shows in blue can be viewed in more detail. 42 Viewing the Completed Invoice Continued --Example of Complete Invoice-- Note: Printing an invoice from E2Open is currently not available 43 Contact Information If you have problems accessing the website or navigating, please contact the SPX Helpdesk at: Email: E2open_help@servicesolutions.spx.com Phone: Diane Halla at 507.455.7365 Ivy Brase at 507.455.7251 Thank you for participating! 44