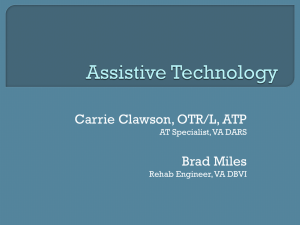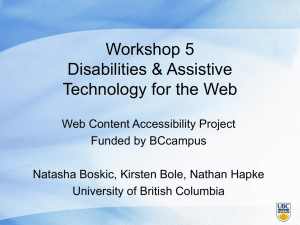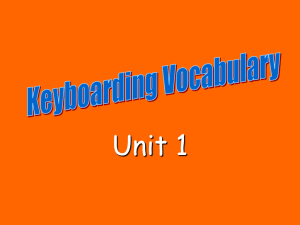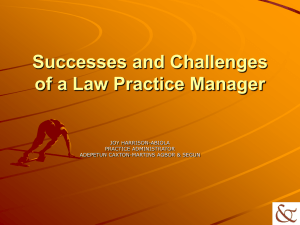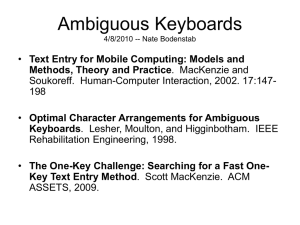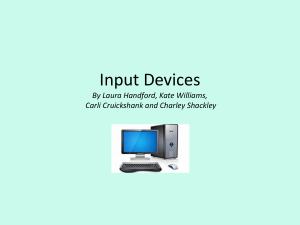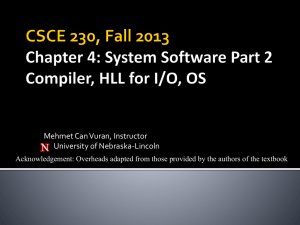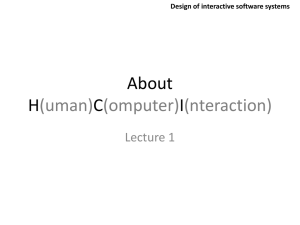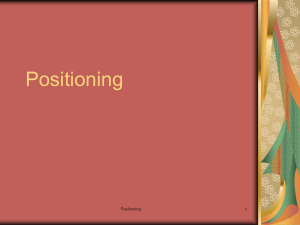AT-OT-PT Collaborative Problem Solving
advertisement

AT/OT/PT Collaborative Problem Solving By Cricket Rizzo, MS, OTRL, ATP Westmoreland Intermediate Unit & Kendra Bittner, MEd, SoSE,ATAC Allegheny Intermediate Unit Housekeeping • Feel free to ask questions as they come to you • We will take a break mid-session, but feel free to move around “Technology is a tool that serves a set of educational goals, and if we don’t think about what we want the technology for first, we end up with technology-driven solutions that have very little impact in the lives of children and in our educational system.” Dr. Linda Roberts, former director of the Office of Educational Technology, U.S. Dept. of Education AT Definition IDEA defines Assistive Technology as both a “device” and a “service”. AT Device “Any item, piece of equipment, or product system, whether acquired commercially off the shelf, modified or customized, that is used to increase, maintain, or improve the functional capabilities of individuals with disabilities.” (34 C.F.R. §300.5) AT Service: “Any services that directly assist in the selection, acquisition, or use of an assistive technology device.” These services (e.g. acquiring, customizing, coordinating, training) imply many tasks for team members in the implementation of AT. Assistive Technology Legislation • IDEA 2004 (34 CFR Parts 300 and 301 ) • Early Intervention Act (PL-99-336) • Technology-Related Assistance for Individuals with Disabilities Act of 1988 (PL-100-407) • Americans with Disabilities Act (PL-101336) • Entitlement Legislation: – Rehabilitation Act of 1973 (PL-93-112, as amended) – Rehabilitation Act Amendments When to consider AT • During the IEP/IFSP process • When the need arrives for physical access, communication assistance, and cognitive support • When a disability impacts the performance or potential of a person in any of several areas: – – – – – Play Accessing environments Communication Writing Accessing print and auditory information When to consider AT • When progress is flat or negative in direction • Upon team request • As early as possible • If someone is asking this question in the first place When to consider AT • IDEA does not require a formalized implementation plan outside of the IEP. • Best practice is considered when it is systematic and collaborative. • Refer to your local entity to discuss the procedure and to gain additional guidance. AT Assessment is… a flexible, collaborative decisionmaking process in which teams of families, professionals, and friends repeatedly revise their decisions and reach consensus about the everchanging abilities, needs, and expectations of the person with a disability. (Adapted from S. Bagnato – Children’s Team Work) How is the AT assessment conducted? • Dynamic • Multimodal – – – – – Inventory Interview Observation Formal Testing Informal Testing • Assessment should focus on features and strategies rather than on a specific device • Matches abilities, needs, and expectations to AT features Feature Match: Abilities, Needs and Expectations • • • • • • • • Daily needs AT history Individual & family input Cognition Language Sensory issues Motor issues Life transitions Multidisciplinary Evaluation In the collaborative team approach, it is assumed that no one person or profession has an adequate knowledge base or sufficient expertise to execute all functions associated with providing services. (S.W. Blackstone, 1992) SETT Framework • Student What are the student’s needs? • Environment Where are the needs noted? Who teaches or supports the student in these settings? • Task What must the student do to meet lesson or IEP goals? What do peers do in comparison? • Tools What no-tech, low-tech, and high-tech tools have been used or considered? Multidisciplinary Evaluation Information about the student in regards to the SETT framework includes: • What we know • What we need to know • What are the barriers • What are the areas of concern • What level is the student participating educationally, physically, socially, and technologically AT Assessment Determination • Determination and implementation of assistive technology is based on data. – Formal and informal assessment data guide initial decision-making and planning for AT implementation. – Student performance is monitored while the assistive technology is integrated into the students daily and curriculum activities. AT – Written Plan Following IEP development and the determination that AT is being considered, all those involved in implementation work together to develop a written action plan that provides detailed information about how the AT will be used in specific educational settings, what will be done and who will do it. AT - Written Plan • AT is a not a goal in and of itself • AT is a tool that can be used to assist an individual to access and achieve functional goals and objectives • Emphasis should be placed on the needs of the individual and the features that are required, not on specific names of equipment (J. Marquette, PennTech) • AT should be considered for the current needs, developing skills, and future academic/communicative demands. Trialing of assistive technology is suggested to determine if the technology supports student progress. Equipment Trials • Team Consensus – Equipment trials and timelines • Emphasis on meaningful, motivating activities – Activities should reflect key environments – Use should be consistent • Careful collection and review of data, outcomes, & recommendations • Closure through team decisionmaking Acquisition of Trial Equipment • District or IU inventory • PaTTAN Short Term Loan • Device lending libraries – – – – PIAT CIL Organizations Schools • Low-tech and no-tech solutions • Manufacturer lease or rental • Purchase with a trial period agreement • Purchase of less expensive items AT Assessment Integration Assistive Technology… • is adjusted to support student progress. • spans environments. • is used when and where it is needed to facilitate the student's access to, and mastery of, the curriculum. • may facilitate active participation in educational activities, assessments, extracurricular activities, and typical routines. AT Assessment – Responsibility • Persons supporting the student across all environments in which the assistive technology is expected to be used • All persons working with the student should know their roles and responsibilities, be able to support the student using the assistive technology • All persons should share the implementation of the plan. • Bottom Line: Share the wealth! AT Implementation AT is a process that is on going through out the student’s life. AT is used via: • In-house equipment • Low-tech and no-tech solutions • District purchase • Family purchase • Insurance/Medical Access Areas for Evaluation • Seating and Positioning • Augmentative Alternative Communication (AAC) • Computer Access • Electronic Aids to Daily Living Seating and Positioning Seating and Positioning • The PELVIS is “where it’s at…” – Proximal stability leads to distal mobility Seating and Positioning • What to consider during a seating and positioning assessment – How will the wheelchair be transported? – Where will the wheelchair be charged? – Accessibility for the wheelchair within the educational environment • Environment is which the mobility device will be utilized – Entrances, surface materials, doors and doorways, path of clearance, turning radius, location in the classroom, work space (height, space needs for books, etc.), bathrooms, cafeteria, elevator (key), chair lift – Use/develop a “Mobility Checklist” • Fire Drill/Emergency Plan – Notify local authorities Seating and Positioning – Is there or could there be a need for integrated controls? – Is there or could there be a need for mounting a device? – Is there a need for changes in positioning? • Seating/positioning in different locations i.e. WC, chair, stander, beanbag, floor • Tilt and/or recline for weight shifts, cathing, autonomic dysreflexia, etc. – Wheelchair evaluations are usually not done through the schools but through outside agencies/service providers Seating and Positioning – Need for collaboration between school therapists and outpatient/inpatient therapists and vendors/manufacturers representatives (NRRTS) • Parent permission to contact/communicate with other professionals • What is possibility for attending “outside” evaluations i.e. The Children’s Institute ? Evaluation of Student’s Skills • Cognitive Skills (attention, concentration, ability to follow directions, potential for learning, frustration tolerance) – Do these skills vary depending on the environment i.e. 1:1, small group, classroom • Perceptual Skills – Depth perception, figure ground, fitting through a space width • Sensory Skills (vision, touch, hearing) – Visual/auditory stimulation/distraction – Tactile interaction with the control interface (CI) • Motor Skills (AROM, coordination, strength) – With a power wheelchair, kids will be “driving”… Evaluation of Student's Skills • Motor Skills – If unable to use hands, identify alternate anatomic site for control and evaluate that site • Hierarchy of control sites: – – – – – Hands Head, forehead, eye, mouth, chin Feet Elbow/arm Knee/leg Control Interfaces for AT • Select candidate control interfaces (i.e. joystick, head array) matching the anatomical site available for access (i.e. hands, head to control the interface) • Control interfaces vary in terms of: – overall size – how activated: movement, respiration, voice – whether or not they give feedback i.e. auditory, tactile/kinesthetic, visual Wheelchair Cushions Control Interfaces for Powered Mobility Positioning Devices Evaluation of Student's Skills • Cognitive Skills (attention, concentration, ability to follow directions, potential for learning, frustration tolerance) • Perceptual Skills • Sensory Skills (vision, touch, hearing) • Motor Skills (AROM, coordination, strength) – Look at seating first!!! Evaluation of Student's Skills • Motor Skills – If unable to use hands, identify alternate anatomic site for control and evaluate that site • Hierarchy of control sites: – – – – – Hands Head, forehead, eye, mouth, chin Feet Elbow/arm Knee/leg Control Interfaces for AT Control Interfaces for AT • Select candidate control interfaces i.e. various keyboards matching the anatomical site available for access i.e. hands to control the interface • Control interfaces vary in terms of: – overall size – how activated: movement, respiration, voice – whether or not they give feedback i.e. auditory, tactile/kinesthetic, visual Direct Selection vs. Indirect Selection • At this stage, you can determine if the student will use: – direct selection – indirect selection Direct Selection • user can randomly choose any output directly • user identifies a target and goes directly to it • at any one time, all outputs are equally available for selection • physically -- requires refined, controlled movements, most difficult • cognitively -- intuitive, easier Indirect Selection / Scanning • intermediate steps involved; thus slower access • at any one time, all outputs are not equally available for selection • physically -- requires very little motor control • cognitively -- requires significant cognitive skills, visual tracking, attention, ability to sequence Directed Scanning • hybrid of direct and indirect selection • user activates the control interface to select the direction of the scan, when a desired choice is reached, the user sends a signal to select Communication AT and the Purpose to Communicate • Communicative functions: – Rejection – Request for social interaction, object, action – Comment (Gleason, 1997) Communication Considerations • Does the student have access to communication across environments to convey intentions? • Is the communication system functional? • Does it take changing communication partners into consideration? • Is the language system flexible? AAC - Definition "Augmentative and alternative communication (AAC): 1) The supplementation or replacement of natural speech and/or writing using aided and/or unaided symbols...The use of aided symbols requires a transmission device. 2) The field or area of clinical/educational practice to improve the communication skills of individuals with little or no functional speech." (Lloyd, L.L., Fuller, D.R., & Arvidson, H.H. (1997) Augmentative and Alternative Communication: A handbook of principles and practices. Boston: Allyn and Bacon. pg 524) AAC - Determination How is the use of AAC determined? • Assessments • Student’s interaction with the world • Student’s language level • Input from all members of the team • Goals, needs, wants to communicate Pragmatic Intent How is the need to communicate demonstrated? – What is the behavior in the absence of language: Eye gaze, vocalization, grabbing, leading, hitting, screaming, drooling, blinking, gesturing Pragmatic Intent • How are the needs or message being expressed: – – – – – – Single sounds/signs Single words/signs/photos/symbols Multiple words/signs/photos/symbols Phrases Sentences Timely manner – in context, establish the amount of time, wait time (clock resets at 0 every time someone interrupts); how long it takes to get the message across to the communication partner Language Mode • Manual – Sign language – formal, home sign, gesture • Verbal – Speech – Vocalizations • Written – – – – Symbols Letters Words Sentences Language Level • Developmental Language Level – Emergent – Phonological (sounds & sound patterns) – Semantic (relates words to referents & meanings) – Morphological/Syntax (putting words together) – Pragmatic (Competent) Cognitive Development and Communicative Symbolic Use Cognitive Development – Jean Piaget • Sensorimotor Stage – The child is beginning the process of learning how to think. She experiences her surroundings through her senses and actions with objects but does not yet have a functional representation of the object. • Object Permanence – The child is beginning to learn that things exist even when they are not being experienced. • Means-Ends – The child begins to solve problems in different ways other than trial and error. Language Development • Pre-symbolic – Reactive behavior, Proactive behavior, intentional, and conventional pre-symbolic language • Concrete Symbolic –use of concrete 1:1 correspondence with symbol and the referent • Abstract Symbolic/formal symbolic communication (Rowland and Shweigert, US office of Special Education Programs) Building the Language System • Functional language in the environments that is meaningful to the student • Build language for communication needs by building a solid foundation • Generalization of language is impacted by the familiarity of the systems by the professional collaboration Building the Language System • Using common, functional words to build core vocabulary (no, low, mid, high tech options) • Moving beyond yes and no and I WANT. • Expand core language to use more rich words and messages (two word level – agent + action; MOMMY GO, I GO), phrasing (pre-recorded or invented), sentence building Low Tech AAC Single recordable switch, sequencing switch, paper communication book, talking photo album Mid Tech AAC Icon sequencing or exchange voice output communication aid, paper overlay voice output communication aids Hi Tech AAC Dynamic display voice output communication aids AAC - Features • • • • • Access Portability Voice output Operating system Display Access – How will the student get the message across? Direct Selection – one step to get the message across: • touch enter • touch exit • stylus • switch with one choice • eye gaze selection Indirect Selection/Scanning • Indirect selection through directed scanning – joystick, mouse, multiple switches • Switches – single, dual • Visual • Auditory • Step scanning • Inverse scanning (release when your choice is highlight) • Row/ Column Portability Features • Weight • Handle • Where is it being transported and by whom? • Mounted – wheelchair, table, bed, tray – How will it be mounted ?– apparatus, Dual Lock, Dycem Voice Output • None • Digitized (recorded by a person) • Synthesized (computerized) Operating System Features • • • • • • Communication software Paper grids Linguistic organization Core word Symantic compaction Single word/phrase/sentence building with or without a message window Display Features • • • • • • • • One hit area to a multiple hit area Visual Scene Number of grids, windows, keys Static or removable Paper or computerized Outerware – Knobs, buttons, and latches Power button Computerized screen – quality of back light (CVI) • Pressure to activate • Keyguards Computer Access Keyboards • Standard – QWERTY – Alphabetic – Dvorak • Portable • Large Print/Button/ Expanded • Miniature/Contracted • Keytop Overlays & Keyguards • Coded/Alternate Entry • Programmable • Onscreen • Word prediction Standard Keyboards • Features – Readily available – Commonplace and familiar – Plug-and-play or freely convertible via operating system • • • • QWERTY Dvorak Alphabetic Miniature • Considerations – Specialized layouts impact generalization of skill on non-adapted computers – Plug-and-play versus programmed Optimizer Keyboard • Optimize key to reduce movement away from keyboard – Mouse control – Number pad • QWERTY format Tactile Pro 2.0 • Replicates the feel of the old Macintosh keyboard • Available in Mac and PC versions • USB 2.0 port built into the device • Available with a pre-programmed Optimizer button (see previous slide) Trackball Keyboard • Standard QWERTY keyboard • Integrated pointing device • PS/2 keyboard • PS/2 or USB trackball Versa Point RF Keyboard • Wireless configuration – 100 foot range – Line-of-site not required • Integrated pointing device • Available as a combo with wireless cursor control unit Portable Keyboards • Features – Most are standalone word processors – Reduce distractions – May offer add-in functionality • Pre-programmed • Download • SD card – Text shared with computer via wire or wireless connection – Durability – Low power consumption • Considerations – Inexpensive in comparison to a laptop – Screen size – Brightness and contrast limits – Limited display fonts and sizes CalcuScribe • Portable keyboard • Built-in calculator • Text display options – 4-line – 8-line • File management system – Folders – Menu structure • Wireless beaming to other CalcuScribes for collaboration Dana Portable Keyboard • Palm-based – Organization tools – Downloadable software – Laptop-like functionality • Large screen • Backlight for use in dark rooms • Send or Sync Flexible Keyboard • Water resistant • Low pressure to activate • Rollable for storage and transport • Available in two heights – Standard (19.6 in) – Short (16.2 in) Folding Keyboard by Matias • Full-sized keyboard • Integrated number pad with Tab key feature • Function key access – Arrow keys – Page navigation – Delete • Volume control keys Fusion Keyboard (The Writer) • Text-to-speech output • Word prediction • Split screen vocabulary word lists • Pre-programmed writing prompts • Rubrics – Basic – Perfect Paragraph – Multi-Paragraph Essay – Six Traits of Writing – Persuasive Essay – Response to Literature – Creative Writing – Build-your-own Neo & Neo 2 • Six font choices • Capable of running applets – Typing tutor – Word prediction – Quiz software • Wired or wireless transfer of text • Saves automatically in 8 locations • Option for Text2Speech QuickPAD IR & QuickPAD Pro • Integrated typing tutor • Built-in thesaurus and word prediction • Infrared connection via dedicated receiver • Password-capable portfolio filing system to organize writing files – Up to 70 pages in 10 separate folders (QuickPAD IR) Large Print/Button (Expanded) Keyboards • Features – Color schemes for ease of viewing or identification – Large “target” – Clearer separation between letters on large keys • Considerations – Larger footprint – Reduced key set – Visually distinct from traditional keyboards BigKeys LX & Keyboard Plus • Standard keyboard footprint • One-inch keys • LX model – 60 keys – Black and white keys • Plus model – 48 keys – Color keys – Black and white keys • Variety of layouts – QWERTY – ABC Clevy Keyboard • Vertically aligned keys • Keys are four times larger than standard keys • Keys colored by function • Fewer keys than a standard keyboard • Durable – keys are switches, not membranes Large Print Keyboard • Standard-sized keyboard • Enlarged key font (roughly 3 times standard size) – Black on yellow – Black on ivory – Yellow on black • Hot keys for common commands and applications ZoomText Keyboard • High-contrast keys – White on black – Yellow on black • 16 programmable buttons Miniature (Contracted) Keyboards • Features – Reduce “travel” for users with small hand spans or fingers – May be useful when • Fatigue is common • Range of motion is limited • Only one hand is used for key activations • Considerations – Key face often features a smaller font than a standard keyboard EZ-Reach Keyboard • Flat profile • Vertically aligned keys • Backspace and Enter are repositioned for access by the forefinger (rather than the little finger) Frogpad • Wired and wireless (Bluetooth) configurations • Wearable version – PDAs – Handheld devices • USB version – Handhelds – Laptops – Desktops • Left and right hand models • Non-standard key configuration (frequency-based) Half Keyboard • Palm-sized • Left-hand only • Allows user to type with left hand and navigate pointer with right hand Half QWERTY Keyboard • Full-sized keyboard • QWERTY arrangement – Two-handed typists – Left-handed typists – Right-handed typists Low Profile Keyboard • 101 keys • Integrated pointer available – Joystick – Trackball • Laptop-like feel • Lightweight • Flat profile (approximately one inch high) • Small frame (less than 6”x12”) Magic Wand Keyboard • Built-in mouse – 11 speeds – Left, right, & double click – Click-drag • Accessible with slight head or hand movement – Handheld wand – Mouthstick • No force required for activation • Small profile (7” x 6” x 0.5”) Space Saver Keyboard • 100 keys • Narrow design (10.8”x6”) – Keypad, function, and arrow keys above standard alphanumerics • Two models – Desk (weighted, 2.55”) – Flat (unweighted, 0.75”) • Available with or without integrated touch pad USB Mini Keyboard by Tash • Membrane surface • Keys less than ½inch square • QWERTY layout • Auditory feedback • Mouse Mode key for positioning and click functions • Adjustable features – Response rate – Key repeat rate – Mouse tracking rate Ergonomic Keyboards • Features – Increasingly available (and standard) in school, home, and work environments – Reduce repetitive stress injuries by supporting more natural hand positions – Some models are adjustable • Considerations – Not conducive to one-handed typing – May not fit into built-in keyboard trays Contoured Keyboard by Kinesis • Two models – Advantage – Classic • Concave key arrangement – Accommodates differing finger lengths – Prevents wrist extension • Central positioning of common “weak finger” keys – Backspace – Enter • Foot switch compatible Freestyle Keyboard by Kinesis • Adjustable, split keyboard – Pivot Tether connects both modules • Driverless Hot keys (not supported on Macs) • Optional accessory packages for increased functions Goldtouch Keyboard • Splits into two sections for adjustment between 0 and 30 degrees – Horizontal – Vertical (tenting) • Integrated numeric keypad • External numeric keypad available Maltron Ergonomic Keyboard • Concave key wells to accommodate differing finger lengths • Centralized number keys • Vertical alignment of key rows • Thumb keys – Return – Space – Backspace • Shift Lock feature Maxim Keyboard by Kinesis • Low-force keys • Horizontal and vertical adjustments at 0, 8, or 14 degrees • Removable palm supports • Embedded numeric keypad • External numeric keypad available Natural Keyboard Elite by Microsoft • Keys aligned for natural wrist and arm alignment Tru-Form Keyboard • Split keyboard in an integrated unit • Built-in wrist support • Dual keys – PC – Alt, Shift, Control, & spacebar – Mac – Command, Shift, Option, Control, & spacebar • Option of built-in touchpad Keytop Overlays & Keyguards • Features – Adapt keyboards for moisture-prone use – Provide color cues to emerging typists – Retrofit an existing keyboard inexpensively – Provide support for users unable to support wrists or isolate keys easily • Considerations – Adhesives may leave a residue when removed – OS settings may need to be adjusted (in cases where a keyboard is being changed to a non-QWERTY layout) Keyboard Skins • Protect keyboard from moisture and dust • Conforms to keyboards for a secure fit • Requires model and FCC# at time of order (to ensure proper configuration) Keyguards • Available in plastic or metal versions • May be easily removed, if necessary • Conforms to specific keyboard arrangments (specified at time of order) • Keyguards are often available for specialized keyboards (through the keyboard manufacturer) Keytop Overlays • • • • • Braille Early Learning Finger Position High Contrast Large Print • Uppercase/Lowercase Coded/Alternate Entry Keyboards • Features – Utilize chords, codes, or preprogrammed settings – Reduce keystrokes – Reduce hand movement (travel) • Considerations – Learning curve is typical – Non-intuitive BAT Keyboard • Left and right hand models • Single-handed keying – Can be used in addition to a standard keyboard – Free hand for Braille reading • Seven keys to perform all standard keystrokes – Chord-based entry – Programmable macros Darci USB • Adjustable, stored settings – One to three switches – Timing – Code set • Plug-and-play (no specialized drivers) • Bus-powered for convenience and portability • Audio feedback EasyLink Braille Keyboard • Bluetooth Brailler – 6 Braille keys – 3 function keys • Compact design • Highly portable • 10 hours of continuous use on battery EZ Keys XP • Multiple layouts/entry methods for adapted computer access – Mouse – Switch access • Single • Multiple • – Keyboard – Mouse emulation software – Morse Code Built-in features – Text to speech – Word prediction – Abbreviation expansion Jouse2 • Morse code joystick – Control movement with mouth, chin, cheek, or tongue – Perform mouse clicks with the integrated sip and puff switch • Emulates mouse and keyboard activations • Four user-selectable versions of Morse Code Lomak • Light operated mouse and keyboard – Handheld pointer – Head pointer • Plug-and-play • Requires little physical effort • Reduces accidental input through dual input – Selection confirmed by illumination – Confirm key to use • Equidistant, circular key arrangement Programmable Keyboards • Features – Allow macros to be programmed – Allow computer input via traditional and non-traditional means • • • • Letter-based Word-based Phrase-based Picture-based – Highly customizable • User requirements • Activity requirements • Considerations – Time and planning is often required prior to use – Typically require specialized drivers (not plug-and-play) DX1 Keyboard • 25 repositionable keys – Useful when vision, dexterity, or range of motion hinder use of other devices • Scalable – add keys when needed • Macros – Programmable – Pre-built – Recordable IntelliKeys Keyboard • Built-in stand for flat or angled use • Wide variety of overlays – Pre-programmed – Printable – Customized (with separate Overlay Maker software) • Keyguards available • Dual-switch inputs • Compatible with IntelliTools software and activities X Keys Stick • Programmable software – Macro Works (PC) – iKey (Mac) • Sixteen keys • Repositionable • Backlight illumination for low-light use • Legends – Pre-cut for handwrite – Microsoft Templates X-Keys Keypad • Programmable keypad • Works as an auxiliary keyboard • Two configurations – 20 keys (39 macros) – 58 key (115 macros) Onscreen Keyboards • Features – Keyboard and text are on the same plane – Ability to change layout – Alternate input • Mouse – click or dwell • Switch • Touchscreen – Integrated word prediction and abbreviation expansion • Considerations – Loss of “real estate” – Fatigue and repetitive stress – May require assistance with programming/setup Clicker 5 • Support or develop writing skills in “non writers” • Allows for high level of structure • Option for textless composition • Universal Design • Quick, on-the-fly changes to cell content • Free, contentsharing site CubeWriter • Customizable interface – – – – Letters Words Numbers Punctuation • Personalized word lists • Three modes of use – Type – Write – Teach Discover:Screen by Madentec • Text-to-speech • Point and click access – Letters – Words – Phrases • Adjunctive (works with all applications on a computer) IntelliTools Classroom Suite • • • • Fully customizable Switch-ready Scanning available Compatible with IntelliKeys USB – Pre-made overlays – Overlay Maker software is required for custom overlays KeyStrokes • Macintosh software • Five resizable layouts – – – – – Number pad Function keys Navigation QWERTY Alphabetic • Modifiable keys and background • Resizable • Dwell selection Onscreen by IMG • Built-in supports – – – – – Word prediction Calculators Macros Numeric layouts International layouts • Dwell selection • Verbal Keys Feedback • Show/Hide key function • Smart Window repositioning • Scanning option available REACH Interface Author by Applied Human Factor • 140 preprogrammed layouts – Customizable – Create-your-own • Key Size Button for quick resizing • Built-in supports – – – – Word prediction Scanning Word use learning Dwell selection • Smart Keys – Removes or deemphasizes unlikely combinations – AutoType for single-result combinations ScreenDoors 2000 by Madentec • Built-in features – Word prediction – Abbreviation expansion • Three keyboard layouts – QWERTY – Alphabetic – Frequency of Use • Dwell selection SofType • Five layouts – – – – – – QWERTY Alphabetic Frequency of use Numeric KidKeys Create-your-own • Resizable – Size – Font – Spacing • Built-in features – – – – Word prediction Dwell selection Jitter control Dragger – single switch control of mouse functions – Macro programming WiVik by Prentke Romich • 50 layouts in 22 languages • Fully customizable • Repositionable • Built-in features – Word prediction – Abbreviation expansion – Dwell selection – Scanning • Automatic • Step • Direct Word Prediction • Features – Rate enhancement to reduce keystrokes – Real-time display of choices • Vertical • Horizontal • Dynamic – Access to specialized word lists as needed – Text-to-speech capability • Considerations – Adjunctive versus self-contained word prediction – Phonetic versus sequence based Co:Writer • Intelligent word • Neo version prediction available • Flexible spelling • Adjunctive use (may be used with • Collected words a wide range of • Predict Ahead applications) • eWord Banks • Basic, personal, and topic dictionaries • Text-to-speech Cloze Pro • Type or paste prepared text • Remove words automatically or manually – Word or letter recurrence – Sequence – Pattern • Present words in a grid or pop-up list • Prompt with word shape, word, exposed letters • Useful when etext is available • Suitable for assessment and cloze-style tasks Writing With Symbols 2000 • Four writing environments – – – – Symbol Processor Word Processor Grids for Printing Grids for Writing • Customizable word lists • Useful as a teacher or student tool Soothsayer • Text-to-speech • Adjunctive word prediction • AutoType Feature • Abbreviation Expansion • Sentence completion • Automated correction of common spelling errors WordQ • Text-to-speech • Adjunctive word prediction • Usage examples for confusing words • Accommodates phonetic spelling attempts • Offers the option of speech recognition via SpeakQ Other Input Devices • • • • • • • • Mice Trackballs Joysticks Number Pads Switches and switch interfaces Touchscreens Head mice Microphone and speech recognition Other Input Devices • Mouse options – Switch adapted – Ergonomic – Handheld • Trackballs • Joysticks – Gaming – Roller Joystick – Roller Joystick Plus • Number Pads • Switches and Switch Interfaces – Crick USB – Don Johnston Switch Interface Pro – IntelliKeys USB Keyboard • Touchscreens & monitors • Head Mouse – Tracker Pro Speech Recognition • Utilizes a microphone to input text • Requires adequate speech skills • Requires topic and perform corrections/training significant executive functions to maintain a • May allow for reduced use of the hands when controlling the computer • Consider environment and task when implementing Dragon Naturally Speaking, IBM Via Voice, Mac Dictate • Continuous recognition • Allows for keyboardfree text input • Support for adult and teen voices • Analyzes existing documents for vocabulary and style • Noise-cancelling headset or array microphone is recommended • Skip Training option • Accuracy tool set • Works in an adjunct capacity to other software • Not suitable for discrete recognition • Specialized versions available (Dragon NaturallySpeaking) SpeakQ • Customizable training • Discrete and continuous prediction modes • Speech feedback of recognized text • No verbal commands for control or correction • Integrated word prediction capability • Text-to-speech feedback • Allows for both keyboard and speech input • Server-level storage of student voice files Scan and Read/Write Programs • • • • Kurzweil 3000 Read and Write Gold SOLO by Don Johnston WYNN Kurzweil 3000 • Reading, writing, studying, and test taking software • Grades 3-12 • Assists students who are unable to read fluently at grade level • Multisensory access to virtually any text or curriculum – Print – Electronic – Web-based documents • Helps develop study skills for independent learning • Used at all tier levels for RtI • Supports principles of (UDL) Universal Design for Learning • Web Licensing for access at home Read and Write Gold • Reading, writing, studying, test taking software • Improves reading fluency and comprehension • Encourages independence and inclusion • Multisensory access to virtually any text or curriculum – Print – Electronic – Web-based documents • Used at all tier levels of RtI • Supports the Principles of UDL • Concurrent user licensing accessed from school or home SOLO by Don Johnston • Literacy Suite combining 4 tools – – – – Word Prediction Graphic Organizer Talking Word Processor Text Reader – – – – Comprehend Synthesize Expand ideas Edit – – – – Compose Organize Revise Publish • Assists in developing reading skills • Assists in developing writing skills WYNN Wizard • • • • • • Reading, writing, studying, test taking software Improves reading fluency and comprehension Encourages independence and inclusion Color-coded, rotating toolbars – File management – Visual and auditory presentation of text – Study Tools – Writing Aids – Internet Use Multisensory access to virtually any text or curriculum – Print – Electronic – Web-based documents Used at all tier levels of RtI Electronic Aids to Daily Living (EADL) Electronic Aids to Daily Living (EADL) • Basic EADLs – Provide alternative access to: • Battery operated devices i.e. toy • Simple electronic devices i.e. fan – Provide limited control of an infrared receiving device • i.e. TV “volume up” – Access almost always by a switch • Multifunction EADLs – Provide control of a variety of devices such as: • TV, DVD, Stereo, CD • Lights • Appliances i.e. blender, fan • Heating and AC • Door Openers • Electric Hospital Beds • Telephone Electronic Aids to Daily Living (EADL) • Basic EADLs – Operated by direct connection via battery adapter • Individual can notch battery cover and insert battery adapter between battery and contacts – Operated by direct connection via pre-adapted device • Ablenet • Adaptivation • Enabling Devices – Can have intermittent control via: • • • • Switch latch Switch latch and timer Dual switch latch and timer Choice switch latch and timer How can EADLs be used? • • • • • To provide play To meet educational goals To increase independence To increase social interaction with peers To prepare/train for more advanced assistive technology Electronic Aids to Daily Living (EADL) • Integrating into the curriculum – Play and Learn • • • • http://www.ablenetinc.com/Store /tabid/205/Default.aspx?ItemCo de=200PAL A 12-month motor-based preschool curriculum specifically developed for children of All abilities! More than 300 pages of themebased activities that are highly engaging, and relevant to young children. Each activity includes a "Try Another Way" option that utilizes simple assistive technology so all students can participate, communicate and learn. Case Studies • Case 1 – Seating/positioning, mobility, accessibility w/classroom and different chairs, AAC, Intellitools, EADL i.e. games for recess, inclusion for class activities i.e. fan, blender • Case 2 – Seating/positioning, AAC, access to curriculum, peer relations, EADL for computer and AAC access Case Studies • Case 3 – Kurzweil 3000, Fusion • Case 4 – AAC, Clicker 5 Resources • Ablenet Presentations – Positioning for Access by Michelle Lange, OTR, ABDA, ATP • http://www.ablenetinc.com/Default.aspx?tabid=241& SupportDocId=191 – Switch Access and Assessment: determining type and location by Michelle Lange, OTR, ABDA, ATP • http://www.ablenetinc.com/Default.aspx?tabid=241& SupportDocId=192 – Classroom Applications by Michelle Lange, OTR, ABDA, ATP • http://www.ablenetinc.com/Default.aspx?tabid=241& SupportDocId=193 Resources • Closing the Gap – http://www.closingthegap.com/ • Dynavox Technologies Implementation Toolkit – http://www.dynavoxtech.com/training/toolkit/ • Enabling Devices Communicator Comparison Chart – http://enablingdevices.com/files/content/ComparisonCh art.pdf • Scott A. Dougherty, AIU #3 – http://www.aiu3.net/Level3.aspx?id=3822 Websites • Adaptivation Photo Gallery of Ideas http://www.adaptivation.com/Adaptivation _Website/Adaptivation_Photo_Album.html • Abledata http://www.abledata.com/ • Georgia Project for Assistive Technology http://www.gpat.org/Index.aspx Contact Information Cricket Rizzo Kendra Bittner MS, OTR/L, ATP Occupational Therapist MEd, SoSE, ATAC IDEA TaC, Assistive Technology Westmoreland Intermediate Unit #7 102 Equity Drive Greensburg, PA 15601 lrizzo@wiu.k12.pa.us (724) 836-2460 x 2193 (VM) Allegheny Intermediate Unit #3 475 East Waterfront Drive Homestead, PA 15120-1144 kendra.bittner@aiu3.net 412-394-5872 AIU Assistive Technology Home Page http://www.aiu3.net/Level3.aspx?id=1220