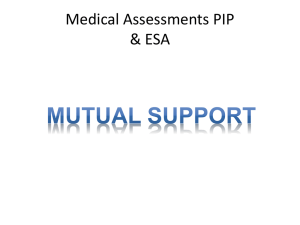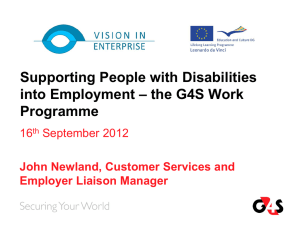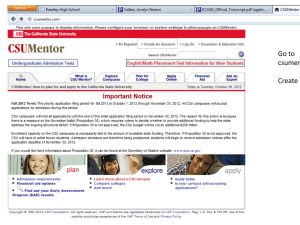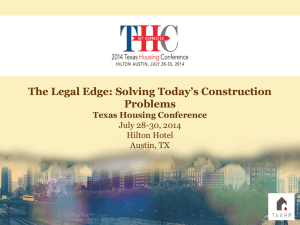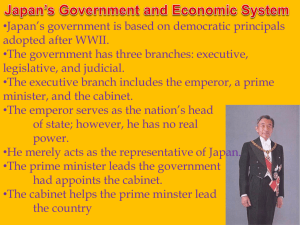Manual for ESA dmpl tool - ESA M&P database server for
advertisement

Manual for ESA dmpl tool Version 2012 08-03-2012 ESA DMPL Tool manual Slide nr:1 Setup for DMPL Tool Resposibility of Prime contractor • The prime sets up the users/password relationships in the tool • The prime inserts the subssystem and equipment data • The prime distributes the subs and subprime databases. Resposibility of subprime • Identical to the ones of the prime Resposibility of subcontractors • Populating the database with MMPP data • Sending the database back to subprime/prime 08-03-2012 ESA DMPL Tool manual Slide nr:2 Content • • • • • • • • • • • • • • • 08-03-2012 Setup for DMPL Tool Password system Starting the DMPL tool Updating DMPL database Communication with servers Layouts of screens Approval system Associated DML’s Printing Exporting Filemanagement (for prime only) Subcontractors screens Compact and Repair Help screens Import of data ESA DMPL Tool manual Slide nr:3 Users/password system Prime password Subcontr.1 password Subcontr.2 password Customer password SubPrime1 password Subcontr.3 password Subcontr.4 password Subcontr.5 password 08-03-2012 ESA DMPL Tool manual SubPrime2 password Subcontr.6 password Slide nr:4 Opening screen This is the opening screen. It shows four buttons: about, Close, check for update and communication connection and a documentation area. The first action is the enter the project name Give project name 08-03-2012 ESA DMPL Tool manual Slide nr:5 Check for programme update Click for update check The latest version of the DMPL tool is on the ESMAT website. Using the update option a check is made if you have the latest version. If not the latest version is downloaded and will replace the current version. The DMPL tool will close and restart automatically. 08-03-2012 ESA DMPL Tool manual Slide nr:6 Check for programme update A new version is found on the ESMAT server and can now be downloaded. Update check can also be reached via the about screen Yes or no to update or not Click to start check 08-03-2012 ESA DMPL Tool manual Slide nr:7 Enter project name The project name is an important parameter in the ESA dmpl tool. It determines the directory visible in the WebDav server and it is the entry point for the password check. 08-03-2012 ESA DMPL Tool manual Slide nr:8 Ini file check and open database Check for ini file After entering the project name, a check is made if a dmpl.ini file exists on the start-up directory. If no ini file exists a new one is created with the correct project entry. If an ini file is present a check is made for the project entry. The ini file contains a project entry, the contractor shortname and a flag for the absence/presence of a mech. parts list. Select database 08-03-2012 ESA DMPL Tool manual Slide nr:9 Select database Select database After pressing the select database from disk button, a selection screen opens (same directory as the ESA Tool programme) and one can select a database. Change directory as required. Press OPEN to open the database. Open button 08-03-2012 ESA DMPL Tool manual Slide nr:10 Give password The information of the selected database is given at the bottom of the screen Every database is protected by a password. This password is given by the prime contractor. A check is made on this password (the encrypted password is inside the database itself) Give password 08-03-2012 ESA DMPL Tool manual Slide nr:11 Password check Name resolution from password The filled in password is compared with the encrypted one in the database. If identical you will be identified by name and database editing is allowed, otherwise only read-only access is possible. Click YES if OK otherwise NO and try again 08-03-2012 ESA DMPL Tool manual Slide nr:12 About Clicking the about button opens the about screen. This gives information about the programme version. It also list the e-mail address, telephone and fax number of the developer. The latest update of the ESA dmpl tool can be obtained by pressing the update button. Be sure to enable the comunication first. Press OK to close this screen 08-03-2012 ESA DMPL Tool manual Slide nr:13 Upgrade database to V4 Upgrading database The early databases consisted of text fields having 255 charcters maximum. Inside the database this is called version V3. Later databases have certain fields capable of having 65000 chararcters (comments fields, summary fields etc). The programme recognize that and gives the option to upgrade. Old versions of the DMPL tool are not capable of showing these fields 08-03-2012 ESA DMPL Tool manual Slide nr:14 Enable Webdav or FTP connection Enable communication with server Before the communication to the ESA WebDav server or dedicated FTP server, the correct information is required, such as presence of a proxy server, the correct proxy port. Press the button to start this communication protocol. 08-03-2012 ESA DMPL Tool manual Slide nr:15 Communication with servers Entry for server You are requested to enter the information about your server. Not all users are behind a proxy server. When the information is left blank, it is assumed that no proxy server is required. Pressing OK start the communication connection. Entry for proxy 08-03-2012 ESA DMPL Tool manual Slide nr:16 Check for connection Check communication After giving the information about the server, the connection to the ESA WebDav server (or dedicated FTP server) is checked. If a connection can be established, communication with these servers is possible. 08-03-2012 ESA DMPL Tool manual Slide nr:17 Get database from server Receive database To receive a database from the ESA server, goto File->get database. If the server connection is not enabled, a connection is not possible. Enable connection first. 08-03-2012 ESA DMPL Tool manual Slide nr:18 Databases in server directory Databases found on server If the communication is correct and a valid project name is given at the start up of the ESA tool, the databases present for this project are shown. The prime contractor sees all the databases in the project. The subcontractors can only see their own databases. 08-03-2012 ESA DMPL Tool manual Slide nr:19 Select remote database Database selected on ftp server Get database To download a database slect the one to download and press Get file When all is correct a progress bar opens and the download starts. This downloaded database will be stored in the directory of the ESA Tool. 08-03-2012 ESA DMPL Tool manual Slide nr:20 Goto DML screen Goto dml screen button After the confirmation of the password, the menu buttons become visible and one can select the DML. 08-03-2012 ESA DMPL Tool manual Slide nr:21 Layout of DML screen Print dml Export dml Edit dml Subcontractor comment area Prime comment area This is the main DML screen. This is also the only DML screen for the Prime contractor and the customer. The subcontractor, the prime contractor and the customer can enter their comments (each in their own box) and the DML database can be exported or printed. Excel export or print ECSS content and PDF export is possible. Customer comment area 08-03-2012 ESA DMPL Tool manual Slide nr:22 Consolidation Click column headers for ordering content There are many ways to visualize the DML data. Sorting by categories and classes is possible. Consolidation (sorting by group, itemnumber, subcontractor) is possible. Content sorting on all columns is possible by clicking the column header. Sorting possibilities 08-03-2012 ESA DMPL Tool manual Slide nr:23 Approval of DML item The approval is performed by clicking on the approval status boxes. The subcontractor, the prime contractor and the customer have their own boxes. A second window opens and a selection can be made. At the insert only, only one status change is performed. To have more status changes, use the right side of this window. After a status change the next DML item will be displayed. 08-03-2012 approval ESA DMPL Tool manual Slide nr:24 Approval Status If a lower tier want to change the approval status and the higher level has already approved the item, the programme will protest and the item will not be changed. The higher level has to unapprove the item first. Item was already approved at higher level 08-03-2012 ESA DMPL Tool manual Slide nr:25 Print layout Menubar with print,save and print setup Print preview of the DML. The items are consolidated. To print this DML use the print function at the menubar 08-03-2012 ESA DMPL Tool manual Slide nr:26 Export to Excel Export of DML to excel The content of the DML can be used in other programmes such as excel, word etc. Export is in MSExcel format. The complete DML can be exported, including all columns or a subset 08-03-2012 ESA DMPL Tool manual Slide nr:27 Goto DPL screen Goto DPL button To go to the DPL screen click on the Goto DPL screen button 08-03-2012 ESA DMPL Tool manual Slide nr:28 The DPL screen Export dpl to excel Print dpl Edit dpl for sub Area for prime to give comments Area for subcontractor to give references The DPL screen has the same functionalities as the DML screen. Area’s are available for the subcontractor to give their references for the process, for the prime contractor and the customer to give their comments. Export and printing of the DPL is possible by clicking on the export buttons. The subcontractor can edit the DPL Area for customer to give comments 08-03-2012 ESA DMPL Tool manual Slide nr:29 Approval of DPL item The approval is performed by clicking on the approval status boxes. The subcontractor, the prime contractor and the customer have their own boxes. A second window opens and a selection can be made. At the insert only, only one status change is performed. To have more status changes, use the right side of this window. After a status change the next DML item will be displayed. approval 08-03-2012 ESA DMPL Tool manual Slide nr:30 Associated DML entry Associated DML The DPL screen contains entries for the associated DML numbers.These numbers are entered by the subcontractor. The reviewer can select a DML entry and click on it to see the material in the DML The material used in the process given in the DPL is shown after the selection of the dml entry in the dpl. Close this window to go back to the DPL screen 08-03-2012 ESA DMPL Tool manual Slide nr:31 Consolidation Click column headers for ordering content There are many ways to visualize the DPL data. Sorting by categories and classes is possible. Consolidation (sorting by group, itemnumber, running number and subcontractor) is possible. Content sorting on all columns is possible by clicking the column header Sorting possibilities 08-03-2012 ESA DMPL Tool manual Slide nr:32 24. Print layout of DPL file Menubar with print,save and print setup Print preview of the DPL. The items are consolidated. To print this DPL use the print function at the menubar 08-03-2012 ESA DMPL Tool manual Slide nr:33 Export DPL to excel Export to Excel The content of the DPL can be used in other programmes such as excel, word etc. Export is in the MSExcel format. The complete DPL can be exported, including all columns or a subset containing only the ECSS required columns. 08-03-2012 ESA DMPL Tool manual Slide nr:34 Goto DMPL screen Dmpl screen button Pressing this button, opens the dmpl screen. This button is not visible when at the start of a project a mech. Parts list is not selected. 08-03-2012 ESA DMPL Tool manual Slide nr:35 The DMPL screen Exporting and importing The DMPL screen has the same functionalities as the DML screen. Area’s are available for the subcontractor to give their references for the process, for the prime contractor and the customer to give their comments. Export and printing of the DMPL is possible by clicking on the export buttons. The subcontractor can edit the DMPL Area for prime to give comments Area for subcontractor to give references Area for customer to give comments 08-03-2012 ESA DMPL Tool manual Slide nr:36 Consolidation DMPL Click column headers for ordering content There are many ways to visualize the DMPL data. Sorting by categories and classes is possible. Consolidation (sorting by group, itemnumber, running number and subcontractor) is possible. Content sorting on all columns is possible by clicking the column header Sorting possibilities 08-03-2012 ESA DMPL Tool manual Slide nr:37 Approval of DMPL item The approval is performed by clicking on the approval status boxes. The subcontractor, the prime contractor and the customer have their own boxes. A second window opens and a selection can be made. At the insert only, only one status change is performed. To have more status changes, use the right side of this window. After a status change the next DML item will be displayed. approval 08-03-2012 ESA DMPL Tool manual Slide nr:38 Print Layout DMPL Menubar with print,save and print setup Print preview of the DMPL. The items are consolidated. To print this DMPL use the print function at the menubar 08-03-2012 ESA DMPL Tool manual Slide nr:39 For Prime Contractor The following pages are applicable to the prime contractor only 08-03-2012 ESA DMPL Tool manual Slide nr:40 File management (prime only) The file management button is only visible to the prime contractor File management button 08-03-2012 ESA DMPL Tool manual Slide nr:41 The File management screen options The option for the file management are show at the left. The status area shows the effect of the option selection Status area 08-03-2012 ESA DMPL Tool manual Slide nr:42 Edit System files Edit system status Several status options Clicking on the system files option button open the system table editing options Status area 08-03-2012 ESA DMPL Tool manual Slide nr:43 Edit Project name Edit project name The first step in a new project is to give a project name. Click on edit project name and a table opens in the status area. Add a project name by clicking on the ‘+’ in the navigation bar. This table is also used to give a document number. This is possible for each subcontractor individually. Type in the table area the required information Navigation bar 08-03-2012 ESA DMPL Tool manual Slide nr:44 Edit Subcontractor Names Edit subcontractors By clicking on edit subcontractor name, new subcontractors or lower level prime can be added to the database. A warning pops up saying that in certain cases the list is empty. In the case of an empty list while data should be there, logout and login again as masterkey and check entries. Warning 08-03-2012 ESA DMPL Tool manual Slide nr:45 New subcontractor Typing area for names Add new lower level primes and subcontractors by clicking on the ‘+’ sign on the navigation bar. Give the required information. The controller is the contractors who controls that particular subcontractor. Give a password and click on OK. An encrypted password is generated and inserted in the database. Navigation bar 08-03-2012 Password creation ESA DMPL Tool manual Slide nr:46 Edit sub-system file Edit subsystem button Click on edit subsystem file button to add or edit the subsystem file. Click on the ‘+’ sign to add a subsystem, ‘-’ sign to delete a subsystem ‘^’ to edit a subsystem ‘v’ to confirm the changes to the file Navigation bar 08-03-2012 ESA DMPL Tool manual Slide nr:47 Edit equipment file Edit equipment button Click on edit equipment file button to add or edit the equipment file. Click on the ‘+’ sign to add a equipment, ‘-’ sign to delete a equipment ‘^’ to edit a equipment ‘v’ to confirm the changes to the file Indicate on which subsystem this equipment is located. Navigation bar 08-03-2012 ESA DMPL Tool manual Slide nr:48 Edit DML/DPL/DMPL group Edit group buttons The dml, dpl and dmpl group defined in ECSS-Q-70C can be edited or extended. This is not a general practice and should not be necessary in normal circumstances Navigation bar 08-03-2012 ESA DMPL Tool manual Slide nr:49 Edit status files Edit status button Specific status button All status files can be changed to fit the purpose and policy of the project. The status included in the standard database are reflecting those in ECSS-Q-70C 08-03-2012 ESA DMPL Tool manual Slide nr:50 Edit specific status file Edit specific status button In some cases a specific status can be changed. A well known one is the temperature status. In many projects different temperatures ranges are defined. Select the status to be changed and edit or add data in the editing area. Content of specific status 08-03-2012 ESA DMPL Tool manual Slide nr:51 Edit materials file also applicable for process and mech. parts Edit materials button Edit material group button The content of the material files can be changed. Click on the edit button and a second selection winow opens. Select the material group content to change. 08-03-2012 ESA DMPL Tool manual Slide nr:52 Edit specific material file Materials group button By clicking on a materials group, the database entries for that material group opens. Using the buttons on the navigation bar, new materials can be added, existing one can be changed. Data included corrosion data, outgassing data etc. Special remarks for the subcontractor can also be given. Editing area 08-03-2012 ESA DMPL Tool manual Slide nr:53 Export subcontractor Export of subcontractor data button After commenting by the prime and/or the customer the database shall be send back to the subcontractor. Click on the Select subcontractor for export button. Check for subcontractor list 08-03-2012 ESA DMPL Tool manual Slide nr:54 Select subcontractor for export Export of subcontractor data button If the list is OK it will be displayed and a subcontractor can be selected List of the lower level primes and subcontractors 08-03-2012 ESA DMPL Tool manual Slide nr:55 Check subcontractor file Export of subcontractor data button After the selection of a subcontractor, the content of his database is displayed to check if this is the correct one. Click on Export this subcontractor to disk, to save the database of this subcontractor for later transmission Content of subcontractor database 08-03-2012 ESA DMPL Tool manual Slide nr:56 Export Subcontractor database Export of subcontractor data button After clicking on the export button, the database of the selected subcontractor is saved to disk. Data of other subcontractors is not included. Name of the subcontractor database 08-03-2012 ESA DMPL Tool manual Slide nr:57 Import subcontractor database Option how to handle the merging of the data. The prime and customer comments in the prime database can be appended or replaced by the ones of the subcontractor database. Append is default. Select option 08-03-2012 ESA DMPL Tool manual Slide nr:58 Import subcontractor database Import of subcontractor data button When a subcontractor has made changes by adding or editing, the data should be synchronized with prime database. Click on select subcontractor for import and select the correct database. Select subcontractor from list 08-03-2012 ESA DMPL Tool manual Slide nr:59 Import subcontractor file Import subcontractor button The data added or changed by a subcontractor should be synchronized at certain times with the one from the prime. Before synchronisation a back up is made from the prime database with the extension ‘tmp’ Safety feature: before import database backup 08-03-2012 ESA DMPL Tool manual Slide nr:60 Export customer database Export to customer button A certain project milestones the database shall be exported to the customer. The customer database is fully identical to the prime database. The customer can then comment the content of the database. Name of the customer database 08-03-2012 ESA DMPL Tool manual Slide nr:61 Import customer database Select the customer database When the customer commented the dmpl database, the data should be synchronized with the prime data. Select the customer database and click on open. The customer database will be merged with the prime database (only the customer approval status and comments) Button to select customer 08-03-2012 ESA DMPL Tool manual Slide nr:62 Export material file Name of the M&P file to be send to sub The material files, status files and system files are always included with the database. When a prime sends the subcontractor database to the subcontractors the latest tables are included. To avoid overwriting of the subcontractor data, whenhe is ahead of the prime, only the M&P data can be send. Button to create M&P file 08-03-2012 ESA DMPL Tool manual Slide nr:63 Back up database Name of the back up database A back up can be made from the active database The back up name will have the extension ‘bak’ If the database is corrupted or lost this back up can be used. Rename the ‘bak’ extension to ‘mdb’ Back up database button 08-03-2012 ESA DMPL Tool manual Slide nr:64 Create new project database Type in the name of the new project To start a new project database an empty database has to be created. The fastest way is to use an existing database an clear the subcontractor data. The M&P data of the old database (materials/process names etc) are maintained in the new database. Make a new empty database button 08-03-2012 ESA DMPL Tool manual Slide nr:65 For Sub contractor The following screens are for the sub contractor only. These screens are dealing with the editing of the M&P data itself, which is always the responsibility of the subcontractor. 08-03-2012 ESA DMPL Tool manual Slide nr:66 The subcontractor start screen The subcontractor start screen shows different options as compared to the prime contractor start screen. 1) Merge disk file with database 2) Change document name 3) Insert new M&P file Items on subcontractor screen 08-03-2012 ESA DMPL Tool manual Slide nr:67 Merge with another database Different people can work on the same dml/dpl/dmpl. The only requirement is that they do not work on the same item. E.g. One can work on metals and another one of polymers. One person should be the focal point. That person can include the additional database into his own. Additional database 08-03-2012 ESA DMPL Tool manual Slide nr:68 Change document title Document change window A document title, issue number and revision number can be given here. If left empty the programme determines these values automatically. Document change button 08-03-2012 ESA DMPL Tool manual Slide nr:69 Select new material list The prime can sends a new M&P lists, with updated materials, processes, mech parts and system and status. Select the correct new M&P list here. Press open after selection. The new M&P list will be inserted in the database. Select new list and press open 08-03-2012 ESA DMPL Tool manual Slide nr:70 Sub contractor edit screen Navigation bar The subcontractor edit screen is for use by the subcontractor only. The navigation bar forward and backwards in the database. ‘+’ add a material ‘-’ deletes a material ‘v’ inserts material in database ‘x’ cancels editing process Information area of the material 08-03-2012 Comments and approval area ESA DMPL Tool manual Slide nr:71 Select a group Click ‘+’ to add data To add a material to the database click on the ‘+’ sign on the navigation bar. This open a window with the materials groups. Select a group. This will open the materials list in that group. select the group 08-03-2012 ESA DMPL Tool manual Slide nr:72 Select a material Select a material from the list. This list is provided by the prime contractor Materials present in the database 08-03-2012 ESA DMPL Tool manual Slide nr:73 Data filled in by database Some data is filled in by the database automatically. Namely: item number Material or process or mech. Part identification References and other information deemed necessary by the prime. Data already filled in 08-03-2012 ESA DMPL Tool manual Slide nr:74 Select sub system Click on the empty box to access the subsystem selection table (if filled by the prime) Select a subsystem from the list 08-03-2012 ESA DMPL Tool manual Slide nr:75 Select equipment Click on the empty box to access the equipment selection table (if filled by the prime). Only those equipments are shown for the already selected subsystem Select an equipment from the list 08-03-2012 ESA DMPL Tool manual Slide nr:76 Select environment Select the correct environment or sizes from the dropdown list. The following environments can be selected/changed Radiation, Ambiance, Temperature The following sizes can be selected: Mass, Volume, Area Environmental selection 08-03-2012 ESA DMPL Tool manual Slide nr:77 Select associated DML Associated DML button After pressing the associated DML button, the screen of the DML opens and a materials used in this process can be selected. To select more than one material hold down to CTRL key during selection. Press Clear to clear associated DML content DML for selection of DML entry 08-03-2012 ESA DMPL Tool manual Slide nr:78 Upload database to server Upload button Check for FTP connection A database can be uploaded to the ESA server. Click on File->upload database to WebDav/FTP. Be sure that the connection is enabled. Passord and username are supplied by the tool when webdav is used 08-03-2012 ESA DMPL Tool manual Slide nr:79 Select database for upload Select the database for upload and press open. Select database 08-03-2012 Open button ESA DMPL Tool manual Slide nr:80 Compact and Repair database Compact and repair button After a certain amount of adding and deleting items in a MSAccess database, the database can contain lots of empty records. These records, although empty still occupies space. (new records are always added at the end). To retrieve this space and make to database smaller, it is recommended to compact the database occasionally. 08-03-2012 ESA DMPL Tool manual Slide nr:81 The Help System Help button A extensive help file is present in the ESA tool programme. Help screens 08-03-2012 ESA DMPL Tool manual Slide nr:82 Import of DMPL data Subcontractor data can be imported into the DMPL Tool, although not recommonded. Various MSExcel formats are allowed, but a transform Excel file needs to be contructed. The disadvantage of importing data is with the DPL connection to the DML via the associatedDML, which is not guaranteed when using import. 08-03-2012 ESA DMPL Tool manual Slide nr:83 Import of DMPL data An extensive help system is available how to contruct a transform file 08-03-2012 ESA DMPL Tool manual Slide nr:84 Import of DMPL data For simple MSExcel files as reproduced for example by the previous import tool. The heading and sequence of the data should as defined as in the DMPL tool itself. 08-03-2012 ESA DMPL Tool manual Slide nr:85