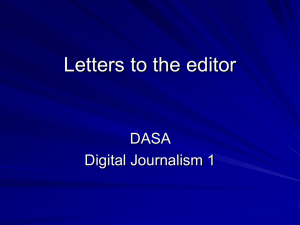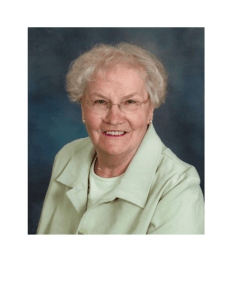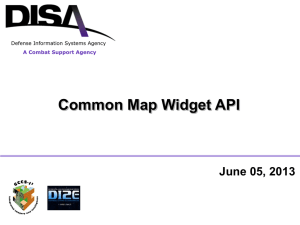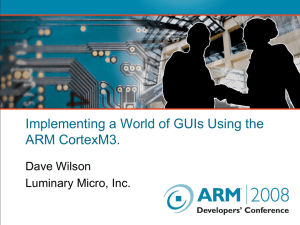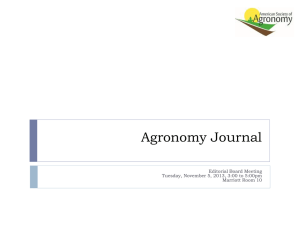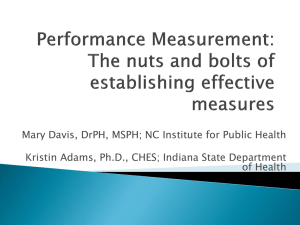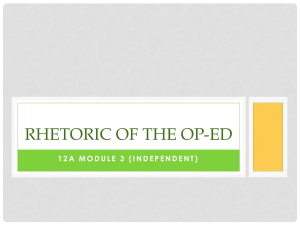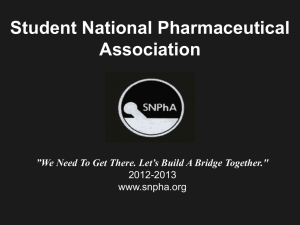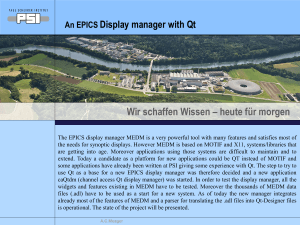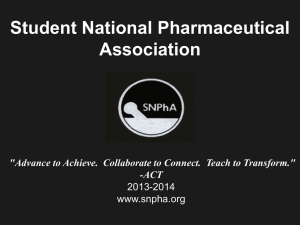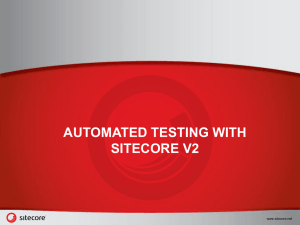Designer Training Manual - Rotman School of Management
advertisement
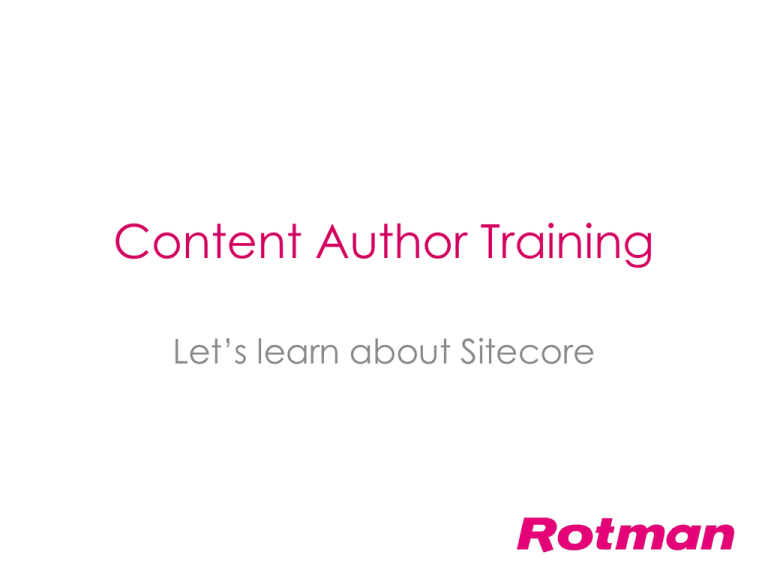
Content Author Training Let’s learn about Sitecore Agenda 2. 3. 4. 5. 6. Getting to know Sitecore Content editing Managing media Putting it together Parking lot Getting to know Sitecore Login Modes Clicking “Options” shows you the various editing interfaces available Note: if you’re using Internet Explorer, Sitecore works best in Compatibility more Click that! Desktop: Takes you to the standard Sitecore “desktop” screen Content Editor: Can be used to edit/create/delete any item in the content tree Page Editor: Only allows the you to edit/create/delete items that can be browsed to. Note: You can change the mode at any time For this training session: We will start by logging into desktop mode, using that to launch the content editor. We’ll use that to edit some items and the page editor to edit others. Sitecore Interface The Ribbon Content Tree The Content Tree Repositories is where our widgets are stored The pages are nested under the “Home” icon and are grouped by the main navigation labels. They are organized as per the content inventory document Content Editing Page Editor • Page Editor mode allows you to work, essentially, in a WYSIWYG mode To open a page in the Page Editor mode, navigate to it in the content tree then click it… ... select "Publish" from the ribbon and click on "Page Editor" This opens a WYSIWYG version of the page so you can edit the content as it is seen by site visitors. Note: The right rail will always appear in the Page Editor mode. However, if nothing is added to this space, the content will fill the full width of the page in preview and published modes. Demonstration Time! • • • • Editing content fields in Page Editor Adding and removing widgets in the right rail Previewing your changes Saving your changes Now it’s your turn! Content Editor • The content editor mode displays the various fields associated with each page. It is not a WYSIWYG interface but it is useful, especially for quick edits You can also edit the main page content directly from the Content Editor mode. Clicking “Show Editor” on the field you want to change launches a rich text editor. Note: widgets must be added and removed from Page Editor mode Demonstration Time! • Editing content fields in Content Editor • Previewing your changes • Saving your changes Now it’s your turn! Break Time! Managing Media Media Library Accessible from the Desktop or the Content Editor mode Files stores any documents like a pdf or word document Images is where all the .jpegs, .gifs & .pngs you see on the website are stored. Organized by: • • • Wallpaper – common wallpaper files, open to all Programs & Areas – storage space orgainized by division Proof Points – common images, available to everyone, holds images of the Rotman building, the Dean, Classrooms etc. Note: Each area is organized by image size. Refer to the web style guide for more information on images on the website When you click on a folder in the Media Library content tree, you’ll see various upload options and a preview of the media in that folder. Note: If you see a warning on an image, mouseover to view a description of the warning. Most errors are caused by missing alt tags Demonstration Time! • • • • • Uploading media Deleting media Locking and editing media Unlocking media Reviewing your locked items Now it’s your turn! Putting it Together Creating Pages • From Content Editor mode, you can either use the “Insert” area in the Home tab of the ribbon OR you can right click on the parent page to which you would like to create a child Just Click! Right Click > Insert Page Types • • • • • • • • • • • • Generic sub page Landing page Program landing page Topic page Faculty bio Event News release list News release page Media hub Institute landing Institute sub page Redirect page Note: some of these pages you may not need to use, we’ll go over the underlined ones Common Page Fields 1. 2. 3. 4. 5. 6. 7. 8. Title Subtitle Thumbnail Image Background Image Breadcrumb Teaser Text Content Area Right Rail Note: All these elements can be edited through either the page editor or content editor mode. Landing Page The landing page consists of a bit of teaser text, plus an automatically generated list of all the subpages below it. Examples of a Landing Page Examples: http://cdwww.rotman.utoronto.ca/Degrees/MastersPrograms/MBAPrograms/FullT imeMBA/Academics.aspx http://cmwww.rotman.utoronto.ca/Degrees/MastersPrograms/MBAPrograms.aspx Generic Sub-Page The Generic Sub-page is the simplest of all the pages, it contains teaser text, plus a rich text area enabling you to add a variety of content, including widgets. Examples of a Generic Subpage • http://cdwww.rotman.utoronto.ca/Connect/Dean RogerMartin/MeetTheDean.aspx • This one has lots of elements: http://cdwww.rotman.utoronto.ca/Degrees/Masters Programs/MBAPrograms/FullTimeMBA/Care ers/CareerCentre/CareerServices.aspx Program Landing Page Combines various widgets – the Tab Box widget, as well a series of image text box widgets – to present a variety of information on one page. We’ve used this as an overview or showcase page, to give a snap shot of our main programs. Examples of a Program Landing Page • http://cdwww.rotman.utoronto.ca/Degrees/Ma stersPrograms/MBAPrograms/FullTimeM BA.aspx Topic Page A gridded image layout. The images are links that present information in a lightbox. Designed specifically for the Research by Topic page. Note: Topic Grids cannot be used with a right rail. Example of a Topic Page • http://cdwww.rotman.utoronto.ca/FacultyAndR esearch/Research/ResearchByTopic.as px Institute Landing Page Adds left hand navigation as well as a smaller banner to a Generic Subpage. These pages contain no right rail. Designed as the homepage specically for our institutes. Example of a Institute Landing Page • http://cdwww.rotman.utoronto.ca/FacultyAndR esearch/EducationCentres/DesignWor ks/About%20DesignWorks.aspx Redirect Page A simple page added to the navigation that redirects people landing on that page to another. Demonstration Time! • Creating Pages • Identifying fields Now it’s your turn! Making Pages Fancy • But remember, a page type is really just a starting point • Widgets & Snippets – are bits of code we can add to our pages to increase functionality and Interactivity. Widgets You create a widget first in the repository and then insert it into your page in the page editor mode. Widgets are created in the same way pages are – by right clicking on the corresponding folder of the widget you’d like to make. Adding Widgets • From the page editor mode, click “Component” in the Home tab of the ribbon… • This will show you the various places on the page where widgets can be added • The widget menu will pop up (note: this feature does not work in all browsers; recommend IE8) • Widgets aren’t separate from the content they display so you have to either select an existing content item or create a new one . In this example, we selected “Related Links” IMPORTANT NOTE: If the same piece of Associated Content is used in two places, editing one will affect the other. If you want to reuse associated content, create multiple versions (eg: StudentExperience Related Links) ANOTHER IMPORTANT NOTE: Widget placement isn’t saved until you save the page • You can also create new content for the widget Enter the content directly into Page Editor mode. When you save the page, the Associated Content item will also be saved Removing Widgets • To remove a widget, simply click the red X • IMPORTANT NOTE: It doesn’t ask you if you’re sure. If you accidentally delete a widget and you haven’t made any other changes to the page since your last save, just close the browser window without saving Now, let’s go over the different types… Children List Widgets • Used to mimic the subpage list found on a landing page. • Can be added to any Generic Subpage to create a menu of subpages. Image Lightbox Widget • An image launches a larger image in a lightbox. This image links to… This larger image. Examples • http://cdwww.rotman.utoronto.ca/Connect/Ro tmanAdvantage.aspx • http://cdwww.rotman.utoronto.ca/Connect/Ro tmanAdvantage/Room%20to%20Grow .aspx Content Banner Widgets • Used exclusively on the Institute Page • Adds an image banner that fits next to the Institute left-hand navigation Examples • http://cdwww.rotman.utoronto.ca/FacultyAndR esearch/ResearchCentres/CapitalMar ketsInstitute.aspx • http://cdwww.rotman.utoronto.ca/FacultyAndR esearch/ResearchCentres/InstituteForI nternationalBusiness.aspx Custom Script Widgets • Allows you to add profiles and feeds from 3rd party sites like Twitter, LinkedIn, Flickr etc. Examples • http://cdwww.rotman.utoronto.ca/Connect/Ro tmanLive.aspx Events List Widget • Adds a list of events generated from the events listing in Sitecore Examples • http://cdwww.rotman.utoronto.ca/Degrees/Ma stersPrograms/MBAPrograms/Omnium GlobalEMBA.aspx Events Widget • Gives you the ability to profile an upcoming event. Note: Not widely used yet – you could be the first! Expand Widgets • Adds expanding and collapsing functionality, allows you to hide text underneath • Great for minimizing large amounts of text. Example of Expand Widgets • http://cdwww.rotman.utoronto.ca/Degrees/Yo urDegree/ApplyNow.aspx General Widget • Give you a fancy customizable header with a rich text area underneath. • Great for adding contact information or a list of related links Examples • They’re literally everywhere! Image Link Widget • Simply an image in the right rail that is a link to wherever you’d like. Example of a Image Link Widget • http://cdwww.rotman.utoronto.ca/Connect/Ro tmanAdvantage/Toronto.aspx Image Textbox widget • Contained in the main content area, the image textbox widget has a rollover to display more content, plus a link to another area. Examples of an Image Textbox Widget • http://cdwww.rotman.utoronto.ca/Degrees/Mast ersPrograms/MBAPrograms/PartTimeMBA /MorningMBA.aspx • http://cdwww.rotman.utoronto.ca/Degrees/Mast ersPrograms/MBAPrograms/FullTimeMBA/ StudentLife/LifeatRotman/Day-in-theLife.aspx RSS Feed • Pulls in a feed and lists it in the right rail Example of an RSS Feed Widget • http://cdwww.rotman.utoronto.ca/Degrees/Ma stersPrograms/MBAPrograms/FullTimeM BA/StudentLife/LifeatRotman/Day-inthe-Life.aspx Tab Widget • Creates the tabbed structure seen in the program landing page Examples of a Tab Widget • http://cdwww.rotman.utoronto.ca/Degrees/Ma stersPrograms/MBAPrograms/FullTimeM BA.aspx Youtube Widget • Pulls a video from YouTube and plays it in a lightbox on our site. Examples of a YouTube Widget • http://cdwww.rotman.utoronto.ca/Degrees/Ma stersPrograms/MBAPrograms/FullTimeM BA.aspx Demonstration Time! • Exploring the widget repository • Showing the widget areas in Page Editor mode • Adding a widget with existing Associated Content • Adding a widget and creating Associated Content • Removing a widget Now it’s your turn! Snippets Snippets are added through the Content Editor mode. Types of Snippets • • • • • • • • Rounded button Rounded button – 2 lines How to Apply tab Note: some of these snippets Social Media Hub were designed for a very specific purpose. We’ll only go Academic Positions over the usefull ones underlined. Research by Topic Topic Grid Topic Grid – Research Centre Rounded Button & Rounded Button – 2 lines • One line or two – Has some text, plus a link • Customizable in Content Editor & page Editor mode Topic Grid • Mimics the layout of the Topic page, without the functionality of the lightbox – each image is a link. Note: Topic Grids cannot be used with a right rail. Demonstration Time! • Adding a Snippet • Editing a Snippet Now it’s your turn! Governance • In this context, governance speaks to various user roles and workflows When viewing an item in Content Editor mode, you can click “Review” in the ribbon to see the item’s status. If you’ve locked the item you can check it in to discard your lock or you can click “Submit” to move it along the workflow. The current version number is in the top right corner; you can click it to see the version history. Click “Workbox” at the bottom of the screen to launch the workbox mode. Scroll down in the “workflows” menu and select “Content Workflow” Parking Lot • Versioning?