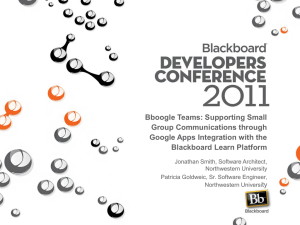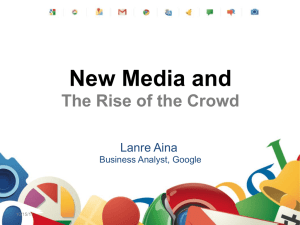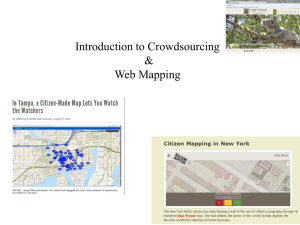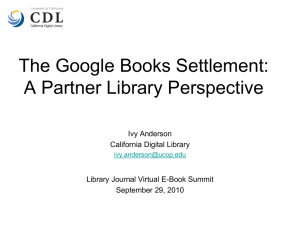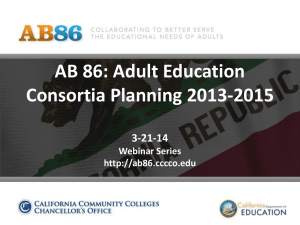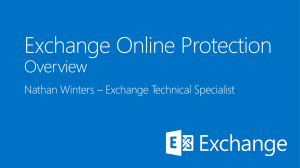Google Apps and Microsoft Exchange EMail Client Comaprison
advertisement
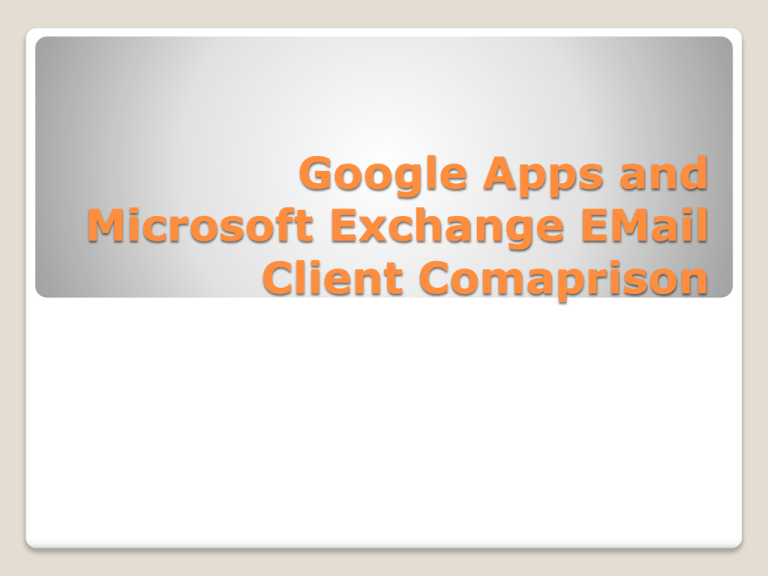
Google Apps and Microsoft Exchange EMail Client Comaprison Items of evaluation MTA’s (Message Transfer Agent) The Internet Language Support Mailbox Size Use of Outlook POP, IMAP Availability Web Mail Clients Folders VS Labels Threaded Mail View Archiving Searching Filtering and Rules Forwarding Spam, Junk Mail Offline/Cached mode Shared Mailboxes User Passwords Public Folders MTA’s (Message Transfer Agent) Both systems do a fine job moving message from one mailbox to another. So long as the message is properly addressed it will make it. There are some differences though. ◦ ◦ ◦ ◦ ◦ Message Size Rules Email Domains Services Sending Email Logging MTA: Message Size With Exchange we have a 100MB email size limit. This option is configurable by Middlebury’s system administrators. With Google there is a 20MB email size limit. This is set by Google and we cannot change it. MTA: Rules With exchange we have the ability to deploy MTA rules. To date we have only used this feature to control e-mail outbreaks. With Google Apps MTA rules are handled with Postini services for Google apps. These services are pretty close in functionality to those provided by Exchange. MTA Rules allow: 1. 2. 3. 4. 5. 6. Email content policies for sensitive or confidential information Email attachment policies to quarantine or block specific file types Email footers for all outbound messages Encryption using standard TLS protocols Additional layer of spam and virus protection User account synchronization with Google Apps Premier Edition MTA: Email Domains With Exchange, we support many different Email domains. Technically this means attaching multiple e-mail addresses to a single mailbox. Google will allow us to attach multiple e-mail addresses to a single Google app domain. ◦ Currently Middlebury Provides pro bono e-mail services to some local not for profit organizations like Isley public library and the united way of Addison county. ◦ According to Google, non-profit organizations with under 3,000 users qualify for their free Education Edition, allowing these organizations to use their own Google Apps for free. MTA: Services Other servers Sending Email We have multiple servers on campus that send email. Currently these send e-mail directly to our mail servers. ◦ Banner, Hyperion and FNIS are examples of this. In a Google apps environment, we would need to add a mail server to relay that e-mail to Google. The only major difference in how the user will see this is the service e-mails would go through the SPAM filtering. Currently this e-mail is routed around our spam firewall preventing any chance that a banner report that is e-mail to someone will be killed as SPAM. MTA: Logging With exchange I have access to message logs that go back approx. two weeks and spam logs that go back about 2 months. With Google Apps, we access to the administrator audit API that provides similar functionality. (Without the spam logs). Albeit only accessible to someone who can program. This becomes important when we need to answer questions like “did student x really send to e-mail to me at this time and get rejected?” The Internet Exchange will still be available to on-campus users if the internet is offline. It is true that internet outages are rare, but we have has ice storms around here that have taken power and communications down for a week at a time. Yes, Exchange will need power, but that is the first priority to be restored, phone second, all others third. Google email would be unavailable from the campus network until our internet feed could be restored. That said, campus-wide internet outages would not affect GMail access to users with alternate internet connections (such as from home, via cellular networks, or from Monterey). Language Support Both exchange and Google offer an impressive, and nearly identical, set of languages. Both offer left to right capabilities. Mailbox Size Currently our mailbox quota is 2GB (1GB for students) Issue Warning 3GB (2GB for students) Prohibit Send 4GB (3GB for students) Prohibit Send and Receive. ◦ This can be change at a user request. ◦ The maximum size and exchange mailbox is technically 2TB (2048 GB), but realistically about 15GB. ◦ And even more relevant, how much storage do we have to give to the e-mail service. The offered mailbox size for Google app is currently 7491 MB (7.491647 gigabytes). ◦ Google slowly increases mailbox size as time goes by. ◦ The Premier Edition of Google Apps would have to be purchased for all users at $30/user/year to upgrade to 25MB of storage for each mailbox. Use of Outlook The primary client staff and faculty PC users use with our Exchange e-mail system is Outlook. ◦ We currently have Outlook 2003 and 2007 deployed across campus. Outlook is not widely used by students The primary interface for Google Apps email is the web interface. Outlook can continue to be used with addition of an Outlook plugin. ◦ When using the plugin most features are available through Outlook, though for some things (e.g. creating mail filters or configuring forwarding) users will still need to use the GMail web interface. POP, IMAP Availability Pop and IMAP are available as client options for both systems. POP and IMAP are available by default on exchange. On Google Apps POP is available by default, but IMAP needs to be turned on by the user in their Mail settings. Web Mail Clients The web client is Google’s bread and butter. It is the most full featured client available for Google Apps and provides an experience that is on-par with any desktop application. Currently the supported browsers are: http://mail.google.com/support/bin/answer.p y?hl=en&answer=6557 ◦ Google Chrome (Windows Mac Linux) ◦ Firefox 2.0+ (Windows Mac Linux) ◦ Internet Explorer 6.0+ (We recommend Internet Explorer 7.0+ for the best experience, and you'll need it to use Gmail labs and Themes.) ◦ Safari 3.0+ (Mac) Web Mail Clients cont. The webmail client for exchange was completely rewritten for Exchange 2010. The full version of the client, in Exchange 2007, was only available to PC users using Internet explorer. For everyone else it was the “Light” client, which was a very basic client. It was not suitable for everyday use. In Exchange 2010, the web client now works across many different browsers and almost duplicates all of the functionality found in Outlook 2010. Microsoft Exchange Server 2010 supports the following browsers. http://technet.microsoft.com/en-us/library/dd351200.aspx ◦ On a computer running Windows XP, Windows Server 2003, Windows Server 2008, Windows Vista, or Windows 7, you can use: Internet Explorer 7 and later versions. Firefox 3.0.1 and later versions. Chrome and later versions. ◦ On a computer running Mac OS X, you can use: Safari 3.1 and later versions. Firefox 3.0.1 and later versions. ◦ On a computer running Linux, you can use: Firefox 3.0.1 and later versions. Folders VS Labels Folders in Exchange are just like folder in the file system. There is a hierarchy and items live in one of these folders. If you want it to be in two places, you need to copy it. Exchange also supports categories for organization, but very few people use this feature. In Google Apps, you place a label on an e-mail. Messages can have as many labels as desired, allowing a message to be included in multiple groups without being duplicated. Labels are listed in the sidebar of the GMail web-client, each providing a view of all messages with the chosen tag. If you use the GMail plug-in for Outlook, it actually duplicates the “Folders” you see in Outlook as labels in Google Apps. In GMail, labels apply to conversations rather than individual messages. This means that once a conversation (even one with just a single message) has been labeled, all replies take on that label as well. Most people who have gone through this type of conversion say that Labels are at first thought to be a major problem, but quickly they become a non-issue. Threaded Mail View Google Apps always shows e-mail messages organized into “conversations,” grouping all replies together. As new replies to a message are received, its conversation comes to the top of the inbox and the new replies are shown expanded while the older parts of the conversation are collapsed. The messagehistory included with each message is collapsed by default, keeping long back-and-forth email chains easy to read. Outlook 2010 and the Exchange web client for 2010 a threaded conversation filter that can be turned on and off. The message-history included with each message is always shown causing messages with many replies to become very long. Archiving One workflow difference between Google Mail and Exchange is the process of archiving messages. In Exchange/Outlook if you want a message out of your inbox but don’t wish to delete it, you must move it to another folder. When a reply to the message is received, it will appear in your Inbox and then must be copied to the same folder after being read. In Google Mail, the “Inbox” is simply a label that is automatically applied to new mail. There is a button on the toolbar called “Archive” that removes the “Inbox” label from mail while leaving it available in the “All Mail” view. If additional labels are applied to a conversation these will remain on the conversation even as new replies are received, allowing the reply to be read in the inbox and then archived with a single click to the “Archive” button Searching Google is a searching company first and foremost. So Google apps does this very well and with the responsiveness that you would expect from Google. With exchange 2007 (our previous version) searching was a slow process that didn’t always get you what you wanted, but with exchange 2010, the responsiveness is there. Google’s interface is more intuitive, but both will find the message you want. Filtering and Rules Filtering and Rules Exchange calls this rules and Google calls this filtering. But they are the same thing. These offer a simple way to apply some predefined rules to incoming e-mail and perform some simple actions. Both systems offer the basic set of commands, like delete the message or move it to a folder (label it in googleze). Exchange does allow for more complex rules, like automatically replying to a specific person with a specific message and the important, stop processing after this rule option. Exchange also allow for some rules like pop up a message when this person send me e-mail. This is a client-side rule. It only rules when the client is attached to the server, because it is using some features of Outlook to perform this. Forwarding In Google Apps, the forwarding is done in the settings/forwarding config page. It will not let you forward to any address that is part of the Google apps environment. It has to be an address at another domain (Not @middlebury.edu, or @miis.edu) Which exchange there are two ways to do this. 1. 2. Make a rule to fire on all incoming e-mail and tell it to redirect it to another address. (It can be any address) Use Middlebury’s own forward tool that will forward all e-mail to another server (and not leave a copy behind it the mailbox.) Won’t let you choose an @middlebury.edu address. Spam, Junk Mail Spam filtering for Google is handled by Google. Google tags incoming e-mail as spam and routes it to your SPAM folder. Message in you SPAM folder are automatically deleted after 30 days. Spam in our exchange system in handled by 3 Barracuda SPAM firewalls. All incoming e-mails come in to two firewalls and are given a spam score from 0 (not SPAM) to 10 or higher (10 is no way it isn’t spam). The higher the score, the greater the likely hood of spam. Messages that are below a score of 3.5 are sent in on to the mailbox. 3.5 to 7 then messages are tagged in the subject like with [SPAM?] and 7 and higher are dropped as spam. Our current arrangement allows someone to log into the spam filters and modify their settings to what they want and modify white and black lists. We also have one SPAM firewall that checks all of our outgoing emails as well. Offline/Cached mode Offline mode (Google) and cached mode (Outlook) are ways of accessing you e-mail when you are not on the internet. Entourage runs in cached-mode the same way as Outlook, though unlike outlook, cached-mode can’t be disabled. Cached mode works by copping all of your exchange information into a local file on your computer. This is default for outlook 2007 and 2010. In cached mode, if you are online it will connect to the exchange server and you can get and send updates. 1. 2. 3. 4. 5. New e-mails status changes of messages (Unread/read) Deleted e-mail Calendar changes Ect… When you are not online, it will allow you to work with your local copy of the email, but you won’t receive new updates and can’t send e-mail. In addition to being able to use cached-mode in an IMAP client (such as Outlook) to access GMail, the GMail web-client uses a system called “Google Gears” to store the most recent portion of your email in a database resident in your browser. When no internet connection is available Gmail continues to operate with data cached via Gears and then syncs incoming and outgoing messages automatically when an internet connection is restored. Shared mailboxes/Delegation With exchange we have the ability to assign multiple users access to the same mailbox. You log in as yourself, but have access to multiple mailboxes as the same time. With Google there is an option called mail delegation. This allows multiple users access to the same mailbox at the same time. HOWEVER this is only available with Google Apps Premier Edition. This is Google’s top of the line paid e-mail service at $30 per person per year. Assuming that we go with the education edition, you will need to log off as yourself and then log on as the other user to gain access to another mailbox. User Passwords Google Apps is it own thing, so it has a whole new set of accounts for users. We will make accounts with the same username as your current username. But… Depending on some choices, we may have all users have a new password to remember. We may alternatively integrate Google Apps authentication with CAS (our unified web based authentication system), which will link to your current MIDD account and keep passwords storage and validation on-campus. Public Folders The most common thing we do with public folders in Exchange is to share calendars. This is useful when you want a shared calendar, but not have a mailbox to manage. Google apps does not have public folders, however calendars can be shared with multiple users with each user having one of four permission settings on the calendar: See only free/busy (hide details) See all event details Make changes to events Make changes AND manage sharing These granular permissions on individual calendars remove the need to use public folders for calendar sharing. There are some places where e-mail is shared in a public folder. In Google Apps this would be replaced with a distribution group and some discipline.