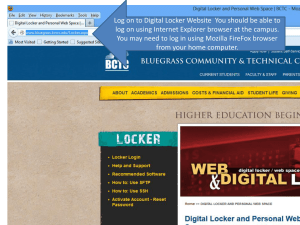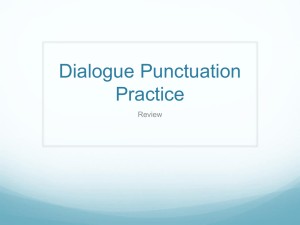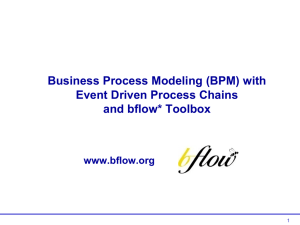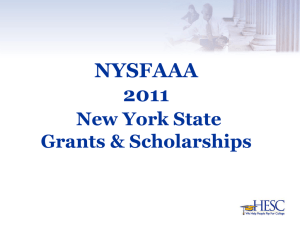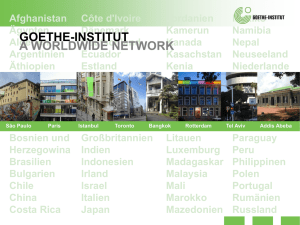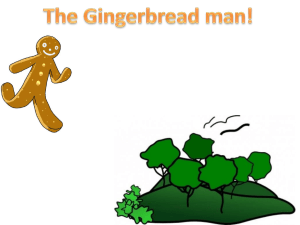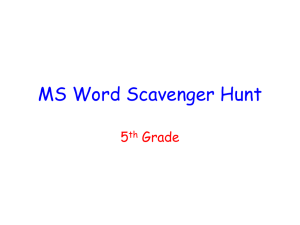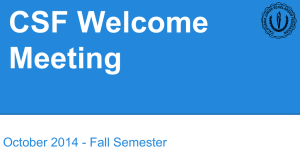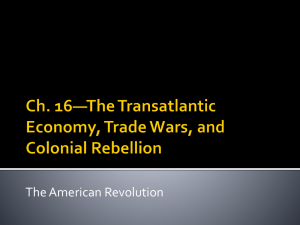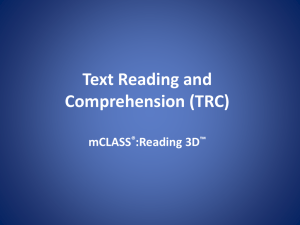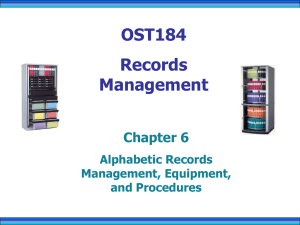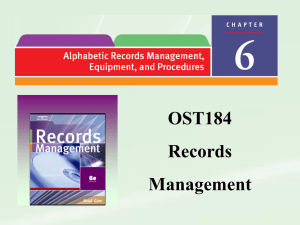here - SamMobile
advertisement
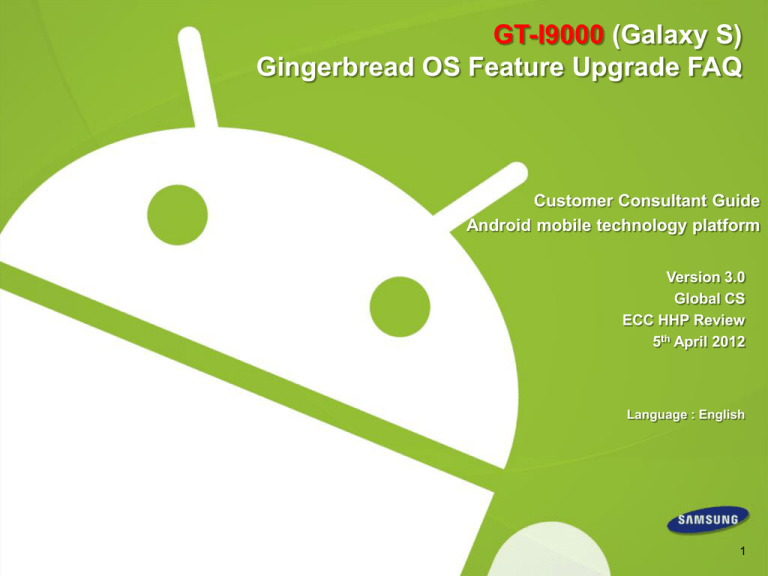
GT-I9000 (Galaxy S) Gingerbread OS Feature Upgrade FAQ Customer Consultant Guide Android mobile technology platform Version 3.0 Global CS ECC HHP Review 5th April 2012 Language : English 1 Revision History: This version replaces all previous versions Date Version Comments 2012.03.23 V1.0 Initial version established. 2012.03.29 V2.0 ECC HHP Review of version 1.0 from CS team HQ for Local English and Grammar Slide 4 – slide added – Introduction slide added Slide 5 – slide added - where to find instructions to use KIES to update device software added Slide 8 – instructions to use Video recording snapshot feature simplified Slide 10 – step 4 added to Photo editor slide Slide 12 – Folder / Home screen - Step 3 added 2012.04.05 V3.0 ECC HHP update to V2.0 regarding advice from CS team HQ concerning availability of update to GT-I9001 for Austria region “Open Market” devices – Buyer code AUT) Slide 4 – Note added re GT-I9001 for Austria Slide 14 – Slide added re availability of Gingerbread update for Austria version of GT-I9001 2 Spec: Notice Notice: All functionality, features, specifications and other product information provided in this document including, but not limited to, the benefits, design, pricing, components, performance, availability, and capabilities of the product are subject to change without notice or obligation. Samsung reserves the right to make changes to this document and the product described herein, at anytime, without obligation on Samsung to provide notification of such change. 3 Introduction This guide contains information regarding the GT-I9000 Galaxy S “Gingerbread” OS update. (See note below for other model advice) This update once available for a Region or operator network will be available to upgrade a device via KIES. The updates to the Gingerbread OS for the GT-I9000 Galaxy S feature items such as Video Recording Snapshot, and Face recognition* See following slides for more details. (*as implemented on Android OS “Ice Cream Sandwich) Note: See also slide regarding “Other applicable models” for advice on GT-I9001 for Austria region open market devices 4 Instructions for KIES Q) How to update my SW via KIES? A) To find instructions on how to update your SW via Kies please download and install the Kies SW tool from www.samsung.com. Once the Kies SW is installed and running, Click on Help, then Kies help. Then select Connected Devices > Managing the firmware of a device > Upgrading the firmware of a device. Instructions on how to upgrade the firmware will be displayed. 5 Face Unlock (1/2) Q : How do I use the Face Unlock feature? A: To use the Face Unlock feature, please see steps below: 1. From the standby screen, tap Applications. 2. Select Settings. 3. Select Location and security. 4. Select Set screen lock. 5. Select Face recognition. 6. Look at your Device screen – align your face with the oval shape highlighted in the centre. 3.Select 4.Select 5.Select 2.Select 1.Select Note : To improve security, a face is recognized by the Face Unlock feature after eyes have blinked (opened and closed quickly). 6 Face Unlock (2/2) Q : How do I use the Face Unlock feature? A: To use the Face Unlock feature, please see steps below: 7. When an image of your Face has been captured, select Next. 8. Select OK. 9. Select and Set another unlock method for alternative unlock if Face Unlock feature fails to recognize you when used. 9.Select 7.Select 8.Select Note : To improve security, a face is recognized by the Face Unlock feature after eyes have blinked (opened and closed quickly). 7 Video Snapshot feature Q : What is the Video Recording Snapshot feature ? A : While using the camera in video recording mode, tapping the camera icon on the screen will take a snapshot of the scene without interrupting video recording. To use the Video Recording Snapshot feature , please see steps below: 1. While using the camera in video recording mode , tap on the Camera icon to take a picture. 1.Select 8 Font Size Q : Can I configure the font size on my device? A : Yes - To configure the font size , follow the steps below : 1. From the standby screen, tap Applications. 2. Select Settings. 3. Select Accessibility. 4. Select Font size. 5. Choose between > Huge > Large > Normal > Small > Tiny 5.Select 2.Select 3.Select 1.Select 4.Select Note : Change text size in following applications : Calendar, Memo, Contacts, Messaging. 9 Photo Editor Q : Is there a Photo Editor feature? A : Yes - To access Photo Editor, please see steps below: 1. From the standby screen, tap Applications. 2. Select Photo editor. 3. tap on "Select Picture' and select pictures which you want to edit 4. Once picture selected - tap on an icon to select an Editing tool 2.Select 3.Select 1.Select 10 Add a Folder Q : How do I add a folder on my device? A : To add folder on the device follow the steps below: 1. From the standby screen, tap Applications. 2. Select Menu key. 3. Select Edit. 4. Choose the desired application, Touch and Hold. And then drag to below folder. 5. Touch & Hold Make Folder, and drag. 6. Enter the folder name, Select Yes. 6-1.Enter 6-2.Select 4.Drag 3.Select 2.Select 5-2.Drag 5-1.Touch & Hold 11 Move Folder Q : How do I move the folder from menu screen to home screen? A : To move the folder from menu screen to home screen , follow the steps below : 1. From the standby screen, tap Applications. 2. Choose the desired folder, Touch and Hold. 3. The folder will be moved to the home screen 1.Select 2.Touch & Hold 12 Make a new Page Q : How do I add a page for applications on my device? A : To add page on the device follow the steps below: 1. From the standby screen, tap Applications. 2. Select Menu key. 3. Select Edit. 4. Touch & Hold Add Page, and drag the icon upwards to make a new page. 1.Select 3.Select 2.Select 4-2.Drag 4-1.Touch & Hold 13 Other applicable models Q : Are any other units going to have this update available? A : Yes – the update to the Gingerbread OS will also be available for GT-I9001 device for Austria Open Market. Update available via KIES* *Note: for Samsung Engineering support: GT-I9001 for Austria – Open Market – Buyer Code “AUT” 14