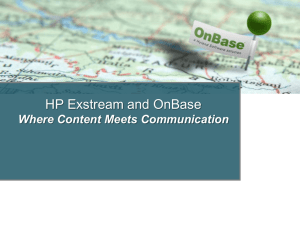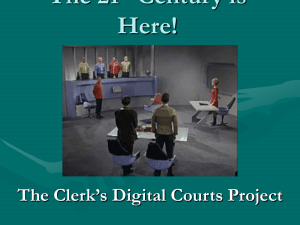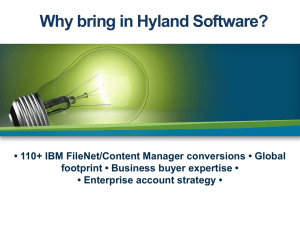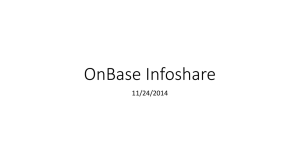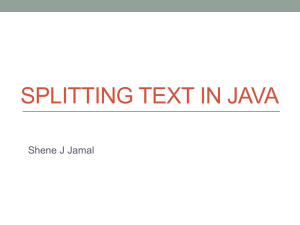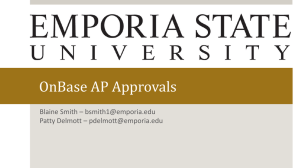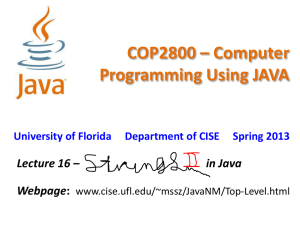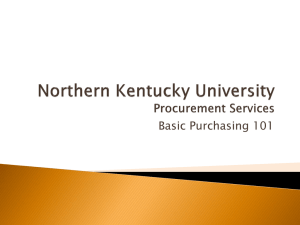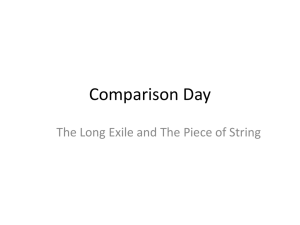OnBase Instructions for Submitting Requests
advertisement

OnBase E-Forms and Workflow Instructions December 2014 E-forms and Workflow A new system is being rolled out that replaces paper forms or email requests for financial transactions processed by Finance Centers. The on-line form was developed using OnBase. OnBase is also used as the campus Records Management system and is now in use in several other offices. Using a current browser (IE9 or IE10, Chrome or Firefox 19 – 29): • Access forms from the Finance Center forms webpage http://www.dartmouth.edu/~fincenter/forms.html Access: The person who submits a request has the ability to view that request as it makes its way through the process. Department Administrator is a specific role in OnBase. They have access to the OnBase Unity client and can view all requests made against Orgs or Awards to which they have access in the Oracle systems. For someone who does not have this access it can be set up for OnBase only by completing the standard Security Access form section on Reporting. Approvers have access to requests that are sent to them as a part of the process. On Every Form When you open a new form the Date Submitted, Submitter name, Department and Finance Center are pre-populated. Fields that are greyed out cannot be changed. If you have more than one department in the HR System: • use the drop down menu to select the department related to this request • use the drop down to change the Finance Center where the request should be routed Request Number Each request is assigned a number that allows easy follow-up. It is on the top right corner of the title bar. When text is greyed out in a field, OnBase is providing hints on what is expected or the format to be used in that field. Submitter As a Submitter you will have the ability to see the Requisitions that you requested. You will receive an email confirming your submission and providing a link to view it in the future. Department Administrator A Department Administrator is able to see all Requisitions assigned to Orgs or Awards to which he or she has access in IRA. The Basics Required Fields To submit a request using one of the eForms you need to complete the required fields indicated by *. Required fields will be different based on the form but common required fields include: • • Vendor Name or check Vendor unknown Chart Type • • • Chart String Amount or Dist % Business Purpose Accounting Information Chart Type normally has 3 options: GL String, PTAEO String or Nicknames. Nicknames you have defined in your eProcurement profile will be listed in this drop down menu. An Nickname is a Description give to identify a full chart string. If you wish to create ‘nicknames’ for your accounts contact your Finance Center. When a nickname is selected, it will fill the GL string fields with the exception of the Natural class. The system does not currently allow nicknames for PTAEO strings. On the Pcard form there is a 4th option for the default string assigned to the card. Chart String can be typed in or copied from another source. GL strings are entered as a full string with Natural Class as a separate field. Natural class is often not Required. PTAEO strings are broken out into the individual segments When using Dist % the total distributed for the Item must = 100% Additional Access When entering an eForm that is expensed to an Org or PTAEO Award that your Department Administrator does not have access to in IRA, check the Department Administrator Additional Access check box. When you check the box you are presented with two additional fields. The first field is a drop down menu that defaults to ‘Security GL Org’. Also in the drop down menu is ‘PTAEO Award’ and then a list of the Nicknames that you have defined in your eProcurement profile. Select the correct option from the pull down and enter in a value; GL Org or PTAEO Award, that the Administrator has access to in IRA, except in the case of selecting a Nickname when the GL Org will be auto populated. To correct the value entered either re-type the information or use the Remove button When entering Request on behalf of begin by typing the Last Name and a list is generated. Select the correct name from the list. Enter the Requestor Phone number and Delivery to Location as appropriate. Attachments and Comments Attachments Attach supporting documents to the eForm by using the Add and Remove Attachments button. When the Supporting Attachments box opens first select a Document Type (Contract, Bid, Sole Source) from the drop down list and then click on the Select a File button to browse your computer to find the file and click Upload. You can add multiple attachments. When complete click Done. Comments Enter any additional information that you would like seen by the Finance Center or the Approver in the Comment box. Approve and Submit Not all eForms require an approver but when you determine one does, OnBase will route to one or more Approvers. This approval can then be captured in the eProcurement system. Note: You never need to add yourself as an Approver. Note: this is only for approvals that are now done through email, not approvals that go through the eProcurement Workflow. In the Approvals field type in the name of the Approver beginning Last Name first. Once you have found the correct name in the list, click on the name and then click Add This Approver. To add multiple Approvers repeat the step to add an approver. If you have entered more than one approver you can re-sequence the order of the approvers by changing the Sequence number for an Approver. To then send the request to the Finance Center click Submit. If you have not finished entering the Purchase Request you can click Save Without Submitting at any point and will receive an email with a link to continue working on the form. If you want to pretend you never started, click Close Without Saving. Notifications and Error Messages Notifications: OnBase send notifications to alert people to the status of requests. For example, Submitters receive an email when a request is received by the finance center and Approvers receive an email when they need to approve. The emails contain a link that opens the request and allows the recipient to view the request and related documents. Do not forward a email to another person. The email is specific to the recipient and will not work for another user. When you need a copy of an email contact the Finance Center and they can re-send the email. Error Messages: Messages are displayed when OnBase needs additional information or when there is a problem. Yellow messages are informational and Red messages indicate there is a problem that needs to be resolved. Purchase Requisition Begin a Purchase Requisition request with Vendor information. If you know the Vendor, enter it in the Vendor Name field. If you don’t know the Vendor, check the Vendor unknown box. In the Item section for each item enter a Description, and if known, Price Each and Quantity. Then in the Chart section show how the expense for the item will be charged. The expense can be charged to multiple chart strings by clicking ‘Add Additional String’. Enter the expense amount to be charged to the chart string in the Amount field or provide an allocation to the chart string by entering the Dist %. But not both on the same item. If you don’t know the amount just enter the Dist % Vendor and Items When there are multiple items on the request, add lines by clicking ‘Add Additional Item’ To correct a Chart String, either re-type the information or use the Remove button. The Delete Item button will delete the Item unless it is the only Item on the form. Pcard Receipts To start a Pcard receipt submission you first pull up the card used by the Cardholder Name, Last 4 Digits of Card or the Line 2 Description. To submit a request you need to complete the required fields indicated by * Cardholder Name, Business Purpose, Chart Type, Chart String, Amount or Dist %. To enter the Cardholder Name begin typing the last name and then select from the list displayed. If there are multiple cards with the same cardholder name a list will be presented. Highlight and Click to select the appropriate card. After selecting the card enter Business Purpose. The purpose should describe why the item was purchased not what was purchased. When the person making the purchase is not the same as the person whose name is on the card enter the name of the Purchaser in the Purchaser if Not Cardholder field. To enter the name begin typing the last name and then select from the list displayed. Enter it in the Vendor Name field, Receipt Date and Receipt Total. Submitting Receipts Accounting: When selecting a chart string for Pcard you will see one additional Chart Type; *Pcard Default*. Selecting this option will pull the chart string that is assigned to the card. The expense can be charged to multiple chart strings by clicking ‘Add Additional String’. Enter the expense amount to be charged to the chart string in the Amount field or provide an allocation to the chart string by entering the Dist %. But not both on the same item. If you don’t know the amount just enter the Dist % Additional Receipts: Add additional receipts be clicking on Add Additional Item. When the balance of the form needs to be completed by another person enter that person’s name in the Department P-Card Admin Routing field. Completing a Pcard Request OnBase allows a person to start a request and then send it to someone else to complete. If you are a department administrator within OnBase and the submitter designates you as the Department P-Card Admin on the form you will receive an email asking you to complete the request from within Unity. Start Unity and select Workflow from the top ribbon. In the Pcard Life Cycle on the left hand side of the screen select Pcard Admin Completion. Double click anywhere on the form to edit and then add or correct chart string, add business purpose or comments. Use the buttons on the top ribbon to complete the action. • To add receipts ‘Import Document’ from the top ribbon. Make sure you select the appropriate document type, probably Pcard Receipt, and then search for item to attach. • If someone else should be completing the document use Notify New Pcard Admin of assignment. • Use Cancel this Request in situations like a duplicate submission. • When the document is complete use Completed for Finance Center to send to the finance center. • Use Resend General form link Email when someone asked for a copy of the email they had received. MyLS To change an individuals payroll account distribution in the future complete the MyLS eForm. Enter the name of the employee whose wages are being affected in Employee Name. If you know the Assignment Number complete that also. Begin date for the new account distribution is required but End Date is optional. Retroactive Wage Transfer To complete a retroactive wage transfer begin by entering the name of the employee in Employee Name*. Enter Assignment Number if know. Wage transfer required the entry of a Begin Date and End Date. When the person making the request is not the same as the person submitting the form enter the name of the requestor in the Requested on behalf of field. To enter the name begin typing the last name and then select from the list displayed. Finally if this request involves a grant enter the name of the Grant Manager in OSP who will review the PTAEO transaction. A wage transfer requires identification of the GL String and or the PTAEO string where the charge is currently and needs to be moved from Transfer From and the string where it will be moved to Transfer To. Wage Transfer Other Information All requests require an explanation. Please complete Reason for transfer. When the retroactive wage transfer involves a grant there are additional questions that must be answered and reviewed by the Office of Sponsored Research. Note that you do not need to add OSP as specific approvers on the form, just those who will need to approve in advance of that office. OSP will have all Retroactive Wage Transfers automatically routed to them prior to the request being processed.