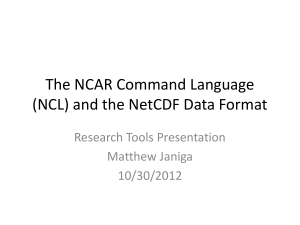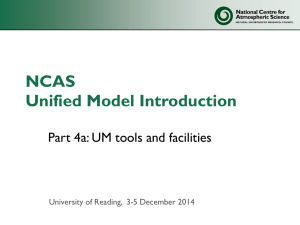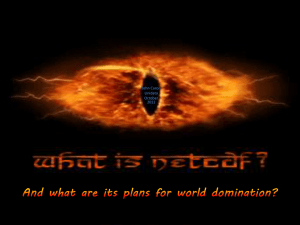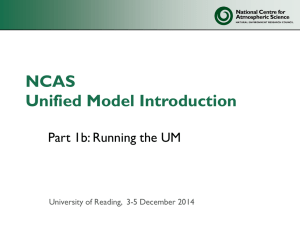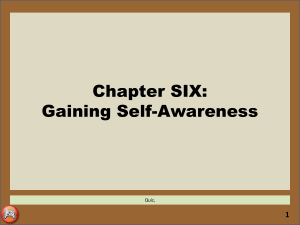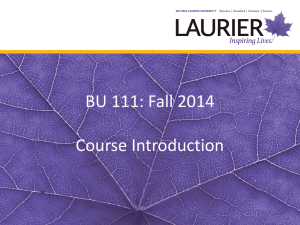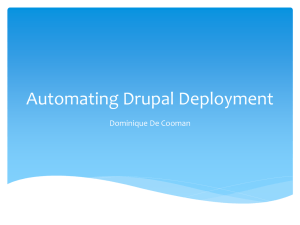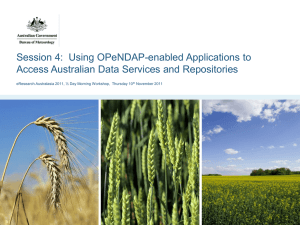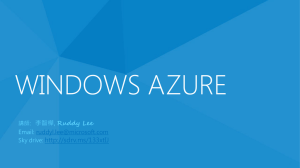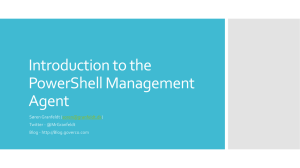diag_v1
advertisement

CESM output
and
CESM diagnostics packages
Cecile Hannay and Dani Coleman
Atmospheric Modeling and Predictability Section
Climate and Global Dynamics Division
Reference:
This tutorial borrows material presented in:
“CESM1 Tutorial: Diagnostics and Output” by Adam Phillips (2011)
http://www.cesm.ucar.edu/events/tutorials/080111/day3_output.phillips.pdf
Outline
0.
I.
II.
III.
IV.
V.
VI.
Preparing for today tutorial
CESM1.0 directory structures & file-naming conventions
Introduction to the netCDF format, ncdump
netCDF Operators (NCO) / Climate Data Operators (CDO) / ncview
ImageMagick / ghostview
Introduction to NCL
Practical Lab
A. Diagnostics packages
B. NCL post-processing scripts
C. NCL graphics scripts
D. Additional Exercises
E. Challenges
Preparing for today tutorial
So far, we completed one/several runs with CESM. In the present document, we
will learn about tools that allow to analyze the output.
If you haven’t completed a 2-year run, you can access data in:
/work/s07hsu00/cesm_archive/case01
• First, we will customize the .bashrc on alps (to load all the modules we need
for the diagnostics).
• In the chapter I, we will review the directories structure for the CESM ouput
files.
• Chapters II-V introduce the tools we will be using (netCDF Operators,
ImageMagick, ghostview, NCL,…)
• The exercises for today are in chapter VI.
Customizing your ~/.bashrc
Let’s customize your ~/.bashrc to load the modules we need, shortcuts, etc..
Add at the end of the file: ~/.bashrc
## add modules for diagnostics plot
module load netcdf
module load nco
module load ncview
Make sure you source the .bashrc file after modifying:
source .bashrc
Short-Term Archive and Runtime Directories
On alps:
/work/$LOGNAME or /work/s07hsu00/
cesm_archive/$CASE
atm
lnd
dart
ocn
glc
ice
rest
cesm_run/$CASE
cpl
atm
trash
I. CESM1.0 directory structures & file-naming conventions
lnd
ocn
+ others
ice
cpl
Short-Term Archive
/work/$LOGNAME/cesm_archive/case01
- By default, short term archiver writes to
/work/$LOGNAME/cesm_archive/case01
- Long term archiver is activated when
the env_run.xml parameter
$DOUT_L_MS = “TRUE”.
atm
lnd
dart
ocn
glc
ice
rest
cpl
Long-term archiving doesn’t work on alps
for the tutorial.
trash
I. CESM1.0 directory structures & file-naming conventions
CESM History File Naming Conventions
All history output files are in “netcdf” format
Location of history files in short-term archive directory:
/work/$LOGNAME/cesm_archive/$case/<component>/hist
component = atm, ocn, etc.
CESM distinguishes between different time sampling frequencies by creating
distinct history files for each frequency. Sampling frequencies are set by the user
within the namelist.
Example history file names:
case01.cam2.h0.0001-01.nc
case01.clm2.h0.0001-01.nc
case01.pop.h.0001-01.nc
case01.cice.h.0001-01.nc
By default, h0/h denotes that the time sampling frequency is monthly.
Other frequencies are saved under the h1, h2, etc file names:
case01.cam2.h1.0001-01-01-00000.nc
I. CESM1.0 directory structures & file-naming conventions
Introduction to netCDF
Netcdf stands for “network Common Data Form”
PROS: self-describing, portable, metadata friendly, supported by many languages
including fortran, C/C++, Matlab, ferret, GrADS, NCL, IDL; viewing tools like
ncview / ncdump; and tool suites of file operators (NCO, CDO).
CONS: compression not available until netCDF4, oftentimes requires users to
explicitly access information (not true in NCL)
http://www.unidata.ucar.edu/software/netcdf
http://www.unidata.ucar.edu/software/netcdf/docs/BestPractices.html
II. Introduction to the netCDF format, ncdump
Introduction to ncdump
ncdump is a netcdf utility that allows one to dump the contents
of the netcdf file to screen or file.
Files are often too big to dump to screen, but one can look at
subsets of the file using the different ncdump options.
ncdump /work/s07hsu00/cesm_archive/case01/atm/hist/small_file.nc
Dump entire contents of netCDF to screen (generally not used: too much information)
ncdump –h case01.cam2.h0.0001-01.nc
Dump header from netCDF file to screen (see next slide)
ncdump –v PS case01.cam2.h0.0001-01.nc
Dump the slp variable to the screen, after the header
ncdump –v time case01.cam2.h0.0001-01.nc | less
Display the time array using the UNIX command less, which allows one to
page up/down using the arrows on the keyboard
http://www.unidata.ucar.edu/software/netcdf/docs/netcdf/ncdump.html
Please try these commands on one of your output file
II. Introduction to the netCDF format, ncdump
netcdf slp.mon.mean {
dimensions:
lat = 48 ;
lon = 96 ;
time = UNLIMITED ; // (1 currently)
nbnd = 2 ;
chars = 8 ;
lev = 26 ;
ilev = 27 ;
Example output
using ncdump –h
variables:
To view the contents of a netCDF file
we can use the ncdump utility:
ncdump –h case01.cam2.h0.0001-01.nc
Please try these
commands on one of
your output file
double lev(lev) ;
lev:long_name = "hybrid level at midpoints (1000*(A+B))" ;
lev:units = "level" ;
lev:positive = "down" ;
lev:standard_name =
"atmosphere_hybrid_sigma_pressure_coordinate" ;
lev:formula_terms = "a: hyam b: hybm p0: P0 ps: PS" ;
double hyam(lev) ;
hyam:long_name = "hybrid A coefficient at layer midpoints" ;
double hybm(lev) ;
hybm:long_name = "hybrid B coefficient
….
…,
// global attributes:
: :Conventions = "CF-1.0" ;
:source = "CAM" ;
:case = "case01" ;
….
II. Introduction to the netCDF format, ncdump
Introduction to netCDF operators (NCO)
NCO is a suite of programs designed to perform certain “operations” on
netcdf files, i.e., things like averaging, concatenating, subsetting, or
metadata manipulation.
Command-line operations are extremely useful for processing model data given
that modelers often work in a UNIX-type environment. The NCO’s do much
of the “heavy lifting” behind the scenes in the diagnostics packages.
UNIX wildcards are accepted for many of the operators.
The NCO Homepage can be found at http://nco.sourceforge.net
The Operator Reference Manual can be found at:
http://nco.sourceforge.net/nco.html#Operator-Reference-Manual
Note: There are many other netCDF operators beyond what will be described
here.
III. netCDF Operators (NCO) / Climate Data Operators (CDO) / ncview
Introduction to netCDF operators
NCRA (netCDF record averager)
Example: ncra case01.cam2.h0.0001-01.nc case01.cam2.h0.0001-02.nc avgfile.nc
case01.cam2.h0.0001-01.nc = input model history file, for jan year 1
case01.cam2.h0.0001-02.nc = input model history file, for feb year 1
avgfile.nc = new file consisting of jan/feb averaged data for all
fields found in the input model history file.
NCRCAT (netCDF record concatenator)
Examples:
ncrcat case01.cam2.h0.0001-01.nc case01.cam2.h0.0001-02.nc out12.nc
out12.nc = new model history time series file consisting of the months
of jan and feb, year 1. Each field in this file now has 2 time steps.
Please try these commands on one of your output file
III. netCDF Operators (NCO) / Climate Data Operators (CDO) / ncview
Introduction to netCDF operators
NCEA (netCDF ensemble averager)
Example: ncea amip_r01.nc amip_r02.nc amip_r03.nc amip_ENS.nc
amip_r01.nc = input file from ensemble member #1
containing monthly Jan-Dec year 1 data
amip_r02.nc = same as above but contains data from ensemble member #2
amip_r03.nc = same as above but contains data from ensemble member #3
amip_ENS.nc = new file consisting of monthly Jan-Dec year 1 data
averaged across the 3 ensemble members.
NCDIFF (netCDF differencer)
Examples:
ncdiff case01.cam2.h0.0001-01.nc case01.cam2.h0.0002-01.nc diff.nc
diff.nc = contains the differences between case01.cam2.h0.0001-01.nc and
case01.cam2.h0.0002-01.nc .
Note: Useful for debugging purposes.
III. netCDF Operators (NCO) / Climate Data Operators (CDO) / ncview
Introduction to netCDF operators
NCKS (netCDF “Kitchen Sink” = does just about anything)
Combines various netCDF utilities that allow one to cut and paste subsets of
data into a new file.
Example: ncks –v TEMP case01.pop.h.0001-01.nc case01.TEMP.0001-01.nc
case01.pop.h.0001-01.nc = input model history file (monthly)
-v TEMP
= only grab the TEMP variable
case01.TEMP.0001-01.nc
= output file containing TEMP + associated
coordinate variables
Note #1: Only those variables specified by –v and their associated coordinate variables are
included in the output file. As the variables date, TLAT, and TLONG are not coordinate
variables of TEMP, they won’t be copied to the output file unless one does this:
ncks –v TEMP,date,TLAT,TLONG case01.pop.h.0001-01.nc case01.T.0001-01.nc
Note #2: Wildcards not accepted.
Please try these commands on one of your ocean output file
III. netCDF Operators (NCO) / Climate Data Operators (CDO) / ncview
Introduction to netCDF operators
netCDF operator options
-v
Operates only on those variables listed.
ncks –v T,U,PS case01.cam2.h0.0001-01.nc out.nc
-x –v Operates on all variables except those listed.
ncrcat –x –v CHI,CLDTOT 1999-01.nc 1999-02.nc out.nc
-d
-h
Operates on a subset of data.
ncks -d lon,0.,180. -d lat,0,63 in.nc out.nc
Real numbers indicate actual coordinate values, while integers
indicate actual array indexes. In the above example, all longitudes
will be grabbed from 0:180E, and the first 64 latitudes indexes will
be grabbed.
Override automatic appending of the global history attribute with the
NCO command issued (which can be very long)
More options exist beyond what was discussed here.
III. netCDF Operators (NCO) / Climate Data Operators (CDO) / ncview
Introduction to Climate Data Operators (CDO)
CDO are very similar to the NCO. They are similar simple command line
operators that do a variety of tasks including: detrending, EOF analysis,
and similar calculations.
CDO are not currently used in the diagnostics packages, so we will not go into
specifics here. We mention the CDO to make you aware of their existence.
The CDO Homepage can be found at:
https://code.zmaw.de/projects/cdo/
CDO documentation can be found at:
https://code.zmaw.de/projects/cdo/wiki/Cdo#Documentation
III. netCDF Operators (NCO) / Climate Data Operators (CDO) / ncview
Introduction to ncview
ncview is a graphical interface
which allows one to quickly view
the variables inside a netcdf file.
Example: ncview file1.nc
ncview allows you to interactively
visualize a selected variable across a
selected range (time, spatial).
III. netCDF Operators (NCO) / Climate Data Operators (CDO) / ncview
ImageMagick
ImageMagick is a free suite of software that that can be used to display,
manipulate, or convert images. It can also be used to create movies.
There are two ways to use ImageMagick. One way is to simply display the
image and alter it using pop-up menus:
display plot1.png
A second way is to alter an image at the command line, which is usually
the faster and cleaner way to do it:
convert –density 144 –rotate 270 -trim plot2.ps plot2.jpg
(set the resolution to 2x default, rotate the image 270 degrees, crop out all the possible white
space, and convert to a jpg.)
To create a movie from the command line:
convert –loop 0 –adjoin -delay 45 *.gif movie.gif
(loop through the movie once, create the movie (-adjoin),
and increase the time between slides (-delay 0 is the default))
http://www.imagemagick.org
IV. ImageMagick / ghostview
gv (Ghostview)
gv is a simple program that allow one to view postscript files:
gv plot4.ps (gv)
Once displayed, one can alter the orientation of the image, or change its’
size, or print specific pages amongst a group of pages. For viewing
postscript (or encapsulated postscripts), gv should be used.
http://pages.cs.wisc.edu/~ghost/gv/index.htm
IV. ImageMagick / ghostview
NCL
NCL is an interpreted language designed
for data processing and visualization.
NCL is free, portable, allows for the
creation of excellent graphics, can
input/output multiple file formats, and
contains numerous functions and
procedures that make data processing
http://www.ncl.ucar.edu
easier.
Support: Postings to the
ncl-talk email list are often answered within 24 hours by
the NCL developers or by other NCL users.
Many downloadable examples are provided.
NCL is the official CESM processing language.
V. Introduction to NCL
NCL
NCL easily reads in netCDF files:
a = addfile(“b40.1850.track1.1deg.006.0100-01.nc”,”r”)
z3 = a->Z3
; all metadata imported
NCL specializes in regridding, whether from one grid to another:
lat = ispan(-89,89,2)
lon = ispan(0,358,2)
z3_rg = linint2(z3&lon,z3&lat,z3,True,lon,lat,0) ; regrid to 2x2
or from CAM’s hybrid sigma levels to pressure levels.
lev_p = (/ 850., 700., 500., 300., 200. /)
P0mb = 0.01*a->P0
tbot = T(klev-1,:,:)
Z3_p =vinth2p_ecmwf(z3,hyam,hybm,lev_p, \
PS,1,P0mb,1,True,-1,tbot,PHIS)
V. Introduction to NCL
NCL
NCL’s graphics package is exceptionally flexible. There are
thousands of plot options (called resources) available that allow
one to customize plots:
a = addfile(“b40.1850.track1.1deg.006.0100-01.nc”,”r”)
ts = a->TS(0,:,:)
wks = gsn_open_wks(“ps”,”test”)
gsn_define_colormap(wks,”amwg”)
res = True
res@mpCenterLonF = 180.
res@mpProjection = “WinkelTripel”
res@mpOutlineOn = True
res@mpGeophysicalLineColor = “gray70”
res@cnFillOn = True
res@gsnSpreadColors = True
plot = gsn_csm_contour_map(wks,ts,res)
V. Introduction to NCL
NCL Example Graphics
V. Introduction to NCL
The NCL
website:
Examples
V. Introduction to NCL
The NCL
website:
Examples
V. Introduction to NCL
NCL
For more information, or to get started learning NCL:
o http://www.ncl.ucar.edu/get_started.shtml
o Take the NCL class (information available on NCL website)
o Page through the NCL mini-language and processing manuals
http://www.ncl.ucar.edu/Document/Manuals/
V. Introduction to NCL
Using NCL in Practical Lab
Within the lab, you are going to be provided with simple NCL
scripts that will allow you to:
- post-process the monthly model data from your runs
- draw simple plots.
(What is meant by post-processing: Convert the model history
data from one time step all variables on one file to all time steps,
one variable per file. (Also convert CAM 3D data from hybridsigma levels to selected pressure levels.)
CESM also provides full diagnostic packages for each model
component (atmosphere, land, ice, ocean). The diagnostic
packages automatically produces hundreds of plots and tables
from CESM history files (all use NCL to varying degrees).
Examples of the plots automatically created can be found:
http://www.cesm.ucar.edu/experiments/cesm1.0/
In this tutorial you will have the opportunity to run the
atmosphere diagnostic package.
V. Introduction to NCL
Diagnostics Packages
What are they?
A set of C-shell scripts that
automatically generate a
variety of different plots from
model history files that are
used to evaluate a simulation.
How many packages are there?
Four: Atmosphere, Ice, Land,
and Ocean.
Why are they used?
The diagnostics are the
easiest and fastest way to get a
picture of the mean climate of
your simulation. They can also
show if something is wrong.
http://www.cesm.ucar.edu/models/cesm1.0/model_diagnostics/
VI. Practical Lab: Diagnostics Packages
CESM Diagnostics/Experiments Page
http://www.cesm.ucar.edu/experiments/cesm1.0/
VI. Practical Lab: Diagnostics Packages
Diagnostics Packages
The diagnostics packages were built to be flexible. Many comparisons are
possible using the options provided.
Here, we have you set a few options to compare observations to your
model run. You can also use the diagnostics to compare model runs to
one another, regardless of model version.
The atmospheric, land, and ice packages each have one script that can do
comparisons vs. observations or vs. another model run. The ocean
diagnostics have three main scripts: popdiag (for comparison to
observations), popdiagdiff (for comparison to another model run), and
popdiagts (calculates various ocean time series).
Typically, 20 or 30 year time slices of data are analyzed using the
diagnostics. (Exception: the popdiagts script is usually run on the entire
run.) Here, you only have ~6 years of data, so that’s what we will use.
VI. Practical Lab: Diagnostics Packages
Diagnostics Packages
Each diagnostics package has different requirements in terms of the
minimum amount of data required for them to run. (Ocean: 12 months,
Atmosphere, Land: 14 months, Ice: 24 months)
Here, we will only run the atmospheric diagnostics package. You can find
information on how to run the other diagnostics package on the CESM
webpage.
Note: If you wish to take these diagnostics packages back with you to your
home institution, you will need to have the netCDF operators and NCL
installed (all 4 packages use it). For the ocean diagnostics package, you will
also need ferret, IDL, and matlab.
VI. Practical Lab: Diagnostics Packages
Practical Lab
Within the lab, you will have the opportunity to play with the CESM
history files that you created. There are 4 sets of diagnostics scripts, 4
NCL post-processing scripts, and 7 NCL graphics creating scripts. You will
also be able to try out the various software packages discussed earlier
(ncview, ImageMagick, etc.).
The following slides contain information about how to run the various
scripts, along with exercises that you can try.
Once you’ve completed running the scripts for your favorite component,
take a run at the other model component scripts, or try the exercises or
challenges on the last slide.
VI. Practical Lab
Getting Started
There are a number of scripts that you will need to copy to your own
directory. Here’s what you will need to do to get set up:
1) Create a new directory in your home called scripts, and cd into it:
mkdir ~/diag_script
cd ~/diag_script
2) Copy all the necessary files over to your scripts directory. Also copy the
.hluresfile file (this sets NCL defaults) to your home directory.
cp –R /home/s07hsu00/diag_script/* ~/diag_script
cp /home/s07hsu00/.hluresfile ~/.hluresfile
VI. Practical Lab
AMWG Diagnostics Package
To run the atmospheric diagnostics script:
1) cd to your scripts directory, then into amwg_diag:
cd ~/diag_script/amwg_diag
2) Open up the file diag121205.csh using your favorite text editor:
emacs diag121205.csh (use emacs, vi, etc.)
3) Modify the following lines and save the file:
line 107
Enter your run name
lines 111
Enter the path to your history file
line 170
Enter the model year you wish to start the diagnostics on
line 171
Enter the # of years you wish to analyze
4) Make the necessary atmospheric diagnostics directories:
mkdir /work/$LOGNAME/cesm_diag
mkdir /work/$LOGNAME/cesm_diag/amwg
mkdir /work/$LOGNAME/cesm_diag/amwg/climo
mkdir /work/$LOGNAME/cesm_diag/amwg/diag
VI. Practical Lab: Diagnostics Packages
AMWG Diagnostics Package
5) Submit the job:
./diag121205.csh > atm.out
6) If the diagnostics package errors out, check the output file atm.out,
and correct the script.
7) Once the diagnostics script has successfully completed, a tar file
should have been created here:
/work/$LOGNAME/cesm_diag/amwg/diag/case01
8) cd to your diag directory, create a new directory called html, move
the tar file to the html directory, and untar it:
cd /work/$LOGNAME/cesm_diag/amwg/diag/case01
mkdir html
mv *.tar html/
cd html
tar –xf *.tar
VI. Practical Lab: Diagnostics Packages
AMWG Diagnostics Package
8) cd into the new directory, fire up a web browser window (web-browser on alps)
cd /work/$LOGNAME/cesm_diag/amwg/diag/case01/html/case01-obs/
web-browser index.html
For reference: Your atmospheric diagnostics web files are located here:
/work/$LOGNAME/cesm_diag/amwg/diag/<run>/html/<run>-obs/
9) Explore the output
Which types of plots are available ? Which variables ? For each plot, you have several
panels: what are there ? Can you find more information about the observations
?
For more information about the AMWG Diagnostics Package:
http://www.cgd.ucar.edu/amp/amwg/diagnostics/index.html
VI. Practical Lab: Diagnostics Packages
NCL post-processing scripts
The post-processing scripts is located in your scripts directory:
~/diag_script/post_processing
If this script is used for runs other than the tutorial runs, note that the
created netCDF files may get quite large. This can be mitigated by setting
concat and concat_rm = False.
To set up the post-processing scripts, alter lines 7-17. There are comments
to the right of each line explaining what each line does.
Make a directory for the post-processed files:
mkdir /work/$LOGNAME/cesm_diag/post_processing
To run the script, type the following:
ncl atm.create_timeseries.ncl
The script will write the post-processed data to work_dir (set at top of each
script)/<run>. Once the post-processing is complete, we can use the new
files in our NCL graphics scripts, or view them via ncview.
VI. Practical Lab: Post-processing scripts
NCL Graphics Scripts
All graphics scripts are located in your scripts directory: ~/diag_script/graphics/
These scripts are set up so that they can read either raw history files from CESM
or the post-processed files after they’ve been created by the NCL postprocessing scripts.
You will need to modify the user defined file inputs at the top to point to your
data files, either your raw history files or your newly created post-processed files.
Once the files are modified, to execute the scripts, simply type (for example):
ncl atm_latlon.ncl
VI. Practical Lab: NCL graphics scripts
NCL Graphics Scripts
There are 7 NCL graphics scripts available for you to run:
atm_latlon.ncl
atm_nino34_ts.ncl ice_south.ncl
ice_north.ncl
lnd_latlon.ncl
ocn_latlon.ncl
ocn_vectors.ncl
The ocn_vectors.ncl allows you to compare one ocean history file to another,
and is more complicated (you can modify the first 50 lines) than the other 6
scripts. To run them, simply set the options at the top of the script.
VI. Practical Lab: NCL graphics scripts
Exercises
1) Use ncdump to examine one of the model history files. Find a variable
you’ve never heard of, then open up the same file using ncview, and
plot that variable.
2) Modify one of the NCL scripts to plot a different variable.
3) Use the netCDF operators to difference two files. Plot various fields
from the difference netCDF file using ncview.
4) Convert the output from one of the NCL scripts from .ps to .jpg, and
crop out the white space.
5) Use the netCDF operators to concatenate sea level pressure and the
variable date from all the monthly atmospheric history files (.h0.) into
one file.
6) Same as 5), but only do this for the Northern Hemisphere.
7) Same as 6), but don’t append the global history file attribute.
VI. Practical Lab: Exercises
Challenges
1) Modify one of the NCL scripts to alter the look of the plot. Use the
NCL website’s Examples page to assist.
2) Add a variable or 3 to one of the post-processing scripts, then modify
one of the NCL scripts to plot one of the new variables.
3) Use the atmospheric diagnostics package to compare your simulation
against the simulation here:
/nobackup/vagn1//home/s07hsu00/cesm/case013/atm
Make sure you compare the same number of years.
VI. Practical Lab: Challenges