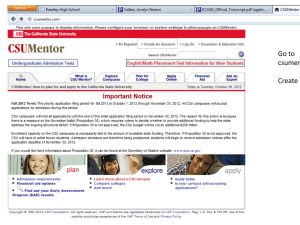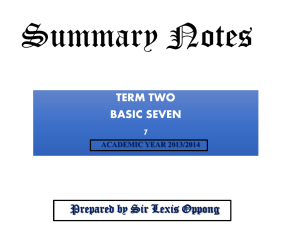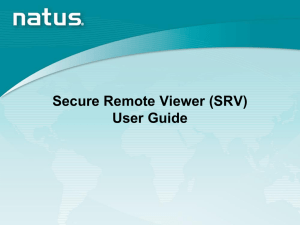Document 5271867
advertisement
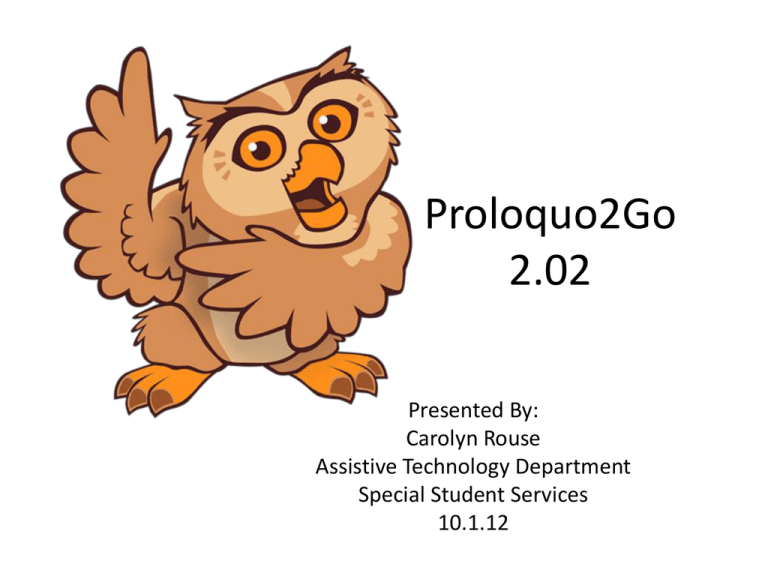
Proloquo2Go 2.02 Presented By: Carolyn Rouse Assistive Technology Department Special Student Services 10.1.12 Class Outline Before Lunch • Setting up iPad and Proloquo • Introduction to users • How to store buttons and pages • Customizing the user • Programming Buttons • Programming pages ***Lunch After Lunch • How to think about programming pages and how to teach the student to use the device • What you can and cannot expect the device to do • Programming pages to help the student learn to use it • More Programming • How to back up and restore users Home Understanding how the screens work Take a minute to explore the device. Also take note of the Vocabulary Map we gave you. Holding a button will give you the verb or noun forms of the word. Navigation Buttons Page Title Always tells you where you are Back Button Takes you to the previous screen Home Button Always takes you to the home screen More Screen Buttons Keyboard Brings up an ABC keyboard View Screens Brings up 3 view screens Settings Takes you to the control buttons To Change Views 3 Views Note: using the keyboard In this view is qwerty and has word prediction. The keyboard accessed at the bottom of the screen is an ABC arrangement with no word prediction Grid View or Communication Board This item can be turned off under options/restrictions 2 Keyboards on Proloquo Notice it’s qwerty Key arrangement And has word and Phrase prediction This keyboard can be turned off under options/restrictions Notice this ABC arrangement requires you to scroll for all of the letters and has No word prediction, This keyboard can be turned off under options/restrictions Proloquo Vocabulary Sets • 1.Core Word is built to allow the student to construct grammatically correct sentences. – Vocabulary is access through grammatical categories can have 964 buttons on a page with scrolling Note: If you already have a User you are using and you have done programming on it, adding a user will not lose the one you have. • 2. Basic Communication consists of basic page sets for requesting. This is good for the very early communicator who is not putting pictures together in sentences or only using very simple sentences. You can have 9-64 pictures on a page. • 3. Blank Vocabulary totally blank not even blank buttons Proloquo Controls Options Button on the bottom right hand corner of the Proloquo screen User, Appearance, Speech, Interaction, Grammar, Prediction, Vocabulary, Restrictions, Privacy, User Backup, About, Support, Password Note: You can hide this function By tapping on Proloquo in the General iPad settings and turning it off. To Set Up a New User The first time you open Proloquo2.0 it will give you this start up screen to set up a new user • Type in the name of the user • Then pick the vocabulary set you want to use • Then hit save The basic screens will then load. You will then need to customize it a bit further. To Add a new User • Click the option icon at the bottom of the screen • Click User under options • Add the user’s name – Choose the vocabulary set RED ALERT If you don’t tell it what vocabulary set to use it will automatically be the core user. Setting Up the User • Set up your student with a Core vocabulary and a Basic vocabulary so you can see which user would be best • Name them – “Student name Core” ex. John Core – “Student name Basic” ex. John Basic Then look and decide which user you like best for your student. To Change the voice Note: Here is the 4th way to Turn off the volume!! Appearance Message window options allow you to whether to show the message or change the size of the Window. Advanced options allow you to change color text position and whether you want it to display text or pictures Toolbar options allow you to change the tool bar size and whether you want a icon on it. The View Options allow you to use a list rather than buttons. It also allows you to set the number of pictures in the columns or rows (under advanced options) as well as how close the pictures are and the color of the background. The Button Options allow you to choose whether how you want the label and/or picture. Advanced Options allows you to change the color of the Buttons and whether you want the link buttons To appear as folders Note: you can change the appearance of individual Buttons (see programming buttons section) To customize Buttons • Under appearance in the options menu, you can customize all the buttons in general. • Under the view Tools or the button tools you can customize individual buttons. (We will cover this more in the section on customizing buttons.) Interaction (or Access) Auto-clear Message (on) will automatically clear the message When the next button is tapped. Hold Duration (for message window or for buttons in general, see below) requires users to hold their finger down for a specified time before the message is triggered. Repeated Tap on the message window can be set to be ignored, restart speech, stop speech, or to pause speech. Repeat Delay (for message window only or for buttons in general, see button section) works like turning off the key repeat function Visual feedback makes the message expand a bit when being spoken Keyboard button allows you to lock it into the keyboard page. Scroll by Page allows you to let the page scroll freely or not. Orientation support allows Show Paging Buttons Adds Page up/down by button rather The screen to rotate or not. than by scrolling, Allow Repeat won’t let the student to hit a button multiple times. Grammar • Grammar support allows you to turn the morphology ( i.e. plurals, verb tense etc.)off or on • • . Trigger options allows you to set what you want to use to bring the grammar selections up . Advanced Grammar allows more conjunctions and possessive to be displayed when the grammar screen comes up Word Prediction on the keyboard view only Word prediction • You can turn off whether you want the word prediction at all and whether you want the device to automatically add spaces between words. • Learning. The prediction program is constantly learning to better adapt to the user. Learning allows this to happen. Learn misspellings in the off position does not allow the program to learn words that do not match the spelling in it’s dictionary • Display allows you to change the word prediction display. You can change the number of suggestions, whether you want it to predict phrases, the size of the prediction buttons and the order of the word guesses. Vocabulary The Vocabulary Option simply lets you pick what page you want to use as the Main (home) screen. Proloquo Restrictions This is how you limit the functions of the device you want the student to have access to by turning functions off. Turning typing view and recent view off will eliminate those views When the view button is tapped. Note: Restore from back up will be Discussed in the back up section Turning the keyboard button off will take the ABC keyboard at the bottom of the screen away Privacy, About, Support and Password Privacy will clear recents as you type so there is not a Record of what you have said. About tells you the version of the software. Support links you to the website where you can ask Questions and troubleshoot. Password allows you to require a password before the options button can be accessed. Note: Back up will be discussed later. Note: The default password is: Vygh-phi-rhy-mo Let’s take a few minutes to decide how best to set up the device for your student. How to Program a Button A 3 sets of editing tools Arrange Properties View Properties are the tools Arrange are tools you need to edit an You need to program existing button New buttons, Add pages, swap button And put buttons in storage View is a quick way to Change how many Buttons are on a page By changing the number Of columns. Editing Buttons Properties View Tools Let’s you change: • Message what you want the button to say , • Label what you want written at the top of the button or • the picture on the Button. Note: You can change the button or background color, whether you want text/picture or whether you want the picture dimmed or hidden. Word kind let’s you pick how you want the device to treat your word grammatically Putting Pictures on Buttons • Delete picture will leave only the word on the button • Choose a symbol brings up a screen that allows you to type in the name of a picture and choose a picture form Proloquo to use • Choose a picture allows you to use a picture already on your iPad • Take a picture allows you to take a photo with your iPad and will automatically resize and use it on the button Let’s edit the “my name is” button • • • • On the core Vocabulary tap people Tap the pencil at the bottom then tap the name picture Then bring up the property tools – Add the message “My name is______” – Add the name as a label – Change the picture by touching the picture in the tools window. • This will allow you to pick a new symbol, use a real photograph already on the device, take a new picture to use, or delete the picture and have only the name. Note : you can also change how the button looks or if you want it hidden here. Editing Buttons Arrange View Tools Use a add a regular button to add another message button on your page. Use an Action button when you want the button to do something like add text to the message window, clear message window, speak message window or text Use add a Folder button to create A button that will take you to a whole New blank page where you can then Add buttons To add a New Button or to Create new pages Go to Arrange Buttons You can also copy and paste buttons from One screen to another by selecting the Button hitting copy, going to the new page Hitting paste. Then let’s delete the new button we just added You can swap buttons by tapping the Buttons you want to swap and then Hitting the swap button You can also delegate pictures to primary or secondary vocabulary which sets the picture Prominently or on the next page or to hide Buttons completely by putting them in storage. How to rearrange the buttons/items • 1. Go to edit mode (the pencil) then hold the picture you want to move until it pulses. Then you can move the picture around. or • 2. Use the Swap button in the Arrange Tools You can create buttons on the spot by putting message in message window and clicking the + • Create the message you can in your button in the message window. • Then hit the small + sign on the upper menu bar. • It will create the button in the customize window • Make any changes you would like • Then click add To Delete a Button/Item • Hit the pencil icon • Hit the button you want to delete • Hit cut The button will vanish Prioritizing vocabulary • Primary 1st page Secondary 2nd page Storage hidden Secondary Primary To access stored buttons, in the edit menu, “arrange tools” Click the button on the upper right hand corner. From the screen you want the button to appear on, make it a primary or secondary button to take it out of storage. Storage Let’s Take a minute to make adjustments to the pictures already on the device How to make a new Page Let’s try making a new page Under the Arrange tools, Hit the folder button. This will be the link button to you new page Program how you want your link button to look. Then exit your editing tools by hitting done. When you are finished, hit the folder button you just made and see where it takes you. This is a blank page, you will need to go to edit and add regular buttons on this page just as you did before. Let’s try putting a folder for manners on the food page Editing Buttons View tools Let’s you change The color, size or Order of the buttons It will also allow you To display the buttons As a list or buttons Now let’s work on customizing what is already on the device. Lunch How to Back up the Device To back up Proloquo • Step 1 Make a folder on the desktop of your computer and name it proloquo back ups • Step2 Turn on iTunes if it wants to update it do that first. • Step 3.plug your iPad into the computer using the USB cord on your charger. • When you open iTunes the screen will look like this. • Notice the ipad on the top right of the screen • Click the iPad Button. Click the Apps button Scroll down the apps until you find Proloquo and click on it You will see the users listed • Click on the user you want to back up • Click on “Save as” • Pick the folder you made named Prolo back ups and say ok You have just backed up Your device!! To Restore your programming from a back up • Before you begin be sure you have a user already named on your iPad. Don’t worry what the user looks like, when you restore the back up it will copy over everything in this user. • Then open iTunes and plug your iPad to the computer • When you open iTunes the screen will look like this. • Notice the ipad on the top right of the screen • Click the iPad Button. Click the Apps button Scroll down the apps until you find Proloquo and click on it You will see the users listed If the use is not listed hit the Add button and open your back up folder And select the user you want to add On the iPad • • • • • • Open Proloquo Click on “Options” Click on Back up Click import backups Select the user from your computer Select the user you want to overwrite and say ok • When you open up the user you selected to overwrite the program should be there. Support • call or email your area lead. • Or send an email under the support section on the proloquo website. They are very quick at answering you back.