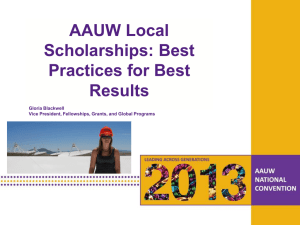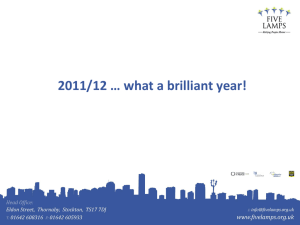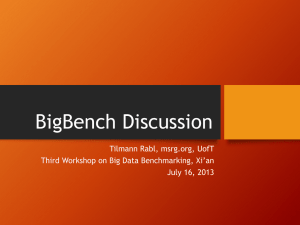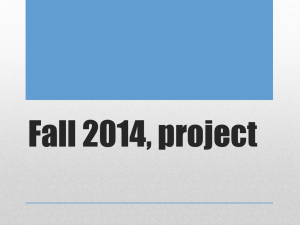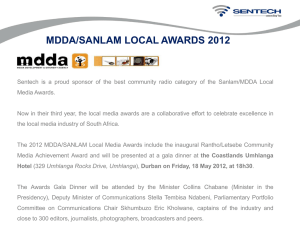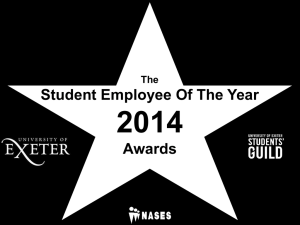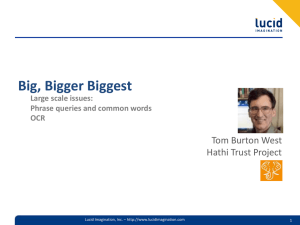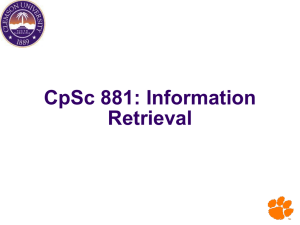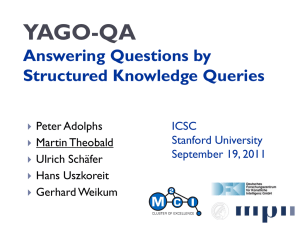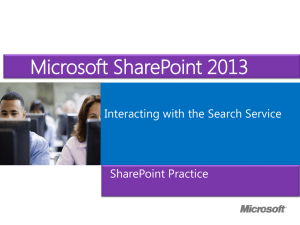Introduction to MS Access - Grant and Research Development
advertisement

Introduction to MS Access Steve Shapiro Computer Services Manager Office of Research Services and Administration University of Oregon Region VI/VII NCURA Conference April, 2011 1 What is a Database? • a comprehensive collection of related data organized for convenient access, generally in a computer dictionary.reference.com/browse/database • This definition was found via a search of Google’s database • Databases are all around us, and all of us interact with them on a daily basis. • Who said you can’t make your own? 2 Where does MS Access fit? • http://en.wikipedia.org/wiki/Comparison_of_relational_database_management_systems lists history for about 50 database programs • Popular Databases: Oracle, Microsoft SQL Server, IBM DB2, FileMaker, Ingres, MySQL, Corel Paradox, Dbase III, R:Base • MS Access is a low-end to mid-tier database application – – – It runs independently on workstations for single users It runs on servers that can be accessed by multiple users at the same time on a network It provides a user friendlier front end to more powerful database applications such as Oracle and MS SQL Server 3 What is MS Access? • MS Access is a relational database, meaning that data is stored in multiple tables that are related to each other. – PI’s in one table, their awards in another table. The database maintains a connection between the tables using something called a ‘key’ – a number that is the same in both tables. 4 History • Access is one of the few products originally developed by Microsoft • Development began in the mid 1980’s • Combined with other databases that Microsoft licensed such as R:Base and FoxPro • Released in November 1992 as a single user application for very small (<10mb) files • Became dominant database for windows when competitors failed to transition to Windows successfully. • Now a very stable and robust application, scaling from 1 to many users and up to 2g of data in each file 5 Today’s Session • Will cover < 1% of MS Access capability • We won’t talk about – Security – Advanced anything • Forms, queries, front/back ends, modules, macros – Interfacing with other databases – Advanced Data Validation – Questions on these and other topics are welcome! 6 Relational Database? 7 Keys relate information in different tables 8 5 Major Components of Access Access Database Objects • • • • • Tables Queries Forms Macros Modules 9 Tables Tables hold the information, called data 10 Tables - Data Types • Text Use for text or combinations of text and numbers, such as addresses, or for numbers that do not require calculations, such as phone numbers or postal codes (255 characters) • Memo Use for lengthy text and numbers, such as notes. Stores up to 63,999 characters • Number Use for data to be included in mathematical calculations, except money • Date/Time Use for dates and times • Currency Use for currency values and to prevent rounding off during calculations. • AutoNumber Use for unique sequential that are automatically inserted with a new record • Yes/No Use for data that can be only one of two possible values, such as Yes/No, True/False, On/Off. • OLE Object Use for OLE objects (such as Microsoft Word documents, Microsoft Excel spreadsheets, pictures, sounds, • Hyperlink Use for hyperlinks (hyperlink: Colored and underlined text or a graphic that you click to go to a file, a location in a file, a Web page on the World Wide Web, or a Web page on an intranet. Stores up to 2048 characters. • Lookup Wizard Use to create a field that allows you to choose a value from another table or from a list of values using a combo box 11 Table Encounter • The prospect of creating multiple tables almost always intimidates beginning database users. Most often, beginners will want to create one huge table that contains all of the information they need, similar to an Excel spreadsheet. • When thinking about which fields to add to a table, a good first guess is: What piece of information will only occur once? – Such as • A person will probably only have one first name, though it may change – First_Name is a good candidate for the “PI” table • A table needs at least on field that never duplicates in the same table – Two or more people can have the same first, last and middle names • A person may have more than one award (per name) – The award title is not a good candidate for the PI table, since we don’t know how many awards a person may have 12 Queries • Queries select and modify specific data • “Queries convert data to information” • They are used to populate forms and reports • MS Access uses a visual query wizard to help novice (and advanced!) users construct queries 13 Simple Queries From a Single Table • Select Award_Title from Awards where (Award_Title Like “Exploring*”) and (Closed = False) Order By Award_Date; 14 Simple Queries from Multiple Tables • Set up relationships (Access may make you do this and if it does, will help you with a wizard) 15 Simple Queries from Multiple Tables • SELECT PIs.[First Name], Awards.Award_Title, Awards.Award_Date, Awards.Closed • FROM PIs INNER JOIN Awards ON PIs.ID = Awards.PI_ID; 16 Action Queries • Queries can update, add or delete records from a table • DELETE * FROM Pis WHERE (PIs.[First Name])="No Research"; 17 Forms • Forms let you enter and display specific data in a customized format. 18 Basic Types of Forms • Single Record • Datasheet 19 Form Controls • Bound Controls – Are directly ‘attached’ to the data and will update as you leave the field on the form • UnBound Controls – Have to be manipulated with program code • Calculated Controls – Do not exist in the data tables. They are derived based on other controls or fields in the database 20 Types of Controls • • • • • • • • • • • • • Text Box: Displays and allows user to enter data Label: Displays static text Button: Does something by runnning macros or VBA Code Combo Box: A drop down list of values List Box: A list of values SubForm: a form of related data within a form Shapes: boxes, lines, images Check Boxes: Yes/No or True/False Option Groups: choose one option from a group Toggle Buttons: enabled or not enabled Tabs: for forms with lots of data, multiple tabbed pages Charts: Display data in graphical format More… 21 Properties What can a Control look like and how can it act? 22 Events – Making Access Do Something 23 Visual Basic Code in a Form • Behind a button Private Sub btn_Close_Click() DoCmd.Close acForm, frm_PI_Awards End Sub 24 Data Validation and formatting In the Table 25 Data Validation On the Form 26 Macros • Wizard driven tool to automate repetitive tasks • Can be very simple or very complex 27 Reports • Reports display and print formatted data – Text • Form Letters, columnar reports, grouped reports – Graphics – Sub Reports – Export to other formats, such as spreadsheet, word processing – Wizard driven or drive yourself 28 Designing a Report 29 Modules • Modules contain Visual Basic for Applications program code as subroutines or functions • Visible from anywhere in the Application: – tables, queries, forms, macros and reports • Subroutines typically do something • Functions do something and return a result 30 VBA Code • Wizard and context assistants help write code • Almost, but not quite understandable Public Function Activate_Detail_Form(My_Form As Form) Dim db As Database Dim rec As Recordset Set db = CurrentDb() Set rec = db.OpenRecordset("tbl_sys_Color_Scheme", dbOpenSnapshot) rec.MoveFirst My_Form.FormHeader.BackColor = rec!Detail_Header_BackGround_Color My_Form.Label1.ForeColor = rec!Detail_Header_Font_Color rec.Close Set rec = Nothing Set db = Nothing My_Form.Repaint End Function 31 Getting Started with Access • Database development is quite unlike most other programs used to create information in a computer, such as word processing or spreadsheet. • Database development requires prior knowledge • A beginning user opening Access for the first time likely has no idea where to start. Unlike Word or Excel, you can’t just ‘start typing’ 32 Create Ribbon • Starting point for all new objects in the database 33 Conventions • Application developers like to label objects in their applications in such a manner that when they go back to look at it several years later, they can figure out what they’ve done. • We use prefixes and suffixes when we name things: – – – – – – Tables: tbl_Awards Forms: frm_Awards Buttons on forms: btn_Form_Close Reports: rpt_Reports Text fields within a table: PI_Name_txt Integer Fields within a table: Award_Number_txt • Spaces in object names are allowed, but dangerous. Use underscores “_” or enclose object names in brackets [tbl Awards] 34 Educational Materials • Office.microsoft.com – Templates Databases • My favorite Book: – Microsoft Access 2010 Bible • By Michael Groh • Search Engine: [Access 2010 and your question] 35 36