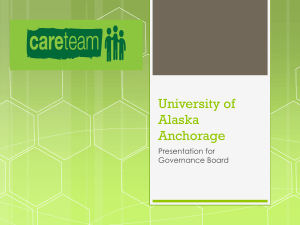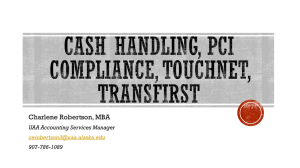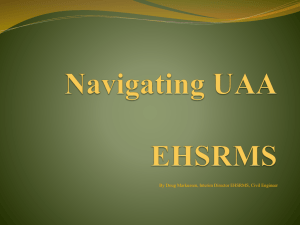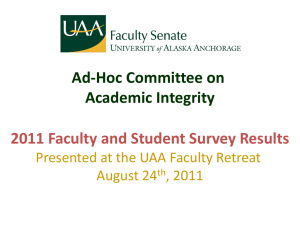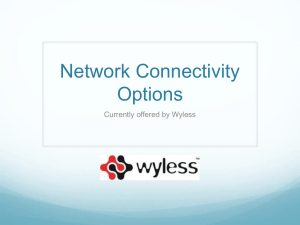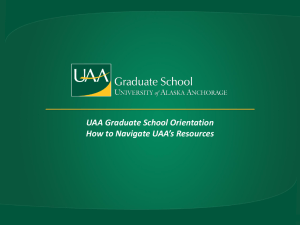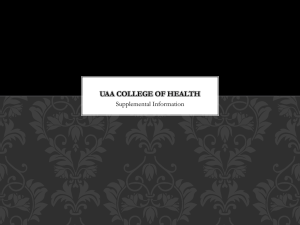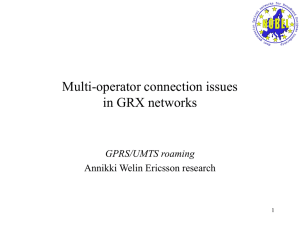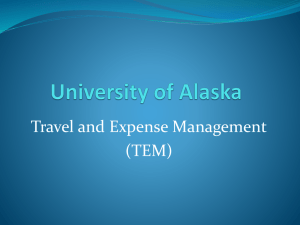Creating a UAA VPN Connection For Your Computer
advertisement
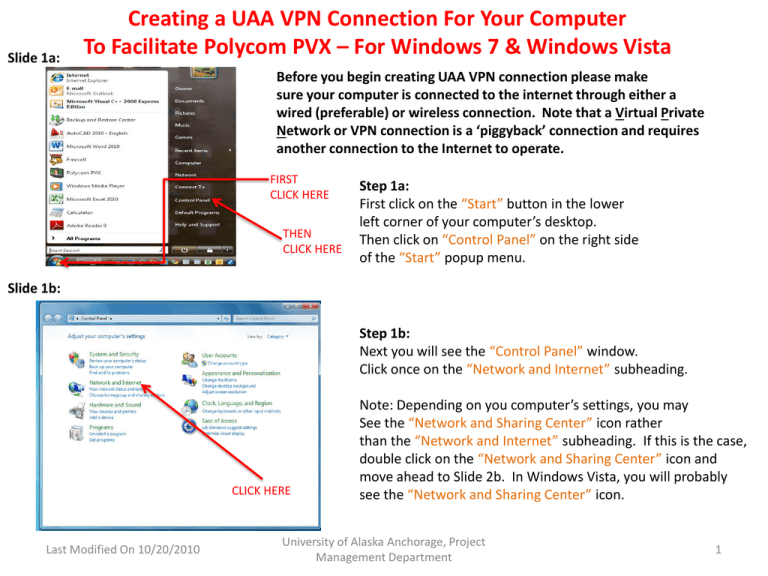
Slide 1a: Creating a UAA VPN Connection For Your Computer To Facilitate Polycom PVX – For Windows 7 & Windows Vista Before you begin creating UAA VPN connection please make sure your computer is connected to the internet through either a wired (preferable) or wireless connection. Note that a Virtual Private Network or VPN connection is a ‘piggyback’ connection and requires another connection to the Internet to operate. FIRST CLICK HERE THEN CLICK HERE Step 1a: First click on the “Start” button in the lower left corner of your computer’s desktop. Then click on “Control Panel” on the right side of the “Start” popup menu. Slide 1b: Step 1b: Next you will see the “Control Panel” window. Click once on the “Network and Internet” subheading. CLICK HERE Last Modified On 10/20/2010 Note: Depending on you computer’s settings, you may See the “Network and Sharing Center” icon rather than the “Network and Internet” subheading. If this is the case, double click on the “Network and Sharing Center” icon and move ahead to Slide 2b. In Windows Vista, you will probably see the “Network and Sharing Center” icon. University of Alaska Anchorage, Project Management Department 1 Slide 2a: Step 2a: Next click once on the “Network and Sharing Center” subheading in the “Network and Internet” window. CLICK HERE Slide 2b: Step 2b: From the “Network and Sharing Center” window click once on the “Set up a new connection or network” subheading. Note: In Windows Vista the subheading you are looking for is called “Set up a connection or network” and it appears in the menu on the left side of the window. Click once on this subheading. CLICK HERE In Windows Vista the subheading “Set up a connection or network” will appear in this menu area. Click once on this subheading. Last Modified On 10/20/2010 University of Alaska Anchorage, Project Management Department 2 Slide 3a: Step 3a: In the “Set Up a Connection or Network” window you will need to click once on the “Connect to a workplace” option – make sure it is highlighted in blue - and then click the “Next” button near the bottom right corner of the window. Note: Depending on how many connection options your computer has, you may have to scroll down to find the “Connect to a workplace” option. CLICK HERE THEN CLICK HERE Slide 3b: Step 3b: At this point make sure your computer is connected to the Internet – either through a landline (preferable) or a wireless connection. Then, from the “Connect to a Workplace” window, click once on the “Use my Internet connection (VPN)” subheading. CLICK HERE Last Modified On 10/20/2010 University of Alaska Anchorage, Project Management Department 3 Slide 4a: Step 4a: Next, you should see a heading of “Type the Internet Address to connect to” in the new window. In the field Titled “Internet address:” you will need to enter the IP address: 137.229.131.26 In the field titled “Destination Name:”, enter UAA VPN Connection. Then click on the “Next” button in the lower right corner of the window. 1. IN THIS FIELD ENTER <137.229.131.26> 2. IN THIS FIELD ENTER <UAA VPN Connection> 3. CLICK HERE Slide 4b: 1. IN THIS FIELD ENTER YOUR UAA USER NAME 2. IN THIS FIELD ENTER YOUR UAA PASSWORD 3. IN THIS FIELD ENTER <UAA.ALASKA.EDU> Last Modified On 10/20/2010 4. CLICK HERE Step 4b: In this screen you will need to enter your UAA user name and password – the same one you use for your UAA email account – in the “User name:” and “Password:” fields. In the “Domain (optional):” field, enter UAA.ALASKA.EDU Then click on the “Connect” button in the lower right corner of the window. If after clicking “Connect”, you get a message that says “Connection failed with error 691” or “The wizard cannot connect” you will need to click on the back button in the “Connect to a Workplace” window and repeat Step 4b (make sure your UAA user name and password are correct). If you still cannot connect to the UAA VPN please call the UAA PM Dept. at 907-786-1924. University of Alaska Anchorage, Project Management Department 4 Slide 5: Step 5: If you reach the “You are connected” screen, you have successfully created a UAA VPN connection on your computer. Next click on the “Close” Button in the lower right corner of the window. CLICK HERE Last Modified On 10/20/2010 University of Alaska Anchorage, Project Management Department 5 Slide 6a: Windows 7 Only Step 6a: Windows 7 Only You should now see the “Network and Sharing Center” window on your computer. Make sure that “UAA VPN Connection” appears next to “Connections:” on the right side of the window. There should also be another connection listed above the “UAA VPN Connection”. You may now close the “Network and Sharing Center” window. Check to see that “UAA VPN Connection” is listed as one of the “Connections”. Slide 6b: Windows Vista Only Step 6b: Windows Vista Only You should now see the “Network and Sharing Center” window on your computer. Make sure that “UAA VPN Connection” appears in the window – this signifies an active connection. There should also be another connection listed above the “UAA VPN Connection”. You may now close the “Network and Sharing Center” window. Check to see that “UAA VPN Connection” is listed in the window. Last Modified On 10/20/2010 University of Alaska Anchorage, Project Management Department 6 Slide 7a: CLICK HERE Slide 7b: Step 7a: Now you will need to open Polycom PVX by double clicking on the “Polycom PVX” icon on your computer’s desktop. Once you reach the main Polycom screen as shown to the left, you will need to click on the “Setup” button in the upper left corner of the window – this button has a wrench icon on it. Step 7b: Next you will see the Polycom “Setup” window. In this window, click on “Network” from the menu in the left center of the window. CLICK HERE Last Modified On 10/20/2010 University of Alaska Anchorage, Project Management Department 7 Slide 8: 1. SELECT THIS OPTION 2. SELECT THIS OPTION Step 8: The window that appears on your computer should look like the window to the left. In this window, start by selecting (clicking on) the dot next to “Connected over VPN”. Next select the dot next to “Use virtual network adapter for VPN:” and then select “UAA VPN Connection” from the drop-down box immediately below. Then, near the bottom right of the window click on the “Apply” button and finally, near the bottom center of the window click on the “OK” button. 3. SELECT “UAA VPN Connection” FROM THIS DROP DOWN BOX 4. CLICK HERE 5. CLICK HERE Last Modified On 10/20/2010 University of Alaska Anchorage, Project Management Department 8 Troubleshooting the UAA VPN Connection Step 9a: Each time you connect to Polycom PVX through the UAA VPN Connection, connect in the following order. 1. Ensure your computer is connected to the Internet – go to more than one website to make sure 2. Connect to the UAA VPN Connection 3. Open Polycom PVX and follow the procedures in Steps 7a, 7b, & 8. Below you will find procedures for connecting, disconnecting, and checking the status of the UAA VPN Connection. Slide 9b: Step 9b: First, follow the instructions in Steps 1a, 1b, & 2a until you are able to reach Slide 2b – which is the same as Slide 9b to the left. Next, for Windows 7 users, look for a subheading in the left side menu that says “Change adapter settings” and click once on this subheading. For Windows Vista users, look for a subheading in the left side menu that says “Manage network connections” and click once on this subheading. Windows 7 Users Click Here Windows Vista Users Click on Subheading in this Same Area That Reads: “Manage network connections”. Last Modified On 10/20/2010 University of Alaska Anchorage, Project Management Department 9 Slide 10a: RIGHT-CLICK HERE THEN CLICK HERE TO DISCONNECT Step 10a: From the “Network Connections” window you will be able to control the connection status of both your computer’s main Internet connection as well as your VPN connection. When you right-click on “UAA VPN Connection” a drop-down window will appear as shown to the left. To disconnect from the VPN click on “Disconnect” (or “Connect/Disconnect” in Windows Vista) in the drop-down window. If you are not using a program that requires the UAA VPN Connection, e.g. Polycom PVX, it is good practice to disconnect from the VPN. Slide 10b: RIGHT-CLICK HERE THEN CLICK HERE TO CONNECT Last Modified On 10/20/2010 Step 10b: Note that from the “Network Connections” window you can immediately check the VPN connection status. If “Disconnected” appears immediately below “UAA VPN Connection” (as shown in Slide 10b) than the VPN connection is not connected. If “uaa.alaska.edu” appears immediately below “UAA VPN Connection” (as shown in Slide 10a) than the VPN connection is connected. If your VPN connection is disconnected, right-click on “UAA VPN Connection” and then click on “Connect” (or “Connect/Disconnect” in Windows Vista) in the drop-down window. You will then be prompted to enter your UAA “User name:” and “Password:” as shown in Slide 11. University of Alaska Anchorage, Project Management Department 10 Slide 11: Step 11: Whenever you connect to the UAA VPN you will be prompted to enter your UAA “User name:” and “Password:” as shown to the left. Enter your UAA user name and password (the same as for your UAA email account) and then enter “UAA.ALASKA.EDU” in the “Domain:” field if necessary (it will probably already be filled in). Then click on the “Connect” button at the lower left of the window. 1. ENTER YOUR UAA USER NAME HERE 2. ENTER YOUR UAA PASSWORD HERE 3. ENTER “UAA.ALASKA.EDU” HERE 4. CLICK HERE WHEN FINISHED Last Modified On 10/20/2010 University of Alaska Anchorage, Project Management Department 11