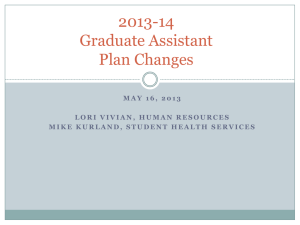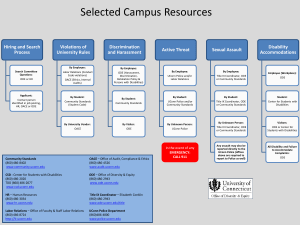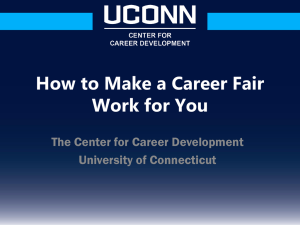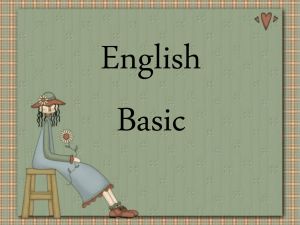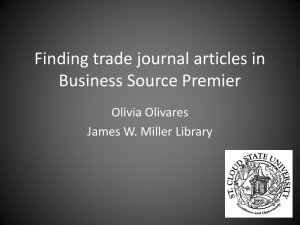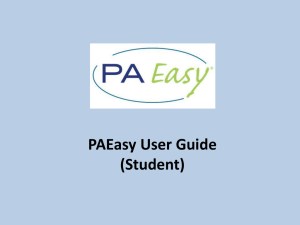online-registration-slides - UConn Early College Experience
advertisement

UConn ECE is your opportunity to take UConn courses while still in high school. The UConn ECE courses you will take are equivalent to the same course at the University of Connecticut. Benefits you earn from UConn ECE: The potential for over a semester’s worth of college credits. An official UConn transcript verifying highly transferable college credits. An understanding of the academic requirements and a belief in your ability to succeed in college courses. Significant financial savings in paying for college (ECE courses are 1/10th of the cost of the same course on a UConn campus). A head-start in a chosen field of study The potential to study abroad, volunteer, and intern while in college and still graduate in four years. UConn ECE Facts Registration is Now Online! Increased level of student responsibility. Student will apply and enroll for UConn Early College Experience courses online using Compass. Students will use a Registration Guide which includes a consent form. Students will register for UConn Early College Experience courses by following three easy steps: 1 SELECT 2 APPLY 3 ENROLL Timeline 1 Course Selection and Consent 2 Apply Online Deadline to apply is June 1st 2 Apply online- Account creation Please note the requirements listed for your User Name and Password. When entering Address Information be sure to put USA in the Country field, then click Edit Address to enter your home address. A box will appear, as shown below, to enter your address. Once you have entered your full address click OK. Once all information is entered click Submit to create your Compass account. Once Submitted you will receive the following message confirming your Compass Account has been created. To complete your application click Login Now 2 Apply Online- Email Confirmation An automated e-mail confirmation with your Compass User Name will be e-mailed to you for your records 2 Apply Online- Complete application Complete all Application Questions When completing the question “What admit term are you applying for?” select Fall 2014 in the drop down menu. Click Continue once all Questions are answered Type in your User Name and Password and click Login. Reminder: Your User Name and Password are case sensitive. 2 Apply Online- Welcome page You have reached the Main Menu Navigate to the right hand menu and click Bio-Demo Information Please note: Green Check: the page is complete and saved Red X: the page is required Yellow Check: the page is optional To complete your application you must complete all required pages, save your data on each page, and submit your application. Navigate to each page by clicking the page title in the right hand menu bar. 2 Apply Online- Bio-Demo Information This page will auto fill information you provided when you created your Compass account. Be sure all information is accurate. Complete all required fields. Be sure to provide an e-mail address you check regularly as you will receive all program information via e-mail Be sure to select a Gender under Personal Information. Once all required fields are complete click Save Once you click Save the red X will change to a green check. Continue to complete your application by clicking the next page in the Menu, Application Program Data. Use the ADD button to provide additional contact information if you choose. 2 Apply Online- Application Program Data The Application Program Data page is already complete. This page is auto filled from the Application Questions you were asked when you first logged in. Please note: your page should match the screen shot on the left unless you have taken UConn Early College Experience courses before. If you have previously taken UConn ECE courses your Admit Type will read NonDegree Readmit. If there is incorrect information on this page follow the instructions on the top of the page to correct it. Click Return to continue to complete your application. 2 Apply Online- Relationship Information Click on Relationship Information in the right hand menu Enter parent or guardian information on this page Use the ADD button to provide additional contact information Once complete click Save Once you click Save the red X will change to a green check. Continue to complete your application by clicking the next page in the Menu, Ethnicity Information. Your Menu bar should now show that your first three pages are complete and saved. Continue to complete your application until all pages show a green check. 2 Apply Online- Ethnicity Information and Residency Complete this page by answering both questions. Once complete click Save Once you click Save the red X will change to a green check. Continue to complete your application by clicking the next page in the Menu, Residency. Once you click Save the red X will change to a green check. Continue to complete your application by clicking the next page in the Menu, Supplemental Questions. 2 Apply Online- Supplemental Questions Use your mouse and the drop down feature to answer each Supplemental Question Leave this question blank if you only take courses at one high school. Once complete click Save Once you click Save the red X will change to a green check. Continue to complete your application by clicking the next page in the Menu, Upload Documents. 2 Apply Online- Upload Consent Form Here you will upload your completed and signed Consent Form. Select Consent Form from the drop down menu under Upload Document Type You do not need to fill in a Description. Be sure to read this! Click Browse A pop up window titled File Attachment will appear as shown Click Browse and select your saved Consent Form from your computer The file name of your document will appear in the File Attachment box Click Upload Your attached file name will appear in the File Name box shown above. You may view your attached document by clicking View to be sure the attachment is a clear version of your consent form Once complete click Save Once you click Save the red X will change to a green check. At this time you should have a green check next to each page. Click Return to Main Menu 2 Apply Online- Student Certification To review any of your complete pages click on the desired page from the right hand menu Be sure all information is accurate. If necessary update information and click Save before returning to the Main Menu Click Submit Application A Certification Statement will appear If you agree to the statement click ‘Yes, I accept’ and click Submit 2 Apply Online- Successful Submission You will receive a confirmation message that your application has successfully been submitted! No payment is due at this time. An e-Bill will be sent after you complete the course enrollment process Click Return to Main Menu From the Main Menu you may: View your Application Summary Print your Application for your records Reset your User Name password Logout Once you have submitted your application the Submit Application button will no longer appear 2 Apply Online- Confirmation Email You will receive an e-mail confirming the successful submission of your application. You have completed the Application Process! Check your e-mail regularly for your approval to ENROLL in your UConn Early College Experience courses! You are half way there! 3 Enroll in Courses Deadline to enroll is June 30th You will receive an e-mail notification that you have been approved to enroll in your courses Follow the link in your e-mail to enroll with your NetID and password Choose your high school from the drop down menu to reveal available courses Select the course(s) your school has approved you to enroll in for next year Follow directions to submit your enrollment Helpful Resources Online Tutorials UConn Early College Experience Registration Helpline 1-855-382-UECE (8323) UConn Early College Experience website: www.ece.uconn.edu Online Registration Helpline 1-855-382- UECE (8323) Available Monday- Friday 7:00 a.m. - 7:00 p.m. April 1st – June 30th A True UConn Experience You will receive your UConn NetID as soon as your online application has been processed via e-mail. Your UConn NetID will give you access to UConn library resources as well as HuskyCT. You will receive an e-bill after you are enrolled in your courses The Add/Drop Enrollment Period You will be able to add or drop courses from August 15th- September 30th. There is a $25 processing fee during the Add/Drop period. Students who register before June 2014 will receive an electronic fee bill in June 2014. Students that register in June and beyond will receive their fee bill electronically within two days after course enrollment. Fall and Full-year courses have a payment due date of November 2014. Spring courses have a payment due date of January 2015. Student Billing Thank you! Visit the UConn Early College Experience website for registration information: www.ece.uconn.edu Follow us on: https://twitter.com/uconnece https://www.facebook.com/uconnece