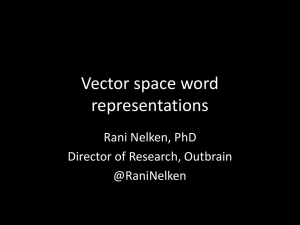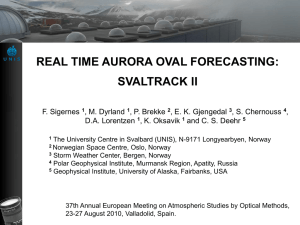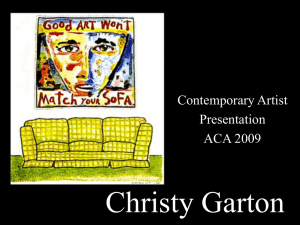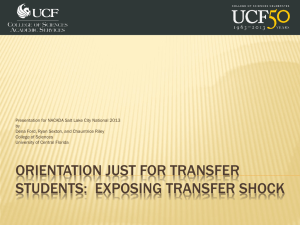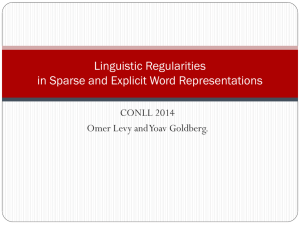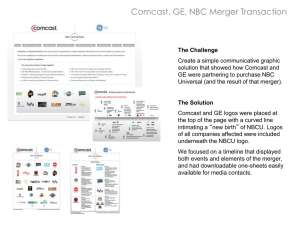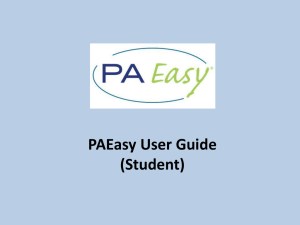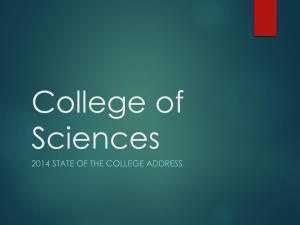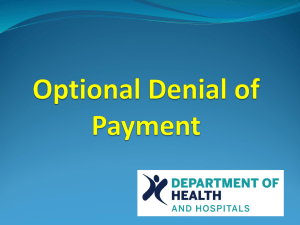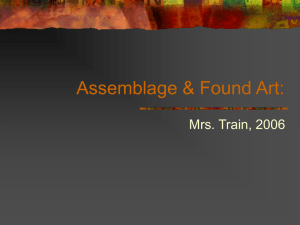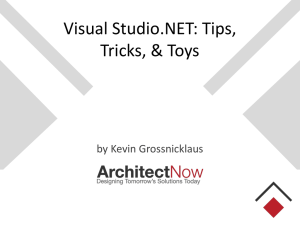Basic Navigation
advertisement

Communiqué 5 (CQ5) WCM Author Training Course Topics Logging into CQ5 Introduction to CQ5 Comparing Collage to CQ5 Basic Navigation Digital Asset Management (DAM) Site Administration (Site Admin) Help and Contacts Logging into CQ5 Logging into CQ5 CQ5 is located on the Web at: CMS.UC.EDU. Virtual Private Network (VPN) access is required for off-campus connectivity. Logging into CQ5 Step 1: Point your browser to cms.uc.edu. Logging into CQ5 Step 2: Enter your Central Login Service Username and Password credentials, click GO. Introduction to CQ5 Who Why Where What When Who is Involved? Developers, web communications, and information technology collaborate to launch and sustain CQ5. Business Core Systems provides training, documentation, and support to content authors. Content authors maintain sites. What is the system? Communiqué 5 (CQ5) Web Content Management (WCM) system. Produced by Day Software Inc. Enables authors to add and maintain web content Replaces Collage When are sites launched? Sites are converted over from Collage on a site by site basis. Site owners are notified well in advance prior to their site conversion. New sites will be launched in CQ5 which were not in Collage as time progresses. Where is CQ5 located? CQ5 WCM is located on the World Wide Web. Web address: CMS.UC.EDU Firefox is the preferred browser, although CQ5 does support all operating systems and browsers. Why is a new system being used? Collage CMS reached the end of its life cycle and support. CQ5 WCM provides additional functionality to content authors. Provides a system to continue the university’s dynamic Web presence. Comparing Collage to CQ5 Collage CMS CQ5 WCM Assets are uploaded into the All assets are uploaded into the digital folder structure. Media files must asset manager (DAM). be sent via an FTP. Users must save page content. Content is automatically saved as it is being entered into the page. There is no save button. Only plain text content can be Text can be copy and pasted from any copied and pasted into a content source into a content area. area.. Comparing Collage to CQ5 Collage CMS Approved content is deployed based upon a deployment schedule. Saved content automatically creates a version. Assets must be uploaded one at a time. CQ5 WCM Activated content is published immediately. Versions must be manually created. Asset files can be uploaded into the DAM one at a time or as a group. Comparing Collage to CQ5 Collage CMS Pages can only be approved one at a time. CQ5 WCM Pages can be activated one at a time or in a group. Editing mode permits only one user in a page at any single time. Active X controls and Java are used. Multiple users can enter into editing mode at the same time. Entirely browser based. Comparing Collage to CQ5 Collage CMS Images cannot be modified in Collage CQ5 WCM Images can be resized and cropped after being inserted into a page. Content referencing is not available. Only supports a PC with IE 6. Content is easily referenced. All browsers and operating systems can be used. Firefox is the preferred browser. Basic Navigation Basic Navigation Click on the Websites icon to navigate to the site administration area. Click on the Digital Assets icon to navigate to the digital asset manager (DAM). Basic Navigation Complete tree listing of Websites or Digital Assets contained in CQ5. Basic Navigation Provides a listing of all pages based on what is selected from the left tree listing. Basic Navigation The green icon ( ) in the Published column denotes that a page has been activated and lists the date of activation Basic Navigation The blue icon ( ) in the Modified column denotes that a page has been modified since the last activation and lists the date of modification. The page must be activated again for the changes to be published to the web. Basic Navigation The orange icon ( ) in the Published column denotes that a page is pending an activation or deactivation. Basic Navigation The red icon ( ) in the Published column denotes that a page has been deactivated. Basic Navigation The login in management icon, enables the sign out, preferences, and impersonation functions. Basic Navigation Click the or icon to toggle between the Websites manager and the Digital Asset manager (DAM). Basic Navigation The top tool bar provides the specified functions in both the Websites management and the DAM. Basic Navigation Utilize the search box to perform queries within both the Websites management and the DAM. Basic Navigation Multiple instances can be opened for smoother function. For instance, eliminate toggling back and forth between the DAM and the site admin by having both open at the same time. DAM Site Admin Digital Asset Manager (DAM) Digital Asset Manager Topics Introduction Upload Upload a replacement asset Open, activate and delete Introduction The DAM provides integrated asset: Storage Sharing Distribution Management Access Upload Assets can be uploaded one by one or in a group. Ensure names adhere to the asset naming conventions. Asset can be moved or renamed after being uploaded. Assets should be deleted if no longer used. Upload Only upload images that are less than 1028 pixels in dimension (height or width) Images should be scaled down to 72 dpi. Large files or multiple files should be uploaded after business hours (5pm or later). Help and Contacts Future questions and inquires can be directed to the following: UCIT by phone at (513) 556-4357 or via email at HelpDesk@uc.edu CQ5 Support via email at cqsupport@uc.edu CQ5 help web site located at www.uc.edu/cms