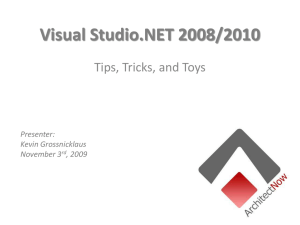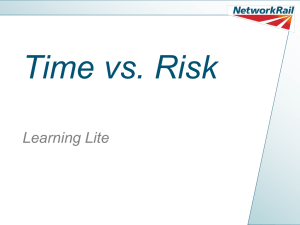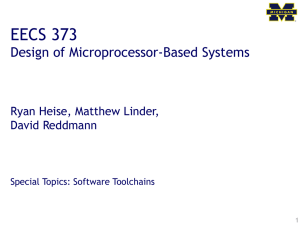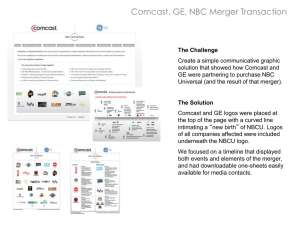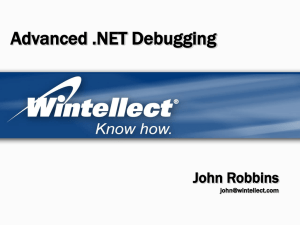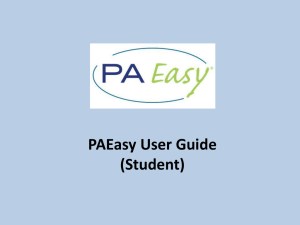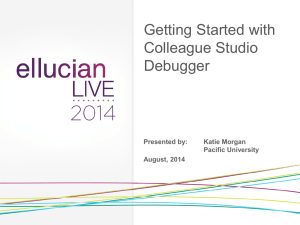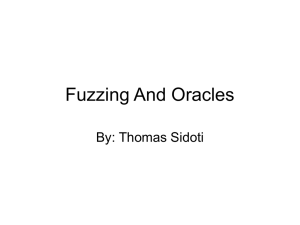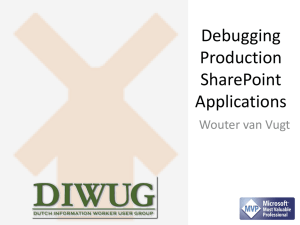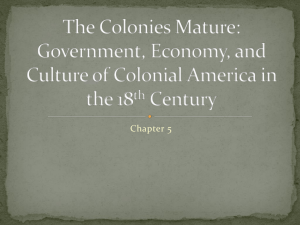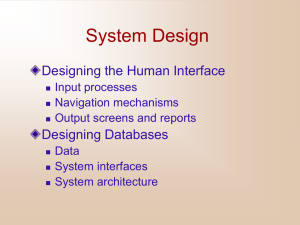- ArchitectNow
advertisement

Visual Studio.NET: Tips, Tricks, & Toys by Kevin Grossnicklaus Agenda • • • • • • • • • • • Introduction General Tips Code Editor Tricks Searching Layout and Navigation Advanced Design-Time Tips Debugging Tips VS.NET Plug-Ins External Development Tools Additional Resources Questions? Introduction • Kevin Grossnicklaus – ArchitectNow- www.ArchitectNow.net (2009-Present) • President – Washington University - CAIT Program (2003-Present) • Instructor – SSE - www.SSEinc.com (1999-2009) • Chief Architect • Software Development Practice Leader • Email: kvgros@architectnow.net • Twitter: @kvgros Expectations • • • • What are we going to cover? Why is this something I should be aware of? Who can use this stuff? How detailed are we going to get? GENERAL TIPS Managing Shortcuts • Keyboard vs. Mouse • Verify your current environment settings – This talk assumes “General Development” • Manage keyboard shortcuts here: – Tools->Options->Environment->Keyboard • All settings (including shortcuts) can be imported and/or exported from: – Tools->Import and Export Settings Keyboard Shortcuts • Standard Shortcuts: – Ctl-K – Ctl-Shift-O • “Chords” = Two character shortcuts – Written as: • Ctl-K,D or Ctl-K, Ctl-D Shortcut Reference Posters • Visual Studio 2010 Keybinding Posters – http://www.microsoft.com/enus/download/details.aspx?id=13189 Top Level Shortcuts • • • • • • Ctl-Shift-N = New Project Alt-Shift-N = New Website Ctl-Shift-O = Open Project Alt-Shift-O = Open Website Ctl-Shift-A = Add New Item Alt-Shift-A = Add Existing Item CODE EDITOR Cut/Copy/Paste • Copy or Cut = Ctl-C or Ctl-X (respectively) – If no selection, cuts or copies the current line to the clipboard – If there is a selection, cuts or copies the selection to the clipboard • Tools->Options->Text Editor->All Languages->General • Uncheck the “Apply Cut or Copy Commands to Blank Lines When There is No Selection” option • Current Line – Ctl-L to cut the current line to the clipboard (including EoL) – Ctl-Shift-L to delete the current line Cut/Copy/Paste (Cont.) • Paste = Ctl-V – Pastes the last item cut or copied into the editor at the current cursor location • Clipboard “Ring” = Ctl-Shift-V – Cycles through the previous 20 items cut to the clipboard and pastes them at the current cursor location – Accidentally cut or copy something you didn’t mean to? • Cycle through pasting until you get to the item you overwrote Misc Selection/Insertion Commands • Ctl-Enter to insert a blank line above current line • Ctl-Shift-Enter to insert a blank line below current line • Ctl-W to select current word • Ctl-Delete to delete next word • Ctl-Backspace to delete previous word Drag/Drop Code • Selections of code can be dragged around a code file or to different files – Hold Shift to “Copy” • Code can be dragged onto the Toolbox dockwindow in the “General” section and then dragged back onto other editors – These can be renamed to be more readable – This is a handy way to reuse sections of code Weird Editor Shortcuts • • • • Ctl-T to transpose a character Ctl-Shift-T to transpose a word Alt-Shift-T to transpose a line Ctl-U to make current selection or character lowercase • Ctl-Shift-U to make current selection or character uppercase Undo/Redo • Ctl-Z to Undo • Ctl-Y to Redo • Use the dropdowns for more granular control and information Scrolling • Use the scroll bars or mouse wheel • Press mouse wheel to allow for 4-way navigation “Go-Back” Markers and Navigation • • • • What is a “Go-Back” marker? Ctl-Minus to navigate backwards Ctl-Shift-Minus to navigate forwards Optionally use the toolbar buttons and dropdown boxes for more info Navigation Bar • What is the navigation bar? • Ctl-F2 to select the navigation bar • Tab or Shift-Tab to switch between combo boxes once selected • Arrow keys to navigate down and enter to select • To enable/disable per language: – Tools->Options->Text Editor->All languages (or specific language)->General – Set the “Navigation Bar” option Splitting Editor Windows • • • • Window->Split to split Window->Remove Split to remove Splitter can be resized via mouse F6 to switch between split panes Line Numbers • Enable line numbers here: – Tools->Options->Text Editor->All languages (or specific language)->General – Check “Line Numbers” Track Changes Tools->Options->Text Editor->General Check “Track Changes” What does this do? Yellow – Lines were edited since last save. Green – Lines were edited prior to last save. Yellow becomes Green after one save, close and re-open a file and Green is gone Code Selection • Click and drag to select code via the common “stream” mode • Hold Alt-Shift and click and drag to select in “box” mode • Shift-Arrow Keys to manually select code in “stream” mode • Alt-Shift-Arrow Keys to manually select in “box” mode Formatting • What does code formatting do? • Where can I adjust the settings? – Tools->Options->Text Editor->(Language)>Formatting • Ctl-K,D to format the current document • Ctl-K,F to format the current selection Outlining • • • • Ctl-M,M to toggle outlining around cursor Ctl-M,L to toggle all outlining in current file Ctl-M,P to turn off outlining Edit->Outlining->Start Automatic Outlining to turn back on • Ctl-M,O to collapse to definitions • Selecting a collapsed definition allows you to cut and paste it as a whole Remove Unused Usings • Right click in editor and select: – Organize Usings->Remove Unused Usings Bookmarks • Ctl-K,K to toggle bookmarks on current line • Ctl-K,N to go to the next bookmark • Ctl-K,P to go to the previous bookmark • Ctl-K,L to clear all bookmarks • Ctl-K,W to view the bookmarks window • Organizing Bookmarks Commenting • Handy Shortcuts: – Ctl-K,C = Comment Block – Ctl-K,U = Uncomment Block • XML Comments • Task List Comments – //TODO – //HACK – //UNDONE Intellisense • Ctl-J to invoke statement completion (i.e. bring up Intellisense) • Ctl-Space or Alt-Right Arrow for statement completion Smart-Tags • Ctl-Period to drop down a Smart-Tag menu – Enter to select the first item • Resolve Context Menu Code Snippets • Ctl-K,X to bring up Code Snippet menu – Type-ahead supported – Or enter the snippet shortcut keyword and press Tab-Tab • Ctl-K,S to insert a code snippet around a selected block of code • Tab and Shift-Tab to switch between “tokens” • Ctl-K,B to bring up the Code Snippet Manager Refactoring • Ctl-R,R to rename current item • Ctl-R,M to extract the currently selected code into a new method • Ctl-R,E to encapsulate field into a property • Ctl-R,I to extract interface from current class • Ctl-R,P to promote selected local variable to a parameter • Ctl-R,V to remove parameters • Ctl-R,O to reorder parameters Call Hierarchy Window • To display: Ctl-K,T • Nice navigation between calling methods and methods called from the current method SEARCHING Searching - 1 • Incremental Search – Ctl-I – Start typing – Ctl-I again to jump to next occurrence • Current Word Search – Ctl-F3 to search for the currently selected word – Ctl-Shift-F3 to search for the current word looking backwards • Quick Find – Ctl-F to bring up Quick Find with current word as the default – Use Regular Expressions Searching - 2 • Quick Replace – Ctl-H brings up the Quick Replace window with the current word as the default • Find Symbol – Alt-F12 brings up the Find Symbol dialog – Shift-Alt-F12 searches for the current word using the Find Symbol functionality but skips the UI Searching - 3 • Find in Files – Ctl-Shift-F opens the Find in File dialog • Replace in Files – Ctl-Shift-H opens the Replace in Files dialog • Find in Files options LAYOUT AND NAVIGATION Document Windows • Document Windows = Tabbed Documents • Ctl-Alt-Down Arrow to drop down file tab channel • Tab Context Menu – Close All But This – Copy Full Path – Open Containing Folder • Tab Groups – Horizontal or Vertical • Windows Menu Document Navigation • Ctl-Tab to display the IDE navigator – Ctl-Tab again to scroll through open documents – Ctl-Shift-Tab to scroll in reverse – Arrow keys or mouse to select a document or dockwindow • Ctl-F6 and Ctl-Shift-F6 to jump between currently open documents without using the IDE navigator (forwards and backwards) • Ctl-F4 to close the current document Dock/Tool Windows • Docking Targets • Five “States” – – – – – Dockable Floating Tabbed Hide Auto-Hide • Alt-F7 and Alt-Shift-F7 to scroll (forwards or backwards) through all opened tool windows using the IDE navigator • Alt-F6 and Alt-Shift-F6 to scroll (forwards or backwards) through all opened tool windows without the navigator Dock/Tool Windows (Cont.) • Tool windows that are hidden can be shown via their shortcut key or most are found under one of the following menu locations: – View – View->Other Windows – Debug->Windows Window Layouts • Four Layouts: – Design View – Full Screen – Debugging View – File View • Shift-Alt-Enter to toggle between Full Screen mode and Design View Toolbars • • • • Drag and drop customization Visible based on current context Right click to display any toolbar at any time Customization dialog – “Show Shortcut Keys in Screen Tips” – Full customization of all toolbars while this dialog is visible Context Menu Customization • Complete editing of any context menus • Tools->Customize • Select Toolbars tab • Check “Context Menus” ADVANCED DESIGN TIME TIPS Quick Launch • In Title Bar • Ctl-Q to place cursor Command Window • Ctl-Alt-A to open the command window • Enter a > to run any VS command from the command prompt – Full Intellisense for commands, arguments, and even file paths – Command aliasing • ? = Debug.Print • Enter “alias” by itself to see current aliases Task Window • Custom Tasks • Task Shortcuts • Comment Tasks External Tools • How to add external tools? – Redirecting console output to Output Window – Passing arguments Code Definition Window • Ctl-\,D to show the Code Definition Window • This window is a read-only source view of any symbol currently selected in the live editor. – Code can be copied from this window – Breakpoints can be set DEBUGGING Common Shortcuts • • • • • F5 to start debugging Ctl-F5 to start without debugging F11 to step into the current line F10 to step over the current line Shift-F5 to stop debugging Breakpoints • F9 to toggle a breakpoint – Or, simply click in the left border of the code editor • Ctl-Shift-F9 to delete all breakpoints • Ctl-B to show Break at Function dialog Breakpoints - Advanced • Breakpoint Context Menu – Location – Condition – Hit Count – Filter – When Hit Next Statement Manipulation • Yellow arrow = “NEXT” statement to execute • Can be dragged to new location – Within Limits – Be careful Debugging Threads • Ctl-Alt-H brings up the Threads tool window • At breakpoints all threads break together • Threads can be frozen/thawed from the Threads tool window – This keeps them paused when execution continues • Threads toolbar also exposes functionality Break On All Exceptions • Ctl-Alt-E to bring up Exceptions dialog • It is common to break when a CLR exception is “thrown” – This will break even when the exception is caught by a try/catch block Variables Windows • They Are: – Locals (Ctl-Alt-V,L) – Autos (Ctl-Alt-V,A) – Watch (Ctl-Alt-W,1-4) – Quick Watch (Ctl-Alt-Q) • All have similar functionality – All display values of variables and allow for inplace editing • Provides access to debugging visualizers Runtime Variable Tooltips • Provides ability to view all of an objects properties and manipulate the values directly in the tooltip • Provides access to debugging visualizers Debugging Visualizers • Special user interfaces used to view the values of specific data types in variable windows or runtime tooltips • Noted by the magnifying glass icon near the value – Click to open visualizer • Notable visualizers: – – – – Datasets Test XML HTML Immediate Window • Ctl-Alt-I to bring up the Immediate Window • The immediate window can be used to execute statements and evaluate expressions in the context of the current statement – Access to any variable in scope is granted – Can assign values to variables, read values, execute methods, etc • Use the “>” character to allow entry and use of any VS commands (as in the Command window) • Command window has much of the same functionality Son of Strike (SoS) • SoS is a debugger extension that is loaded with VS.NET and available from within the IDE from the Immediate Window • To load SoS: – Edit your project properties and, under the Debug tab, check the “Enable Unmanaged Code Debugging” – Open the Immediate Window and enter: • .load sos – For help, enter: • !help Debugging The BCL • Microsoft has made many of the debug symbols for the Base Class Libraries available for public use – What does this mean? – Does this mean .NET is open source? Debugging into the BCL • How can I hook this up? – Options->Debugging->General – CHECK “Enable .NET Framework Source Stepping” • Loading Symbols – From the Modules window or the Call Stack, right click on a BCL DLL and select “Load Symbols” VISUAL STUDIO EXTENSIONS Extension Manager • Extensions and Updates • Common Ones I Use: – Microsoft Web Developer Tools – NuGet Package Manager – Productivity Power Tools 2012 – VSCommands for Visual Studio 2012 – Web Essentials 2012 Kevin Grossnicklaus President 636.236.3279 800.362.3919 x 101 kvgros@architectnow.net http://architectnow.net or @kvgros Conclusion Thank you for coming!