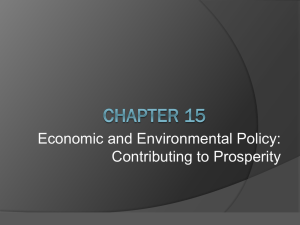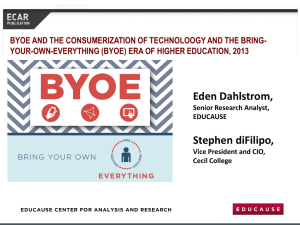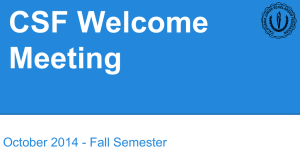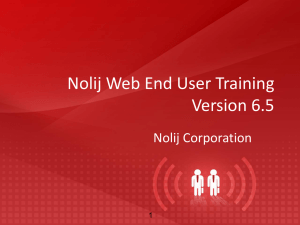Strategic Planning and Assessment Module
advertisement
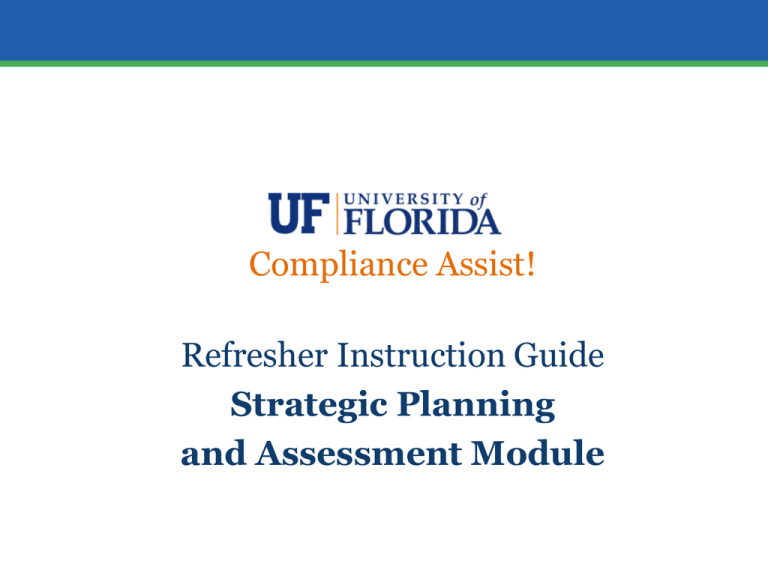
Compliance Assist! Refresher Instruction Guide Strategic Planning and Assessment Module Logging In • There is a direct link to the Compliance Assist website at http://sacs.aa.ufl.edu. From here, click on the link for “UF Compliance Assist!” and log in with your GatorLink username and password. • You can access the University of Florida Compliance Assist website by going to http://ufl.complianceassist.com and logging in with your GatorLink username and password Landing Page Once you log in you will see a list of “Available Web Sites” on the left-hand side. Each user has access to different modules depending on his/her unique responsibilities at the university. You can select a module from the menu to navigate to it from this screen. Select “Planning” to enter that module. Strategic Planning and Assessment When you navigate to “Planning”, the Home page will list any announcements that are relevant to your work within the website. Please note: • The jump menu to the right of “Planning” will allow you to toggle back and forth between different modules in the system • The “Help” link in the upper right-hand corner of the screen which will automatically take you to the user guide documentation for the module Strategic Planning and Assessment When you navigate to “Planning”, the Home page will list any announcements that are relevant to your work within the website. Please note: • To log off of the system, click the arrow to the right or your name and select “Log Out”. My Dashboard To begin entering data into the system, click on the “My Dashboard” tab. This page is customized for each user and displays your job title and home department as well as planning/assessment information that you are working on and/or are responsible for within the system. My Dashboard Underneath “My Dashboard” you will see one or more tabs (depending on your permissions) that list the “Plans” being documented by your institution. Select the appropriate tab to begin entering information for your department/program. Organizational Chart Each user will see a filtered view of the university’s organizational structure of divisions, departments, programs, etc. depending upon where you work within the institution. This org chart functions like a folder system where users have been assigned to a specific department/program folder and have permissions to create and save information, such as goals or outcomes, within that folder. To expand a listing, click the “+” to the left of the listing. Creating or Editing Division/Unit Plans Division/Unit Plans The “Division/Unit Plans” tab is where major divisions, academic colleges and administrative departments/units will enter their goals. Once you have selected the “folder” that you have been assigned to, you should see a “New Item” option. When you hover your mouse over this, a drop down list will appear displaying templates that you can utilize to create information for your division or unit. Creating a Division/Unit Strategic Goal Once you select “Division/Unit Strategic Goal” from the New Item drop down list, you will see a fill in the blanks form. • The number and title must be completed before saving the new goal. • For the Number, first list the fiscal year of the goal, followed by the initials "SG", ending with sequential numbering. For example: 2010-11 SG 1 or 2010-11 SG 2. • The start/end dates will be prepopulated for you based on the current fiscal year, however you can change the dates by selecting “Choose Fiscal Year Dates” on the right, or by placing your cursor in the text box and manually changing the date. Creating a Division/Unit Strategic Goal Once you select “Division/Unit Strategic Goal” from the New Item drop down list, you will see a fill in the blanks form. • The “Progress” field is a drop-down list for you to indicate the status of that goal • The “Division/College” will be prepopulated for you based on where you were in the org chart when you created that new goal. • The “Responsible Roles” field is where you can select the individual responsible for overseeing the completion of that goal – this might by you and/or others from your unit. Managing “Responsible Roles” • To assign a responsible role, click “Manage” • Click the radio button for “My Roles” to assign the item to yourself Managing “Responsible Roles” • Place a check in the box next to the role(s) you wish to assign and click the “Add Selected” option. Managing “Responsible Roles” • To assign another user as responsible, click the radio button for “Institution” and search by Role Name (job title), User Name or Department • Then click “Search” Managing “Responsible Roles” • Place a check in the box next to the role(s) you wish to assign. • Click “Add”, then “Selected” to assign that user to the responsible role for the goal. Creating a Division/Unit Strategic Goal • To enter content into any of the large text boxes, click “Edit” on the right-hand side of each box. • This will pop-up a text box editor which you can type directly into or also copy and paste content in from external sources. • Once you have entered text, click “Update”. Saving Your Work • Clicking “Save” will save your new goal to the system, but will reload your page keep you in edit mode. • Clicking “Save & Close” will save your goal and take you back to the screen where you can view for your unit’s folder and any data that has been saved within it. • Clicking “Cancel” will remove your work and take you back to your unit’s folder. • Note that a goal must first be saved to the system before you can attach supporting files to it. Attaching Files to Your Goals • Once you have saved your goal either by selecting “Save” or “Save & Close” you will have the option to attach files as supporting evidence from your computer into your narrative text box fields. • Within the “File Library” of a text box field, select “Upload File(s)”. • You will have the option to upload a single file or multiple files at once and the supported file types will be listed for you. Attaching Files to Your Goals • Once the file(s) has been uploaded, the file will appear below the narrative. • Right click on any file to rename, replace, or delete. Viewing Existing Goals When viewing information in your folder: • Make sure that you are on the appropriate “Plans” tab for the type(s) of information you want to see. • Make sure that have selected the appropriate folder from the left-side org chart. • Make sure that your “Filter” is set to display the appropriate year(s) for which you want to see data. Viewing Existing Goals When viewing information in your folder: • To view an existing item within your folder, click on the “Name” of the goal which brings up the view item automatically. Editing Existing Goals When editing information in your folder: • Make sure that you are on the appropriate “Plans” tab for the type(s) of information you want to see. • Make sure that have selected the appropriate folder from the left-side org chart. • Make sure that your “Filter” is set to display the appropriate year(s) for which you want to see data. Editing Existing Goals When editing information in your folder: • Click on the “Name” of the goal, then click the “Edit” tab to make changes or upload files. Edit Filter The information in your planning and assessment website is organized by fiscal year which means that you can view items for specific fiscal years or all fiscal years. • The default view will be the current fiscal year that we are in. • To change the year that you are viewing data for, select the “Edit Filter” button Edit Filter The information in your planning and assessment website is organized by fiscal year which means that you can view items for specific fiscal years or all fiscal years. • You can select a specific year from the list or “ALL” fiscal years which will display all data saved in your folder regardless of date. • Once you click “OK” your page will reload to show you any new data that is displayed in your new filter settings. Creating or Editing Program Goals Assessment Plans The “Assessment Plans” tab is where academic programs will enter their goals and student learning outcomes. Once you have selected the “folder” that you have been assigned to, you should see a “New Item” option. When you hover your mouse over this, a drop down list will appear, select “Program Goal”. Creating a Program Goal Once you select “Program Goal” from the New Item drop down list, you will see a fill in the blanks form. • The number and title must be completed before saving the new goal • The number should follow a specific format of fiscal year, followed by the initials PG for program goal, then end with sequential numbering. Mouse over the icon to see the example. • The start/end dates will be prepopulated for you based on the current fiscal year, however you can change the dates by selecting “Choose Fiscal Year Dates” on the right, or by placing your cursor in the text box and manually changing the date Creating a Program Goal Once you select “Program Goal” from the New Item drop down list, you will see a fill in the blanks form. • The “Program” will be prepopulated for you based on where you were in the org chart when you created that new goal. • The “Program CIP” field is where you enter the degree program’s CIP code. • Check any boxes and list the location if the program is offered on campus, online, or at another location. • The “Responsible Roles” field is where you can select the individual responsible for overseeing the completion of that goal – this might by you and/or others from your program. Creating a Program Goal Once you select “Program Goal” from the New Item drop down list, you will see a fill in the blanks form. • The “Progress” field is a drop-down list for you to indicate the status of that goal. • Each of the following sections will open into a larger text box pop up window after clicking “Edit”: – Evaluation Method – Results – Use of Results Managing “Responsible Roles” • To assign a responsible role, click “Manage” • Click the radio button for “My Roles” to assign the item to yourself Managing “Responsible Roles” • Place a check in the box next to the role(s) you wish to assign and click the “Add Selected” option. Managing “Responsible Roles” • To assign another user as responsible, click the radio button for “Institution” and search by Role Name (job title), User Name or Department • Then click “Search” Managing “Responsible Roles” • Place a check in the box next to the role(s) you wish to assign . • Click “Add”, then “Add Selected” to assign that user to the responsible role for the goal. Creating a Program Goal • To enter content into any of the large right text boxes, click “Edit” on the righthand side of each box. • This will pop-up a text box editor which you can type directly into or also copy and paste content in from external sources. • Once you have entered text, click “Update”. Saving Your Work • Clicking “Save” will save your new goal to the system, but will reload your page keep you in edit mode. • Clicking “Save & Close” will save your goal and take you back to the screen where you can view for your unit’s folder and any data that has been saved within it. • Clicking “Cancel” will remove your work and take you back to your unit’s folder. • Note that a goal must first be saved to the system before you can attach supporting files to it. Attaching Files to Your Goals • Once you have saved your goal either by selecting “Save” or “Save & Close” you will have the option to attach files as supporting evidence from your computer into your narrative text box fields. • Within the “File Library” of a text box field, select “Upload File(s)”. • You will have the option to upload a single file or multiple files at once and the supported file types will be listed for you. Attaching Files to Your Goals • Once the file(s) has been uploaded, the file will appear below the narrative. • Right click on any file to rename, replace, or delete. Saving Your Work • Clicking “Save” will save your new goal to the system, but will reload your page keep you in edit mode. • Clicking “Save & Close” will save your goal and take you back to the screen where you can view for your unit’s folder and any data that has been saved within it. • Clicking “Cancel” will remove your work and take you back to your unit’s folder. • Note that a goal must first be saved to the system before you can attach supporting files to it. Viewing Existing Goals When viewing information in your folder: • Make sure that you are on the appropriate “Plans” tab for the type(s) of information you want to see. • Make sure that have selected the appropriate folder from the left-side org chart. • Make sure that your “Filter” is set to display the appropriate year(s) for which you want to see data. Viewing Existing Goals When viewing information in your folder: • To view an existing item within your folder, click on the “Name” of the goal which brings up the view screen automatically. Editing Existing Goals When editing information in your folder: • Make sure that you are on the appropriate “Plans” tab for the type(s) of information you want to see. • Make sure that have selected the appropriate folder from the left-side org chart. • Make sure that your “Filter” is set to display the appropriate year(s) for which you want to see data. Editing Existing Goals When editing information in your folder: • Click on the “Name” of the goal, then click the “Edit” tab to make changes or upload files. Edit Filter The information in your planning and assessment website is organized by fiscal year which means that you can view items for specific fiscal years or all fiscal years. • The default view will be the current fiscal year that we are in. • To change the year that you are viewing data for, select the “Edit Filter” button and a new pop up window will appear to select a different filter. Edit Filter • You can select a specific fiscal year from the list or “ALL” which will display all data saved in your folder regardless of date. • Once you click “OK” your page will reload to show you any new data that is displayed in your new filter settings. Saving Your Work • Clicking “Save” will save your new goal to the system, but will reload your page keep you in edit mode. • Clicking “Save & Close” will save your goal and take you back to the screen where you can view for your unit’s folder and any data that has been saved within it. • Clicking “Cancel” will remove your work and take you back to your unit’s folder. • Note that a goal must first be saved to the system before you can attach supporting files to it. Creating or Editing Student Learning Outcomes Assessment Plans The “Assessment Plans” tab is where academic programs will enter their goals and student learning outcomes. Once you have selected the “folder” that you have been assigned to, you should see a “New Item” option. When you hover your mouse over this, a drop down list will appear, select “Student Learning Outcome”. Creating a Student Learning Outcome Once you select “Student Learning Outcome” from the New Item drop down list, you will see a fill in the blanks form. • The number and title must be completed before saving the new outcome. • The number should follow a specific format of fiscal year, followed by the initials SLO for student learning outcome, then end with sequential numbering. Mouse over the icon to see an example. • The start/end dates will be prepopulated for you based on the current fiscal year, however you can change the dates by selecting “Choose Fiscal Year Dates” on the right, or by placing your cursor in the text box and manually changing the date. Creating a Student Learning Outcome • The “Program” will be prepopulated for you based on where you were in the org chart when you created the new outcome. • The “Program CIP” field is where you enter the degree program’s CIP code. • Check any boxes and list the location if the program is offered on campus, online, or at another location. • The “Responsible Roles” field is where you can select the individual responsible for overseeing the completion of that outcome – this might by you and/or others from your program. Managing “Responsible Roles” • To assign a responsible role, click “Manage” • Click the radio button for “My Roles” to assign the item to yourself Managing “Responsible Roles” • Place a check in the box next to the role(s) you wish to assign and click the “Add Selected” option. Managing “Responsible Roles” • To assign another user as responsible, click the radio button for “Institution” and search by Role Name (job title), User Name or Department • Then click “Search” Managing “Responsible Roles” • Place a check in the box next to the role(s) you wish to assign . • Click “Add”, then “Add Selected” to assign that user to the responsible role for the goal. Creating a Student Learning Outcome • The “SLO Area” field is a drop-down list from which you may choose the appropriate designation. – For undergraduate degrees, the choices are • Content • Critical Thinking • Communication – For graduate degrees, the choices are • Knowledge • Skills • Professional Behavior • The “Progress” field is a drop-down list for you to indicate the status of that outcome. Creating a Student Learning Outcome • Each of the following sections will open into a larger text box pop up window after clicking “Edit”: – Assessment Method – Results – Use of Results Creating a Program Goal • To enter content into any of the large right text boxes, click “Edit” on the right-hand side of each box. • This will pop-up a text box editor which you can type directly into or also copy and paste content in from external sources. • Once you have entered text, click “Update”. Attaching Files to Your Goals • Once you have saved your goal either by selecting “Save” or “Save & Close” you will have the option to attach files as supporting evidence from your computer into your narrative text box fields. • Within the “File Library” of a text box field, select “Upload File(s)”. • You will have the option to upload a single file or multiple files at once and the supported file types will be listed for you. Attaching Files to Your Goals • Once the file(s) has been uploaded, the file will appear below the narrative. • Right click on any file to rename, replace, or delete. Saving Your Work • Clicking “Save” will save your new goal to the system, but will reload your page keep you in edit mode. • Clicking “Save & Close” will save your goal and take you back to the screen where you can view for your unit’s folder and any data that has been saved within it. • Clicking “Cancel” will remove your work and take you back to your unit’s folder. • Note that a goal must first be saved to the system before you can attach supporting files to it. Viewing Existing Outcomes When viewing information in your folder: • Make sure that you are on the appropriate “Plans” tab for the type(s) of information you want to see. • Make sure that have selected the appropriate folder from the left-side org chart. • Make sure that your “Filter” is set to display the appropriate year(s) for which you want to see data. Viewing Existing Outcomes When viewing information in your folder: • To view an existing item within your folder, click on the “Name” of the goal which brings up the view screen automatically. Editing Existing Outcomes When viewing information in your folder: • Make sure that you are on the appropriate “Plans” tab for the type(s) of information you want to see. • Make sure that have selected the appropriate folder from the left-side org chart. • Make sure that your “Filter” is set to display the appropriate year(s) for which you want to see data. Editing Existing Outcomes When viewing information in your folder: • Click on the “Name” of the goal, then click the “Edit” tab to make changes or upload files. Edit Filter The information in your planning and assessment website is organized by fiscal year which means that you can view items for specific fiscal years or all fiscal years. • The default view will be the current fiscal year that we are in. • To change the year that you are viewing data for, select the “Edit Filter” button and a new pop up window will appear to select a different filter. Edit Filter • You can select a specific fiscal year from the list or “ALL” which will display all data saved in your folder regardless of date. • Once you click “OK” your page will reload to show you any new data that is displayed in your new filter settings. Additional Information Institution Tab The Institution Tab allows you to view public information that is outside of your home department/program. • You will have read-only access to the components of the university’s strategic plan and to your parent division’s plan • The “Edit Filter” capabilities still apply here, so you will want to make sure that the tab you are on and the fiscal year that your filter is set to corresponds with what you want to see • Although you are seeing the full organizational structure on this tab, the same permissions still apply and you will only have editing access within your home department/program Reports This is where you can generate reports for your department/program. • Click the “Reports” tab. • Master/template reports will be created and shared throughout the institution for users to generate filtered copies of for their department/program. Reports • To generate a report, click on the icon that you with to see the contents displayed in: PDF, Word or Excel. • The report will generate in a pop-up window and you may be prompted to allow a pop-up, or open a file. • When you generate a report from within the system it is displayed in real-time and will automatically update itself with any new content or changes to your data. If you save a report to your computer, that report is now no longer connected to the website and becomes static. Questions and Assistance For any questions about the instructions or for access to the system, please contact Cheryl Gater by email at cgater@aa.ufl.edu or by phone at 352-392-4208.