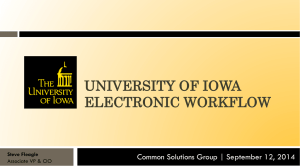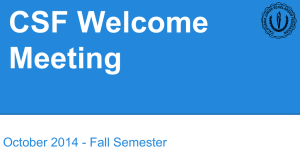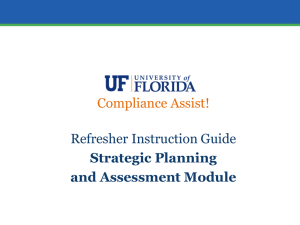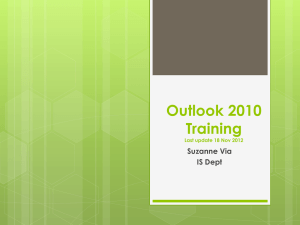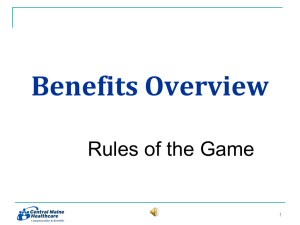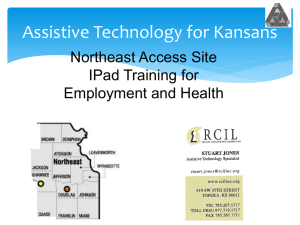Nolij Web End User Training - University of Utah
advertisement

Nolij Web End User Training Version 6.5 Nolij Corporation 1 Introduction to Nolij Web 2 Nolij Corporation – Quick Facts • • • • • • Phonetic Spelling of “Knowledge” Incorporated in 1999, Headquartered in MA Exclusive Focus on Higher Education Complete Software and Service Provider Over 200 College and University Customers Four Primary Products: – Nolij Web – Nolij Transfer – Nolij ICR/OCR – Nolij Connect 3 Nolij Corporation – Position • Nolij is the Leading Provider of Document Imaging, Workflow, Data Integration, and Forms Processing Technology for Higher Education. • Hundreds of Colleges and Universities Worldwide Rely on Nolij to Improve the Capture, Input, Availability, and Flow of Information. 4 Nolij Web 5 What is Document Imaging? • Capture, Store, and Retrieve Documents – Hard Copy (e.g. paper, vellum, etc.) – Electronic (e.g. MS Office, PDF, etc.) – Multimedia (e.g. video, audio, etc.) – Web Content (e.g. HTML, XML, etc.) – Many More • Distribute Information via Workflow • Subset of Enterprise Content Management • Technology to Eliminate Paper 6 Benefits of Nolij Web • • • • • • • • • Designed and Built for Higher Education Contains Built-In Best Practices Easy to Deploy and Maintain Includes Robust, Customizable Workflow Embedded Encryption Protects Sensitive Data Access Documents from Anywhere Leverages Existing Infrastructure Integrates with All Popular Applications Fully Web-Based 7 Understanding ‘Web-Based’ • Nolij Web is Deployed via Web Server • Runs in a Web Browser 8 End User Solution • Primary Nolij Web Functional Interface • Provides End User Access to All Nolij Web Features and Functionality – Scanning, Storage, Retrieval, Annotation, Workflow, Reporting, Integrated Forms, Collaboration, and more • Presents Single, Unified View of All Documents and Data • Productivity Enhancement Tool 9 Secure • Nolij Web stores the documents securely • Only those specifically granted access to a document can view it • Each action related to a document (view, download, upload,edit, share, annotate) requires a separate security permission • You control the security for your department • Nolij Web is backed up nightly 10 Getting Started 11 Overview • The system was developed in careful and total collaboration with Amy, Tami, Trina, and Jennifer – over a period of many years. eRPT was designed by the right people on campus who know the existing process and policies inside and out. • eRPT adheres to the existing policies and fundamental RPT processes. It is not about changing policies and fundamental processes. • This is the first training session, more will be coming in the summer. • If you have Questions, contact Faculty Administration or the AVP for Academic Affairs. 12 What am I going to be doing? • Adding users to roles – Granting users access to ERPT • Initiating Candidate’s folder – Complete the RPT Summary, External Reviewer, Dept Email forms – Start the folder in the workflow – Track the progress 13 What am I going to be doing? • Manage the process – Hopefully we have made it easier • Vote review form • Tracking of folder – See who has it, where it is in the process – Candidate can track it themselves • • • • Dept committee tracking Simple User Interface Request UNID’s for External Reviewers You control the process in your department 14 You control the process in your department • You add users to roles • You determine the department committees • You determine who sees what documents when • You can route the folder as you see fit • We have provided a template, so you don’t have to change anything, it’s up to you. 15 Why ERPT? • • • The current business process, conducted primarily through paper documentation and other physical artifacts, is characterized by stakeholders as inefficient and as exposing the institution to unnecessary expense and risk. Access to the system will be available, according to established business processes, to individuals with uNIDs and CIS passwords as well as external POIs performing reviews of faculty documents. At the U each year the typical circulation of RPT binders/boxes and documentation on Lower Campus and the School of Medicine is as follows: 375 RPT binders/boxes per year 400-‐2000 pages per reviewed professor per year at the department/college level; 200-‐1000 pages per reviewed professor at the Vice President level and above 150,000-‐750,000 documents under review per year at the department/college level; 75,000 – 375,000 documents under review per year at the Vice President level and above 3,642 people touch RPT documents each year 16 Why ERPT? • The University of Utah is expected to realize a reduction of the following risks associated with the current tangible, paper-intensive RPT system: – Overall institutional cost of multiple duplicative RPT systems – Loss, theft, accidental destruction of binders/boxes/documents (legal action) – Bottlenecks causing delays – Individual office costs – Procedural & policy errors (legal action) – Unauthorized access to documents (legal action) 17 External Reviewers • UNID Request – First Name, Last Name, Address, Email, Phone – Electronic Form – Automatically routed to HR – Email notification when set up • Still in process 18 Simple User Interface • For the Faculty, External Reviewers, Department Committees 19 Key concepts 20 Roles • A ROLE can Determine What Work is Being Performed • Different ROLES have Different Rights • A User Can have Multiple ROLES • Example: A Registrar User Needs to Look Up Student Information But May Also Need to Look Up Course Information 21 Rights • RIGHTS are What is Allowed • Different ROLES have Different RIGHTS • Possible Rights: – Access to Documents – View, Edit, Add, Index or Delete Documents – Email or Print Documents – Access to a Folder in Workflow 22 Locked Folders • NolijWeb is a “First Come, First Serve” System • This Means the First User to a Folder will be Able to Make Changes to that Folder. • This User has “Locked” the Folder • Other Users will be Able to View that Folder but Cannot make Changes 23 Collaboration • Enhance Communication with Real-Time Messaging Interface • Compose and Send Text Messages Directly to Individual Browsers – Keep Staff Connected, Foster Collaboration • Supports Group-Level Notification • Always Know Who’s Online and Available for a Chat 24 Logging In 25 Logging In https://nolij-test.acs.utah.edu/NolijWeb 26 Logging In • Enter User Login Credentials – Enter uNID – Enter Password • For test use your birthday MMDDYY – Click on “Log In” Button 27 Logging In – Error Messages 28 End User Interface 29 End User Interface 30 Roles • Your active role determines your access 31 Roles • You have at least 2 roles – WF Administrator – this is the primary role – Administrator – This is where you will grant others roles for ERPT 32 Roles • Select the drop down on the Roles box • Select the Administrator role 33 Admin User Interface 34 Roles – Administrator • Select the Hierarchy icon next to Enterprise 35 Roles – Administrator • Select the icon next to University of Utah • Select the icon next to ERPT 36 Roles – Administrator • Select the Name icon next to Your Department 37 Roles – Administrator • Select the icon next to Department Roles 38 Roles – Adding Candidates • Click the Candidate role, then right click the Candidate role, select Add User 39 Roles – Adding Candidates • Enter the Candidate’s UNID, then press OK 40 Roles – Adding Candidates • Click on the unid you just added, then click User Settings 41 Roles – Adding Candidates • Enter the Candidate’s name (User Description)and email (User Email Address) 42 Adding Users to Roles • To add a user to role the process is the same • Navigate to the role, click the role, right click the role, select Add User • Add the UNID, click OK • Select the UNID you just added • Select User Settings • Enter the user’s name and email 43 End User Interface 44 End User Interface Workflow Status Role Toolbar Query or Search Bar Workflow Inboxes Document Viewer Query Results Folder Objects Form 45 Main Toolbar Click on drop down to get two option: -User Guide -About Nolij Web Clear Query - is used to clear your search bar Scan – is used to scan documents from scanner (Only appears when a folder is open) Work Complete - is used to when an automated workflow is in place Role – Change role without logging out Click on drop down to get four options: - View Options - Themes -Document Viewer -Form Logout – this logs the user of out Nolij Web 46 Click on drop down to get three options: -Communication Window -Graphical Workflow -User Summary Search Bar 47 Query or Search Bar • The Query is Customized Specific to Your Department and Search Requirements. 48 Query Bar When searching, start broadly and use the wildcard (%). For example to find Robert Paine, we would type PA% in the Last Name box and hit enter. If you only search on PA, nothing will be returned. 49 How to look up a Folder • Click in a Box on the Query Bar to Activate It • Type the Proper Data to Search (Ex: ID Number, Name) • Hit Enter on the Keyboard * The NolijWeb wildcard is the percent sign %. 50 Query Results 51 Query Results Type In Data to Search Query Results The rest of the Query Bar is populated Click on Name to open folder (Notice Folder Icon is open) 52 Query Results – Open Folder Folder is not OPEN Query Results Folder is OPEN Folder objects window has tabs 53 The rest of the Query Bar is populated Query Results – Open Folder Open folder Icon Closed folder Icon 54 Open Folder – What’s the big deal? • The open folder is where the drag and drop documents will be added • Determines which faculty portfolio you are working on • We don’t want to add documents to the wrong folder. 55 Most Important Buttons • Clear Search Fields boxes - to Clear Query Bar Before After 56 Most Important Buttons • Clear Search Results area 57 - to Clear Query Results Recommend Practice • Use wildcard for initial search 58 Recommend Practice • Select the faculty member (double click) Query Bar will be populated Folder objects window will have tabs Name will be highlighted Folder icon will be open 59 Recommend Practice • Clear Search Results to Clear Query Results area Query Bar will still be populated 60 Recommend Practice 1. Place the cursor in a query box 2. Press enter 3. Select (double click) the faculty member 1 3 61 Why? • Using a wildcard I search for Nathan Pace • I select Nathan Pace 62 Why? • I now want to search for Smith I don’t see any results????? The Query Bar is still populated with the previous infomation We don’t get any results when searching for SMI%, because The rest of the query bar is still populated with Nathan Smiths Information. 63 Why? • To avoid confusion, always press Clear Query before searching for a new faculty member. 64 Searching Step by Step 1. Start broadly, use wildcards 2. Select (double click)Faculty member 3. Clear Search Results to Clear Query Results area 4. Place the cursor in a query box 5. Press enter 6. Select (double click) the Faculty member 7. Always press Clear Query before searching for a new Faculty member 65 Before You Leave Your Desk • Make Sure to Click on Both the Clear Search Fields and Clear Search Results Buttons • This Prevents Accidently Leaving a Folder Open so Another User Cannot Access It. 66 Initating Candidate’s folder 67 Open a Faculty Folder 1. Start broadly, use wildcards 2. Select (double click)Faculty member 3. Clear Search Results to Clear Query Results area 4. Place the cursor in a query box 5. Press enter 6. Select (double click) the Faculty member 68 Open a Faculty Folder 69 Expand Form panel • Open the Form panel by clicking on the Expand button 70 • Click the icon next to the form name Select RPT Summary or RPT SoM Summary 71 71 RPT Summary Form Verify all information, change if needed, complete missing information 72 RPT Summary Form Verify all information, change if needed, complete missing information 73 RPT Summary Form • Click the save button If you get an error, send a screen shot of the summary form, the id of the faculty member, and your department to david.sexton@utah.edu 74 Undocking Forms • Clicking the chain icon its own window 75 will open the form in Redocking Forms Press escape with your cursor active on the form and the form will go back to it’s Original position in the User Interface. 76 Other Forms to Complete • RPT Dept Email (SoM) Without this, Email notifications Willl not work 77 Other Forms to Complete • External Reviewer This is how the external reviewers get access to the candidates folder. Enter the information for a single reviewer, then save. After each save You get a blank line below the saved line to enter the next reviewer. 78 Informational Forms • RPT Filenames list the original file name and the index name 79 Informational Forms • RPT Admin Vote Review allows you to see the committee votes 80 Informational Forms • RPT Dept Committee Tracking allows you to see what committess are required and if they have voted 81 Adding New Documents 82 Adding Documents - Indexing • What is Indexing? – The Matching of a Document to a Folder – A Two Part Process • Part 1 – Adding a Document to a Folder • Part 2 – Index the Document 83 Add a Document – Drag and Drop • Open a Faculty Folder 1. Start broadly, use wildcards 2. Select (double click)Faculty member 3. Clear Search Results to Clear Query Results area 4. Place the cursor in a query box 5. Press enter 6. Select (double click) the Faculty member 84 Add a Document – Drag and Drop • Open both the System and the System Objects panels by clicking on the Expand button 85 Add a Document – Drag and Drop After clicking on the expand Button, the System and System Objects panels Should look like this. 86 Add a Document – Drag and Drop The System panel is a windows explorer like interface. Select the directory where the documents are that you want to upload into the folder you have opened. The file names will appear in the System Objects panel. Drill Down to File that Contains the Document to be Added to the Faculty Folder and Click on File Name 87 Add a Document – Drag and Drop Click on Document Under System Objects and Drag Up to Folder Objects Folder Objects 88 A Copy of the File is Now in the Folder (The Original is Still in the System Folder.) Indexing Documents 89 Indexing Documents • To Index a Document, Right Click the document (1) in the Folder Objects Panel, click Choose Index Types (2), then choose the index type (3), then select OK (4) 3 1 2 90 4 Indexing Documents • Document name has changed To view the original File name, open the RPT FileNames form 91 Indexing Documents • If you want to add a index type contact Faculty Administration or Academic Affairs, AVP Office 92 Indexing Documents • When you right click to index documents, the top 10 will be listed • If your index type is not listed, select More Index Types…. 93 Why Index documents? • An index types control who can see what • Roles have access to Indexed documents • Aids in organizing the documents 94 Document Actions 95 Delete Documents • To Delete a Document, Right Click the document (1) in the Folder Objects Panel, click Delete (2), then choose Yes(3) 1 2 96 3 4 Move to sub folder • Subfolder correspond to the review year • The documents will still be visible under the All tab 97 Move to sub folder • Two Ways to Move to a Sub-Folder – Under Folder Objects, Click on Document and Drag to Correct Tab. – Right-Click on the Document, Select SubFolders, and Select the Correct Tab NOTE: Under Show All Documents Tab, a Document that has been Indexed to a Sub-Folder will have a Blue Label Instead of a Black Label. 98 Move to A Sub-Folder Click and drag the document to the sub folder 99 Move to sub folder • To Move a Document, Right Click the document (1) in the Folder Objects Panel, click subfolder (2), then choose the subfolder you want to move it to (3) 2 1 3 100 4 Renaming Documents • Dragged and Dropped Documents Carry over the File Name From the Original File 101 Renaming Documents To Rename a Document, Right Click the document (1) in the Folder Objects Panel, click Rename (2), then rename the document (3). 1 2 3 102 Naming Documents Document Name from Right Click List Custom Document Name 103 Other Items on “Right Click List” • Duplicate • Makes a Copy of the Document • Example: Document Now Named “Copy of Application” • Reset Name • Reverts Document’s Name Back to the Original Document Type • Example: Application Reverts Back to Image012345.tif • Delete • Must have Rights 104 Other Items on “Right Click List” Reset Name Delete Duplicate Properties 105 Properties 106 Custom Properties 107 Recover Files in Folder 108 Folder Objects 109 Folder Objects • Shows documents in Folder • Application • Tax Form • Voucher • Icons dependant on type of file • tif • doc • Pdf 110 Folder Objects Click on Folder to see Objects 111 Folder Objects Click on Document to View 112 Folder Objects Can Sort Columns Can Control Which Columns Are Visible 113 Display Documents 114 Display documents • Click a document in the Folder Objects panel 115 Display documents • The document will render in the Document Viewer panel 116 Display – Imaging Toolbar • The Imaging Toolbar will Appear Once You Selected a Document Within a Folder. • Helps with Viewing Documents 117 Display – Zoom Zoom In – Make Print Larger Fit Width – Fills Up the Viewer 118 Zoom Out – Make Print Smaller Fit Page– Puts Whole Document in Viewer Display – Enlarging Document Viewer Maximize – Takes Up the Whole Screen 119 Display – Enlarging Document Viewer Restore Maximized View 120 Display – Change the Orientation Rotate Right Rotate Left This is Considered a Change to the Document and will be Auto Saved 121 Display – Right Click Menu Options • Right click on the document to access these options 122 Display – Multi-Page Documents Page Number First Page Total Pages Previous Page Next Page 123 Last Page Display - Print • Can Print Out of Nolij Web • Must have Rights to Print • To Print: 1. 2. 3. 4. Open Document to Print Click on the Print Icon on the Imaging Toolbar Print Wizard Pops Up Follow Instructions in Wizard 124 Workflow 125 Workflow • Workflow in Nolij Web is Designed to Replicate the Flow of Folders Throughout the Office • Folders are Routed Based on Rules of the Department 126 Workflow 127 Workflow SoM 128 Workflow • NolijWeb is a Virtual Version of Workflow • The Workflow Bar Shows Where the Folder is in the Workflow • Each Step is Called an “Inbox” • One or Multiple Users can have Access to a Particular Inbox Based on the Work that Needs to be Completed at that Step of the Workflow • Access to an Inbox is called Ownership of that Inbox 129 Workflow Workflow Bar Step of the Workflow Where the Folder is Currently Located 130 Inbox Workflow • Two Ways to Move a Folder Through the Workflow – MANUAL Workflow: the User chooses Where to Move the Folder – AUTOMATIC Workflow: the System will Move the Folder Automatically Based on Department Policies 131 Start the Workflow 132 Start the Workflow Current Workflow Current status Number of folders in the inbox Inboxes you can access You will only be able to access your departments folders 133 Start the Workflow • Once all the documents have been uploaded and indexed, the summary form, dept email form completed, and external reviewer form, you can then start the workflow. Workflow status 134 Start the Workflow • Press Work Complete 135 Start the Workflow • This box will display, indicating the inbox the folder will be routed to • Verify the Route to and hit the OK button 136 Start the Workflow • The inbox you routed the folder to will be incrimented, and the status will show the current inbox 137 Checking the Status • To check the status of any folder, search for and open the folder, and the status will tell you where it is 138 Manual Route Folder • Press the icon next to Not in Workflow 139 Manual Route Folder • Then select the icon next to Move To and select the inbox to route the folder to 140 Manual Route Folder • The inbox you routed the folder to will be incrimented, and the status will show the current inbox 141 Workflow – Viewing Inbox • To View the Items in an Inbox: 1. Click on the Inbox 2. Inbox Detail Window Opens 3. Select the Folder to Open and Click the Open Button 4. The Folder will Open Automatically 142 Workflow – Viewing Inbox • To view an inbox, select the inbox you want to view (1), then double click the folder to view (2). You can also single click the folder, then click OK (3) 1 2 3 143 Workflow – Viewing Inbox • If you right click the folder, you have these options 144 Workflow – Sorting Inbox 145 Workflow – Folder History 146 Roles 147 Roles • Select the drop down on the Roles box • Select the Administrator role 148 Admin User Interface 149 Roles – Administrator • Select the Hierarchy icon next to Enterprise 150 Roles – Administrator • Select the icon next to University of Utah • Select the icon next to ERPT 151 Roles – Administrator • Select the Name icon next to Your Department 152 Roles – Administrator SoM • Select the icon next to Department Roles 153 Roles – Administrator 154 Roles • Roles that end in DPT – DPT roles share an inbox – If you want more department committees, we will add more DPT roles – Enable multiple committees to access a inbox, concurrently 155 Roles • Roles that end in UPLOAD – Duplicate name with UPLOAD appended – Only the UPLOAD role can upload documents and complete forms (voting form) – All Committee members need the Non UPLOAD role so they can view the documents – Each UPLOAD role should have at least one user 156 Roles • Only the users you assign to roles will be able to access the folder documents to view them • Some roles have broader access 157 Permissions 158 Permissions • Select a department role The Permissions tab will display the objects you have the access to change. Once you select a role, you are dealing with permissions for that role only. 159 Permissions • To view document permissions click the icon next to Documents 160 Permissions Viewable System Docs controls what type of document (.pdf, .doc, .txt, .mp3, .avi) can be viewed Viewable Custom Docs controls which custom docs can be Viewed, these are the index types Indexable Custom Docs controls the index type availble to the user. 161 Permissions – Viewable System Docs • All these should remain checked 162 Permissions – Viewable Custom Docs If it has a check in the box, the user can view that document in the folder. To enable users to view documents, place a check in the box. 163 Permissions – Indexable Custom Docs If it has a check in the box, the user can index a uploaded document to that index type in the folder. To enable users to index a Uploaded document to that index type, place a check in the box. 164 Index • • • • • • • • • • • • • • • • Change your role pg 33 Add users to roles pg 39 - 40 End User Interface Map pg 45 Open a folder pg 49 - 50, 52, 58 - 61 Searching Overview pg 65 Start a Candidate's folder pg 68 - 74 Forms to complete pg 77 - 78 Adding Documents pg 86 - 88 Indexing Documents pg 90 - 91 Delete documents pg 96 Move to subfolder pg 97 - 100 Document display Options pg 115 - 124 Workflow pg 130 -137 Where is my folder pg 138 Opening an inbox pg 142 Document Permissions pg 159 - 164 165