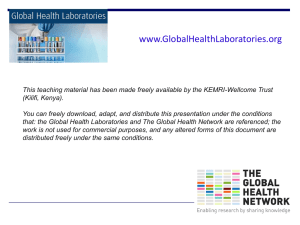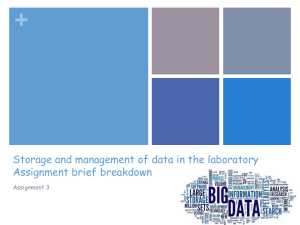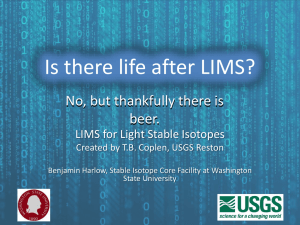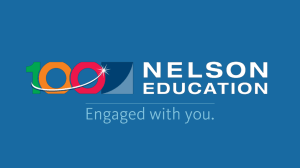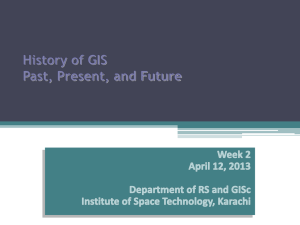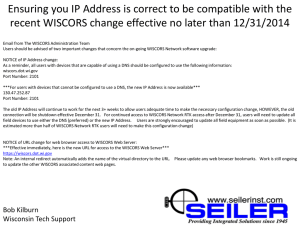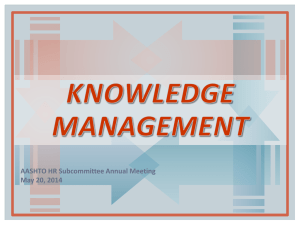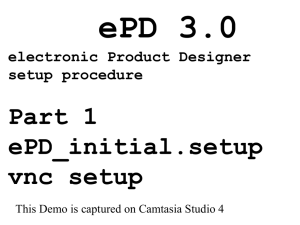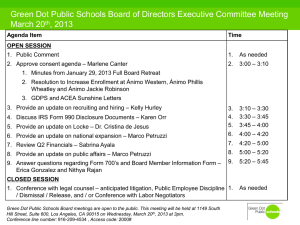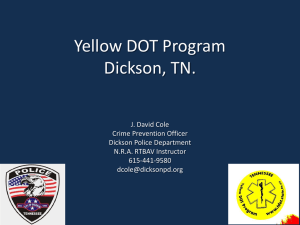Welcome to LIMS TRAINING - Florida Department of Transportation
advertisement

1 What is LIMS? The Laboratory Information Management System is a data management computer program which is used to report the sampling, testing and business decisions related to the Florida Department of Transportation's Quality Assurance Program. 2 Why LIMS? LIMS is used to improve the efficiency and accuracy of laboratory test samples by automating the process via interface with existing databases to track the progression of samples from receipt through testing to reporting of test data. LIMS is used to provide statistical analyses of materials and manufactured products to support quality assurance and independent assurance activities. LIMS ensures that: laboratory samples are tested efficiently and accurately; test results will be reported to our customers in a timely manner; test results will be reported to our customers in the most useful format. 3 How does LIMS work? LIMS SAMPLE LIFE CYCLE In LIMS, a sample follows a logical path or time line. This is referred to as the LIMS Sample Life Cycle. A sample is in one of the stages of the LIMS Sample Life Cycle at all times. It follows through the stages in a progressive manner. 4 The LIMS Sample Life Cycle Stages are: 1. Login 2. Receipt 3. Result Entry 4. Validate 5. Approval & Disposition 5 1. Login In the Login stage, a user records that a sample has been taken. At this stage, LIMS automatically assigns a LIMS Sample Id Number. This number is used to track a sample through the rest of the LIMS Sample Life Cycle. 6 2. Receipt After a sample is logged into LIMS, it must be received before it can be tested and results entered into the database. In the Receipt stage, a user records that a sample has been physically received in a laboratory and is ready for testing. Field samples are autoreceipt. 7 3. Result Entry At the Result Entry stage, as tests are completed the results are entered by test code. Since more than one test can be assigned to a sample, this can occur at once or as each test is complete. In some cases, LIMS compares the test result with a series of limits that have been established for that test and assigns a pass or fail status to those tests according to the primary limits, if no limits are specified the test will pass. 8 4. Validate The Validation stage is used to review test result entries. It is the last chance a user has to revise any incorrect data before passing the sample to the Approval stage. 9 5. Approval & Disposition Approval is the stage where a user makes a comparison to another sample if one is available and records the results of the comparison. The approval process requires Level 3 Security. Disposition is part of the Approval life cycle stage. All samples must be approved. Not all samples get a disposition code. NOTE: Login, Receipt, Result Entry and Validation can be performed by a user with LIMS Security Level 2. Approval and Disposition must be performed by a user with Level 3 Security 10 Other options on the Navigation bar Status – Lets you see where the sample is in the LIMS life cycle. Maintenance – Used by LIMS Coordinators to make corrections to samples in LIMS Reports – Lets you access different reports Modules – Used to update different databases in LIMS 11 Topics we’ll cover today… Concrete field sample login Adding & killing tests Result entry error messages Validation Approval Sample and test data Earthwork sample login Sample receipt Receipt error messages Sample Status revisions Status Screens Reports Using Notepad Recent changes in LIMS with Microsoft Word Viewer messages Materials Certification Login 12 Logging in a Concrete Field Sample Click on: Materials Login Concrete Sample Login Enter the sample data Initiate – Check Data Process (SAVE) Make sure you click on Process to save the sample. Record the LIMS ID, so you can find the sample easily. 13 Concrete Field Sample Login These fields are only used for substituting Materials IDs. 05-1305 14 After Initiate – You can print a C-22 card Click on: Sample Card C-22. Click YES A Crystal report of the C-22 card will be generated, you can click on the printer icon to print. 15 After Process (Save) Sample will show as logged on bottom left 16 Concrete Field Sample Result Entry Test Entry by Sample Search 17 Concrete Field Sample – Result Entry Enter Results Qualify Test or All Update (to save) 18 Concrete Field Sample – Result Entry Adding Test(s) to a Sample Killing Test(s) Off a Sample Result Entry Error Messages 19 Concrete Field Sample Validation Validate Validate by Sample Enter LIMS id Search Approval 20 Concrete Field Sample Approval Approve Approve One Sample Enter LIMS id Search Approve 21 Sample and Test Data Revisions Incorrect project, pay item, material id, sample level or LIMS specification authority cannot be changed. In these cases, you must request that the DAC purge the incorrect LIMS sample and re-enter the sample with the correct information. 22 Revising Sample Data at Login Before you process a sample, you will be prompted by LIMS. This prompt gives you a chance to review the sample header data and make changes if anything is missing or incorrect. 23 Revising Sample Information before Processing the Sample 24 Revising Sample Information after Processing the Sample Once you click on the Process Icon, you will have one more opportunity to change the information, if you aren’t sure everything is correct: 25 Revising Sample Data at Receipt Once the sampling personnel have processed the sample, they will not be able to access the sample to make changes sample information, unless it is a sample with field tests that is logged into their own lab. An example would be a sample logged into LIMS under the Material ID 160F. For lab tests, if you are the sampler and you want the sample header data changed, you will need to send a request with the changes to a user in the lab that has access to the sample. 26 Revising Sample Data at Receipt 27 Lab Sample Login - Earthwork •Materials Login •Earthwork Materials Login 28 Lab Sample Login - Earthwork 29 NOTEPAD 30 NOTEPAD 31 NOTEPAD 32 NOTEPAD 33 NOTEPAD - Adding a Note To a Sample That Already Has a Note 34 NOTEPAD - Adding a Note To a Sample That Already Has a Note 35 Sample Receipt Single Sample Receipt Routing a Sample to Another Lab Receive Routed Samples 36 Single Sample Receipt 37 Revising Sample Data after Receipt 38 Revising Sample Data after Receipt 39 Revising Sample Data after Receipt 40 Revising Test Data at Result Entry 41 Revising Test Data at Result Entry 42 Revising Test Data at Result Entry 43 Revising Test Data at Validation 44 Revising Test Data at Validation 45 Revising Test Data at Validation 46 Revising Test Data at Validation 47 Revising Test Data at Validation 48 Revising Test Data at Validation 49 Retest Option 50 Receipt Error Messages 1. Sample not found. This is the most common error message This message appears for several reasons. The sample may not be awaiting receipt or the sample may not be logged into your lab. Remember that on this screen, LIMS will only retrieve samples that are ready to be received and that are logged into your lab. The best way to determine the cause of the error message is to look the sample up on the Sample Status by Sample Id Screen. 51 Sample Status Click on: Status; Sample Status by Sample ID; Enter Sample ID: 11*-----Click the Search Icon; Look for the Lab ID. If the lab ID shown is not your Lab ID, the sample will need to be routed to your lab. Contact your District LIMS Coordinator to route the sample. 52 Changes in LIMS – Notification by Microsoft Word Viewer at Login 53 Concrete Mix Information To find the approved design mixes for a project, click on the following: Login Concrete Mix Information Choose: Mix Use by Project, Mix Use by Mix Number, or Approved Concrete Mixes Enter Mix use by Project: “24100915201” then click OK When Device Selection Window pops up, click OK A report with all the approved mixes and the plants they are approved at pops up. 54 Sample Status Screens Sample Status by Project ( Specify Login Dates ) Sample Status by Logger Id ( Specify Login Dates ) Change Sample Information (requires Level 2 security) Status by Project/Material ( on screen display ) Status by Project/Material (Crystal report) *Printable* Sample Status by Lab between Dates Sample Status by Sample ID 55 ICONS on the Status Screens C22 Info – Click on a sample and this icon to generate a C-22 card for that sample. Audit Trail – Click on a sample and on this icon this to show the users who worked on this sample and the status of the sample. Display Tests – Click on a sample and this icon to show the tests that were logged for this sample and what is their status. 56 Sample Status by Project ( Specify Login Dates ) Click on: Status Sample Status by Project Enter Project Id: ex: 24100915201 Enter Dates: for samples logged from (ex: 6/1/2011 to 7/12/2011) Click on Search 57 Status by Logger ID Click on: Status Status by Logger ID Enter User Id and date criteria. Click on Search This report will show all samples logged in by a certain user. 58 Check Sample Status by Project/Material (on screen display) Click on: Sample Status by Project/Material Enter Project Id: ex: 24100915201 Enter For Material: ex: 004L Click on Search 59 Status Report Project/Material (Crystal Report) *Printable* Click on: •Status •Status Report Project/Material Enter Project: ex: 24100915201 Enter Material: ex: 004L Click on “OK” 60 Sample Status by Lab between Dates Click on Status Status by Lab Between Dates Enter Lab Id: ex: D05001 Enter Date Logged Between EX: 6/1/2011 and cd Click on Search This report shows all samples logged at a specific lab between two dates. 61 Check Sample Status by Sample Id Click on: Status Sample Status by Sample ID Enter Sample ID: Ex: 11*00023 (Can use the wild card) Search 62 Reports 63 Test Results Report •Click on Sample Certificate of Analysis •Enter LIMS ID of sample •Click OK 64 Print reports Click on Print Report Icon 65 Other Reports… Unqualified Technicians Per Project Click on: Management Reports…. Construction Reports… Unqualified Techs Per Project In pop up box; Highlight Date; enter date criteria Highlight Project #: enter project number Click OK Job Guide Schedule Click on: Contracts Reports Job Guide Enter Project ID, then click OK 66 Certifications – Login - PP/CL Material Certification Samples for LIMS If you have a material that falls under a PP/CL Material id, follow these instructions to process the sample in LIMS: A. Collect the document from the Contractor. B. Log a sample into LIMS. Make note of the LIMS Sample ID for your records. If you are mailing or sending the document via courier, print the Sample Transmittal Card report with the LIMS Sample ID. Attach the Sample Transmittal Card report to the hard copy document and send it to the State Materials Office, Attn: Physical Lab. If you have any questions about Certifications, please contact your District Materials Certification Specialist. 67 LIMS Contacts http://materials.dot.state.fl.us/smo/laboratory/lims/contacts/index.htm 68 District 5 - LIMS Help Contact Information by County Name & email Counties (for projects in) Barbara Gibson Lake & Sumter Barbara.gibson@dot.state.fl.us Jeffery Agnew Brevard & Seminole Jeffery.agnew@dot.state.fl.us Jeanie Kozak Marion & Osceola Jeanie.kozak@dot.state.fl.us Ken Zinck Volusia Ken.zinck@dot.state.fl.us Tom Wright Orange & Flagler Thomas.wright@dot.state.fl.us Joseph Owens Materials & Dura-Stress Joseph.owens@dot.state.fl.us Office Phone 386-740-3505 386-740-3509 386-740-3489 386-740-3471 386-740-3527 386-740-3487 69 Helpful Contacts Asphalt Upload Sheet Help Tanya Nash – State Materials Office – 352-955-2903 PROABS – As Built Data Help Richard Massey – Central Office – 850-414-4184 70 Informative Links State Materials Office Internet: http://www.dot.state.fl.us/statematerialsoffice/ State Materials Office Intranet: http://materials.dot.state.fl.us/ LIMS User Manual - Internet http://www.dot.state.fl.us/statematerialsoffice/laboratory/lims/reso urces/training/usermanual/index.shtm LIMS User Manual - Intranet http://materials.dot.state.fl.us/smo/laboratory/lims/resources/traini ng/usermanual/index.htm LIMS Tutorials – How To’s http://www.dot.state.fl.us/statematerialsoffice/laboratory/lims/res ources/tutorials.shtm 71 Informative Links State Materials Office – Sample Delivery Process http://materials.dot.state.fl.us/smo/administration/resou rces/library/publications/laboratory/sampledeliveries.pdf LIMS User Instructions for Sample and Test Data Revisions http://materials.dot.state.fl.us/smo/laboratory/lims/reso urces/sampletestdata/revisions.pdf 72 Concrete LIMS Links Concrete Sample Numbering System: http://materials.dot.state.fl.us/smo/structural/structuralhome.htm click-on “Standardized Concrete Numbering System” NEW- Producer Access to LIMS: http://www.dot.state.fl.us/statematerialsoffice/laboratory/lims/resources/instruction s/concretelimsaccess.pdf NEW- Producer Reports: http://www.dot.state.fl.us/statematerialsoffice/laboratory/lims/resources/instruction s/concretesamplereports.pdf NEW -The project based information is posted on the intranet and internet websites. Internet: http://www.dot.state.fl.us/statematerialsoffice/laboratory/lims/resources/instruction s/projectsamplereports.pdf Intranet: http://materials.dot.state.fl.us/smo/laboratory/lims/resources/instructions/projectsa mplereports.pdf 73