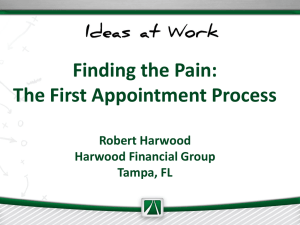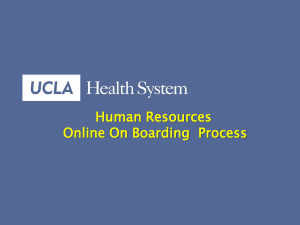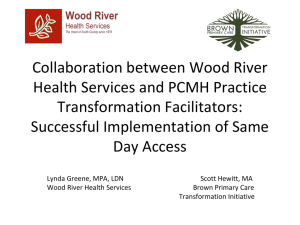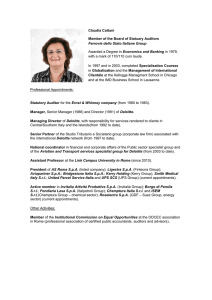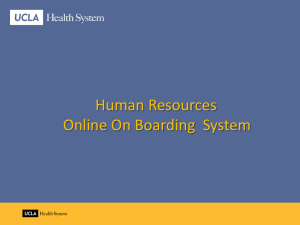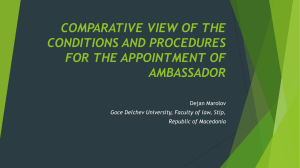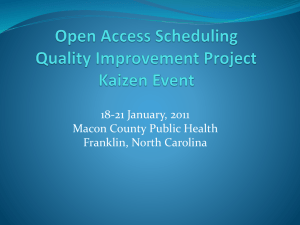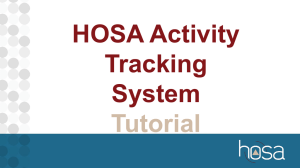HR Transaction Forms
advertisement
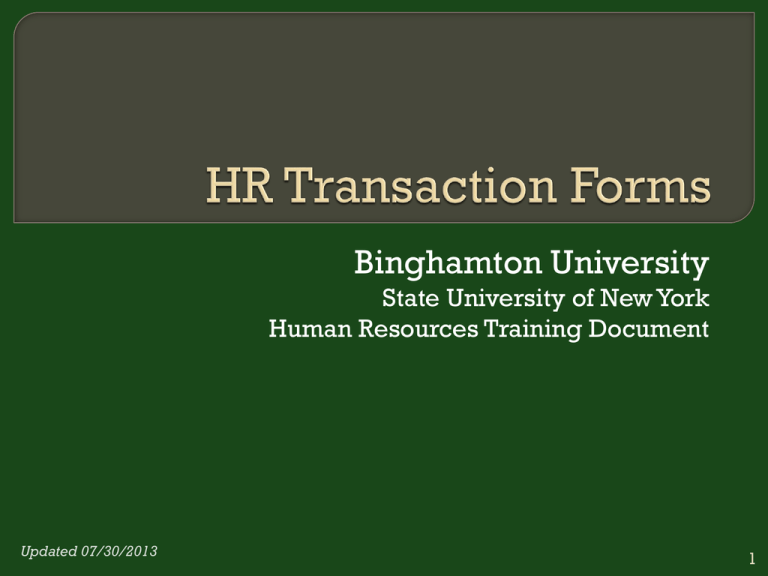
Binghamton University State University of New York Human Resources Training Document Updated 07/30/2013 1 Important: Before you Begin Important notes 28020 Transactions Faculty/Staff Employment Transactions Final Review & Submit Transaction Review Page List Where to find forms in process and complete Person Tab Name, Demographics, directory, education and emergency contact Volunteers Appointments Appoint, Extend, Terminate Unpaid Appointments Basic Data Tab How to start a transaction Navigation Toolbar Home, List, Forms and Logout Extra Service, Also Receives, Chair Stipends, etc. Accessing the Forms Link to the Forms Additional Salary Transactions Chart of Transactions Complete list of HR Form transactions HR Contacts Who to call with questions 28029 Transactions Graduate/Teaching Assistant Transactions 28021 & 28023 Transactions Student Payroll Transactions Click on any of these section links to be taken directly to that area of information. 2 Browser requirements: • The forms have been designed to work with the following browsers: Firefox higher than 18+ Internet Explorer 8 or 9 Safari 5 • Do not use Chrome, Internet Explorer 7, or Firefox 3. These browsers do not work with the forms (yet – this will be addressed in future phases). Do NOT use your browser “Back” button while navigating through the forms. Use the tabs or navigation buttons (on the bottom right side of the forms). 3 ? Look for Help Buttons throughout the forms for additional information. 4 The Forms can be accessed at hrforms.binghamton.edu The New Forms application is web based. You will sign in with your PODS username and password. Any questions regarding your PODS username or password may be directed to the ITS Help Desk at 777-6420. 5 Home: The main Dashboard in the HR Forms. We’ll look at the Home page first… Forms: Where you will initiate new transaction forms List: Where forms in process or completed will be located. Logout: Sign out of the application 6 NEWS: This section will contain News updates or alerts from Human Resources DASHBOARD: This section will show your user name and last login date and time. PENDING FORMS: This section will show you an overview of the items on your List page. You may click on any of the four items to be taken directly to that tab in your list page. * Please note: Not all users will have all Navigation Bar options shown. 7 To begin a new form you can click in one of two places …”Forms” or “New Form” Return to Table of Contents 8 Person Lookup: Applies to all Payrolls, (This is where to start a new transaction form) 9 Person Lookup: Use either Campus ID (Bnumber) or Last name and Date of Birth to start a search • All Graduate/Teaching Assistant forms must be started with a B number Click on Search Submitter information will appear at the bottom of each tab Contact HR if yours is incorrect or incomplete as your forms may not route through approvals properly. 10 The forms pull data from SUNY feeds (housed locally). This screen shows all Roles a person has had in the SUNY system. You must choose a Role (either new employee, one of the current roles or new role. and a Payroll and Effective Date before the forms, actions and transaction will appear. 11 What is a Role? Roles represents an individual's various employment and/or volunteer affiliations with the campus. A person may be re-appointed to a role that has an end date. If a person has a role on the payroll that you are trying to appoint to or update - choose the established role. If the established role has an end date you will need to rehire or re-appoint the employee to re-activate that role. If a person has prior affiliations but does not have an established role on the payroll that you are trying to appoint to, choose "new Role”. If no information comes up when you submit a person search, choose new employee. Refer to Payroll and Role Information Chart for Role definitions (next slide). 12 Payroll number Payroll name Role 28020 Faculty Staff STEMP State Employee 28021 Student Assistant STSTU 28023 Federal College Work Study STCWS Work Study Employee 28029 Graduate/Teaching Assistant STEMP Graduate Assistant Employee Faculty Staff RETRE Volunteer INSTR Volunteer Volunteer Role Definition Student Assistant Employee Retiree Contribution Instructor (non paid Faculty) VRSPR Visiting Scholar, Professional, Researcher VOLUN Volunteer 13 Once you’ve chosen a Role, Payroll and Effective date, you’ll need to chose the appropriate transaction. Choose: Form Choose: Action Choose: Transaction Check the Box (if applicable) For this Example we chose: • Role: STEMP (previously established) •Form: Employment •Action: Hire/Rehire •Transaction: Appoint Unclassified Service Click Next 14 There are Four Forms to choose from: Employment: Use for any transaction for a current employee (from a new hire - up through a leave of absence) 1. • Refer to the Transaction charts at the end of this presentation for a complete list of Forms, Actions and Transactions with notes. 2. Personal Data: 3. Separation: 4. Volunteer: Use to update the personal information for any employee or volunteer (campus address, legal address, phone numbers, emails, education or emergency contact) Use to end an employees' employment affiliation Use to appoint, extend or end a volunteer appointment. Please note that a person must have a current volunteer role to extend or end a volunteer appointment. Return to Table of Contents 15 Applies to all Payrolls and Roles 16 First and Last name must match employees’ legal documentation. Do not use nicknames. Volunteer Firefighter/EMT: Indicate Yes or No. These employees have the right to leave work in certain circumstances without charging leave accruals. This field is necessary for time and attendance purposes. Rehire Retiree: It is Mandatory to check the appropriate indicator for employees who have retired from state service and are rehired by a campus. Depending on the age of the employee, they may be subject to earnings limitations or the campus must follow certain procedures to appoint these employees on the payroll. 17 The Demographics tab contains a number of fields that are required for outside reporting to federal offices, state agencies, unions, etc. 18 The Directory contains information on an individual’s physical addresses, telephone numbers, and email addresses. The system allows the following Addresses: One Legal address: Required for all employees Campus Addresses: Department address used for the employee’s physical address on campus. The system allows for two campus addresses for employees who work in multiple areas. Phone Numbers: One Home Phone One Cell Phone One Work Phone Email: One Home Email When working in a address, phone number or email One Work Email block you must Save or Delete your work before you can navigate away from the Directory page. 19 This section is used to record degree information for employees. Complete information is mandatory for all Faculty and Professional appointments. 20 This page is used to enter emergency contact information for individuals. One individual may be identified as the primary contact for emergency purposes. Any number of additional contacts may also be added. Return to Table of Contents 21 Faculty and Staff Transactions 22 If a line number pulls up automatically – Make sure the line number is correct by verifying the information in the grey position box. If correct, verify/update all information on page, then proceed. If incorrect-delete old line number and re-enter new, correct line number in position search box, verify position information, complete all appointment data, then proceed. If no line number populates– enter the correct line number in the position search box, verify position information, complete all appointment data, then proceed. 23 Appointment Type: The type of appointment the employee has based on title, negotiating unit, and the circumstances of employment. For M/C please choose “Administrative”. For all other appointments please refer questions to appropriate HR Employment area personnel. Appointment Percent: Enter the number or move the slider. You may not appoint at a percentage higher than the approved position request. Benefit Flag General Guidelines: For Classified appointments: must be 50% to be benefits eligible. For Faculty appointments: must be teaching two classes For Professional appointments: eligibility based on salary and length of employment – contact Employee Benefits to verify Appointment end date: Mandatory for ALL Temporary and Term appointments. Voluntary Reduction: The Voluntary Reduction in Work Schedule (VRWS) is a program that allows employees to voluntarily trade income for time off. Check Sort Code: Also referred to as Mail Drop ID, this is the code that is printed on employee checks to determine where the check will be sorted for distribution. Justification: The reason the transaction was entered. Fill in if applicable. 24 If Faculty – No You will only see the Campus title, Supervisor and Department Supervisor and Department are Mandatory Fields 25 If Faculty – Yes More fields open up. All information is mandatory for Faculty appointments. 26 Please note that Account is Mandatory Pay Basis will populate from the position data in SUNY. Verify it is correct. Percent will populate (editable) from the position sub-tab. Enter the Full time Salary. The form will multiply % by the Full Time Salary to determine the correct Total Salary. Verify then proceed. 27 Please note that Account is Mandatory Pay Basis will populate from the position data in SUNY. Verify it is correct. # of Payments: The number of payments the employee is expected to receive. Required for biweekly and FEE employees. Biweekly Rate: Rate will be multiplied by the # of Payments to determine the total commitment. Verify information, then proceed. 28 Please note that Account is Mandatory Pay Basis will populate from the position data in SUNY. Verify it is correct. Hourly Rate: Fill in this field Total Salary: will auto populate from Hourly rate Verify information, then proceed. Return to Table of Contents 29 Graduate and Teaching Assistant Transactions 30 The Student payrolls use generic line numbers for appointments. Please use the following: Teaching Assistant - 90000 Graduate Assistant - 92000 31 If a line number pulls up automatically – Make sure the line number is correct by verifying the information in the grey position box. If correct, verify/update all information on page, then proceed. If incorrect-delete old line number and re-enter new, correct line number in position search box, verify position information, complete all appointment data, then proceed. If no line number populates– enter the correct line number in the position search box, verify position information, complete all appointment data, then proceed. 32 Appointment Type: The type of appointment the employee has based on title, negotiating unit, and the circumstances of employment. GA/TA appointments please choose “Administrative”. Appointment Percent: Enter the appropriate appointment percentage either 25% (10 hours per week or 50% (20 hours per week) Benefit Flag General Guidelines: For GA/TA appointments: please leave blank. Appointment end date: Mandatory for ALL GA/TA appointments Voluntary Reduction: Does not apply to GA/TA appointments. Please leave blank or “No”. Check Sort Code: Also referred to as Mail Drop ID, this is the code that is printed on employee checks to determine where the check will be sorted for distribution. Justification: The reason the transaction was entered. Fill in if applicable. 33 Graduate and Teaching Assistant appointments will show some Student Details necessary for the Graduate School Dean’s Office approval decision. This information is pulled from Banner and based on the (mandatory) Bnumber provided on the Basic Data tab. Complete All missing information on page. 34 # of Payments: The number of payments the employee is expected to receive. Biweekly Rate: Rate will be multiplied by the # of Payments to determine the total commitment. Verify information, then proceed. Please note that Account is Mandatory Return to Table of Contents 35 Additional Payments These apply to the 28020 and 28029 Payrolls Only 36 To begin an Additional Pay Transaction : Form: Employment Form Action: Pay Transaction Transaction: Choose from List of Values This will bring you to the Employee’s Salary tab. 37 Types of Additional Salary • Acting Stipend • Also Receives • Chair Stipend • Extra Service • Inconvenience Pay (Full) • Inconvenience Pay (Partial) • Summer Session • Winter Session 38 * Click on the “Add Salary” Button under Additional Salary to Provide additional Salary information. * Please note that Account is Mandatory Return to Table of Contents 39 Student Assistant and Federal College Work Study Transactions 40 The Student payrolls use generic line numbers for appointments. Please use the following: Student Assistant -20000 Federal College Work Study - 80000 41 * * Make sure both the Payroll and the Title match. For example, for a Student Assistant appointment, both of these should say Student Assistant. If Payroll is incorrect, delete your form and begin a new one choosing the correct payroll on the Person search page. If Position information is incorrect-delete old line number and re-enter new, correct line number in position search box. Benefit Flag may be left blank for student appointments. Check Sort Code for all Student appointments is HR CHECK DISTRIBUTION CTR 42 Student Assistant Appointments: You will see ALL 28021 Commitments the Student has on campus. If Several are showing – you will need to watch: Please note that Account is Mandatory 1. That this student is not exceeding the academic year maximum of 20 hours per week. 2. That this student is not submitting time sheets with overlapping hours. Click on the “Add Pay” button Enter information, Save and Proceed. Note: You may enter more than one hourly rate and/or account in one form. 43 Federal College Work Study Appointments: May only have ONE appointment. * If you are hiring a FCWS student and they are showing a current appointment (no end date) – they will need to be terminated from the prior appointment before you can appoint them. Please note that Account is Mandatory Click on the “Add Pay” button Enter information, Save and Proceed. Return to Table of Contents 44 45 Volunteer Categories: There are three types of Volunteers. Contributing Instructor: Unpaid Teaching Faculty appointments Visiting Researcher/Scholar/Professional: Unpaid appointments for researcher, professionals or visiting scholars Volunteer (General): Use this status for all others who are volunteering their time to provide a wide variety of services on campus. 46 In addition to the required “Person” information, the following fields are Mandatory For Volunteer appointments: • • • • • Sub-Role Start Date Department Supervisor Duties Please note: Volunteer appointments submitted without an end date will be given a one year appointment. 47 For more detailed information about volunteer appointments visit: Human Resources Volunteer web page Return to Table of Contents 48 Applies to all Transactions 49 Once the form is complete a Review tab opens up. This page contains the complete transaction information and is not editable. *It is still possible to edit information by clicking on the other tabs or sub tabs. Verify all information on this page to make sure all the data is complete and correct. The best time to print or save your form is on the Review page, prior to submitting. The submit button is in the lower right portion of the screen. Return to Table of Contents 50 Where forms in process or completed will be located. 51 My Forms tab: All forms a user has touched (started, approved or rejected). •Forms are not editable in the “My Forms” tab Pending Submittals tab: Forms started but not yet submitted Pending Rejections tab: Forms that have been rejected back to you. You may update and re-submit forms rejected forms. Pending Approvals tab: Forms waiting for your (approval groups) approval 52 The list of forms are: * Sort-able by clicking on any column heading and * Searchable by typing in any of the column heading boxes. * Note: You may or may not see all of these tabs. You will only see the tabs when you have items in that category (For example, if you do not have any forms rejected back to you, you will not see the Pending Rejections tab) * 53 This is where you can see the Status of any of your Forms Status: PA – Pending Approval • PR – Rejected: Pending Review • The form is in process and has been rejected. Check the Comments tab to see what needs to be corrected. You may update and re-submit the form. H – Pending SUNY HR Entry • The form has been submitted and is in the approval process. * This status indicates the form has been Final Approved by HR Z – Completed • Transaction has been entered into SUNY Completed Status: Please note that this is a Future status – you will not currently see forms in Z status 54 A few things to remember: • Not every tab will appear for every transaction – you will only see the tabs that are applicable. • Choose the correct role and transaction carefully to ensure all data necessary is provided in the form. • There is a Comments Tab on every transaction. Use this to add or clarify any details not included on the form. • Review all information on the Review page to ensure that the data is complete and correct prior to submitting a form. If you cannot see something on the review page – the approvers will not be able to either. Return to Table of Contents 55 Transaction Forms, Actions and Transactions With notes 56 Form Action Transaction Employment Hire/Rehire or Concurrent Hire Appoint Classified Service Employment Hire/Rehire or Concurrent Hire Appoint Unclassified Service Employment Hire/Rehire or Concurrent Hire Appoint Extra Service Employment Hire/Rehire or Concurrent Hire Appoint Occasional Employment Hire/Rehire or Concurrent Hire Appoint Pending Exam Employment Hire/Rehire or Concurrent Hire Appoint Student Employment Hire/Rehire or Concurrent Hire Appoint Summer Session Employment Hire/Rehire or Concurrent Hire Appoint Winter Session Employment Data Change Change Supervisor Employment Data Change Correct Status Employment Data Change Change Campus Title Employment Data Change Renew Term Appointment Employment Data Change Extend Temp Appointment Employment Data Change Update Check Sort Code Employment Data Change Voluntary Reduction Notes Use Hire/Rehire for a brand new employee. Use Concurrent Hire for to hire someone already appearing as a current employee on another payroll (with no end date) 57 Form Action Transaction Employment Position Change Add Student Assignment Employment Position Change Appoint Classified Service Employment Position Change Appoint Unclassified Service Employment Position Change Appoint Pending Exam Employment Position Change Change Line Employment Position Change Demote Employment Position Change Promote Employment Position Change Reclass Notes Use this Transaction only if the Student is appearing as a current 28021 employee (in a role without an end date). Do not use this transaction for 28023 appointments. 58 Form Action Transaction Notes Employment Pay Acting Stipend Employment Pay Add/Update Split Charge Assignment Employment Pay Also Receives Employment Pay Change Pay Basis Employment Pay Change Percentage Employment Pay Chair Stipend Employment Pay Correct Salary Employment Pay Demotion Employment Pay Extra Service Employment Pay Fee Payment Employment Pay Inconvenience Pay (Full) Employment Pay Inconvenience Pay (Partial) Employment Pay Promotion Employment Pay Salary Decrease Employment Pay Shift Differential Employment Pay Salary Increase An annualized amount that can be paid to the incumbent of the position in addition to the basic annual salary for additional services performed on a temporary basis. An annualized amount that can be paid an employee, in addition to basic annual salary, usually paid from non-state funds. The also receives amount is generally limited to 20% of the ANTE on the position. An annualized amount that can be paid in addition to the basic annual salary for services rendered as chair of an academic department/division. Work performed by an employee at their own campus that is substantially different from, or in addition to, their regularly assigned duties and responsibilities. Additional compensation paid to an employee who is required to work four or more hours between 6:00 pm and 6:00 am in a regular tour of duty. Additional compensation paid to an employee who works four or more hours between 6:00 pm and 6:00 for a specific number of nights during a payroll period. 59 Form Action Transaction Employment Leave Unpaid Child Care Leave Employment Leave Unpaid Educational Leave Employment Leave Unpaid Family Medical Leave Employment Leave Unpaid Discretionary Leave Employment Leave Unpaid Military Leave Employment Leave Unpaid Sabbatical Employment Leave Paid Educational Leave (Full) Employment Leave Paid Educational Leave (Partial) Employment Leave Paid Sabbatical (Full) Employment Leave Paid Sabbatical (Partial) Notes: 60 Form Transaction Action Separation Deceased Separation Probationary Termination Separation Resign Separation Retire Separation Termination Separation Non-Renewal Notes Use this form to end any temporary appointment. Allows you to update Demographics, Directory (address, phone, and email), Education and/or Emergency contact information. This form is included in Hire, Rehire and CCH forms automatically. Personal Data Volunteer Appoint Volunteer Extend Volunteer Terminate 61 Where to call with HR transaction questions or issues: Faculty Employment: Bonnie Jenson 777-6613 • Jessica Larson 777-3624 Jonathan Roma 777-3321 • Jessica Williams 777-6952 • Professional Employment: • Classified Employment: Bonnie Jenson 777-6613 • Jonathan Roma 777-3321 • Laura Murphy 777-4185 • Employee Benefits: Kim Avery 777-6953 • Luanne DiRico 777-6950 • Christine Koban 777-4850 Sara Declemente-Hammoud 777-4939 • Afton Fahey 777-5344 Graduate/Teaching Assistant Employment: Kate Hastings 777-2187 Paula Weingartner 777-6977 • • Volunteers: • • Alison Gierlach 777-6625 • Kathy Gallagher 777-4885 • Student Employment: Forms Issues: Vicki Metritikas 777-4463 • Jonathan Roma 777-3321 • Jessica Larson 777-3624 • Bonnie Jenson 777-6613 • Return to Table of Contents 62