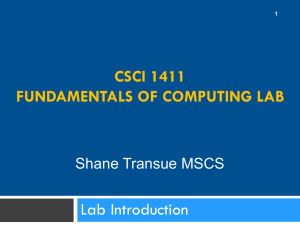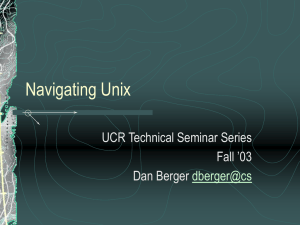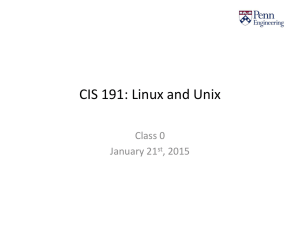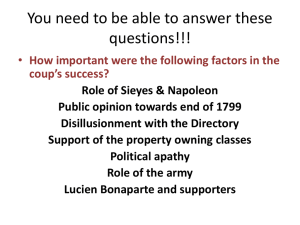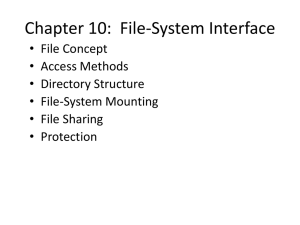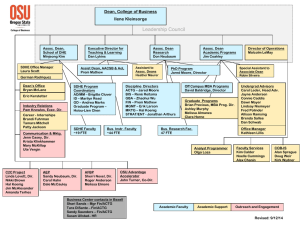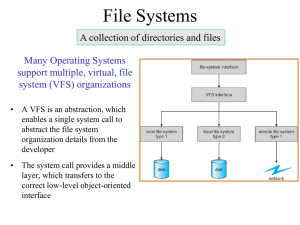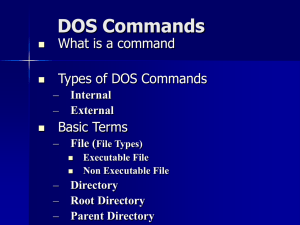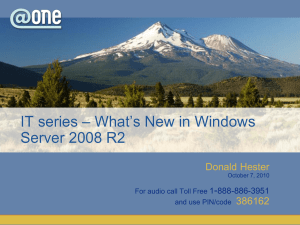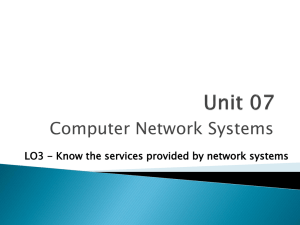CSCI 1411 Fundamentals of Computing Lab
advertisement
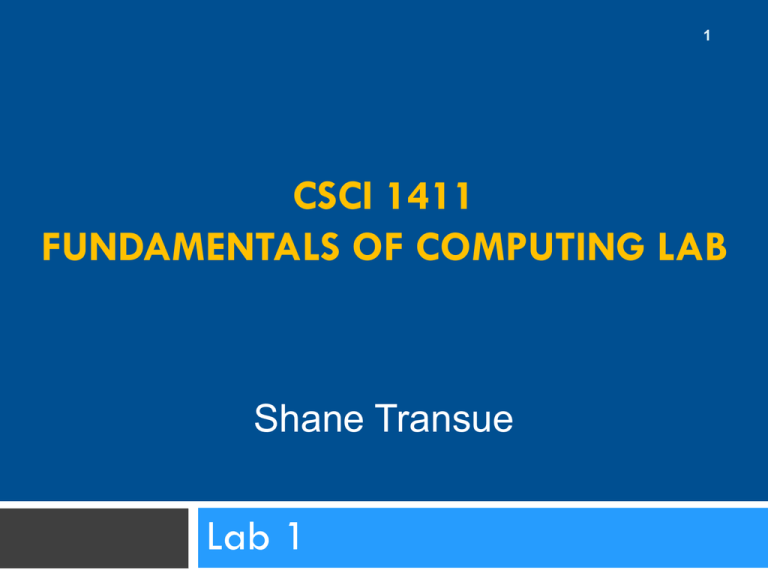
1 CSCI 1411 FUNDAMENTALS OF COMPUTING LAB Shane Transue Lab 1 Introduction 2 Course: CSCI-1411 Fundamentals of Computing Lab Instructor: Shane Transue Office Hours: Tues/Thurs (2:00pm – 3:00pm) Office Location: LW-820 (Graphics Lab) Research: Graphics / Physics Sim / C++ Library Design Optionally in the Lab Email: shane.transue@ucdenver.edu Website: ucdenver.instructure.com (Canvas) shanetransue.com/teaching/ CSCI 1411 Spring 2012 Objectives 3 1. 2. 3. 4. 5. 6. 7. Introduction Logging into a computer / CSE Unix Servers Getting familiar with the terminal window in a Unix environment Trying some of the Unix commands Uploading a C++ source file Compiling and Running a C++ program Logging out and terminating a session Agreement Form 4 Require a signature on the Pre-requisite / Corequisite Agreement. Pre-requisite: Freshman status Co-requisite: CSCI 1410 Fundamental of Computing CSCI 1411 Canvas Site 5 Announcements Syllabus/Schedule Labs and Assignments (Modules) Canvas for Homework Submissions (do NOT need to use VPN for Canvas) Course Introduction 6 Goals To gain skills in computer programming with the C++ language using a UNIX operating system Grading Policy 14 Labs worth 40 points each: Pre-lab assignments worth 5 points Programming component worth 35 points (see syllabus) No exams Assignments – Each lab must be completed and turned in by start of class one week after assigned (exception is last lab of semester). – All work must be turned in on Canvas How to Access Windows & Mac PCs in Lab 7 Lab PC login • • User ID and Password are the same as you use to log into the UCDAcess portal and your UCD email account. Note you will using this same account to log into the Unix server. How to Access CSE Unix Servers 8 Contact for problems involving your CSE account. Helpdesk system: csehelp.ucdenver.pvt Or e-mail csehelp@ucdenver.edu How to Get PuTTTY 9 PuTTY – A secure shell access client Allows for remote terminal access to the Unix grid http://www.putty.org/ Already installed on the Lab Computers How to Access Terminal Service 10 2) All programs -> 1) start -> How to Access Terminal Service 11 3) PuTTY-> How to Access Terminal Service 12 4) PuTTY -> How to Access Terminal Service 13 Host Name: csegrid.ucdenver.pvt CSCI 1411 Spring 2012 How to Access Terminal Service 14 login as: UCD User Name How to Access Terminal Service 15 Password: UCD Password Unix Terminal 16 What is UNIX? UNIX is an operating system (OS), software that manages the hardware and software resources of a computer. (Like Windows, Mac OS) How will we use it? To write, compile, and execute C++ programs. Trying Some of Unix Commands 17 Each of these commands is typed in after the UNIX prompt, and each is executed by pressing (Enter). Dir and file represent the pathnames of a directory and a file, respectively. Unix Command Meaning mkdir Dir Make a directory having the pathname Dir mv file Dir Move file into the directory Dir cd Dir Change to directory having the pathname Dir cd Change to home directory rmdir Dir Remove (i.e., delete) the directory Dir pwd Print working directory’s pathname ls List files in the current directory cat file Display file pwd command 18 Print working directory’s pathname For example: mkdir command 19 Make a directory having the pathname Dir For example: mkdir csci1410 mkdir csci1411 mkdir ~/temp create a directory at student’s home directory ls command 20 List files in the current directory For example: ls ls -l ls -t rmdir command 21 Remove (i.e., delete) the directory Dir For example: rmdir csci1410 rmdir ~/temp cd command 22 Change to directory having the pathname Dir For example: cd csci1411 (and then try ls and pwd command to see the output ) cd (and then try ls and pwd command to see the output ) mv command 23 Move file into the directory Dir For example: mv index.html csci1411 (and then try these commands to see if file is moved) cd csci1411 ls UNIX Text Editors 24 1. 1. nano nano file_name Example: nano my_first_file.cpp vi vi file_name Accessing UCD Grid Files 25 WinSCP Manage files on the UCD Grid http://winscp.net/ Already installed on the Lab computers Accessing UCD Grid Files 26 File Transfers WinSCP to csegrid.ucdenver.pvt (this doesn’t work until you log in using ssh for the first time, otherwise your home directory will not have been created) (Windows) Connect to: \\csenas.ucdenver.pvt\<username> from Windows desktop and copy files to home directory (Mac) Connect to: SMB://csenas.ucdenver.pvt/<username> from a Mac finder window and copy files to home directory. Download/Upload files using WinSCP 27 Start All Program WinSCP WinSCP Enter Hostname: csegrid.ucdenver.pvt Enter Username & Password used for University login Download/Upload files using WinSCP 28 Drap & Drop files between two windows to download/upload file into UCD Server Your PC UCD Server Accessing CSE Servers from off campus 29 1. Install Virtual Private Network Used to connect to the UCD network https://itservices-web.ucdenver.edu/VPN/ 2. Use your University Account to Authenticate 3. Download the Correct Version of the VPN based on your home computer OS version. Accessing Terminal Services 30 Basic terminal access (if off campus turn on VPN first, if on campus don’t use VPN): Connect to the load balancer csegrid.ucdenver.pvt via ssh using the client of your choice (This will forward you to one of the six blades based on a round-robin algorithm)