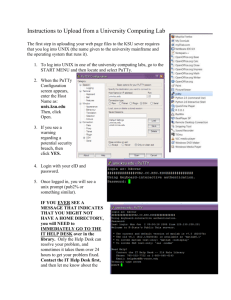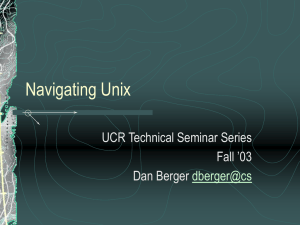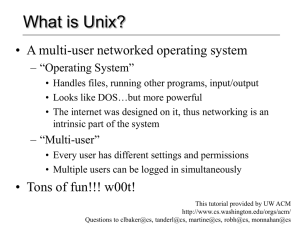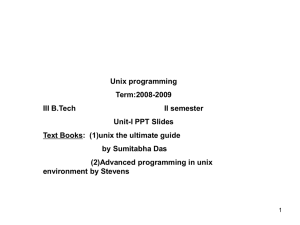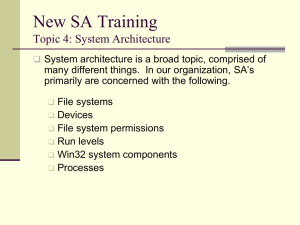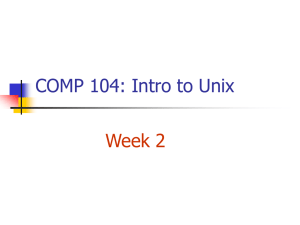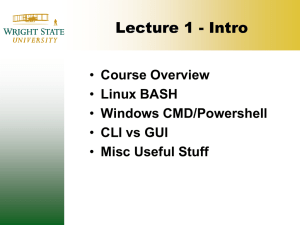pptx - SEAS
advertisement
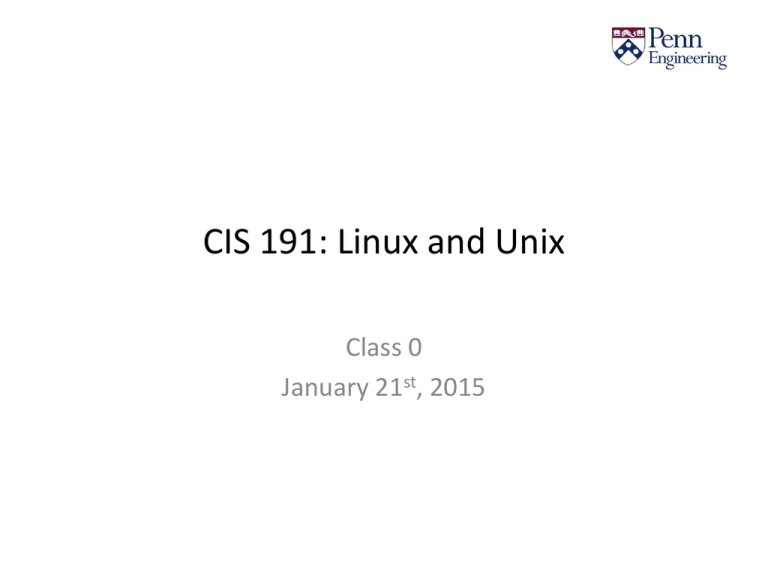
CIS 191: Linux and Unix Class 0 January 21st, 2015 Outline for today About This Class Introduction to Linux Common File Commands Permissions What we’ll learn (generally) • • • • • • • • • • Unix commands A bit about file systems How to shell script How to remotely log in to other machines How to construct regular expressions How to use a text editor like vi(m) or emacs The basics of unix system configuration A little history How to understand more XKCDs A little bit about hardware (but just a little) Class Goals • Get comfortable working with the command line – An essential skill in any computer science curriculum! • Go over essential topics that you’d never know were essential • Introduce interesting topics we wouldn’t get to cover otherwise • Other stuff you want to know??? What you’re in for • One lecture per week – Please participate! • Weekly in-class quizzes – At the beginning of each lecture • Starting the third week – Based on homework and class • One homework assignment/week – Due before class • Final project; no final exam! Grading Breakdown… • • • • Homework – 40% Quizzes – 25% Participation – 5% Final Project – 30% On Homework • We’re going to be do-ers! – And sometimes, sudo-ers… – Writing scripts, creating config files, piping commands… • Sometimes we’ll ask you to think, or write an explanation – Usually pretty short – “Why are configuration files human-readable?” Participation • Significant contributions in class and on piazza – We’d like to see five over the course of the semester – So, one point per point, you might say! On the shared lecture • Shared lecture is at night – you guys may or may not be confused about this • There will be a meeting starting next Tuesday • Will meet ~4 times during the semester Your instructor • Spencer Lee’s the name – CIS master’s student – I took this course in 2012, back when Sam Panzer was teaching it – I’ve had a bunch of exposure to UNIX environments through my experience with RoboCup here at Penn, and through the courses I’ve taken in CIS and ESE. Your TA’s • Xiuruo Zhang • Jonathan Chen Contact info (also posted online) • Spencer Lee – lesp at seas – Office Hour – By Appointment • Xiurou Zhang – xiuruo at seas – Office Hours – 4:00-6:00PM Tuesday – Room TBA • Jonathan Chen – jonchen at seas – Office Hours – 2:00-4:00PM Monday – Room TBA Outline for today About This Class Introduction to Linux Common File Commands Permissions Time for a history lesson • Unix – born in Bell Labs in 1969 • Rewritten in C by 1973 – C’s a high-level low-level language • More in CIS 240 – Unix was one of the first complex, time-critical systems not written entirely in assembly. • Ken Thompson and Dennis Ritchie; look them up! – Full online documentation… we’ll be looking at these. • Popular in places that could afford it (and to run it) – In other words… it cost money! – Used a lot in corporations and universities GNU and the FOSS UNIX dream • Richard Stallman founded the GNU project in the hopes of having a free and open UNIX (GNU’s Not Unix!) – Close to complete by the 1990s… – Missing the kernel – They had a project called HURD (Hird of Unix Replacing Daemons), but it wasn’t attracting enough interest. Kernels • Complex bits of software… • They convert your data requests into data processing commands for the CPU • User-to-hardware intermediary Courtesy of Wikipedia… Linus Torvalds – The man, the penguin • Linus Torvalds decided to write an open source kernel, when he was ~21 – It was finished in 1991 (incidentally the same year I was born… coincidence??) • This kernel was incorporated into existing GNU operating system components, and LINUX was born. Those eyes… Linux is a “Unix-Like” kernel • Not exactly compatible with earlier versions of Unix… – But hey, Linux is free and open source • It provides us with several useful abstractions for user software – Input and output, interfacing with other devices… Why Unix anyway? • • • • Processes as we know them today! Hierarchical file system Devices as files… Designed to make it easy to write, test, and run programs; useful to know if your business is software • Device-specific details can be left to the operating system The Unix File System • The user sees a file system as a tree, with the root being “/” – Each node is a file or directory • Each directory has its own tree – Refer to itself by . (dot) and its parent by .. (dot dot) • User’s home directory can be referenced by the ~ shortcut • Previous directory is stored in the - shortcut The Unix File System / home docs passwords.txt dev usr pics thesis.docx cheezburger.jpg inodes • “Index nodes” • Datastructure for representing UNIX filesystem objects – – – – Attributes Disk block locations Metadata Permissions http://dysphoria.net/OperatingSystems1/images/unix-inode.gif Important Root Folders (Ubuntu) • • • • /bin contains executable binaries /boot holds the bootloader and the kernel /dev lists physical and virtual devices (as files) /etc contains system-wide configurations – Per-user config files are stored in the user’s home • /proc holds runtime system information Outline for today About This Class Introduction to Linux Common File Commands Permissions Shell Commands • Consider the basic Hello World! Command $echo –n Hello World! • The dollar sign ($) represents the command prompt – You’ll also likely see # or >; this can be configured • echo is the name of the command/program • -n is an option or flag; here, it tells echo to not print a trailing newling character • Hello World! Is a command-line argument to echo. Before we get into the details… • I’d like to go over the one command to rule them all • It’ll help you to understand how to use practically any other command man is the man • man brings up a program’s manual. • Lots of useful information therein… – Look there first when you’ve got a question! xkcd.com/293/ Ten essentials • ls, cp, mv, cat, touch, rm, mkdir, rmdir, ln, cd • You won’t believe how often you use these. • Note that all of these are actually program binaries – The system knows some locations where they might be stored, and automatically executes the file as if you were in the correct directory. • More on this later – cd is not a program. It is a shell command. This is slightly different. Quick note • Unix is unforgiving with file manipulations. • If you tell the system to remove your file, it’ll do it – NO QUESTIONS ASKED. • Unless you tell it to ask questions. • This includes… moving one file over another. – Say bye to your thesis if you didn’t copy it first. • Or even copying one file over another. • Be careful with what you ask for! ls – list file or directory • When given a file, ls just lists that file – $ ls file1 file2 – file1 file2 • ls lists the contents of a directory if given a directory. You will find yourself typing this reflexively. • Important options – ls –l gives a full listing, showing permissions, owner, group, timestamp, and file size – ls –a lists all files, including . and .. (-A excludes . and ..) cp – copy file or directory • Two use cases – $ cp source target • Copies source file to target name (creating the file if necessary) – $ cp source_list destination_dir • Copies one or more files in the first argument to the directory listed in the second argument • cp doesn’t ask before overwriting existing files! • Options – -r copies directories recursively; cp won’t copy directories without this – -i asks before overwriting a file; -n won’t overwrite at all mv – move files • Behaves like cp, but the original file stops existing – Can be used for rename – Can be used in both ways that cp can be • mv works recursively by default (can move directories) • Options – -i and –n work like in cp rm – remove files • $ rm file_list • This command removes all files in the file_list argument. • By default, this will not work recursively (won’t delete directories) • Options – rm –r removes recursively – it deletes directory contents – rm –f removes forcefully (no prompting) – rm –i prompts the user before removing each file ln – create links to files • $ ln –s source target • This command creates a symbolic link at target, pointing to the source • Operations at the target will be redirected to the source • This can be very useful… – Compatibility layer • If I have multiple versions of python, which – Allow a list of version-labeled files to be labeled as current Symbolic links • Basically a special file that just points to another file path • They can be operated on using normal file system commands like cp and rm, and those commands will delete the link and not the original file • Calling a symbolic link will call the original target • Commands that modify file contents will modify the original file, not the link – Everything is redirected to the original file path • What will happen if I create a symbolic link to the file ~/cats/felix, then I rename it to ~/cats/felinicus? Symbolic links • Basically a special file that just points to another file path • They can be operated on using normal file system commands like cp and rm, and those commands will delete the link and not the original file • Calling a symbolic link will call the original target • Commands that modify file contents will modify the original file, not the link – Everything is redirected to the original file path • What will happen if I create a symbolic link to the file ~/cats/felix, then I rename it to ~/cats/felinicus? – The symbolic link will break! Hard links • If you run ln without the ‘-s’ option, the program will create a hard link to the source file. • This can be thought of as another “file path” that points to the same i-node as the source file! • This has interesting implications… – If I have many hard links, how can I delete the file contents (by which I mean the i-node hierarchy)? – How is copying a file different from creating a hard link to it? Hard links • If you run ln without the ‘-s’ option, the program will create a hard link to the source file. • This can be thought of as another “file path” that points to the same i-node as the source file! • This has interesting implications… – If I have many hard links, how can I delete the file contents (by which I mean the i-node hierarchy)? • The file contents will be deleted only when all references (hard links) are removed. – How is copying a file different from creating a hard link to it? • Creating a hard link does not copy the i-node hierarchy; it just creates another link to an existing one. Each link is the file! cat – concatenate files • • • • $ cat file_list Displays the contents of each file in file_list Usually, file_list is just a single file Often, it is less compute intensive to use other programs – We will still be using cat for many exercises, for simplicity • Refers to standard input as a dash • Concatenates by listing each file in file_list consecutively! – But just prints to standard output by default… mkdir, rmdir, touch • mkdir makes an empty directory • rmdir removes an empty directory – If you ant to remove a directory with files in it, then use rm –r • touch updates the timestamps on a file; if the file doesn’t exist, then the file is created (as an empty file) cd – change directory • This command tells the shell to change to a different working directory – A “reference point” when looking at files • Both relative and absolute paths work; absolute paths start with the / character (you are starting from the root directory, after all) • cd – returns to the previous directory How to destroy your Linux install • rm –rf removes both recursively and forcefully – So it’ll remove everything and not bother to ask you about it • Many distibutions will assume it was a mistake… – Ubuntu will report bach with • rm: it is dangerous to operate recursively on ‘/’ • rm: use –no-preserve-root to override • Famous way to “pwn n00bs” Outline for today About This Class Introduction to Linux Common File Commands Permissions Unix Permissions • Three categories of what we can do… 1. Read 2. Write 3. Execute • Three categories for who is using the file… 1. User 2. Group 3. Other • This leads naturally to a 9 bit permission scheme Permission scheme breakdown Special bits; set with setuid File’s permissions; set with chmod --- rwx rwx rwx setid User Group Other • Represented as a bit-vector in unix • Here, 000111111111 • Or, 0777 Permission scheme breakdown Special bits; set with setuid File’s permissions; set with chmod --- rwx rwx rwx setid User Group Other • Represented as a bit-vector in unix • Here, 000111111111 • Or, 0777 We are concerned with these What does this mean? • The User is the owner – They own the file • The Group is the group in which the owner is in • Others is everyone else! Which permission? • Prioritized resolution of differences… • if the user is the owner – then use the User permission • otherwise, if the user is in the owner’s group – then use the Group permission • otherwise use the Other permission What do the permissions mean…? • Read – I can cat the file, or open it in a text editor in read-only mode • Write – I can modify the file using a text editor or some other file manipulation tool (like cat in append mode). – I can delete the file if I want to. • Execute – I can execute the file if it is an executable binary file – In other words, I can load the program into memory and run it! Okay, but what about directories? • Read – I can list the directory’s contents • Write – I can add files to or remove files from the directory • Execute – I can enter the directory (such as with cd) • Non-intuitive, but sometimes we might want to have write-only permissions… – Why? Changing permissions and owners • Change the owner of a file with chown • Change the group that owns a file with chgroup • Change the file permission scheme with chmod – This is also known as changing the file’s mode • These operations may require root access… • Or they may require you to be the file owner • See man for more details! More details on chmod • Two modes of operation that we are concerned with – Relative • $ chmod u+rx file – Adds read and execute permissions to the user/owner of the file – Absolute • $ chmod 755 file – Set the file’s permission to be rwx r-x r-x chmod relative calls • chmod o+r myfile.txt • Gives the “other” group read permissions on myfile.txt; can also specify ‘-’ to remote a permission • Important characters: a – all u – owner g – group o – others r – read w – write x – execute Aside: A little more about setid bits • There are three setid bits – Sticky • Off: If the user has write permission on the directory, then that user can rename or remove files even if the user is not the owner • On: Only the file owner, directory owner, and root can rename or remove files that are in the directory – Setuid – set the execution user id (EUID) of the process to the id of the file owner • For example, the passwd binary, which allows a user to change his/her password, is owned by root – and the setuid is true. • So, when Jeff executes passwd, it is executed as though root ran it! – Setgid – like setuid, except it sets the execution group id to the group id of the file. What is a group? • A list of users, for the purpose of the permissions scheme • Useful if you are doing a class project • Or if you are working in a company The superuser • Also known as root • Root can do anything. – – – – Modify users Change permissions on files Kill any process Delete any directory Changing users • It is possible and sometimes useful to switch to another user • This can be done using the su command • $ su user – This will prompt for the user’s password, and then act as though the user had logged in – The working directory will remain the same • If the superuser uses su, then no password is required sudo • Execute commands as another user without knowing the other user’s password! – Typically used to execute commands as root. • Users in the sudoers file can make use of sudo • sudo –i opens up an interactive root session – Allows the user to execute commands as root in a running session – Useful for running multiple commands – Also very dangerous. Remember: Careful what you ask for! • If you sudo something it will happen, almost assuredly. • Make sure that what you are asking for is what you want. • Root can make a lot of dangerous system modifications that basic users cannot – often for their protection! xkcd.com/149