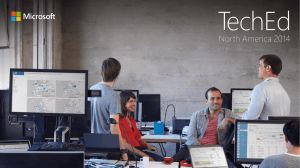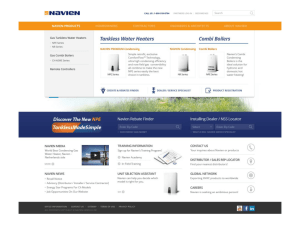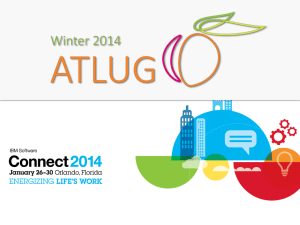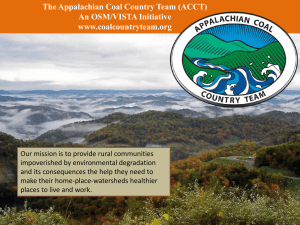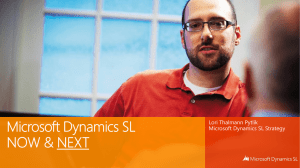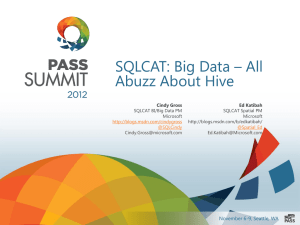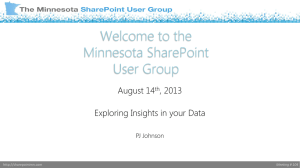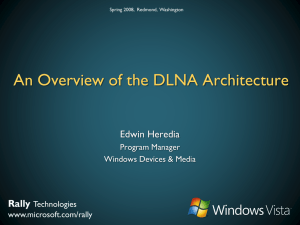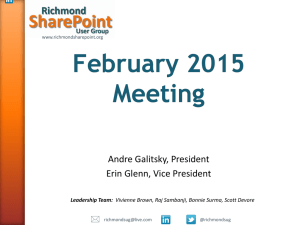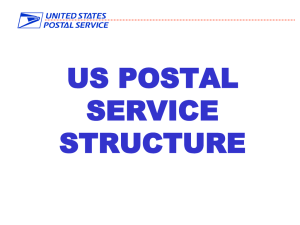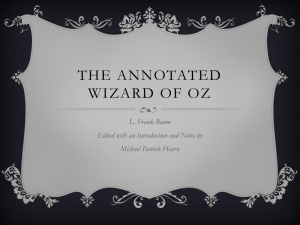Word Chapter 5x
advertisement

Microsoft Office 2007 Microsoft Word Chapter 5 Generating Form Letters, Mailing Labels, and Directories Objectives • Explain the merge process • Use the Mail Merge task pane and the Mailings tab on the Ribbon • Use a letter template as the main document for a mail merge • Insert and format a shape on a drawing canvas • Create and edit a data source • Insert merge fields in a main document • Create a multilevel list Microsoft Office 2007: Complete Concepts and Techniques - Windows Vista Edition 2 Objectives • • • • • • • Use an IF field in a main document Merge and print form letters Sort data records Address and print mailing labels and envelopes Merge all data records to a directory Change page orientation Modify table properties Microsoft Office 2007: Complete Concepts and Techniques - Windows Vista Edition 3 Starting Word • Start Word as indicated on page WD 309 from Chapter 5 of Microsoft Word 2007 Microsoft Office 2007: Complete Concepts and Techniques - Windows Vista Edition 4 Identifying the Main Document for the Form Letter Using the Task Pane • Click Mailings on the Ribbon to display the Mailings tab • Click the Start Mail Merge button on the Mailings tab to display the Start Mail Merge menu • Click Step by Step Mail Merge Wizard on the Start Mail Merge menu to display the Mail Merge wizard in the Mail Merge task pane • Click the ‘Next wizard step’ link at the bottom of the Mail Merge task pane to display Step 2 of the Mail Merge wizard • Click ‘Start from a template’ in the ‘Select starting document’ area and then click the ‘Select mail merge template’ link to display the Select Template dialog box Microsoft Office 2007: Complete Concepts and Techniques - Windows Vista Edition 5 Identifying the Main Document for the Form Letter Using the Task Pane • Click the Letters tab in the dialog box and then click Equity Merge Letter, which shows a preview of the selected template in the Preview area • Click the OK button to display a letter in the document window that is based on the Equity Merge Letter template • Click the Close button in the upper-right corner of the Mail Merge task pane title bar to close the Mail Merge wizard Microsoft Office 2007: Complete Concepts and Techniques - Windows Vista Edition 6 Identifying the Main Document for the Form Letter Using the Task Pane Microsoft Office 2007: Complete Concepts and Techniques - Windows Vista Edition 7 Inserting a Drawing Canvas • With the insertion point in the second row of the table, display the Insert tab • Click the Shapes button on the Insert tab to display the Shapes gallery • Click New Drawing Canvas in the Shapes gallery to insert a drawing canvas at the location of the insertion point Microsoft Office 2007: Complete Concepts and Techniques - Windows Vista Edition 8 Inserting a Drawing Canvas Microsoft Office 2007: Complete Concepts and Techniques - Windows Vista Edition 9 Inserting a Shape • Click the More button in the Insert Shapes gallery on the Format tab, which shows more gallery options • Click the Up Ribbon shape in the Stars and Banners area of the Insert Shapes gallery, which removes the gallery and changes the mouse pointer to the shape of a crosshair • Position the mouse pointer (a crosshair) on the left of the drawing canvas below the shaded table • Drag the mouse to the right and downward to form the ribbon shape • Release the mouse button so that Word draws the shape in the drawing canvas. If your shape is not the same approximate height and width as shown in drag the shape’s sizing handles to resize it, or enter the appropriate values in the Shape Height and Shape Width text boxes on the Format tab Microsoft Office 2007: Complete Concepts and Techniques - Windows Vista Edition 10 Inserting a Shape Microsoft Office 2007: Complete Concepts and Techniques - Windows Vista Edition 11 Apply a Shape Style • With the shape still selected, click the More button in the Shape Styles gallery to expand the Shape Styles gallery • Point to Diagonal Gradient -Accent 2 in the Shape Styles Gallery to display a live preview of that style applied to the shape in the document Microsoft Office 2007: Complete Concepts and Techniques - Windows Vista Edition 12 Apply a Shape Style Microsoft Office 2007: Complete Concepts and Techniques - Windows Vista Edition 13 Adding Formatted Text to a Shape • Click the Edit Text button on the Drawing Tools Format tab to place an insertion point in the shape and display the Text Box Tools and its subordinate Format tab on the Ribbon • Display the Home tab. • Click the Center button on the Home tab • Click the Bold button on the Home tab • Change the font size to 26 point • Type Total Fitness and then press SHIFT+ENTER to insert a line break character Microsoft Office 2007: Complete Concepts and Techniques - Windows Vista Edition 14 Adding Formatted Text to a Shape • Type Health Club on the second line of the shape. (If all the letters in the company name do not fit in the shape, drag the sizing handles on the shape until all text is displayed in the shape) Microsoft Office 2007: Complete Concepts and Techniques - Windows Vista Edition 15 Adding Formatted Text to a Shape Microsoft Office 2007: Complete Concepts and Techniques - Windows Vista Edition 16 Resizing a Drawing Canvas • Click in the drawing canvas in an area outside the shape to select the drawing canvas • Position the mouse pointer on the bottommiddle sizing handle until the mouse pointer shape changes to a T • Drag the bottom middle sizing handle upward until the dotted line touches the bottom of the shape • Release the mouse button to resize the drawing canvas Microsoft Office 2007: Complete Concepts and Techniques - Windows Vista Edition 17 Resizing a Drawing Canvas Microsoft Office 2007: Complete Concepts and Techniques - Windows Vista Edition 18 Creating a Folder while Saving • With a USB flash drive connected to one of the computer’s USB ports, click the Save button on the Quick Access Toolbar to display the Save As dialog box • Type Health Club Form Letter in the File name text box to change the file name • If Computer is not displayed in the Favorite Links section, drag the top or bottom edge of the Save As dialog box until Computer is displayed • Click Computer in the Favorite Links section, and then doubleclick your USB flash drive in the list of available drives Microsoft Office 2007: Complete Concepts and Techniques - Windows Vista Edition 19 Creating a Folder while Saving • Click the ‘Create a new, empty folder’ button in the Save As dialog box to display a folder with the name New Folder selected in the dialog box • Type Total Fitness as the new folder name and then press the ENTER key to create the new folder on the USB flash drive • Click the Save button in the Save As dialog box to save the Health Club Form Letter in the Total Fitness folder on the USB flash drive Microsoft Office 2007: Complete Concepts and Techniques - Windows Vista Edition 20 Creating a Folder while Saving Microsoft Office 2007: Complete Concepts and Techniques - Windows Vista Edition 21 Creating a New Data Source • Display the Mailings tab • Click the Start Mail Merge button on the Mailings tab and then click Step by Step Mail Merge Wizard to redisplay the Mail Merge task pane • Click ‘Type a new list’ in the Select recipients area, which displays the ‘Type a new list‘ area • Click the ‘Create new recipient list’ link to display the New Address List dialog Microsoft Office 2007: Complete Concepts and Techniques - Windows Vista Edition 22 Creating a New Data Source • Click the Customize Columns button to display the Customize Address List dialog box • Click Company Name in the Field Names list and then click the Delete button to display a dialog box asking if you are sure you want to delete the selected field • Click the Yes button in the Microsoft Office Word dialog box • Click Country or Region in the Field Names list. Click the Delete button. Click the Yes button to remove the field • Click Home Phone in the Field Names list. Click the Delete button. Click the Yes button to remove the field Microsoft Office 2007: Complete Concepts and Techniques - Windows Vista Edition 23 Creating a New Data Source • Use this same procedure to delete the Work Phone and Email Address fields • Click the Add button to display the Add Field dialog box • Type Membership Type in the ‘Type a name for your field’ text box • Click the OK button to close the Add Field dialog box and add the Membership Type field name to the bottom of the Field Names list • Click the OK button to close the Customize Address List dialog box, which positions the insertion point in the Title text box for the first record (row) in the New Address List dialog box Microsoft Office 2007: Complete Concepts and Techniques - Windows Vista Edition 24 Creating a New Data Source • Type Mr. and then press the TAB key to enter the title for the first data record • Type Milan and then press the TAB key to enter the first name. • Type Sciranka and then press the TAB key to enter the last name. • Type 85 Windmill Lane and then press the TAB key to enter the first address line • Press the TAB key to leave the second address line empty Microsoft Office 2007: Complete Concepts and Techniques - Windows Vista Edition 25 Creating a New Data Source • Type Dilton and then press the TAB key to enter the city • Type NH and then press the TAB key to enter the state code. • Type 03324 and then press the TAB key to enter the ZIP code. • Type Standard to enter the membership type • Click the New Entry button to add a new blank record and position the insertion point in the Title field of the new record Microsoft Office 2007: Complete Concepts and Techniques - Windows Vista Edition 26 Creating a New Data Source Microsoft Office 2007: Complete Concepts and Techniques - Windows Vista Edition 27 Saving the Data Source when Prompted by Word • Type Health Club Members in the File name text box • If necessary, locate and select the USB flash drive and then double-click the Total Fitness folder to open the folder • Click the Save button in the Save Address List dialog box to save the data source in the Total Fitness folder on the USB flash drive using the file name, Health Club Members, and then display the Mail Merge Recipients dialog box • Click the OK button to close the Mail Merge Recipients dialog box • Click the Close button on the Mail Merge task pane title bar because you are finished with the wizard. Microsoft Office 2007: Complete Concepts and Techniques - Windows Vista Edition 28 Saving the Data Source when Prompted by Word Microsoft Office 2007: Complete Concepts and Techniques - Windows Vista Edition 29 Changing Spacing Before Paragraphs • Click the date content control to select it • Display the Page Layout tab • Click the Spacing Before box down arrow on the Page Layout tab as many times as necessary until 24 pt is displayed in the Spacing Before text box Microsoft Office 2007: Complete Concepts and Techniques - Windows Vista Edition 30 Entering the Date • With the date content control selected, click its box arrow to display a calendar • Scroll through the calendar months until May, 2008 is displayed • Click 28 in the calendar to display 5/28/2008 in the date line of the form letter Microsoft Office 2007: Complete Concepts and Techniques - Windows Vista Edition 31 Entering the Date Microsoft Office 2007: Complete Concepts and Techniques - Windows Vista Edition 32 Inserting a Merge Field in the Main Document • Display the Mailings tab • Click the Insert Merge Field button arrow on the Mailings tab to display the Insert Merge Field menu • Click First_Name to insert the selected merge field in the document at the location of the insertion point Microsoft Office 2007: Complete Concepts and Techniques - Windows Vista Edition 33 Inserting a Merge Field in the Main Document Microsoft Office 2007: Complete Concepts and Techniques - Windows Vista Edition 34 Entering More Text • With the insertion point at the location, type a comma, press the SPACEBAR, and then type for being a member of our health club. We hope you are pleased with our state-of-the-art cardiovascular and resistance training equipment and top-notch staff • Press the ENTER key. Type Starting today, your experience at Total Fitness Health Club will include several additional amenities to make your visit more complete: and then press the ENTER key Microsoft Office 2007: Complete Concepts and Techniques - Windows Vista Edition 35 Entering More Text Microsoft Office 2007: Complete Concepts and Techniques - Windows Vista Edition 36 Creating a Multilevel List • Scroll to display the insertion point higher in the document window • Display the Home tab and then click the Clear Formatting button to remove any existing formatting • Click the Multilevel List button on the Home tab to display the Multilevel List gallery • Position the mouse pointer in the second style in the first row in the List Library area to see a preview of the style • Click the desired list style (second style in the first row in List Library area) to apply the selected multilevel list style to the current paragraph • Type Enhanced Facilities and then press the ENTER key to enter this first-level list item Microsoft Office 2007: Complete Concepts and Techniques - Windows Vista Edition 37 Creating a Multilevel List • Press the TAB key to demote the current list item to a second-level list item that is indented below the first list item. • Type Now open 24 hours a day, 7 days a week and then press the ENTER key to enter a secondlevel list item • Type New supervised child play center and then press the ENTER key to enter a second-level list item • Type New 46' climbing wall and then press the ENTER key to enter a second-level list item • Press SHIFT+TAB to promote the current list item Microsoft Office 2007: Complete Concepts and Techniques - Windows Vista Edition 38 Creating a Multilevel List • Type Expanded Instructional Programs and then press the ENTER key • Press the TAB key to demote the current list item, which will be Wellness seminars. • Type Wellness seminars and then press the ENTER key • Type Yoga and Pilates classes and then press the ENTER key • Type Nutrition education and then press the ENTER key three times to end the numbered list Microsoft Office 2007: Complete Concepts and Techniques - Windows Vista Edition 39 Creating a Multilevel List Microsoft Office 2007: Complete Concepts and Techniques - Windows Vista Edition 40 Entering More Text and a Merge Field • Type We strive to provide the highest quality amenities to our members. To continue to achieve this service level, we must raise our monthly fees effective July 1. As a member on the and then press the SPACEBAR • Display the Mailings tab. Click the Insert Merge Field button arrow on the Mailings tab and then click Membership_Type on the Insert Merge Field menu • Press the SPACEBAR and then type Plan, your new monthly rate will be and then press the SPACEBAR Microsoft Office 2007: Complete Concepts and Techniques - Windows Vista Edition 41 Inserting an IF Field in the Main Document • With the insertion point positioned, click the Rules button on the Mailings tab to display the Rules menu • Click If...Then...Else on the Rules menu to display the Insert Word Field: IF dialog box • Click the Field name box arrow to display the list of fields in the data source • Scroll through the list of fi elds in the Field name list and then click Membership_Type • Position the insertion point in the Compare to text box and then type Standard as the comparison text Microsoft Office 2007: Complete Concepts and Techniques - Windows Vista Edition 42 Inserting an IF Field in the Main Document • Press the TAB key and then type $75 as the true text • Press the TAB key and then type $105 as the false text • Click the OK button to insert the IF field at the location of the insertion point Microsoft Office 2007: Complete Concepts and Techniques - Windows Vista Edition 43 Inserting an IF Field in the Main Document Microsoft Office 2007: Complete Concepts and Techniques - Windows Vista Edition 44 Merging the Form Letters to the Printer • Click the Finish & Merge button on the Mailings tab to display the Finish & Merge menu • Click Print Documents to display the Merge to Printer dialog box • If necessary, click All to select it • Click the OK button to display the Print dialog box • Click the OK button in the Print dialog box to print five separate letters, one for each club member in the data source (If Word displays a message about locked fields, click its OK button) Microsoft Office 2007: Complete Concepts and Techniques - Windows Vista Edition 45 Merging the Form Letters to the Printer Microsoft Office 2007: Complete Concepts and Techniques - Windows Vista Edition 46 Selecting Records to Merge • Click the Edit Recipient List button on the Mailings tab to display the Mail Merge Recipients dialog box • Drag the scroll box to the right edge of the scroll bar in the Mail Merge Recipients dialog box so that the Membership Type field appears in the dialog box. • Click the box arrow to the right of the field name, Membership Type, to display sort and filter criteria for the Membership Type field • Click Premium to reduce the number of data records displayed in the Mail Merge Recipients dialog box to two, because two club members have a membership type of Premium • Click the OK button to close the Mail Merge Recipients dialog box Microsoft Office 2007: Complete Concepts and Techniques - Windows Vista Edition 47 Selecting Records to Merge Microsoft Office 2007: Complete Concepts and Techniques - Windows Vista Edition 48 Merging the Form Letters to the Printer • Click the Finish & Merge button on the Mailings tab to display the Finish & Merge menu • Click Print Documents to display the Merge to Printer dialog box. If necessary, click All in the dialog box • Click the OK button to display the Print dialog box • Click the OK button in the Print dialog box to print two separate letters, one for each club member whose membership type is Premium (If Word displays a message about locked fields, click its OK button) Microsoft Office 2007: Complete Concepts and Techniques - Windows Vista Edition 49 Sorting the Data Records in a Data Source • Click the Edit Recipient List button on the Mailings tab to display the Mail Merge Recipients dialog box • Scroll to the right until the ZIP Code field shows in the dialog box • Position the mouse pointer on the ZIP Code field name • Click the ZIP Code field name to sort the data source records in ascending (smallest to largest) order by ZIP Code • Click the OK button to close the Mail Merge Recipients dialog box Microsoft Office 2007: Complete Concepts and Techniques - Windows Vista Edition 50 Sorting the Data Records in a Data Source Microsoft Office 2007: Complete Concepts and Techniques - Windows Vista Edition 51 Viewing Merged Data in the Main Document • If necessary, scroll up to display the Address Block merge field in the document window • Click the View Merged Data button on the Mailings tab to display the values in the first data record, instead of the merge fields • Click the View Merged Data button on the Mailings tab again to display the merge fields in the main document, instead of the field values Microsoft Office 2007: Complete Concepts and Techniques - Windows Vista Edition 52 Viewing Merged Data in the Main Document Microsoft Office 2007: Complete Concepts and Techniques - Windows Vista Edition 53 Closing a Document • Display the Office Button menu and then click Close • If a Microsoft Office Word dialog box is displayed, click the Yes button to save the changes Microsoft Office 2007: Complete Concepts and Techniques - Windows Vista Edition 54 Address and Printing Mailing Labels Using an Existing Data Source • Display the Office Button menu. Click New on the Office Button menu to display the New Document dialog box. With Blank document selected, click the Create button to open a new blank document window • Display the Mailings tab • Click the Start Mail Merge button on the Mailings tab and then click Step by Step Mail Merge Wizard to display Step 1 of the Mail Merge wizard in the Mail Merge task pane • Specify labels as the main document type by clicking Labels in the ‘Select document type’ area • Click the ‘Next wizard step’ link at the bottom of the Mail Merge task pane to display Step 2 of the Mail Merge wizard Microsoft Office 2007: Complete Concepts and Techniques - Windows Vista Edition 55 Address and Printing Mailing Labels Using an Existing Data Source • Address and Printing Mailing Labels Using an Existing Data Source • In the Mail Merge task pane, click the ‘Select label size’ link to display the Label Options dialog box • Select the label vendor and product number (in this case, Avery A4/A5 and J8158) • Click the OK button in the Label Options dialog box to display the selected label layout as the main document • Click the ‘Next wizard step’ link at the bottom of the Mail Merge task pane to display Step 3 of the Mail Merge wizard, which allows you to select the data source Microsoft Office 2007: Complete Concepts and Techniques - Windows Vista Edition 56 Address and Printing Mailing Labels Using an Existing Data Source • If necessary, click ‘Use an existing list’ in the Select recipients area • Click the ‘Select recipient list file’ link to display the Select Data Source dialog box • If necessary, locate and select the USB flash drive and then double-click the Total Fitness folder to select it. • Click the file name, Health Club Members, to select the data source you created earlier in the chapter • Click the Open button to display the Mail Merge Recipients dialog box Microsoft Office 2007: Complete Concepts and Techniques - Windows Vista Edition 57 Address and Printing Mailing Labels Using an Existing Data Source • Click the OK button to close the dialog box • At the bottom of the Mail Merge task pane, click the ‘Next wizard step’ link to display Step 4 of the Mail Merge wizard in the Mail Merge task pane • In the Mail Merge task pane, click the ‘Insert formatted address’ link to display the Insert Address Block dialog box • Click the OK button to close the dialog box and insert the AddressBlock mail merge field in the first label of the main document • Click the ‘Update all labels‘ button to copy the layout of the first label to the remaining label layouts in the main document Microsoft Office 2007: Complete Concepts and Techniques - Windows Vista Edition 58 Address and Printing Mailing Labels Using an Existing Data Source • Click the ‘Next wizard step’ link at the bottom of the Mail Merge task pane to display Step 5 of the Mail Merge wizard, which shows a preview of the mailing labels in the document Window • Click the ‘Next wizard step’ link at the bottom of the Mail Merge task pane to display Step 6 of the Mail Merge wizard • In the Mail Merge task pane, click the ‘Merge to printer’ link to display the Merge to Printer dialog box • If necessary, click All in the dialog box so that all records in the data source will be included in the merge Microsoft Office 2007: Complete Concepts and Techniques - Windows Vista Edition 59 Address and Printing Mailing Labels Using an Existing Data Source • If necessary, insert a sheet of blank mailing labels in the printer • Click the OK button to display the Print dialog box • Click the OK button in the Print dialog box to print the mailing labels • Click the Close button at the right edge of the Mail Merge task pane Microsoft Office 2007: Complete Concepts and Techniques - Windows Vista Edition 60 Address and Printing Mailing Labels Using an Existing Data Source Microsoft Office 2007: Complete Concepts and Techniques - Windows Vista Edition 61 Saving the Mailing Labels • With a USB flash drive connected to one of the computer’s USB ports, click the Save button on the Quick Access Toolbar to display the Save As dialog box • Type Health Club Mailing Labels in the File name text box to change the file name. • If necessary, locate and select your USB flash drive in the list of available drives and then double-click the Total Fitness folder to open the folder • Click the Save button in the Save As dialog box to save the document in the Total Fitness folder on the USB flash drive with the file name, Health Club Mailing Labels Microsoft Office 2007: Complete Concepts and Techniques - Windows Vista Edition 62 Address and Printing Envelopes Using an Existing Data Source • Display the Office Button menu. Click New on the Office Button menu to display the New Document dialog box. With Blank document selected, click the Create button to open a new blank document window • Click the Start Mail Merge button on the Mailings tab and then click Step by Step Mail Merge Wizard to display Step 1 of the Mail Merge wizard in the Mail Merge task pane. Specify envelopes as the main document type by clicking Envelopes in the ‘Select document type’ area • Click the ‘Next wizard step’ link at the bottom of the Mail Merge task pane to display Step 2 of the Mail Merge wizard. In the Mail Merge task pane, click the Set Envelope Options link to display the Envelope Options dialog box • Select the envelope size and then click the OK button in the Envelope Options dialog box, which displays the selected envelope layout as the main document • If your envelope does not have a pre-printed return address, position the insertion point in the upper-left corner of the envelope layout and then type a return address Microsoft Office 2007: Complete Concepts and Techniques - Windows Vista Edition 63 Address and Printing Envelopes Using an Existing Data Source • Click the ‘Next wizard step’ link at the bottom of the Mail Merge task pane to display Step 3 of the Mail Merge wizard, which allows you to select the data source. If necessary, click ‘Use an existing list’ in the Select recipients area. Click the ‘Select recipient list file’ link to display the Select Data Source dialog box. If necessary, locate and select the USB flash drive and then double-click the Total Fitness folder to select it. Click the file name, Health Club Members, to select the data source you created earlier in the chapter. Click the Open button, which displays the Mail Merge Recipients dialog box, and then click the OK button to close the dialog box. At the bottom of the Mail Merge task pane, click the ‘Next wizard step’ link to display Step 4 of the Mail Merge wizard in the Mail Merge task pane • Position the insertion point in the middle of the envelope. In the Mail Merge task pane, click the ‘Insert formatted address’ link to display the Insert Address Block dialog box. Click the OK button to close the dialog box and insert the AddressBlock mail merge field in the envelope layout of the main document Microsoft Office 2007: Complete Concepts and Techniques - Windows Vista Edition 64 Address and Printing Envelopes Using an Existing Data Source • Click the ‘Next wizard step’ link at the bottom of the Mail Merge task pane to display Step 5 of the Mail Merge wizard, which shows a preview of an envelope in the document window • Click the ‘Next wizard step’ link at the bottom of the Mail Merge task pane to display Step 6 of the Mail Merge wizard. In the Mail Merge task pane, click the ‘Merge to printer’ link to display the Merge to Printer dialog box. If necessary, click All in the dialog box so that all records in the data source will be included in the merge. • If necessary, insert blank envelopes in the printer. Click the OK button to display the Print dialog box. Click the OK button in the Print dialog box to print the address on the envelopes. Click the Close button at the right edge of the Mail Merge task pane Microsoft Office 2007: Complete Concepts and Techniques - Windows Vista Edition 65 Address and Printing Envelopes Using an Existing Data Source Microsoft Office 2007: Complete Concepts and Techniques - Windows Vista Edition 66 Saving the Envelopes • With a USB flash drive connected to one of the computer’s USB ports, click the Save button on the Quick Access Toolbar to display the Save As dialog box • Type Health Club Envelopes in the File name text box to change the file name • If necessary, locate and select your USB flash drive in the list of available drives and then double-click the Total Fitness folder to open the folder • Click the Save button in the Save As dialog box to save the document in the Total Fitness folder on the USB flash drive with the file name, Health Club Envelopes Microsoft Office 2007: Complete Concepts and Techniques - Windows Vista Edition 67 Merging to a Directory • Display the Office Button menu and then click New to display the New Document dialog box. With Blank document selected, click the Create button to open a new blank document window • Display the Mailings tab. • Click the Start Mail Merge button on the Mailings tab to display the Start Mail Merge menu • Click Directory as the main document type. Start Mail Merge button Start Mail Merge menu Directory command new blank document is displayed Merging All Data Records to a Directory WD 359 • Click the Select Recipients button on the Mailings tab to display the Select Recipients menu Microsoft Office 2007: Complete Concepts and Techniques - Windows Vista Edition 68 Merging to a Directory • Click Use Existing List on the Select Recipients menu to display the Select Data Source dialog box • If necessary, locate and select the USB flash drive and then double-click the Total Fitness folder to select it. • Click the file name, Health Club Members, to select the data source you created earlier in the chapter • Click the Open button to associate the selected data source with the current main document • Click the Insert Merge Field button arrow on the Mail Merge toolbar to display the Insert Merge Field menu Microsoft Office 2007: Complete Concepts and Techniques - Windows Vista Edition 69 Merging to a Directory • Click Title on the Insert Merge Field menu to insert the merge field in the document • Press the HYPHEN (-) key to place the hyphen character after the inserted merge field • Repeat Steps 6 and 7 for each remaining field in the Insert Merge Field menu, so that every field in the data source is in the main document separated by a hyphen, except do not put a hyphen after the last field: Membership Type Microsoft Office 2007: Complete Concepts and Techniques - Windows Vista Edition 70 Merging to a Directory Microsoft Office 2007: Complete Concepts and Techniques - Windows Vista Edition 71 Converting Text to a Table • Press CTRL+A to select the entire document, because you want all document contents to be converted to a table • Display the Insert tab • Click the Table button on the Insert tab to display the Table gallery • Click Convert Text to Table to display the Convert Text to Table dialog box • If necessary, type 9 in the Number of columns box because the resulting table should have 9 columns Microsoft Office 2007: Complete Concepts and Techniques - Windows Vista Edition 72 Converting Text to a Table • If necessary, click Other in the ‘Separate text at’ area and then type a hyphen (-) in the text box • Click the OK button to convert the selected text (the merge fields) to a table Microsoft Office 2007: Complete Concepts and Techniques - Windows Vista Edition 73 Converting Text to a Table Microsoft Office 2007: Complete Concepts and Techniques - Windows Vista Edition 74 Changing Page Orientation • Display the Page Layout tab • Click the Page Orientation button on the Page Layout tab to display the Page Orientation gallery • Click Landscape in the Page Orientation gallery to change the page orientation to landscape Microsoft Office 2007: Complete Concepts and Techniques - Windows Vista Edition 75 Changing Page Orientation Microsoft Office 2007: Complete Concepts and Techniques - Windows Vista Edition 76 Merging to a New Document Window • Display the Mailings tab • Click the Finish & Merge button on the Mailings tab to display the Finish & Merge menu • Click Edit Individual Documents on the Finish & Merge menu to display the Merge to New Document dialog box • If necessary, click All in the dialog box • Click the OK button to merge the data records to a directory in a new document window Microsoft Office 2007: Complete Concepts and Techniques - Windows Vista Edition 77 Merging to a New Document Window Microsoft Office 2007: Complete Concepts and Techniques - Windows Vista Edition 78 Modifying and Formatting a Table • Add a row to the top of the table by positioning the insertion point in the first row of the table and then clicking the Insert Rows Above button on the Layout tab • Click in the first (leftmost) cell of the new row. Type Title and then press the TAB key. Type First Name and then press the TAB key. Type Last Name and then press the TAB key. Type Address Line 1 and then press the TAB key. Type Address Line 2 and then press the TAB key. Type City and then press the TAB key. Type State and then press the TAB key. Type ZIP Code and then press the TAB key. Type Membership Type as the last entry in the row • Make all columns as wide as their contents using the AutoFit Contents command Microsoft Office 2007: Complete Concepts and Techniques - Windows Vista Edition 79 Modifying Table Properties • Click the Table Properties button on the Layout tab to display the Table Properties dialog box. • Click the Options button to display the Table Options dialog box • Click the Left box up arrow until 0.15” is displayed in the Left text box • Click the Right box up arrow until 0.15” is displayed in the Right text box • Place a check mark in the ‘Allow spacing between cells’ check box and then click the up arrow until 0.05” is displayed in this text box Microsoft Office 2007: Complete Concepts and Techniques - Windows Vista Edition 80 Modifying Table Properties • Click the OK button to close the Table Options dialog box • Click Center in the Alignment area • Click the OK button to apply the modified properties to the table Microsoft Office 2007: Complete Concepts and Techniques - Windows Vista Edition 81 Modifying Table Properties Microsoft Office 2007: Complete Concepts and Techniques - Windows Vista Edition 82 Sorting a Table • Click the Sort button on the Layout tab (shown in Figure 5–89) to display the Sort dialog box • Click Header row so that the first row is left in its current location when the table is sorted • Click the Sort by box arrow; scroll to and then click Membership Type. • Click the first Then by box arrow and then click Last Name • Click the OK button to sort the records in the table in ascending Last Name order within ascending Membership Type order Microsoft Office 2007: Complete Concepts and Techniques - Windows Vista Edition 83 Sorting a Table Microsoft Office 2007: Complete Concepts and Techniques - Windows Vista Edition 84 Formatting Text as Hidden • Click in the top-left corner of the table and then press the ENTER key to position the insertion point on a blank line above the table • Type Table last updated on May 28 • Select the text just entered above the table • Click Font Dialog Box Launcher to display the Font dialog box. If necessary, click the Font tab Microsoft Office 2007: Complete Concepts and Techniques - Windows Vista Edition 85 Formatting Text as Hidden • In the Effects area, click Hidden • Click the OK button to apply the hidden effect to the selected text • Click anywhere in the document to remove the highlight Microsoft Office 2007: Complete Concepts and Techniques - Windows Vista Edition 86 Formatting Text as Hidden Microsoft Office 2007: Complete Concepts and Techniques - Windows Vista Edition 87 Hiding Hidden Text • If the Show/Hide ¶ button on the Home tab is selected, click it to deselect it Microsoft Office 2007: Complete Concepts and Techniques - Windows Vista Edition 88 Printing a Document • Display the Office Button menu, point to Print, and then click the Quick Print button on the Home tab to print the directory in landscape orientation Microsoft Office 2007: Complete Concepts and Techniques - Windows Vista Edition 89 Printing a Document Microsoft Office 2007: Complete Concepts and Techniques - Windows Vista Edition 90 Saving the Directory • With a USB flash drive connected to one of the computer’s USB ports, click the Save button on the Quick Access Toolbar to display the Save As dialog box • Type Health Club Member Directory in the File name text box to change the file name • If necessary, locate and select your USB flash drive in the list of available drives and then double-click the Total Fitness folder to open the folder • Click the Save button in the Save As dialog box to save the document in the Total Fitness folder on the USB flash drive with the file name, Health Club Member Directory Microsoft Office 2007: Complete Concepts and Techniques - Windows Vista Edition 91 Quitting Word • Display the Office Button menu and then click the Exit Word button to close all open documents and quit Word • When Word asks if you want to save the document used to create the directory, click the No button. For all other documents, click the Yes button to save the changes. Microsoft Office 2007: Complete Concepts and Techniques - Windows Vista Edition 92 Summary • Explain the merge process • Use the Mail Merge task pane and the Mailings tab on the Ribbon • Use a letter template as the main document for a mail merge • Insert and format a shape on a drawing canvas • Create and edit a data source • Insert merge fields in a main document • Create a multilevel list Microsoft Office 2007: Complete Concepts and Techniques - Windows Vista Edition 93 Summary • • • • • • • Use an IF field in a main document Merge and print form letters Sort data records Address and print mailing labels and envelopes Merge all data records to a directory Change page orientation Modify table properties Microsoft Office 2007: Complete Concepts and Techniques - Windows Vista Edition 94 Microsoft Office 2007 Microsoft Word Chapter 5 Complete