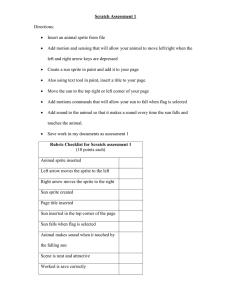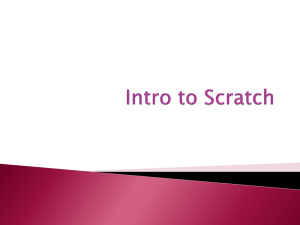Step 1: Understanding the Scratch Interface 📌 Go to https://scratch.mit.edu/ and click on "Create." 📌 The main parts of Scratch are: 1️⃣ Stage – Where animations happen. 2️⃣ Sprites – Characters and objects. 3️⃣ Blocks Palette – Drag-and-drop code blocks here. 4️⃣ Scripting Area – Where you build your program. 📝 Practice: ● Click on the cat (default sprite) and rename it. ● Click on the Backdrops tab and change the background. Step 2: Moving a Sprite (Basic Motion) 📌 Goal: Make the sprite move when you click the green flag. Steps: 1️⃣ Drag "when green flag clicked" from Events. 2️⃣ Drag "move 10 steps" from Motion and attach it below. 3️⃣ Click the green flag (top right) to test. 📝 Practice: ● Change 10 steps to 50 steps. ● Try “turn 15 degrees” to rotate the sprite. Step 3: Making a Sprite Move with Keyboard 📌 Goal: Move the sprite using arrow keys. Steps: 1️⃣ Drag "when right arrow key pressed" from Events. 2️⃣ Add "move 10 steps" from Motion. 3️⃣ Duplicate the code and change: ● Left Arrow: "move -10 steps" ● Up Arrow: "change y by 10" ● Down Arrow: "change y by -10" 📝 Practice: ● Try making a car or an animal move using arrow keys. Step 4: Adding Loops (Repeat Actions) 📌 Goal: Make the sprite move continuously. Steps: 1️⃣ Drag "when green flag clicked" from Events. 2️⃣ Drag "forever" from Control. 3️⃣ Inside "forever," place "move 10 steps". 4️⃣ Add "if on edge, bounce" from Motion. 📝 Practice: ● Adjust speed by changing "move 10 steps" to 5 or 20 steps. ● Try “repeat 10 times” instead of "forever." Step 5: Adding Sounds 📌 Goal: Make the sprite talk or play sounds. Steps: 1️⃣ Click Sounds tab and choose a sound. 2️⃣ Drag "when green flag clicked" from Events. 3️⃣ Add "play sound until done" from Sound. 📝 Practice: ● Make a cat meow when clicked. ● Change sprite’s speech bubble using "say Hello!" block from Looks. Step 6: Sensing & Interaction 📌 Goal: Make the sprite react when touching another object. Steps: 🍎 1️⃣ Add another sprite (e.g., an apple ). 2️⃣ Drag "when green flag clicked" from Events. 3️⃣ Add "forever" from Control. 4️⃣ Inside "forever," add "if touching Apple?" from Sensing. 5️⃣ Inside "if," add "say I found an apple!" from Looks. 📝 Practice: ● Change it to hide the apple when touched. ● Add a score counter using a variable (explained in Step 8). Step 7: Creating a Simple Game 📌 Goal: Make a sprite collect items (e.g., a cat catching fish 🐟). Steps: 1️⃣ Create two sprites: a cat & a fish. 2️⃣ Program the cat to move using arrow keys. 3️⃣ Add code to hide the fish when touched by the cat. 4️⃣ Add a sound effect when the fish is collected. 📝 Practice: ● Make the fish reappear in a random position. ● Add a timer to complete the challenge. Step 8: Using Variables (Score System) 📌 Goal: Keep track of the player’s score. Steps: 1️⃣ Click "Variables" → Make a Variable → Name it "Score". 2️⃣ Drag "set Score to 0" under "when green flag clicked". 3️⃣ Inside "if touching fish?" add: ● "change Score by 1" ● "hide fish" 4️⃣ Test the game. The score should increase when collecting the fish. 📝 Practice: ● Add a win message when the score reaches 5. ● Try changing the background when the player wins. Step 9: Broadcast Messages (Advanced) 📌 Goal: Change backgrounds when the game starts or ends. Steps: 1️⃣ Drag "when green flag clicked". 2️⃣ Add "broadcast Start" from Events. 3️⃣ Under "Backdrops," add "when I receive Start → switch backdrop". 4️⃣ Add another message "Game Over" when the score reaches 5. 📝 Practice: ● Add a “Try Again” button when the game is over. Step 10: Final Project – Choose Your Own Game! 📌 Goal: Create your own Scratch project using everything you've learned! Ideas: ✔️ Maze Game – Move a character to reach the goal. ✔️ Catch Game – Collect items within a time limit. ✔️ Story Animation – Make characters talk and interact.