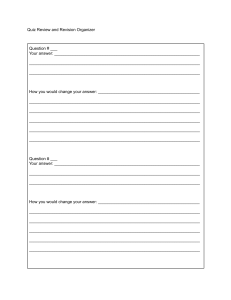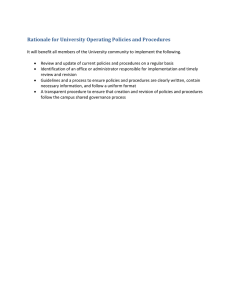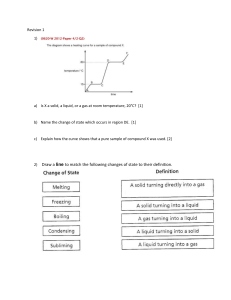User Guide LOCATION END USER for ONLINE COIL/AHU SELECTOR and DOC ISSUE APPLICATION 1 TABLE OF CONTENT 1 INTRODUCTION ........................................................................................................................................ 4 1.1) PURPOSE.................................................................................................................................................... 4 1.2) PROJECT SCOPE ........................................................................................................................................... 4 1.3) DOCUMENT CONVENTIONS ............................................................................................................................ 4 1.3.1) Clients, locations and users ............................................................................................................. 4 1.3.2) Customers, offices and contacts ..................................................................................................... 5 1.3.3) Roles................................................................................................................................................ 5 1.3.4) Application versions ........................................................................................................................ 6 1.4) INTENDED USERS ......................................................................................................................................... 6 2 APPLICATION FEATURES ........................................................................................................................... 7 2.1) LOGIN ....................................................................................................................................................... 7 2.1.1) Log in............................................................................................................................................... 7 2.1.2) Forgot Password screen .................................................................................................................. 8 2.2) LAYOUT ..................................................................................................................................................... 9 2.2.1) Left side menu ................................................................................................................................. 9 2.2.2) Tables .............................................................................................................................................. 9 2.3) SETTINGS ................................................................................................................................................. 10 2.3.1) Project settings ............................................................................................................................. 10 2.3.2) Application language .................................................................................................................... 10 2.3.3) Profile ............................................................................................................................................ 10 2.4) HOME SCREEN........................................................................................................................................... 12 2.4.1) “My recent contacts” part ............................................................................................................ 13 2.4.2) “My recent projects” part ............................................................................................................. 13 2.5) CREATE PROJECT SCREEN ............................................................................................................................. 14 2.5.1) Step 1 : Contact selection .............................................................................................................. 14 2.5.2) Step 2 : Contact validation ............................................................................................................ 15 2.5.3) Step 3 : Project creation ................................................................................................................ 15 2.5.4) Step 4 : Selection of products ........................................................................................................ 15 2.6) EDIT PROJECT SCREEN ................................................................................................................................. 20 2.7) PROJECTS LIST SCREEN ................................................................................................................................ 22 2.8) PROJECT DETAILS SCREEN ............................................................................................................................ 24 2.8.1) “Contact Details” part ................................................................................................................... 25 2.8.2) “Project details” part .................................................................................................................... 25 2.8.3) “Project revisions” part ................................................................................................................. 25 2.8.3.1) 2.8.3.2) Project revision creation ........................................................................................................................... 25 Other possible actions on a revision ......................................................................................................... 26 2.8.4) “Products list” part........................................................................................................................ 26 2.9) DELETE PROJECT POP-UP WINDOW ................................................................................................................ 27 2.10) REVISION DETAILS SCREEN ....................................................................................................................... 28 2.10.1) “Contact details”, “Project details” and “Project revision” parts .................................................. 29 2.10.2) “Pricing details” part ..................................................................................................................... 29 2.10.3) “Products list” part........................................................................................................................ 29 2.11) COIL SELECTION POP-UP WINDOW ............................................................................................................ 31 2.12) COIL INPUT DATA SCREEN........................................................................................................................ 31 2 2.12.1) First case: new coil creation .......................................................................................................... 31 2.12.2) Second case: existing coil edition .................................................................................................. 31 2.13) COIL SELECTION RESULTS SCREEN.............................................................................................................. 33 2.13.1) First case: new coil creation .......................................................................................................... 33 2.13.2) Second case: existing coil edition .................................................................................................. 33 2.14) DELETE COIL POP-UP WINDOW ................................................................................................................. 36 2.15) GENERATE DOCUMENTS SCREEN ............................................................................................................... 37 2.15.1) “Contact details”, “Project details”, “Project revision” and “Pricing details” parts ...................... 38 2.15.2) “Documents” part ......................................................................................................................... 38 2.15.2.1) 2.15.2.2) 2.15.2.3) 2.15.2.4) 2.15.2.5) 2.15.2.6) 2.15.2.7) Table description .................................................................................................................................. 40 Document options ................................................................................................................................ 40 Additional notes ................................................................................................................................... 41 Additional prices ................................................................................................................................... 43 Covering letter paragraph..................................................................................................................... 44 Other actions ........................................................................................................................................ 45 Information on the covering letter generation ..................................................................................... 45 3 1 Introduction 1.1) Purpose The purpose of this user guide is to provide a detailed description of the functionalities of the online, cloud based, coil and AHU selector and doc issue application. 1.2) Project scope The application is designed to facilitate the process of selecting and setting products (coils and AHU) and generating quotations. It also allows the management of the different customers. 1.3) Document conventions 1.3.1) Clients, locations and users A client is defined by one company which is composed of location(s) where user(s) work. There is at least one location per company which is defined as the principal location. A user is a person who uses the application. The user creates customers and projects for his location. Client Company Location 1 principal User 1 User 2 Location 2 Location 3 User 3 User 4 A client is defined by: - Client name - Number of users - Product lines: AHU or Coil or Both A location is defined by: - Location name - Type of location (principal or subordinate) - Address - Website - Logos - Supported languages and currencies - Default language of the application - Additional notes in the generated quotation - Additional prices in the generated quotation - Default value of the sales commission and gross margin of a revision 4 - Default currency and unit of any new project Default language, currency and unit of any document generated for a project revision Default paragraph in the generated covering letter 1.3.2) Customers, offices and contacts A customer is defined by one company which is composed of office(s) where contact(s) work. There is at least one office per company which is defined as the principal office. Customer Company Office 1 principal Office 2 Contact 1 Office 3 Contact 2 Contact 3 To create a new contact, the user first creates (or selects) the customer and office the new contact works for, and then he fills in the contact details. A user can access to the customers, offices and contacts which have been created by any user of his location: all users of the location shared the contacts list, which avoids them to create once again a contact that another user has already dealt with. When a user modifies a customer, office or contact, they are modified for all the users who work in the same location. 1.3.3) Roles A role is assigned to each user working in a location. The role defines the level of access a user has to locations, customers, projects and documents and describes the tasks that can be performed. 5 different roles exist in the application: - TopLevel Super user - Client Super user - Location Super user - Location Admin user - Location End user 5 1.3.4) Application versions The product line (Coil, AHU or All) of the client is defined when creating a new client. There are 3 different versions for the application: - Full - Engineering - Sales Any type of users (TopLevel Super users, Client Super users, Location Super users and Location Admin users, Location End users) can have access to any application version (full, engineering or sales version). The version of the application is selected for each user when the user is created. Both user’s role and version of the application define: - Which documents are available to be generated by the user - Which features of the application are available by the user 1.4) Intended users This document will cover each of the system’s features available for Location End Users. A Location End user: - can create/update/view any project of his location - can generate the types of documents which are defined as available for his location and application version for a project of his location. 6 2 Application features 2.1) Login 2.1.1) Log in When the user runs the application, he is presented with a Log In screen. The user enters his username and password and clicks the “Log In” button to log on and access to the Home screen. By ticking the “Remember me” box, the user will not have to enter his username the next time he will log in. If the user does not remember his password, he clicks on the “Forgot Password” link to access the “Forgot password” screen. 7 2.1.2) Forgot Password screen This screen is displayed when the user does not remember his password and click on the “Forgot Password” link on this logon screen. The user enters his email address where specified and clicks on “Send request” button. He receives shortly after an email link which allows him to reset his password. 8 2.2) Layout 2.2.1) Left side menu The same menu is displayed on the left side of each screen of the application once logged in. The user can expand and collapse this menu by choosing the dropdown arrows next to the menu items. This menu allows the Location End User to access at any time to: 1) Home : access to the Home screen 2) The projects management screens. By selecting the “PROJECTS” menu item, the following submenu is displayed: o Projects list: access to the list of all the projects of the user’s location o New project: access to the project creation screen 2.2.2) Tables Each table displayed in the application is initially sorted alphabetically by the first column heading in ascending order (A-Z) and can also be sorted alphabetically by any other column heading by clicking the up and down arrows next to each of them : up arrow for sort in ascending order and down arrow for sort in descending order. The sorted column is highlighted in light blue. 9 2.3) Settings 2.3.1) Project settings The settings of the application have to be set by a Client super user, a Location super user or a Location Admin user before any user can use it. 2.3.2) Application language The user can select the language of the application screens by clicking on “Language” in the header. Note: The available languages and the language selected by default for the application screens are defined for each location in the project settings. 2.3.3) Profile The user can update his profile or log out by clicking on the drop-down list whose title is his username in the header. The user logs out by clicking “Log out”. The user is taken to the “My profile” page when clicking “My profile”. In this screen, he can update his contact information in the “My information” part: - Title - First name - Surname - Email - Mobile number - Landline number - Skype name The user can also change his password in the “Change password” part by populating the following mandatory entry fields: - Current password : the user’s current password - New password : the user’s new password - Confirm password: the user’s new password When the data are valid, the modifications are done and the user is taken to the Home screen. 10 11 2.4) Home screen This screen is displayed when the user clicks on the “HOME” menu item of the left side menu. 12 The middle section of the screen is composed of 2 parts: 2.4.1) “My recent contacts” part This part shows the 5 last contacts that the user has selected to create a project. The data displayed in the table are: - the name of the customer - the name of the office - the first name and surname of the contact This table is initially sorted alphabetically by customer name and can also be sorted alphabetically by any other column heading by clicking the up and down arrows. Customers, offices and contacts are created by Client Super Users, Location Super users or Location Admin users. The Location End user cannot create contacts but can select them to create a project for. 2.4.2) “My recent projects” part This part shows the details of the 5 last projects which were created by the user: - Project : the name of the project - Reference: the reference of the project - Date : the creation date of the project - Customer : the customer for which the project has been created - Office : the office of the customer The “project name” column data are blue hyperlinks: when clicking on one of them, the user is taken to the “Project Details” screen of the selected project. This table is initially sorted alphabetically by project name in ascending order (A-Z) and can also be sorted alphabetically by any other column heading by clicking the up and down arrows. The user can create a new project by clicking the “NEW PROJECT” button. He can also access to the list of all the projects which have been created by the users of his location by clicking the “PROJECTS LIST” button. 13 2.5) Create project screen The user can create a new project by clicking: - “NEW PROJECT” button in the HOME screen - or “NEW PROJECT” button in the “Projects List” screen - or PROJECTS>New Project in the left side menu A project is created for one contact and is composed of one or several revisions. A revision is composed of one or several products (coils, AHU...). To create a new project, the user first selects the contact which he is creating the project for (steps 1 and 2), then he fills in the project details (step 3) and finally add products in the first project revision (step 4). The following pages explain each step in detail. At each step, the user can cancel the project creation by clicking the “Cancel” button in the “Project Details” part, which takes him back to the “projects list” screen. Each time the user wishes to modify the project, he can add, delete or modify products in an existed revision or create a new project revision. Each time the user modifies a product in a revision, the old product data are not saved. If he wishes to save the product data of a revision, he has to create a new project revision. A user can access to the projects which have been created by any user of his location. He also can work on them: 2 cases can happen. - First case: if the user has created the last revision of the project, he can either modify this last revision or create a new revision. - Second case: if the user has not created the last revision of the project, he cannot modify it. He can only modify a previous revision that he has created or create a new one. In that way, the creator of the revision is sure that no one can modify the project revision he has been working on. 2.5.1) Step 1 : Contact selection The user selects a contact in the “Contact research” part by selecting: - The customer - The office - The contact Note: The “customers” drop-down list contains all the customers of the user’s location. The “offices” drop-down list contains all the offices of the customers of the user’s location. The “contacts” drop-down list contains all the contacts of the user’s location. 14 2.5.2) Step 2 : Contact validation The details of the selected contact are displayed in the “Contact details” part: the user verifies the information and confirms his selection by clicking the “SELECT” button. He can also change his selection by selecting another contact thanks to the “customers”, “offices” and “contacts” drop-down lists displayed in the “Contact research” part. 2.5.3) Step 3 : Project creation The user fills in the project data (all are mandatory except the “sales contact” field) in the “Project details” part and clicks the “CREATE” button. If all the required data are populated and valid, the new project and the first project revision Rev-00 are created. Note: - The available currencies are defined for the user’s location when created. The default currency and unit are set in the project settings by a Location Admin user, Location Super user or Client super user. The available units in the drop-down list are “METRIC” and “IMPERIAL” The “sales contact” drop-down list contains the list of the users whose “sales contact” box was checked when created 2.5.4) Step 4 : Selection of products The screen displays the contact details, project details and revision details on the left side of the screen (see “Revision details screen” for further details). The user can set the gross margin or the sales commission of the project revision by filling in the values and clicking “APPLY” in the “Pricing details” part. The user can add new products by clicking the “New coil” or “New AHU” buttons (according the product line of the client) in the “Products list” part. The button “GENERATE DOCUMENTS” remains disabled as long as there is no product in the project revision. The user is taken to the “Project details screen” when clicking the “PROJECT DETAILS” button. 15 Step 1: Contact selection 16 Step 2: Contact validation 17 Step 3: Project creation 18 Step 4: Selection of products 19 2.6) Edit project screen 20 The user can edit a project by clicking: - the “Edit” link in the “Project Details” screen - or the “Edit” link in the “Projects List” screen The middle section of the screen is composed of 2 parts: 1) Contact details 2) Project details The details of the contact which the project has been created for are displayed in the “Contact details” part. The details of the selected project are displayed in the “Project details” part. The user can modify them (all are mandatory except the “sales contact” field) and save the modifications by clicking “SAVE”. Otherwise the user can cancel the modifications by clicking the “Cancel” button, which takes him back to the previous screen. Note: - The available currencies are defined for the user’s location when created. The available units in the drop-down list are “METRIC” and “IMPERIAL” The “sales contact” drop-down list contains the list of the users whose “sales contact” box was checked when created 21 2.7) Projects list screen 22 The user can access to the projects list by clicking: - the “PROJECTS LIST” button in the HOME screen - or the “PROJECT>Projects List” item in the left side menu The table lists all the projects of the user’s location. It is initially sorted alphabetically by project name in ascending order (A-Z), but can also be sorted alphabetically by any other column heading by clicking the up and down arrows. The heading columns of the table are: - Project: the name of the project - Reference : the reference of the project - Date : the creation date of the project - Currency: the currency of the project. - Unit: the unit of the project - Customer: the customer name - Office: the office name - First name: the contact’s first name - Surname: the contact’s surname - Email : the contact’s email address - Prepared by : the name and surname of the user who has created the project The user can use the “customers”, “offices”, “contacts”, “projects”, “prepared by”, “from” and “to” fields to filter the projects displayed in the table. When displayed, the table lists automatically the projects which have been created by the user. However the user can change the “prepared by” field to see projects which have been created by the other users of his location. The user can create a new project by clicking the “New project” button which leads to the “New project” screen. The user can also click the following links for each project of the table: - Edit : leads to the “Edit project” screen - Details : leads to the “Project Details” screen - Delete : displays the “Delete project” pop-up window The user can go back to the previous screen by clicking the “Back” button. 23 2.8) Project Details screen 24 The user can access to the project details by clicking: - the “Details” link for a specific project in the “Projects List” screen - or the “project name” link of a specific project of the “Projects” table in the Home screen - or the “project details” button in the “Revision details” screen A project is composed of several revisions, which contain products (coils, AHU). The user can add, delete or modify products in an existed revision or create a new project revision. If the user modifies a product in a revision, the old product data are not saved. If he wishes to save the product data contained in a revision, he has to create a new project revision. The middle section of the screen is composed of 4 parts: 1) Contact details 2) Project details 3) Project revisions 4) Products list 2.8.1) “Contact Details” part The details of the contact which the project has been created for are displayed in this part. 2.8.2) “Project details” part The Project details are displayed in this part. The user can modify them by clicking the “EDIT” button which leads him to the “Edit Project screen”. The user can also delete the project by clicking the “Delete” button which displayed the “Delete project” pop-up window. Deleting a project deletes all the revisions of the project. 2.8.3) “Project revisions” part The table displays all the revisions of the project. It is initially sorted alphabetically by the revision name in ascending order (A-Z), but can also be sorted alphabetically by any other column heading by clicking the up and down arrows. 2.8.3.1) Project revision creation A user can create as many project revisions as he wishes for one project. The name of a revision is RevisionY where Y is a number which is automatically incremented by 1 from the last revision number. There are 2 ways to create a revision: 1) “New revision” button When clicking the “new revision” button, the user creates a new project revision without any product, even if the previous revision contains one or several products. 2) “Copy revision” link of a specific revision A user can create a new project revision from any earlier revision by clicking the “Copy revision” link on the right side of the selected revision. 25 The new created revision contains an exact copy of each product of the previous revision. It also copies the gross margin and sales commission values (which can be different for each project revision), as well as the data of the documents screen of the copied revision: - the selected products - the selected document types - the selected language, currency and unit of the generated documents - the additional notes to the quotation - the additional prices to the quotation - the specific paragraph to the covering letter 2.8.3.2) Other possible actions on a revision A user can see and modify the projects which have been created by any user of his location. For a project revision the user has created: The user can access to the details of the selected revision and modify it (RevisionY link), view an overview of the products contained in the selected revision (“Details” link), delete a specific revision (“Delete” link), generate documents (“Documents” link) or create a copy of the revision (“Copy revision” link). For a project revision another user has created: The user can only view an overview of the products contained in the selected revision (“Details” link) or create a new revision which is a copy (“Copy revision” link). In that way, the creator of the revision is sure that no one can modify the project revision he has been working on. Example: in the screen shot above, Eric Carson who is logged in can access to the revision details screen, overview the products, modify, delete and generate the documents for the revisions Rev-00 and Rev-02 because he has created them. However he can only overview the products or create a copy of the revision Rev-01 because it has been created by Mary Smith. The links the user can click on are the following: - RevisionY link: leads to the “Revision details” screen of the revision - “Details” link : quick overview of the revision products displayed in the “products list” part - “Delete” link : displays the “Delete project” pop-up window - “Documents” link : leads to the “Documents” screen of the revision - “Copy revision” link: creates an exact copy of the revision and displays it in the table 2.8.4) “Products list” part This part gives the user a quick overview of the products contained in a specific project revision (the last created project revision by default). The table is initially sorted by Quantity in ascending order, but can also be sorted alphabetically by any other column by clicking the up and down arrows. 26 2.9) Delete project pop-up window A user can decide to delete a selected project by clicking: - the “Delete” button in the “Project details” screen - the “Delete” link for the project in the “Project list” screen When a user wishes to delete a project, the following pop-up window is displayed: If the user clicks the “CANCEL” button, the deletion is cancelled and the pop-up window closes. If he clicks the “OK” button, the project is deleted: all the revisions of this project are deleted. However the contact which the project was created for is not deleted. The pop-up window closes and the “Projects list” screen is displayed again. 27 2.10) Revision details screen 28 This screen displays the details of a specific project revision. The user can access to this screen by clicking a selected revision link in the “Projects details” screen. The middle section of the screen is composed of 5 parts: 1) Contact details 2) Project details 3) Project revision 4) Pricing details 5) Products list 2.10.1) “Contact details”, “Project details” and “Project revision” parts The following non editable data are displayed on the left side of the screen to recall the user all the information about the revision he is working on: - “Contact details” part : the details of the contact - “Project details” part : the details of the project - “Project revision” part : the details of the revision 2.10.2) “Pricing details” part In this part, the user can apply a gross margin and a sales commission to the project revision. These data only apply to the revision he is working on and so can be different for another revision. The user populates either or both fields and clicks the “Apply” button. The selected gross margin and sales commission will be applied to the factory cost of each product of the revision: the calculated prices will appear in the quotation. Note: Both fields are automatically populated by default by the default data defined for the location in the settings. 2.10.3) “Products list” part The table displays all the products of the selected project revision. It is initially sorted by Quantity in ascending order, but can also be sorted alphabetically by the other column heading by clicking the up and down arrows. Note: the “Cost” column represents the factory cost of the product and the “Total cost” represents the total factory cost (quantity x factory cost of the product). For each product, the user can hover the mouse pointer over the image of the product which displays a bigger image. The user can add new products by clicking the “New coil” or “New AHU” buttons. When clicking the “New coil” button, the “coil selection” popup window is displayed. When clicking the “New AHU” button, the “New AHU screen” is displayed. The user can generate documents for the project revision in the “Generate documents” screen by clicking the “GENERATE DOCUMENTS” button. This button is disabled if there is no product in the project revision. 29 The user can see the details of the project in the “Project details screen” by clicking the “PROJECT DETAILS” button. The user can also click the following links for each product of the table: “Edit”, “Delete” and “Documents”. For a coil: - Edit: leads to the “Coil Input Data” screen, “Second case: existing coil edition” section - Delete : leads to the “Delete coil” screen - Documents : expands a menu displaying the available document types for the selected coil For an AHU: - Edit: leads to the “Edit AHU settings screen – Step 1” with the AHU data automatically populated - Delete : leads to the “Delete AHU” popup window - Documents : expands a menu displaying the available document types for the selected AHU 30 2.11) Coil Selection pop-up window The user chooses the coil type thanks to this pop-up window: Clicking the “HOT WATER” button takes the user to the “Hot Water Coil Input Data” Screen. Clicking the “COLD WATER” button takes him to the “Cold Water Coil Input Data” Screen. Clicking the “STEAM” button takes him to the “Steam Coil Input Data” Screen. Clicking the “DX” button takes him to the “DX Coil Input Data” Screen. Clicking the “CONDENSER” button takes him to the “Condenser Coil Input Data” Screen. Whatever type of coil the user has selected, the user is taken to the “Coil Input Data” screen, section “first case: new coil creation”. 2.12) Coil Input Data screen This section describes the Hot Water Coil screen. The coil input data are different for each type of coils (hot water, cold water, steam, DX, condenser), however the buttons and actions are identical. The user can expand and collapse 5 menus by clicking on the small cross to the left of the titles “Coil data”, “Options” and “Air data”, “Fouling Factors”, “Fluid data”. 2.12.1) First case: new coil creation If the user is adding a new coil to the project revision, which means that it is the first time this screen is displayed for this particular coil: - The user populates the Input Data fields and then clicks the “Calculate” button to obtain the results of his selection: he is taken to the “Coil selection results” screen. At this step, the coil is not added to the project revision. - Clicking the “Cancel” button takes him back to the “Revision Details” screen. The coil selection results are not displayed and the coil is not added to the project revision. 2.12.2) Second case: existing coil edition If the user is editing a coil which has already been added to a project revision, which means that it is not the first time this screen is displayed for this particular coil: - The user can modify the Input Data fields and then clicks the “Calculate” button to obtain the results of his selection: he is taken to the “Coil selection results” screen. At this step, these coil modifications are not recorded in the project revision. - Clicking the “Cancel” button will take him back to the “Revision Details” screen. The coil selection results are not displayed and the coil modifications are not recorded in the project revision. 31 32 2.13) Coil Selection Results screen This section describes the results screen for a Hot Water Coil selection. The coil selection results are different for each type of coils (hot water, cold water, steam, DX, condenser), however the buttons and actions are identical. The following data are displayed in the screen: - Model number - Reference - Coil data - Air data - Other data - Capacity 2.13.1) First case: new coil creation If the user is adding a new coil to the project revision, which means that it is the first time this screen is displayed for this particular coil: The user can generate technical documents (defined per user’s location in the settings) for the selected coil by clicking on one of the white buttons. If the user wishes to modify the input data of the coil, he clicks the “Modify” button which takes him back to the “Coil Input Data” screen with the coil data automatically populated. He can then modify the Input data and clicks one more time the “Calculate” button to display the selection results. At this step, the coil is not added to the project revision. If the user wishes to add the selected coil to the project revision, he clicks the “Add to project” button. When clicking, the coil is added to the project revision and the “Revision Details” screen is displayed. Clicking the “Cancel” button will take him back to the “Revision Details” screen: the coil is not added to the project revision. 2.13.2) Second case: existing coil edition If the user is modifying a coil which has already been added to a project revision, which means that it is not the first time this screen is displayed for this particular coil: The user can generate technical documents (defined per user’s location in the settings) for the selected coil by clicking on one of the white buttons. If the user wishes to modify the input data of the coil, he clicks the “Modify” button which takes him back to the “Coil Input Data” screen with the coil data automatically populated. He can then modify the Input data and clicks one more time the “Calculate” button to display the selection results. At this step, these coil modifications are not recorded in the project revision. If the user wishes to save the modified coil to the project revision, he clicks the “Save” button. When clicking, the coil modifications are recorded in the project revision and the “Revision Details” screen is displayed. Clicking the “Cancel” button will take him back to the “Revision Details” screen: the coil modifications are not recorded in the project revision. 33 FIRST CASE: New coil creation 34 SECOND CASE: Existing coil edition 35 2.14) Delete coil pop-up window When a user decides to delete a selected coil in the “Revision details” screen, the following pop-up window is displayed: If the user clicks the “CANCEL” button, the deletion is cancelled and the pop-up window closes. If he clicks the “OK” button, the pop-up window closes and the “Revision details” screen is displayed again: the coil is deleted from the project revision and it does not appear anymore in the products table. 36 2.15) Generate documents screen 37 When a user clicks on the “Generate documents” button for a specific project revision in the “Revision details” screen, he is taken to this “Documents” screen. The middle section of the screen is composed of 5 parts: 1) Contact details 2) Project details 3) Project revision 4) Pricing details 5) Documents If the user wishes to add, modify or delete products, he can go back to the “Revision details” screen by clicking the “REVISION DETAILS” button. 2.15.1) “Contact details”, “Project details”, “Project revision” and “Pricing details” parts The following non editable data are displayed on the left side of the screen to recall the user all the information about the revision he is working on: - “Contact details” part : the details of the contact - “Project details” part : the details of the project - “Project revision” part : the details of the revision - “Pricing details” part : the pricing details 2.15.2) “Documents” part In this part, the user can: - select the products he wishes to generate documents for - select the document types he wishes to generate - select the language, currency, unit of the generated documents - add notes to the quotation - add prices to the quotation - add a specific paragraph to the covering letter He expands and collapses menus by clicking on the small cross to the left of the titles “Additional notes”, “Additional prices” and “Covering letter paragraph”. The screens when all these menus are collapsed then expanded are as below. 38 39 2.15.2.1) Table description The table displays all the products of the selected project revision. It can be sorted alphabetically by any column heading by clicking the up and down arrows. The first column of the table allows the user to select the products which he wishes to generate documents for. He can select products in 2 different ways: - one by one by ticking the box next to each product - or by ticking the box in the first column heading which allows the user to select or deselect all the products. For each product, the user can hover the mouse pointer over the image of the product which displays a bigger image. 2.15.2.2) Document options 40 The available document types displayed are defined per location for the client’s product line (Coil, AHU or both) in the settings and depend on the application version (full version, engineering version or sales version) the user is allowed to use, his role and the location the project has been created in. The documents can be dynamic (quotation, covering letter, technical reports and drawings …) or static (terms and conditions documents …). The document types available for a project created in his location are those defined for his location in the project settings and depend on the version the user is allowed to use (“full version”, “engineering version” or “sales version”). The user can select: - the document types he wishes to generate - the language of the documents thanks to the “Language” drop-down list - the currency in the documents thanks to the “Currency” drop-down list - the unit in the documents thanks to the “Unit” drop-down list Each static document exists in different languages. When a user selects a specific language for the generation of documents, the application generates the dynamic documents and selects automatically the static documents in the selected language. Note: The available options and the option by default of each drop-down lists are defined per location in the settings. 2.15.2.3) Additional notes The user can add notes to the quotation. This part displays the notes that the user wishes to add in the quotation. 2.15.2.3.1) “New note” button The user can add new notes in the quotation by clicking the “NEW NOTE” button. When clicking this button, a pop-up window is displayed. The “OK” button is disabled as long as the “Note” field remains empty: empty additional note cannot be created. The user can either type a new note in the “Note” field or select an already existed note in the “Standard notes” drop-down list. This list is identical for every user of the user’s location; it is defined for each location in the settings and prevents any user from typing the same additional note each time. In the latter case, once he has selected the standard note, this note is automatically populated in the “Note” field. The user can then modify it if he wishes. If he clicks “OK”, the new note is added to the “Notes” table. If he clicks “CANCEL”, the note is not added. 41 2.15.2.3.2) “Edit” link The user can edit any note of the table by clicking the “Edit” link of the specific note. Then the user modifies it in the following displayed pop-up window (in the example, the selected note is “We do not include for controls”). If he clicks “OK”, the modification is saved and the modified note appeared in the “Notes” table. If he clicks “CANCEL”, the modification is cancelled. 2.15.2.3.3) “Delete” link The user can delete any note of the table by clicking the “Delete” link of a specific note. If the user clicks “OK” in the displayed pop-up window (in the example below, the selected note is “We do not include for controls”), the note is deleted and will not appear anymore in the “Notes” table. If he clicks “CANCEL”, the deletion is cancelled. 42 2.15.2.4) Additional prices The user can add prices to the quotation. This part displays the prices that the user wishes to add in the quotation. 2.15.2.4.1) “New price” button The user can add new prices in the quotation by clicking the “NEW PRICE” button. The “OK” button is disabled as long as both the “Description” and “Price” fields remain empty: empty additional price cannot be created. When clicking this button, a pop-up window is displayed. The user can either type a new description and linked price in the “Description” and “Price” fields or select an already existed price in the “Standard prices” drop-down list. This list is identical for every user of the user’s location. It is defined for each location in the settings and prevents any user from typing the same additional price each time. In the latter case, once he has selected the standard price, this description and price are automatically populated in the fields and the user can then modify them if he wishes. If he clicks “OK”, the new price is added to the “Prices” table. If he clicks “CANCEL”, the price is not added. 43 2.15.2.4.2) “Edit” link The user can edit any price of the table by clicking the “Edit” link of the specific price. Then the user modifies the data in the following displayed pop-up window (in the example, the price of “Supervisory site attendance” is 200€). If he clicks “OK”, the modification is saved and the modified price appeared in the “Prices” table. If he clicks “CANCEL”, the modification is cancelled. 2.15.2.4.3) “Delete” link The user can click the “Delete” link for each price of the table. By clicking this link for a specific note, a pop-up window which contains the description of the price is displayed (in the example below, the price of “Supervisory site attendance” is 200€). If the user clicks “OK”, the price is deleted and will not appear anymore in the “Prices” table. If he clicks “CANCEL”, the deletion is cancelled. 2.15.2.5) Covering letter paragraph The user can add a specific paragraph in the covering letter by typing it in the “Covering letter paragraph” field. Once the user has typed the paragraph, the application records it for this revision. 44 2.15.2.6) Other actions Once the user has selected the products of the revision, the document types, the language, currency and unit, added some notes, prices and typed a specific paragraph for the covering letter, he clicks the “GENERATE DOCUMENTS” to generate the PDF documents. Clicking the “REVISION DETAILS” button takes the user to the “Revision details screen” of the project. Thus he can add, modify, delete any products or modify the gross margin and the sales commission of the project revision. Whatever the user does, the following data are recorded for this specific project revision: - the selected products - the selected document types - the selected language, currency and unit of the generated documents - the additional notes to the quotation - the additional prices to the quotation - the specific paragraph to the covering letter If the user goes back later to this documents screen for this specific revision, these data will be displayed/selected automatically. He will be able to modify them if he wishes. If the user creates a project revision from a previous one in the “Project details” screen, these data will be copied for the new revision (see the “Copy revision link” section for further details). 2.15.2.7) Information on the covering letter generation The covering letter always contains the information of the estimator: - Name and surname - Phone - Mobile - Email - Fax When the user creates the project, the application automatically recognizes the user thanks to his login and password. The user does not have to type his information when generating documents; it is stored in the database. If the user wishes to update them, he does it thanks to the drop-down list which title is the user’s name at the top part of each screen. If the user populates the sales contact in the project details, it is displayed in the coverings letter: - Name and surname - Phone - Mobile - Email - Fax The user does not have to type the sales contact’s information, it is stored in the database. When generating the cover letter, the user can’t update this information, the application searches it in the database. 45