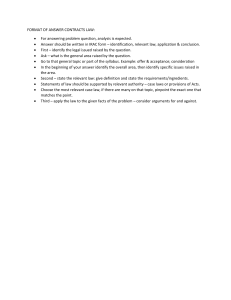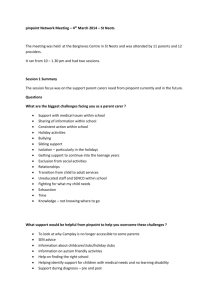PinPoint v2 Quick Start Guide Written by Frank Watervoort, AB0WV. Last updated August 30, 2020. NOTE: This not an APRS tutorial. To understand the purpose and capabilities behind APRS and learn more about its usefulness, please visit http://www.aprs.org or do a search on “APRS Introduction” using any major search engine on the web. This guide is only meant as a Quick Start Guide and gives a quick features overview for PinPoint. License PinPoint (“the software”) is free for use by individuals. No warranty is expressed or implied. By using the software, you agree to the fact that the author can in no way be held liable for any kind of damages resulting from direct or indirect use of the software. By using the software, you also agree to the fact that you are using this software at your own risk and you understand that it should not be used in cases where a human’s life depends on it or loss of property is at stake. Please refer to the Credits, Copyrights and License menu item under the View menu for the entire license agreement. Active Development PinPoint is a labor of love by Frank Watervoort, AB0WV and is still under active development, so all the bugs may not have been worked out. If you have a great idea for a feature or are running into problems (after you have exhausted the enclosed Quick Start guide), feel free to send an email to ab0wv@arrl.net. If enough people suggest the feature you have in mind, it will be added to the product roadmap for PinPoint. System Requirements • • • • • PinPoint has been shown to run on computers with very minimal memory and processor capabilities, but I’d like to recommend at least 4GB of memory for stability. Microsoft .NET framework 4.5 (can be downloaded from http://www.microsoft.com if needed). If you’re using a serial port TNC, you will need at least one COM port for your TNC and GPS, or two COM ports if connecting the GPS and the TNC directly to your machine. Most USB to COM converters will work just fine. A radio, GPS or TNC is not required for use. PinPoint has been tested on Windows 7 and Windows 10, but should run fine on Windows Vista and Windows 8 as well. PinPoint is not supported to run on Windows XP or earlier. While PinPoint does not require an Internet connection, you will need one to initially cache maps (automatic) or to use the APRS-IS servers. More information on that below. Download PinPoint is free to download for individuals. The latest version can be downloaded at http://www.pinpointaprs.com. PinPoint will automatically check if there is an update at startup, but only if you are connected to the Internet. This feature can be disabled under Tools > Options > Misc. Installation Unzip the PinPoint zip file, double click on the file called Setup.exe and follow the prompts. If you have a previous version of Pinpoint installed, you may need to uninstall it first. No changes are necessary during installation. The default installation options will install PinPoint in the c:\Program Files (x86)\PinPoint directory. Configuring PinPoint When you run PinPoint for the first time, the first window that will pop-up is the license agreement. If you read it and accept it, the next screen will make a few suggestions to get started, which we will cover below. Once you click ‘OK’, you will be presented with the Options screen, which is accessible from the main menu by selecting Tools > Options. Tools > Options > APRS The Options menu is used to configure all features within Pinpoint and looks as follows: Enter your call sign in the APRS Call sign box and optionally add an SSID from 1-15 (no alphanumeric characters or the number zero are allowed in the SSID. Example: AB0WV-9. Select the correct APRS Path for your purposes. For mobile applications, the default should be fine. You can select a path from the drop-down list or type your own. The Position comment is optional and could be used to identify a special event you’re supporting with amateur radio, voice frequency you’re monitoring, your email address, etc. Using the left and right arrows in the Station icon section, you can select the APRS symbol you would like to use for your own station. Overlay symbols (secondary symbol table icons with an alphanumeric character placed on top) are fully supported, but should be entered directly in the text box to the right of the icon. Press Enter for it to take effect. An example of an overlay is I&, which is a black diamond shape with the capital letter ‘I’ superimposed, representing an iGate symbol. An overview of the APRS symbols used in PinPoint can be found here: https://github.com/hessu/aprs-symbols. If you’d like your station to function as a fill-in Digi, you can enable the APRS DigiPeater option. Fill-in Digis only respond to first hop packets from stations that use WIDE1-1 first in their path, often to help relay the packet out of an area where there isn’t a lot of APRS activity so that other Digis can pick it up and repeat it. Please note that this function is currently only supported for non-KISS TNC’s on the TNC Option tab. The non-KISS TNC’s listed have internal software that will Digi packets, where KISS TNC’s don’t have that logic and it’s up to PinPoint to provide that (which is being worked on as a future option). The Position Beacon option will send your current position on the currently connected TNC and/or to the connected APRS-IS server. The self-explanatory default settings should work well, but can be tweaked if necessary. You can send a manual position beacon under the Tools > Send Position Beacon menu option. Make sure a TNC or APRS-IS server is connected. You don’t need a NMEA compatible serial GPS to send out position beacons. Setting your default position on the map without a GPS can be done by dragging to map to your current position and clicking on the map with the SHIFT key held down, followed by the ‘Set As My Position’ menu option. PinPoint will remember that map position as your default starting position and will use that position when sending out beacons. If you’re planning to be mobile while running PinPoint, you may want to consider using a NMEA compatible serial GPS to keep your position up to date on the map. Tools > Options > TNC While a TNC is not required, it will allow you to receive locally broadcast APRS packets via radio and will also allow you to function as an iGate, sending your received packets on to the APRS-IS servers for processing. If you are not using a TNC, you don’t have to change any of the settings. If you only have one COM port on your system, PinPoint will assume that that’s the one you want to use for a TNC. If you have multiple COM ports available, please select the appropriate port below. If you have a network based TNC using the KISS protocol, please make sure your network device is not beaconing by itself if beaconing in PinPoint is enabled as well. You may configure the TCP/IP address and the UDP port number in the lower section. If you wish to use KISS mode, please ensure your TNC is already in KISS mode and keep in mind that you cannot yet use the DigiPeater option. It will not work, even if selected. DigiPeating using KISS TNC’s is slated for a future release. PinPoint currently supports the following TNC’s or radios that have built-in TNC’s: • Kenwood TH-D7, TH-D72 and TH-D74 • Kenwood TM-D700 and TM-D710 • Kenwood TS-2000 • Kantronics KPC-3+ • • • • • Kantronics KAM-XL Byonics TinyTrak 4 Serial KISS mode Network KISS mode Yaesu FTM-400 (read-only) PinPoint will be able to connect to your selected TNC at startup by selecting the option in this screen. Do not select the ‘Send startup script…” and “Send shutdown script…” if you are using a non TNC2 based TNC, so please disable it when using any serial or networked KISS TNC, or the Yaesu FTM400, which is read-only. Direct support for soundcard TNC’s is planned for a future release. The Kenwood, Kantronics and Byonics TNC’s are supported in TNC2 (or TEXT) mode. When selecting a Kenwood, Kantronics or Byonics TNC, please make sure your TNC is not in KISS mode. If your TNC is in KISS mode, please select the KISS mode option. The Modem RF Speed parameter will allow you to select the speed the modem will use over RF, not the local serial communication speed. While not absolutely required if your TNC is already programmed correctly, the TNC2 mode TNC’s use startup and shutdown files to send certain commands to the TNC to prepare them for APRS, including configuring your call sign, etc. You will find those files in the TNC directory where the PinPoint application is installed (usually under c:\program files (x86)\PinPoint\TNC) and can be customized as needed. If you have a TNC2 mode based TNC that is not listed, you could select the Custom option from the TNC type drop down and modify the custom startup and shutdown files with the correct commands (can be found in the PinPoint application directory, under the TNC subdirectory) to support your TNC. Support for the Yaesu FTM-400 is read-only, since the radio will not listen to any commands sent by PinPoint, which is as it was designed by Yaesu. The Yaesu FTM-400 uses a non-standard APRS protocol. By selecting this as your TNC, you will be able to visualize and interpret all APRS packets received by your Yaesu radio. Tools > Options > GPS If you plan to be mobile and want others to be able to keep track of your position, you can add a GPS to PinPoint that will keep your position current. Any NMEA compatible serial GPS will work just fine. PinPoint recognizes the following NMEA sentences: $GPGGA, $GLGGA, $GNGGA, $GPRMC, $GLRMC, $GNRMC, $GPGSA, $GLGSA, $GNGSA and $PGRME (Garmin® proprietary). If your radio has a built-in GPS (like a Kenwood TM-D710 with an external GPS) that sends GPS data over the same line as the serial TNC, you can select the ‘Use GPS data coming from TNC’ option. The Kenwood TM-D710G (with built-in GPS) will need an external GPS on its serial GPS port in the control head to make this work. The older Kenwood TM-D710 with external GPS will work just fine. (This was a design decision by Kenwood not to allow the TM-D710G with internal GPS to put out NMEA sentences on the serial line from the radio, unless you use an external GPS. I tested this extensively). Leave the way how PinPoint processes GPS sentences at the default setting unless you’re on a very low CPU power computer and only want to deal with GPS updates every so many seconds rather than the normal 1 second interval. This option only works on selective TNC2 mode TNC’s, like the Kenwood radios. The Display format allows you to select the desired display format for GPS coordinates. To set your own initial position, you can enter it in decimal degrees under Initial position, but it’s easier to drag the map to your desired start position and click on the appropriate position on the map while holding down the SHIFT key and selecting ‘Set As My Position’ from the pop-up menu. Make sure you set your correct Altitude in this screen. The initial position will be your start position when you start PinPoint. As soon as you connect a GPS, the coordinates sent by the GPS will update your position. Tools > Options > Map The Call sign tooltip display mode controls how APRS symbol call signs and other data on the map are made visible. The default is to show all tooltips (which contains the call sign and sometimes a tactical call or other data) all the time. To declutter the map, you can select to only show those tooltips when you mouse over the APRS symbol, or you can enter a list of space separated call signs + SSID’s whose tooltips you always want to see. The remaining stations will show a tooltip on mouse-over. In the list of call signs, you can use asterisks as wildcards, for example, AB0WV*, which will show all SSID’s for call sign AB0WV, or if you’re using tactical call signs for example, SAG* will include all tactical call signs starting with SAG. You also have the option to completely ignore all stations except the ones listed in the space separated list of call signs by selecting the fourth option (“Only show stations in the space separated list below, ignore all others”). Only the listed call signs will be displayed on the map and in the Last Heard window. Wildcards are also accepted for this option. When using tactical call signs instead of amateur radio call signs, make sure to always put the FCC call sign in the Position Comment and ensure that the tactical call sign does not exceed 6 characters + optional SSID from 1-15. You can also assign your own tactical calls to stations on the map that are only visible to you. You can find more about that below, under “Clicking on a Station on the Map”. The option for ‘Show my position on the map’ shows or hides the green marker, indicating your position on the map. Option ‘Center the map on received APRS position reports’ will center the map on every APRS position report received. The ‘Require SHIFT key…’ option is better left enabled, since just requiring a click to place waypoints or set your own position can sometimes interfere with clicking on symbols or dragging the map. The Map provider drop down box will allow you to select from a large number of map providers and map types, including topographic, satellite and hybrid maps. Maps are cached automatically in the background and are usable even when you are not connected to the Internet. To cache maps for offline use, make sure that you drag the map around at the zoom levels you need while connected to the Internet if you anticipate being offline later. Maps are only cached for the Map provider you have selected. The symbol size is the size of the APRS symbols shown on the map. The default setting is 24 pixels. You can import your own waypoints and tracks on top of the map using the GPX import function, which will read GPS Exchange Format (GPX) files. The GPX import settings allow you to customize how they look on your map. You can track a station on the map by clicking on a station on the map and enabling the ‘Tracking’ option in the menu that pops-up. Every time the station moves, a line from the old position will be drawn to the new position, allowing you to track the stations path. The Station tracking settings will allow you to customize how the tracking lines show on the map, and how many lines it should draw before cleaning up old tracks. Tools > Options > APRS-IS APRS-IS (Automatic Packet Reporting System-Internet Service) is the common name given to the Internet-based network which inter-connects various APRS radio networks throughout the world (and space). APRS-IS is maintained and operated by volunteer Amateur Radio operators to provide world-wide capabilities to the Amateur Radio APRS RF networks and to promote the Amateur Radio service. The APRS-IS servers take in APRS data from iGate applications all over the world. These iGates are receiving local data via radio and sending it on to the APRS-IS servers for processing and distribution. PinPoint can act as a one-way iGate (from radio to APRS-IS only) and can also receive APRS data from the APRS-IS servers for display on the map, so you don’t need a TNC, radio or GPS to see local APRS data by using the APRS-IS servers. The default settings are sufficient to receive APRS data. To enable the iGate receive-only function, enable the checkbox and enter the APRS-IS passcode. To obtain an APRS-IS passcode, you can send an email to ab0wv@arrl.net or use online resources. The password is needed to send data to the APRS-IS servers (=iGate). You don’t need a passcode if you just want to receive data from the APRS-IS servers. The passcode is a requirement from the APRS-IS stewards in order to send data. It tries to ensure only licensed radio amateurs can write to their servers. Please ensure you use a valid callsign to generate the passcode. Only include your callsign, not the SSID, when requesting an APRS-IS passcode. The packet deduping function removes any identical packets received via radio as a result of other Digi’s repeating the same packets you already received in an earlier transmission. This help reduce strain on the APRS-IS servers and should be left at the default setting. APRS-IS servers receive a lot of duplicate packets from various iGates in the same area and must spend compute cycles getting rid of duplicate data. In an area that has many iGates, you can help cut down even further on duplicate data by enabling the option that only iGates packets that your TNC heard directly, without a digipeater. In the drop down, select the APRS-IS server that is most appropriate for where you live. If you live in North America (noam), then the default is fine. You can select an option from the drop down or type in your own. The default Server UDP port should work just fine and should only be changed in cases where you need to use an alternate port. The Receive range filter will limit the APRS-IS server to only send APRS data for stations that fall in the entered radius from your current position. If you do not wish to see APRS-IS data on your map, but still want to iGate and use the radio’s TNC data to show stations on the map, you can set the radius to zero. If you enter a very large radius, there’s a chance your computer will get overwhelmed with APRS data from the APRS-IS servers and won’t be able to keep up. You can also create a custom filter for the data that the APRS-IS server sends to PinPoint. Click on the question mark to open a webpage that explains the options available for creating custom filters. Enable the ‘Connect APRS-IS automatically when PinPoint starts’ option if you want to connect to APRS-IS at application start. Tools > Options > Misc PinPoint supports sending and receiving messages via APRS. If you are driving while someone sends you a message, PinPoint can automatically send a reply if needed. Some people like to keep the Last Heard and Communications Monitor on top of the map screen. The corresponding option in the Miscellaneous menu allows you to keep those windows on top, even if you click on the map window. PinPoint has the ability to clean up old position reports. PinPoint will remove the symbol from the map and remove the call sign from the Last Heard window if a station hasn’t been heard from in the number of minutes defined under this option. If you click on a station on the map, PinPoint will expand the details in the Last Heard window for that station by default. That behavior can be turned off on the Miscellaneous tab. PinPoint will switch to metric mode if it detects that your PC runs in metric mode, but you can force it to use metric mode regardless of your PC setting by enabling the ‘Use metric system’ option. If you disable this option, it will run in whatever mode your PC uses. By default, and when an Internet connection is available, PinPoint will check if there is an update available. If an update is available, you have the option to download it. You will manually have to uninstall PinPoint and install the new version by hand. This will be automated in a future release. If you don’t wish PinPoint to check for an update every time it starts, disable the option in this screen. Windows PinPoint uses four main windows to interact with the user: Map The map in the main window shows all position reports, tracks, direction of travel for vehicle APRS symbols and controls the other windows via the menus along the top. The latitude and longitude displayed at the top of the Map window is the position of the mouse on the map. The Zoom indicator shows the current Zoom level. The Distance shown is the distance and heading from your current position on the map to the position of the mouse cursor on the map. Along the top you will find the following menu items and subitems: • File o Import GPX file - Draws tracks and waypoints from a GPX formatted file (GPS Exchange Format) on your map. You can edit GPX files before loading using an external application like MapSource from Garmin. You can do some minor edits (like editing and adding waypoints) inside of PinPoint (SHIFT click on the map to add a waypoint. Click on a waypoint to edit or remove it). o Import Map Cache - If you find yourself in the field without Internet access and you didn’t get a chance to cache the maps you need using your Internet connection at home, you can import someone else’s map cache. Copy the map cache file from the other person onto a memory stick and import it. The location of the file and file name can be found at the bottom of the Options screen under Tools > Options > Misc. o Load Simulation - Allows you to simulate receiving APRS packets through TNC or APRS-IS by playing back APRS packets contained in a text file. o Save Current Map as Image - Allows you to save a copy of the current map view as a graphic image, for instance for sharing and annotation purposes. • Map o • • Clear Tracks and Waypoints - Removes all imported and placed waypoints and tracks from the map. Clear Stations - Remove all received position reports from the map. Center Map on My Position - Center the map on your last reported position. o o Tools o Connect TNC - Connects to the serial TNC you defined in the Tools > Options menu. o Connect APRS-IS - Connects to the APRS-IS server with the parameters you defined in the Tools > Options > APRS-IS menu. If you don’t want to receive APRS-IS packets and want to use your local TNC to receive APRS packets while iGat-ing to the APRS-IS servers, set the receive range radius to zero. Once you are connected to APRS-IS, you will see the actual server you’re connected to at the bottom of the Map screen, underlined in blue. You can click on this link, which opens a browser window to that server’s status screen where you can see your iGate statistics. o Connect GPS - Connects to the separate GPS you defined under Tools > Options > GPS. If your TNC has a built in GPS or is passing GPS data through the TNC’s serial connection to your computer, make sure to enable the ‘Use GPS data coming from TNC’ option under Tools > Options > GPS o Send Position Beacon - Sends an APRS beacon to all your currently connected devices (serial TNC and/or APRS-IS) based on your current position. o Re-test Internet Connectivity - If you started PinPoint in offline mode, where Internet access is not available, retesting connectivity after restoring Internet access will prompt PinPoint to go to online mode, pulling down the latest maps into the cache. o Mute / Unmute - Mutes and Unmutes PinPoint’s built in sounds. You can create your own sounds by replacing the *.wav files in the PinPoint application directory, under the Sounds subdirectory. o Options - Brings up the PinPoint configuration window. View o Last Heard, GPS and Comm Monitor Window - Hide / Show the respective windows o Events Window - The events window is used for displaying events that happened while PinPoint was running. Certain types of errors and other events are listed in the Events window so that the user is not required to click an OK button and block the entire PinPoint application as a result. The Events window will pop-up on its own if certain events or errors are being written to it. o Map Scale - Show / Hide the map scale. While the map scale feature doesn’t look very good, it can give the user a feeling for scale. o Save Current Window Sized and Positions - Saves the current window sizes and positions for future use. PinPoint also saves window sizes and positions automatically if the application is ended via File > Exit. o Reset Window Sizes and Positions - This option will reset the window positions and sizes to what they were the first time PinPoint was started. If a window is no longer showing up (happens sometimes when switching from a multi-monitor o setup to a single monitor setup, or unplugging an external monitor on a laptop), you can use this reset option to get back to normal. Credits, Copyright and License - A list of credits and contributors, copyright notices and the license in effect for the PinPoint application. Last Heard Provides the details for all received APRS messages and position/weather reports. Position reports received via radio and APRS-IS are displayed in different sections. Communications Monitor Shows raw data being sent to and received from the TNC or APRS-IS (GPS data also if using GPS pass through capabilities. If you click the Show GPS Data button, the received GPS data will also be displayed in the Communications Monitor window and can be helpful for troubleshooting purposes. My GPS Data If you connect a GPS to PinPoint, this window shows all the available detail related to your position, speed, heading, etc. Clicking on a Station on the Map When you click on a station on the map, the following context menu pops up. Mobile stations can be tracked by enabling the Tracking option. To turn Tracking off, click on the station again and click the Tracking option to turn it off. Sometimes you want to keep track of a station by its Tactical Call (example: “Checkpoint 1”) and track them as such on the map. If you give a station a tactical call, the tactical call along with the call sign will be shown in the tooltip going forward. The Send Message option allows you to send the station an APRS message. APRS messages are not guaranteed. You can select whether you want the message to be transmitted via radio (“RF”) or APRS-IS. Make sure you are connected to a TNC or APRS-IS to send the message via the selected method. The Remove option removed the station from the map and from the Last Heard window. The “Add to Filter” option will add the currently selected station on the filter list as seen in the Options > Map screen. If the filter is not turned on yet, all station tooltips not in the filter list will be hidden and shown only on mouse-over. If a station has already been added to the filter, this option will read “Remove from Filter”. The “Center Map” option will center the map on the currently selected station. The “QRZ Call Sign Lookup” option will open a web browser window and perform a lookup on the QRZ.com website to find the details associated with the currently selected station, including name, address, email address, etc. You will need a valid account on QRZ.com in order to use this function.