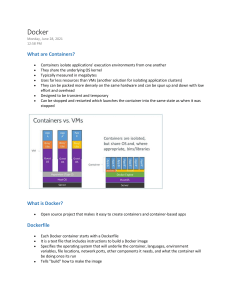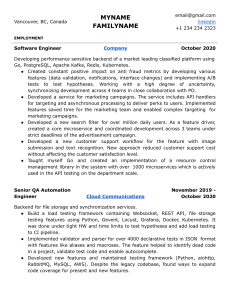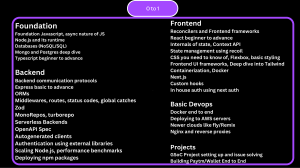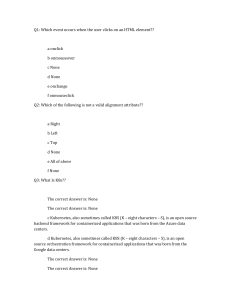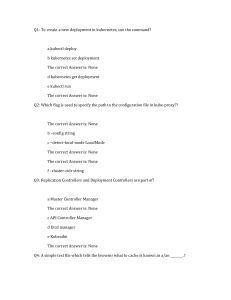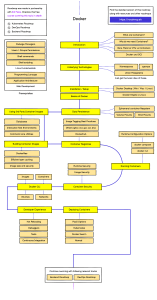www.dbooks.org
Using .NET Core,
Docker, and Kubernetes
Succinctly
By
Michele Aponte
Foreword by Daniel Jebaraj
Copyright © 2019 by Syncfusion, Inc.
2501 Aerial Center Parkway
Suite 200
Morrisville, NC 27560
USA
All rights reserved.
Important licensing information. Please read.
This book is available for free download from www.syncfusion.com on completion of a
registration form.
If you obtained this book from any other source, please register and download a free copy from
www.syncfusion.com.
This book is licensed for reading only if obtained from www.syncfusion.com.
This book is licensed strictly for personal or educational use.
Redistribution in any form is prohibited.
The authors and copyright holders provide absolutely no warranty for any information provided.
The authors and copyright holders shall not be liable for any claim, damages, or any other
liability arising from, out of, or in connection with the information in this book.
Please do not use this book if the listed terms are unacceptable.
Use shall constitute acceptance of the terms listed.
SYNCFUSION, SUCCINCTLY, DELIVER INNOVATION WITH EASE, ESSENTIAL, and .NET
ESSENTIALS are the registered trademarks of Syncfusion, Inc.
Technical Reviewer: James McCaffrey
Copy Editor: Courtney Wright
Acquisitions Coordinator: Tres Watkins, content development manager, Syncfusion, Inc.
Proofreader: Jacqueline Bieringer, content producer, Syncfusion, Inc.
3
www.dbooks.org
Table of Contents
The Story Behind the Succinctly Series of Books ................................................................ 6
About the Author ..................................................................................................................... 8
Let’s connect! ........................................................................................................................ 8
Acknowledgments ................................................................................................................. 8
Chapter 1 ASP.NET and Docker Together ............................................................................10
How it all began ....................................................................................................................10
Execute .NET Core application with Docker .........................................................................11
Chapter 2 Create your Application with Docker ..................................................................18
Develop your ASP.NET Core application using Docker ........................................................18
Add containers to your project ..............................................................................................25
Run your container with Docker Compose............................................................................32
Create the final image for publication ...................................................................................35
Chapter 3 Deploy Your Application on Kubernetes .............................................................44
The journey to Kubernetes begins ........................................................................................44
Deploy your images in Kubernetes .......................................................................................48
Expose your application with Kubernetes .............................................................................54
Deploy your application with the deployments ......................................................................57
Chapter 4 Deploy the Database.............................................................................................63
Create a deployment for SQL Server....................................................................................63
Kubernetes volumes and secrets .........................................................................................67
Namespaces and resource quotas .......................................................................................73
Horizontal Pod Autoscaler ....................................................................................................76
Chapter 5 Production Time ...................................................................................................78
Azure Kubernetes Service ....................................................................................................78
4
Monitoring a Kubernetes cluster ...........................................................................................88
What next? ...........................................................................................................................91
5
www.dbooks.org
The Story Behind the Succinctly Series
of Books
Daniel Jebaraj, Vice President
Syncfusion, Inc.
taying on the cutting edge
S
As many of you may know, Syncfusion is a provider of software components for the
Microsoft platform. This puts us in the exciting but challenging position of always
being on the cutting edge.
Whenever platforms or tools are shipping out of Microsoft, which seems to be about
every other week these days, we have to educate ourselves, quickly.
Information is plentiful but harder to digest
In reality, this translates into a lot of book orders, blog searches, and Twitter scans.
While more information is becoming available on the Internet and more and more books are
being published, even on topics that are relatively new, one aspect that continues to inhibit us is
the inability to find concise technology overview books.
We are usually faced with two options: read several 500+ page books or scour the web for
relevant blog posts and other articles. Just as everyone else who has a job to do and customers
to serve, we find this quite frustrating.
The Succinctly series
This frustration translated into a deep desire to produce a series of concise technical books that
would be targeted at developers working on the Microsoft platform.
We firmly believe, given the background knowledge such developers have, that most topics can
be translated into books that are between 50 and 100 pages.
This is exactly what we resolved to accomplish with the Succinctly series. Isn’t everything
wonderful born out of a deep desire to change things for the better?
The best authors, the best content
Each author was carefully chosen from a pool of talented experts who shared our vision. The
book you now hold in your hands, and the others available in this series, are a result of the
authors’ tireless work. You will find original content that is guaranteed to get you up and running
in about the time it takes to drink a few cups of coffee.
Free forever
Syncfusion will be working to produce books on several topics. The books will always be free.
Any updates we publish will also be free.
6
Free? What is the catch?
There is no catch here. Syncfusion has a vested interest in this effort.
As a component vendor, our unique claim has always been that we offer deeper and broader
frameworks than anyone else on the market. Developer education greatly helps us market and
sell against competing vendors who promise to “enable AJAX support with one click,” or “turn
the moon to cheese!”
Let us know what you think
If you have any topics of interest, thoughts, or feedback, please feel free to send them to us at
succinctly-series@syncfusion.com.
We sincerely hope you enjoy reading this book and that it helps you better understand the topic
of study. Thank you for reading.
Please follow us on Twitter and “Like” us on Facebook to help us spread the
word about the Succinctly series!
7
www.dbooks.org
About the Author
I was born in Naples, Italy, but as Sofia Villani Scicolone (a.k.a.
Sophia Loren) and Carlo Perdersoli (a.k.a. Bud Spencer) both like
to say: “I'm not Italian, I'm from Naples. It is different!”
Passionate programmer since 1993, I’ve worked as a Java, .NET,
and JavaScript programmer for Italian software houses and IT
consulting companies. In 2013, I founded the IT company Blexin,
whose first aim is to help its customers to migrate from their old
solutions to new technologies by offering them training,
consulting, and software development.
I have always believed in the value of sharing. For this reason, in December 2008 I founded
DotNetCampania, a Microsoft user group for which I organized many free regional conferences.
Microsoft recognized me with the Microsoft Valuable Professional (MVP) award for these
activities.
I am an active member of a local meetup named DevDay that gathers all the developers from
my region using any technology. I am also a speaker at some of the most important
conferences on Microsoft and JavaScript technologies.
Let’s connect!
You can connect with me on LinkedIn, Twitter, Facebook, and Instagram, or send me an email. I
will be happy to answer all questions about this book and receive your feedback to improve
myself:
•
•
•
•
•
LinkedIn: https://www.linkedin.com/in/michele-aponte-1996038
Twitter: https://twitter.com/apomic80
Facebook: https://www.facebook.com/apomic80
Instagram: https://www.instagram.com/apontemichele
Email: michele.aponte@blexin.com
Acknowledgments
Writing a book is hard work that requires much time and inevitably involves the lives of those
closest to you. I want to thank my life partner, Raffaella, for her support for this project and her
patience with me. I also want to thank my old friend, whose name is Raffaella as well, for the
help she gave me in revising my English.
A special thanks goes also to all the members of Blexin, my company, who are the best team
one can have and with whom I can experiment every day with the technologies you find
described in this book.
8
A big thank you to Lorenzo Barbieri too, with whom for years I have shared my love for the
community, technology, and food! Download and read his Succinctly book on public speaking, if
you haven't done so yet. If today I am a better speaker, I certainly owe it to him! In the end,
many thanks to the fantastic Syncfusion team that supported me during this project.
I want to dedicate this book to my son Francesco Paolo, born only seven months ago. I hope
that one day he can read it and be as proud of me as I am of every smile that he makes when
he catches my eye.
9
www.dbooks.org
Chapter 1 ASP.NET and Docker Together
How it all began
With the .NET Core framework, Microsoft has enabled all .NET developers to cross-platform
develop, to the amazement of some, and the joy of others. The first question is: why? Today it’s
clear that the focus of the leading software company of the world has changed: the future of
software is the cloud, and the priority is to provide a cloud platform to everyone.
Thanks to Azure, Microsoft is today one of the three leading cloud-services providers, with a
complete platform that allows developers to do everything they need, using any language or
technology stack. One of the most interesting collateral effects of this change, especially in web
development, is the break with the Windows ecosystem, like Microsoft’s Internet Information
Services (IIS), the application server that’s provided for free with all the versions of Windows
Server.
We have gone from hosting our ASP.NET application on Windows with IIS to the infinite number
of possibilities offered by the open-source market. Consequently, terms like container and
Docker, unknown to Microsoft programmers until now, have recently become essential in
technical discussions about the development, distribution, and management of our applications.
Moreover, the idea that an integrated development environment (IDE) such as Visual Studio can
hide the complexity of using these technologies is disappearing, which is powering the CLI
(Command Line Interface) and requiring us to be familiar with the command line.
However, why should I change my working method? Why should I choose containers for my
applications? What value do containers add to my work? Sorry for the spoiler, but to have a
microservices architecture is not the answer: if you have a microservices architecture, you
probably need container technology to make it sustainable. This doesn’t mean you can't take
advantage of containers if you are not Netflix or Amazon.
Containers can solve some of programmers’ everyday problems, such as configuring the
development environment or recreating a production problem. Often, containers can help you
overcome the fear of not being production-ready, because they can make it simple to restore a
specific version of your application in case of problems. The automation of the release of your
updates to the various stages of your development pipeline is much easier with containers, and
all the tasks that you can automate give you more time to spend on business problems instead
of technical problems.
As with most useful things, containers also have negative sides. By their nature, they tend to
grow in number with the applications, and the communication among them can become hard to
manage. In the passage from development to production, it could be crucial to consider, for
example, how many instances of a single container can be running based on the state of the
system, or where I store my data.
10
Nevertheless, when summarizing these questions, we can reconduct all the main difficulties to a
problem of management, where configuration simplicity is the key for the right choice. If I could
set up in a simple way the condition I want the system to be in, and if I could easily configure
where to store my passwords safely, or where to save my data, I would probably solve my main
problems.
If my system is a collection of containers, the main challenge is managing their lifecycles and
the communication among them. Technically, I need an orchestrator, and in my opinion, the
best choice today is Kubernetes. Let's see why.
Execute .NET Core application with Docker
As I’ve already said, a container is a good solution for both the development and release of an
application. Until now, you probably developed and tested your ASP.NET applications on your
machine. When you finished, or it was time to release your work, perhaps you published your
application from Visual Studio to an FTP storage, a local folder copied next to the server, or a
remote publishing endpoint on-premise or in a cloud. How many times have you found that it
doesn’t all work the first time? And that similar problems also occurred in later releases?
A possible solution is the development of an environment similar to the production, but this
option requires the installation of all dependencies on your machine. Many times, it can be more
productive to create a virtual machine because in many cases even the production environment
is a collection of virtual machines. The main problem with a virtual machine is that it requires the
installation of the operating system to work, consuming more CPU and memory than working on
your host machine. Often, you would need more than one virtual machine, but other CPU and
memory consumption would make your development and testing experience very stressful.
Figure 1: Virtual Machines vs. Containers, Source: Docker
A container is a solution to all these problems because, contrary to a virtual machine, you don't
need to replicate the operating system—you can share the host operating system with your
container, so you only have to add the files to run the applications.
11
www.dbooks.org
It all starts with the creation of an image that contains your code and the libraries needed to run
your application. Remember that an image is always read-only, and it can be executed to
become a container. You can think of an image as a C# class that, when instantiated, becomes
an object in memory with the properties defined in the class, but with its own values. In the
same way, you can see a container like an instance of an image, where the properties are the
files used to create the image itself.
To start working with containers, we need to choose a container technology, and Docker is
surely the most famous and commonly used. The first step is to download the Docker tools for
your operating system and install them. You can download the community edition for free here,
and it is perfect for development purposes. The download requires free registration to Docker
Hub, the largest registry of free images available in the open-source community. We will use it
in our examples.
The setup program installs all you need to work with Docker: the Docker Engine, a client-server
application that interacts with our installation. The Docker Engine is composed of a daemon
process called Docker daemon, through which we can communicate by a REST API or a
Command Line Interface (CLI). Docker Engine also contains other components that we will
discover step by step when we need them.
To be sure that everything will work fine after the installation, we can run the following command
in the terminal window.
Code Listing 1: Command to show executing Docker version
docker --version
The terminal should respond with the installed version of Docker, like in the following image.
Figure 2: Output of the docker --version command
If you have an error instead, something went wrong. Thanks to this first command, we can
analyze the communication process between our Docker CLI and the Docker daemon. But the
first question is: where is the Docker daemon executed? Containers were born on Linux, so if
we use a MacOS or Windows to run Docker commands, we need a virtual machine with a
Linux-based operating system to execute the Docker daemon and the containers.
If you are using a Mac, the Docker tools set up for us an Alpine Linux distribution on top of an
Xhyve virtual machine. Xhyve is a lightweight hypervisor built on top of OS X’s Hypervisor
framework that runs virtual machines in user spaces. If you are using Windows instead, you
have two options: use Linux Container from a Hyper-V virtual machine or, with Windows 10 or
Windows Server 2016, use Windows containers.
12
It's true that containers were born on Linux, but as a consequence of the interest in this
technology, Microsoft decided to create native Windows support for containers on its latest
operating systems. This choice opens exciting scenarios, but it is essential to understand that
containers share the operating system of the host. For this reason, we can only run Windowscompatible applications on Windows containers, and only Linux-compatible applications can run
in a Linux container. Therefore, in Windows 10 or Windows Server 2016, you can choose
(during or after installation) to use a Linux or a Windows container. In the first case, you will
display in Hyper-V Manager a virtual machine named MobyLinuxVM, an Alpine Linux
distribution configured with Hyper-V integration tools.
In the examples offered, you can use either Windows or Linux containers because .NET Core is
cross-platform, and usually products like Redis, Mongo, and Elasticsearch are available for both
operating systems. Even SQL Server 2017 is available for Linux and Windows, so feel free to
use your favorite one.
It's time to run our first .NET Core container. First, you need to download an image from Docker
Hub with a .NET Core example application. Microsoft released an image for this scope:
microsoft/dotnet-samples. You can see all the images downloaded on your Docker
machine with either of the following commands.
Code Listing 2: Commands to list docker images
docker image ls
docker images
For each image, you can display the repository name, a tag that usually specifies the repository
version, the image ID, the creation date, and the size. To download the latest version of the
microsoft/dotnet-samples image, you can execute the following command.
Code Listing 3: Command to pull .NET samples image
docker pull microsoft/dotnet-samples
If you want a specific version of the image, for example, the version that contains only the
ASP.NET Core sample, you can use the following command.
Code Listing 4: Command to pull ASP.NET Core sample image
docker pull microsoft/dotnet-samples:aspnetapp
If you list the images, you can now see the downloaded images.
Figure 3: Downloaded images
13
www.dbooks.org
To create and run a container from the downloaded image, we can execute the command
docker run followed by the image identifier (you can also use the first digits of the ID).
Code Listing 5: Command to run the .NET Core sample container
docker run 9c22
If it all works fine, you see the message Hello from .NET Core! in the terminal. What has
happened? A Docker container has been created from the image with the ID 9c22 and it has
been run. A container can be in one of the following states:
•
•
•
•
•
•
created: It’s been created, but not yet started.
restarting: It’s in the process of being restarted.
running: It is executing.
paused: Its execution is suspended.
exited: It’s been run and has completed its job.
dead: The daemon tried and failed to stop.
To show all containers in a running state, you can execute the following command.
Code Listing 6: Command to list running containers
docker ps
As you can see, the container was just created; it is not displayed. This happens because the
container is not in a running state, as you can verify by executing the command to show the
containers in all statuses.
Code Listing 7: Command to list all containers
docker ps -a
The status of our container is exited. Why? If you display the code used to create the container,
you can see that we are talking about a simple console application that terminates its execution
at the end of the main method. So, at the end of process execution, the container was
terminated. This behavior may seem weird if you usually use virtual machines, because a virtual
machine remains in an execution state if your program has been executed. Obviously, the
operating system running in the virtual machine doesn't stop its execution. But a container is not
a virtual machine—it doesn't contain the operating system, just your code, and if your code has
completed its job, the container terminates.
Try now to execute the image d203 (the ASP.NET application).
Code Listing 8: Command to run the ASP.NET Core sample container
docker run d203
This container starts an ASP.NET Core application, so the requested listener remains in waiting
for the HTTP request.
14
Figure 4: Output of the ASP.NET Core sample container execution
If you now list all the running containers (docker ps) from another terminal window, you can
see the container that’s just launched.
Figure 5: Output of the docker ps command after ASP.NET Core container runs
Press Ctrl+C on your keyboard: the process ends, and the container ends with it. Open the
browser and navigate to http://localhost. You would expect to see the ASP.NET Core
application response, but you will receive a connection refused error. This error occurs because
the ASP.NET Core listener waits for requests on port 80 in the container, but, by default, your
container doesn't redirect the external request to its local host. You have to specify this
redirection when starting the container, using the -p options. For example, we can redirect a
request from the external port 8080 to the internal port 80 with the execution of the following
command.
Code Listing 9: Command to map port when running a Docker container
docker run -p 8080:80 d203
If you open the browser and navigate to http://localhost:8080, you can see the default template
of an ASP.NET MVC Core application.
15
www.dbooks.org
Figure 6: The sample ASP.NET Core application run from a Docker container
By default, the command docker run creates and executes a new container every time. So, if
you have already created the container with a previous run, you can use the following command
to start the container.
Code Listing 10: Command to start a Docker container
docker start <container-id>
You can retrieve the container ID from the container list (docker ps -a). As an alternative,
when you run a container, you can also specify a name that is assigned by default randomly (in
the previous example, the name condescending_clackwell is assigned). To create a
container with a name, you can use the options --name.
Code Listing 11: Command to name a container when it is running
docker run -p 8080:80 --name mvcapp d203
You can then stop and start the container using the mvcapp name instead of the container ID.
Code Listing 12: Commands to stop and start a container by its name
docker stop mvcapp
16
docker start mvcapp
The name must be unique; otherwise, the Docker daemon will respond with an error. If you want
to create a container without running it, you can use the command docker create instead of
docker run.
Code Listing 13: Command to create a container without running it
docker create -p 8080:80 --name mvcapp2 d203
To remove the container, you can use the docker rm command with the container name or ID.
Code Listing 14: Command to remove a container by its name
docker rm mvcapp2
Another very useful option for the run command, when working with a container that doesn't
terminate, is -d.
Code Listing 15: Command to run a container in detached mode
docker run -d -p 8080:80 --name mvcapp2 d203
With this option, the container is created and is running in the background, printing in the
terminal window the ID of the created container so that you can run other commands in the
same window. The command docker start runs the container in background mode by default.
If you want the interactive mode, you can use docker start -i mvcapp.
17
www.dbooks.org
Chapter 2 Create Your Application with
Docker
Develop your ASP.NET Core application using Docker
Now that we’ve started an existent .NET Core application with Docker, it's time to create our
image based on our code. Assuming that you’re already familiar with .NET Core basics, we will
now concentrate on how to create a development image to execute our application and sync the
source code with the container file system.
If you are new to the .NET Core CLI, basically you need to know these commands:
•
•
•
•
•
•
dotnet new: Creates a new project from the specified template. If you want to create
an MVC application, you can use dotnet new mvc.
dotnet restore: Restores all the NuGet dependencies of our application.
dotnet build: Builds our project.
dotnet run: Executes our project.
dotnet watch run: Runs our project and watches for file changes to rebuild and rerun it.
dotnet publish: Creates a deployable build (the .dll) of our project.
You can work on Windows or Mac with your favorite editor/IDE. For our examples, we will use a
Mac with Visual Studio Code, but all the instructions are also available for Windows (you will
find the corresponding Windows command in parenthesis if it's different from the Mac
command).
You can download and install both Visual Studio Code and .NET Core for free from the official
websites:
•
•
Visual Studio Code
.NET Core
The first step is the creation of a new web application using .NET Core. With the .NET CLI
(Command Line Interface), we can add the project files of a new web project to a folder using
the following commands in the terminal window.
Code Listing 16: Create a new ASP.NET Core application
mkdir -p myapp/frontend (for Windows: mkdir myapp\frontend)
cd myapp/frontend
donet new mvc
To ensure that everything is working fine, you can execute the run command.
18
Code Listing 17: Command to run a .NET Core application
dotnet run
You will display the following result.
Figure 7: ASP.NET Core application running output
Perfect! Press Ctrl+C to interrupt the execution and open the project with Visual Studio Code
(you can type code . in the terminal window to open a new instance of the editor from the
current folder). To create a Docker image, we need to describe, in a file named Dockerfile, all
the operations that we want to execute to obtain the final result. Now, create a new file in the
current folder and name it Dockerfile, and let's go script the needed operations.
We can now install the Visual Studio Code extension named Docker by Microsoft, which help us
to edit the Docker files. This plug-in adds syntax, highlighting, and complete code in all Docker
configuration files, including Dockerfile.
The creation of a new image starts from an existent base image, which has been chosen
depending on what you want to do. In our example, we need to compile a .NET Core
application, so we need an image that contains the .NET Core SDK. Microsoft provides the
image microsoft/dotnet with multiple versions that we can select by the tag. For our aim, the
best image is microsoft/dotnet:sdk, which contains all the libraries and tools to build a .NET
Core application. The first command of our script is the following.
Code Listing 18: Dockerfile FROM instruction
FROM microsoft/dotnet:sdk
The keyword FROM instructs the Docker daemon to use the specified image to create a new
image. If the image is not present locally, it is downloaded. Now we can execute all the
operations we need to copy and build our application. As a preliminary step, we can create a
new directory in the new image with the command RUN.
Code Listing 19: Dockerfile RUN instruction
RUN mkdir app
19
www.dbooks.org
You can use RUN for all the operations that you want to execute on the file system during the
new image creation. You can specify a working directory on the container to execute all forward
commands based on a specific directory. In our case, we can use the directory just created.
Code Listing 20: Dockerfile WORKDIR instruction
WORKDIR /app
From this moment on, all commands are executed from the folder app. Now we can copy our
source code under the image, using the COPY command.
Code Listing 21: Dockerfile COPY instruction
COPY . .
The COPY command requires us to specify source and target so that, with the specified
command, we are copying all the content of the current directory in the app directory of the new
image. Now we need to restore all project dependencies in the image.
Code Listing 22: Execute .NET Core dependencies restore from a Dockerfile
RUN dotnet restore
Finally, when a container is created and running, we want to execute our code. Instead of RUN,
which executes a command on the image, we need the CMD command, which is executed as the
container starts.
Code Listing 23: Dockerfile CMD instruction
CMD dotnet watch run
We are ready to create our image, but we need an optimization first. The COPY command copies
all the contents of the current folder, including the bin and obj folders. We can exclude these
folders using a Dockerignore file. If you are familiar with GIT, the concept is the same: exclude
some folders from the elaboration. You can then create a file named .dockerignore and add
the following rows.
Code Listing 24: Dockerignore file content for .NET Core application
bin/
obj/
Now when we create the image, the bin and obj folders will be excluded from the copy. It's
time to create our image. The command to execute is in Code Listing 25.
20
Code Listing 25: Command to build a Docker image
docker build -t frontend .
The result is similar to the following.
Figure 8: Docker build command output
If you examine the terminal output, you can see that the command creates our image in six
steps, one for each Dockerfile instruction. After each step, you can see the log Removing
intermediate container, which reminds us that an image is built from a base image that
creates other layers over it. So, after each Dockerfile instruction, a new container is
constructed, and the instruction is executed on it and immediately removed. You can see the
new image executing the command docker images in Figure 9.
Figure 9: The new Docker image created
Since we have not specified a tag, latest is attributed to our image. If now you execute the
docker run -p 5000:5000 -p 5001:5001 -t frontend command, a new container is
created and run. The option -t allocates a pseudo-TTY. In our case, it is useful to enable Ctrl+C
to stop the Kestrel listening.
21
www.dbooks.org
Figure 10: Docker container creation from the new image
However, if you open the browser and navigate to localhost:5000, the application is not
reachable. To understand why this happens, you have to know how Docker networking works.
Without entering into this complex topic, you can host the ASP.NET Core application on the
0.0.0.0 IP address, which permits you to receive the requests from any IPv4-host at all. There
are several ways to do this. In the launchSettings.json, located in the Properties folders,
you can change the applicationUrl property from localhost to 0.0.0.0.
Code Listing 26: ApplicationUrl configuration from launchSettings.json
"frontend": {
"commandName": "Project",
"launchBrowser": true,
"applicationUrl": "https://0.0.0.0:5001;http://0.0.0.0:5000",
"environmentVariables": {
"ASPNETCORE_ENVIRONMENT": "Development"
}
}
As an alternative, you can add the .UseUrls() configuration method before the .UseStartup()
in the CreateWebHostBuilder method, located in the Program.cs file.
Code Listing 27: UseUrls methods in web host creation
public static IWebHostBuilder CreateWebHostBuilder(string[] args) =>
WebHost.CreateDefaultBuilder(args)
.UseUrls("http://0.0.0.0:5000;https://0.0.0.0:5001")
.UseStartup<Startup>();
My preferred option is the use of the --urls option in the run command, because it moves this
fix to the Docker container execution that causes the drawback. Let's modify the last instruction
of our Dockerfile in this way.
22
Code Listing 28: The option --urls of the command dotnet run
CMD dotnet watch run --urls "http://0.0.0.0:5000;https://0.0.0.0:5001"
Now, rebuild the image with the same command used previously. As you can see, the build
process is faster than the first time because, during the build, Docker caches the operations and
reuses the result to improve the performance. If you don’t use the cache, it’s possible to specify
the --no-cache option. When running the container from this new image, it all works fine.
Figure 11: Our web application executed from Docker
We want to use this image to develop our application, so if we edit the source files, we would
like for the container to rebuild and re-execute the modified code. The watch parameter of the
dotnet watch run command does precisely this, but if we execute the code in our container, it
watches only the file copied in the container.
To solve this problem, we have to create a Docker volume that permits us to share a folder
between the host machine and the container. Not all the files of our project should be shared
with the container, such as the bin and obj folders. You can specify the dotnet command to
generate these folders in a specific location, but I prefer to move all the files that I want to share
with the container into a specified folder. So, in my frontend project, I create an src folder and
move into it the Controllers, Models, Views, and wwwroot folders, together with the
Program.cs and Startup.cs files.
23
www.dbooks.org
Figure 12: Application reorganization structure
If your ASP.NET Core application serves views and static files, you need to specify that the
Views and wwwroot folders are now in the src folder. The fastest way is to change the content
root of the application in the Program.cs.
Code Listing 29: Set a custom content root when creating web host
public static IWebHostBuilder CreateWebHostBuilder(string[] args) =>
WebHost.CreateDefaultBuilder(args)
.UseContentRoot(
Path.Combine(Directory.GetCurrentDirectory(), "src"))
.UseStartup<Startup>();
This change is not necessary if your application only serves API. Now we are ready to rebuild
our development image (execute the docker build command again) and run the container as
follows.
Code Listing 30: Docker container run with volume
docker run -p:5000:5000 -p:5001:5001 -v $(pwd)/src:/app/src -t frontend
The option -v creates a shared volume between the local src folder and the src folder in the
container. The $(pwd) instruction returns the current path, which we used to create the needed
absolute source path. The destination path must be absolute (/app/src, not just /src, even if
the app is the current working directory). Now if you change something in the local src folder,
the same changes are available in the container, which is very useful during development!
24
Add containers to your project
Now we are ready to add other containers to our project. For example, we can add a database
like SQL Server or MongoDB to save our data, or add a cache service like Redis to improve the
performance of the read data operations. We can add advanced search functionality with an
Elasticsearch container and decouple communication using a message broker like RabbitMQ.
We have endless possibilities, thanks to Docker.
Is this too complicated? Let's take it one step at a time. Suppose we want to add SQL Server to
our project. The good news is that SQL Server is also available for Linux, starting from the 2017
edition, so we can use it with both the Windows and Linux containers. We can download the
correct image using the following command.
Code Listing 31: SQL Server Docker image pull
docker pull mcr.microsoft.com/mssql/server
To run this image, we need to specify some parameters to configure the SQL Server instance
correctly:
•
•
•
ACCEPT_EULA=Y: Accept the end-user license agreement.
SA_PASSWORD=<your_strong_password>: Specify the password for SA user that
must be at least eight characters including uppercase letters, lowercase letters,
base-10 digits, and/or non-alphanumeric symbols.
MSSQL_PID=<your_product_id | edition_name>: Specify which edition we want
to use; the default value is the Developer edition.
To specify an argument with the docker run command, you can use the -e option. We can add
a custom name to the container to simplify the connection of the application with the database.
To do this, we can use the option --name, like in the following command.
Code Listing 32: SQL Server Docker container run
docker run -e 'ACCEPT_EULA=Y' -e 'SA_PASSWORD=Password_123' -e
'MSSQL_PID=Express' -p 1433:1433 --name sqlserver
mcr.microsoft.com/mssql/server
Now we have a SQL Server container named sqlserver, which exposes an instance of SQL
Server Express Edition on port 1433. We can connect to this container with the user SA using
the password Password_123.
To use SQL Server with the ASP.NET Core application, we need to connect our development
container to the sqlserver container. To do this, we can use the option –link.
Code Listing 33: Front-end Docker container run with the link to the database container
docker run -p:5000:5000 -p:5001:5001 -v $(pwd)/src:/app/src -t --link
sqlserver --name frontend frontend
25
www.dbooks.org
Now you can use sqlserver as a server in the connection string block of the appsettings
configuration file.
Code Listing 34: SQL Server connection string
"ConnectionStrings": {
"MyAppDbContext": "Server=sqlserver; Database=myapp; User=sa;
Password=Password_123; MultipleActiveResultSets=true"
}
We can use this connection string with Entity Framework Core and add the following rows to the
ConfigureServices method of the Startup class.
Code Listing 35: Entity Framework Core configuration
services.AddDbContext<MyAppDbContext>(o =>
o.UseSqlServer(Configuration.GetConnectionString("MyAppDbContext"));
For our example, we can add a basic Customer class to the model, with some properties and
their constraints, using data annotations.
Code Listing 36: The Customer class of the application model
public class Customer
{
public int Id { get; set; }
[Required]
[StringLength(200)]
public string Name { get; set; }
[Required]
[StringLength(16)]
public string VAT { get; set; }
public bool Enabled { get; set; }
}
The Entity Framework DbContext, in our case the MyAppDbContext, is very simple. We use the
OnModelCreating to seed the database with some sample data.
Code Listing 37: The application DbContext
public class MyAppDbContext: DbContext
{
public MyAppDbContext(DbContextOptions<MyAppDbContext> options)
: base(options) { }
public DbSet<Customer> Customers { get; set; }
protected override void OnModelCreating(
26
ModelBuilder modelBuilder)
{
modelBuilder.Entity<Customer>().HasData(
new Customer()
{
Id = 1,
Name = "Microsoft",
VAT = "IE8256796U",
Enabled = true
},
new Customer()
{
Id = 2,
Name = "Google",
VAT = "IE6388047V",
Enabled = false
});
}
}
Yes, it sounds good to have these customers. As you probably already know, the initialization of
the database with Entity Framework requires the generation of a migration model, which you
can scaffold from the code executed with the following command from the terminal, in the
project root.
Code Listing 38: Command to generate Entity Framework initial migration
dotnet ef migrations add InitialCreate
This command creates a Migrations folder that you have to move into the src folder: in this
way, it will be copied in the container. Now you need to connect to the bash of the frontend
container using the docker exec command.
Code Listing 39: Docker command to connect with the container bash shell
docker exec -it frontend bash
Now you are in the frontend container linked to the sqlserver container, so you can generate
the database from the migration by using the following command from the app folder.
Code Listing 40: Entity Framework command to update the target database
dotnet ef database update
If everything works fine, you’ll see the following result.
27
www.dbooks.org
Figure 13: Database update command output
Now you only need to add a CustomersController to our project to test the communication
with the database.
28
Code Listing 41: Application MVC customer’s controller
public class CustomersController : Controller
{
private readonly MyAppDbContext context = null;
public CustomersController(MyAppDbContext context)
{
this.context = context;
}
public IActionResult Index()
{
var customers = this.context.Customers.ToList();
return View(customers);
}
}
Add an Index.cshtml to the Views/Customers folder to show the customer list.
Code Listing 42: Application customer’s list view
@model IEnumerable<frontend.src.Models.Data.Customer>;
<table class="table">
<tr>
<th>Id</th>
<th>Name</th>
<th>VAT</th>
<th>Enabled</th>
</tr>
@foreach (var item in Model)
{
<tr>
<td>@item.Id</td>
<td>@item.Name</td>
<td>@item.VAT</td>
<td>@item.Enabled</td>
</tr>
}
</table>
Finally, this is the result of all our efforts.
29
www.dbooks.org
Figure 14: Application customer’s list output
It's time to add some optimizations and some considerations to this configuration. The first
observation is about the option --link. It is straightforward and works fine in our scenario, but
its use is deprecated because of its limitations. With the --link option, Docker set up
environment variables in the target container to correctly set the IP address and port numbers,
so if I need to change something in the linked container (for example, to make an update
needed to have a new image version), all my links break. Another big problem with the linking is
that links are deleted when you delete the container.
The right solution to connect containers is the creation of a network with the command docker
network create. In our case, we can execute the following command.
Code Listing 43: Docker command to create a network
docker network create myapp-network
Now we can add all the containers we want to this network simply using the option --net. In our
case, we can run the containers as follows.
Code Listing 44: Docker commands to run containers with an existing network
- docker run -e 'ACCEPT_EULA=Y' -e 'SA_PASSWORD=Password_123' -e
'MSSQL_PID=Express' -p 1433:1433 --name sqlserver --net myapp-network
mcr.microsoft.com/mssql/server
- docker run -p:5000:5000 -p:5001:5001 -v $(pwd)/src:/app/src -t --link
sqlserver --name frontend --net myapp-network frontend
30
If you are lazy like me, you probably won't execute the database update command from the
container shell every time you run the frontend container. The best way to automate this task
is to create a startup script and execute it when the container starts, instead of the used CMD.
First, create a file in the frontend folder named startup.sh and insert in it the two commands
to execute as the container starts.
Code Listing 45: Startup script for the front-end entry point
dotnet ef database update
dotnet watch run --urls "http://0.0.0.0:5000;https://0.0.0.0:5001"
We need to add the executing permission to the script; otherwise, we will receive a permissiondenied error.
Code Listing 46: Command to add execution permission to the startup script
chmod +x startup.sh
You can also add this command in the Dockerfile with a RUN command if you want, but it is
not necessary. Now we can change the Dockerfile as follows.
Code Listing 47: Dockerfile with ENTRYPOINT instruction
FROM microsoft/dotnet:sdk
RUN mkdir app
WORKDIR /app
COPY . .
ENTRYPOINT ./startup.sh
Note that we use the instruction ENTRYPOINT instead of CMD. You can see the last CMD for
comparison; the symbol # indicates a comment, so the CMD row will not be executed. This
instruction is the best practice when you want to start a container with a script, and when you
want to use a container as an executable. If you rebuild the image (docker build -t
frontend .) and recreate the container, you can watch the result in your terminal.
There is another important consideration for the SQL Server container. If you connect with the
shell (docker exec -it sqlserver bash) and navigate to the var/opt/mssql/data folder,
you can see the databases connected with the SQL Server instance.
Figure 15: SQL Server database files
31
www.dbooks.org
Obviously, if you delete the container, your data will be lost. For development purposes, this
isn’t a problem, but you can solve this problem by creating a volume of this folder or attaching
external files to the instance. Instead, if you are in production, you must save these files in a
separate volume, but we will address this topic when we talk about Kubernetes.
Try to imagine a scenario with more than two containers: executing the commands to run all
containers in the right order, with all the necessary parameters, can be very tedious. You also
need to remember all this information or read it in the project documentation. The good news is
that Docker provides a fantastic tool for running our container ecosystem. The tool is Docker
Compose—let’s look at how to use it to improve our daily work.
Run your container with Docker Compose
Docker Compose is a tool that can execute containers from a YAML configuration file. YAML is
a format designed to be simple to understand by humans, like XML, but with minimum effort on
learning syntax.
To understand the simplicity of the YAML format, let’s create a file named dockercompose.yaml in the myapp folder. The first row of the script declares the version of the
Compose configuration file that we want to use; version 3 is the most recent.
Code Listing 48: Docker Compose version
version: '3'
Now we need to declare the services that compose the ecosystem, in our case only two: the
front end and the database. In YAML, each configuration block is delimited through indentation;
to define two services, frontend and sqlserver, you need to use the following block.
Code Listing 49: Docker Compose services
services:
frontend:
sqlserver:
For each service, we can specify the image or the Dockerfile path for the creation of the
image, the ports to map to the container, and eventually, the volumes and environments
variables. You can also specify that a service depends on another service, so that Docker
Compose can run the containers in the right order. For example, the configuration for our
frontend is the following.
Code Listing 50: Docker Compose front end configuration
frontend:
build: ./frontend
ports:
- 5000:5000
32
- 5001:5001
volumes:
- ./frontend/src:/app/src
depends_on:
- sqlserver
We are describing to the composer how to create a service from an image that it has to build
from the Dockerfile (omitted because it is the standard name) in the folder ./frontend.
When the image is built, it can run the container exposing the ports 5000 and 5001, and create
a volume between the ./frontend/src host folder and the /app/src container folder. We
specify that this container depends on the service sqlserver, so the system has to start the
sqlserver service first, and the frontend afterward.
The sqlserver service uses the image mcr.microsoft.com/mssql/server, exposes the port
1433, and sets the environment variables to configure SQL Server.
Code Listing 51: Docker Compose database configuration
sqlserver:
image: mcr.microsoft.com/mssql/server
ports:
- 1433:1433
environment:
ACCEPT_EULA: "Y"
SA_PASSWORD: "Password_123"
MSSQL_PID: "Express"
Now we are ready to compose our application using Docker Compose. From the terminal, in the
myapp folder, execute the following command.
Code Listing 52: Docker Compose execution command
docker-compose up
The first time you execute this command, you can observe some preliminary operations that will
be cached to improve the performance of the future command execution. The first one is the
front-end image creation.
33
www.dbooks.org
Figure 16: Docker Compose execution output
In our case, the image will be tagged as myapp_frontend:latest. Just after this operation, the
composer creates the container myapp_sqlserver_1 and myapp_frontend_1 and attaches the
database to the frontend through the creation of a default network named myapp_default.
Figure 17: Docker Compose containers creation
When the myapp_sqlserver_1 container starts up, the entry point of the frontend is executed,
so Entity Framework creates the database and fills the sample data in it. Once this task is
complete, the frontend starts.
Figure 18: Docker Compose front-end container execution output
If you navigate to the address https://localhost:5001/Customers, you can see the same result of
the manual execution of our application. Very convenient, don’t you think? Now, if you want to
interrupt the application execution, you have only to press Ctrl+C. The execution interruption
doesn't delete the containers, so if you want to restart the application, you can re-execute the
docker-compose up command.
If you are not interested in the interactive mode, you can also execute the command dockercompose start.
34
Figure 19: docker-compose start command output
In this case, you can stop the execution with the command docker-compose stop.
Figure 20: docker-compose stop command output
If you want to delete the created containers (not the images), you can use the command
docker-compose down. In this case, the default network created for the communication
between the services will also be deleted.
Figure 21: docker-compose down command output
Now that our development environment is configured and convenient to use, let's get ready for
the next stage: preparing the images for deployment.
Create the final image for publication
When your code is ready for deployment, you can prepare the image for publication on the
target registry. Docker Hub is one example, but you can also create your own registry or use a
private registry. Azure, for example, provides the Azure Container Registry service to publish
your images.
The final image doesn't run the application as a development image (dotnet watch run), but
we need to publish the application with the command dotnet publish, probably without
debugging support files, and in a specific directory. In our case, the right command is the
following.
Code Listing 53: Command to publish a .NET Core application
dotnet publish -c Release -o out
Therefore, we need to proceed in two steps: publish our application and then execute the
publication result. The publish command creates a DLL library with the name of the project
(frontend.dll), so the right command to execute the frontend is the following.
35
www.dbooks.org
Code Listing 54: Command to execute a published .NET Core application
dotnet frontend.dll
As you might recall, to create the image for development, we started from the image
microsoft/dotnet:sdk, which contains the whole .NET software development kit needed for
the compilation. The execution of a published application doesn't require all the SDK; you only
need the ASP.NET Core runtime, available with the image microsoft/dotnet:aspnetcoreruntime.
Remember, we need to write a specific Dockerfile for the final image. In the frontend folder,
create a file named Prod.Dockerfile and add the following rows.
Code Listing 55: Final image Dockerfile build step
#step 1: build
FROM microsoft/dotnet:sdk AS build-stage
RUN mkdir app
WORKDIR /app
The instruction FROM is the same as the development image, but in this case, we also use the
instruction AS. This permits us to name this first stage to remind us that this is the step where
we build the application: build-stage. After the creation of the app folder and the set of the
working directory, in the development Dockerfile we copied our application files on the image.
Now we want to do something different.
Code Listing 56: Files copy and dependencies restore of the final image Dockerfile build step
COPY frontend.csproj .
RUN dotnet restore
COPY ./src .
First, we want to copy only the project file (frontend.csproj) that contains the project
configuration needed to run the command dotnet restore, which downloads all the project
dependencies from NuGet. After the restore, we copy the ./src folder to the app folder. This
change permits us to effortlessly resolve the problem of the Views and wwwroot default path of
ASP.NET Core. These folders are in the root project folder by default, while we find them in the
src folder. If you remember, we have solved this problem in the development image by
changing the content root when we create the web host builder (Code Listing 57).
When we publish the application, the Views folder is encapsulated in a DLL that for us is named
frontend.Views.dll. The wwwroot folder instead is copied without changes. At runtime, when
we execute the compiled application, ASP.NET Core doesn't find our views if they are in a
different folder. Moreover, the wwwroot folder will be not be copied for the same reason.
Copying the src folder in the destination app folder solves the problem, but our content root
changed and doesn't work because the src folder doesn't exist. We can solve this problem with
a simple #if directive.
36
Code Listing 58: Content root conditional configuration
WebHost.CreateDefaultBuilder(args)
#if DEBUG
.UseContentRoot(
Path.Combine(Directory.GetCurrentDirectory(), "src"))
#endif
.UseStartup<Startup>();
Returning to our Dockerfile, we publish the application with the Release configuration in a
specific folder named out.
Code Listing 59: .NET Core publish command in Dockerfile
RUN dotnet publish -c Release -o out
The Dockerfile syntax permits us to have more than one stage in a single file so that we can
add the following statements to the Prod.Dockerfile.
Code Listing 59: Final image Dockerfile run step
#step 2: run
FROM microsoft/dotnet:aspnetcore-runtime
WORKDIR /app
COPY --from=build-stage /app/out .
ENTRYPOINT dotnet frontend.dll
Starting from the aspnetcore-runtime image, we set the existing folder /app as the working
directory and copy from the previous stage the content of the /app/out (the publish artifacts).
Now we are ready to set the entry point of the new image.
Perfect! We are now ready to create our final image. From the terminal window, go to the
frontend folder and execute the following command.
Code Listing 60: Docker final image build command
docker build -t frontend:v1 -f Prod.Dockerfile .
We have tagged our image with the name frontend:v1 to avoid applying the latest version.
Moreover, our Dockerfile has a nonstandard name, so we need to specify the -f parameter
with the correct Dockerfile name. The result is the following.
37
www.dbooks.org
Figure 22: Docker final image build command output
You can run the image with the following command.
Code Listing 61: Command to run a container from the final image
docker run -it -p 80:80 --name frontend frontend:v1
However, the use of docker-compose is more convenient. So let’s duplicate the dockercompose.yml previously created, rename it in docker-compose.prod.yml, and change the
frontend service as follows:
Code Listing 62: Docker Compose frontend service for the final image
frontend:
build:
context: ./frontend
dockerfile: Prod.Dockerfile
38
ports:
- 80:80
depends_on:
- sqlserver
This example shows us that the build setting is not the path of the Dockerfile, but the execution
context of the build. So, if the Dockerfile name is not standard, you need to make the execution
context (./frontend) and the Dockerfile name (Prod.Dockerfile) explicit. In this case, the
port is 80, and we do not need a volume. We can start our container with the following
command.
Code Listing 63: Production Docker Compose execution
docker-compose -f docker-compose.prod.yml up
Now, if you open the browser and navigate to the http://localhost address, you can see that
everything works fine. But if you navigate to the customer's controller, you’ll see the following
error.
Figure 23: Database access error with the production configuration
This error occurs because we do not execute the database update from our migration scripts,
but the question is: should we permit, in the production environment, the update of the database
by a migration launched from the frontend? The answer depends on your update strategy. In a
real deployment pipeline, manual or automatic, you probably have a backup/snapshot task to
restore the last version in case of problems with the new release. The best way is to have a
separate task of the deployment pipeline that launches a script, manually or automatically (it
also depends on the target stage of your deployment), that updates the database to a new
version.
There are also other problems when executing the database update from an application
container. For example, if your frontend is deployed in an environment that can automatically
scale depending on the traffic (the cloud), each instance created will try to update the database.
The Microsoft official documentation reports as follows:
39
www.dbooks.org
Database migration should be done as part of deployment, and in a controlled way.
Production database migration approaches include:
•
•
Using migrations to create SQL scripts and using the SQL scripts in
deployment.
Running the dotnet ef database update from a controlled environment.
EF Core uses the _MigrationsHistory table to see if any migrations need to run. If the
DB is up to date, no migration is run.
You can find the documentation here.
If you want to create a SQL script starting from the migration, you can execute the following
command from the terminal (in the frontend folder).
Code Listing 64: SQL script generation from the Entity Framework migration
dotnet ef migrations script --idempotent --output "script.sql"
The idempotent parameter generates a script that can be used on a database at any migration.
The SQL Server image contains a tool named sqlcmd that allows us to execute the SQL
command from the command line. If the database does not exist, you can create it with the
following command
Code Listing 65: Database creation with the docker exec command
docker exec -it myapp_sqlserver_1 /opt/mssql-tools/bin/sqlcmd -S
localhost -U SA -P 'Password_123' -Q 'CREATE DATABASE [myapp]'
The parameter -S specifies the server, which in this case is localhost because we execute the
command from the SQL Server container. The parameters -U and -P set the username and
password to connect with the database. The parameter -Q sets the query that you want to
execute.
To run the created script, we need to copy it in the container with the docker cp command.
Code Listing 66: SQL script copy to the container with the docker cp command
docker cp script.sql myapp_sqlserver_1:/script.sql
To execute the script, you can use the sqlcmd tool with the option -d to indicate the database
(myapp in our case), and the script name with the parameter -i, as follows.
Code Listing 67: SQL script execution in the container with the docker exec command
docker exec -it myapp_sqlserver_1 /opt/mssql-tools/bin/sqlcmd -S
localhost -U SA -P 'Password_123' -d myapp -i script.sql
40
Another way to do the same thing is to create a custom image from the SQL Server image with
the script and the commands to execute it, but again, this is not the best practice for the
production environment.
Speaking of the production environment, you need to make the main settings of your container
configurable, like the database connection string or the execution environment.
The base template of ASP.NET Core configures only the development, staging, or production
environments, but you can add all the stages you want. This value is stored in the environment
variable named ASPNETCORE_ENVIRONMENT, so you can set any value you want. The good news
is that, when publishing an ASP.NET Core application with the Release configuration, the
ASPNETCORE_ENVIRONMENT is set to Production. With Docker, you can change this value by
using the -e parameter with docker run, or with the block environment of the dockercompose syntax. In the end, this configuration doesn't impact the final image build.
The database connection string is particularly interesting because it contains information that
you probably would like to be able to change. You can make it configurable with the creation of
an environment variable that contains the connection string value. We need to add the following
row in Dockerfile and Prod.Dockerfile.
Code Listing 68: Docker environment variable creation for the SQL Server connection string
ENV SQLSERVER_CONNECTIONSTRING = 'Server=sqlserver; Database=myapp;
User=sa; Password=Password_123; MultipleActiveResultSets=true;'
The instruction ENV declares an environment variable (in our case, the
SQLSERVER_CONNECTIONSTRING variable) and its default value. To use it, we only need to read
the connection string from the environment variables in the Configure method of the
Startup.cs file, and set it to the MyAppDbContext configuration.
Code Listing 69: Retrieve connection string from the environment variable
var connectionString = Environment
.GetEnvironmentVariable("SQLSERVER_CONNECTIONSTRING");
services.AddDbContext<MyAppDbContext>(
o => o.UseSqlServer(connectionString));
From this moment on, we are able to change the connection string when executing a container
from the frontend image.
Ok, it's time to publish our image. First of all, we have to decide where to publish the container.
For our example, we can use Docker Hub, which requires an account (it's free); if you have
downloaded the Docker Tools from the official site, you already have one.
41
www.dbooks.org
Figure 24: Docker Hub Repository creation
So, go to the Docker Hub and log in with your credentials. On the Repositories page, click
Create a Repository, choose a name for the repository (myapp, in our case), and optionally add
a description. Click Save to continue (Figure 24).
Your repository is now ready. From the terminal, log in to the Docker Hub with your credentials,
using the docker login command.
Figure 25: Docker Hub login command
Before publishing, we need to rename our image to meet the registry requirements. Execute the
following command from the terminal.
Code Listing 69: Docker command to change image tag
docker tag frontend:v1 apomic80/myapp:frontend-v1
42
The docker tag permits us to rename the image tag from frontend:v1, created in the last
build, to <account_username>/<repository_name>:<tag> (in our case,
apomic80/myapp:frontend-v1). Now we can publish the image with the docker push
command.
Figure 26: Docker push image execution output
From now on, we can deploy a frontend container everywhere!
43
www.dbooks.org
Chapter 3 Deploy Your Application on
Kubernetes
The journey to Kubernetes begins
There are several reasons to choose Kubernetes as a container orchestrator, but you can
appreciate its power and simplicity only when you start to work with it. Naturally, you need to
understand its basic components and how they work together.
Kubernetes, often shorted to k8s (for the eight characters between the k and the s in the
alphabet), was created by Google in a private project named Borg and donated to the opensource community in 2014. It is written in Go/Golang, and its name is a Greek word that means
helmsman, the person who steers a ship.
Kubernetes is designed to manage and scale your containers based on your configuration. To
do this, it offers a cluster architecture to simplify the communication among available resources.
Today, it’s the de facto standard, adopted and supported by the major cloud providers because
it is platform-agnostic and well-documented.
Figure 27: Kubernetes cluster components
As with any cluster, Kubernetes is composed of one or more master nodes, called masters, and
one or more slave nodes, called nodes. You can have more masters for high-availability
requirements. So if one master dies or is unavailable, the other master can guarantee that the
system continues to work.
44
In the master, no user containers can be executed—only the services needed to control the
nodes can be executed, ensuring that the system as a whole respects the configuration.
Figure 28: Kubernetes master
The master exposes a REST API server that consumes JSON data via manifest files to allow
the Kubernetes configuration. This component is named kube-apiserver. The cluster
configuration and state are saved on a distributed, consistent, and watchable persistent storage,
accessible only through the REST API. The storage uses etcd, an open-source key/value store
designed for small amounts of data that can be kept in memory. This store is the heart of
Kubernetes, so you should back it up.
The master node also contains some controller services to control specific items like the nodes,
namespaces, and endpoints. This component is named kube-controller-manager, and its
primary goal is to watch for changes in the system and react to maintain the configured state.
The last master component is named kube-scheduler, and it has the task of assigning work to
the nodes and watching the API server for the creation of new pods. A pod is the minimum
working unit in Kubernetes and contains one or more containers. We will examine them in depth
shortly.
Figure 29: Kubernetes node
45
www.dbooks.org
A Kubernetes node, previously called a “minion,” is the worker machine where the containers
are executed. A node contains an agent named kubelet that communicates with the master to
run operations on the node and reports back the node status. This agent registers the machine
as a Kubernetes node, and after the registration, the node becomes a resource of the cluster.
So, the node does not decide which activities should be done, because only the master knows
the state of the whole system and can make that decision. The agent exposes an endpoint on
the 10255 port, where it is possible to query the node for the configuration, status, and pods.
A node also contains the container engine to perform operations like pull images and start and
stop the containers. The container engine is pluggable, so you can use any container engine
you want. Usually, the container engine is Docker, but you can change it for any container
specification implementation. For example, you can use rkt, the Kubernetes pod-native
container runtime.
The Kubernetes node networking is managed from kube-proxy, the node component that
allows IP addressed to the pod and balances the traffic across all pods in a service.
Before going deep into how Kubernetes works, let's create an environment in which we can
experiment with its components. We have some choices, depending on which operating system
you use, how much memory and CPU you have, and how lazy you are.
We can distinguish two main possibilities: the creation of a local environment or the
configuration of a Kubernetes cluster in one of the available cloud providers.
Microsoft with Azure, Google with Google Cloud Platform, and Amazon with AWS provide
services to create a Kubernetes cluster as a managed service, so you need only to configure
your needs and pay for it. A production environment is the best choice, but first, you could
explore the Kubernetes features in a local environment.
For the creation of a local environment, you have three options:
•
•
•
Install a Kubernetes cluster locally using virtual machines.
Install Minikube.
Enable Kubernetes in Docker Desktop.
The first option requires experience with Linux administration and much patience, because
creating a Kubernetes cluster (with only one master and one node) can be a very frustrating
experience.
Minikube was born to solve this kind of problem. It is a tool that installs and runs a single-node
cluster inside a virtual machine, designed for development purposes. You can find the
instructions for the installation on the official documentation.
As you probably predicted, we will opt for the third option, which is perfect if, like me, you are
lazy and you already have the Docker tools installed on your machine. From the Docker tray
icon, choose the Settings menu item, select the Kubernetes tab in the Settings dialog, select
the Enable Kubernetes check box, and click Apply.
46
Figure 30: Enabling Kubernetes in Docker for Desktop
The installation requires several minutes, depending on your connection and the power of your
machine. The good news is that all the operations are automatic, so you only need to wait for
the success message.
When the installation ends, you can test that it works from the terminal by executing the
following command.
Code Listing 70: Command to show information about the Kubernetes cluster
kubectl cluster-info
The kubectl is a command line tool installed with Kubernetes that allows us to interact with a
cluster. If the command executes correctly, you can see the cluster information.
Figure 31: Kubernetes information command output
When you interact with Kubernetes, you can adopt an imperative or declarative approach. With
the imperative approach, you impose a command on the Kubernetes cluster that will execute it
and return a result. With the declarative approach, you can describe your desired state for the
cluster and let Kubernetes do all the necessary work to achieve the status indicated.
To understand the difference between the two approaches and gain the necessary knowledge
to publish our application in the local cluster, we need to introduce and analyze some
Kubernetes concepts. Let the games begin!
47
www.dbooks.org
Deploy your images in Kubernetes
Suppose we want to deploy our frontend in Kubernetes. To do this, we need to create a
Kubernetes resource known as the pod. A pod is the minimum deployable unit in the cluster, so
in Kubernetes, we talk about pods instead of containers.
A pod can contain one or more container—usually only one, but if you have more containers
that are strongly dependent, you can deploy them together in the same pod. They will scale
together and share the same IP address. You can create a pod from the command line using
the kubectl run command, specifying a name for it, the image to use, and the port where the
container responds.
Code Listing 71: Command to create a Kubernetes pod
kubectl run frontend --image=apomic80/myapp:frontend-v1 --port 80 -restart=Never
The parameter restart indicates that if the pod fails or dies, it will never be recreated. If you
run the command kubectl get pods, you can see the created pods and their status.
Figure 32: Kubernetes pod creation output
To analyze the created pod in depth, you can use the command kubectl describe pod
frontend, which shows you all the available information about the pod and the containers
contained within it.
48
Figure 33: Kubernetes pod description output
In the image, you can see a status label for the pod and a status label for the container. You
already know the possible container states, but the pod has different values. It follows a life
cycle that starts with the creation command, which brings its status to the Pending value, during
which the containers in it are loaded. If there are errors creating the containers, the pod will
assume the Failed state; otherwise, it will assume the state Running. Running means that all
containers are created and at least one is starting, restarting, or running. When all the
containers in the pod are terminated successfully and will not be restarted, the pod will assume
the Succeeded status.
To delete the pod, you can execute the following command.
Code Listing 72: Command to delete a Kubernetes pod
kubectl delete pod frontend
It is essential to understand that all the operations are not instantaneous—they are sent to the
master, which validates them and sends the right requests to the nodes interested by the
operation. So, if you execute the command kubectl get pods, just after the delete
command, you will probably see the pod in the list in the Terminating status.
49
www.dbooks.org
We have created a pod directly from the command line, but the best way to do so is to use a
YAML configuration file that will be sent to the cluster. As for the kubectl tool, the YAML also
requires a lot of practice to memorize the syntax. Let's create a pod.yml file with the following
script to create the frontend pod.
Code Listing 73: YAML description to create a Kubernetes pod
apiVersion: v1
kind: pod
metadata:
name: frontend-pod
labels:
app: myapp
zone: prod
version: v1
spec:
containers:
- name: myapp-frontend
image: apomic80/myapp:frontend-v1
ports:
- containerPort: 80
The first line indicates the version of the syntax used from the script, which is needed by the
cluster to correctly understand the configuration. The second row defines the kind of item that
we want to create, a Pod. After these initial rows, the script describes the item metadata. Here
there are three blocks: name, which indicates the pod name; labels, which adds some custom
labels to the pod in the <key>:<value> format; and spec, the item specification, which in the
case of the pod is the definition of the containers in it. To create this pod, you can execute the
following command.
Code Listing 74: Command to create a Kubernetes pod from a configuration file
kubectl create -f pod.yml
Instead of using kubectl tools to monitor the Kubernetes cluster, we can use a simple web user
interface that graphically shows the cluster state. It is not enabled by default; it’s basically a web
portal deployed as a pod, so we have to create it from a YAML configuration file.
Code Listing 75: Command to create all the Kubernetes components to run the Dashboard
kubectl create -f
https://raw.githubusercontent.com/kubernetes/dashboard/master/aio/deploy/re
commended/kubernetes-dashboard.yaml
To access the application locally, we need to enable the Kubernetes proxy with the following
command that starts a proxy server.
50
Code Listing 76: Command to start Kubernetes proxy server
kubectl proxy
Now you can open the Kubernetes Dashboard from here.
The first time you open the Dashboard, you need to authenticate with a token. Your token is
kept in a special content, named secret, designed to be safe, so we need to locate it using the
following command.
Code Listing 77: Command to show all Kubernetes secrets
kubectl -n kube-system get secret
This command shows all the secrets of the cluster. We need to retrieve the name of the secret
that has a name starting with deployment-controller-token.
Figure 34: Kubernetes secrets list output
The name for ours is deployment-controller-token-rkdxq, so we can request the token
using the following command.
Code Listing 79: Command to show the specified secret details
kubectl -n kube-system describe secret deployment-controller-token-rkdxq
51
www.dbooks.org
Figure 35: Kubernetes secrets detail output
Copy the token and paste it in the login window. Finally, we can see the Kubernetes Dashboard.
Figure 36: Kubernetes Dashboard
As you can see, there is only one instance of the pod, but Kubernetes is designed to scale, so
we can use another item kind to declare that we want, for example, always five instances of the
pod. To achieve this behavior, we need to use a ReplicationController, which is a master
controller that replicates the specified pods, balances them on all the nodes, and reacts if some
pod dies to restore the desired state.
Let's create a file named rc.yml and write the following script.
52
Code Listing 78: Kubernetes ReplicationController configuration script
apiVersion: v1
kind: ReplicationController
metadata:
name: myapp-rc
spec:
replicas: 5
selector:
app: myapp
template:
metadata:
labels:
app: myapp
zone: prod
version: v1
spec:
containers:
- name: myapp-frontend
image: apomic80/myapp:frontend-v1
ports:
- containerPort: 80
As you can see, the script version is the same as the previous one, but the kind value is now
ReplicationController. In the metadata block, we specify the name of the replication
controllers that will be created, and in the specification block, we indicate the number of
replicas for the pod. We also need to specify a selector label to indicate which pod will be
replicated, and a template with the information about the pod. The pod definition is the same as
the previous script, so if you don’t remove the previous pod, the replication controller will create
only four pods.
53
www.dbooks.org
Figure 37: Kubernetes replication controller in Dashboard
Try to delete the frontend pod (kubectl delete pod frontend-pod) and observe how the
replication controller will add a new pod to maintain the desired state of five replicas.
Expose your application with Kubernetes
Now that we’ve deployed our application, we want to access it. If you execute the kubectl
describe command for the created pods (kubectl describe <pod-name>, see Figure 33),
you can see that each of them is running on a specific IP, internal to the node. You can also see
the Node IP (192.168.65.3), but you can’t use it directly because the forwarding rule to send
the requests from the node IP to the pod IP is missing. We need to expose the pod, and
Kubernetes provides the services to do that.
A service has the task of exposing pods to a client or other pods, with an IP (or a DNS) and a
port. We can expose a specified pod or a group of pods (our replicas). If we can expose the
pods that compose the created replication controller (myapp-rc) to the client, we can run the
kubectl expose command from the terminal as follows.
Code Listing 79: Command to expose the replication controller
kubectl expose rc myapp-rc --name=myapp-rc-service --type=NodePort
54
The --name option sets a name for the service. The --type option sets the service type, and
can be one of the following four values:
•
•
•
•
ClusterIP: The default value that exposes the pods internal to the cluster.
NodePort: Exposes the pods as a static port on each node that contains the pods.
LoadBalancer: Exposes the pods externally using a load balancer of a cloud
provider.
ExternalName: Available from version 1.7 of kube-dns to expose the pods through
the contents of the externalName field.
We used the NodePort type to make the service available on a port, which we can retrieve with
the described command (kubectl describe service myapp-rc-service).
Figure 38: Output of the created service description
Now we can reach our application at the address http://localhost:31521 because we have a
local cluster.
Figure 39: The application exposed from the Kubernetes cluster
The NodePort type automatically creates a ClusterIP service used by the NodePort service to
route the requests to the pods.
We can create a service in a declarative way using a YAML file. We create a file named
service.yml with the following script.
55
www.dbooks.org
Code Listing 80: Service YAML description
apiVersion: v1
kind: Service
metadata:
name: myapp-svc
spec:
selector:
app: myapp
type: NodePort
ports:
- port: 80
nodePort: 30001
The property kind now is Service, and we set its name in the metadata block as usual. The
spec block sets three things: the selector, to indicate which pods will be exposed; the service
type, NodePort in this case; and the ports mapping, in this case, the HTTP port 80 and
NodePort 30001 of the cluster. Now you can delete the previous service (kubectl delete
service myapp-rc-service) and create the service using the following command from the
terminal.
Code Listing 81: Command to create service from a YAML script
kubectl create -f service.yml
Now the application is available at the address http://localhost:30001.
Let's focus for a moment on the selector. What is the app: myapp value? The answer is
interesting: it is one of the labels of the pods. Labels in Kubernetes are not only a way to add
some information to elements, but are also used to connect them. In this case, we are
connecting the service with the pods, and we tell the system to select all pods that have the
label myapp for the service. As you can see in Code Listing 81, the pods have three labels: app,
with the value myapp; zone, with the value prod; and version, with the value v1. To select the
pods, you can also use all the labels in the selector, opening a cool scenario.
Imagine deploying others pods, individually or with a replication controller, using the same
labels, except for the version, for which you use the value v2. This is a typical scenario of new
version deployment. If we have a new image with the version v2 of our application, the
replication controller will be as follows.
Code Listing 82: The v2 replication controller YAML script
apiVersion: v1
kind: ReplicationController
metadata:
name: myapp-rc2
spec:
replicas: 5
selector:
56
app: myapp
zone: prod
version: v2
template:
metadata:
labels:
app: myapp
zone: prod
version: v2
spec:
containers:
- name: myapp-frontend
image: apomic80/myapp:frontend-v2
ports:
- containerPort: 80
In this case, you can change the value of the label version in the service to make the new pods
available to the client with the second version of the application!
With the same mechanism, you can roll back to the v1 version or use the zone label to pass
from a test stage to the production stage. The useful aspect is that the labels are entirely
customizable and you can create an unlimited number of them, so you can invent any
mechanism you need.
Deploy your application with the deployments
In the real world, the deployment and maintenance of an application can be more complicated
than the scenario we have seen with the service and the replication controllers. The labels are a
powerful tool for managing Kubernetes elements, but we need a more powerful mechanism that
permits us to manage updates and rollbacks in more detail.
For example, say we need to update our application with a rolling update strategy that releases
new pods more gradually, one pod at a time. We need to roll back the application to a specific
version of the deploy history. We can obtain these behaviors and others in Kubernetes using the
deployment.
Do you remember the deployment of our first pod? You can see it in Code Listing 73. We added
the --restart option with the Never value to create a simple pod, because without the -restart option, the system would have created a deployment. Try to execute the following
command.
Code Listing 83: Command to create a simple deployment
kubectl run frontend --image=apomic80/myapp:frontend-v1 --port 80
In Figure 40 you can see the output of the command, which shows the creation of a deployment
named frontend and the creation of a pod with a name assigned from the system.
57
www.dbooks.org
Figure 40: Simple deployment creation output
You can see the deployment created with the kubectl get deployment frontend command.
The output, again in Figure 40, shows the primary information about the deployment: the name,
the desired replica of the pod, the current pods, the up-to-date pods, and the available pods.
These values suggest the power of a deployment: it manages the desired state of the
application for us and reacts if something happens to alter this state.
A deployment has a large number of parameters, so the best way to create it is a YAML file with
the description of our desired state. Let's create a file named deployment.yml with the
following script:
Code Listing 84: Deployment YAML script
apiVersion: apps/v1
kind: Deployment
metadata:
name: myapp-deployment
spec:
replicas: 3
selector:
matchLabels:
app: myapp
template:
metadata:
labels:
app: myapp
zone: prod
version: v1
spec:
containers:
- name: myapp-frontend
image: apomic80/myapp:frontend-v1
ports:
- containerPort: 80
In this simple deployment, the structure is similar to the replication controller, but the selector is
more explicit about the label mechanism to match the pods. After the deletion of the previous
deploy with the kubectl delete deployment frontend command (just to prevent confusion),
you can execute the script with the following command:
58
Code Listing 85: Command to create a deployment from the script
kubectl create -f deployment.yml
The system will create the deployment named myapp-deployment, which you can analyze
using the kubectl describe deployment myapp-deployment command.
In Figure 41, you can see all the information about the deployment; the most interesting points
are highlighted in red blocks. The first block shows the replicas and the update strategy, which
by default uses the value RollingUpdate. You can also view the update strategy parameters
that are specific for each strategy type. The second block introduces another Kubernetes
element: ReplicaSet.
A ReplicaSet is a tool to manage the pod replicas and update strategies, and it is more flexible
than the replication controller. It provides set-based labels selection support instead of the
equality-based labels support of the ReplicationController. With equality-based labels
support, you can match labels only with an "is equal" or "is not equal" assertion. With a setbased labels selection, you can express more powerful assertions, like in, not in, or exists.
Figure 41: Output of the deployment describe command
For example, with a replication controller, you can match a group of pods that has a label zone
with the value prod or test, but not both of them. With a ReplicaSet, you can match all the
pods with the prod label in prod and test, using the matchExpressions property of the
selector.
59
www.dbooks.org
Code Listing 86: ReplicaSet selector with matchExpressions value
selector:
matchLabels:
app: myapp
matchExpressions:
- {key: zone, operator: In, values: [prod, test]}
A deployment automatically creates a ReplicaSet to manage the replicas and the update
strategies configured.
Let's focus on the update strategies. Kubernetes offers two possible values that we can use to
set the desired behavior to update our application:
•
•
Recreate: Removes the previous version and loads the new.
RollingUpdate: The default value; moves to a new version gradually based on
configured parameters.
The value Recreate is useful in the development stage because it destroys the old version of
the pods and creates the new one, interrupting the service. In a production scenario, interrupting
the service is not acceptable, so the RollingUpdate value, with its parameters, can help us to
update the application by degree.
With the RollingUpdate value, you can use the following parameters:
•
•
•
maxUnavailable: The number of pods that can be unavailable during the update.
maxSurge: The number of pods that can exceed the replicas requested.
minReadySeconds: The number of seconds to wait before the next pod’s creation.
The parameters maxSurge and maxUnavailable can be a number or a percentage; the
minReadySecond can be only a number. When the update starts, Kubernetes creates a second
ReplicaSet, where it deploys the new pods and removes the old one from the original
ReplicaSet, following the parameter values. See, for example, the following script.
Code Listing 89: RollingUpdate parameters
spec:
replicas: 10
selector:
matchLabels:
app: myapp
strategy:
type: RollingUpdate
minReadySeconds: 5
rollingUpdate:
maxSurge: 1
maxUnavailable: 1
60
In this sample, Kubernetes will create a new ReplicaSet and deploy one pod at a time, waiting
five seconds for each pod. During the update, only one pod can be unavailable, and the
maximum number of pods is 11: ten for the replica value, and one for the maxSurge value. You
can not specify the minReadySecond parameter, but if your container in the pod is not fast, you
can make your application unavailable for a while.
If we modify Code Listing 87 (our deployment.yml file) with these values, we can apply the
change using the following command.
Code Listing 87: Deployment apply command
kubectl apply -f deployment.yml --record
The --record parameter permits us to track all the changes to the deployment, which we will
use to analyze the history and rollback to a previous version of the application. The operation
requires some time to complete, but you can see the progress with the following command.
Code Listing 88: Deployment rollout status command
kubectl rollout status deployment myapp-deployment
You can see the result of this command in Figure 42.
Figure 42: Deployment rollout status output
If you used the --record parameter in the apply command, you can see the history of your
deployment with the following command.
Code Listing 89: Deployment rollout history command
kubectl rollout history deployment myapp-deployment
Try to change one of the labels and re-execute the command in Code Listing 91; this way, we
will have two rows in the history. The output of the history command shows the revisions and
the cause of the change.
61
www.dbooks.org
Figure 43: Deployment history output
If we want to return to a specific revision, for example, revision 1, we can use the following
command.
Code Listing 90: Deployment undo command
kubectl rollout undo deployment myapp-deployment --to-revision=1
62
Chapter 4 Deploy the Database
Create a deployment for SQL Server
Now that we have learned how to deploy a container in Kubernetes, we are ready to move the
database used for our front end. To do this, you have to create a specific deployment script in a
separate file or in the same file of the front-end deployment. You can choose the best solution
for you based on your requirements. In the case of SQL Server, a specific script is probably the
best way for most scenarios, because you deploy a standard image provided by Microsoft
instead of your custom image.
We have to separate the deployment of our database in the development or testing stages and
the deployment in the production stage because the update strategy could be different. For
example, in the development stage, we use sample data that can be lost without problems. I
can recreate both the pods and the data for each update. But in the production environment, I
could recreate the pods, but I cannot lose data. We can use volumes to solve the same
problems we deal with when using Docker and containers. In the next paragraph, we will see
that Kubernetes provides a similar tool, but now we focus on a preliminary version of the script
to deploy the database and see how we can enable connections from the front end using
Kubernetes Services.
Let’s create a db-deployment.yml file and insert the following script.
Code Listing 91: Database deployment script
apiVersion: apps/v1
kind: Deployment
metadata:
name: myapp-db-deployment
spec:
replicas: 1
selector:
matchLabels:
app: myapp-db
minReadySeconds: 5
strategy:
type: Recreate
template:
metadata:
labels:
app: myapp-db
spec:
containers:
- name: myapp-database
image: mcr.microsoft.com/mssql/server
ports:
- containerPort: 1433
63
www.dbooks.org
env:
- name: "ACCEPT_EULA"
value: "Y"
- name: "SA_PASSWORD"
value: "Password_123"
- name: "MSSQL_PID"
value: "Express"
It is very similar to the frontend script, but we use the env block to specify the environment
variables that configure the SQL Server instance. This time the password is visible, but in the
next paragraph, we will see a more secure mode of managing this value.
Now we need a service to expose the database, but for security reasons, we can expose it only
inside the cluster. We don’t use a NodePort Service, but a ClusterIP Service, and we set the
correct labels to select the database pod.
Code Listing 92: Service script to expose the database
apiVersion: v1
kind: Service
metadata:
name: myapp-db-service
spec:
selector:
app: myapp-db
ports:
- protocol: TCP
port: 1433
targetPort: 1433
type: ClusterIP
You can put the YAML script in the same file of the deployment because they are related, but
you can also put it in another file if you want.
Now we are ready to create the new deployment using the kubectl create command.
Code Listing 93: Command to create the database deployment
kubectl create -f db-deployment.yml
We need to change the frontend deployment to configure the connection string in the
environment variable created for the image.
Code Listing 94: Frontend deployment script update to add environment variables
spec:
containers:
- name: myapp-frontend
64
image: apomic80/myapp:frontend-v1
ports:
- containerPort: 80
env:
- name: ASPNETCORE_ENVIRONMENT
value: DEVELOPMENT
- name: SQLSERVER_CONNECTIONSTRING
value:
"Server=localhost:30002;Database=myapp;User=sa;Password=Password_123;Multip
leActiveResultSets=true;"
We can now apply the changes using the kubectl apply command.
Code Listing 95: Frontend deployment configured with environment variables
kubectl apply -f deployment.yml
If we navigate to the Customers page of our front end, we can see the result shown in Figure
44.
Figure 44: Customers page database error
We received an error because our database does not exist and we decided not to provide the
database creation with the frontend image. In this scenario, the reasoning of this choice is
clear: we have more than one replica and the script would have been executed by each of them.
This is a good opportunity to see another command of the kubectl tool that permits us to
execute commands in a container guest of a pod. The command is kubectl exec and we can
use it to connect us to the database container in the deployed pod (retrieve the pod name with
the kubectl get pod command), as follows.
65
www.dbooks.org
Code Listing 99: Command to connect to the bash of the container in the database pod
kubectl exec -it myapp-db-deployment-789b766d79-kxvcq -- /bin/bash
If you have more than one container in the target pod, you also need to specify the target
container with the option --container. From the internal bash of the container, we can use the
sqlcmd tool to create the database as follows.
Code Listing 96: Database creation command
/opt/mssql-tools/bin/sqlcmd -S localhost -U SA -P 'Password_123' -Q
'CREATE DATABASE [myapp]'
From another terminal window, we can copy the SQL script file created in Code Listing 65 to the
container with the kubectl cp command, which is the equivalent of the docker cp command,
as follows.
Code Listing 97: Command to copy the SQL script file to the container in the database pod
kubectl cp script.sql myapp-db-deployment-789b766d79-kxvcq:script.sql
Now we can update the database and launch the SQL script copied in the container, with the
following command.
Code Listing 98: Command to execute a SQL script in the database container
/opt/mssql-tools/bin/sqlcmd -S localhost -U SA -P 'Password_123' -d myapp
-i script.sql
Returning to the browser and refreshing the page, we can see the correct result (Figure 45).
66
Figure 45: The customer page shown correctly from Kubernetes
If we try to delete and recreate the database, manually or with the kubectl apply command,
we will lose our data. The images update (Microsoft releases an update of its images
periodically to solve security problems and provide a new version of the products) is only one of
the reasons to recreate the database, so we need to save the data in another place—and back
it up! We also need to store the sensitive data in a secure way, like a connection string that
contains a password, to ensure that only authorized users have access to it. Let’s see how we
can do that.
Kubernetes volumes and secrets
We have already seen how Docker can help us share data with containers using volumes.
Kubernetes provides a similar mechanism with the same name, but we are talking about
something that also needs to be managed in the production environment, so it is essential to
provide more advanced storage solutions.
As you can imagine, the volumes are strictly related to the environment’s configuration, so we
can choose the available volumes’ type depending on the infrastructure environment. The main
cloud providers, for example, supply different types of volume for Kubernetes, like
awsElasticBlockStore in AWS or AzureDisk and AzureFile in Azure.
Some kinds of volumes can be provisioned dynamically, while others cannot. This means that if
dynamic provisioning is not supported in your case and you cannot create storage volumes on
demand, then a cluster administrator has to create a volume for you. To abstract the concept of
storage from its usage, Kubernetes provides the concept of persistent volumes. The name
immediately communicates the idea of something that withstands the test of time. We can
create two types of resources in Kubernetes to implement this concept:
67
www.dbooks.org
•
•
PersistentVolume: A resource created by a cluster administrator with specific
characteristics and a lifecycle independent from your applications.
PersistentVolumeClaim: A storage request by the user based on their needs, like
specific access modes or sizes.
In this way, the user doesn’t need to know the available persistent volumes in the cluster, but
can simply say what is needed, and the cluster will provide the correct storage option.
Let’s create our first PersistentVolume. We create a file named volume.yml and insert the
following script.
Code Listing 99: HostPath PersistentVolume creation script
apiVersion: v1
kind: PersistentVolume
metadata:
name: local-volume
labels:
type: local
spec:
storageClassName: hostpath
capacity:
storage: 10Gi
accessModes:
- ReadWriteOnce
hostPath:
path: /mnt/data
With this script, we will create a PersistentVolume named local-volume with a label named
type and the value local. Kubernetes will create a volume in the /mnt/data path of the cluster
node, in read and write mode by a single Node, and with a size of 10 gigabytes.
The storage class is used to indicate the service level or other characteristics like the backup
policies, and its purpose is to enable a user to claim the storage based on need. The hostpath
value is a way to indicate that we want to use storage based on a cluster node path. This is a
typical testing and development configuration; you don’t use it in a production environment.
We can create the volume with the usual kubectl create command (for us, kubectl create
-f volume.yml) and list the available volumes with the following commands.
Code Listing 100: Commands to list the persistent volumes
kubectl get persistentvolumes
kubectl get persistentvolume
kubectl get pv
You can see the results of the command in Figure 46.
68
Figure 46: Persistent volumes list
As you can see, the volume has the status Available and no claims, so we can claim it with a
new script placed in a file named volume-claim.yml.
Code Listing 101: PersistentVolumeClaim script
apiVersion: v1
kind: PersistentVolumeClaim
metadata:
name: local-volume-claim
spec:
storageClassName: hostpath
accessModes:
- ReadWriteOnce
resources:
requests:
storage: 3Gi
With the creation of the resource (using the kubectl create -f volume-claim.yml
command), we request three gigabytes of storage in read and write mode with the class
hostpath. You can see the persistent volume claims with the following command.
Code Listing 102: Commands to list persistent volume claims
kubectl get persistentvolumeclaims
kubectl get persistentvolumeclaim
kubectl get pvc
By executing the kubectl get pv command again, we can also see the claim of the volume
and its state changed to Bound.
Figure 47: Persistent volume claim request info result
When the status of the claim is Bound, you can use it in your pods. In particular, we want to use
this storage to save the SQL Server database, located in the /var/opt/mssql container path.
To do this, return to the db-deployment.yml file and change the spec section of the script as
follows.
69
www.dbooks.org
Code Listing 103: Volume mounts in SqlServer deployment
spec:
containers:
- name: myapp-database
image: mcr.microsoft.com/mssql/server
ports:
- containerPort: 1433
env:
- name: "ACCEPT_EULA"
value: "Y"
- name: "SA_PASSWORD"
value: "Password_1234"
- name: "MSSQL_PID"
value: "Express"
volumeMounts:
- name: mssqldb
mountPath: /var/opt/mssql
volumes:
- name: mssqldb
persistentVolumeClaim:
claimName: local-volume-claim
As you can see, the container configuration is changed. In the new section, volumeMounts, we
indicate that the path /var/opt/mssql will be mounted on a volume named mssqldb. The
second change is about the section volumes, where we use a persistent volume claim to map a
persistent volume with the container. In this case, we use the local-volume-claim, previously
created, in a logical volume named mssqldb. Thanks to the equality of the volume mount and
the volume name, we obtain the expected result: the container database will be created in the
volume instead of in the container.
With the same mechanism, we can also map the database backup folder, or a folder for the
images uploaded by users using the front end, solving the problem of storing data without the
fear of losing data. In the next chapter, with the administration of a Kubernetes cluster on Azure,
we will see some advanced features of volumes that we cannot analyze now because of the
limitations of the local environment.
Another problem that we can solve now is the storage of sensitive data in a Kubernetes cluster,
like the password to access our database. To do this, Kubernetes provides a tool known as a
secret, which we already glimpsed when we talked about the token to access the Kubernetes
Dashboard.
A secret is a container for a small amount of sensitive data, which our pods can access in a
secure way with a file placed at runtime in a volume or using an environment variable.
Kubernetes shares this information with the pod, but it doesn’t worry about the content of the
data, so it doesn’t provide strong encryption. Secrets are key/value pairs where both key and
value are strings, so we can encrypt the value in any way we want. Typically, a secret uses a
Base64 encoding, because the result string does not contain reserved characters and we can
store small files and images in a string in this way.
70
To create a secret for our database password, we can use the following command.
Code Listing 104: Command to create a secret from a literal
kubectl create secret generic mssql --fromliteral=SA_PASSWORD="Password_123"
Now we only need to change the SA_PASSWORD environment variable as follows.
Code Listing 105: Passing secret in an environment variable
env:
- name: "ACCEPT_EULA"
value: "Y"
- name: "SA_PASSWORD"
valueFrom:
secretKeyRef:
name: mssql
key: SA_PASSWORD
We can use the same command for the connection string in the frontend or change the code
to use the same Secret when composing the connection string.
If you can store the password using the Base64 encoding, you can retrieve the corresponding
value of the Password_123 string with the following command.
Code Listing 106: Command to encode a string in Base64
echo -n Password_123 | base64
The result is UGFzc3dvcmRfMTIz, which you can use in the command of Code Listing 109. You
can also create a secret with a YAML file.
Code Listing 107: YAML script to create a secret
apiVersion: v1
kind: Secret
metadata:
name: mssql
type: Opaque
data:
SA_PASSWORD: UGFzc3dvcmRfMTIz
To get the created secrets, you can use the command kubectl get secrets, which shows the
following output.
71
www.dbooks.org
Figure 48: Secrets list from terminal
As you can see in Figure 48, the value of the secrets is not shown for security reasons. To show
the value of the mssql secret, you can use the following command.
Code Listing 108: Command to show a secret value
kubectl get secret mssql -o yaml
You can see the result of the command in the Figure 49.
Figure 49: Output of the command to show secret value
To decode the value, you can use the following command.
Code Listing 109: Command to decode a Base64 string
echo UGFzc3dvcmRfMTIz | base64 --decode
If you want to access a secret from a volume mounted with the pod, you need to specify a
volume from a secret, as follows.
Code Listing 110: Script to mount volume from secret
volumeMounts:
- name: mssqldb
mountPath: /var/opt/mssql
- name: secret-volume
mountPath: /etc/secretVolume
volumes:
- name: mssqldb
72
persistentVolumeClaim:
claimName: local-volume-claim
- name: secret-volume
secret:
secretName: mssql
In Code Listing 115, we mounted the secret mssql in the container path /etc/secretVolume,
so if you go into the container, you can see the folder secretVolume in the etc system folder,
where the system created the SA_PASSWORD file that contains the password Password_123
(Figure 50).
Figure 50: The secret mounted as volume in the container
This mechanism is particularly interesting when you place files in secrets using the option -from-file with the create secret command, as follows.
Code Listing 111: Command to create a secret from a file
kubectl create secret generic mssql --from-file=./<filename>
Namespaces and resource quotas
When you install a new Kubernetes cluster, the system creates a default namespace to include
all items under a logical name. If you try to create two items with the same name, the system
responds with an error. You won't have this problem if you work on small projects or with a small
team, but you can create custom namespaces to separate your projects and limit the resources
available for each of them.
You can obtain the available namespaces in your cluster with the following command.
Code Listing 112: Command to obtain the available namespaces
kubectl get namespaces
73
www.dbooks.org
You can see the result of this command in Figure 51.
Figure 51: Available namespaces in Kubernetes
As you can see, there are also some system namespaces, used by Kubernetes to manage
system objects. If you want to create a new namespace for the myapp application, you can use
the following command.
Code Listing 113: Command to create a new namespace
kubectl create namespace myapp
From this moment, if you want to create Kubernetes objects like pods or deployments, you need
to add the --namespace=myapp in all kubectl create commands. If you are lazy like me, you
can change the current context for your commands with the following command.
Code Listing 114: Command to set current namespace
kubectl config set-context $(kubectl config current-context) –
namespace=myapp
This command sets your current context namespace property to the value myapp; the
$(kubectl config current-context) instruction gets the cluster name (docker-fordesktop in our case). You can see the result of your configuration with the command kubectl
config view, which shows you the current configuration.
74
Figure 52: Current configuration context
A namespace is like a virtual cluster over a physical Kubernetes one, but the best practice is to
use multiple namespaces only if you need them. This practice is important because multiple
namespaces can complicate the management of your environment. A good reason to use
multiple namespaces is to limit resource quota for the cluster objects like CPU memory. You
can easily create a ResourceQuota with a simple file named resourcequota.yml and insert
this script.
Code Listing 115: Sample resource quota script
apiVersion: v1
kind: ResourceQuota
metadata:
name: myapp-quota
spec:
hard:
limits.cpu: 1
limits.memory: 2Gi
You can create the resource quota with the following command.
Code Listing 116: Command to create a resource quota
kubectl create -f resourcequota.yml
75
www.dbooks.org
As you can see, the option --namespace is not specified, so this command is applied to the
namespace of the current context (myapp in our case). From this moment on, all the pods in the
namespace can use only one CPU and a maximum of two gigabytes of memory.
The namespaces also influence the internal networking of the cluster. Kubernetes provides an
internal DNS that is automatically configured to help us translate internal IP addresses into
logical names. When you create a service, the system allocates an IP address, but a DNS name
is also created, composed of the service name with the namespace and the constant
svc.cluster.local.
Code Listing 117: DNS name rule
<myservicename>.<mynamespace>.svc.cluster.local
If you create a service in the namespace myapp and name it frontend, the DNS name will be
frontend.myapp.svc.cluster.local. Very simple and effective.
Horizontal Pod Autoscaler
Another very cool feature of Kubernetes is the auto scale. You can scale the number of pod
instances in your deployment based on system metrics like the CPU percentage usage. This is
a typical horizontal scaling technique and it is very useful if the traffic to your application is not
constant over time.
If you want to scale the pod instances of the deployment named myapp-deployment from 1 to 5
when the use of the CPU is over 50 percent, you can use the following command.
Code Listing 118: Command to enable auto scale of a deployment
kubectl autoscale deployment myapp-deployment --cpu-percent=50 --min=1 -max=5
This command configures the Horizontal Pod Autoscaler (HPA), which you can monitor with the
following command.
Code Listing 119: Command to show Horizontal Pod Autoscaler settings
kubectl get hpa
The HPA is a controller that checks the resources defined in a configuration (in our case, the
CPU percentage) in a control loop. By default, the loop runs every 15 seconds, but you can
control it with the --horizontal-pod-autoscaler-sync-period setting.
When the resource metrics match the HPA definition, the controller reacts to implement the
desired state, creating or deleting pods. There are various metrics that you can use, and from
the 1.6 version, Kubernetes permits the definition of multiple and custom metrics.
76
Unfortunately, the metrics are not present in the local cluster, as you can see from the kubectl
describe hpa command.
Figure 53: Command to describe the HPA status
You can try this feature with minikube, adding a specific plugin to enable metrics, or by using a
cluster in the cloud like Azure Kubernetes Services.
77
www.dbooks.org
Chapter 5 Production Time
Azure Kubernetes Service
Installing, managing, and updating a Kubernetes cluster can be very difficult if you don’t have
experience with the administration of a Linux server. The best solution is probably to entrust
these tasks to some provider, and the good news is that you can choose from many solutions.
The main cloud providers provide a Kubernetes solution as a service, and Microsoft’s Azure
Kubernetes Service (AKS) is one of them.
The Kubernetes cluster management is free in Azure, you will pay only for the nodes (virtual
machines) and the public, reserved, and balanced IP that you need. If you don’t have an Azure
account, you can register for a free account here and receive a $200 credit for the first 30 days,
and 25 free services forever. A credit card will be required only to check your identity.
Figure 54: Azure Portal after the registration of a free account
In Figure 54 you can see the Azure Portal after the free registration. You can create a new
Kubernetes service by selecting the service from the list, searching for it in the search box, or
clicking Create a resource.
78
The creation wizard requires the main information for the cluster, starting with the subscription
(you can have more than one subscription in Azure) and the resource group, a logical container
to group Azure services. It’s a good idea to have a specific resource group for our cluster and
the services connected to it to simplify the management and the monitoring of tasks. As shown
in Figure 55, select the link Create New to create a new resource group with the name
Kubernetes_Cluster.
Figure 55: Azure Kubernetes Service wizard
Choose a name for your cluster that is unique in your resource group, and a DNS name prefix
that is unique in Azure, because you will use it to connect to your cluster. We can use
myappk8s for both our values. You can choose the Azure region where the cluster will be
created; choose a region near your user to improve the network performance. If you have any
requirement on different versions of Kubernetes, you can select it in the selection box. If you
don’t have any constraints, choose the latest version.
The last information to insert in the first step of the cluster creation wizard is the nodes
information. This choice influences the billing, so we can start with the cheaper size of virtual
machine for the nodes. Click the Change size link (Figure 56) to change the size of the virtual
machines for your nodes to B2s.
The next steps are:
1.
2.
3.
4.
5.
Authentication: Manage the resources attached to the cluster.
Networking: Customize the networking options for the cluster.
Monitoring: Enable metrics and monitoring options for the cluster nodes.
Tags: Categorize resource with custom name/value pairs.
Review + create: Review and analyze your choices before the cluster creation.
79
www.dbooks.org
If you don’t have any particular constraints, you can leave the default values for these steps and
click Review + create.
Figure 56: First step of AKS creation wizard
The cluster creation requires several minutes. Many Azure objects will be configured and
connected to enable the service. If all operations end without errors, a notification alerts you on
the operation success.
It’s time to connect our kubectl to the Azure Kubernetes Service. To do this, we need to install
the Azure Command Line Interface (Azure CLI) by Homebrew (if you are on MacOS) or
download and execute the Windows installation package (if you are on Windows).
Code Listing 120: Command to install Azure CLI on Mac with Homebrew
brew install azure-cli
After the installation of the CLI, you can execute commands with az from the terminal. The first
command to execute is login, as follows.
Code Listing 121: Command to login Azure CLI to Azure subscription
az login
80
The command opens the browser to permit you to use the Azure account credentials to
complete the operation, and return to the terminal with the operation result.
Figure 57: The result of the Azure CLI login command
Now that you are connected with the Azure subscription, you can use the aks getcredentials command to update the Kubernetes current context.
Code Listing 122: Command to merge AKS credential with the current Kubernetes context
az aks get-credentials --resource-group Kubernetes_Cluster --name
myappk8s
You can see the result in Figure 58.
Figure 58: The aks get-credential command result
After the command execution, the kubectl tool is connected to the AKS cluster. You can return
to your local environment by using the Docker tool, as shown in Figure 59.
81
www.dbooks.org
Figure 59: Docker tool to change the target Kubernetes cluster
If you try to execute the kubectl get nodes command, the result is similar to Figure 60, which
shows the two nodes of the Azure Kubernetes Service cluster.
Figure 60: The Azure Kubernetes Service Nodes from the terminal command
It’s time to deploy our application on Azure! You just need to execute the same command used
for local deployment: kubectl create -f deployment.yml. After a few seconds, you can
execute the kubectl get pods, with the following result.
Figure 61: The front-end pod deployed on Azure Kubernetes Service
To expose the application, we need a service. We can use a LoadBalancer service type.
Create a copy of service.yml, rename it service-aks.yml, and modify the script as follows.
Code Listing 123: LoadBalancer service to expose front-end application from Azure
apiVersion: v1
kind: Service
metadata:
name: myapp-svc
spec:
selector:
app: myapp
82
type: LoadBalancer
ports:
- port: 80
Execute the script with the kubectl create -f service-aks.yml command and execute the
kubectl get service myapp-svc --watch command. The --watch option permits us to
monitor the command results until the public IP is assigned from Azure.
Figure 62: Command to create service on Azure and waiting for public IP assignment
As you can see in Figure 62, after 52 seconds Azure assigns an external IP to the service,
which we can use to navigate to the application.
Figure 63: The front-end application exposed from Azure
Now, the database needs a volume to store the physical file with the data. In Azure, you have
specific services to store data. Azure disks is one of them, and to use it with Kubernetes, we
need to create a StorageClass. Let’s create a storageclass-aks.yml and insert the following
script.
Code Listing 124: Script to create a StorageClass for Azure disks
kind: StorageClass
apiVersion: storage.k8s.io/v1beta1
83
www.dbooks.org
metadata:
name: azure-disk
provisioner: kubernetes.io/azure-disk
parameters:
storageaccounttype: Standard_LRS
kind: Managed
After the execution of this script (with the kubectl create -f storageclass-aks.yml
command), you can use the name azure-disk to create a persistent volume claim for your
volumes. In this case, we do not need to create a persistent volume, because Azure Disks
supports the dynamic provisioning. Create a file named volume-claim-aks.yml with the
following script.
Code Listing 125: Script to create a PersistentVolumeClaim for Azure Disk
apiVersion: v1
kind: PersistentVolumeClaim
metadata:
name: azure-volume-claim
spec:
storageClassName: azure-disk
accessModes:
- ReadWriteOnce
resources:
requests:
storage: 8Gi
Remember to create a secret for the database password (kubectl create secret generic
mssql --from-literal=SA_PASSWORD="Password_123") and modify the database
deployment as follows.
Code Listing 126: Database deployment script changes to set the Azure volume claim
spec:
containers:
- name: myapp-database
image: mcr.microsoft.com/mssql/server
ports:
- containerPort: 1433
env:
- name: "ACCEPT_EULA"
value: "Y"
- name: "SA_PASSWORD"
valueFrom:
secretKeyRef:
name: mssql
key: SA_PASSWORD
- name: "MSSQL_PID"
84
value: "Express"
volumeMounts:
- name: mssqldb
mountPath: /var/opt/mssql
volumes:
- name: mssqldb
persistentVolumeClaim:
claimName: azure-volume-claim
We are ready to create the deployment (kubectl create -f db-deployment-aks.yml) and
wait for the pod creation. In the meantime, we can create a LoadBalancer service to access the
database and initialize it with the SQL script created with the front end. Create a new file named
db-service.yml with the following script.
Code Listing 127: Script to create a LoadBalancer service for the database
apiVersion: v1
kind: Service
metadata:
name: myapp-db-svc
spec:
selector:
app: myapp-db
ports:
- protocol: TCP
port: 1433
targetPort: 1433
type: LoadBalancer
After the execution of this script (kubectl create -f db-service.yml), the system allocates
an external IP that we can use with our preferred database management tool. You can use
sqlcmd to execute the script, but if you want a free management tool that’s also available on
MacOS, you can download and install Azure Data Studio.
In my case, Azure provides me with the IP 23.97.160.75, which I can use as server for the
connection. As you can see in Figure 65, Azure Data Studio is very similar to Visual Studio
Code, so you should be familiar with it.
85
www.dbooks.org
Figure 64: Azure Data Studio connection form
Create a new query to execute the following script.
Code Listing 128: SQL command to create the myapp database
CREATE DATABASE myapp
We can now open the file script.sql and execute it on the myapp database to create the
schema and fill the tables with the initial data. You can see the Azure Data Studio dashboard
with the connection info and the myapp database created in Figure 65.
86
Figure 65: Azure Data Studio dashboard with the connection info and the created database
After the database creation and configuration, you can delete the LoadBalancer service and
create a ClusterIP service, accessible only from within the cluster. You can recreate the
LoadBalancer service when you need to access to the database for management purposes. If
the service is named myapp-db-svc, the internal DNS name will be myapp-dbsvc.default.svc.cluster.local. You can use it to change the connection string in your
deployment.yml.
Code Listing 129: Front-end deployment connection string
env:
- name: SQLSERVER_CONNECTIONSTRING
value: "Server=myapp-dbsvc.default.svc.cluster.local;Database=myapp;User=sa;Password=Password_123;
MultipleActiveResultSets=true;"
Apply the change with the kubectl apply -f deployment.yaml --record command and
navigate to the customer page to see the result of your work: the application is running from the
Azure Kubernetes Service cluster!
87
www.dbooks.org
Figure 66: The customer page of the application running from Azure Kubernetes Service
Monitoring a Kubernetes cluster
You can also use the Kubernetes Dashboard with the Azure cluster, but this tool is not the best
for managing a cluster in production. Azure provides three default monitoring tools:
•
•
•
Insight: Provides many metrics and details on the cluster.
Metrics: Creates new graphics on available metrics in a graphical environment. It
helps to select the parameters and export the results in Excel.
Logs: A query builder to analyze the cluster logs.
If you are on Azure, these tools are very useful both for a first look and an in-depth analysis of
the cluster state. The creation of a new chart in the Metrics section is in preview, but you can try
it—it has a very simple user experience.
88
Figure 67: Azure Kubernetes Service monitoring tools
Azure provides tools for monitoring all services and you can access them from the main menu
by selecting the Monitoring choice. The most well-known service for monitoring in Azure is
Application Insights, which you can integrate into your code to provide any information that will
be collected and analyzed for you by a machine learning system.
Figure 68: Monitor containers from Azure portal
89
www.dbooks.org
If you have more than one cluster, you can see the monitoring values of your containers in a
single page that shows you an overall view of the status of the container (Figure 68). A very cool
feature of Azure’s monitoring tools is the possibility to create an alert based on particular
situations. From the Alert section, you can create your rule with a simple wizard (Figure 69).
Figure 69: Monitoring alert from Azure portal
You can choose the resource to monitor, the condition that generates the alert, the action group
to act when the condition is true (like send an email or text message), a name, and a description
of the alert. You can choose the conditions from many options, and aggregate information by
configurable period and frequency.
Figure 70: Azure monitoring Alert wizard
90
If you are not on the Azure platform, there are a lot of advanced tools available (both free and
paid) that can help you to have the same control of the cluster monitoring. The most well-known
is Prometheus, which you can use with AKS if you have hybrid monitoring requirements. It is
open source, and you can find rich documentation about its configuration.
What next?
Kubernetes is the de facto standard for container orchestration. You can use it everywhere, and
it is receiving a lot of improvements thanks to the contribution of the main cloud providers that
supply it as a service.
In this book, we have seen Docker containers and Kubernetes from the developer point of view,
but to manage a production environment, there are a lot of tools and objects to explore from a
system administrator point of view.
I hope that this book has helped you begin your journey with Docker and Kubernetes, because
these tools are the present and the future of software development. I suggest that you study
more in depth and put what you learn into practice—it’s the only way to work with these tools
and have fun while doing it!
Happy coding!
91
www.dbooks.org