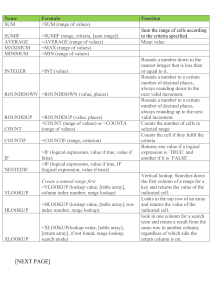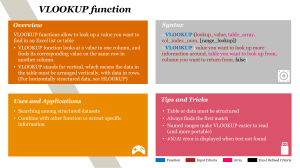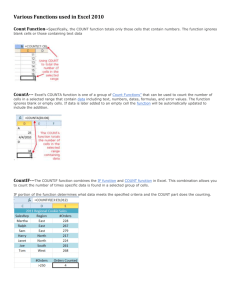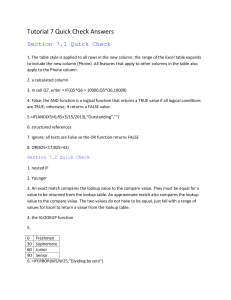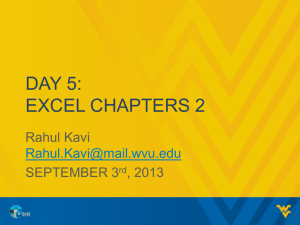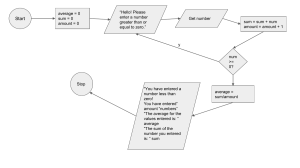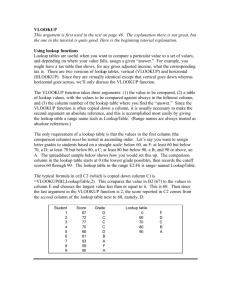Excel advanced - functions Medical school 19/20 Angelo Gargantini Already discussed • IF Conditional Functions • Conditional functions allow the software to perform conditional tests and evaluate a condition in your worksheet. Depending on whether the condition is true or false, different values will be returned to the cells. • =IF is the most important conditional function If =IF(condition, action if true, action if false) This tests the “condition” to determine if specific results or cell contents are true or false. If the result of the test is true, the “action if true” is executed. If the result is false, the “action if false” portion contains another set of instructions to execute. The instructions to be executed can return cell contents that are labels as well as values. • If(a4>17, ‘allowed to vote’,’ not allowed to vote’) • First comma then allowed to vote yes into this cell, otherwise ‘not .. Goes into this cell • Click function button and click if the type in formula e.g c7=b7 false • If true “correct”. If false “incorrect” Excel: Logical Operators Logical Operator Meaning Example = Equal to =IF(E8=C8,"Equal","Not equal") When the two cells are equal, the word "Equal" is shown. When the two cells are not equal, the phrase "Not equal" shows. < Less than =IF(F4<E4,E4-F4, F4-E4) If F4 is less than E4, subtract F4 from E4. Otherwise do the subtraction the other way. This makes sure you have a positive number for the difference of the two numbers. > Greater then =IF(C6>100,C6,100) If C6 is greater than 100, show C6. Otherwise show 100. Excel: Logical Operators Logical Operator Meaning Example <= Less than or equal to =IF(B5<=10,B5,"Maximum") If B5 is less than or equal to 10, show B5. Otherwise show the word "Maximum". >= Greater than or equal to =IF(MAX(B4:E8)>=SUM(B4:E8)/2,MAX(B 4:E8), SUM(B4:E8)/2) If the largest value in the range is larger than or equal to half of the sum of the range, then show the largest value. Otherwise show half the sum of the range. <> Not equal to =IF(B8<>D6,IF(B8<10,10,B8),D6) If B8 is not equal to D6, check to see if B8 is less than 10. Show 10 if it is and B8 if it isn't. Otherwise show D6, which would be equal to B8 in this case. Count 1. COUNT 2. COUNTA 3. COUNTIF COUNT • COUNT counts the number of cells that contain numbers & numbers within the list of arguments. • Value 1, 2,…, are 1 to 30 arguments that can contain or refer to a variety of different types of data, but only numbers are counted. • Ex., If cells A1:A17 contain some data, then =COUNT(A1:A17) equals 17 =COUNT(A6:A17) equals 12 COUNTA • The COUNTA function counts the number of cells that are not empty in a range. COUNTIF(range,criteria) Counts the number of cells within a range that meet the given criteria. Suppose A3:A6 contain "apples", "oranges", "peaches", "apples", respectively: COUNTIF(A3:A6,"apples") equals 2 Suppose B3:B6 contain 32, 54, 75, 86, respectively: COUNTIF(B3:B6,">55") equals 2 Text functions Combining Cells--Concatenate • After recoding cells you can recombine them using Concatenate • First make a new column between the commodity name and the data. • Next, use the formula concatenate • =concatonate(cell 1, cell2,…) Concatenating a text string and cell value • You can also use it to concatenate various text strings to make the result more meaningful. =CONCATENATE(A1, " ", B1, " completed) • You can use also &.: =A1 & B1 & " completed" To extract info • =LEFT (text, [num_chars]) • text - The text from which to extract characters. • num_chars - [optional] The number of characters to extract, starting on the left side of text. Default = 1. • =RIGHT (text, [num_chars]) • =MID (text, start_num, num_chars) • num_chars - The number of characters to extract. • =LEN (text) • =FIND (find_text, within_text, [start_num]) • returns the position (as a number) of one text string inside another. When the text is not found, FIND returns a #VALUE error. Example =FIND(",";A2) is 6 1 2 3 4 5 6 7 8 … S m i t h , M i … =LEFT(A2,FIND(",", A2)-1) extracts the 5 leftmost characters and gives the desired result (Smith). • -1 is needed =MID(A2,FIND(",", A2)+1, 1000) extracts all the text after , (Smith). • Ok 1000, but more precise? Separate Strings 1 2 3 4 5 6 7 8 9 10 S m i t h , M i k e • How many chars on the right of “,”? • LEN(A2) – FIND(“,”,A2)-1 • = RIGHT(A2,LEN(A2) – FIND(“,”,A2)-1) return Mike ISERROR • See example Text to Columns • Without formulas • See example • DO NOT USE WHEN FORMULAS ARE REQUIRED!!! Remove unwanted characters • Use • TRIM to remove extra spaces at the beginning and end in a text • TRIM(" Excel Easy “) = "Excel Easy“ • CLEAN Logical Functions And(logical1, logical2) Returns true if each condition is true Or(logical1, logical2)Returns true if either condition is true Not(logical) Returns true if the condition is false True() Always returns true False() Always returns false Examples • =IF(A5>20, B5, 0) means that if the value in A5 is greater than 20, use the value in B5. Otherwise assign the number 0. • =IF(AND(B11<>0,G11=1),10,0) means that if the value in B11 is not equal to 0 and the value in G11 is equal to 1, assign the number 10. Otherwise, assign the number 0. • =IF(OR(E13="Profit";F15>G15);"Surplus";"Deficit") means that if either E13 contains the word “Profit” or the contents of F15 are greater than or equal to the contents of G15, assign the label “Surplus”. Otherwise, assign the label “Deficit”. Excel: Nesting Statements • You can nest up to 7 If statements to create complex tests. For example, to calculate your letter grade based on your percent score I use the following statement: =IF(F4>0.895,"A", IF(F4>0.795,"B", IF(F4>0.695,"C", IF(F4>0.595,"D","F")))) Example if nested =IF(F4>0.895,"A", IF(F4>0.795,"B", IF(F4>0.695,"C", IF(F4>0.595,"D","F")))) point mark 0,895 A 0,795 B 0,695 C 0,595 D E F4=???Points mark vlookup • Useful to search in table the value given an index VLOOKUP Function – CERCA.VERT • Searches for a value in the leftmost column of a table, and then returns a value in the same row from a column you specify in the table. Syntax: VLOOKUP(lookup_value, table_array, col_index_num, [range_lookup]) lookup_value VLOOKUP(lookup_value, table_array, col_index_num, [range_lookup]) • lookup_value - the value to search for. This can be either a value (number, date or text) or a cell reference (reference to a cell containing a lookup value), or the value returned by some other Excel function. For example: • Look up for number: =VLOOKUP(40, A2:B15, 2) - the formula will search for the number 40. • Look up for text: =VLOOKUP("apples", A2:B15, 2) - the formula will search for the text "apples". • Look up for value in another cell: =VLOOKUP(C2, A2:B15, 2) - the formula will search for the value in cell C2. table_array • VLOOKUP(lookup_value, table_array, col_index_num, [range_lookup]) • table_array - two or more columns of data. • Remember, the VLOOKUP function always searches for the lookup value in the first column of table_array. Your table_array may contain various values such as text, dates, numbers, or logical values. Values are case-insensitive, meaning that uppercase and lowercase text are treated as identical. • So, our formula =VLOOKUP(40, A2:B15,2) will search for "40" in cells A2 to A15 because A is the first column of the table_array A2:B15. col_index_num • col_index_num - the column number in table_array from which the value in the corresponding row should be returned. • The left-most column in the specified table_array is 1, the second column is 2, the third column is 3, and so on. • Well, now you can read the entire formula =VLOOKUP(40, A2:B15,2). The formula searches for "40" in cells A2 through A15 and returns a matching value from column B (because B is the 2nd column in the specified table_array A2:B15). range • range_lookup - determines whether you are looking for an exact match (FALSE) or approximate match (TRUE or omitted). This final parameter is optional but very important. Example Example • Use HLOOKUP instead of VLOOKUP when your comparison values are located in a row which is the top of a table containing the data Pivot table Goal seek • See notes Goal Seek • You can use excel to find the answer to specific questions. You can do this by using the goal seek function. • Goal seek is located under the data tab, in the “Whatif-Analysis” • You could use a goal seek to determine how long it would take to save $25,000 with a 2% annual interest rate making monthly deposits of $500.00. T- test • See notes