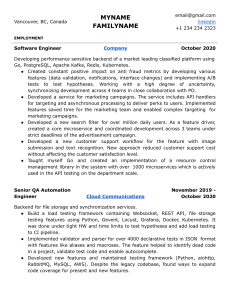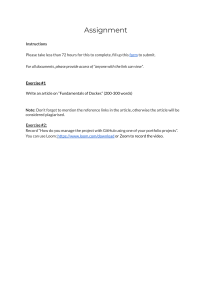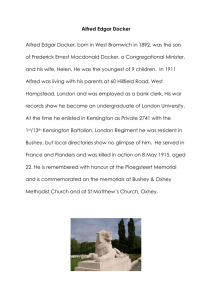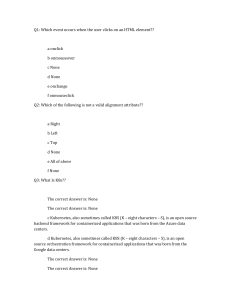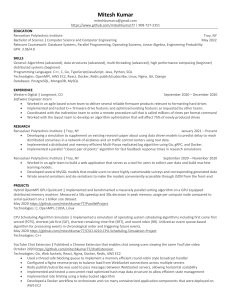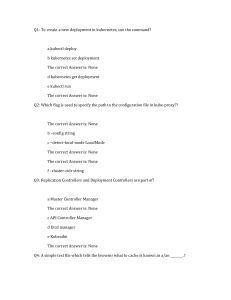Justin Mitchel
MANNING
Road to Kubernetes
Road to Kubernetes
JUSTIN MITCHEL
MANNING
Shelter Island
For online information and ordering of this and other Manning books, please visit www.manning.com.
The publisher offers discounts on this book when ordered in quantity.
For more information, please contact
Special Sales Department
Manning Publications Co.
20 Baldwin Road
PO Box 761
Shelter Island, NY 11964
Email: orders@manning.com
© 2024 by Manning Publications Co. All rights reserved.
No part of this publication may be reproduced, stored in a retrieval system, or transmitted, in any form
or by means electronic, mechanical, photocopying, or otherwise, without prior written permission of the
publisher.
Many of the designations used by manufacturers and sellers to distinguish their products are claimed
as trademarks. Where those designations appear in the book, and Manning Publications was aware of a
trademark claim, the designations have been printed in initial caps or all caps.
∞ Recognizing the importance of preserving what has been written, it is Manning’s policy to have the books
we publish printed on acid-­free paper, and we exert our best efforts to that end. Recognizing also our
responsibility to conserve the resources of our planet, Manning books are printed on paper that is at
least 15 percent recycled and processed without the use of elemental chlorine.
The author and publisher have made every effort to ensure that the information in this book was correct
at press time. The author and publisher do not assume and hereby disclaim any liability to any party for
any loss, damage, or disruption caused by errors or omissions, whether such errors or omissions result
from negligence, accident, or any other cause, or from any usage of the information herein.
Manning Publications Co.
20 Baldwin Road
PO Box 761
Shelter Island, NY 11964
ISBN: 9781633438200
Printed in the United States of America
Development editor:
Technical editor:
Production Editor:
Copy Editor:
Typesetter:
Cover Designer:
Connor O’Brien
Billy Yuen
Aleksandar DragosavljeviÊ
Katie Petito
Bojan StojanoviÊ
Marija Tudor
To my wife Emilee—thank you for your endless support and encouragement.
I am a very lucky man to have you in my life. Thank you for giving me everything.
To my daughters McKenna, Dakota, and Emerson—thank you for being you.
Each one of you is exactly what our family needs, and I am so proud of the women you are
becoming. Being your Dad has been the greatest and most rewarding gift in the world.
I love each of you more than you can possibly know, and I am very excited for many more
adventures together. Love you all!
brief contents
1
■
Kubernetes and the path to modern deployment
2
■
Creating the Python and JavaScript web apps 9
3
■
Manual deployment with virtual machines
4
■
Deploying with GitHub Actions
5
■
Containerizing applications
6
■
Containers in action 126
7
■
Deploying containerized applications
8
■
Managed Kubernetes Deployment
9
■
Alternative orchestration tools
A
■
Installing Python on macOS and Windows 249
B
■
Installing Node.js on macOS and Windows 258
C
■
Setting up SSH keys for password-less server entry
D
■
Installing and using ngrok 269
vi
1
37
71
103
148
172
223
261
contents
preface xii
acknowledgments xv
about this book xvi
about the author xxi
about the cover illustration xxii
1
2
Kubernetes and the path to modern deployment
1
1.1
Anyone can deploy
2
1.2
Our path to deployment 3
1.3
The challenge of dependencies
1.4
What do containers do?
1.5
The challenges in building and running containers
without Kubernetes 6
1.6
What are the fundamental challenges with using
Kubernetes? 7
1.7
How does this book teach the technology? 8
4
5
Creating the Python and JavaScript web apps
2.1
9
Designing a basic FastAPI web app in Python 10
Python project setup with virtual environments 10
Hello World with FastAPI 13 ■ Handling multiple routes with
FastAPI 14
vii
viii
contents
2.2
Creating a JavaScript web application with Node.js and
Express.js 15
Hello World from Express.js 17 ■ Run the Node.js + Express.js
app 19 ■ Create a JSON response with Express.js 20
2.3
Tracking code changes with Git
21
Using Git in our projects 23 ■ Ignoring files 25 ■ Tracking
files 26 ■ Complete Git repo reboot 29 ■ Git logs and
show 30 ■ Fundamental Git commands overview 31
2.4
Pushing code to GitHub
32
Creating a GitHub account 32 ■ Create a Git repository on
GitHub 33 ■ Configuring our local git repo for GitHub 34
Rinse and repeat 35
3
Manual deployment with virtual machines
3.1
Creating and connecting to a remote server
Provisioning a virtual machine
3.2
38
39 ■ Connecting via SSH 40
Serving static websites with NGINX 43
Embrace ephemeral VMs
HTML page 45
3.3
37
44 ■ Modify the default NGINX
Self-hosted remote Git repositories
47
Log in to the server with SSH 48 ■ Creating the bare Git
repositories 48 ■ Pushing local code to the remote repo 50
Git hook to check out code 51
3.4
Installing the apps’ dependencies 53
Installing Python 3 and our FastAPI project 54 ■ Installing
Node.js and our Express.js app 58 ■ Running the Express.js
application 61
3.5
Run multiple applications in the background with
Supervisor 62
Installing Supervisor
3.6
63 ■ Configure Supervisor for apps
63
Serve multiple applications with NGINX and a firewall 66
Configuring NGINX as a reverse proxy
Uncomplicated Firewall 68
67 ■ Installing
ix
contents
4
Deploying with GitHub Actions
4.1
71
Getting started with CI/CD pipelines with GitHub
Actions 72
Your first GitHub Actions workflow 73 ■ Creating your first
GitHub Actions secret 78 ■ Installing the public SSH key on
Akamai Connected Cloud 79 ■ Creating a new virtual machine
on Akamai Linode 81 ■ Installing NGINX on a remote server
with a GitHub Actions workflow 82
4.2
Virtual machine automation with Ansible 85
GitHub Actions workflow for Ansible 86 ■ Creating your first
Ansible Playbook 88 ■ Ansible for our Python app 90
Ansible for our Node.js app 97
5
Containerizing applications
5.1
103
Hello World with Docker 104
Running your first container 105 ■ Exposing ports 106
Entering a container 107 ■ Stateless containers 107
5.2
Designing new container images
Creating a Dockerfile
image 110
5.3
108
109 ■ Running your first container
Containerizing Python applications
110
Version tags and a Python Dockerfile 110 ■ Creating a Python
Dockerfile 113 ■ Ignoring unwanted files in Docker builds 115
Creating and running an entrypoint script 116
5.4
Containerizing Node.js applications
118
The Node.js entrypoint script and .dockerignore file
The Node.js Dockerfile 120
5.5
119
Pushing container images to Docker Hub 121
Your first push to Docker Hub 122
6
Containers in action 126
6.1
Building and pushing containers with GitHub Actions 127
Docker login and third-party GitHub Action tools 128
A GitHub Actions workflow for building containers 129
x
contents
6.2
Managing a container with Docker Compose 130
Why we need Docker Compose 130 ■ Docker Compose for our
Python app 131 ■ Docker Compose for our Node.js app 134
6.3
Stateful containers with volumes
135
Using volumes with Docker 135 ■ Using volumes with Docker
Compose 137 ■ Built-in volume management with Docker
Compose 138
6.4
Networking fundamentals in Docker Compose
140
Container-to-container communication simplified 141
Databases and Docker Compose 143 ■ Environment variables
with dotenv in Docker and Docker Compose 145
7
Deploying containerized applications
7.1
148
Hello prod, it’s Docker 149
Provisioning a new virtual machine 149 ■ Installing Docker on
Ubuntu 150 ■ Installing Docker Compose on Ubuntu 151
Deploying NGINX 151
7.2
Staging containers 153
Dockerfiles for multiple environments
multiple environments 155
7.3
154 ■ Docker Compose for
GitHub Actions to deploy production containers 157
Building and hosting a production container 158
Installing Docker and Docker Compose on a virtual machine with
GitHub Actions 161 ■ Using GitHub Actions to run Docker
Compose in production 162
7.4
The limitations of using Docker Compose for
production 167
Scaling containers with Docker Compose
8
Managed Kubernetes Deployment
8.1
168
172
Getting started with Kubernetes 174
Self-service or managed Kubernetes? 174 ■ Provisioning a
Kubernetes cluster 175 ■ Core concepts and components 177
8.2
Connecting to Kubernetes
The Kubernetes Dashboard GUI
Configuring kubectl 183
179
179 ■ Installing kubectl 181
xi
contents
8.3
Deploy containers to Kubernetes
185
Your first Pod and manifest 186 ■ Your first Service 187
From Pods to Deployments 191 ■ Customize NGINX with
ConfigMaps 193 ■ Environment Variables with ConfigMaps
and Secrets 196
8.4
Volumes and stateful containers
200
Volumes and Deployments 201 ■ StatefulSets 203
Container-to-container communication within Kubernetes 208
Namespaces to manage cluster resources 211
8.5
Deploy apps to production with Kubernetes
LoadBalancer Services
GitHub Actions 219
9
215 ■ Deploying to Kubernetes with
Alternative orchestration tools
9.1
214
223
Container orchestration with Docker Swarm
224
Preparing the Docker Swarm Manager 226 ■ Docker Compose
for Docker Swarm 229 ■ Start Docker Swarm 230 ■ Deploy a
Docker Swarm Stack 231
9.2
HashiCorp Nomad 232
Preparing our Nomad cluster 233 ■ Installing Nomad 234 ■
Configuring the Nomad server 235 ■ Configuring the Nomad
Clients 238 ■ Running containers with Nomad jobs 240
appendix A
appendix B
appendix C
appendix D
index 271
Installing Python on macOS and Windows 249
Installing Node.js on macOS and Windows 258
Setting up SSH keys for password-less server entry 261
Installing and using ngrok 269
preface
I believe that more applications are going to be released in the next decade
than in the previous decade to the 10th power. This exponential growth is
going to be driven by modern deployment technologies like containers and
container orchestration, along with the explosion in the use of generative AI
tools. While the tools and technologies might change, I am certain that more
applications will be deployed.
I have seen software go from floppy disks to compact disks (CDs), to cartridges (for game consoles), to DVDs, and ultimately to the internet. As the
format of distribution changed, so did the number of applications that were
released; they increased exponentially. Even if each physical format change did
not see this exponential growth, the internet definitely did. I grew up in a time
when I never had to write a single line of code that required a disc or cartridge
for the app to work. My programming and web development skills were developed on the internet.
When I was 16, I decided I was going to make my fortune selling t-shirts. A
friend agreed this plan was a great idea, so we joined forces and did what any
smart teenager would: borrow money from our parents. While this money was
enough to print shirts, it was not enough to build a website, or so we thought. At
the time, MySpace was the most popular social media site, and eCommerce was
just starting to explode. We wanted to look as legit as possible to potential retailers, so we figured creating a website was a great idea. The problem? Websites
were at least $800 to hire a company to create one. Because we spent all of our
parents’ money, we needed to do this one on our own.
xii
preface
xiii
That’s when I met Bobby Kim, the founder of an up-and-coming clothing
company, The Hundreds, and he gave me the advice I will never forget: “Oh
man, you don’t need to hire a website design company, buy a book and do it
yourself! That’s what we did; it’s really not that hard.” Despite not fully agreeing with the sentiment of “It’s not that hard,” I did buy the book. To my surprise, creating a basic HTML website was easy, thanks to the practical, hands-on
nature of the book. While the website I created was definitely amateur by any
standard, I was able to publish it on the internet with the help of a family friend.
Achievement unlocked, and $800 saved.
It might not be surprising to learn that a couple of 16-year-olds failed to compete with the likes of Quiksilver and Billabong right before a massive global
recession. While that sentence might echo the current economic times and
maybe would make a good one-liner for a movie, I hold that time period near
and dear because that t-shirt company propelled me into the wonderful world
of building things for the internet.
Fast forward a few years, and I found myself at odds with creating real software. While HTML might look like “real software,” I consider it a bit more like a
complicated text document (ahem, because it is). Once again, I was misguided
in thinking that writing code was far too complex and thus not for me. Thankfully, during yet another one of my many projects, my technical cofounder told
me I should try out this tool called Python. And so I did. I bet you know where
the story goes from here.
It felt like it was a matter of months, and I was regularly releasing my Pythonbased web applications to the world faster than I ever could have hoped. These
skills led to many freelancing opportunities and many more opportunities to
learn and grow. That’s exactly what I did.
Over time, I came to realize that I needed to help others overcome their
own self-doubt in writing, learning, and releasing software to the world. A
few months after this realization, a friend invited me to a weekend workshop
called Startup Weekend, where various entrepreneurs and coders would come
together and create businesses in just two days. I decided that instead of driving
10+ hours to a workshop in another state, I would just buckle down and create
my first course. After a caffeine-filled weekend, I had my first four-hour course
done and ready to release.
Here lies another inflection point on my journey to you reading these words.
Was I ready? Was the course any good? Will people find out that I am bad at this? The
questions went on and on in my head causing me to rethink my course altogether. During this time, two quotes rang in my head:
xiv
preface
“Business is just two things: innovation and marketing.”
—Peter Drucker
“Just Do It”
—Nike
So, despite my self-doubt and self-defeating thoughts, I decided to release
the course, which took over two weeks after creating it. I decided to name the
course “Coding for Entrepreneurs” because it’s exactly who I am and who I
identify with: a coding entrepreneur. I also figured that if the 16-year-old version of me saw the course “Coding for Entrepreneurs,” he would have purchased it in 2 seconds.
The course took off and quickly amassed 10s of thousands of students, which
led to a successful Kickstarter campaign and eventually to hundreds of thousands of students across the world through platforms like Udemy, YouTube,
CodingForEntrepreneurs.com, and many others. To date, I have more than
800,000 students enrolled on Udemy, more than 235,000 subscribers on YouTube, and more than 15,000 followers on GitHub.
I created this book as a result of the many journeys I have been on with
software and, more importantly, deploying software. I believe that deployed
software is the only software that will propel you or your team forward. I hear
statements all the time about what the best place to deploy software is, and in all
honesty, I do not think there will ever be a best. Best implies finished, done, over,
and so on, whereas better implies there’s a chance for worse. At one point, file
transfer protocol (FTP) was considered the best option for deploying code, and
spoiler alert, it no longer is. While I just bemoaned the term best, I will say that
I think containers and container orchestration are, as of the end of 2023, the
best ways to deploy code into production. I suspect these tools will eventually
change for something better.
The Road to Kubernetes is about learning various options to deploy your applications into production so that you can continuously do so. I wrote this book as
a step-by-step journey so you can have practical and tangible results each step
of the way to help you deploy more often and, if I did my job correctly, deploy
better. The more you can deploy your software, the more momentum your project may have and thus end up helping others in the process. The more you can
deploy software, the better it can get.
acknowledgments
First, I would like to thank you, dear reader. I created this book for you, and I
hope you enjoy it. Please feel free to reach out to share any insights you may
have.
I would like to thank my students and followers for all of your watching, reading, listening, sharing, and doing the work; I would not be where I am today if
it weren’t for you. Thank you for letting me be a voice in this group of outstanding people.
I would like to thank Akamai for their support in my educational and technological pursuits. Akamai has been a great partner in my mission to help others
build software and release it to the world.
I would like to thank Timothy Ryan for his support in making this book
possible and for being an ear for my long-winded discussions about all things
technology. I would also like to thank Andrew, Justin, Jamie, Hillary, Kerterika,
Maddie, Talia, and other members of the Akamai Connected Cloud team for
your help on this and many other projects. While this list is not exhaustive, I do
appreciate you and what you have done over the time we have worked together.
Last, I would like to thank Andy, Ian, and Connor at Manning for helping
bring this project to life.
xv
about this book
With Road to Kubernetes, we start with creating simple Python and Node.js web
applications. These applications will stay with us for our entire journey so we
can learn about all the various tools and techniques to deploy them. From
there, we start using secure shells (SSH) and modern version control by way of
Git with self-managed environments, self-managed repositories, and self-managed deployments.
After we understand the self-managed way of deploying, we move to automation with GitHub, GitHub Actions, and even Ansible. GitHub is a popular
third-party-managed git repository and code hosting service that also allows
us to run one-off code workflows called GitHub Actions. These workflows are
short-lived computing environments that are useful to build, test, and deploy
our code and help us to continuously integrate and deliver (CI/CD) our apps.
Ansible helps us automatically configure our deployment environments (e.g.,
virtual machines) by declaring what software we need to run our applications.
While Ansible is great at configuring our environments after the fact, we
started adopting a way to preconfigure our environments into portable and
manageable runtime environments called containers. Containers and the
process of containerization were pioneered by Docker and are often known
as Docker Containers. These containers are essentially apps themselves that
include a small operating system to run our code–think of it as a tiny Linux OS
that runs our Python or Node.js app that can be easily moved around from system to system with no additional configuration.
xvi
about this book
xvii
After learning about building and running containers, we learned how to
manage deploying different kinds of containers because applications rarely
exist in a vacuum–web apps often need databases to run. Running and managing more than one container at a time is called container orchestration and
is exactly what Docker Compose, Docker Swarm, HashiCorp Nomad, and, of
course, Kubernetes do. While each tool handles containers differently, we’ll
look at a number of ways these tools intersect and when and where you might
use them.
Kubernetes is one of the most used container orchestration tools in existence and is, in many ways, better than the alternatives thanks to its third-party
ecosystem, as well as managed support by many cloud providers. In some cases,
companies offer services to run and manage your containers for you where the
underlying technology is actually just Kubernetes.
While deploying to Kubernetes may seem complex, this book aims to break
apart this complexity by homing in on the various technologies and deployment techniques available so you can determine which option is best for you
and your projects. More often than not, you may come to find that Kubernetes
is the best option.
Who should read this book
If you are unsure if Kubernetes is right for you or your project, this is the book
for you. Ideally, you have some basic knowledge of writing Python or JavaScript
code, so you have the foundation to start with the practical examples in this
book.
If you are unsure if containers or Docker containers are right for your applications, this book is also for you. Containers are an essential element of Kubernetes, allowing you to create portable applications that can run on any computer,
cloud, on-prem servers, Raspberry Pis, or some mixture of all of these. Containers can help make your apps scale. Kubernetes is one of the tools to help ensure
that scale is possible, but it’s not the only one. We also learn about Docker Compose, Docker Swarm, and HashiCorp Nomad to run containers.
How this book is organized: a roadmap
The name of this book implies that you are about to embark on a journey, and
that was done with purpose. Depending on your background, you can pick up
from nearly any part of this journey. While each chapter builds on the previous
one, the goal is to allow you to work through this book as your project grows or
your curiosity does.
xviii
about this book
Chapter 1 lays the foundation for what we will do in this book. This chapter
is for technical and non-technical readers alike to help understand where modern deployment is and what you can do about it.
Chapter 2 is where we create sample Python and JavaScript via Node.js web
applications. These applications serve as stand-ins to nearly any type of application you aim to create. Two different runtimes, Python and Node.js, help us
understand the challenges that we face when deploying various kinds of software; these challenges are almost identical but different enough to cause a lot
of issues.
Chapter 3 is the first foray into deploying applications. This chapter is all
about the manual efforts you will take to deploy code to a server using modern technologies like version control through Git and mature technologies like
secure shells and firewalls. The manual nature of this chapter is a rite of passage
for many developers because this way is often the scrappiest way to get your
application deployed.
Chapter 4 converts a manual deployment into an automated one by leveraging GitHub and GitHub Actions to run various commands on our behalf using
a one-off computing workflow. This computing workflow allows us to use the
third-party software Ansible to automate how we configure our deployment
environments instead of doing them manually.
Chapter 5 is where we start learning about bundling our applications into
containers. Containers help us preconfigure environments for our applications
so we can more easily move them around with very little additional configuration. While this might feel more complex up front, containerized apps can
run wherever there is a container runtime, regardless of whether the application uses Python, Node.js, Ruby, Java, and so on. Container runtimes mean we
do not need our deployment systems to have application runtimes installed to
work–as in, we can skip installing Python, Node.js, Ruby, Java, etc., in favor of
just a container and a container runtime.
Chapter 6 is where we use automation to build and push our containers to a
place to store our containers called Docker Hub. From here, we’ll learn about
our first way of multi-container management, called container orchestration,
with a tool called Docker Compose.
Chapter 7 is where we deploy our first containers to a production server,
which will require us to configure the server and run our container images
through Docker Compose, all orchestrated by GitHub Actions.
Chapter 8 is where we deploy our containers to Kubernetes. In this chapter, we’ll learn how to provision a managed Kubernetes cluster across a set of
virtual machines. This cluster of machines, coupled with Kubernetes, gives us
about this book
xix
the ability to scale and manage containers, unlike any tool we have used to this
point. Managed Kubernetes unlocks much-needed production features, such
as a static IP address, load balancers, and persistent volumes. We also learn how
to design manifests so we can be deliberate about what containers need to do
on Kubernetes and how.
Chapter 9 is where we deploy containers to two Kubernetes alternatives called
Docker Swarm and HashiCorp Nomad. Both these tools orchestrate containers
like Kubernetes, but the approach and features are different. Docker Swarm is
a natural extension of Docker Compose, while HashiCorp Nomad is a unique
take on managing containers that fits well within the HashiCorp ecosystem of
tools like Terraform and Vault.
As you can see, each chapter builds on the concepts introduced in previous
chapters and ultimately ends with two chapters covering how to manage containers with modern container orchestration tools. The fundamental building
block of Kubernetes is a container and therefore containers are also a fundamental concept for this book. The first few chapters help you understand both
conceptually and practically the need for containers, while the remainder of
the book helps you better understand and leverage containers in deployment.
About the code
This book contains many examples of source code both in numbered listings
and in line with normal text. In both cases, source code is formatted in a fixedwidth font like this to separate it from ordinary text. Sometimes code is also
in bold to highlight code that has changed from previous steps in the chapter,
such as when a new feature adds to an existing line of code.
In many cases, the original source code has been reformatted; we’ve added
line breaks and reworked indentation to accommodate the available page
space in the book. In rare cases, even this was not enough, and listings include
line-continuation markers (➥). Additionally, comments in the source code
have often been removed from the listings when the code is described in the
text. Code annotations accompany many of the listings, highlighting important
concepts.
You can get executable snippets of code from the liveBook (online) version
of this book at https://livebook.manning.com/book/road-to-kubernetes. The
complete code for the examples in the book is available for download from the
Manning website at https://www.manning.com/books/road-to-kubernetes.
Each chapter, with the exception of chapter 1, uses code and code listings
throughout. A few public repositories are available for you at
xx
about this book
https://github.com/jmitchel3/roadtok8s-py
¡ https://github.com/jmitchel3/roadtok8s-js
¡ https://github.com/jmitchel3/roadtok8s-kube
¡
The specific chapters will reference these code repositories as needed. The
available code is meant to help supplement the book and be used as learning
material. The code may or may not be production-ready, and the author cannot guarantee the code will be maintained beyond what is already currently
available.
liveBook discussion forum
Purchase of Road to Kubernetes includes free access to liveBook, Manning’s
online reading platform. Using liveBook’s exclusive discussion features, you
can attach comments to the book globally or to specific sections or paragraphs. It’s a snap to make notes for yourself, ask and answer technical questions, and receive help from the author and other users. To access the forum,
go to https://livebook.manning.com/book/road-to-kubernetes/discussion.
You can also learn more about Manning's forums and the rules of conduct at
https://livebook.manning.com/discussion.
Manning’s commitment to our readers is to provide a venue where a meaningful dialogue between individual readers and between readers and the author
can take place. It is not a commitment to any specific amount of participation
on the part of the author, whose contribution to the forum remains voluntary
(and unpaid). We suggest you try asking the author some challenging questions
lest his interest stray! The forum and the archives of previous discussions will be
accessible from the publisher’s website as long as the book is in print.
Other online resources
On my “Coding For Entrepreneurs” blog, I regularly write guides and tutorials
related to applications development, containers, infrastructure as code, Kubernetes, and other related software topics. The blog is free and is available at
https://www.codingforentrepreneurs.com/blog/.
about the author
Justin Mitchel is a husband, father of three, entrepreneur, coder and founder of CodingforEntrepreneurs.com. He has been teaching web-based software
such as Python, JavaScript, Machine Learning,
DevOps, and more for the past 10+ years. He has
taught over 800k+ students on Udemy, 235k+ on
YouTube, 15k+ on GitHub and a semester as an
adjunct professor at the University of Southern
California.
About the technical editor
Billy Yuen is a senior architect at Atlassian. He was the lead author for Gitops
and Kubernetes book and speaker at Kubecon, Velocity and Java One.
xxi
about the cover illustration
The figure on the cover of Road to Kuberentes, a “Le Curé Morelos,” or “father
Morelos”, is taken from a book by Claudio Linati published in 1828. Linati’s
book includes hand-colored lithographs depicting a variety of civil, military,
and religious costumes of Mexican society at the time.
In those days, it was easy to identify where people lived and what their trade
or station in life was just by their dress. Manning celebrates the inventiveness
and initiative of the computer business with book covers based on the rich
diversity of regional culture centuries ago, brought back to life by pictures from
collections such as this one.
xxii
1
Kubernetes and the path
to modern deployment
This chapter covers
¡ Understanding our path to deployment
¡ Implementing version control and deployment
as documents
¡ Working with the challenge of dependencies
¡ Asking what containers do
¡ Using containers without automated orchestration
¡ Using Kubernetes with automated container
orchestration
Before we can use Kubernetes and its wonderful features, we have to understand
the path that leads up to it. This does not mean the history behind the technology
but rather the skills behind the fundamentals of deploying software from scratch all
the way to Kubernetes.
This book is designed for people with at least a beginner’s background in coding
modern software applications.
If topics such as functions, classes, variables, and string substitution are new to
you, this book might not be for you. In that case, please consider taking a beginner
object-oriented programming course using either Python or JavaScript. This recommendation is for three reasons:
1
2
Chapter 1
Kubernetes and the path to modern deployment
¡ Python and JavaScript are incredibly beginner-friendly languages (Python is
more so, in my opinion).
¡ Python and JavaScript are arguably the most widely used programming
languages.
¡ In this book, we’ll deploy a Python application and a JavaScript application.
1.1
Anyone can deploy
If you can read English, you can deploy software. There are many, many books that
make this feel more complex than it needs to be. It is the aim of this book to make
deployment possible for you and your team. This book is designed to stack your skills
with each chapter so you can take as long as you need prior to moving on.
Once we understand the basics of deployment, we’ll start to adopt more and more
advanced technologies while maintaining a level of simplicity that, assuming you’re following along step-by-step, you will be able to understand.
Kubernetes and Docker are terms that might scare you; they shouldn’t. Both are
declarative tools. Here are examples of declarative statements:
¡ Use this insert_your_app_name Python app.
¡ Use Python 3.10.
¡ Run it on Port 80 and 443.
¡ Allow traffic from the internet.
¡ Use example.com.
These statements are what I want done as opposed to how it should be done. The how is
handled by the tool itself. We’re concerned with the result, not the process to achieve
that result (figure 1.1).
Figure 1.1 Declare to Kubernetes to deploy
Writing the contents of your declarative file(s) can be tricky, but once you get it right,
you can use it repeatedly across many of your deployed applications. What’s more, you
can reuse the files to redeploy to entirely new servers and hosts.
In Kubernetes, these declarative files are called manifests. In Docker, they are called
Dockerfiles. Web Servers like Apache (httpd) and NGINX run off declarative files. Popular infrastructure-as-code tools such as Ansible and Terraform are run using declarative
files also.
3
Our path to deployment
1.2
Our path to deployment
Software is eating the world.
—Marc Andreesen, 2011
Deployed software is the only kind of software that can eat the world; if it’s not
deployed, how can it bring value to the world?
Software can be deployed on:
¡ Personal devices, such as smartphones, tablets, desktops, laptops, watches, TVs,
cars, refrigerators, thermostats, toasters, RVs, etc.
¡ The cloud (virtual servers) with providers such as Amazon Web Services (AWS),
Linode, Google Cloud Platform (GCP), Microsoft Azure, DigitalOcean, and
many others.
¡ Physical, on-premise servers, such as Linux servers, Windows servers, old desktop
computers, Raspberry Pis, Turing Pi, and many others.
¡ Hybrid deployments on any/all of the above.
There are far too many options to deploy software for this book to cover, so we’ll keep it
focused on cloud-based and internet-facing software. Regardless of where you deploy,
software has the potential to reach all other deployed software thanks to the power of
networking and the internet.
Our deployment path forward is shown in figure 1.2.
Figure 1.2 Code path to
Kubernetes
4
Chapter 1
Kubernetes and the path to modern deployment
Throughout this book, we’ll learn various deployment methods to fully appreciate the
power and simplicity Kubernetes provides.
We start with building two different web applications in Python and JavaScript as
tools that we can deploy and continuously iterate on. These applications will be mostly
rudimentary, but they will help us tangibly understand each one of the deployment
phases.
After our apps are written, we’ll use Git, a form of version control, to track and share
all changes to our code. With Git, we’ll implement a GitHub Repository to store our
code, along with a GitHub Actions integration workflow as the basis of full production-ready deployment automation.
Next, we’ll adopt containers, commonly known as Docker containers, to help better
manage application dependencies and to package, share, and run our code on nearly
any machine. We will implement an integration workflow that will automatically build
our containers based on our activities in Git. Once built, we’ll push (i.e., upload) our
containers into a container storage and distribution hub called a container registry.
With our containers stored in a container registry, we’ll be able to move to our next
phase: container-based deployments. We’ll soon learn that these kinds of deployments
can be drastically easier than our non-container deployment process, due to how containers manage application dependencies and how effective modern container tools
are at pulling (i.e., downloading) and running containerized applications.
Now that we feel like we’ve unlocked a whole new world of deployment, we quickly
realize container-based deployments also have their limits. Deploying more than one
container at a time is possible with tools like Docker Compose and Watchtower, but
managing upgrades and handling additional traffic (load) becomes unsustainable
quickly.
You might think that adding additional compute to handle traffic is a good idea, and
often it is, but a fundamental question becomes, are we efficiently running our container-based apps? Are we allocating resources well? These questions and many more are
solved by adding automated container orchestration to our workflow. One such option:
Kubernetes.
Implementing a simple deployment of Kubernetes is, as we’ll learn, pretty simple
when using a managed Kubernetes Service (as we will). What gets more complex is adding additional services that may, or may not, require internet traffic.
The purpose of this book is to help you understand and solve many of the challenges
with the road laid out here.
1.3
The challenge of dependencies
As you may know, software comes in many shapes and sizes, whether it’s Python, JavaScript, Java, Swift, Objective C, C++, C#, Rust, Ruby, PHP, and many others. Just listing
these programming languages can yield many questions:
¡ Will it run on my device?
¡ Does it work on a server?
What do containers do?
5
¡ What version of language X are you using?
¡ Where do you download or install language X from?
¡ Is it a beta version or a stable version?
¡ Did you mean <mature version> or <new forked version>?
¡ Is this a web application, worker process, native app, or something else?
¡ What third-party packages are you using?
¡ Is this open-source software, or do we need to purchase a license?
¡ What operating system is it going to run on?
These questions all stem from a fundamental concept: dependencies.
Regardless of programming language, software developers must wrangle together
the various dependencies for their software to work correctly (building, compiling, running, etc.). Dependencies can be
¡ Operating system (e.g., Xbox One games run on Xbox One)
¡ Application specific (e.g., FastAPI web apps require Python to run)
¡ Version specific (e.g., Django version 4.1 requires at least Python version 3.8 and
certainly not Python 2.7)
¡ Third-party dependencies (e.g., The Python package MoviePy requires FFmpeg
to be installed on the OS)
¡ Hardware-specific (e.g., PyTorch deep-learning models require a GPU, the network cable plugged in, the router on, CPUs and RAM, etc.)
This is to say, I cannot simply attach a Blu-ray player to an iPhone and run an Xbox
One game without serious modification to one or all of these items. Even if the game
itself has a version that is available in the App Store, it has undoubtedly been modified
to work on an iPhone specifically. To drive the point home, you might ask, “But what
iPhone version?”
It’s no surprise that the previous scenario is done on purpose to aid vendor lock-in
to the respective hardware and software platforms. This scenario also highlights how
application dependencies and the respective hardware requirements can have serious
effect on the success of the software itself.
Kubernetes and much of the software we’ll use in this book is open-source and thus
able to be used, modified, and/or changed at will. Full open-source projects do not
have vendor lock-in, because that’s kind of the point.
1.4
What do containers do?
Containers package your software and your software’s dependencies into a nice bundle
that makes it easier to run, share, and deploy across most computing devices. In other
words, containers make your software portable. The following listing is a simple example of the configuration file for a container.
6
Chapter 1
Kubernetes and the path to modern deployment
Listing 1.1 Dockerfile
FROM python:3.10
COPY . /app
WORKDIR /app
RUN python3 -m pip install pip --upgrade && \
python3 -m pip install --no-cache-dir -r requirements.txt
CMD ["gunicorn", "--bind", "0.0.0.0:8000", "main:app"]
In fewer than 10 lines of code, we can define the required isolation for a near production-ready Python application. This is the simple power of containers. This simplicity is
true for a large number of applications, regardless of their programming language.
The process that follows creating a configuration file is simple as well. We use a container builder to build and bundle application code into a container image from a configuration file called a Dockerfile. Once the image is built, we can either share or run
the container image using a container registry or a container runtime, respectively. Building,
sharing, or running containers is often referred to simply as Docker, but that doesn’t give
us the whole story.
Docker is the software and the company behind the concept and technology for containers. Docker and many of the underlying technologies are now open-source, which
means Docker is no longer the only way to build, share, and run containers. Here are a
few examples of applications that can, and do, run using containers:
¡ Programming languages—Python, Ruby, Node.js, Go, Rust, PHP
¡ Web server tech—NGINX, HTTPD, Kong
¡ Databases—MySQL, PostgreSQL, MongoDB, Cassandra, Redis
¡ Message queues—RabbitMQ, Kafka
Containers have many properties that we’ll discuss throughout this book, but the general idea is that if the software is open source, there’s a really good chance you can
efficiently use containers with that software. If you can use containers, then you can use
Kubernetes.
1.5
The challenges in building and running containers
without Kubernetes
Starting the build process for a container image is really simple. What’s not as simple
is figuring out all of the dependencies that any given application has: OS-level, application-level, etc. Once you have the dependencies, you can start creating the container
configuration file, known as the Dockerfile. The complexity that goes into Dockerfiles
can be vast and ranges from super simple (as displayed previously) to more intricate
(something we’ll leave for another book).
The Dockerfile can often give you false confidence that you won’t know bugs exist
until you build and run your container image. Even if the build succeeds, the running can
fail. Even if the running succeeds initially, it, too, can still fail.
What are the fundamental challenges with using Kubernetes?
7
In a perfect world, these failures would be avoided in production. That, of course, is
not always possible.
To make matters even trickier, updating an application’s code to an already-running
container image is rarely graceful and can require downtime without the aid of other
tools. This is yet another problem we want to avoid in production as much as possible.
Here’s a few highlights of challenges that we will likely face when using just containers without Kubernetes:
¡ Updating or upgrading container versions
¡ Managing three or more containers at once
¡ Scaling container-based apps and workloads
¡ Failure recovery
¡ Container-to-container communication (interoperability)
All of these challenges and many more are often solved by using Kubernetes, and these
are topics we explore throughout this book.
1.6
What are the fundamental challenges with using Kubernetes?
At this point, you might believe that Kubernetes is the end-all, be-all solution for
deployment. It isn’t. The major challenges in Kubernetes adoption boil down to
¡ Installing and updating
¡ Configuration overload
¡ Stateful vs. stateless applications
¡ Security and permissions
¡ Container-to-container communication
¡ Storage
¡ Recovery and debugging
All this friction might cause developers to look elsewhere to deploy applications.
Kubernetes typically runs containers across a cluster, or group, of virtual machines.
By default, Kubernetes will decide for us which virtual machine, or node, our containers will run on. Installing and updating the Kubernetes software itself is one of the many
reasons that we’re going to opt for managed Kubernetes in this book.
Once we have Kubernetes running, we are now faced with a non-trivial amount of
configuration, even to run just one container-based web application. To update even
one application, we’ll have to learn how to implement continuous integration and continuous delivery (CI/CD) tools and role-based access control (RBAC) to make changes
to our Kubernetes cluster.
Containers are stateless by design, which means stateful applications (like databases) are another layer of complexity developers might not be ready for. Many stateful
8
Chapter 1
Kubernetes and the path to modern deployment
applications were not designed for container-based or even cluster-based operations, so
using them poses another set of unique challenges.
Cross-container communication, recovery, and debugging are other layers of complexity that we’ll explore in this book.
1.7
How does this book teach the technology?
This book will teach the technology with step-by-step code examples and guides to
practically deploy two production-grade web applications written in Python and JavaScript, respectively, using the following approaches:
¡ Manual deployment
¡ Container deployment
¡ Kubernetes Deployment
Each type of deployment stacks skills and tools from the previous deployment.
The benefit of Kubernetes comes full circle once you attempt to manually deploy
applications continuously to virtual machines. Manual deployment is important
because it gives you the exact context of what is behind automated deployments. Automating something you don’t understand will leave you vulnerable when mistakes or
bugs inevitably happen because everything goes wrong all the time.
The reason we use Python and JavaScript is merely for their popularity among developers (and the author). If you’re interested in another programming language, please
consider our web application demos on this book’s related GitHub (https://github
.com/roadtokubernetes). Remember, once your application is containerized, you can
almost certainly use two of these three deployment options.
The second half of this book will be dedicated to discussing some of the intricacies of
running and maintaining a Kubernetes Deployment so we can continuously integrate
new features and applications into our Kubernetes Deployment.
Summary
¡ Deployment can be complex, but anyone can do it.
¡ For continuous updates, we need an automated pipeline for deployment.
¡ Python and JavaScript apps are among the easiest web applications to deploy.
¡ App dependencies may or may not be obvious when first deploying.
¡ Containers help isolate our apps for sharing and running.
¡ More servers, not more robust ones, are often the solution for handling traffic
increases.
¡ Adding more containerized applications becomes increasingly difficult.
¡ Kubernetes reduces complexity by managing the deployment of containers while
distributing compute resources effectively.
2
Creating the Python and
JavaScript web apps
This chapter covers
¡ Designing a basic FastAPI web app in Python
¡ Isolating Python projects with virtual environments
¡ Designing a basic Express.js web app in Java
Script and Node.js
¡ Initializing new Node.js projects using npm
¡ Tracking code changes with Git
¡ Pushing code to GitHub
The goal of this book is to understand how to deploy software ultimately using
Kubernetes. This chapter sets the stage by giving us two different applications to
deploy with. These applications will be continuously referenced throughout this
book and are meant to be a stand-in for the actual applications you intend to deploy.
We’ll use the JavaScript runtime Node.js and the Python programming language
as the foundation for these applications. These two languages are incredibly popular
and easy to work with. They also have a number of overlapping features, but not identical ones, which require us to adjust how we think about the various nuances that go
into deploying each of them. For as much as I enjoy working with these languages,
this book is by no means meant to be the end-all-be-all for building and deploying
applications in either Node.js or Python.
9
10
Chapter 2
Creating the Python and JavaScript web apps
We will soon learn that deploying applications, regardless of their programming language or runtime, can be a complex task regardless of the complexity of the application
itself. Over the course of this book, we’ll learn that containers help simplify this complexity by providing a consistent way to package and deploy applications. Before we can
learn about containers, we must learn how to build basic applications.
2.1
Designing a basic FastAPI web app in Python
FastAPI is a web application framework that makes it simple to build HTML-driven or
API-driven websites with Python. We use web frameworks like FastAPI, so we do not
have to rethink or rewrite many of the common features across what websites need
to have. FastAPI is simply a third-party Python package that has already implemented
many of these features, so we can focus on writing a few Python decorators and functions to power a fully functional web application. We’ll approach building our Pythonbased website app with the following tools:
¡ Python version 3.8 or higher—If you need help installing Python, please review
appendix A.
¡ venv—A Python module for creating and managing virtual environments for isolating code.
¡ FastAPI—A popular Python web framework that comes with a minimal amount of
features to build a highly functional application.
¡ uvicorn—The web server we will use to handle web traffic with FastAPI.
Each one of these tools is set up and installed in the order presented. To continue, I
will assume that you already have Python installed on your system and you are ready
to create a virtual environment for your Python project. If you are experienced with
Python, you might want to use different tooling than what I listed, which is exactly what
I want you to do. If you are new to Python, I recommend you follow along with my configuration until you learn more about Python.
2.1.1
Python project setup with virtual environments
Like many programming languages, Python has a rich developer ecosystem with many
different third-party packages and libraries and, as a result, many different versions
of them. To help keep track of these versions and to help isolate our Python projects
from one another, we use a concept called virtual environments. Virtual environments
are not true isolation, but they do help keep our projects organized and help us avoid
version conflicts.
In this book, our Python applications will use the built-in virtual environment manager known as venv. Let’s set up a folder for our Python project and create a virtual
environment.
Open your system’s command line interface (CLI) and navigate to a folder where
you want to store your Python project. For this book, I’ll be using the ~/Dev/roadtok8s/py/ folder (listing 2.1). If you’re on macOS or Linux, you will open Terminal.
Designing a basic FastAPI web app in Python
11
If you’re on Windows, you can use PowerShell or the Windows Sub-system for Linux
(WSL).
Listing 2.1 Creating a Python project development folder
# Make the Python project folder
mkdir -p ~/Dev/roadtok8s/py/
# Create a folder for our Python source code
mkdir -p ~/Dev/roadtok8s/py/src
# Navigate to our Python project folder
cd ~/Dev/roadtok8s/py/
Every time you create a new Python project, I recommend you follow these same steps
to help isolate the code for different projects from one another. To help further isolate
your code, let’s create a virtual environment for our Python project.
Naturally, at this point I assume you know which Python interpreter you will use. If
you’re on macOS or Linux, you will likely use python3 instead of python and if you’re
on Windows you will likely use python instead of python3 (listing 2.2). You can learn
more about this in appendix A for Mac users or appendix B for Windows users.
Listing 2.2 Creating a Python virtual environment
# In our Python project folder
cd ~/Dev/roadtok8s/py/
# Windows users
python -m venv venv
# Linux or macOS users
python3 -m venv venv
Once this command is complete, you’ll see a new directory called venv, which will hold
all of the Python packages and libraries we will install for this project. To use this new
virtual environment and all the related tools, we will need to activate it. You will activate
the virtual environment every time you want to use it, and some text editors (such as
VSCode) may activate it for you. Let’s activate our virtual environment now, as shown
in the following listing.
Listing 2.3 Activating a Python virtual environment
# navigate to our Python project folder
cd ~/Dev/roadtok8s/py/
# windows users
.\venv\Scripts\activate
# linux or mac users
source venv/bin/activate
12
Chapter 2
Creating the Python and JavaScript web apps
Now that it’s activated, we can start installing our project’s third-party dependencies
using the Python Package Manager (pip). Be aware that pip might be installed globally
on your system, but we need to use our virtual environments version of pip. To ensure
this is the case, we use the virtual environment’s python interpreter to run pip. The
following listing shows how it’s done.
Listing 2.4 Installing Python packages
# With the virtual environment activated
$(venv) python --version
# Update pip
python -m pip install --upgrade pip
In this example, $(venv) signifies
that the virtual environment is
activated. Your command line may
appear differently.
# Install FastAPI
python -m pip install fastapi
Installing each package one at a time is fine for a small project, but as your project
grows, you will need to install many more packages. For this, we’ll use another feature
of pip that allows us to reference a file full of packages to install; this file is called a
requirements file and is most often labeled as requirements.txt. In your Python project’s
source code folder (e.g., ~/Dev/roadtok8s/py/src), add the following to a file called
requirements.txt, as shown in the following listing.
Listing 2.5 FastAPI requirements.txt
fastapi
jinja2
uvicorn
gunicorn
With this file, we can use the -f flag built into pip to install all the packages listed in
the file. This requirements file can also declare specific versions of code, but we’ll leave
that for another time. See the following listing to install third-party packages.
Listing 2.6 Installing all third-party packages
# navigate to root of our project where the venv folder lives
cd ~/Dev/roadtok8s/py/
# activate or reactivate your virtual environment
source venv/bin/activate # or .\venv\Scripts\activate
# install all packages via the newly created requirements file
python -m pip install -r src/requirements.txt
While this requirements file might seem trivial, it’s important to have one so we can
attempt to recreate the necessary conditions to run our code on other machines.
Requirements files can become a lot more complex and include things like version
Designing a basic FastAPI web app in Python
13
numbers, version ranges, or even Git repositories. Complex requirements files are outside the scope of this book, but if you’re interested, I recommend reviewing the opensource Python package called pip-tools (https://github.com/jazzband/pip-tools).
Now that we have established the requirements in our environment, we have two
options: (1) Destroy the virtual environment and try again so you learn how easy it is or
(2) start writing our FastAPI code. Depending on your experience, I’ll let you decide.
2.1.2
Hello World with FastAPI
I believe that FastAPI became popular within the Python community because it took an
API-first approach coupled with advanced asynchronous programming while remaining familiar and simple to use. Both features are great for developers who want to create a REST API that can handle a lot of requests and responses.
To create our FastAPI application, it’s a matter of just a few imports, initializing a
class, and defining functions that map to HTTP URL routes and HTTP Methods. To do
this, we’ll create a Python module named main.py in our Python project’s src folder we
created earlier. The following listing shows a look at the code.
Listing 2.7 Creating src/main.py
# Import the FastAPI class from the fastapi module.
from fastapi import FastAPI
# Declare an instance of the FastAPI class.
app = FastAPI()
# use the app instance as a decorator to handle an
# HTTP route and HTTP method.
@app.get("/")
def read_index():
"""
Return a Python Dictionary that supports JSON serialization.
"""
return {"Hello": "World"}
As we see how simple this code is to write, it has a key distinction that many other web
frameworks don’t: the function returns a dictionary value. Most web frameworks are
not this simple by default. This dictionary value is converted into JSON data, which is
a data format that is often used in REST API software development. The Python dictionary itself needs to be JSON serializable, which is typically straightforward but can
complicate things from time to time. To test dictionary serialization with Python, it’s as
simple as python -c 'import json; json.dumps({"your": "dictionary_values"})'.
Now that we have our first Python module, let’s run it as a web server with the aid of
uvicorn. uvicorn is a lightweight gateway server interface that makes it possible to handle asynchronous requests and responses. In later chapters, we will use uvicorn coupled
with the production-ready Web Server Gateway Interface (WSGI) gunicorn to create a
highly performant web server for our FastAPI application. Here’s a standard format in
14
Chapter 2
Creating the Python and JavaScript web apps
the following listing for using uvicorn to run FastAPI applications during the development phase.
Listing 2.8 uvicorn syntax
uvicorn <module>:<variable> --reload --port <port>
To adjust this to our project, the <module> corresponds to src.main because the main
.py file is located in src/main.py. The <variable> will correspond to the instance of
FastAPI(), which happens to be app in src/main.py. The --reload flag will restart the
application when we save any files related to it. The --port flag will allow us to specify a
port number for our application to run on. Let’s see a practical example of this syntax
in action in the following listing.
Listing 2.9 Starting FastAPI with uvicorn
# navigate to python project
cd ~/Dev/roadtok8s/py/
# activate or reactivate your virtual environment
source venv/bin/activate # or .\venv\Scripts\activate
# run the FastAPI application with Uvicorn
uvicorn src.main:app --reload --port 8011
The PORT (e.g. --port 80111) you use for any given application becomes increasingly important as you start running more projects. With uvicorn running our FastAPI
application at port 8011, we can open our web browser to http://127.0.0.1:8011 and
review the results (figure 2.1).
Figure 2.1 Uvicorn running FastAPI at port 8011
For some, getting to this point is a huge accomplishment. For others, it’s a bit mundane. Wherever you fall on the spectrum, I challenge you to pause for a moment and
add a few new HTTP URL routes to your FastAPI application before moving on.
2.1.3
Handling multiple routes with FastAPI
Most web applications have many more routes than the one we just created. With
Python and FastAPI, it’s incredibly easy to add new routes and HTTP method handlers.
Let’s add a new route to our FastAPI application that responds to the GET method at
the /api/v1/hello-world/ route, as shown in the following listing.
Creating a JavaScript web application with Node.js and Express.js
15
Listing 2.10 Adding a new route in src/main.py
Defines a new route for the GET HTTP method
@app.get("/api/v1/hello-world/")
def read_hello_world():
Shows the unique function name
"""
Return an API-like response.
"""
return {"what": "road", "where": "kubernetes", "version": "v1"}
Returns a Python dictionary value
that will be converted to JSON
Assuming you still have uvicorn running, open your web browser and visit
http://127.0.0.1:8011/api/v1/hello-world/ and you should see something similar to
figure 2.2.
Figure 2.2 Uvicorn running FastAPI at port 8011
Unsurprisingly, this response is identical to listing 2.7 with different data, and that’s
exactly the point. Creating new routes and HTTP method handlers is this easy with
FastAPI.
When it comes to building web applications, a big part of how you design them will
fall in the URL route (e.g., /api/v1/hello-world/) and the HTTP methods (e.g., GET,
POST, PUT, DELETE, etc.). FastAPI makes it easy to handle both features.
Now that we have a basic understanding of how to create a FastAPI application, let’s
move on to creating a Node.js application.
2.2
Creating a JavaScript web application with Node.js and Express.js
Express.js is a web framework for Node.js that makes it easy to create web applications.
Express.js will feel almost identical to FastAPI, except instead of using Python, we’ll
use JavaScript. But what kind of JavaScript are we talking about? There are two types of
JavaScript: browser-based JavaScript and server-side JavaScript.
Browser-based JavaScript is the JavaScript that runs within your browser. It’s how we can
build dynamic user interfaces, and it’s the reason we have tools like React.js, Vue.js, and
Angular. Node.js and, by extension, Express.js, are not browser-based JavaScript tools.
Server-side JavaScript is known as Node.js and runs on the server. Much like Python is a
runtime for the Python programming language, Node.js is a runtime for the JavaScript
programming language.
16
Chapter 2
Creating the Python and JavaScript web apps
Express.js, like FastAPI, is a server-side web framework that helps us build web applications with minimal overhead. To use Express.js, we will need to have the following installed:
¡ Node.js version 16.14 or higher—If you need a reference to install Node.js, please
review appendix B.
¡ The Node Package npm—This is a built-in Node.js package for installing and managing third-party packages (much like Python’s pip package).
Assuming you have Node.js on your machine, let’s create a folder in the following listing for our JavaScript project and install Express.js.
Listing 2.11 Creating a folder for this chapter’s JavaScript code
mkdir -p ~/Dev/roadtok8s/js/src/
cd ~/Dev/roadtok8s/js/
The Node Package Manager (npm) defaults to isolating your code to the local directory. In other words, you do not need to activate anything to install packages in your
local directory. What’s more, npm will automatically keep track of the packages you
install in a file called package.json.
To start a new Node.js project, it’s typical to run npm init in the root folder of your
project because it will help with the beginning setup of your project. Fill out the questions it prompts you with as you see fit. Get started in the following listing.
Listing 2.12 Initializing a new Node.js project
npm init
After you complete this process, you’ll see the output shown in the following listing.
Listing 2.13 Output from npm init
About to write to /Users/justin/Dev/roadtok8s/js/package.json:
{
"name": "js",
"version": "1.0.0",
"description": "",
"main": "index.js",
"scripts": {
"test": "echo \"Error: no test specified\" && exit 1"
},
"author": "",
"license": "ISC"
}
In this case, I typically swap "name": "js" for "name": "roadtok8s" because js is far
too generic a name.
You can also see this data in package.json by running:
cat package.json
Creating a JavaScript web application with Node.js and Express.js
17
From here on out, when you run npm install <package-name>, npm will automatically add the package to package.json for you, thus saving you the trouble of manually
adding it. Let’s install Express.js now in the following listing.
Listing 2.14 Installing Express.js
npm install express
Once this completes, we can review package.json and see that npm has added Express.
js to our project, as shown in the following listing.
Listing 2.15 Output from package.json
...
"dependencies": {
"express": "^4.18.2"
}
...
Your version of Express.js
may be different
As we see, npm has a standardized way to both install and track package dependencies.
This is a bit more rigid than Python’s pip but certainly cuts down the complexity of
managing development environments yourself and/or depending on another thirdparty tool to do it. Now, verify the contents of ~/Dev/roadtok8s/js/, as shown in the
following listing.
Listing 2.16 List the contents of the node-web-app directory
ls ~/Dev/roadtok8s/js/
At minimum, the following should be listed in our directory:
¡ node_modules/—Contains all of our third-party packages. Treat this as a folder
you can delete anytime and reinstall with npm install.
¡ package-lock.json—This is an auto-generated file from package.json with
more detailed information about our project.
¡ package.json—Contains the versions of all of the third-party packages installed,
our package (or project) name, our package’s version, and any custom scripts we
may add.
Now that our environment is set up for our Node.js project, let’s create our first module for our web app.
2.2.1
Hello World from Express.js
Much like with FastAPI, we’ll start with a simple Hello World application using Express
.js. To do this, we’ll need to create a new file called main.js in our source code (src)
directory of our JavaScript project folder (~/dev/roadtok8s/js/).
18
Chapter 2
Creating the Python and JavaScript web apps
Unlike FastAPI, Express.js will not use a third-party web server like uvicorn, so we’ll
use a built-in feature of Express.js to listen to a specific port on our machine. The process goes like this:
1
2
3
4
5
Import the necessary modules for Express.js, the file system, and path.
Create an instance of the Express.js module.
Define a default port for the web app to listen to or tie it to an environment variable for PORT.
Create a callback function to handle an HTTP URL route and specific HTTP
Method.
Define an App start-up function to listen to a port, output the process ID to a
local file, and output a message to the console.
The following listing shows what that code looks like.
Listing 2.17 Express.js module in main.js
const express = require('express');
//
const fs = require('fs');
const path = require('path')
const app = express();
const port = process.env.PORT || 3000; //
app.get('/', (req, res) => {
res.send("<h1>Hello Express World!</h1>");
})
Use require() and not
import. This is a Node.js
thing.
A default PORT value is
required to run this app.
app.listen(port, () => {
const appPid = path.resolve(__dirname, 'app.pid')
fs.writeFileSync(appPid, `${process.pid}`);
console.log(`Server running on port http://127.0.0.1:${port}`);
})
The format Express.js uses to handle any given HTTP URL route, HTTP Method, and
callback function is as shown in the following listing.
Listing 2.18 Express.js HTTP handling
app.<httpMethod>(<pathString>, <callback>)
¡ <httpMethod>—This is the HTTP method that will be handled by the corre-
sponding callback function. In main.js, this is simply the GET method.
¡ <pathString>—This is a string that represents the URL path that will be handled
by the corresponding callback function. In listing 2.17, we only handle the index
route (/).
¡ <callback>—This is another function that will be called when an HTTP request
is made to the corresponding URL path (e.g., /).
Creating a JavaScript web application with Node.js and Express.js
19
Now that we have our main.js module configured and ready to accept a URL request as
well as run on a specific port, let’s run it and see what happens.
2.2.2
Run the Node.js + Express.js app
To run a JavaScript on the command line in the backend is as simple as node <module>.
At this time, we’ll navigate to our Express.js source code and run node main.js to start
our application. By default, our Express.js app will listen to port 3000.
Listing 2.19 Running the Express.js web server
cd ~/Dev/roadtok8s/js/src
node main.js
This command should yield Server running on port http://127.0.0.1:3000 in the
terminal. Let’s open that URL in our web browser and have a look (figure 2.3).
Figure 2.3 Express.js running at http://127.0.0.1:3000
To look at the HTML source code, on a web browser, look for view source for the
page in developer tools to see the output, as in figure 2.4.
Figure 2.4 HTML source code of http://127.0.0.1:3000
The source code shows us two things about our Express.js application:
¡ Express.js can easily return HTML.
¡ Incorrectly formatted HTML will still be rendered by the browser.
The PORT we run our apps on becomes increasingly important when we start deploying applications. With that in mind, let’s change the port our Express.js app runs on.
20
Chapter 2
Creating the Python and JavaScript web apps
Press Control + C and add the PORT environment variable of 3011 to test a new port,
as shown in the following listing.
Listing 2.20 Running the Express.js web server on a new port
# macOs or Linux
PORT=3011 node main.js
# Windows
set PORT=3011 && node main.js
The console output should now reflect the new port: Server running on port
http://127.0.0.1:3011. Open your browser to this new URL and see what happens
(figure 2.5).
Figure 2.5 Express.js running at http://127.0.0.1:3011
What if you tried to visit http://127.0.0.1:3000 again? Does anything happen? This is
the early stages of seeing how much of an affect the PORT that you choose can have on
our applications and our ability to access it.
Options to Stop/Cancel the running Node.js server:
¡ Exit the command line / terminal window (easiest).
¡ Use Control+C in the terminal where the program is running (recommended).
¡ Use kill -9 <PID> where <PID> is the process ID of the running Node.js instance
(advanced).
Now that we can render HTML responses with Express.js, let’s create a JSON response
by using built-in JavaScript features.
2.2.3
Create a JSON response with Express.js
Express.js is often used as a microservice, which means that it’s a great way for software
to communicate with software, and that’s exactly what JSON data is for. There are two
ways to return JSON data with Express.js:
¡ Using res.json()
¡ Using headers
Tracking code changes with Git
21
We’ll leave using headers for another time and opt for the much simpler version of
res.json(). To return JSON data within Express.js, we need to do the following:
¡ Declare a JavaScript object (or retrieve one from a database).
¡ Convert the object into JSON using JSON.stringify(). Oddly enough, Java-
Script objects are not the same as JSON strings.
¡ Return the JSON string using res.json().
Here’s the resulting callback function for our new route in the following listing.
Listing 2.21 Adding a route In main.js
app.get('/api/v2/rocket-man1/', (req, res) => {
const myObject = {who: "rocket man", where: "mars"};
const jsonString = JSON.stringify(myObject);
res.json(jsonString);
})
With node main.js still running, navigate to our new route, and you should see the
same output from figure 2.6.
Figure 2.6 JSON response from Node.js
You should now have a working Express.js application that can handle both JSON and
HTML responses, which is a great start for our applications. As with many things, we
could spend book-lengths on Express.js, but we’ll leave it here for now.
With both of our applications, we must start tracking our code changes and pushing
them to a remote repository. The sooner you get in the habit of doing this, the better.
2.3
Tracking code changes with Git
Git is an open-source tool that has a number of features that make updating, sharing,
and tracking code far easier. Git is a type of version control system that is often referred
to as source control because it tracks the source code of many applications.
Git is certainly the most popular version control system in the world and is really
a fundamental tool that powers open-source technology. I used Git to help write the
many saved iterations of this book. The primary features we will focus on with Git in this
book are
22
Chapter 2
Creating the Python and JavaScript web apps
¡ Track changes to our code
¡ Ignore certain file types
¡ Revert to previous versions of our code
¡ Push (upload) our code to a non-local storage location (called a remote
repository)
¡ Pull (download) our code when we go into production
¡ Trigger workflows to use our code (such as CI/CD and other automation)
These features will be used at various times throughout the book to continuously aid us
with deployment in general and our journey to Kubernetes.
Be sure to install Git on your local machine before continuing. Visit https://git-scm
.com/downloads because it’s pretty straightforward to install and get started. To verify
that Git is installed, run the following listing’s command in your command line.
Listing 2.22 Verifying Git is installed
git --version
This should respond with a version number (e.g., git version 2.30.1) and not an
error. If you get an error, you’ll need to install Git as previously mentioned.
What is version control?
Writing in a notebook and making copies for a filing cabinet is an old-school way of doing
version control.
Let’s take a modern yet simple example: Control + Z (or Command + Z on macOS). If
you’re anything like me, you love the undo keyboard shortcut and probably use it often.
This is a form of version control as it’s reverting your text to a historical state. Redo, Control + Shift + Z or Command + Shift + Z (macOS), is also a form of version control as it’s
moving forward in time to a more recent state of your text.
How difficult would life be without undo and redo? I can’t even imagine. If you grew up in
the late 1900s, you might remember how difficult it was before undo and redo existed,
because maybe you used an actual typewriter with white-out on your documents.
Version control for documents takes this concept to a whole new level and really unlocks
the potential of how individuals and teams can effectively write code.
Version control is much like the undo and redo keyboard shortcuts, but it’s for entire files
and folders. There’s a catch: to use version control, you need a few things:
¡ A tool installed that is made for version control
¡ To write the correct commands to use the tool
¡ To remember when and how to use the tool
Over the years, there have been many tools to help with version control. The tool we’ll use
is also the most popular: Git.
Tracking code changes with Git
23
To manage our Git-based projects, we use what’s called a remote repository. In this
book, we’ll use two types of remote repositories: self-managed and third-party managed. We’ll implement a self-managed repository in the next chapter to aid in manual
deployment.
GitHub.com is a third-party managed remote repository tool that allows you to store
your code in the cloud, share your code with others, and trigger various automation
pipelines that we’ll discuss more throughout this book. GitLab is another popular
remote repository that can be third-party managed or self-managed but is outside the
scope of this book. Now, let’s update our projects to start using Git.
2.3.1
Using Git in our projects
Getting started using Git is a straightforward process. You start by telling Git to start
tracking changes in each of the project directories we created in this chapter: ~/Dev/
roadtok8s/py/ and ~/Dev/roadtok8s/js/. This process is referred to as initializing a
Git repository. Let’s start with our Python app in the following listing.
Listing 2.23 Using git init to initialize a Git repository
cd ~/Dev/roadtok8s/py/
git init
Our Node.js app is shown in the following listing.
Listing 2.24 Using git init for our Node.js app
cd ~/Dev/roadtok8s/js/
git init
Both of these will respond with something like Initialized empty Git repository
in . . ., naming the path to your repo.
Easy enough right? We see that git init command creates what’s called a repository
(repo for short) within the directory you run git init inside of.
We now have two repos in our ~/Dev/roadtok8s/ directory: py and js. These repos
are currently only stored on our local machine. Soon, we’ll configure them to be stored
in a remote repository.
If you were to run git init in a directory that already has a repo, you’ll get a message
such as Reinitialized existing Git repository in . . . . I have seen this output a
great many times. I am sure you will, too.
If you do not know if your directory has a repo, you can simply run git status. If
you see fatal: not a git repository, then you have your answer. If you see nearly
anything else, there’s a good chance the folder is already in a Git repo. Let’s expand on
git status a bit to better understand what it does.
24
Chapter 2
Creating the Python and JavaScript web apps
File and Git status
Git is a passive tool that requires user input, which means you need to tell it exactly when
something has occurred and what you want done to that change.
So far, we only told Git to exist in our project folders (as a repo). Before we can start
telling Git to track files, we’ll use the command git status within our Python project
directory. git status will yield what we see in figure 2.7.
Figure 2.7 Git status for our Python project
Figure 2.7 shows us a few things:
¡ We are working on a Git branch called main or master, depending on your con-
figuration. Branches are a way to manage different versions of your code. Branching in Git is beyond the scope of this book.
¡ No commits yet means we have not told Git to track any changes to our code yet.
¡ Untracked files provide a list of folders (that include files) along with files that we
could either track or ignore (by adding them to a .gitignore file)
If we repeat this process for our Node.js app, we should see roughly the same result
from git status as seen in figure 2.8.
Figure 2.8. Git status for our Node.js project
Tracking code changes with Git
25
Some text editors (like VSCode) make using Git much easier with the built-in Git features. If, at any time, Git starts to feel too challenging for your current skill level, I
highly recommend downloading VSCode and reviewing how to use Git with VSCode.
In both of our repos, we have a list of untracked files. Before we start tracking any of
these files, we actually want to ignore the vast majority of them, thanks to the third-party
packages stored in venv/ and node_modules/.
2.3.2
Ignoring files
There are two massive folders in each of our repos (project directories) that we never
want to track with Git. These folders are
¡ Python’s venv/
¡ Node.js’s node_modules/
These directories can be huge because they are third-party packages that may or may
not have a lot of weight (file saves, number of files, etc.) as well as a number of their
own dependencies.
Both of our projects have references to the third-party packages that have been
stored in venv/ and node_modules/. Those references are requirements.txt and package.json, respectively. These folders can be deleted and recovered at any time simply by
running python -m pip install -r requirements.txt and npm install, respectively.
We hope that the third-party packages we’re using also have Git repositories that
are accessible by the world at large; thus, grabbing copies of them is simple enough. In
other words, we’ll let the third-party packages be responsible for their own code. Yes,
there are caveats to this ethos, but those are outside the context of this book.
To ignore these folders and any other files, we need to create a .gitignore file in the
root of our repo (next to where we ran git init). Notice that the filename starts with a
period (.) and is often referred to as dot-git-ignore.
First, let’s review what is in our Python web app folder/directory:
cd ~/Dev/roadtok8s/py/
ls -aa
This should output
.git
src
Windows users can use
dir /a instead of ls -aa.
venv
If you don’t see .git, you did something wrong during the git init phase. The .git
directory is where all of the Git tracking information is stored.
If we run git status at this time, we’ll see that venv is listed in the untracked files.
We’ll create a .gitignore file specifically for our Python project to prevent venv from
being tracked. Ensure that .gitignore is in the same folder/directory as the .git directory, as shown in the following listing.
26
Chapter 2
Creating the Python and JavaScript web apps
Listing 2.25 Python gitignore example
venv/
.env
.venv
__pycache__/
*.py[cod]
*$py.class
.DS_Store
This is a simple example of a Python .gitignore. I recommend using the official
Python .gitignore file on GitHub (https://github.com/github/gitignore/blob/
main/Python.gitignore).
Run git status and verify that the directory venv is no longer there. If you still see
venv that means that .gitignore is either not saved or in the incorrect location.
Let’s create another simple .gitignore file for our local project in the following
listing. As with Python, I recommend using the official node .gitignore on GitHub
(https://github.com/github/gitignore/blob/main/Node.gitignore).
Listing 2.26 Node.js gitignore example
node_modules/
.env
.venv
logs
*.log
npm-debug.log*
.DS_Store
Once again, run git status and verify the node_modules folder is no longer listed.
If you still see node_modules that means that .gitignore is either not saved or in
the incorrect location. Ignoring files is incredibly important so we don’t accidentally
make our remote repository too large or accidentally upload sensitive information to a
remote repository.
2.3.3
Tracking files
Tracking files is a mostly manual process and should be done frequently to help us
understand the changes we have made over time. This tracking process is easy to lose
sight of as a beginner because you might be thinking to yourself, “I’ve already saved the
file. Why should I also track it?”
Saving the file and tracking the changes are two very different things. Tracking will
denote what was added or removed from a file (or directory) at various points in time
based on when you decide to track the changes with Git. To get a better sense of this
Tracking code changes with Git
27
process, let’s start tracking our Python project’s files. First, we’ll navigate to our local
repo, and then we’ll add each file we want to track with the command git add <path>.
git add does a few things:
¡ Prepares Git for the files/folders we want to track right now.
¡ Takes the files or files within the folders at their current save state (like what’s
actually in them when you run git add my/file/path.txt).
¡ Allows you to “unprepare” them with git reset <path> like git reset src/
main.py.
¡ Does not actually track, save, or solidify the changes yet. This comes later.
The following listing shows an example of tracking our Python project’s files.
Listing 2.27 Using git add to track Python files
cd ~/Dev/roadtok8s/py/
git add src/main.py
git add src/requirements.txt
If we think of git add <path> as git prepare <path>, then we’re on the right track.
The reason for this step is to ensure we are tracking the files we want to track and not
tracking files we don’t want to track.
I think of Git as a way to track incremental changes that are interconnected in some
way. git add is a simple way to ensure we only bring the files and folders that are somehow interconnected. In other words, if I add two features that are unrelated, I should
consider adding them and tracking their changes separately. This is a good practice to
get into because it will help you and others understand the changes you’ve made over
time.
To finalize the tracking process, we need to commit the changes we’ve made. Committing is a bit like declaring, “Oh yes, those files we want to track, let’s track them now”.
The command is git commit -m "my message about these changes".
git commit does a few things:
¡ Finalizes, solidifies, or saves changes since the last commit based on what was
added with git add
¡ Takes a snapshot of the files or files within the folders we added with git add
¡ Requires a message to describe what happened to these added files since the last
commit
Here’s a working example of committing our Python project’s files:
git commit -m "Initial python project commit"
From here on out, every time you make incremental changes to your app, you’ll want
to add and commit those changes to your repo. You can remember the process like
this:
28
Chapter 2
1
2
3
4
Creating the Python and JavaScript web apps
Make changes to files or folders in our project.
Ask, “Are there files that do not need to be tracked?” If so, update .gitignore.
Prepare Git for the changes with git add.
Solidify the changes with along with a message about the changes git commit -m
"my message about these changes".
5
In a future chapter, we’ll run the process of uploading our code elsewhere with
git push.
I purposefully left out a few features of Git (such as git stash or git checkout)
primarily to focus on the fundamentals of tracking files. I recommend reading the
official Git documentation to learn more about these features: https://git-scm.com/
docs. Let’s put our skills to use and do the same for our Node.js project’s files in the
following listing.
Listing 2.28 Using git add to track Node.js files
cd ~/Dev/roadtok8s/js/
git add src/
git add package.json
git add package-lock.json
As we see here, git add src shows us how to track an entire directory, which will add
all files and sub-folders and the sub-folders’ files within src/ unless it’s in .gitignore.
We can solidify our changes by committing them with the command git commit -m
"Initial node.js project commit".
Great work! We now have our files tracked by Git. If we ever make changes in the
future the process is as simple as
1
2
Adding the file we want to track with git add relative/path/to/file.
Committing our changes with git commit -m "Commit message".
Or, we can do so by
1
2
Adding the folder we want to track with git add relative/path/to/folder/.
Committing our changes with git commit -m "Commit message".
You can add and commit files as often as you want or as infrequently as you want. As a
general rule, I recommend committing as often as possible with a commit message that
describes the changes you made.
For example, let’s say our Python project needs a new URL route. We can create it
in our Python module and then let Git know about the new route with a message like
“Added new URL route to render HTML content.”
Another good example would be if we wanted to handle a new HTTP method for ingesting data on Node.js. We could create that new URL in our JavaScript module and commit
it with a message like “support for ingesting contact form data via a POST request”.
Tracking code changes with Git
29
A bad example would be if we added a bunch of features to our project in a bunch of
different files and just added a message with “stuff changed”.
These examples are not meant to be prescriptive, but rather to illustrate the importance of writing good committing practices coupled with verbose commit messages.
2.3.4
Complete Git repo reboot
Time and time again I see beginners give up on using Git correctly simply because they
made a few mistakes with their repos. When this happens, I recommend rebooting the
entire repo. This is not good practice in general, but it’s a great practice for those of us
still learning Git and many other deployment tools.
What I am suggesting is that we reboot our Git repos by removing all traces of our
old Git repos and starting from scratch. Doing this creates undue problems that can be
avoided by learning more about Git, but it is a great way to continue learning many of
the other technologies in this book. Git is certainly a tool I recommend getting better
at, and if you use the tools in this book, you likely will. Git should not be the reason your
learning progress stops on how to deploy software.
Let’s see an example of how we can reboot our Git repo for our Python project. this
process is the same for our Node.js project:
1
2
3
Navigate to our Python project directory (cd ~/Dev/roadtok8s/py/).
Destroy the .git folder:
¡ macOS/Linux: rm -rf .git. The command rm -rf will delete entire folders
and all the files within them.
¡ Windows: rmdir /S .git. The command rmdir /S (capital S) will delete
entire folders and all the files within them.
¡ Note: Do not use these commands lightly because they can blow up in your face
if you do them in the wrong folder.
Verify the .git folder is gone with ls -aa (macOS/Linux) or dir /a (Windows).
With the Git folder destroyed, we can now reinitialize our Git repo. Do you remember
how it’s done? Here’s a bullet list to help you remember:
¡ Navigate to the folder you want to track (cd ~/Dev/roadtok8s/py/).
¡ Initialize the Git repo (git init).
¡ Create a .gitignore file and add files or folders you need to ignore.
¡ Add files or folders you want to track (git add relative/path/to/file).
¡ Commit your changes (git commit -m "Commit message").
¡ Push your code when ready. If you deleted your Git history, you might have to
append --force to your pushes like git push origin main --force to force the
changes to be pushed to the remote repository. Forcing the push with --force
will overwrite any changes that may have been made to the remote repository
and should be used with caution.
30
Chapter 2
Creating the Python and JavaScript web apps
I encourage you to practice this process of destroying and recreating your Git repo as
a way to practice Git and get comfortable with the process of tracking files. Before we
push our code into a remote repo such as GitHub, let’s review another important feature of Git: git log.
2.3.5
Git logs and show
Rebooting a Git repo is a great way to practice Git and get comfortable with the process
of tracking files. However, it does have a downside: we lose our commit history. This
section will help us better understand how we can revert to previous versions of our
code, so we might have to reboot our repos less and less.
One of the reasons for writing good commit messages is to help us understand what
we did in the past and potentially revert to a previous state. To do this, we can review our
commit history using git log. See the following listing.
Listing 2.29 Reviewing our Python commit history log
cd ~/Dev/roadtok8s/py/
git log
If we are working in a repo that has a commit history, our output should resemble figure 2.9.
Figure 2.9 Initial Git commit log for our Python project
Within this single log entry, we see a few important pieces of information:
¡ commit <commit-id> (HEAD → main)—This is the commit id for the branch we are
on (e.g., main or possibly master).
¡ Author—This is the configured author for this commit. This is great for teams.
¡ Date—This is the date and time of the commit itself. This is another feature that is
great for personal and team use so we can verify when a change was made.
¡ Commit message—Finally, we see our commit message (e.g., "Initial Python commit"). Even from the first message, we can see how what we write here can help
inform what happened at this commit event to help us dig deeper.
As we can see, the commit message can play a crucial role in reviewing any given point
in our history. Better commit messages are better for everyone, including a future
Tracking code changes with Git
31
version of you! Our commit id (e.g., “278484deaddcaf231e099b5684734f87f0f7366b”)
can be reviewed by entering the command git show <commit-id> as shown in the
following listing.
Listing 2.30 Git show example
git show 278484deaddcaf231e099b5684734f87f0f7366b
This will give me all of the files I added to the commit with the changes associated, as
seen in figure 2.10.
Figure 2.10 Git show example
Even if this is a bit difficult to read, let’s let it sink in for a moment: we see exactly what
has changed with any given file at any given point in time. The + sign indicates a line
that was added, and the - sign indicates a line that was removed (which is not shown in
this particular commit). This is incredibly powerful and can really help us build better
more maintainable code.
If we neede to revert back to this point in time, we can with the git reset
<commit-id> command. git reset (and git reset <commit-id> --force) should be
used sparingly because they can literally erase a lot of your hard work without using other
features of Git (e.g., branches).
If you need to revert to older versions of your code, I always recommend storing your
code on another computer (called a remote repository) so you can always get back to
it. We’ll cover this in the next section. Before we push our code elsewhere, let’s review a
few of the fundamental git commands.
2.3.6
Fundamental Git commands overview
It is absolutely true that Git can become very complex, so I want to show you a few key
commands for your reference:
¡ git init—Initializes a Git repository.
¡ git add <relative/path/to/file>—Adds a file to be tracked.
¡ git add <relative/path/to/folder>—Adds a folder to be tracked.
32
Chapter 2
Creating the Python and JavaScript web apps
¡ git commit -m "Commit message"—Commits or finalizes changes with a custom
message.
¡ git push—Pushes changes to a remote repository.
¡ git pull—Pulls changes from a remote repository.
¡ git log—Shows all recent commits.
¡ git show <commit-id>—Shows all files and changes associated with a commit.
¡ git reset <commit-id>—Reverts to a previous commit. Omit <commit-id>, and
it will revert to the most recent commit.
¡ git reset <commit-id> --hard—Reverts to a previous commit and erases all
changes since then. (Use this with caution).
Learning and understanding Git takes time and practice, so I encourage you to review
these commands as frequently as possible. Now that we can track our code, let’s push
it to a remote repository so it can be hosted away from our machine and potentially
shared with others.
2.4
Pushing code to GitHub
GitHub.com has been a longtime friend and pioneer of the software development
community. GitHub hosts code for free with both private and public modes for millions of developers worldwide for free. In this section, we will configure our GitHub
account to host the two projects we created in this chapter.
We’ll keep this part hyper-focused on pushing code to GitHub because we’ll continue to use more and more features of GitHub throughout this book.
Here are the steps we’ll take:
1
2
3
Create a GitHub account.
Create a new repository for each of our applications.
Push our code to GitHub.
This section is really about implementing the git push command into our workflow.
Let’s create a GitHub account if you do not already have one.
2.4.1
Creating a GitHub account
For the purposes of this book, you will need to sign up for GitHub. There are alternatives to GitHub, but this book has been designed around storing code on GitHub as
well as using automation pipelines with GitHub Actions in later chapters. The alternatives to GitHub, such as GitLab, are perfectly capable of performing these activities,
but configuring them is outside the scope of this book.
In the next chapter, we will see how to deploy code by using our self-hosted repo
without GitHub, so you can see from a first-principles perspective how Git-related hosting works.
Pushing code to GitHub
33
For now, create an account on GitHub at https://github.com/signup. Once you
have a GitHub account, let’s create a couple of repositories to host our code.
2.4.2
Create a Git repository on GitHub
We’re going to create two new repositories on GitHub, one for each of our applications. One repo per application is highly recommended; otherwise, your projects start
to get far too complex.
Create your first repo by going to http://github.com/new. If this is the first time
you’ve created a repository on GitHub, this link might become your new best friend.
Start with your Python app and the following configuration. Notice that I left a lot
of things blank or unchecked. This is intentional since we already configured a local
repository (figure 2.11).
Figure 2.11 Creating a repository on GitHub
After you select Create Repository, you will be taken to the new repository’s page. You
will see a section called Quick Setup that will give you a few options for how to get
34
Chapter 2
Creating the Python and JavaScript web apps
started with your new repository. We’re going to use the . . . or push an existing repository from the command line option.
Figure 2.12 A newly minted repository on GitHub for our Python app
Before you get too excited and start copying and pasting code from GitHub, let’s drill
down on what needs to happen to configure our local Git repository to push to this
GitHub repository.
2.4.3
Configuring our local git repo for GitHub
Before we can push our code to GitHub, we need to ensure our local Git repository is
ready to push code to the GitHub repository. We will do this by adding a remote to our
local Git repository. There’s a key line in the Quick Setup section that we need to pay
attention to (figure 2.13).
Figure 2.13 remote add via new GitHub repo
Do you know why this is the key line? It’s because we already ran all the other commands! With the exception of creating a Readme.md file, we ran the following commands in the previous section:
¡ git init
Pushing code to GitHub
35
¡ git add .
¡ git commit -m "Initial commit"
We will have to continue to use git add path/to/some/file/or/folder/ along with
git commit -m "Commit message", but we will not have to run git init or git
remote add again.
Let’s run the git remote add by navigating into your project cd ~/dev/roadtok8s/
py/ and running git remote add origin https://github.com/yourusername/roadtok8s-py.git (replace yourusername with your GitHub username) as GitHub recommends. origin is the name we are giving to the remote repository because origin is a
conventional name for your primary remote repository. In the next chapter, we’ll revisit
this concept with a different name for a remote repository.
Now that we have added the remote repository, we can push our code to GitHub, as
shown in the following listing.
Listing 2.31 GitHub push
git push origin main
Did you have errors?
¡ If you run into an error with main not being a valid branch, try git branch
--show-current to see which branch you’re using.
¡ If you run into an error with origin not being a valid remote, try git remote -v
to see which remotes you have configured.
Did you succeed? If so, congratulations! You have just pushed your project’s code to
GitHub! We are now one step closer to pushing our code into production. Now it’s
time to do the same with our other project.
2.4.4
Rinse and repeat
Repeating the process for our Node.js project should be simple at this time, but as a
recap, here’s what you need to do:
1
2
3
Create a new repository on GitHub with just the name roadtok8s-js.
Copy the git remote add command from GitHub.
Add the remote repository to your local repository cd ~/dev/roadtok8s/js/ &&
git remote add origin https://github.com/yourusername/roadtok8s-js
.git.
4
Push your code to GitHub with git push origin main.
Using Git is crucial for building maintainable applications as well as ones that we can
continuously deploy into production. This book will continue to build on the concepts
of Git and GitHub as we move forward.
36
Chapter 2
Creating the Python and JavaScript web apps
Summary
¡ Python and JavaScript are both excellent choices for learning the basics of build-
ing web applications.
¡ Even simple applications have a lot of dependencies and moving parts to get up
and running.
¡ Using third-party package tracking with requirements.txt for Python and pack-
¡
¡
¡
¡
¡
¡
age.json for JavaScript/Node.js helps to create a repeatable and consistent environment for your application.
FastAPI can be used to create a simple web application in Python that can handle
the request/response cycle.
Express.js can be used to create a simple web application in JavaScript/Node.js
that can handle the request-response cycle.
Template engines can be used to render HTML content in Python and JavaScript/Node.js, thus eliminating repetitive code.
Functions can be used to map to URLs while handling HTTP methods in FastAPI
and Express.js.
Git is a version control system that can be used to track changes to your code and
revert to previous versions of your code.
Using version control is an essential first step in building robust applications that
are deployable, shareable, and maintainable.
3
Manual deployment
with virtual machines
This chapter covers
¡ Creating and connecting to cloud-based servers
¡ Understanding web server fundamentals with
NGINX
¡ Installing self-hosted Git repositories
¡ Configuring and installing production web applications
¡ Implementing background-running applications
with Supervisor
¡ Automating the deployment process with Git
hooks
¡ Securing our server by leveraging firewalls and
SSH keys
In this part of our journey, we will manually deploy our code to a server. This
involves uploading our code from our local computer to our server using just Git.
Once the code is uploaded, custom scripts will be triggered to ensure that our server
is updated with the latest version of our application. The process of sharing code
safely to and from computers is exactly why Git is such an important tool and well
worth mastering.
37
38
Chapter 3
Manual deployment with virtual machines
This process is similar to driving a vehicle with a manual transmission. Although it
requires a bit more work, it’s an excellent opportunity to develop your skills before moving on to the automatic method. If you’re from the United States, you may be accustomed to driving an automatic transmission and find this idea strange. However, if you
know how to drive a manual transmission, you might have a great appreciation of the
value of learning the manual process before the automatic one.
Learning how to deploy manually will teach us the process and provide us with a
desired outcome while only being slightly more challenging than writing application
code like we did in chapter 2. Platform-as-a-service (PaaS) providers, such as Heroku
and AWS Elastic Beanstalk, are tools that use application code and Git to automate
many of the steps we’ll do manually in this chapter. PaaS providers can be a great way
to deploy an application without worrying about the underlying infrastructure. The
tradeoff in using a PaaS often comes down to price and flexibility.
To succeed in this chapter, you should have a basic understanding of the HTTP
request/response cycle, URL functionality, and some command-line experience. Additionally, you should have completed two web applications in chapter 2.
Our first step is to create a remote server to deploy our code to. We will use a cloud
provider called Akamai Connected Cloud (ACC) to provision a virtual machine (VM)
to host our code. We will use Ubuntu 22.04 LTS as our operating system.
3.1
Creating and connecting to a remote server
Cloud computing has unlocked a massive barrier to entry when it comes to deploying
an application at nearly any scale. If cloud computing didn’t exist, you would need to
buy all the computers (e.g., physical servers) and related networking equipment yourself. You would also have to negotiate with the internet service providers (ISPs) to get
your own static IP addresses, among many other challenging obstacles that are beyond
the scope of any one book. Static IP addresses are how we can have our websites and
apps run on the internet. Cloud providers handle the physical computing infrastructure for us: the servers, the networking, the cables, the power, the cooling, the physical security, the IP addresses, and many other things to ensure our software can run.
That’s where ACC (formally Linode) comes in.
ACC is a leading global cloud provider that offers a wide range of cloud services,
including VMs, content delivery networks, object storage, databases, and managed
Kubernetes. We will use ACC as our primary cloud provider for this book, but the concepts and techniques can be applied to nearly any cloud provider thanks to the power
of the open-source technologies we have been and will continue to use.
A key theme of this book is portability and flexibility. This chapter is no different.
The goal is to have the skills, techniques, and understanding of how we can deploy our
applications to nearly any server, hosting service, or cloud provider.
Creating and connecting to a remote server
3.1.1
39
Provisioning a virtual machine
Provisioning a VM is the process of renting a portion of a server or servers from a cloud
provider. The physical server utilizes virtualization, allowing you to rent only a distinct
portion of a larger computer rather than the entire machine. If you think of it as a
shopping center, you only have to rent one unit instead of the entire complex. One
significant advantage of this rental process is the ability to select the desired amount of
compute power, including RAM, CPUs, and more, resulting in greater efficiency and
cost savings. This paradigm forms the foundation of cloud computing, which, as we
will learn in this book, is an excellent method for deploying all kinds of applications.
The specific type of VM we are going to rent is provided by ACC’s Linode service.
Let’s do that now:
1
2
3
4
5
6
Create an account on ACC at linode.com/rk8s (book readers receive a promotional credit as well).
Log in to ACC (https://linode.com).
Click the dropdown Create > and then select Linode.
Use the following settings:
¡ Distribution—Ubuntu 22.04 LTS (or latest LTS)
¡ Region—Dallas, TX (or the region nearest you)
¡ Plan—Shared CPU > Linode 2 GB (or larger)
¡ Label—rk8s-vm
¡ Tags—<optional>
¡ Root Password—Set a good one
¡ SSH Keys—<recommended> (review appendix D to learn how to create and
one and add it to Linode)
¡ All other settings—<optional>
Click Create Linode.
After a few minutes, you will see an IP address appear in the Linode Console
(figure 3.1).
Figure 3.1 Linode VM provisioned with an IP address
40
Chapter 3
Manual deployment with virtual machines
If this is your first experience with provisioning a VM or remote server, it’s a good time
to let the significance of what you just accomplished set in. With under $10 (or probably $0), you rented a portion of a computer located in a data center in Dallas, Texas,
or another location of your choice. You now have complete control over this computer
and can run any type of application on it. Additionally, you have an IP address accessible from anywhere in the world, allowing you to positively affect someone’s life on
the opposite side of the globe with your application. Best of all, it only took around 5
minutes to get this server up and running.
This same process is what the big tech companies use every day: provisioning VMs
to run their applications. The biggest difference between our needs in this book and
theirs often comes down to the sheer volume of VMs and the power we may need. For
example, we may only need one VM to run our application, while they may need thousands. The good news is that the process is the same and can be improved using techniques called infrastructure as code (IaC). IaC is outside the scope of this book but is well
worth studying if you are looking for a better way than manually provisioning servers
through a web console (this process is often referred to as ClickOps).
Now that we have a remote server ready, we need a way to start controlling it. For this,
we will use a protocol known as Secure Shell (SSH), which is a secure way to log in and
connect to our VM. Once connected, we can start configuring it and running all kinds
of commands. SSH is how we access the server’s command line to do things like install
server-based software, work with application dependencies, configure a bare Git repository, and ultimately deploy our application. (IaC can also do wonders for this process
as well.)
3.1.2
Connecting via SSH
Connecting to a remote server is so fundamental these days that most desktop and laptop computers have a built-in SSH client. Mobile devices have varying support natively,
but almost all of them have apps that support SSH. SSH can be used to connect to
computers on our local network as well as computers across the world through the
internet. To perform SSH, we need at least five things:
¡ A remote host
¡ An IP address or domain name (figure 3.2)
¡ A username
¡ A password or an installed SSH key
¡ A connection to the same network as the remote host (e.g., the internet)
Four of these five things were completed when we provisioned our VM. I’ll go ahead
and assume you are connected to the internet to access our remote host on Akamai
Linode.
Creating and connecting to a remote server
41
Figure 3.2 Our current host IP address
Let’s see how these items map to what we’ll use:
¡ Remote host—Akamai Linode virtual machine
¡ IP Address—172.104.195.109 (see figure 3.2)
¡ Password—Root password (see section 3.1.1)
¡ Username—root
The username of root is the default for many Linux distributions and Ubuntu operating systems. Some cloud providers change this username, and it may change on Akamai Linode in the future as well. In our case, we can find this information within the
Akamai Linode console, as seen in figure 3.3.
Figure 3.3 Akamai console SSH connection example
Now that we have all the information we need, let’s connect to our remote host.
Depending on your configuration, you may be prompted for your root user password.
With this in mind, open your command line (Terminal or PowerShell) and enter the
command shown in the following listing.
Listing 3.1 SSH connection example
ssh root@172.104.195.109
Since this is our first time connecting to this remote host and this particular IP address,
a few standard processes will occur. The first process is a prompt, like in figure 3.4, that
is asking if we want to allow our local computer to trust and connect to the remote
server. This authenticity check should only happen one time unless something has
changed on the remote host or our local machine’s records of remote hosts.
42
Chapter 3
Manual deployment with virtual machines
Figure 3.4 Verifying the authenticity of host confirmation
If you see this, type yes to continue and skip to the next section. After you confirm with
yes, this message will not appear again unless you connect with a new computer or you
remove the host IP address (e.g. 172.104.195.109) from your ~/.ssh/known_hosts
file. If you do not see this response, there are a few possible reasons:
¡ You used the wrong username or IP address in your ssh command.
¡ Your SSH key is invalid or incorrectly installed (learn how to use SSH keys in
appendix D).
¡ You or the server have a firewall blocking the connection, which is possible if this
is not a new server.
¡ You have used SSH for this particular IP address, so you’ll need to remove it from
~/.ssh/known_hosts.
After we verify the authenticity of the remote host, we will be prompted for the root
user password. You will be prompted for this password every time you connect to this
remote host unless you have an SSH key installed on the remote host. Installing an
SSH key on a remote host for password-less connect with SSH is covered in appendix
C. At this point, your local command line should become the remote command line
that resembles figure 3.5.
Figure 3.5 Remote host command line first entry
If you see this output, you have successfully connected to your remote host. For the
second time in this chapter, it’s time to celebrate because your computer is now connected directly to another computer over the internet without using a web browser!
Congratulations!
Serving static websites with NGINX
43
It might not surprise you to learn that your first step will be to update your system. We
are not upgrading the operating system but rather updating our system’s list of available
packages.
Before we run the command to update, let’s learn about what sudo and apt are.
sudo is a command that allows you to run a command as the superuser with special permissions to execute or install something. sudo should be used sparingly, but it is often
required when we make changes to the software or configuration of the system. apt is
a package manager for Debian-based Linux distributions. You can consider this command similar to npm or pip, because it installs all kinds of third-party software on our
behalf but specifically for Linux systems. apt can also be used to install various programming language runtimes like Python and Node.js, as shown in the following listing.
Listing 3.2 Using apt to update the system’s list of available packages
sudo apt update
This is a common command we will use when we start
working with containers in future chapters.
We now have the perfect combination of ingredients to create our first static website
on our remote host. It will be incredibly simple and use an amazing tool called NGINX
(pronounced “engine-x”).
3.2
Serving static websites with NGINX
If we dialed the clock back about 20 years, we would find a lot of simple static websites
that provide little more than an internet-based paper brochure. While simple static
websites aren’t as flashy as dynamic ones, they still serve a valuable purpose and can be
used to great effect.
In this section, we’re going to deploy our first website by merely modifying some
HTML code and configuring a web server called NGINX. NGINX can do a great many
things that we’ll explore in future chapters, but for now, we’re just going to use it to
deliver a simple static website to our remote server’s public IP address. Here is the process of how we will use NGINX:
1
2
3
4
Update the system’s list of available packages.
Install NGINX.
Create a simple HTML file.
Configure NGINX to serve our HTML file.
Every time you install software on a Linux computer that is distributed through the
APT Package Manager (apt), you should always update the list of available packages.
This is because the list of available packages is updated frequently, and we want to
ensure we are installing the latest version of the software. After we update this list, we
will install NGINX with the following listing’s command.
44
Chapter 3
Manual deployment with virtual machines
Listing 3.3 Installing NGINX on Ubuntu
sudo apt update
sudo apt install nginx
When prompted to install NGINX, type y and press Enter. This will install NGINX and
all of its dependencies. A way to automate the apt install <package> command, is
to include the -y flag so we can automatically agree to any prompts that might appear,
ending up with a command like sudo apt install nginx -y.
Once NGINX finishes installing, you open your IP Address in your web browser (e.g.,
http://172.104.195.109). You should see something like figure 3.6.
Figure 3.6 NGINX installed and displaying the default page
Congratulations! You have successfully installed NGINX on your remote host and are
now serving a static website to the world. We still need to configure this webpage to
display our own content, but for now, this is exciting.
3.2.1
Embrace ephemeral VMs
When I was first deploying software like this, I got very attached to the VMs and the IP
address I was using. I was afraid to make any big changes and “ruin” a lot of the work I
did on that machine.
This fear was twofold: I was using an old method to manage files with a server (FTP),
and I did not treat my VMs as if they were ephemeral.
File Transfer Protocol, or FTP, is still a valid method for moving files around on the
internet, but I do not recommend it for code simply because Git exists. Git is far better
because it allows you to track changes in code over time. FTP is more like the Wild West,
and files might show up out of nowhere with very little explanation as to why. Personally, I would say avoid using FTP at all costs. If you must use something like FTP, you
should consider using VSCode’s Remote-SSH extension to give you a more seamless
experience.
Serving static websites with NGINX
45
The second reason I was afraid to make changes was that I did not treat my VMs as if they
were ephemeral. Since I was using FTP, I got into this nasty habit of treating a VM like an
external hard drive that happens to run my software as well. This is flawed logic because
a VM is so easy to destroy and recreate that using it to persist data is a bad idea. Treating
VMs as ephemeral will also help you prepare your code and projects for the correct tools to
ensure that if you do need to destroy a VM, you can do so without losing any data.
With all this in mind, let’s look at a few ways to remove NGINX and start over:
¡ Destroy the VM—This is the easiest way to start over and one I recommend you
practice doing it.
¡ Remove NGINX via the APT package manager—This is a more common approach,
because destroying and setting up VMs can get tedious, especially without automation and IaC tools:
¡ sudo apt remove nginx --purge and sudo apt autoremove will remove
NGINX and any other packages that are no longer needed.
¡ sudo apt purge nginx and sudo apt autoremove will remove NGINX and
any other packages that are no longer needed.
¡ sudo apt purge --auto-remove nginx will remove NGINX and any other
packages that are no longer needed.
Now that we have a way to install and remove NGINX, it’s time we learn how to modify
the default HTML page that NGINX serves.
3.2.2
Modify the default NGINX HTML page
To me, the NGINX default web page is such a joy to see. It’s a reminder that I have
started a new project that needs some configuring. To you, it might look like a website
from the 1990s, and you would be exactly right. Either way, let’s look at how we can
slightly modify this page so we make it our own while learning about some of the basic
concepts of NGINX.
After installing NGINX, our VM has a new path on our system at /var/www/html.
This is the default root directory for serving static HTML files with NGINX. If we open
this directory, we will see a file called index.nginx-debian.html. This is the default
HTML page that NGINX serves. Let’s change that page using our SSH connection and
the command line. We’ll start by deleting the default NGINX page with the following
listing.
Listing 3.4 Removing the default NGINX page
sudo rm /var/www/html/index.nginx-debian.html
Let’s create a new HTML file to serve as our new web page. To do this, we’ll use a technique that uses cat (a command for displaying the contents of a file to the terminal),
the EOF (End Of File) command, and a file path to create a new multiline file. The
following listing shows an example of the syntax for this command.
46
Chapter 3
Manual deployment with virtual machines
Listing 3.5 cat EOF command syntax sample
cat <<EOF > path/to/your/file
This is a new line
This is another new line
This is a tabbed line
This is the last line
EOF
Following this same syntax, let’s see a practical example of using it by creating a new
HTML file in the following listing.
Listing 3.6 Creating a new index.html file for NGINX
cat <<EOF > /var/www/html/index.html
<!DOCTYPE html>
<html>
<head>
<title>Hello World</title>
</head>
<body>
<h1>Hello World!</h1>
<p>We're coming soon!</p>
</body>
</html>
EOF
To verify the contents of this new file we can use cat once again with the command cat
/var/www/html/index.html.
At this point, our /var/www/html/ directory should just have index.html in it. Let’s
open up our IP address to review the changes on the actual internet, as seen in figure
3.7.
Figure 3.7 Verifying our new web page
As you may notice in figure 3.7, the IP address has changed from previous examples.
Take a moment and ask yourself why you think that is. Was it a typo? A mistake in the
book? No, it’s simply that I performed the same exercise I asked you to do moments
ago: destroying the VM and starting over. Throughout this book, we’ll see IP addresses
constantly changing because we continuously recycle our VMs.
Self-hosted remote Git repositories
47
It’s important to note that we did not actually touch anything related to NGINX’s
configuration, but we did use the built-in features to serve a new HTML page. If you
know frontend technologies well, you could improve the HTML we added significantly
and make it look much better. For now, we’ll leave it because it’s time to set up a remote
Git repository to store our application code.
3.3
Self-hosted remote Git repositories
The manual method of using cat and EOF is well suited for a quick and simple example
but very poorly suited to managing a software project of any real substance. It’s time we
use our code from chapter 2 with Git to push (and pull) our code directly to a folder
on our remote server.
Before we dive headfirst into using Git on this server, keep a few important ideas in
mind when it comes to self-hosting a Git repository:
¡ Data loss—If we treat a VM as ephemeral, any code or data we store on that VM is
¡
¡
¡
¡
not safe and will likely be permanently destroyed if our VM fails or is destroyed.
Little advantages—Self-hosted Git repositories often offer very few benefits over
using a third-party service like GitHub or GitLab. These tools have been refined
for years to make managing Git projects much more effective than our own selfhosted solution.
Added and unnecessary complexity—Although it may be simple to start and useful for basic examples, self-hosting Git repos can get convoluted quickly as our
project scales.
Security—Self-hosting Git repositories can be a security nightmare because collaborating on these repositories requires a multitude of steps to ensure the safety
and security of the entire system.
Automation—Git does not have a native way to run automated workflows within
standard Git activities, whereas third-party tools like GitHub Actions and Gitlab CI/CD can be used to automate the entire process of building, testing, and
deploying code all through a single Git push.
With these items in mind, we still want to understand the mechanics of using a selfhosted Git repository as a means to transport our local code into production. In future
chapters, we will transition this method toward hosting our code solely on GitHub and
deploying through an automation pipeline.
In chapter 2, we configured two web applications that both had a local and private
Git repository as well as a remote third-party Git repository hosted on GitHub (public or
private). For the remainder of this section, we are going to configure one more location
for our code for each project as a remote and private bare Git repository on our VM.
A bare Git repository is a repository that does not have a working directory, which just
means that we have the history of changes but no actual code. This also means that we
will not edit the code that lands on our server, but rather, we will only push and pull
code from the bare repository. After our code exists in a bare repository, we will use a
48
Chapter 3
Manual deployment with virtual machines
Git-based hook to unpack our code into a working directory that will be the basis for our
deployed application.
The end-to-end process of creating a remote and private bare repo is going to go like this:
1
2
3
4
5
6
7
8
3.3.1
Log into the remote server via SSH and install Git.
Create a bare Git repository for our Python and Node.js applications.
Update our local Git repository to point to the new remote repository, including
any SSH keys as needed.
Push our code to the remote repository.
Create a Git hook that will allow us to
Check out our code into a working directory.
Install or update our app’s dependencies.
Restart any web server processes.
Log in to the server with SSH
As our first step, we must be on the command line of our VM. Be sure to use SSH to log
in right now, as in the following listing.
Listing 3.7 SSH into your host
ssh root@<your-ip>
Now that we are logged in, we can install Git on our server. In the following listing, we
will use the same command we used in listing 3.8 to install Git on our server.
Listing 3.8 Installing Git on the server
apt-get update
apt-get install git -y
Now that we have Git installed, we can create our bare Git repositories.
3.3.2
Creating the bare Git repositories
Creating a bare repo is a matter of creating a directory and then running the simple
Git command git init --bare. It’s good practice to name these directories with a
.git extension to help distinguish them from other directories and to make it clear
that they are bare Git repositories.
After we create the bare Git repository, we need to create a symbolic reference with
HEAD to the main branch. In this case, just like on GitHub, we’ll use the main branch
as our default branch. HEAD is just a way to identify the most recent commit in a repository. As we continue to make changes to our code locally, we want those changes to be
reflected in our remote repository, and HEAD allows us to do this, as we’ll see when we
update the Git hooks in the next section.
Self-hosted remote Git repositories
49
Let’s create the bare Git repos for both Python Web App and our Node.js Web App,
as shown in the following listing.
Listing 3.9 Initializing the bare web app repos
mkdir -p /var/repos/roadtok8s/py.git
cd /var/repos/roadtok8s/py.git
git init --bare
git symbolic-ref HEAD refs/heads/main
mkdir -p /var/repos/roadtok8s/js.git
cd /var/repos/roadtok8s/js.git
git init --bare
git symbolic-ref HEAD refs/heads/main
Listing 3.9 highlights the same process we went through on GitHub (in chapter 2),
except we used the command line instead of a website to create these new remote
repositories. The format of the URL for these remote repositories will be as follows:
ssh://root@$VM_IP_ADDRESS/var/repos/roadtok8s/py.git
ssh://root@$VM_IP_ADDRESS/var/repos/roadtok8s/js.git
Replace $VM_IP_ADDRESS with the IP address of our current VM. To do this, we can
use curl ifconfig.me or manually look it up in the Akamai Linode console as we did
before. I prefer using curl as it’s built-in with most Linux distributions, and it’s far
more automated.
Since we used the format $VM_IP_ADDRESS we can use built-in string substitution in
bash to replace this value with the IP address of our VM. We can do this by running the
command in the following listing.
Listing 3.10 Replacing the VM IP address
export VM_IP_ADDRESS=$(curl ifconfig.me)
echo "this is your IP: $VM_IP_ADDRESS"
To use the VM_IP_ADDRESS variable, we can use the following commands:
echo "git remote add vm ssh://root@$VM_IP_ADDRESS/var/repos/roadtok8s/py.git"
echo "git remote add vm ssh://root@$VM_IP_ADDRESS/var/repos/roadtok8s/js.git"
Your exact output from these commands will vary based on the IP address of your VM
and thus is omitted from this book. Be sure to use your actual output before continuing.
Alarm bells should be going off in your head based on what we did in chapter 2
because now we can update our local code to point to these remote repositories, and we
can even start pushing code here as well.
50
3.3.3
Chapter 3
Manual deployment with virtual machines
Pushing local code to the remote repo
Now that we have configured our remote Git hosts on our VMs, it’s time to update our
local project repositories to point to these new remote repositories. Once our local
repositories are updated, we can push our code to the remote repositories.
The process goes like this:
1
Navigate to the root of our local project repository (cd ~/Dev/roadtok8s/py/ or
cd ~/Dev/roadtok8s/js/).
2
Add the remote repository to our local repository (git add vm ..).
Push our code to the remote repository (git push).
3
An example of this process for our Python Web App is as follows: . cd ~/Dev/roadtok8s/py/ . git remote add vm ssh://root@45.79.47.168/var/repos/roadtok8s/
py.git (Replace 45.79.47.168 with your IP) . git push vm main.
In this example, we have used the remote named vm instead of origin for two reasons:
¡ Origin—This is already taken up by our GitHub remote repo as the default name
for a remote repo.
¡ vm—Using this name signifies it is out of the norm for Git, and in future chapters, we’ll move towards using just GitHub. This is also a signal that vm is a special
case related to the lessons you are learning in this book.
Repeat this same process again for your Node.js. If you have a successful push to your
VM, your output will resemble figure 3.8.
Figure 3.8 Successful push to remote repo
If these pushes were not successful, you would see an error message. Here are a few
error messages you may have encountered and what they mean:
¡ fatal: ‘vm’ does not appear to be a Git repository—Did you use git remote add vm
ssh://. . .? If not, this is likely the error you will see.
¡ fatal: Could not read from remote repository—Do you have permission to access the
remote repo? If not, this is likely the error you will see.
Self-hosted remote Git repositories
51
¡ error: src refspec main does not match any—This means your local branch is not main
as we created in chapter 2. A quick fix can be as simple as git branch -m master
main assuming that master is the branch you have been using.
If your local push was done correctly, our code should exist on our VM, but if you were
to navigate into the bare repositories, you’ll be met with some confusion as the code
may appear to be nonexistent. Let’s clarify this by checking out the contents of the
bare repositories.
3.3.4
Git hook to check out code
The bare repositories are a special type of repository that only contains the metadata of the
project. This means the code itself is not stored in the bare repository. Instead, the code
is stored in a separate directory that is a clone of the bare repository. In our case, we have
the metadata of the project already stored in the bare repository, but we need to clone the
code from the bare repository to the directory where we will be running our code.
Now we will output the code to another directory that is a clone of the bare repository. This is done by using a post-receive Git hook. This hook is a bash shell script that is
executed after a push to the remote repository. We will use this hook to clone the code
from the bare repository to the directory where we will run our code.
First, let’s create a new folder on our VM for each project, as shown in the following
listing.
Listing 3.11 Creating a new folder for each project
mkdir -p /opt/projects/roadtok8s/py
mkdir -p /opt/projects/roadtok8s/js
The path /opt/ is a common location for storing code on Linux-based systems.
The path /opt/projects/roadtok8s/ is where we will store our code for this book. The
path /opt/projects/roadtok8s/py/ is where we will store our Python code, and the
path /opt/projects/roadtok8s/js/ is where we will store our Node.js code.
Now that we have these two folders created, it’s time to configure our Git hook to do
the following:
¡ Clone the code from the bare repository to the directory where we will run our
code.
¡ Install the dependencies for our project.
¡ Run or restart any running processes that allow our projects to run.
First, let’s create the Git hook for our Python project. To do this, we will create a file
named post-receive in the hooks directory of our bare repository. This file will be executed after a push to the remote repository. We will use this file to clone the code from
the bare repository to the directory where we will run our code. After we create the
file, we’ll make it executable so Git will have permission to run the file, as shown in the
following listing.
52
Chapter 3
Manual deployment with virtual machines
Listing 3.12 Creating the Git hook for our Python project
cd /var/repos/roadtok8s/py.git/hooks
touch post-receive
chmod +x post-receive
This will make the file executable.
The filename post-receive is a special name for a Git hook so be sure to stick with this
name otherwise the hook will not be executed. This file will contain the following:
¡ git checkout—This is the root command for checking out code with Git.
¡ HEAD—This is a reference specifying the latest commit on the branch of code we
are checking out.
¡ --work-tree=<path/to/working/dir/>—This is a Git-specific flag that specifies
the directory where the code will be checked out to.
¡ --git-dir=<path/to/bare/repo/dir/>—This is a Git-specific flag that specifies the directory where the bare repository is located. Using this flag allows our
post-receive hook to be a bit more flexible.
¡ -f—This is a Git-specific flag that forces the checkout to overwrite any existing
files in the working directory. This is useful if we want to update our code without
having to manually delete the existing code.
With these concepts in mind, let’s create the post-receive file with the command in the
following listing.
Listing 3.13 Creating the post-receive file
export WORK_TREE=/opt/projects/roadtok8s/py
export GIT_DIR=/var/repos/roadtok8s/py.git
cat <<EOF > "$GIT_DIR/hooks/post-receive"
#!/bin/bash
git --work-tree=$WORK_TREE --git-dir=$GIT_DIR checkout HEAD -f
EOF
chmod +x "$GIT_DIR/hooks/post-receive"
Repeat this process for the Node.js project, replacing py with js wherever necessary.
Since the post-receive hook is just a bash script, we can call this hook at any time to
ensure it’s working properly. Any time you make changes to this hook, it’s recommended that you call it immediately to ensure it’s working properly, and code changes
are being applied, as shown in the following listing.
Listing 3.14 Verifying the post-receive hook
export PY_GIT_DIR=/var/repos/roadtok8s/py.git
export JS_GIT_DIR=/var/repos/roadtok8s/js.git
bash $PY_GIT_DIR/hooks/post-receive
bash $JS_GIT_DIR/hooks/post-receive
Installing the apps’ dependencies
53
If you see the error error: pathspec 'HEAD' did not match any file(s) known to
git, there’s a good chance you did not push your code from your local computer into
your VM.
If you see an error or not, let’s verify that we can push our code to our server right
now with the code in the following listing.
Listing 3.15 Pushing code to server from local computer
cd ~/dev/roadtok8s/py
git push vm main
cd ~/dev/roadtok8s/js
git push vm main
Once that’s pushed, you can verify the code on your server by running the following
SSH commands:
ssh root@<your-ip> ls -la /opt/projects/roadtok8s/py
ssh root@<your-ip> ls -la /opt/projects/roadtok8s/js
At this point, we have all of the code on our machine, and we have a method for continuously installing and updating that code. The next step is to install the various software dependencies for our projects so they can actually run.
3.4
Installing the apps’ dependencies
Earlier in this chapter, we saw how easy it can be to install NGINX to run a simple website. To have a more powerful and full-featured website, we are going to need to install
a lot more software dependencies. More software dependencies mean more complexity, and more complexity means more things can go wrong. We will start to mitigate
these potential problems by setting up specific environments for each project.
Since we have two different applications with two different runtimes, we will need to
approach the installation of dependencies differently. For our Python project, we will
use a virtual environment and the Python Package Tool (pip) with a specific version of
Python 3. For our Node.js project, we will use the Node Version Manager (nvm) to install
a specific version of Node.js and the corresponding Node Package Manager (npm).
The runtime requirements for our two projects are as follows. Verify each version
with the commands next to it:
¡ Python 3 version 3.8 or higher—Verify this in your SSH session with python3
--version.
¡ Node.js version 16.14 or higher—Verify this with node --version.
Since we used Ubuntu 20.04, Python 3.8 should already be installed where Node.js is
not. Regardless of what is currently installed, we are going to run through the process
of installing different versions of Python and Node.js, so you’re better prepared for
long-term usage of these tools.
54
3.4.1
Chapter 3
Manual deployment with virtual machines
Installing Python 3 and our FastAPI project
The Python standard library has a lot of built-in features that make it ideally suited
for web development. However, the standard library is not enough to build a full-featured web application, and some Linux-based machines do not have the full standard
library of Python installed by default (unlike the macOS and Windows equivalents). To
extend the capabilities of Python and prepare for a production-ready environment, we
will need to install additional libraries on our Linux-based system because some of the
standard library is not available on Linux machines without additional OS-level installations—for example, venv (https://docs.python.org/3/library/venv.html).
Python 3 is installed by default on Ubuntu systems; the newer the version of Ubuntu,
the newer the default Python 3 installation will likely be. As always, we verify the version
of Python on our system with python3 --version (or python --version for virtual
environments) to ensure that our code can run with this version. Regardless of what
version of Python 3 is installed currently, we are going to install the latest version along
with a few other packages using the apt package manager:
¡ python3—This package provides the python3 command, which is used to run
Python 3.
¡ python3-venv—This package provides the venv module, which is used to create
virtual environments.
¡ python3-pip—This package provides the pip tool, which is used to install Python
packages.
¡ build-essential—This package provides the gcc tool, which is used to compile
Python packages.
Each one of these packages is required to configure our Python application’s environment and versions in a way that’s suited for production use, as shown in the following
listing. These packages will be installed once again when we start using containers with
our Python application as well.
Listing 3.16 Standard Linux Python development packages
Using -y will
automatically
answer yes to
any prompts.
Always run this before installing new packages.
sudo apt update
sudo apt install python3 python3-pip python3-venv build-essential -y
While installing, you may see a warning about Daemons using outdated libraries. If
you do, hit Enter or Return to continue. Daemons are background processes that run
on your machine that are updated from time to time, and this potential warning is an
example of that.
After the Python installation completes, you should run sudo system reboot to
restart your machine. This will ensure that all of the new packages are loaded and outdated daemons are refreshed. Running sudo system reboot will also end the SSH
session, so you’ll have to reconnect to continue. Rebooting after installs like this is
Installing the apps’ dependencies
55
not always necessary, but since we changed global Python 3 settings, it’s a good idea to
reboot. Once our system is restarted, verify that Python 3 with python3 --version is
installed and that the version is 3.10 or greater.
At this point, your mental alarm bells might be ringing because of the line Python
. . . version is 3.10 or greater. This installation process will help us in deploying our basic
Python application, but it leaves us with the question: Why did we not specify the exact
version of Python we need? Installing specific versions of programming languages on
VMs, including Python, is far outside the scope of this book. We actually solve this versioning installation problem directly when we start using containers later in this book. The
reason that we are not installing a specific version of Python 3 is that there are far too
many possible ways to install Python 3, and our code just needs Python 3.8 or higher to
run in production.
It is now time to create a Python virtual environment to help isolate our Python project’s software requirements from the system at large (see listing 3.17). To do this, we
will create a dedicated place in the /opt/venv directory for our virtual environment.
Removing the virtual environment from the project code will help us keep our project
directory clean and organized, but it is ultimately optional, just as it is on your local
machine. We will use the /opt/venv location time and time again throughout this book,
as it is my preferred location for virtual environments on Linux-based systems as well as
in Docker containers.
Listing 3.17 Creating the server-side virtual environment
python3 -m venv /opt/venv/
Going forward, we can use absolute paths to reference the available executables within
our virtual environment. Here are a few examples of commands we will likely use in
the future:
¡ /opt/venv/bin/python—This is the path to the Python 3 executable.
¡ /opt/venv/bin/pip—This is the path to the pip executable.
¡ /opt/venv/bin/gunicorn—This is the path to the gunicorn executable.
In production, using absolute paths will help mitigate problems that may occur
because of system-wide Python installations as well as Python package version conflicts.
What’s more, if you use consistent paths and locations for your projects, you will end
up writing less configuration code and get your projects running faster and more reliably. Absolute paths are key to a repeatable and successful production environment.
Now, we have the conditions to install our Python project’s dependencies using pip
from the virtual environment’s Python 3 executable. We will use the requirements.txt
file that we pushed and checked out with Git earlier in this chapter, located at /opt/venv/
roadtok8s/py/src/requirements.txt. See the following listing.
56
Chapter 3
Manual deployment with virtual machines
Listing 3.18 Installing Python packages with absolute paths
/opt/venv/bin/python -m pip install -r \
/opt/venv/roadtok8s/py/src/requirements.txt
We are almost ready to start running this application on the server, but before we do, I
want to update my post-receive hook for Git so the command in listing 3.18 will run every
time we push our code to our remote repository. This will ensure that our production
environment is always up to date with the latest code and dependencies.
Update the Git hook for the Python app
Let’s have a look at another practical use case for Git hooks: installing application software. To do this, we can use the command from listing 3.18 in our post-receive hook specifically because we used absolute paths to the Python executable and the requirements.
txt file, as shown in the following listing.
Listing 3.19 Updating the Git hook for the Python app
export WORK_TREE=/opt/projects/roadtok8s/py
export GIT_DIR=/var/repos/roadtok8s/py.git
cat <<EOF > "$GIT_DIR/hooks/post-receive"
#!/bin/bash
git --work-tree=$WORK_TREE --git-dir=$GIT_DIR checkout HEAD -f
# Install the Python Requirements
/opt/venv/bin/python -m pip install -r $WORK_TREE/src/requirements.txt
EOF
In this case, we overwrite the original post-receive hook with the contents of listing 3.19.
If you want to verify this hook works, just run bash /var/repos/roadtok8s/py.git/
hooks/post-receive, and you should see the output from the pip command. With all
the dependencies installed for our Python application, we are ready to run the code!
Run the Python application
We have reached a great moment in our journey: we have a Python application that we
can run on our server. It’s time to run the application, see if it works, and verify we can
access it from our browser. Both things should be true, but there’s only one way to find
out.
First, let’s discuss the Python packages we need to run a production-ready Python
application:
¡ gunicorn—Gunicorn is a Python-based Web Server Gateway Interface (WSGI) HTTP
Server. In other words, gunicorn turns HTTP requests into Python code. Gunicorn is a great choice for production because it is a mature, stable, and fast HTTP
server. Gunicorn is flexible, so you can use it with nearly any Python web framework: FastAPI, Flask, Django, Bottle, Tornado, Sanic, and many others. With gunicorn, you could even create your own Python web framework from scratch.
Installing the apps’ dependencies
57
¡ uvicorn—Uvicorn is a Python-based Asynchronous Gateway Interface (ASGI) HTTP
Server. ASGI is a Python specification for asynchronous HTTP servers. For local
development, we can use uvicorn directly. When we go into production, we just
use the gunicorn server with the uvicorn worker class.
The baseline configuration we’ll need for gunicorn is the following:
¡ --worker-class uvicorn.workers.UvicornWorker_—This tells gunicorn to use
¡
¡
¡
¡
the uvicorn worker class which is required for FastAPI applications (and potentially
other ASGI applications).
--chdir /opt/projects/roadtok8s/py/src—This tells gunicorn to change to the
src directory before running the application. You could change the directory prior
to running the application, but using the --chidr is my preferred option to follow.
main:app—This tells gunicorn to look in main.py and find the app variable,
because app is an instance of the FastAPI() application class. Because of the
chdir flag, we don’t need to specify the full path to the main.py file.
--bind "0.0.0.0:8888"—This tells gunicorn two primary things: use PORT 8888
on our local server and listen on all IP addresses. Binding gunicorn in this way
means we should be able to access the application from our browser using our
server’s public IP address and port 8888.
--pid /var/run/roadtok8s-py.pid—This tells gunicorn to write the process ID
(PID) to the file /var/run/roadtok8s-py.pid. This is useful for stopping the application later on.
Let’s now run this baseline configuration and see if it works, as shown in the following
listing.
Listing 3.20 Command to run the Python application
/opt/venv/bin/gunicorn \
--worker-class uvicorn.workers.UvicornWorker \
--chdir /opt/projects/roadtok8s/py/src/ \
main:app \
--bind "0.0.0.0:8888" \
--pid /var/run/roadtok8s-py.pid
Once you run this command, your application should start and return a domain of
http://0.0.0.0:8888, which matches what we used to bind gunicorn to. If you have
another application running on the specified port, this domain will not appear, but rather
you will get an error. If all went well, you should see the same output as in figure 3.9.
Figure 3.9 Running the Python application output
58
Chapter 3
Manual deployment with virtual machines
You might be tempted to open your local browser to http://0.0.0.0:8888, but this will
not work because this is running on cloud-based server. What we can do, thanks to the
mapping of 0.0.0.0, is open our browser to http://<your-ip>:8888 and see the application running identically to your local version; see figure 3.10 for a live server example.
Figure 3.10 Python server running on port 8888
Congratulations! You have successfully run a Python application on a cloud-based
server. We still have more to improve on this application, but we have a great foundation to build upon. Before we can continue, we must stop this server so we can make
other changes to the server, including installing Node.js and our Express.js application.
To stop this application, we have three different options:
¡ Restart the VM (sudo system reboot).
¡ Use Ctrl+C on our keyboard as we would during local development.
¡ Use the process ID that is stored in the aforementioned /var/run/roadtok8s-py.
pid path. We can run kill -9 $(cat /var/run/roadtok8s-py.pid) to stop
the application with the contents of this file if it exists. Do not remove the PID file
because that will not stop the application.
Now it’s time to move over to our Node.js application. We’ll install Node.js and our
Express.js application on the same server as our Python application. Doing so makes
implementation significantly easier but scaling significantly harder. Gracefully scaling
these applications is one of the core reasons to adopt Kubernetes.
3.4.2
Installing Node.js and our Express.js app
Running multiple application runtimes on our machine is something we have now done
twice with NGINX and Python 3. In this section, we’ll configure our environment for our
Node.js and Express.js application. Configuring environments can be tedious because
each tool has a different set of dependencies to get running correctly, and then each
application has a different set of requirements to get running, too. Node.js is no different.
Much like our local development environment, we’ll need to install the latest LTS
version of Node.js to ensure our application works correctly. The approach we’ll take
to do this is by using the Node Version Manager (nvm). nvm makes it incredibly simple
to install various versions of Node.js and the associated Node Package Manager (npm).
Installing the apps’ dependencies
59
Before we install nvm, your intuition might be to take the Linux-based approach
using the apt package manager and the command apt-get install nodejs. While
a lot of times this can be a suitable approach, just as we saw with Python, apt-get may
install a version that’s just too far out of date. At the time of writing this book, apt-get
install nodejs installs a much older version of Node.js (version 12.22.9) than the one
we need to safely run our application.
With that said, let’s install nvm and the latest LTS version of Node.js using the Linux
package curl along with an official nvm installation script.
Installing the Node Version Manager
The Node Version Manager installation script and related documentation can be
found at http://nvm.sh. Here’s the process for how we’ll install it:
¡ Declare a bash variable NVM_VERSION and set it to the version of nvm we want to
install, and in this case, we’ll use v0.39.3.
¡ curl -o- <your-url>—Using curl -o- will open a URL for us and output the
response to the terminal. This is a bit like echo 'my statement' but for URLs.
Using this will allow us to chain commands together with a pipe |.
¡ bash—We’ll pipe the response from the URL and tell the command line (in this
case, the bash shell) to run the script.
Let’s see how this command looks in practice, as shown in the following listing.
Listing 3.21 Installing the Node Version Manager
Replace
v0.39.3
with the
version of
nvm you
want to
install.
export NVM_VERSION="v0.39.3"
curl -o- \
https://raw.githubusercontent.com/nvm-sh/nvm/$NVM_VERSION/install.sh \
| bash
After the installation finishes, your results should correspond to figure 3.11.
Figure 3.11 Installing the Node Version Manager output
60
Chapter 3
Manual deployment with virtual machines
To use nvm right away, you need to either
¡ Close and reopen your SSH connection.
¡ Reload your bash profile with source ~/.bashrc.
Both of these ways are valid and will work, but I tend to reload my bash profile because
it’s a bit faster. The bash profile is essentially a file with a bunch of user-related configuration settings for commands and shortcuts.
With nvm installed and ready, let’s verify it works and install the latest LTS version of
Node.js (at the time of writing this book, v18.15.0) using nvm install.
Listing 3.22 Verifying nvm is installed
Option 1 for
installing the
latest LTS
version of
Node.js
nvm --version
nvm install --lts
nvm install 18.15.0
If this fails, try to exit your SSH session and reconnect.
Option 2 for installing a specific version of Node.js
As nvm completes, you should see the following output (figure 3.12).
Figure 3.12 Installing Node.js via nvm output
Assuming the Node.js installation via nvm was successful, your system should now have
the following commands:
¡ node—The Node.js runtime; check the version installed with node –version.
¡ npm—The Node Package Manager; check the version installed with
npm –version.
¡ npx—A utility for running Node.js packages; check the version installed with
npx –version.
Now you have a repeatable way to install Node.js and the associated tools on your
machine. This is a great way to ensure that you can install the same version of Node.js
on any Linux machine you need to. nvm is supported on other operating systems, too;
it’s just not as easy to install as it is on Linux and Ubuntu. We can now finally get our
Express.js dependencies installed and run our application.
Install our application dependencies
As we discussed in chapter 2, we’ll be using npm to install our application dependencies for our Express.js application. We’ll start by navigating to our application directory
Installing the apps’ dependencies
61
in /opt/projects/roadtok8s/js/, update the global version of npm, install our dependencies declared in package.json and then verify the dependencies were installed correctly
with npm list, as shown in the following listing.
Listing 3.23 Installing Express.js app dependencies
cd /opt/projects/roadtok8s/js
npm install -g npm@latest
npm install
npm list
Just as before, this will create a node_modules directory in our application directory.
With Node.js applications, we do not change the location of the node_modules like
we did with the venv location for our Python project because Node.js applications do
not require this step, for better or worse. We can now finally get our Express.js dependencies; let’s update our post-receive hook to install them each time a new commit is
pushed to our repository.
Update the Git hook for the JavaScript app
Once again, we are tasked with updating our post-receive hook to install our application dependencies. In the following listing, we’ll use the npm command to install our
dependencies.
Listing 3.24 Updating the Git hook for the Node app
export WORK_TREE=/opt/projects/roadtok8s/js
export GIT_DIR=/var/repos/roadtok8s/js.git
cat <<EOF > "$GIT_DIR/hooks/post-receive"
#!/bin/bash
git --work-tree=$WORK_TREE --git-dir=$GIT_DIR checkout HEAD -f
# Install the Node.js Requirements
cd $WORK_TREE
npm install
EOF
In this case, we overwrite the original post-receive hook with the contents of listing 3.24.
If you want to verify this hook works, run bash /var/repos/roadtok8s/js.git/hooks/
post-receive, and you should see the output from the npm install command. With
all the dependencies installed for our Express.js application, we are ready to run the
code!
3.4.3
Running the Express.js application
In production environments, I prefer using absolute paths to the modules we intend to
run. In our case, we will be running the main.js module in the src directory of our JavaScript application. We will also declare a PORT here as a way to ensure our application
62
Chapter 3
Manual deployment with virtual machines
is flexible to the PORT changing, as this will come in handy when we start shutting off
ports in later sections The command is as simple as the following listing.
Listing 3.25 Running the Node.js application
PORT=5000 node /opt/projects/roadtok8s/js/src/main.js
Now you should be able to open your browser at http://<your-ip-address>:5000 and
see figure 3.13.
Figure 3.13 Express.js Hello World
Congratulations! You have successfully installed Node.js and connected it to the outside world.
To stop this application, we have three different options:
¡ Restart the VM (sudo system reboot).
¡ Use Control+C on our keyboard as we would during local development.
¡ Use the process ID that is stored in the same directory as our main.py module
at /opt/projects/roadtok8s/js/src/main.pid. This is a slightly different location than
the Python-based one, but the concept is the same. Run kill -9 $(cat /opt/
projects/roadtok8s/js/src/main.pid).
At this point, we should have the ability to run two different runtimes for two different
applications. The problem we face is ensuring these runtimes actually run without our
manual input. To do this, we will use a tool called Supervisor.
3.5
Run multiple applications in the background with Supervisor
Supervisor is a simple way to turn our application run commands into background processes that will start, stop, or restart when our system does or when we need them to.
Supervisor is certainly not the only way to do this, but it is rather approachable.
The setup process for any given application to be managed by Supervisor goes like this:
¡ Create a Supervisor configuration file for the application in /etc/supervisor/
conf.d/.
¡ Update the Supervisor configuration file with the correct information for the
application (e.g., working directory, command to run, logging locations, etc.).
Run multiple applications in the background with Supervisor
63
¡ Update the git post-receive hook for various Supervisor-based commands to ensure
the correct version of the application is running.
Let’s start by installing Supervisor and creating a configuration file for our Python
application.
3.5.1
Installing Supervisor
Installing Supervisor is just as easy as installing NGINX by using the apt package manager, as shown in the following listing.
Listing 3.26 Installing Supervisor on Ubuntu
sudo apt update
sudo apt install supervisor -y
Installing Supervisor will create a new folder for us located at /etc/supervisor/conf.d/.
This is where we will store our configuration files for each application we want to manage with Supervisor.
Here are a few useful commands to remember when working with Supervisor:
¡ sudo supervisorctl status—List all of the applications currently being man-
aged by Supervisor.
¡ sudo
supervisorctl
update—Update the configuration files for Supervi-
sor. This is the same as sudo supervisorctl reread && sudo supervisorctl
update.
¡ sudo supervisorctl reread—Read the configuration files for Supervisor.
¡ sudo supervisorctl start <app-name>—Start the application with the name
<app-name>.
¡ sudo supervisorctl stop <app-name>—Stop the application with the name
<app-name>.
¡ sudo supervisorctl restart <app-name>—Restart the application with the
name <app-name>.
We use a few of these commands as we configure our applications.
3.5.2
Configure Supervisor for apps
To configure Supervisor for any given application, we’ll need to do the following within
a configuration file:
¡ Name the Supervisor process ([program:yourname]).
¡ Define the working directory for the application (directory=/path/to/your/
app).
¡ Define the command to run the application (command=/path/to/your/command).
64
Chapter 3
Manual deployment with virtual machines
¡ Decide if the application should start automatically, restart automatically, and
how many times it should retry to start. (autostart=true, autorestart=true,
startretries=3).
¡ Define the logging location for the application in relation to stdout and stderr.
(stderr_logfile=/path/to/your/log, stdout_logfile=/path/to/your/log).
Let’s start with the Python application by creating a configuration file for it. Supervisor
configuration is as shown in the following listing.
Listing 3.27 Supervisor configuration for Python
export APP_CMD="/opt/venv/bin/gunicorn \
--worker-class uvicorn.workers.UvicornWorker \
main:app --bind "0.0.0.0:8888" \
--pid /var/run/roadtok8s-py.pid"
cat << EOF > /etc/supervisor/conf.d/roadtok8s-py.conf
[program:roadtok8s-py]
directory=/opt/projects/roadtok8s/py/src
command=$APP_CMD
autostart=true
autorestart=true
startretries=3
stderr_logfile=/var/log/supervisor/roadtok8s/py/stderr.log
stdout_logfile=/var/log/supervisor/roadtok8s/py/stdout.log
EOF
Looking at this configuration should be rather intuitive at this point. Let’s create our
Nodejs configuration file, as shown in the following listing.
Listing 3.28 Supervisor configuration for Node.js
export NODE_PATH=$(which node)
Gets the path to the
cat << EOF > /etc/supervisor/conf.d/roadtok8s-js.conf
Node.js executable
[program:roadtok8s-js]
based on your
directory=/opt/projects/roadtok8s/js/src
system’s
command=$NODE_PATH main.js
configuration
autostart=true
autorestart=true
startretries=3
stderr_logfile=/var/log/supervisor/roadtok8s/js/stderr.log
stdout_logfile=/var/log/supervisor/roadtok8s/js/stdout.log
EOF
With both of these configurations in place, we need to create the directories for our
output log files, as shown in the following listing.
Listing 3.29 Creating log directories
sudo mkdir -p /var/log/supervisor/roadtok8s/py
sudo mkdir -p /var/log/supervisor/roadtok8s/js
Run multiple applications in the background with Supervisor
65
Now we have all the conditions necessary to run these applications via Supervisor. Let’s
run the following commands to update the Supervisor configuration and start the
applications.
Listing 3.30 Updating the Supervisor Configuration
sudo supervisorctl update
Figure 3.14 shows the output from this command.
Figure 3.14 Supervisor processes added
Since we declared autostart=true in our configuration files, the applications should
start automatically. Let’s verify that they are running in the following listing.
Listing 3.31 Checking Supervisor status
sudo supervisorctl status
If we configured everything correctly, we should see the following (figure 3.15).
Figure 3.15 Supervisor status output
We should also be able to verify that our applications are running at
¡ http://<your-ip>:8888 (Python via Gunicorn)
¡ http://<your-ip>:3000 (Express via Node.js)
To start, stop, restart, or get the status of any Supervisor-managed application, it’s
as simple as: sudo supervisorctl <verb> <app-name> where <app-name> is either
roadtok8s-py or roadtok8s-js. Here are a few examples:
¡ sudo supervisorctl start roadtok8s-py
¡ sudo supervisorctl stop roadtok8s-py
¡ sudo supervisorctl restart roadtok8s-js
¡ sudo supervisorctl status
66
Chapter 3
Manual deployment with virtual machines
The final step in this process is to update our post-receive hooks to restart either of
these applications after the commit is pushed and the installations are complete, as
shown in the following listings.
Listing 3.32 Supervisor post-receive hook
export WORK_TREE=/opt/projects/roadtok8s/py
export GIT_DIR=/var/repos/roadtok8s/py.git
cat <<EOF > "$GIT_DIR/hooks/post-receive"
#!/bin/bash
git --work-tree=$WORK_TREE --git-dir=$GIT_DIR checkout HEAD -f
# Install the Python Requirements
/opt/venv/bin/python -m pip install -r $WORK_TREE/src/requirements.txt
# Restart the Python Application in Supervisor
sudo supervisorctl restart roadtok8s-py
EOF
Listing 3.33. Supervisor post-receive hook update for Node.js
export WORK_TREE=/opt/projects/roadtok8s/js
export GIT_DIR=/var/repos/roadtok8s/js.git
cat <<EOF > "$GIT_DIR/hooks/post-receive"
#!/bin/bash
git --work-tree=$WORK_TREE --git-dir=$GIT_DIR checkout HEAD -f
# Install the Node.js Requirements
cd $WORK_TREE
npm install
# Restart the Node.js Application in Supervisor
sudo supervisorctl restart roadtok8s-js
EOF
Now that we have these applications always running, we need to start thinking about how
they can be accessed. To do this, we’ll implement NGINX as a reverse proxy to direct traffic
to the correct application depending on the URL instead of using a port number. After
we do that, we’ll implement a firewall to limit access to this VM only to the ports we need.
3.6
Serve multiple applications with NGINX and a firewall
NGINX is much more than a tool to serve static websites; it can also be used to forward
traffic upward to another application. In our case, this other application will exist on
the same server as NGINX, but the application could, in theory, exist nearly anywhere
as long as NGINX can reach it (e.g., through either a public or private IP address).
This process is called setting up a reverse proxy. The point of using reverse proxies is so
we can redirect traffic, hide applications that may be running on a server (e.g., Python
or Node.js), implement a load balancer, and much more.
Serve multiple applications with NGINX and a firewall
67
Load balancing is merely the process of forwarding traffic to a server that can handle
the traffic. If the server cannot handle the traffic, the load balancer will forward the traffic to another server if it can. Load balancing can get more complex than this, but that’s
the general idea. NGINX is designed to handle load balancing as well, but it’s a concept
we won’t dive too deep into in this book.
3.6.1
Configuring NGINX as a reverse proxy
We want to configure NGINX so it forwards traffic to our Supervisor-based applications
running at the following locations:
¡ http://localhost:8888 (Python via gunicorn)
¡ http://localhost:3000 (Express via Node.js)
It should be pointed out that these are localhost domain names (DNS), but they could
easily be IP addresses or other public domain names.
We configured both applications to run on this server (localhost) and on the default
ports for each application. We can configure NGINX to forward traffic to these applications
by adding the following to our NGINX configuration file, as shown in the following listing.
Listing 3.34 NGINX reverse proxy configuration
cat <<EOF > /etc/nginx/sites-available/roadtok8s
server {
listen 80;
server_name localhost;
location / {
proxy_pass http://localhost:8888;
}
location /js/ {
proxy_pass http://localhost:3000/;
}
}
EOF
Location / will be the root index for this
server that gets forwarded to the Python
application.
Location /js/ with the trailing slash
will be forwarded to the Express.js
application. If you omit the trailing slash,
the Express.js application may not
function properly.
The location /etc/nginx/sites-available/roadtok8s lets NGINX know this is a
potential configuration file. We can enable this configuration by creating a symbolic
link to the file in /etc/nginx/sites-enabled/. We do that by executing the code in
the following listing.
Listing 3.35 Creating a symbolic link to the NGINX configuration file
sudo ln -s /etc/nginx/sites-available/roadtok8s \
/etc/nginx/sites-enabled/roadtok8s
After we create this symbolic link, we need to remove the default configuration file that
NGINX creates when installed by using sudo rm /etc/nginx/sites-enabled/default,
68
Chapter 3
Manual deployment with virtual machines
and then we’ll restart NGINX with sudo systemctl restart nginx. systemctl is a
built-in process manager, much like Supervisor that NGINX uses by default (systemctl is
a bit more complex than Supervisor to configure, which is why we didn’t use it earlier in
the chapter).
Now open up your browser to the following locations:
¡ http://<your-ip>; will be served via Python and gunicorn.
¡ http://<your-ip>/js (including no trailing slash) will be served via Express via
Node.js.
We now have a robust way to route traffic to our applications, but there’s one glaring
hole: our PORTs are still accessible, too! Let’s fix this by installing a firewall.
3.6.2
Installing Uncomplicated Firewall
Adding a firewall to the VM is highly recommended because we want to deny all traffic
that is not one of the following:
¡ HTTP traffic via port 80
¡ HTTPS traffic via port 443
¡ SSH traffic via port 22
Uncomplicated Firewall (UFW) is a simple and effective way to only allow for the previous PORTs to be available to the outside internet. In other words, UFW will automatically block access to any ports you do not need to keep open. We will block all ports
except for the ones NGINX uses (80 and 443) and for our SSH (22) connections.
Let’s install UFW:
sudo apt update
sudo apt install ufw -y
Whenever installing, update apt packages.
Install UFW if it’s not already installed.
By default, UFW is disabled. Before we enable it, we need to configure it to allow for
SSH and NGINX traffic.
UFW has a lot of great features that one might take advantage of, but for our purposes, we’ll just allow for SSH and NGINX traffic. We want SSH traffic to be allowed so
we can still access our VM via SSH and perform pushes via Git. We also want to allow all
NGINX-based traffic to ensure our web applications are accessible. To do this, here are
the commands we’ll run
sudo ufw allow ssh
sudo ufw allow 'Nginx Full'
If you forget to allow SSH traffic, your current SSH session will end, and you may lose
access forever. If this happens, you’ll need to delete your VM and start over.
Nginx Full allows for both HTTP and HTTPS traffic, which maps to ports 80 and 443,
respectively. We won’t run HTTPs at this time but it’s ready and available if we ever need to.
Serve multiple applications with NGINX and a firewall
69
After running each of these commands, you will see the output Rules Updated or
Rules Updated (v6) as a response.
Before we enable these changes, let’s verify the current UFW configuration:
ufw show added
This should respond with
Added user rules (see 'ufw status' for running firewall):
ufw allow 22/tcp
ufw allow 'Nginx Full'
Now, we can enable our firewall:
sudo ufw enable
This will almost certainly respond with
Command may disrupt existing ssh connections. Proceed with operation (y|n)?
You should respond with y and press Enter with a result of Firewall is active and
enabled on system startup.
If all went well, your firewall is now active, and your security has been improved.
There are certainly other steps you might consider taking to further secure your VM,
but those steps are outside the context of this book.
Now that we have a firewall in place, we can test our NGINX configuration by opening
up a new browser window and navigating to http://<your-ip> and http://<your-ip>/
js. You should see the same results as before.
The first time I ever deployed an application was using a variation of what we did in
this chapter. It served me well for many years and served others well during that same
time. I even had my database running on the same machine.
At this point, you should feel a little uneasy with the brittle nature of this setup. It technically works, but we have a major problem that needs to be addressed: if this machine
goes down, the entire production stack does, too. In other words, this machine is a single
point of failure, and here’s why. The machine is
¡ Hosting the production Git repos
¡ Building and updating application dependencies and environments
¡ Running two primary applications in the background
¡ Hosting and running the NGINX web server
Here’s a few things you might think of to help mitigate this problem:
¡ Upgrade this machine and make it more powerful.
¡ Back up this machine and its configuration so we can quickly provision another
one if this one goes down.
¡ Create a replica of this machine and use a load balancer to distribute traffic
between the two.
70
Chapter 3
Manual deployment with virtual machines
While these ideas might help, they do not solve the underlying problem. The best solution is to break up each component of our production stack into dedicated machines
or services that can run independently of each other.
What’s interesting is that we essentially configured a remote development environment
that happens to have production-like qualities that the public can interact with. If we
removed public access (via UFW) and just allowed SSH access, we would now have a
powerful way to write our code from nearly any device using just SSH, a username, and
a password.
Summary
¡ SSH is a powerful way to access and manage remote machines nearly anywhere
in the world.
¡ NGINX is a tool that enables static website hosting, as well as more robust fea-
tures like reverse proxies and load balancers.
¡ Installing and configuring software manually on a remote machine gives us a
deeper insight into how to use the software and what the expected results are.
¡ Python and Node.js web applications are typically not run directly but rather
through a web server like NGINX.
¡ Web applications should run as background processes to ensure they are always
running with tools like Supervisor.
¡ Configuring a private host for our code is a great way to have redundant backups
as well as a way to deploy code into production.
¡ Firewalls are an easy way to block specific ports from having unwanted access to
our machine.
4
Deploying with GitHub Actions
This chapter covers
¡ Using a CI/CD pipeline
¡ Configuring and using GitHub Actions
¡ Enriching GitHub Actions workflows with secrets
¡ Document-based automation with Ansible
When you first learn to drive a car, everything is new, so every step must be carefully
considered. After a few months or years, you start driving without thinking about
every little detail. I believe this is the natural state for all humans—we learn and
focus intently until it becomes automatic and effortless. Software is much the same.
Our built-in human need to remove attention from any given task translates to how
we deploy our software into production.
In chapter 3, we implemented elements of automation using Git hooks and Supervisor. Those elements are still important, but they’re missing something: automated
repeatability. In other words, if we want to spin up a new server with the exact same
configuration, we have to manually run through all of the same steps once again. To
perform automated repeatability later in this chapter, we’ll use a popular Pythonbased command line tool called Ansible. Ansible uses a document-based approach
to automation, which means we declare our desired state, and Ansible will ensure
that state is met. This desired state would include things like NGINX is installed,
71
72
Chapter 4 Deploying with GitHub Actions
configured, and running; Supervisor is installed, configured, and running; and so on.
Ansible is a very powerful tool that we’ll only scratch the surface of in this chapter to
discuss how it pertains to the tasks we’re going to automate, continuing the work we
began in chapter 3.
In addition to configuration automation through Ansible, we are also going to
remove Git hooks from our workflow in favor of CI/CD pipelines. CI/CD pipelines can
handle a few critical pieces for us, including running our configuration automation
and testing our code to ensure it’s even ready for live production. Further, we can use
CI/CD pipelines to house our runtime environment variables and secrets (e.g., application-specific passwords, API keys, SSH keys, and so on) to be a single source of truth for
our projects. This can be true regardless of how those variables and secrets are used (or
obtained) in our code.
The value unlocked in this kind of automation comes down to the key phrase portability and scalability. Creating software that can move as you need is essential to maintain
an adaptable project and keep all kinds of costs in check while still serving your users,
customers, or whomever or whatever needs your software. We’ll start by diving into our
first CI/CD pipeline as a Hello World of sorts to show how simple it can be to manage
software through Git-based CI/CD workflows.
4.1
Getting started with CI/CD pipelines with GitHub Actions
Pushing code into production is incredibly exciting. It’s when the rubber hits the road
and when you can make a major impact on the lives of the users you aim to serve.
Or you could be releasing a dud. Either way, production is where the magic happens
because even duds can teach us valuable lessons that are beyond the scope of software
development.
Continuous integration, or CI, is the process of combining code from various sources
(i.e., multiple developers, multiple machines) into a single project. Even if you are
working alone, combining your new code with your old code on a regular basis is highly
recommended, even if you completely wipe out your old code. Version control with Git
makes continuous integration a simple process and gives us the confidence to make big
changes to our codebase without fear of losing our work.
Whenever you merge or integrate code, it’s highly recommended that you automatically test the code to ensure the code is stable and working as expected. There are
numerous books on the subject of writing automated tests, also called unit tests, for any
given programming language. So, while it’s beyond the scope of this book, it’s important to understand that automated tests are a critical component of continuous integration and thus continuous delivery or deployment.
Continuous delivery, or CD, is the process of automatically deploying code into an
environment that is pre-production but production-like. This environment is often
known as a staging environment. Its primary purpose is to have a manual review of the
code as well as the result of any automated testing of the code. Once the staging environment is approved, the code is pushed into the final production stage, also known
Getting started with CI/CD pipelines with GitHub Actions
73
as “live.” Continuous deployment is much like continuous delivery except that the code is
automatically deployed into production without manual approval; it’s end-to-end automation with building, testing, and deploying to production.
For this book, we will perform CI/CD using a popular tool called GitHub Actions.
GitHub Actions is a free service by GitHub.com that allows us to run code on their servers when we make changes to our stored repositories. GitHub Actions can be used to
execute all kinds of code and run all kinds of automations, but we’ll use it primarily to
deploy our applications and configure our environments. There are many CI/CD pipeline tools that exist to perform the exact actions we’ll do in GitHub Actions, including
open source options like GitLab and nektos/act (see appendix D for how to use act).
4.1.1
Your first GitHub Actions workflow
GitHub Actions is a computer that runs code on your behalf based on your repo-level
workflow-definition file(s). The process for it is as follows:
1
2
3
4
Create a GitHub.com repo for your project.
Create a workflow-definition file (or multiple files) in your repo following a specific file path and format (more on this shortly).
Commit the workflow file(s) and push your code to GitHub.
Run workflows on demand or automatically based on your workflow definition
file(s).
This process is the same for many CI/CD tools out there; GitHub Actions is just one of
many.
The workflows you define are up to you and can be as simple or as complex as you
need them to be. They will run on GitHub’s servers and can run any code you tell them
to run just as long as they can. How long you run code and how frequently are up to you.
It’s good to keep in mind that although GitHub Actions has a generous free tier, the
more you use it, the more it costs you.
For this book and many other projects, I have used GitHub Actions thousands of
times and have yet to pay a cent; the same should be true for you. If using GitHub
Actions is a concern, as it might be for some, we will also use the self-hosted and opensource alternative to GitHub Actions called nektos/act, which is almost a one-to-one
drop-in replacement for GitHub Actions.
Now let’s build a Hello World workflow to get a sense of how to define and run workflows. In chapter 2, we created two GitHub repositories; for this section, I’ll use my roadtok8s-py repo (https://github.com/jmitchel3/roadtok8s-py).
In the root of your Python project, create the path .github/workflows/. This path
is required for GitHub Actions to recognize your workflow definition files. For more
advanced Git users, the workflows will only work on your default branch (e.g., main or
master), so be sure to create these folders on your default branch.
74
Chapter 4 Deploying with GitHub Actions
Now that we have the base GitHub Actions Workflow folder created, we’ll add a file
named hello-world.yaml as our first workflow with the resulting path .github/workflows/hello-world.yaml. The workflow is going to define the following items:
¡ The name of the workflow
¡ When the workflow should run
¡ A single job to run (workflows can have many jobs)
¡ Which operating system to use (this is done via Docker container images)
¡ The steps, or code, to run in the job
We need to convert these items into YAML format because that is what GitHub Actions
workflows require. YAML format is a human-readable data serialization format commonly used for configuration and declarative programming. YAML is often great for at-aglance reviews because it’s very easy to read, as you can see in the following listing.
Listing 4.1 YAML basics
name: Hello World
items:
sub-item:
name: Hello
description: world
sub-list:
- element a
- element b
other-list: [1, 2, 3]
While listing 4.1 is just a simple example, you can see the format in action.
YAML is commonly used for declarative programming, which is concerned with the
output and not the steps to get there. Imperative programming is concerned with the steps
to get to the output. Python and JavaScript are both examples of imperative programming
because we design how the data flows and what the application must do. YAML can be
used for both kinds of programming paradigms.
Listing 4.2 is a YAML-formatted file that GitHub Actions workflows can understand.
GitHub Actions is an example of declarative programming because we declare what we
want to be done regardless of how exactly it gets done.
Listing 4.2 Hello World with GitHub Actions
name: Hello World
on:
workflow_dispatch:
push:
jobs:
build:
runs-on: ubuntu-latest
steps:
Getting started with CI/CD pipelines with GitHub Actions
75
- uses: actions/checkout@v3
- name: Hello World
run: echo "Hello World"
After you create this file locally, be sure to commit and push the file to GitHub with the
following:
git add .github/workflows/hello-world.yaml
git commit -m "Create hello-world.yaml workflow"
git push origin main
To better understand what this workflow is doing, let’s break it down:
¡ on:push—This tells GitHub Actions to run this workflow every time we push
code to our repository. We can narrow the scope of this configuration, but for
now, we’ll keep it simple.
¡ on:workflow_dispatch—This tells GitHub Actions that this workflow can be
manually triggered from the user interface on GitHub.com. I recommend using
this manual trigger frequently when learning GitHub Actions.
¡ runs-on: ubuntu-latest—Ubuntu is one of the most flexible options to use
for GitHub Actions so we will stick with this option. There are other options for
other operating systems but using them is beyond the scope of this book. Consider reading more about GitHub Action Runners in the official docs (https://
docs.github.com/en/actions/using-github-hosted-runners/about-github-hostedrunners) and review the available images from GitHub (https://github.com/
actions/runner-images#available-images).
¡ steps—This is where we define the steps, or code, we want to run. In our case, we
only have one step, which is to run the command echo "Hello World". This command will print the text “Hello World” to the console. Steps have several options
including
¡ uses—This is the name of the action we want to use (if it’s not built into
GitHub Actions). In our case, we’re using the built-in action actions/
checkout@v3, which is used to check out our code from GitHub. This is a
required step for nearly all workflows.
¡ name—We can optionally name each step; in this case, we just used “Hello
World”.
¡ run—This is the barebones command that allows us to execute any other command, such as echo "my text" or even python3 my_script.py.
Even in this simple workflow, we can see that GitHub Actions workflows can start to
get rather complex rather quickly because they are so flexible. The flexibility is a great
thing, but it can also be a bit overwhelming at first. The best way to learn GitHub
Actions is to start with a simple workflow and then build on it as you need to.
Let’s review this workflow on GitHub.com by visiting the Actions tab of any given
GitHub repository, as seen in figure 4.1.
76
Chapter 4 Deploying with GitHub Actions
Figure 4.1 GitHub Actions tab
Once at this tab, you should see our GitHub Action listed in the sidebar, as seen in figure
4.2. If you do not see our workflow listed, you did not commit or push your code to the
GitHub repository correctly, so you will have to go back and review the previous steps.
Figure 4.2 GitHub Actions sidebar
The name listed here matches directly to the declaration of name: Hello World in the
workflow file in listing << #github-actions-hello-world>>. To maintain the ordering of
these names, it’s often a good idea to put a number in front of the name (e.g., name: 01
Hello World). Now click Hello World and then click Run Workflow, as seen in figure 4.3.
Figure 4.3 GitHub Actions Run Workflow
Getting started with CI/CD pipelines with GitHub Actions
77
The reason we can even see Run Workflow is directly tied to the definition of on:
workflow_dispatch in the workflow file.
Given that we included on:push, there’s a good chance that this workflow has already
run as denoted by Create hello-world.yaml in the history of this workflow, as seen in figure 4.3. Click any of the history items here to review the output of the workflow, as seen
in figure 4.4.
Figure 4.4 GitHub Actions workflow run result
Figure 4.4 shows a few important items:
¡ The name of the workflow that ran
¡ The jobs with the name build (again directly tied to the workflow file)
¡ The steps that ran in the job (including ones we did not define)
¡ The output of each step
¡ The output of our specific step named “Hello World”
¡ All checks passed (e.g., each icon for each step as well as the job have check icons
instead of warning icons)
Congratulations! You just ran your first GitHub Actions workflow. This is a great first
step into the world of CI/CD pipelines and GitHub Actions. Whether or not your
workflow was successful is not the point. The point is you just used a serverless CI/CD
pipeline to run code on your behalf. This is a very powerful concept we’ll use throughout this book.
GitHub Actions workflows are powerful indeed, but they become even more powerful when we give them permission to do a wider variety of things on our behalf. In
the next section, we’ll look at how to give GitHub Actions workflows permission to do
things like install software on a remote server by storing passwords, API keys, SSH keys,
and other secrets.
78
4.1.2
Chapter 4 Deploying with GitHub Actions
Creating your first GitHub Actions secret
Now that we have our first workflow completed, let’s start working toward a more practical example with the goal of simply installing NGINX on a remote server. This example requires us to use private and public SSH keys to work with GitHub Actions and our
virtual machines at the same time.
We start by creating purpose-built SSH keys to be used specifically on GitHub Actions
and Akamai Linode. The private key will be stored as a GitHub Actions secret, and
the public key will be automatically installed on new instances provisioned on Akamai
Linode.
Creating new SSH keys will ensure that our personal SSH keys are never exposed to
GitHub Actions and thus are never exposed anywhere besides our local environment.
Doing this will also set us up for even better automation for when we use Ansible with
GitHub Actions later in this chapter. If you’re new to working with SSH keys, consider
reviewing appendix C. The following listing gives us the command to create a new SSH
key without any input; it should work across different platforms.
Listing 4.3 Creating a new SSH key
# windows/mac/linux
ssh-keygen -t rsa -b 4096 -f github_actions_key -N ""
This command results in the following files in the directory you ran the command in
¡ github_actions_key—This is the private key we’ll install in a GitHub Actions
secret.
¡ github_actions_key.pub—This is the public key we’ll install on Akamai Linode.
Once again, you should never expose or share your personal, private SSH keys (e.g.,
~/.ssh/id_rsa) because it poses a major security concern, which is exactly why we created a new SSH key pair for this purpose.
At this point, we will add the private key (e.g., github_actions_key without the
.pub) to the GitHub repos we created in chapter 2. Here are the steps:
1
2
3
4
Navigate to your repo on GitHub.
Click Settings.
Navigate to Secrets and Variables on the sidebar.
Click Actions, as seen in figure 4.5.
Figure 4.5 GitHub Actions secrets link
Getting started with CI/CD pipelines with GitHub Actions
79
At this point, click New Repository Secret and enter SSH_PRIVATE_KEY. Then paste
the contents of your newly created private key (e.g., github_actions_key) into the
value field. Click Add Secret to save the new secret. Figure 4.6 shows what this should
look like.
Figure 4.6 New GitHub Actions secret
Repeat this same process for any new secret you want to add. Figure 4.6 only highlights my Python application (https://github.com/jmitchel3/roadtok8s-py), but
I recommend you repeat this exact same key on your Node.js application’s repo as
well (https://github.com/jmitchel3/roadtok8s-js). With the private key installed on
GitHub Actions secrets, it’s time to take the public key to the Akamai Connected Cloud
Console.
4.1.3
Installing the public SSH key on Akamai Connected Cloud
Installing a public SSH key on our new instances provisioned by Akamai Connected
Cloud will allow us to connect to the virtual machine without requiring a password or
user input and enable GitHub Actions to perform the job(s) we need it to. Here are
the steps to install a public SSH key to Akamai Connected Cloud:
1
2
Navigate to your Akamai Connected Cloud Console.
Click Account in the top-right corner.
80
Chapter 4 Deploying with GitHub Actions
3
4
5
Click SSH Keys on the sidebar, as seen in figure 4.7.
Click Add An SSH Key.
Add a label for your key (e.g., GitHub Actions Public Key) and paste the contents
of your newly created public key (e.g., github_actions_key.pub) into the SSH
Public Key field, as seen in figure 4.8.
Figure 4.7 Akamai Linode navigation bar: click SSH Keys.
Figure 4.8 Akamai Linode: paste new SSH key.
A more in-depth guide on SSH keys can be found in appendix D. With our SSH keys
installed, let’s provision a new virtual machine on Akamai Connected Cloud.
Getting started with CI/CD pipelines with GitHub Actions
4.1.4
81
Creating a new virtual machine on Akamai Linode
Now that we have our SSH keys in place on Akamai Connected Cloud and GitHub
Actions secrets, we will provision a new virtual machine instance. As you may recall, we
did this exact step in section 3.1.1, so we’ll keep this section brief.
Navigate to Akamai Connected Cloud Linodes (https://cloud.linode.com/linodes)
and click Create Linode. Use the following settings:
¡ Distribution—Ubuntu 22.04 LTS (or the latest LTS).
¡ Region—Dallas, TX (or the region nearest you).
¡ Plan—Shared CPU > Nanode 1 GB (or larger).
¡ Label—rk8s-github-actions.
¡ Tags—<optional>.
¡ Root Password—Set a good one.
¡ SSH Keys—Select your newly created SSH Key (e.g., GitHub Actions Public Key)
and any other user keys you may need, as seen in figure 4.9.
¡ All other settings—<optional>.
Figure 4.9 Akamai Linode: create VM GitHub Actions with SSH keys.
After you configure these settings, click Create Linode and wait for the IP address to be
assigned, as seen in figure 4.10. Once the IP address is assigned, we will move on to the
next section, where we use GitHub Actions to install NGINX on this virtual machine.
Figure 4.10 Akamai Linode: IP address assigned to GitHub Actions
82
Chapter 4 Deploying with GitHub Actions
Figure 4.10 shows the IP address of the newly provisioned virtual machine as
45.79.56.109. This IP address will be different for you, so be sure to use the IP address
assigned to your virtual machine.
Back in your GitHub Repo’s Actions secrets, you need to add this IP address just like
we did the SSH private key in section 4.1.3. Use the secret name of AKAMAI_INSTANCE_
IP_ADDRESS and the secret value with your IP address as seen in figure 4.11.
Figure 4.11 GitHub Actions: add IP address secret.
With all of the conditions set correctly, we are now going to create a GitHub Actions
workflow that will install NGINX on our newly created virtual machine. The workflow
and process are as simple as it gets, but it’s an important next step to using automation
pipelines.
4.1.5
Installing NGINX on a remote server with a GitHub Actions workflow
The standard way to install NGINX on Ubuntu systems is as simple as they come: first
we use sudo apt update and then sudo apt install nginx (or apt-get install
nginx). These commands should look very familiar to you, because we used these in
section 3.2. This simplicity is a great way to test our progress in adopting new methods
of deployment—for example, using GitHub Actions.
Knowing that these are the two commands, we can use them with the built-in ssh
command in the format of ssh <user>@<ip-address> <command>. For example, if we
Getting started with CI/CD pipelines with GitHub Actions
83
wanted to run sudo apt update and sudo apt install nginx -y on our newly provisioned virtual machine, we would run the following commands:
ssh root@my-ip-address sudo apt get update:
ssh root@my-ip-address sudo apt get install nginx -y
Remember, the -y will automatically approve any prompts during this installation, thus
making it fully automated, assuming the nginx package exists.
With these two commands in mind, our new workflow will use two of our GitHub
Actions secrets:
¡ SSH_PRIVATE_KEY—This is the private key we created in section 4.1.2.
¡ AKAMAI_INSTANCE_IP_ADDRESS—This is the IP address of the virtual machine we
created in section 4.1.3.
We must never expose secrets in GitHub Actions or Git repositories. Secrets are meant
to be secret and should be treated as such. Storing secrets in GitHub Actions is a great
way to keep them secure, out of your codebase, and out of the hands of others.
Using stored secrets within a GitHub Actions workflow requires special syntax that
looks like this: ${{ secrets.SECRET_NAME }} so we’ll use the following:
¡ ${{ secrets.SSH_PRIVATE_KEY }}—for our SSH private key
¡ ${{ secrets.AKAMAI_INSTANCE_IP_ADDRESS }}—for our Akamai instance IP
address
Passwordless SSH sessions require at least the following conditions:
¡ The private key—Available locally (e.g., cat ~/.ssh/id_rsa) and executable with
chmod 600 ~/.ssh/id_rsa
¡ The public key—Installed remotely (e.g., in ~/.ssh/authorized_keys)
¡ An IP address (or hostname)—Accessible via the internet (or simply to the machine
attempting to connect)
We have the conditions set for passwordless SSH sessions, but we still need to install the
private key during the execution of a GitHub Actions workflow. This means we will inject
this key during the workflow so future steps can use this configuration. Luckily for us,
this is a straightforward process, as we can see in listing 4.4. Create a new workflow file at
the path .github/workflows/install-nginx.yaml with the contents of the following listing.
Listing 4.4 Installing NGINX with GitHub Actions
name: Install NGINX
on:
workflow_dispatch:
push:
84
Chapter 4 Deploying with GitHub Actions
jobs:
build:
runs-on: ubuntu-latest
steps:
- uses: actions/checkout@v3
- name: Configure the SSH Private Key Secret
run: |
mkdir -p ~/.ssh/
echo "${{ secrets.SSH_PRIVATE_KEY }}" > ~/.ssh/id_rsa
chmod 600 ~/.ssh/id_rsa
- name: Set Strict Host Key Checking
run: echo "StrictHostKeyChecking=no" > ~/.ssh/config
- name: Install NGINX
run: |
export MY_HOST="${{ secrets.AKAMAI_INSTANCE_IP_ADDRESS }}"
ssh root@$MY_HOST sudo apt update
ssh root@$MY_HOST sudo apt install nginx -y
As we can see, this workflow introduced two new steps that we did not have in our Hello
World workflow, while everything else remained virtually untouched. Let’s review the
new steps:
1
2
Configure the SSH private key secret—Once again, we see that we use run: to execute
a command. In this case, we use a multiline command by leveraging the pipe (|)
to enable multiple commands within this single step. We could break these commands into separate steps for more granular clarity on each step (e.g., if one of
the commands fails, often having multiple steps can help).
Set strict host key checking—Typically, when you connect via SSH on your local
machine, you are prompted to verify the authenticity of the host key. This step
skips that verification process because GitHub Actions workflows do not allow for
user input. You could also consider using
echo "${{ secrets.AKAMAI_INSTANCE_IP_ADDRESS }} $(ssh-keyscan -H
${secrets.AKAMAI_INSTANCE_IP_ADDRESS})" > ~/.ssh/known_hosts
to add the host key to the known host file instead of
echo "StrictHostKeyChecking=no" > ~/.ssh/config
3
Install NGINX—This step is very similar to the previous step, except we do not
need to configure the SSH private key secret again because the entire build job
has access to the results of previous steps. We simply run the two commands to
install NGINX on our remote server.
Now you can open your web browser to your IP address and see the NGINX Hello
World page, as we have seen before. Seeing this page might not be too exciting because
we’ve seen it before, and there’s not much going on here, but the fact that we did this
with GitHub Actions is a big deal. We can now use GitHub Actions to install software on
remote servers, and we can do it in a repeatable and automated fashion. This is a big
step toward a fully automated CI/CD pipeline.
Virtual machine automation with Ansible
85
At this point, we could dive into the wonderful world of ssh and scp (a command to
copy files) to install and configure our remote host, but instead, we’re going to implement a more robust solution, Ansible, that will allow us to install and configure our
remote host. From a developer’s perspective, Ansible and GitHub Actions look a lot
alike because they both use YAML-formatted files, but Ansible is designed to automate
the configuration of remote hosts.
4.2
Virtual machine automation with Ansible
Ansible is an enjoyable way to install and configure machines, and in this section, I will
show you exactly why. When we consider the command sudo apt install nginx -y,
a few questions come to mind:
¡ Is NGINX installed?
¡ Is NGINX running?
¡ Do we need to add or update our NGINX configuration?
¡ Will we need to restart or reload NGINX after we configure it, if we do need to
configure it?
¡ Do we need to perform this same exact process on another machine? How about 10
others? 1,000 others?
Since this command, sudo apt install nginx -y, raises several really good questions,
we must consider what they are all about: desired state. Desired state is all about ensuring any given machine is configured exactly as needed so our applications will run as
intended. I picked NGINX because it’s an incredibly versatile application that has very
little overhead to get working well. NGINX is also a great stand-in for when we need to
install and configure more complex applications like our Python and Node.js applications. NGINX also gives us features that we can use on both of our applications, such as
load balancing and path-based routing.
Ansible, like other infrastructure-as-code (IaC) software, is a tool that helps us achieve
a desired state on our machines regardless of the current state of those machines so we
can reach a specific outcome through YAML-based files called Ansible Playbooks. Ansible
is an example of declarative programming. We will use Ansible to do the following:
¡ Install OS-level and project-specific dependencies for Python, Node.js, NGINX,
and Supervisor.
¡ Configure Supervisor and NGINX.
¡ Start, restart, and reload Supervisor and NGINX.
Ansible works through a secure shell connection (SSH), so it remains critical that we
have the proper SSH keys on the machine to run Ansible and the machine or machines
we aim to configure.
Ansible is a powerful tool with many options, so I recommend keeping the Official
Documentation (https://docs.ansible.com/ansible/latest/) handy to review all kinds
86
Chapter 4 Deploying with GitHub Actions
of configuration options. Let’s create our first Ansible Playbook along with a GitHub
Actions workflow to run it.
4.2.1
GitHub Actions workflow for Ansible
Ansible is a Python-based tool that we can install on nearly any machine, and in our
case, we will continue using GitHub Actions workflows as our configuration machine
and CI/CD pipeline. Using Ansible’s full capabilities is well beyond the scope of this
book, but we will use the minimal amount to achieve the results we’re after.
Before we create our first Ansible Playbook, we will create a GitHub Actions workflow that will establish all the pieces we need to run our Ansible Playbook. This workflow
will do the following:
1
2
3
4
5
6
Set up Python 3.
Install Ansible.
Implement the private SSH key.
Create an Ansible inventory file for our remote host.
Create a Ansible default configuration file.
Run any Ansible Playbook.
Before we look at the GitHub Actions Workflow, let’s review the new terms:
¡ Inventory file—Ansible has the flexibility to configure a lot of remote hosts via
an IP address or even a domain name. This file is how we can define and group
the remote hosts as we see fit. In our case, we’ll use one remote host within one
group.
¡ Default configuration file—Configuring Ansible to use the custom inventory file we
create, along with a few SSH-related options, is all we need to get started. We’ll
use the default configuration file to do this.
¡ Ansible Playbook—Playbooks are the primary feature of Ansible we’ll be using.
These are YAML-formatted files that define the desired state of a remote host or
group of remote hosts. For larger projects, playbooks can get rather complex.
In listing 4.5, we see the workflow file that will set up Ansible and our remote host.
Create a new workflow file at the path .github/workflows/run-ansible.yaml with the
contents of the following listing.
Listing 4.5 Running Ansible with GitHub Actions
name: Run Ansible
on:
workflow_dispatch:
jobs:
run-playbooks:
Virtual machine automation with Ansible
87
runs-on: ubuntu-latest
steps:
- uses: actions/checkout@v3
- name: Setup Python 3
uses: actions/setup-python@v4
with:
python-version: "3.8"
- name: Upgrade Pip & Install Ansible
run: |
python -m pip install --upgrade pip
python -m pip install ansible
- name: Implement the Private SSH Key
run: |
mkdir -p ~/.ssh/
echo "${{ secrets.SSH_PRIVATE_KEY }}" > ~/.ssh/id_rsa
chmod 600 ~/.ssh/id_rsa
- name: Ansible Inventory File for Remote host
run: |
mkdir -p ./devops/ansible/
export INVENTORY_FILE=./devops/ansible/inventory.ini
echo "[my_host_group]" > $INVENTORY_FILE
echo "${{ secrets.AKAMAI_INSTANCE_IP_ADDRESS }}" >> $INVENTORY_FILE
- name: Ansible Default Configuration File
run: |
mkdir -p ./devops/ansible/
cat <<EOF > ./devops/ansible/ansible.cfg
[defaults]
ansible_python_interpreter = '/usr/bin/python3'
ansible_ssh_private_key_file = ~/.ssh/id_rsa
remote_user = root
inventory = ./inventory.ini
host_key_checking = False
EOF
- name: Ping Ansible Hosts
working-directory: ./devops/ansible/
run: |
ansible all -m ping
- name: Run Ansible Playbooks
working-directory: ./devops/ansible/
run: |
ansible-playbook install-nginx.yaml
- name: Deploy Python via Ansible
working-directory: ./devops/ansible/
run: |
ansible-playbook deploy-python.yaml
The two key files created in this workflow are inventory.ini and ansible.cfg. This workflow is an end-to-end example of what needs to be done to run an Ansible workflow. The
command ansible all -m ping simply ensures that our previous configuration was
done correctly and in the correct location. We see the declaration working-directory
for each of the ansible commands (ansible and ansible-playbook) simply because
ansible.cfg is located in and references the inventory.ini file in the working-directory.
88
Chapter 4 Deploying with GitHub Actions
After you commit this workflow to Git, push it to GitHub, and run it, you will see the
result in figure 4.12.
Figure 4.12 GitHub Actions Ansible setup result
Ansible can verify that it’s connecting to our remote host and that it fails to run the
install-nginx.yaml workflow (because it hasn’t been created yet). If you see the
same result, then you’re ready to create your first Ansible Playbook. If you see anything
related to connecting to localhost, there’s a good chance that your inventory.ini file was
incorrectly created or the IP address is no longer set correctly in your GitHub Actions
secrets. If you see anything related to permission denied or ssh key errors, there’s a good
chance that your SSH private key is not set up correctly.
Assuming you got the result shown in figure 4.12, we’re now ready to create our first
Ansible Playbook. Get ready because this is where the magic happens.
4.2.2
Creating your first Ansible Playbook
In my experience, basic Ansible Playbooks are much easier to understand than GitHub
Actions workflows, but advanced Ansible Playbooks are much harder to understand.
Luckily for us, we’ll stick with basic Ansible Playbooks for the remainder of this book.
In each playbook, we’ll declare the following:
¡ name—The name of the playbook.
¡ hosts—The hosts and the host group that this playbook will run on. You can use
all, which means all hosts, or you can use a specific group such as [my_host_
group], which we defined in inventory.ini in listing 4.5. Using all is what we can
use for our first playbook.
¡ become—a special keyword that allows us to run commands as the root user. Using
a root user is not always recommended for production environments, but the
intricacies of user permissions are beyond the scope of this book.
¡ tasks—a list of configurations we want Ansible to run. Each task runs after the
previous task.
Listing 4.6 shows the contents of install-nginx.yaml, which we will create at the path
devops/ansible/install-nginx.yaml.
Virtual machine automation with Ansible
89
Listing 4.6 Installing NGINX with Ansible
- name: Install NGINX
hosts: all
become: true
tasks:
- name: Install NGINX
apt:
name: nginx
state: present
update_cache: yes
Are you floored by how simple this is? Probably not. After all, it’s a lot more lines than
just sudo apt update && sudo apt install nginx -y. The major difference is that
we can run this same workflow on thousands of hosts if needed, with the same ease as
running on one host (assuming the correct SSH keys are installed, of course). We can
make this even more robust by ensuring that the NGINX service is actually running on
this host by appending a new task to this playbook, as shown in the following listing.
Listing 4.7 Ensuring NGINX is running with Ansible
- name: Install NGINX
hosts: all
become: true
tasks:
- name: Install NGINX
apt:
name: nginx
state: present
update_cache: yes
- name: Ensure NGINX is running
service:
name: nginx
state: started
enabled: yes
With this file created, let’s commit it to Git, push it, and then run our GitHub Actions
Ansible workflow. You should see the output shown in figure 4.13.
Figure 4.13 GitHub Actions Ansible install NGINX
90
Chapter 4 Deploying with GitHub Actions
With Ansible, we can see the status of each task being run in the order it was declared.
If you had more than one host in your inventory file, you would see the same output
for each host. This is a great way to see the status of each task and each host. Once
again, we see the desired state (e.g., the declared task), along with the current state, and
the updated state if it changed. This is a great way to see what Ansible is doing and why
it’s doing it. Of course, adding more remote hosts is as easy as the following:
1
2
3
Add each host as a secret in GitHub Actions Secrets (e.g., AKAMAI_INSTANCE_IP_
ADDRESS_1, AKAMAI_INSTANCE_IP_ADDRESS_2, etc.).
Add each host to the inventory.ini file in the workflow (e.g., echo "${{ secrets.
AKAMAI_INSTANCE_IP_ADDRESS_1 }}" >> inventory.ini and echo "${{
secrets.AKAMAI_INSTANCE_IP_ADDRESS_2 }}" >> inventory.ini).
Run the GitHub Actions workflow.
With this new Ansible Playbook, we can now install NGINX on any number of remote
hosts with a single command. This is a great step toward a fully automated CI/CD
pipeline. Now we need to take the next step toward automating the deployment of our
Python and Node.js applications.
4.2.3
Ansible for our Python app
In chapter 3, we deployed a Python application and used a number of Git hooks to perform the configuration. While this method works and is valid, it’s prone to errors and
requires us to self-host our Git repo, which is not ideal (for a large number of reasons).
Before we start creating the playbook, let’s recap what we need to do for our Python
application to run on nearly any remote host:
¡ Install Python 3 and related system-wide dependencies (such as python3-dev,
python3-venv, build-essential, etc.).
¡ Create a Python 3.8+ virtual environment.
¡ Copy or update the source code.
¡ Install or update the requirements (via Python’s requirements.txt).
¡ Install and configure Supervisor for the Python app.
¡ Install and configure NGINX for the Python app.
The source code and the requirements.txt file are the items that will likely change the
most, while the configurations for Supervisor and NGINX are likely to change very little. We’ll start by adding a purpose-designed configuration for each tool by adding the
following files to our local repo:
¡ conf/nginx.conf
¡ conf/supervisor.conf
The configuration for Supervisor at conf/supervisor.conf comes directly from listing 3.27. The idea is to use a specific command to run our Python application (e.g.,
Virtual machine automation with Ansible
91
gunicorn) along with a working directory and a location for the log output, which is all
encapsulated in the following listing.
Listing 4.8 Supervisor configuration for Python and Ansible
[program:roadtok8s-py]
directory=/opt/projects/roadtok8s/py/src
command=/opt/venv/bin/gunicorn
--worker-class uvicorn.workers.UvicornWorker main:app
--bind "0.0.0.0:8888" --pid /var/run/roadtok8s-py.pid
autostart=true
autorestart=true
startretries=3
stderr_logfile=/var/log/supervisor/roadtok8s/py/stderr.log
stdout_logfile=/var/log/supervisor/roadtok8s/py/stdout.log
NOTE For those familiar with writing multiline bash commands, you will notice
that command= does not have the new line escape pattern (\) on each line. This
is done on purpose because of how Supervisor parses this file.
The next piece is to implement the NGINX configuration at conf/nginx.conf with a
few slight modifications to what you see in listing 4.9.
Listing 4.9 NGINX configuration for Python and Ansible
server {
listen 80;
server_name _;
location / {
proxy_pass http://127.0.0.1:8888;
proxy_set_header Host $host;
proxy_set_header X-Real-IP $remote_addr;
proxy_set_header X-Forwarded-For $proxy_add_x_forwarded_for;
proxy_set_header X-Forwarded-Proto $scheme;
}
}
Let’s create our Ansible file piece by piece to understand what’s going on. First, we’ll
create a new Ansible Playbook at the path devops/ansible/deploy-python.yaml with
the contents of listing 4.10.
Listing 4.10 Installing Python with Ansible Playbook, part 1
- name: Deploy Python app
hosts: all
become: yes
Now let’s move on to the first task of updating the system’s package cache. We do this first
so that future tasks can use this if needed. Listing 4.11 shows the first task. Define package cache and explain briefly under what conditions future tasks will need to use it.
92
Chapter 4 Deploying with GitHub Actions
Listing 4.11 Installing Python with Ansible Playbook, part 2
tasks:
- name: Update and upgrade system
apt:
upgrade: yes
update_cache: yes
cache_valid_time: 3600
This will update the system’s package cache for about an hour. In the next listing,
we’ll install the specific apt packages our system needs to run Python, Supervisor, and
NGINX.
Listing 4.12 Installing Python with Ansible Playbook, part 3
- name: Install dependencies
apt:
pkg:
- python3-pip
- python3-dev
- python3-venv
- rsync
- nginx
- supervisor
state: present
The apt declaration is built-in to Ansible and allows us to have the state: present
line as an option on this task for any given package we list. We have other options for
state (e.g., latest, absent). What’s powerful about this state: present line is how
repeatable it is, assuming apt install is your OS-level install package. This is a lot
like what requirements.txt enables for us within our Python project but for our entire
system.
Since python3-venv is a core component of the installations done in listing 4.12, we
can now create our Python 3.8+ virtual environment. Listing 4.13 shows the task to create the virtual environment.
Listing 4.13 Installing Python with Ansible Playbook, part 4
- name: Create virtual environment
ansible.builtin.command:
cmd: python3 -m venv /opt/venv
creates: /opt/venv
The built-in Ansible command module (see command module in the Ansible documentation for more details) runs a command without shell variables (like bash variables
$HOME, $PWD, $USER). If you are familiar with these bash variables and need them,
you can use ansible.builtin.shell instead. In this task, it will run the command
python3 -m venv /opt/venv only if the directory /opt/venv does not exist due to the
Virtual machine automation with Ansible
93
creates: declaration with the folder the virtual environment creates. This is a great
way to ensure that this task is only run once to guard against running it multiple times,
which can cause problems with other commands.
Now we want to create the directories for both the source code (e.g., the Python
project) and the log output folder(s) as specified in Supervisor. If you need to run a
task multiple times for multiple directories, you can use the with_items declaration, as
shown in the following listing.
Listing 4.14 Installing Python with Ansible Playbook, part 5
- name: Set up application directory
file:
path: "{{ item }}"
state: directory
owner: "{{ ansible_user }}"
group: "{{ ansible_user }}"
mode: '0755'
with_items:
- /opt/projects/roadtok8s/py/src/
- /var/log/supervisor/roadtok8s/py/
As we see here, with_items takes a list of items and iterates over the remainder of
the task. In this case, the task is to create a file or directory. This task introduces us to
Jinja2-like syntax with the variable {{ item }}, which corresponds directly to the list
of items in with_items, and the {{ ansible_user }} variable, which is the root user,
as provided directly by Ansible because of the become: yes declaration at the top of
the playbook. The rest of the file declaration is just to ensure that each directory is
created with the correct permissions and ownership so that our user (and other applications) can properly use these directories.
Now we have a choice to make: How do we get our code to our remote machine(s)?
On the one hand, we could use Git on the remote machine(s) to clone or pull the code,
or we could synchronize the code from the local machine (e.g., the GitHub Actions
workflow). We will opt to synchronize the code for the following reasons:
¡ Our GitHub Actions workflow already has a Git checkout copy of the most cur-
rent code.
¡ Ansible has a clean built-in way to synchronize files and directories (without
needing to copy each one each time).
¡ Within GitHub Actions workflows, our Ansible synchronize command is less
prone to accidentally synchronizing files and folders that should not be synchronized (e.g., any file that is not yet managed by Git and is not yet in .gitignore).
¡ GitHub Actions workflows can be run on private code repositories. Attempting
to clone or pull a private repo on a remote machine requires additional configuration and is not as clean as using Ansible’s synchronize command.
94
Chapter 4 Deploying with GitHub Actions
Whenever I need to copy a number of files to a remote host with Ansible, I tend to use
the built-in synchronize module (see synchronize module in the Ansible documentation
for more details) because it handles recursively copying directories very well. The following listing shows the task to synchronize the code from the local machine to the
remote machine.
Listing 4.15 Installing Python with Ansible Playbook, part 6
- name: Copy FastAPI app to remote server
synchronize:
src: '{{ playbook_dir }}/../../src/'
dest: /opt/projects/roadtok8s/py/src/
recursive: yes
delete: yes
We’re introduced to another built-in Ansible variable called {{ playbook_dir }},
which is the location where the playbook is being executed. In this case, the playbook_
dir variable references where this playbook is located, which is in devops/ansible/.
This means we need to synchronize the src folder from two levels up, which is where
../../src/ comes in. dest is the location on the remote machine where we want to
synchronize the files. In this case, we want to synchronize the files to /opt/projects/
roadtok8s/py/src/, which is the same location we created in listing 4.16.
We use recursive: yes and delete: yes to ensure that every file in src/ is the same
from GitHub to our remote host(s), thus keeping the source code in sync. Storing our
source code in src/ is a common convention for Python projects and is a great way to
keep our source code separate from our configuration files and thus make it easier to
synchronize with Ansible.
Now we can move on and install all of the Python project packages from requirements.txt, and if the synchronize task worked correctly, that file will be located at
/opt/projects/roadtok8s/py/src/requirements.txt. We can use this file along with
the pip executable located at /opt/venv/bin/pip to install our Python packages to our
Python virtual environment. Listing 4.16 shows the task to install the Python packages.
Listing 4.16 Installing Python with Ansible Playbook, part 7
- name: Install Python packages in virtual environment
ansible.builtin.pip:
requirements: /opt/projects/roadtok8s/py/src/requirements.txt
executable: /opt/venv/bin/pip
Python pip will not install or update a package that is already installed, so it’s perfectly
reasonable to attempt to run this task on every Ansible run. This is a great way to ensure
that the Python packages are always up to date. There are more advanced configurations that can be done with pip, but this is the approach we’ll take.
At this point, our remote host(s) would have our Python project installed and ready
to run. All we have to do now is copy our NGINX and Supervisor configuration. When
Virtual machine automation with Ansible
95
they are copied, we’ll also notify an Ansible feature called a handler to run a task based
on these configuration changes. Ansible handlers are basically callback blocks we can
trigger from anywhere in our playbooks using the notify: argument. Listing 4.17
shows the task to copy these configurations.
Listing 4.17 Installing Python with Ansible Playbook, part 8
- name: Configure gunicorn and uvicorn with supervisor
copy:
src: '{{ playbook_dir }}/../../conf/supervisor.conf'
dest: /etc/supervisor/conf.d/roadtok8s-py.conf
notify: reload supervisor
- name: Configure nginx
copy:
src: '{{ playbook_dir }}/../../conf/nginx.conf'
dest: /etc/nginx/sites-available/roadtok8s-py
notify: restart nginx
When I am copying a single file, I tend to use the built-in copy module (see copy module
in the Ansible documentation for more details) as seen in listing 4.17. This module is
very similar to the file module we used in listing 4.16, but it’s more specific to copying
files. If the supervisor configuration file changes, use the notify declaration to trigger
the reload supervisor handler. If the nginx configuration changes, we trigger the
restart nginx handler. Each handler is defined outside of the tasks: block and is
run after all tasks have completed. Almost any task or handler can trigger a handler
to execute. In this case, it makes sense that if our NGINX or Supervisor configuration
changes, we should reload or restart each respective service.
With our new NGINX configuration added, we will remove the default NGINX configuration and link our new configuration to the sites-enabled directory. The following listing shows the task to do this.
Listing 4.18 Installing Python with Ansible Playbook, part 9
- name: Enable nginx site
command: ln -s /etc/nginx/sites-available/roadtok8s-py /etc/nginx/
sites-enabled
args:
creates: /etc/nginx/sites-enabled/roadtok8s-py
- name: Remove default nginx site
file:
path: "{{ item }}"
state: absent
notify: restart nginx
with_items:
- /etc/nginx/sites-enabled/default
- /etc/nginx/sites-available/default
Removing the default NGINX configuration is optional, but it’s often a good idea, as
it ensures that only your NGINX configuration is being used. We use the file module
96
Chapter 4 Deploying with GitHub Actions
to remove the default configuration and then use the command module again to create
a symbolic link from our new configuration to the sites-enabled directory. This is a
common way to configure NGINX and is a great way to ensure that our NGINX configuration is always up to date.
Now it’s time to implement the handler for each service. Notifying handlers typically
occurs when a task with notify: runs successfully and the handler referenced exists. In
our case, we used notify: restart nginx and notify: reload supervisor. We must
remember that the handler name must match the notify: declaration exactly (e.g.,
restart nginx and reload supervisor). Listing 4.19 shows the handler for reloading
Supervisor and restarting NGINX.
Listing 4.19 Installing Python with Ansible Playbook, part 10
handlers:
- name: reload supervisor
command: "{{ item }}"
with_items:
- supervisorctl reread
- supervisorctl update
- supervisorctl restart roadtok8s-py
notify: restart nginx
- name: restart nginx
systemd:
name: nginx
state: restarted
Handlers are callback functions that are only run if they are notified. Handlers are
only notified if a block (task or another handler) successfully executes. To notify a handler, we use the notify: <handler name> declaration, assuming the <handler name> is
defined and exists in the playbook.
In our case, the handler reload supervisor has a notify: restart nginx definition.
This means that if the reload supervisor handler is called and is successful then the
restart nginx handler will be triggered. If the restart nginx handler had a notify:
reload supervisor, we would see an infinite loop between these handlers. This infinite
loop should be avoided, but it is something to be aware of.
With the playbook nearly complete, let’s commit it to Git and push it to GitHub.
Once you do, you should have the following files related to running Ansible:
¡ devops/ansible/install-nginx.yaml
¡ devops/ansible/deploy-python.yaml
¡ .github/workflows/run-ansible.yaml
As you may recall, run-ansible.yaml has a step that calls the install-nginx.yaml
file with ansible-playbook install-nginx.yaml. We must update this line to read
ansible-playbook deploy-python.yaml instead. The following listing shows the
updated step in the workflow file.
Virtual machine automation with Ansible
97
Listing 4.20 Deploying the Python app with Ansible with GitHub Actions
- name: Deploy Python via Ansible
working-directory: ./devops/ansible/
run: |
ansible-playbook deploy-python.yaml
Before we commit this playbook and updated workflow to our GitHub Repo, be sure to
compare yours with the full reference playbook at my Python project’s official repo at
https://github.com/jmitchel3/roadtok8s-py. With the full playbook and the updated
GitHub Actions workflow, it is time to run the workflow and see what happens. When
you run the workflow, you should see the output in figure 4.14.
Figure 4.14 GitHub Actions Ansible deploy Python result
If you ran into errors with this workflow, you may have to use a manual SSH session to
diagnose all the problems that may have occurred, just like we did in chapter 3. If you
did not run into any errors, you should be able to open your web browser to your IP
address and see the Python application running. If you see the Python application running, you have successfully deployed your Python application with Ansible and GitHub
Actions. Congratulations!
If you were successful, I recommend changing your Python source code and running it all over again. Ensure that the desired outcome(s) are happening correctly.The
next step is to implement this Ansible and GitHub Actions automation on the Node.js
application.
4.2.4
Ansible for our Node.js app
Deploying a Node.js application with Ansible and GitHub Actions is almost identical to
deploying the Python application, with only a few exceptions. We are going to create a
new virtual machine for this process, although we could deploy this application to the
same virtual machine as the Python project, as we saw in chapter 3. This section will be
far more condensed than the previous sections because we can reuse a lot of our code
and configurations.
98
Chapter 4 Deploying with GitHub Actions
Let’s recap what we need to do in order for our Node.js application to run on GitHub
Actions correctly:
1
2
3
4
Create new SSH keys: Having new keys will help ensure additional security for each
isolated web application.
¡ Add the new SSH private key as a GitHub Actions secret on our Node.js repo.
¡ Install the new SSH public key on Akamai Linode.
¡ Provision a new virtual machine and add the new IP address as a GitHub
Actions secret.
Copy the NGINX and Supervisor configuration files for Node.js from chapter 3.
Create a new Ansible Playbook for our Node.js application.
Copy and modify the GitHub Actions workflow for running Ansible, created in
section 4.2.3.
You should be able to do steps 1-2 with ease now, so I will leave that to you. Now let’s go
ahead and create our Ansible Playbook for our Node.js application.
Creating a new Ansible Playbook for our Node.js application
We already have most of the foundation necessary to create a Node.js-based Ansible
Playbook for our project. The main difference between using Ansible for installing
Node and what we did in chapter 3 is that we are going to update the apt package
directly instead of using the Node Version Manager.
In your Node.js application at ~/dev/roadtok8s/js, create a folder devops and add
the file deploy-js.yaml, and declare the first few steps as outlined in listing 4.21. Since
nvm and Ansible do not play well together, we added a new block called vars (for
variables) that we can reuse throughout this playbook. In this case, we set the variable
nodejs_v to the value 18 to be used to install Node.js v18, as shown in the following listing.
Listing 4.21 Installing Node.js with Ansible Playbook, part 1
--- name: Deploy Node.js app
hosts: all
become: yes
vars:
nodejs_v: 18
tasks:
- name: Update and upgrade system
apt:
upgrade: yes
update_cache: yes
cache_valid_time: 3600
- name: Install dependencies
apt:
pkg:
- curl
- rsync
- nginx
Virtual machine automation with Ansible
99
- supervisor
state: present
tags: install
Once again, we start will updating apt and various system requirements to set the foundation for installing Node.js.
Unfortunately, we cannot just install Node.js with apt install nodejs, so we need
to add a new key and apt repository with Ansible by using the blocks that add a new
apt_key and apt_repository, respectively. Once this is done, we can install Node.js using
the apt block directly, as seen in the following listing.
Listing 4.22 Installing Node.js with Ansible Playbook, part 2
--- name: Deploy Node.js app
hosts: all
become: yes
vars:
nodejs_v: 18
tasks:
- name: Update and upgrade system
apt:
upgrade: yes
update_cache: yes
cache_valid_time: 3600
- name: Install dependencies
apt:
pkg:
- curl
- rsync
- nginx
- supervisor
state: present
tags: install
Once this is complete, we’ll use the npm block to update npm globally, as seen in the
following listing.
Listing 4.23 Installing Node.js with Ansible Playbook, part 3
- name: Update npm globally
npm:
global: yes
name: "{{ item }}"
state: latest
with_items:
- npm
The npm block is built in to Ansible, but our host machine must have it installed; otherwise, it will not succeed.
100
Chapter 4 Deploying with GitHub Actions
Before we can proceed further, we need to update our supervisor.conf to account
for the change in how we start our Node.js application. You can simply change the
command from /root/.nvm/versions/node/v18.16.0/bin/node main.js to command=node main.js. With the supervisor.conf file updated, we can start synchronizing
the code to the host machine, as seen in the following listing.
Listing 4.24 Installing Node.js with Ansible Playbook, part 4
- name: Set up application directory
file:
path: "{{ item }}"
state: directory
mode: '0755'
with_items:
- /opt/projects/roadtok8s/js/src/
- /var/log/supervisor/roadtok8s/js/
- name: Copy Node.js app to remote server
synchronize:
src: '{{ playbook_dir }}/../../src/'
dest: /opt/projects/roadtok8s/js/src/
recursive: yes
delete: yes
- name: Copy Package.json to remote server
synchronize:
src: '{{ playbook_dir }}/../../package.json'
dest: /opt/projects/roadtok8s/js/package.json
recursive: yes
delete: yes
This process is nearly identical with what we did in listing 4.14 and 4.15, just modified
slightly to account for the Node.js application.
With the code synchronized, we can now install the Node.js application dependencies with the npm block, as seen in in the following listing.
Listing 4.25 Installing Node.js with Ansible Playbook, part 5
- name: Install Node.js packages
shell: |
npm install
args:
executable: /bin/bash
chdir: "/opt/projects/roadtok8s/js/"
notify: reload supervisor
The remainder of this file is the same as the one for the Python application before it, as
you can see in the following listing.
Listing 4.26 Installing Node.js with Ansible Playbook, part 6
- name: Configure Node.js with supervisor
copy:
Virtual machine automation with Ansible
101
src: ../../conf/supervisor.conf
dest: /etc/supervisor/conf.d/roadtok8s-js.conf
notify: reload supervisor
- name: Configure nginx
copy:
src: ../../conf/nginx.conf
dest: /etc/nginx/sites-available/roadtok8s-js
notify: restart nginx
- name: Enable nginx site
command: ln -s /etc/nginx/sites-available/roadtok8s-js /etc/nginx/
sites-enabled
args:
creates: /etc/nginx/sites-enabled/roadtok8s-js
- name: Remove default nginx site
file:
path: "{{ item }}"
state: absent
notify: restart nginx
with_items:
- /etc/nginx/sites-enabled/default
- /etc/nginx/sites-available/default
handlers:
- name: reload supervisor
command: "{{ item }}"
with_items:
- supervisorctl reread
- supervisorctl update
- supervisorctl restart roadtok8s-js
notify: restart nginx
- name: restart nginx
systemd:
name: nginx
state: restarted
Now that we have our Ansible playbook complete, let’s update our GitHub Actions
workflow.
GitHub Actions workflow for Node.js and Ansible Playbook
Copy the entire GitHub Actions workflow file from the Python project at ~/dev/
roadtok8s/py/.github/workflows/run-ansible.yaml to the Node.js project at
~/dev/roadtok8s/js/.github/workflows/run-ansible.yaml. After you do this,
you’ll need to change one line to make our new Ansible playbook work: ansible-playbook deploy-python.yaml to ansible-playbook deploy-js.yaml. Everything else
should work exactly the same.
With this change, we can now commit our changes to Git and push them to GitHub.
Before you can run the workflow, you need to verify the following GitHub Actions
secrets:
¡ SSH_PRIVATE_KEY
¡ AKAMAI_INSTANCE_IP_ADDRESS
102
Chapter 4 Deploying with GitHub Actions
As a reminder, if you haven’t done it already, you will need to create a new SSH_
PRIVATE_KEY with ssh-keygen, install it on Akamai Linode, and then add the private
key to GitHub Actions secrets. You will also need to create a new virtual machine on
Akamai Linode with the new SSH key to obtain a new and valid IP address that you will
add to GitHub Actions secrets as AKAMAI_INSTANCE_IP_ADDRESS.
Once you do that, you can run your GitHub Actions workflow and verify that your
Node.js application is running by visiting the AKAMAI_INSTANCE_IP_ADDRESS after the
workflow completes. I will leave it to you to go through this process and verify it works.
Summary
¡ Continuous integration is the process of constantly integrating code changes
into a single source of truth, namely a Git repo.
¡ Continuous delivery is the process of constantly delivering code changes to a Git
repo in preparation for deployment.
¡ Continuous deployment is the process of constantly deploying code changes to a
production environment.
¡ Deploying consistent environments for your applications is essential to ensure
your applications will work as intended.
¡ GitHub Actions workflows are designed to be easily understood and easy to use
¡
¡
¡
¡
¡
¡
¡
while still being incredibly flexible to the various tools we may need to use and
automate.
Ansible is a powerful tool that can be used to automate the installation and configuration of software on remote machines.
NGINX is a powerful web server that sits in front of web applications to provide
additional security and performance.
Supervisor is a powerful process manager that can be used to ensure that our
applications are always running.
The YAML format is a staple of automation and deployment regardless of what
programming language you write your applications in.
Running applications on remote machines requires the systems to be continually
updated and monitored to ensure the correct dependencies are installed and
configured.
Even with simple application design, the process to deploy applications can be
complex and error prone.
Node.js and Python runtimes can share a number of production dependencies,
such as NGINX and Supervisor, but are different enough that they require specific configurations, causing more complexity and more potential for errors.
5
Containerizing applications
This chapter covers
¡ Installing and using basic Docker commands
¡ Running container images through the
container registry
¡ Making applications portable and runtimes
version-controlled
¡ Understanding hosting containers in registries
¡ Building, running, and pushing containers using
a local machine
Back in the late 1900s, we had to insert disks and cartridges into our devices to run
software or play games. Continuously updating these applications was mostly impossible, so developers worked tirelessly to ensure these applications were locked and
as bug-free as possible before their release. As you might imagine, this was a painfully slow process, especially compared to today’s standards.
These disks and cartridges could only be played or run on the devices they were
designed for; Mario was played on Nintendo devices, and Windows computers ran
Microsoft Word. In other words, the storage devices holding the software were tied
directly to the operating system that could run the software. We still have the digital
version of this today with app stores and digital downloads, with one major difference: the internet.
103
104
Chapter 5 Containerizing applications
As you know, there are very few applications out today that do not use the internet
in some capacity, regardless of the device they run on. This means that the applications
we use every day are rarely tied to the operating system they run on. In other words, the
hardware and OS matters less than it ever has before simply because applications use
the internet and apps run on servers elsewhere. The first few chapters of this book highlighted this by the mere fact that I omitted rigorous system requirements for you to run
Python, Node.js, Git, and so on. With late 1990s software, I would have had to give you a
substantial list of hardware and system requirements to run the applications and maybe
even write different book versions based on the OS you had. Now, I can just vaguely give
you an OS, and there is a great chance the software will run on your machine.
That is, until it doesn’t. Open source software tends to do very well with the initial
installation process, but as soon as we start needing third-party dependencies, our applications and CI/CD pipelines can start to crumble, requiring a lot of attention to bring
them back to a stable state. This is where containers come in.
Third-party packages are often essential to modern application development. For
one, you might need to connect your app to a database of some kind. While there is
likely a native Python or Node.js package you could use, those packages often assume
system-level installations as well. You know what they say about assumptions, right?
Containers bundle your code and third-party system-level dependencies together so
that you can have a portable application. This bundle is known as a container image and
was pioneered and popularized by Docker. The magical thing about containers is that if
a container runtime, also known as a Docker runtime, is installed on any given system,
there’s a great chance that your application will run without additional installations.
Containers still require a system-level dependency to run, a container runtime, but
what’s in the container could be Python, Node.js, Java, Ruby, and virtually any software
that runs on Linux. Containers are the best modern solution for ensuring your app is
portable and can run on any system with a container runtime installed. Containers have
a number of limitations that we’ll continue to explore for the remainder of the book.
(Spoiler alert: One of these limitations is why Kubernetes exists.) Let’s get started by
installing Docker Desktop on your machine.
5.1
Hello World with Docker
For the purposes of this book, we will use Docker to build, run, and push our container
images. There are a number of ways to do each of these tasks, but we’ll stick to Docker
to keep things simple.
Docker is most easily installed on Linux, macOS, and Windows Subsystem for Linux
(WSL) with a tool called Docker Desktop. Windows Pro is required for Docker Desktop
if you are not using WSL. To install Docker Desktop, follow these steps:
1
Visit the official Docker Desktop installation guide (https://docs.docker.com/
desktop/install/mac-install/).
Hello World with Docker
2
3
105
Follow the instructions for your operating system.
Open your command line and verify Docker is installed with docker -- version.
Once you have Docker installed, we’ll see how simple it is to run third-party applications.
5.1.1
Running your first container
Docker has a lot of prebuilt container images we can run at any time. You can find a lot
of open-source container images on Docker Hub (https://hub.docker.com/). Later
in this chapter, we’ll use Docker Hub to host our container image as well. Now let’s
run the official Docker-endorsed container image for NGINX (https://hub.docker.
com/_/nginx) as seen in the following listing.
Listing 5.1 Hello World with Docker: Running the NGINX container image
docker run nginx
Figure 5.1 shows the output of running the NGINX container image.
Figure 5.1 First container run output
Before we visit the running instance of this container image, we see the output that
contains Unable to find image . . . and Pulling from, which signifies that Docker automatically attempts to download an image because it’s missing from our local system. This
download attempts to use Docker Hub, which is the official Docker container hosting,
also known as a container registry. Docker will use this registry by default unless you
have a good reason to change it. Docker registries are also open source, so you could,
if you are super adventurous, host your own registry, but that’s outside the context of
this book.
For official Docker images, the command is docker run <imageName>, and thirdparty commands (including our own), the command is docker run <userRegistryName>/<imageName>, such as docker run codingforentrepreneurs/try-iac. We’ll
cover this in more detail later in this chapter.
So, where can we visit our NGINX instance? Well, we can’t. Not yet, at least. We need
to provide Docker with additional arguments, called flags, to be able to visit the application that the container is running.
106
5.1.2
Chapter 5 Containerizing applications
Exposing ports
Running a container image with no arguments will run the software within the image,
but it will not allow external traffic of any kind by default. To fix this, we need to expose
the container images to a port on our local machine.
Ports are a way to allow traffic to enter and exit a system or, in our case, a running
container image. We can pick and choose a port number for the system side, but we
must respect the port number the application within the container is expecting. For
NGINX, the default configured port is 80. For our local system, we’ll use the port of
8080 to help distinguish the command. The syntax for this argument, also known as
a flag, is -p <localPort>:<containerPort>, which translates to -p 8080:80 for this
example. Here’s a few examples changing the port numbers:
¡ docker run -p 8080:80 nginx—Our localhost:8080 maps to the NGINX con-
tainer port 80.
¡ docker run -p 6543:5432 postgres—Our localhost:6543 maps to the Postgres
container port 5432 (https://hub.docker.com/_/postgres).
¡ docker
run
-p
3001:8080
codingforentrepreneurs/try-iac—Our local-
host:3001 maps to the try-iac container port 8080.
Assuming you have docker run nginx still running in your terminal, press Control
+ C to stop that running container and start a new one at docker run -p 8080:80
nginx. Once you do that, visit http://localhost:8080 on your local machine, and you
should see the standard NGINX Hello World, just like in figure 5.2.
Figure 5.2 Visiting port 80 in the NGINX container image on localhost:8080
Exposing ports as one of our first steps helps highlight that containers are mostly
isolated from the surrounding operating system environment until we add additional parameters to change how that isolation works. In other words, containers are
designed to be isolated from the host computer by default. This is a good thing because
it means we can run virtually any software in a container without touching our system’s
Hello World with Docker
107
configuration other than to run Docker itself. The container has its own world within it
as well. Let’s see what I mean by entering the container’s bash shell.
5.1.3
Entering a container
Containers have their very own shell within the container, along with a file system and
almost everything a normal operating system has. This is why containers are often
referred to as lightweight virtual machines because they are isolated from the host operating system but still have a lot of the same functionality.
Let’s look at what’s in the NGINX container by using another flag that allows us to
use the interactive terminal -it. This interactive terminal is much like a Secure Shell
(SSH) connection that we have used in previous chapters. To use the container’s bash
shell, we will use the interactive terminal. If we need to run other commands (e.g., user
input commands from an application), we could also use the interactive terminal (e.g.,
the container-based Python or Node.js shell). To enter our NGINX container, run the
following commands:
¡ docker run -it nginx /bin/bash—Enters the Bash shell
¡ ls /etc/nginx/conf.d/—Lists the files in the NGINX configuration directory
¡ exit—Exits the container
You should see something that resembles figure 5.3.
Figure 5.3 Entering the NGINX container image’s bash shell
As we see from this simple example, the container runtime has a world of its own that
may or may not exist on our localhost. This is why containers are so powerful. We can
run virtually any software in a container, and it will run the same way on any system with
a container runtime installed. You might be tempted to treat a container like a virtual
machine, and you can, but I’ll offer a simple word of warning: containers are designed to
be destroyed.
5.1.4
Stateless containers
Database applications are great examples of software that has a state. If you destroy the
machine running the database, there’s a good chance that you’ll lose all of your data.
The state of the data needs to persist somewhere, so having backup data is essential
for stateful applications. Virtual machines, just like your local machine, are stateful by
default, but if the machine is destroyed, the state, or data, is gone forever.
108
Chapter 5 Containerizing applications
Our Python and Node.js applications are currently examples of stateless applications
because we can always recreate the same environment regardless of whether the running
machine is destroyed or not. As you are hopefully aware, recreating the environment is
possible and mostly easy thanks to the requirements.txt and package.json files.
Before we dive into the stateless nature of containers, let’s work through a practical
example by running a Linux-based container image and installing NGINX. The purpose of this example is to help illustrate what we should not do with containers but should
do with virtual machines.
For this example, we’ll add the flag --rm to our docker run command to immediately remove the container after it’s stopped. Here’s what we’ll do:
1
2
3
4
5
6
docker run --rm -it ubuntu /bin/bash—Downloads ubuntu and enters the
bash shell environment
apt-get update—Updates the package manager within the container
apt-get install nginx—Installs NGINX
cat /etc/nginx/sites-available/default—Shows the NGINX configuration
file
nginx -v—Shows the NGINX version
exit—Exits the container
This installation process feels so similar to what you might expect within a virtual
machine environment because this container is still Ubuntu! So, at this point, we
should be good to go with NGINX, right? Well, let’s just use bash shell on this container
again and see what happens:
docker run --rm -it ubuntu /bin/bash
cat /etc/nginx/sites-available/default
nginx -v
exit
Wait what? Errors! Why?! Doing this process again without installing NGINX gives us the
errors No such file or directory and command not found. These errors tangibly show
us that we cannot long-term modify an already existing container image from within the
container environment. This is the stateless nature of containers. So, how do we modify
containers? This is the purpose of a Dockerfile and what we’ll do in the next section.
5.2
Designing new container images
Creating a new container image requires at least two things: a container builder and a
Dockerfile. The container builder is just another command that is available to us by using
Docker Desktop. The Dockerfile is a special document that allows us to write instructions for how to build our container image.
Thinking back to the last section, we’ll create our first container image by installing
NGINX directly to the pre-existing Ubuntu container image. This will allow us to modify the container image and save it as a new image.
Designing new container images
5.2.1
109
Creating a Dockerfile
The syntax for a Dockerfile is unique to Docker, but it usually boils down to using the
following commands:
¡ FROM <image>—The prebuilt container image we can inherit from.
¡ RUN <your command>—An instruction to install other software or run a command. I tend to think of this as a bash shell command that is cached during builds
(because that’s what it does). You’ll use this one a lot.
¡ CMD <your command>—An instruction to run a command when the container
is started. For NGINX, this command will be nginx -g 'daemon off;'. The
instructions are broken up into an array of strings, so it results in CMD ["run",
"this", "--app"] in place of just run this --app.
Let’s create our first Dockerfile on our machine at the location ~/Dev/roadtok8s
-hello-docker/Dockerfile with the contents from the following listing.
Listing 5.2 Your first Dockerfile
FROM ubuntu
RUN apt-get update && apt-get install -y nginx
CMD ["nginx", "-g", "daemon off;"]
Before we use this Docker, let’s name this container simply rk8s-nginx. We’ll use this
name when we build the container through the tag flag: -t <your-tag name>. Now we
need to navigate to the directory of your Dockerfile and build and tag our container
image as seen in listing 5.3.
Listing 5.3 Building your first container Image from a Dockerfile
cd ~/Dev/roadtok8s-hello-docker
docker build -t rk8s-nginx -f Dockerfile .
The directory where your
Dockerfile should be located
Figure 5.4 shows the output of running the build command. The time to build this
container image will vary from machine to machine, but it should be relatively quick
because our Dockerfile makes very few changes to the prebuilt Ubuntu container
image we’re inheriting from.
Figure 5.4 Building your first container image from a Dockerfile
110
Chapter 5 Containerizing applications
If this is your first time building a container image, congratulations! Now let’s run it
and see what happens.
5.2.2
Running your first container image
Now that we built our first container image from a custom Dockerfile, let’s run it. The
important piece to remember is that we tagged it rk8s-nginx on our local machine, so
we’ll use that name to run it. Listing 5.4 shows the command to run our container image.
Listing 5.4 Running your first container image from a Dockerfile
docker run -p 8080:80 rk8s-nginx
Once you run this, you should be able open http://localhost:8080 to view the standard
NGINX Hello World page once again. If the port is in use, you can change the port
number to anything you’d like or stop the application/container running on that port.
Once again, we’ll verify that NGINX was installed on our container through the bash
shell. Run the following commands:
1
docker run --rm -it rk8s-nginx /bin/bash
2
cat /etc/nginx/sites-available/default
3
nginx -v
4
exit
All of these commands (we swapped ubuntu for rk8s-nginx) should now be available
in our modified version of Ubuntu thanks to our Dockerfile and built container! Now
that we have the basics down, let’s create our Python and Node.js container images.
5.3
Containerizing Python applications
Docker Hub provides a large number of prebuilt and official container images, like the
https://hub.docker.com/_/python[official Python] container image. Just like with
using the https://hub.docker.com/_/ubuntu container image, prebuilt images make
our lives much simpler.
Containerizing Python applications is very approachable because the Python Package Index (PyPI; https://pypi.org/) allows us to use pip to install tools like FastAPI,
Django, requests, and gunicorn. Without PyPI, we could still install tools, but it would
be a much more involved process. With this in mind, let’s create our Python Dockerfile.
5.3.1
Version tags and a Python Dockerfile
When it comes to Python projects, we typically start with a specific version in mind.
Previously, we mentioned we must use Python 3.8 or higher. In this section, we’ll use
Python 3.11 as our version of choice, but how?
On the one hand, we could use the RUN <command> block in our Dockerfile to install
a specific version. On the other hand, the Docker Hub Python container image has
a large number of tags (https://hub.docker.com/_/python/tags) that include many
versions of Python.
Containerizing Python applications
111
To find the version we need, we’ll need to do the following steps:
1
2
3
Visit the official Python container repo at https://hub.docker.com/_/python.
Click the Tags tab (or navigate directly to https://hub.docker.com/_/python/
tags).
Filter the results by 3.11.4 (or whatever version you want).
Figure 5.5 shows the results of the previous steps with a few versions cropped out.
Figure 5.5 Docker Hub Python tags
Figure 5.6 shows the exact command to download the image to your local machine. This
process, known as pulling an image, is done automatically when we run or build an image.
Docker Hub maintains nearly all versions of stable code that has been released for
major open-source projects. A huge benefit to this is that, in 2035 and beyond, version
3.11.4 will probably still be available exactly as it is here. If it’s not, that is likely due to
some major security risk or a massive change to Docker Hub.
112
Chapter 5 Containerizing applications
Figure 5.6 Docker Hub screenshot of the pull command
In this case, the docker pull python:3.11.4 command shows us the exact container
tag we need to use this image. The format is docker pull <containerName>:<tag>.
We can use this format in our Dockerfile in the FROM <image> line, as we’ll see in the
next section.
Before we carry on, let’s run this container image locally to see what happens. The
following listing shows the command to run this container image.
Listing 5.5 Running the Python container image
docker run -it python:3.11.4
When you run this, there’s a good chance the container will need to download (in my
case, I saw Unable to find image 'python:3.11.4' locally again). Once it finishes
downloading, I have the Python shell at my fingertips running through Docker! Figure
5.7 shows the output of running this command.
Figure 5.7 Running the Python container image
Take a moment to appreciate how fast this works and how easy it is to use nearly any
version of Python within a few minutes (if not seconds). This is the power of containers. Using nearly any version of nearly any open-source programming language from
the past decade can run within minutes of you choosing to do so. Do you remember
how long it took to install just Python? Then Node.js? What if you need to use Ruby?
Or Java? Or Go? Or Rust? Or C++? Or C? Or PHP? Or Perl? Or . . . you get the point. As
long as Docker is installed, nearly any version of nearly any open-source programming
language can be installed within minutes.
Containerizing Python applications
113
With this power, we can also run nearly any version of any iteration of our own applications within minutes (if not seconds). This paradigm is what excites me about containers. Let’s see it in action by containerizing our Python application.
5.3.2
Creating a Python Dockerfile
Now that we can run a specific version of Python with Docker, we will start the process
of designing our application for our specific Dockerfile.
The final steps we’ll take are nearly identical to what we did with Ansible in chapter
4 but modified for the Dockerfile syntax. Here’s a recap of what our Dockerfile needs
to do:
¡ Copy our project code.
¡ Install OS-level dependencies such as python3-venv, python3-dev,
¡
¡
¡
¡
and python3-pip.
Create a virtual environment.
Update the virtual environment’s default pip installation.
Install our project dependencies into the virtual environment.
Run our app.
Two major packages are purposefully absent: NGINX and Supervisor. We’ll see why
these packages are no longer needed very soon.
Before we run our code, we’re going to make a Dockerfile that is almost complete
so we can see what is available to us by default. This means we will use the following
commands:
¡ Change our working directory to /app (this will become clear within the
¡
¡
¡
¡
¡
¡
Dockerfile).
Copy our src/ folder to the /app directory.
Run apt-get update && apt-get install -y python3-venv python3-dev
python3-pip. This will ensure the OS-level dependencies are installed within our
container.
Add python3 -m venv /opt/venv. We will store our virtual environment in the /
opt/ location, which is a recommended place to store add-on software like virtual
environments.
Add /opt/venv/python -m pip install --upgrade pip. It’s always a good idea
to update our virtual environment pip installation before we install our project
requirements.
Run /opt/venv/python -m pip install -r /app/src/requirements.txt to
install our project requirements.
Run /opt/venv/python -m http.server 8080. This will run a built-in Python
web server that will either render an index.html file, if one exists, or display the
contents of any given folder; we’ll have the latter.
114
Chapter 5 Containerizing applications
We have used each of these commands a few times throughout this book, with the
exception of python -m http.server. The goal now is not to introduce too many new
commands but just reframe how we use commands we are starting to become familiar
with.
With this in mind, navigate to the root of your Road to Kubernetes Python project.
If you have been following along, the project will be located at ~/dev/roadtok8s/py. In
this project we’ll create a Dockerfile with the contents in the following listing.
Listing 5.6 Python Dockerfile for browsing
# get our Python image
FROM python:3.11.4
# create and move to the /app directory
# all commands after will execute in this directory
WORKDIR /app
# copy our local src folder to /app in the container
COPY ./src/ /app
# Run os-level updates
RUN apt-get update && \
apt-get install -y python3-venv python3-dev python3-pip
# Create our Python virtual environment
RUN python3 -m venv /opt/venv
# Update the virtual environment pip
RUN /opt/venv/bin/python -m pip install --upgrade pip
# Install our project dependencies
# src/requirements.txt is our local version
RUN /opt/venv/bin/python -m pip install -r requirements.txt
# Run a server to expose copied files
CMD ["/opt/venv/bin/python", "-m", "http.server", "8080"]
Now let’s build our container with the commands in the following listing.
Listing 5.7 Building and running the Python Dockerfile
cd ~/dev/roadtok8s/py
cat Dockerfile # should yield correct values
# now build the container
docker build -t rk8s-py -f Dockerfile .
docker run -p 8080:8080 rk8s-py
Use any tag you see fit.
Port 8080 is exposed in the Dockerfile.
With this built and running, let’s open our browser to http://localhost:8080, and we
should see the same results as figure 5.8.
Containerizing Python applications
115
Figure 5.8. Browsing the Python Dockerfile output
What we see here are a few important pieces of information:
¡ __pycache__/ was copied.
¡ Our working directory contains exactly what is in our local src/ folder.
¡ Python’s built-in http.server can be used to serve static websites if we need to by
simply adding an index.html file to our src/ folder.
¡ Since we have the http.server running, as many Python developers already know,
we can use gunicorn in its place. We can, but we’ll address that soon.
Before we complete this Dockerfile, we must address the problem of extra files we do
not want to include. This is where a .dockerignore file comes in handy.
5.3.3
Ignoring unwanted files in Docker builds
Docker has two commands for adding files or folders to a container image during the
build phase: COPY and ADD. COPY is the same as ADD, except ADD can handle remote
URLs to download files from the internet.
These commands will copy everything into your Docker image, which is rarely what
we want. Instead, we can use a special format nearly identical to Git's .gitignore file called
.dockerignore. This file will allow us to ignore files and folders from being copied into our
container image.
At this point, let’s make a basic .dockerignore next to our Dockerfile that contains
the single line: **/__pycache__/ and see if that folder is still included in our builds.
After you build this file, you should see that the __pycache__/ folder is no longer present. So, to ignore files, you can use a .dockerignore with the following rules in mind:
¡ Use absolute paths for individual files.
¡ Use relative paths for folders prepended with **/ to ignore all files within that
folder.
¡ Ensure folders end with / to ignore all files in the stated folder.
116
Chapter 5 Containerizing applications
Once our build phase is moved to GitHub Actions, we will likely have less of a need
for a .dockerignore simply because then we’ll be using both Git and a .gitignore file to
push the code. In other words, the files and folders you would typically want Docker
to ignore should already be absent. That said, I always recommend using a .dockerignore to make your final built container image lighter (e.g., fewer files and folders)
to decrease the build time, decrease the deploy time, and decrease the likelihood of
exposing a file you should not expose (e.g., any .env files or .secret files). The following listing shows the output of our container image after adding a .dockerignore file.
Listing 5.8 Python .dockerignore sample
# ignore Python cached files
**/__pycache__/
*.py[cod]
# ignore env files
*.env
Now that we have a .dockerignore file, let’s move to the final step of our Dockerfile:
creating a script to boot our application.
5.3.4
Creating and running an entrypoint script
Now we need to actually run our application within the Docker container. You may
recall we previously used Supervisor to run the application for us. We’re going to be
using essentially the same command, just stored in a different location.
Before we do, let’s talk about the final line in a Dockerfile: CMD <your command>. We
have two approaches we can take here: directly running our application or running a
script that runs our application. For Python applications, I prefer to use a script to run
our application. This script is called an entrypoint script. Either way, the CMD directive will
be executed at runtime and not during the container build phase; more on this soon.
I prefer running an entrypoint script because it allows us to add additional logic to
our application before it runs. For example, we could add a step to check if a database is
available before running our application.
An entrypoint script should not be confused with the ENTRYPOINT directive in a Dockerfile. CMD can be swapped for ENTRYPOINT, but we’ll stick to CMD for now for simplicity's
sake; ENTRYPOINT is better suited for non-web-app applications.
Our entrypoint script is going to be based on the following conditions:
¡ export RUNTIME_PORT=${PORT:-8080}—This will set the RUNTIME_PORT environ-
ment variable to the value of the environment variable PORT if it exists or 8080 as
a fallback.
¡ /opt/venv/bin—The location of our various virtual environment commands.
¡ /opt/venv/bin/gunicorn—The location of our gunicorn executable based on
the virtual environment and the RUN … pip install step of our Dockerfile.
117
Containerizing Python applications
¡ --worker-class
uvicorn.workers.UvicornWorker
main:app
--bind
"0.0.0.0:$RUNTIME_PORT—The arguments to gunicorn to run our application.
This is the same command we used in chapter 4, but with a few changes:
¡ We no longer need a process ID; the running Docker image will be our process.
¡ The gunicorn port is now bound to an environment variable, offering flexibility outside the container itself.
As a reminder, environment variables are where you want to store sensitive runtime
information, such as passwords and API keys. Environment variables can also be used to
modify the configuration of the application runtime (e.g., PORT), which is why our entrypoint has a fallback to a PORT environment variable. Sensitive environment variables
should never be stored in the codebase, added to a Dockerfile, or included in a container
build (e.g., using .dockerignore to ignore common environment variable files like .env
or .secrets). Most container runtimes, like Docker or Kubernetes, make it easy to inject
environment variables when we run the container. With this in mind, let’s create a new
file in our src/ folder called conf/entrypoint.sh with the contents in the following listing.
Listing 5.9 Python entrypoint script
#!/bin/bash
export RUNTIME_PORT=${PORT:-8080}
/opt/venv/bin/gunicorn \
--worker-class uvicorn.workers.UvicornWorker \
main:app \
--bind "0.0.0.0:$RUNTIME_PORT"
A key trait of the location of this entrypoint is that it is not stored in src/, but rather in
conf/, right next to nginx.conf and supervisor.conf. I prefer to keep all of my configuration files in a single location; this is no different, but it also gives us the opportunity
to once again use the COPY command for a specific file.
This entrypoint script will be the final command we run, which means the script itself
needs to have the correct permissions to be executed (e.g., chmod +x); otherwise, we’ll
get a permission error after we build this container when we attempt to run it. The following listing shows the updated lines for our Dockerfile.
Listing 5.10 Final Python Dockerfile
...
COPY ./src/ /app
# copy our local conf/entrypoint.sh to /app in the container
COPY ./conf/entrypoint.sh /app/entrypoint.sh
...
# Make our entrypoint script executable
RUN chmod +x /app/entrypoint.sh
...
# Execute our entrypoint script
CMD ["./entrypoint.sh"]
118
Chapter 5 Containerizing applications
Let’s go ahead and test our new Dockerfile by building and running it:
¡ Build it—docker build -t rk8s-py -f Dockerfile.
¡ Run it—docker run -p 8080:8080 rk8s-py.
¡ Run it with a new PORT environment variable—docker run -p 8080:8081 -e
PORT=8081 rk8s-py. Notice that the internal container port (-p <local-port>:
<container-port>) matches the environment variable port value declared with
-e PORT 80801.
¡ Open another terminal and run it again with another new PORT value—docker run -p
8081:8082 -e PORT=8082 rk8s-py.
Depending on the production hosting choice for our container images, the PORT variable is often set for us, so we need to ensure our application is flexible enough to handle this. Now that we have our Python container image built, let’s move to our Node.js
container image.
5.4
Containerizing Node.js applications
It might come as little surprise that the process for containerizing a Node.js application is
nearly identical to a Python application—by design. In our case, we’re going to containerize our Express.js app, which has a standard Node.js runtime. It’s important to note
that not all Node.js web applications use the Node.js runtime as their web server. For
example, server-side rendered (SSR) applications do not always use the Node.js runtime
as their web server (e.g., React.js can be an SSR app). The process goes like this:
1
2
3
4
5
6
Find the Node.js version tag we need in the Node.js image repo on Docker Hub
(http://hub.docker.com/_/node).
Use the FROM directive to use this image and version tag.
COPY our code into our WORKDIR.
RUN the npm install command to update npm and install our package.json
project dependencies. (As a reminder, there are other package managers for
Node.js, but we’ll stick to npm for this book.)
Write a entrypoint script to manage our application’s runtime and default PORT.
Create the CMD directive to run our entrypoint script.
To find the version we need, we’ll need to do the following steps:
1
2
3
4
Visit the official Node container repo at https://hub.docker.com/_/node.
Click the Tags tab (or navigate directly to https://hub.docker.com/_/node/
tags).
Filter results by 18.17.0 (or whatever version you want).
Sort results by A-Z.
Figure 5.9 shows the results of these steps.
Containerizing Node.js applications
119
Figure 5.9 Docker Hub Node.js tags
Figure 5.10 is a screenshot of the command direction from the Node.js repo to pull the
image and specific tag from Docker Hub. It is important to recognize what to look for
to ensure you are using the correct tag for any given container image.
Figure 5.10 Docker Hub node pull command
Once again, docker pull node:18.17.0 shows us the exact container tag we need to
use for this image.
Now that we have the container image and image tag we need, let’s create the entrypoint script we need prior to creating our Dockerfile.
5.4.1
The Node.js entrypoint script and .dockerignore file
As you may recall from previous chapters, we run our Express.js application directly
with Node.js with the command node main.js. Within our main.js file, we also have
the code for an environment-variable-based PORT value (e.g., const port = process
.env.PORT || 3000;). This means that our entrypoint script is going to be pretty simple:
¡ Determine the location of main.js.
¡ Run node path/to/main.js. Like we did with the Python app, we will use the /
app folder. Unlike the Python process, we will also use the /src folder to maintain
relative paths.
The following listing shows the contents of our entrypoint script located at conf/entrypoint.sh in our Node.js application (located at ~/Dev/roadtok8s/js if you have been
following along).
120
Chapter 5 Containerizing applications
Listing 5.11 Node.js entrypoint script
#!/bin/bash
node /app/src/main.js
As we can see, the Node.js entrypoint script is incredibly simple but also very consistent
with how we containerized our Python application.
Our final pre-Dockerfile step is to create a .dockerignore file that includes all the
files and folders we want to ignore. The following listing shows the contents of our
.dockerignore file located at ~/Dev/roadtok8s/js/.dockerignore.
Listing 5.12 Node.js Dockerignore
# ignore node modules
**/node_modules/
# ignore env files
*.env
Now that we have all the code we need, let’s create our Dockerfile.
5.4.2
The Node.js Dockerfile
As a first step to creating another Dockerfile, let’s re-examine the various actions we
will need to meet to build our container:
¡ Create a working directory (WORKDIR) for our project; we’ll use the commonly
¡
¡
¡
¡
¡
¡
used /app.
Copy all code from src/ to app/src/. With our Node.js app, we want to maintain
paths relative to the root of our project due to the fact that the node_modules/
will be installed in the root of our project. Moving node_modules is not as easy as
moving a Python virtual environment and thus is not recommended.
Copy both package.json and package-lock.json files. package-lock.json will help
ensure consistent builds from local to container.
Copy conf/entrypoint.sh to app/entrypoint.sh.
Run npm install to install our project dependencies.
Run chmod +x entrypoint.sh to ensure our entrypoint script can be executed.
Write the CMD directive to run our entrypoint script.
All of these steps should feel repetitive for a good reason: we are repeating almost
the same process. Honing in on a consistent environment often means repeating ourselves consistently. The following listing shows the final Dockerfile for our Node.js
application.
Pushing container images to Docker Hub
121
Listing 5.13 Node.js Dockerfile
# Using the official Node.js image for the LTS version
FROM node:18.17.0
# Set our app's working directory
WORKDIR /app
# copy the primary source code
COPY ./src /app/src/
# copy the package.json and package-lock.json to
# ensure we use the same dependencies
COPY package.json /app/
COPY package-lock.json /app/
# copy the entrypoint.sh for running the app
COPY conf/entrypoint.sh /app/
# install dependencies
RUN npm install
# make the entrypoint.sh executable
RUN chmod +x entrypoint.sh
# run our app
CMD ["./entrypoint.sh"]
Now that we have this Dockerfile, let’s run and build it with the following steps:
1
2
3
4
Build the image with docker build -t rk8s-js -f Dockerfile.
Run the image with docker run -p 3000:3000 rk8s-js. If you recall, we set the
default PORT within our Express.js app to 3000.
Try a new port: docker run -p 3001:3000 -e PORT=3001 rk8s-js.
Add a new environment variable: docker run -p 3002:3000 -e MESSAGE="Hello
World" rk8s-js.
The output of these commands will be nearly identical to the Python containerization
process, so I’ll leave it to you to verify. Now that we know how to pull, build, and run
container images, let’s learn how to upload them to Docker Hub using the built-in
push command.
5.5
Pushing container images to Docker Hub
Before we can start distributing our built container images, we need to host them on a
Docker registry. For the remainder of this book, we will use Docker Hub as our registry
of choice to keep things as simple as possible.
Docker registries store and host container images, much like Git repositories store
and host code. Docker registries are open source, so you could create your own registry
to host your containers, but doing so is a lot more complex than what we cover in this
122
Chapter 5 Containerizing applications
book. Docker Hub is the official Docker registry and is what the docker command line
tool uses by default. Here are the steps for using Docker Hub:
1
2
3
Create an account on http://hub.docker.com and get a username; mine is
codingforentrepreneurs.
Log in to Docker Hub from the command line with docker login.
The steps to build and push, which we’ll cover this more in a moment:
¡ Build docker build -t <your-username>/<your-container-name>:<your-tag>
-f <your-dockerfile>.
¡ Push docker push <your-username>/<your-container-name>:<your-tag>.
¡ If you push to your Docker Hub account, a new public container registry will
be created by default. You can also manually create one to pick a status for the
container, public or private.
With this in mind, let’s proceed to a build-to-push process for our Python application.
5.5.1
Your first push to Docker Hub
Pushing to Docker Hub is nearly as simple as building on a local machine. The following listing offers a complete look at how to navigate, build, and push our container to
Docker Hub.
Listing 5.14 Pushing our Python container image to Docker Hub
cd ~/dev/roadtok8s/py
# if you haven't already
# login to Docker Hub
docker login
# build and tag twice
docker build -f Dockerfile \
-t codingforentrepreneurs/rk8s-py:0.0.1 \
-t codingforentrepreneurs/rk8s-py:latest \
.
# push a specific tag
docker push codingforentrepreneurs/rk8s-py:0.0.1
# push all tagged versions
docker push codingforentrepreneurs/rk8s-py --all-tags
Before we review the output, I want to point out that I built the image once but tagged
it two times using the flag -t. I did this because of a standard Docker feature. If you
recall when we ran docker run nginx, we were actually running docker run nginx:latest; the latest tag is used by default if no tag is specified. Tagging my container
build with latest and a specific version gives me the flexibility to use either tag while I
am also storing iterations of any given version. This scenario is meant to highlight the
Pushing container images to Docker Hub
123
version-control nature of tagging, building, and pushing images to Docker Hub. Figure 5.11 shows the output of our push command.
Figure 5.11. Pushing our Python container image to Docker Hub
This output shows all the layers that make up the built container being pushed to
Docker Hub. These same layers should resemble the docker run or docker pull commands when we are using an image that isn’t on our local machine.
The layers we see in figure 5.11 correspond roughly to each instruction (e.g., FROM,
COPY, RUN, etc.) from our Dockerfile. Each instruction is cached and reused when we
build our container image. This caching is also why our first build may take a while,
but subsequent builds are sped up. This is also why Docker registries can host massive
container images without taking up a lot of space or taking a long time to upload or
download. With the build complete and pushed to Docker Hub, let’s take a look at our
repository on Docker Hub. Figure 5.12 shows the repository page for our Python container image.
Figure 5.12 Docker Hub rk8s Python container image
124
Chapter 5 Containerizing applications
This page shows us a few important pieces of information:
¡ Our container image is public by default (this is easy to change). If we wanted it
to be private before our first push, we would create the repository first.
¡ We can see the two tags we pushed to Docker Hub (e.g., latest and 0.0.1).
¡ If we go to the Tags tab, we can see the container size (not pictured, but it’s about
400 mb).
If you’re working on Apple Silicon or an ARM-based Raspberry Pi, you’re going to
need to add an additional flag to account for the platform. This process isn’t a problem until it is, so let’s make sure it isn’t. If you are not on these platforms, feel free to
skip the next section.
The Docker build platform
If you’re on Apple Silicon (e.g., M1 Chip, M2 Chip) or Raspberry Pi, that means your system architecture is ARM, while most cloud-based Linux servers have an x86 architecture.
When you run docker build, it will natively build for the system architecture you are
using, which can cause problems when you try to run this container on other platforms
(e.g., a Linux virtual machine).
The solution is simple; you just need to include --platform=linux/amd64 in your build
command, such as using docker build -f Dockerfile --platform=linux/amd64
<your-username>/<your-repo>:<your-tag>.
There is another, newer Docker tool called buildx, which enables multi-platform, multi-architecture builds; this is outside the scope of this book because it’s a bit more complex
than what we need.
Instead of using multi-platform builds, we will build our container images on GitHub
Actions. This will allow us to build our container images on a Linux-based virtual machine
and push them to Docker Hub. This will also allow us to build our container images on
every commit to our main branch, which will ensure our container images are always
up-to-date.
At this point, we have done everything we need to do to build and run container
images on our local machine. It’s a good idea to continue to experiment with these
local containers before we start automating the process of building and pushing them
to Docker Hub. I want to emphasize that there is a lot more to Docker than we covered here, but understanding this chapter will be crucial for deploying a containerized
application to production.
Summary
125
Summary
¡ Containers are mini-Linux machines, and we have a lot of flexibility in how we
can use them.
¡ Containers unlock portability for nearly any kind of application, especially open-
source ones.
¡ The pattern of instructions for containers uses a logical method of copying and
installing the software any given application might need.
¡ Containers are stored in a container registry like Docker Hub so they can then be
distributed to production systems.
¡ Building containers is essentially identical regardless of the application, except
for what goes into the Dockerfile.
¡ The container is responsible for running the containerized application or appli-
cations through what’s declared in the Dockerfile (or as an additional argument).
¡ Containers force consistency in how we package our final application.
¡ A containerized application can run differently based on the environment vari-
ables passed at runtime.
6
Containers in action
This chapter covers
¡ Using GitHub Actions to build and push containers
¡ Attaching storage volumes and maintaining
state
¡ Using file-based environment variables
¡ Running and managing multiple containers with
Docker Compose
¡ Learning container-to-container networking and
communication basics
Imagine sitting in an audience where CodeOprah comes out and says, “You get a
container and you get a container and you get a container—everyone gets a container!” The crowd goes wild. But you don’t—not yet, anyway. You’re sitting there
asking yourself a few fundamental questions. How do I run a database within a container? How do my two containers talk to each other? How do I manage multiple
containers at once? Before we start passing out containers like they’re free cars, we
need to configure our end-to-end CI/CD pipeline to allow GitHub Actions to be
responsible for building and pushing our containers to Docker Hub.
126
127
Building and pushing containers with GitHub Actions
Once our build process is automated, we need to understand how to inject state into
containers by using volumes. Volumes are a way to persist data directly in a container
regardless of the current status or state of the container. They can exist even if the container is not running or completely destroyed. Using volumes is how we get stateful, or
the opposite of stateless, containers.
Volumes are not the only way to enable state in containers. Environment variables
can have API keys or secret credentials to external database services, thus enabling a
form of application state.
Attaching volumes and using environment variables with the docker command
can be simple to use but difficult to remember and manage. Let’s look at a couple of
examples:
¡ docker
run
-v
➥ENV_VAR=VALUE
path/to/local/volume:/path/to/container/volume
--env-file
./path/to/env/.env
-p
8000:8000
-e
-d
➥my-container-image-a
¡ docker run -v path/to/local/vol-b:/path/to/container/vol-b -e ENV_
➥VAR=VALUE -e PORT=9090 -e DEBUG=1 --env-file ./path/to/env/.dev-file
➥-p 8000:8000 -d my-container-image-b
Imagine trying to run this for more than one project? It’s going to be a nightmare to
remember. Enter Docker Compose. With Docker Compose, we define all the necessary container runtime options in a YAML file and then use a simple command to run
everything. Docker Compose can easily build, run, and turn off containers; attach volumes; inject environment variables; and more. Docker Compose is the first and easiest
container orchestration tool we’ll use. Working with Docker Compose is an important
step on our way to using Kubernetes for container orchestration.Let’s get started automating our container builds and pushes with GitHub Actions.
6.1
Building and pushing containers with GitHub Actions
Building container images for our applications should be as automated as possible;
we have a few options to make this happen. First, we could use Docker Hub to automatically build images for us through a GitHub integration, or we could use GitHub
Actions directly to build our images.
While it is great that Docker Hub can handle our automated builds, it causes a key
problem that we want to avoid: another location for us to store any secrets, like keys or
passwords. After we build a container, we want to be able to update the system(s) that use
these container images. While this is possible with Docker Hub, it’s far more challenging
than just using GitHub Actions or the CI/CD pipeline next to where our code lives.
The workflow for GitHub Actions will introduce us to a new feature we haven’t seen
yet: using a third-party GitHub Action. Docker has an officially supported GitHub Action
that helps ensure the docker command-line tool is available automatically in our GitHub
Action Workflows. The tool is called setup-buildx-action and is very easy to implement
128
Chapter 6
Containers in action
(see GitHub documentation at https://github.com/docker/setup-buildx-action).
Before we do, let’s talk about what third-party GitHub Action tools are.
6.1.1
Docker login and third-party GitHub Action tools
GitHub Actions is both a term for the CI/CD pipeline workflows as well as what I call
plugins. We have already seen these plugins in previous workflows using actions/
checkout and actions/setup-python. These are first-party GitHub Actions plugins
because they are maintained by GitHub. There are many third-party plugins that you
can use as well, which is what we’ll implement in this section.
Keep in mind that using third-party GitHub Action plugins is not required, but it can
help reduce the time it takes to run any given workflow. Third-party GitHub Action plugins
also have an inherent risk because they can expose your workflows to untrusted parties.
Now we are going to use the Docker-maintained GitHub Actions plugin called
login_action (see https://github.com/marketplace/actions/docker-login). This
plugin simplifies the login process and allows us to use GitHub Actions secrets to hide
our Docker Hub username and personal access token password.
Before we can use this plugin, we must create a Personal Access Token on Docker
Hub and add it to our GitHub Actions secrets. Here’s the step-by-step process:
1
2
3
4
Log into Docker Hub at http://hub.docker.com/login.
Navigate to your Account Security at https://hub.docker.com/settings/security
or as follows:
¡ Click your profile icon in the top right.
¡ Click Account Settings in the drop-down menu.
¡ Click Security on the left-hand side.
Click New Access Token:
¡ Give your token a name (e.g., RK8s GitHub Actions).
¡ Select Read & Write for the scope (we do not need Delete Permission).
¡ Click Create.
¡ Copy the token to add as GitHub Actions secrets for Python and JavaScript.
Navigate to each of your GitHub Action repositories (mine are https://github
.com/jmitchel3/roadtok8s-py and https://github.com/jmitchel3/roadtok8s-js):
¡ Navigate to Settings in the top-right.
¡ Navigate to Secrets and Variables and click Actions on the left-hand side.
¡ Click New Repository Secret.
¡ Add DOCKERHUB_USERNAME as the name, with your username as the secret.
¡ Add DOCKERHUB_PASSWORD as the name, with your newly created token as the
secret.
¡ Add DOCKERHUB_REPO as the name, with the value of the repository name you
want to use. In my case, I’ll have rk8s-py and rk8s-js as my values.
Building and pushing containers with GitHub Actions
129
What these steps enable us to do is, first, log in to Docker Hub safely and securely
and, second, tag our images based on secrets (i.e., the tag is not exposed) in a GitHub
Actions workflow using docker build -t ${{ secrets.DOCKERHUB_USERNAME }}/${{
secrets.DOCKERHUB_REPO }}:0.0.1 or whatever tag we choose. Let’s build the workflow for both of our applications now (it’s about the same for both).
6.1.2
A GitHub Actions workflow for building containers
Docker build and push commands are essentially the same for every project, with the
variations being related to the way we tag the container image itself. This means that
our GitHub Action workflow file can be re-used again and again and again. We will use
the following tags to tag our images:
¡ ${{
secrets.DOCKERHUB_USERNAME
}}/${{
secrets.DOCKERHUB_REPO
}}:
latest (as the default)
¡ ${{ secrets.DOCKERHUB_USERNAME }}/${{ secrets.DOCKERHUB_REPO }}:${{
github.sha }}. github.sha is a built-in value that relates to the SHA of the spe-
cific commit which you can read about in the docs.
The following listing shows exactly how simple it can be to containerize an application
this way.
Listing 6.1 Building containers with GitHub Actions
name: Build & Push Container
on:
workflow_dispatch:
jobs:
build-push:
runs-on: ubuntu-latest
env:
DH_USER: ${{ secrets.DOCKERHUB_USERNAME }}
REPO: ${{ secrets.DOCKERHUB_REPO }}
steps:
- uses: actions/checkout@v3
- uses: docker/login-action@v2
with:
username: ${{ secrets.DOCKERHUB_USERNAME }}
password: ${{ secrets.DOCKERHUB_TOKEN }}
- name: Build the container
run: |
docker build -f Dockerfile \
-t "$DH_USER/$REPO:latest" \
-t "$DH_USER/$REPO:${{ github.sha }}" \
.
- name: Push the container images
run: |
docker push "$DH_USER/$REPO" --all-tags
130
Chapter 6
Containers in action
For readability, we used the env variables for DH_USER and REPO to represent our store
secret for USER and REPO, respectively. This means that "$DH_USER/$REPO" translates
to ${{ secrets.DOCKERHUB_USERNAME }}/${{ secrets.DOCKERHUB_REPO }}. and
codingforentrepreneurs/rk8s-js depending on the repo.
Commit this file to your Git repo, push it to GitHub, and give it a whirl to see if you
can successfully build both applications. If you run into errors, be sure to use the reference Python Repo (https://github.com/jmitchel3/roadtok8s-py) and Node.js Repo
(https://github.com/jmitchel3/roadtok8s-js) for this book to compare your code to
the working code. Now that we have our container images built and hosted on Docker
Hub, let’s start learning about another great Docker feature called Docker Compose.
6.2
Managing a container with Docker Compose
Docker Compose is our first step toward orchestrating our containers. To me, orchestration just means ensuring our containers run exactly how we intend them to run. This
might include building, it might include different environment variables, and it might
just include the container’s repo. As we get more sophisticated with orchestration, we
will learn that it also means ensuring the health of a container, but for now, we’ll keep our
orchestration simple: building and running containers.
Here are two of the simplest Docker commands you should memorize:
¡ docker build -f Dockerfile -t your-tag .
¡ docker run -p 4321:4321 -e PORT=4321 your-tag
If you are having trouble with these two commands, please review chapter 5. While
knowing how these commands work should be memorized, the parameters to these commands do not need to be. In other words, each project is different, and you’ll likely
have different parameters for each one. This is where Docker Compose comes in.
Docker Compose will help us remember the parameters we need to build and run
our containers correctly. Even if you never use Docker Compose directly, the Docker
Compose configuration file, known as compose.yaml (also docker-compose.yaml), can
be a great place to store all the parameters you need to build and run your containers.
6.2.1
Why we need Docker Compose
Do you remember which port you want your Python container to run on? How about
the Node.js one? Is it 4321? Is it something else? What about the environment variables? Do you remember which ones you need to set? Using Docker means we abstract
away a number of runtime elements, which you would need to know to answer these
questions.
You will also come to find that your docker run commands are getting longer and
longer, such that
Managing a container with Docker Compose
131
docker run -v path/to/local/vol-b:/path/to/container/vol-b -e ENV_
➥VAR=VALUE -e PORT=9090 -e DEBUG=1 -env-file ./path/to/env/.dev-file -p
➥8000:8000 -d my-container-image-b
might actually be the configuration you need to run your application. Now try to do
the same thing for three other container types, and you’ll find it’s a nightmare to
remember.
Enter Docker Compose. Docker Compose can automate all of the commands we
need to build and run our containers with just one: docker compose up --build.
Before we explore the commands to use Docker Compose, let’s review a sample configuration file known as compose.yaml or docker-compose.yaml (both filenames are
supported). The following listing is a sample that might be used with a web application
with an existing Dockerfile.
Listing 6.2 Your First Docker Compose file
services:
web:
build: .
ports:
- "3001:3001"
This code translates to
docker build --tag <folder-dirname>-web .
docker run --publish 3001:3001 <folder-dirname>-web
Do these look familiar to you? I should hope so. This compose.yaml file is just scratching the surface at this point, and it’s even missing the declaration that replaces the
-f Dockerfile argument we used previously. The point of seeing this now is to help
us get a glimpse into what Docker Compose can do for us. Now that we have a taste of
Docker Compose, let’s put it into practice with our Python application.
6.2.2
Docker Compose for our Python app
Our Python application is more than ready to use Docker Compose to build our container because we have a working application, a Dockerfile, and environment variables.
To build and run this container, we need to do the following:
1
2
3
Navigate to the root of our project with cd ~/dev/roadtok8s/py.
Run our build command with docker build -f Dockerfile -t rk8s-py .
Run our container with docker run -e PORT=8080 -p 8080:8080 rk8s-py
This process is nearly identical to Docker Compose, with a key aspect missing: runtime
arguments. At this stage of using Docker Compose, we will focus on removing all the
runtime arguments. To do this, let’s first understand the key elements of a configuration for Docker Compose:
132
Chapter 6
Containers in action
¡ services—This block will define any containerized applications we want to man-
¡
¡
¡
¡
¡
age with Docker Compose. They are called services because Docker Compose
can manage multiple containers at once while providing a network between
them.
web—We will give our first containerized application the service name of web.
The service name is slightly different than the image name and tag name, but
not by much. Service names will become clearer as we move further along in this
chapter.
build:context—The path to the location we want to run our build command
from. We could use a different directory if needed or use the current directory
(e.g., the one next to compose.yaml).
build:dockerfile—The path to the Dockerfile we want to use relative to the
build:context path.
ports—The same as the -p argument we used in our docker run command.
environment—The same as the -e argument we used in our docker run
command.
Docker Compose has a lot more configuration options that are available to us, but
these are among the most common and, in our case, the only ones necessary for our
Python application.
Navigate to the root of your Python project (~/dev/roadtok8s/py) and create compose.yaml with the contents in the following listing.
Listing 6.3 Docker Compose for our Python app
services:
web:
build:
context: .
dockerfile: Dockerfile
ports:
- "8080:8080"
environment:
- PORT=8080
To build, run, and stop our container, we will use the following commands:
¡ docker compose build will build our container.
¡ docker compose up will run our container.
¡ docker compose down will stop our container.
Give these commands a try. Figure 6.1 shows a clipping of the build command (docker
compose build).
Managing a container with Docker Compose
133
Figure 6.1 Building a Python container with Docker Compose
Figure 6.2 shows a clipping of the run command (docker compose up).
Figure 6.2 Running a Python container with Docker Compose
With the Docker Compose running (after using docker compose up), open a new
terminal window, navigate to your project, and run docker compose down to stop the
container. Figure 6.4 shows a clipping of the stop command (docker compose down).
Figure 6.3 Stopping a Python container with Docker Compose
Docker Compose can be stopped in two ways:
¡ Using Control + C, like many other processes.
¡ Using docker compose down from another terminal window. This command
should be your go-to command for stopping containers, as it’s managed by
Docker Compose and does a better job of cleaning up after itself. We’ll revisit this
command in the future.
134
Chapter 6
Containers in action
Docker Compose missing?
If you’re on a Linux machine and Docker Compose is not installed, consider using the
following commands:
sudo apt-get update
sudo apt-get install docker-compose-plugin
If that fails, you may have to use an older version of Docker Compose. You can install this version via the Docker Compose Python package (https://pypi.org/project/docker-compose/)
with python3 -m pip install docker-compose --upgrade.
Once that’s installed, you will use docker-compose (notice the use of a dash -) instead
of docker compose whenever you need to use Docker Compose.
This Python-based version of Docker Compose may require additional changes to your
configuration. Refer to the official Docker Compose documentation (https://docs.docker.
com/compose/install/) for more information.
Now that we have our first look at Docker Compose with our Python application, let’s
shift gears for our Node.js application; spoiler alert: it’s going to be almost identical.
6.2.3
Docker Compose for our Node.js app
At this point, I would challenge you to create your own compose.yaml file for your
Node.js application because it is almost identical to what we have already seen. As a
quick recap, here are the steps we need to take to build and run our Node.js container:
1
2
3
Navigate to the root of our project with cd ~/dev/roadtok8s/js.
Run our build command with docker build -f Dockerfile -t rk8s-js .
Run our container with docker run -p 3001:3000 -e PORT=3001 rk8s-js.
The build-and-run process, aside from various arguments, is identical no matter what
container you are using. This is the beauty of Docker Compose; it puts those arguments into a format that’s easily repeated and very portable. Now navigate to the root
of your Node.js project (e.g., ~/dev/roadtok8s/js) and create compose.yaml with the
contents from the following listing.
Listing 6.4 Docker Compose for our Node.js app
services:
web:
build:
context: .
dockerfile: Dockerfile
ports:
- "3000:3000"
environment:
- PORT=3000
Stateful containers with volumes
135
Once again, we can build, run, and stop our container, respectively, with the following:
¡ docker compose build
¡ docker compose
¡ docker compose down
I will let you explore this on your own project to verify it’s working correctly. Now that
we understand the fundamentals of managing containers with Docker Compose, let’s
start to explore other kinds of apps your projects might need: stateful apps.
6.3
Stateful containers with volumes
Containers can be easily built and destroyed; they are designed to be ephemeral. Whenever you think about files inside a pure container, you should think of temporary. But
what if you want to have persistent changes occur within a container? Enter volumes.
The runtime of a container is stateless. To make it stateful, you add a volume. A
volume is basically a folder from your local machine, or operating system, which is
mounted into the container at run time. The volume will persist even if the container is
destroyed, rebuilt, stopped, started, and so on.
The best way to get familiar with volumes is by using them so we can see just how simple they truly are. We’ll start by using volumes with just pure Docker commands.
6.3.1
Using volumes with Docker
To use a volume with the Docker CLI, we will include the -v flag along with the argument for <local-folder>:<container-folder>. In this case, <local-folder> is a
placeholder for the path to a folder on our local machine we want to attach to our container. <container-folder> is a placeholder for the path we want to mount this folder
in our container. Here’s a couple examples:
¡ docker run -v ~/dev/roadtok8s/py/data/:/app/data/...—This will mount
the folder ~/dev/roadtok8s/py/data/ into the container at /app/data/. The ~/
dev/roadtok8s/py/data/ will be the same anywhere on the machine.
¡ docker run -v data:/app/data/ ..—This will mount the relatively located
folder data into the container at /app/data/. This data folder will be relative to
the folder the command is run (e.g., using docker run -v data:... in path/to/
some/folder will assume that data exists at path/to/some/folder/data).
You can attach a volume to any container. Detaching the volume is as simple as stopping the container and running it again without the -v flag.
Before we use volumes, let’s recap the various arguments our docker run command
needs:
¡ docker run is the command to run a container.
¡ -v is the flag for attaching a volume.
136
Chapter 6
Containers in action
¡ --name is the flag for naming our running container (this makes it easier to stop
or enter the shell).
¡ <image-name> is the final argument we’ll use to specify our previously built image
(e.g., with docker build -t <image-name> -f Dockerfile).
Using the --name <my-custom-name> flag allows us to run commands like docker stop
<my-custom-name> to stop a container and docker exec -it my-custom-name /bin/
bash to enter the bash shell. We’ll do both in a moment. The following listing shows
how we can use a volume with our Python application.
Listing 6.5 Using volumes with Docker
docker run -v ~/dev/roadtok8s/py/data/:/app/data/ --name my-rk8s-py rk8s-py
The name of this runtime is my-rk8s-py, while the image name is rk8s-py. These two
names tripped me up for a long time, so it’s important for you to understand the difference: using --name just gives an arbitrary name to your container runtime, while the
<image-name> must be a valid image. In other words, the runtime name is a variable;
the image name is fixed.
With this container running, let’s test our volume with the following commands:
echo "hello world" >> ~/dev/roadtok8s/py/data/sample.txt
docker exec my-rk8s-py cat /app/data/sample.txt
If done correctly, you should see the output of hello world from the cat command.
This means that the volume is working correctly.
Let’s log a view dates via the date command to a file and see if we can read them
back. Run the following commands:
date >> ~/dev/roadtok8s/py/data/sample.txt
date >> ~/dev/roadtok8s/py/data/sample.txt
date >> ~/dev/roadtok8s/py/data/sample.txt
docker exec my-rk8s-py cat /app/data/sample.txt
NOTE The date command outputs the current date and time in the terminal.
You can use any command you want here, but date is a simple one to use and
track how this all works.
If done correctly, you should see the output shown in figure 6.4.
Figure 6.4. Volume output samples with Docker and a local machine
Stateful containers with volumes
137
We can also add content to the file from within the container. Run the following
commands:
docker exec my-rk8s-py bash -c "echo \"\" >> /app/data/sample.txt"
docker exec my-rk8s-py bash -c "echo \"from docker\" >> /app/data/sample.txt"
docker exec my-rk8s-py bash -c "date >> /app/data/sample.txt"
docker exec my-rk8s-py bash -c "date >> /app/data/sample.txt"
cat ~/dev/roadtok8s/py/data/sample.txt
Figure 6.5 shows the output of these commands.
Figure 6.5 Volume output samples with Docker and a local machine
This simple example shows us a few key items about Docker volumes:
¡ Volumes are a way to persist data outside of a container.
¡ Volumes can be accessible from the container or the local machine.
¡ Changes to files happen instantly (e.g., the files are not being synced or copied
like in a Docker build).
¡ Volumes are used at runtime.
¡ Although it’s not always recommended due to potential file corruption or read
and write problems, volumes can be used to share data between containers.
Now that we have a basic understanding of volumes, let’s use them with Docker
Compose.
6.3.2
Using volumes with Docker Compose
Continuing on the path of using our local volume located at ~/dev/roadtok8s/py/
data/, we’ll now use Docker Compose to mount this volume into our container at the
path /app/data. The following listing shows how we can use a volume with our Python
application.
138
Chapter 6
Containers in action
Listing 6.6 Docker Compose configuration with volumes
services:
web:
build:
context: .
dockerfile: Dockerfile
ports:
- "8080:8080"
environment:
- PORT=8080
volumes:
- ~/dev/roadtok8s/py/data:/app/data
Now we can run the following:
¡ docker compose up—To bring up our web application docker compose service.
Be sure to stop any other containers running at PORT 8080.
¡ docker compose exec web ls /app/data—To list out all of the files in our volume mounted on our container.
¡ docker compose exec web bash -c "date >> /app/data/sample.txt"—To
append a new date to our sample.
¡ docker compose exec web cat /app/data/sample.txt—To see the output of
our sample file.
As we see with these commands, Docker Compose has shortcut our ability to use volumes with our containers. We can now use the docker compose exec command to run
commands inside of our container instead of needing to know the --name of a container or for the more advanced Docker usage the container ID.
To stop our Docker Compose services and attempt to remove volumes we can run
docker compose down -v or docker compose down --volumes. The reason this is an
attempt is because Docker Compose intelligently knows that the volume ~/dev/roadtok8s/py/dev is not managed by Docker Compose. This means that Docker Compose
will not attempt to remove this volume.
Let’s allow Docker Compose to manage volumes on our behalf. Doing this gives
Docker Compose more power over the environment but also provides us with simplicity
when it comes to managing the dependencies for our containers.
6.3.3
Built-in volume management with Docker Compose
Docker Compose has a top-level section called volumes where we can declare various
volumes that we want Docker Compose to manage. Naming the declared volume is up
to us (much like with services), so I’ll use painfully obvious names to make it easy to
distinguish.
Listing 6.7 gives us an example of a compose.yaml where we name a volume
mywebdata and map that volume to /app/data on our container. In this case, Docker
Stateful containers with volumes
139
Compose will manage mywebdata because it is declared in the volumes section; it does
not exist within my local project and never will. While there is a way to access this volume directly on our host machine, it is unnecessary for us to do, and thus allowing
Docker Compose to manage mywebdata is the best option in this case. What’s more, this
volume will be removed when we run docker compose down -v because it is managed by
Docker Compose; your self-managed directory will not be removed with this command.
Listing 6.7 Managing volumes with Docker Compose
services:
web:
build:
context: .
dockerfile: Dockerfile
ports:
- "8080:8080"
environment:
- PORT=8080
volumes:
- mywebdata:/app/data
volumes:
mywebdata:
Now if we run docker compose up and docker compose down -v, we will see the output in figure 6.6.
Figure 6.6 Managing volumes with Docker Compose
The figure shows us that Docker Compose will remove a volume that destroys all files
and data within that volume. I showed you the other way first because destroying volumes that should not be destroyed is terrible and something that we want to avoid.
The final way we’ll discuss managing containers is by declaring an external volume
within the compose.yaml directly. External volumes are not managed by Docker Compose and thus will not be deleted when docker compose down -v is run, making them
ideal candidates for data we need to persist regardless of Docker or Docker Compose’s
status. Using the external: true configuration allows you to use a folder relative to
compose.yaml as an external volume that Docker Compose will not attempt to manage.
The following listing shows us how to do this.
140
Chapter 6
Containers in action
Listing 6.8 Managing volumes with Docker Compose
services:
web:
build:
context: .
dockerfile: Dockerfile
ports:
- "8080:8080"
environment:
- PORT=8080
volumes:
- mywebdata:/app/data
- myprojectdata:/app/other-data
volumes:
mywebdata:
myprojectdata:
external: true
If you run docker compose up without creating the folder myprojectdata, you will get
an error stating external volume "myprojectdata" not found. This is a good indication that Docker Compose is not managing this folder for you, and you must make it.
Another key aspect to note here is you can mix and match the various volume types
as well as have many different volumes attached to your container. This means you
can have a volume that is managed by Docker Compose, a volume that is managed by
Docker Compose but is external, and a volume that is not managed by Docker Compose at all. If the data in the volume is important and needs to persist, I recommend not
allowing Docker Compose to manage it but instead attaching directories you manage
yourself. Letting Docker Compose manage a volume means that it can be destroyed at
any time, even by accident via docker compose down -v; this is not something you want
to happen to your critical data.
Now that we have a grasp of how to use volumes, let’s take a look at a practical reason
to use them: databases. To use databases effectively with Docker Compose, we have to
understand one more key concept: networking.
6.4
Networking fundamentals in Docker Compose
Docker Compose is our first step into multiple container orchestration, and understanding how containers communicate with each other is a critical step. Up until this
point, we have been using our localhost to access our Python or Node applications,
regardless of what port we use and whether the app is using a container or Docker
Compose. The localhost is often mapped to the IP address 127.0.0.1, which is a special
IP address that always points to the current machine. Using localhost allows us to communicate with locally hosted applications.
Docker Compose allows us to modify this by providing a network for our containers to
communicate with each other. This means that we can use the service name instead of
localhost, or 127.0.0.1, to access our applications. Docker Compose automatically creates this network for us, but we can also create our own networks if needed.
Networking fundamentals in Docker Compose
141
In this section, we’ll look at a few fundamentals of networking with Docker Compose
as they pertain to container-to-container communication. Using this kind of communication is how we can use stateful containerized applications like databases to connect
directly to stateless containerized applications like our Python or Node.js applications.
Once we understand these fundamentals, we will have laid the foundation for what’s to
come with Kubernetes.
6.4.1
Container-to-container communication simplified
With Docker Compose, containers communicate with one another using the service
name. This service name becomes our hostname. This means that http://localhost:8080
becomes http://web:8080 where web is the service name.
In our Python application’s compose.yaml we’ll add a new service that runs the
NGINX public container image. This container image is simple to run in Docker Compose and, if called correctly, will return standard HTML content by default.
Listing 6.9 shows us how to add this new service to our compose.yaml file. We’ll use
the service name my-nginx-service for the NGINX image, just to help distinguish it
from our web service.
Listing 6.9 NGINX service in Docker Compose
services:
my-nginx-service:
image: nginx
web:
build:
context: .
dockerfile: Dockerfile
ports:
- "8080:8080"
environment:
- PORT=8080
volumes:
- mywebdata:/app/data
volumes:
mywebdata:
Now that we have this new service, perform the following steps:
1
2
3
4
If the containers are running, run docker compose down.
Run docker compose up. This will download the NGINX container image if
it’s not available locally. It will also create our network named roadtok8s-py_
default, which both services will use by default.
Run docker compose exec web /bin/bash. This will enter the bash shell for the
web service.
Within the web service, run the command curl http://my-nginx-service or
curl http://my-nginx-service:80.
142
Chapter 6
Containers in action
After running the curl command, we will see the HTML that results from the standard
NGINX page, as seen in figure 6.7.
Figure 6.7 NGINX service response in Docker Compose
Over at our docker compose up terminal window, we will see that the my-nginx
-service will indicate the request occurred, as seen in figure 6.8.
Figure 6.8 NGINX service response in Docker Compose
Networking fundamentals in Docker Compose
143
As we can see, the web service was able to communicate with the my-nginx-service
service using the service name as the hostname. We can also see that our compose.
yaml file never exposes the my-nginx-service service to the host machine (our local
machine) through a port. This means that the my-nginx-service service is only accessible from within the Docker Compose network. A quick way to get practice with this
concept is to do the following:
¡ Run docker compose down to take the services and networks down.
¡ Change the service names in compose.yaml to something else.
¡ Run docker compose up to bring the services and networks back up.
¡ Remove any and all declared ports.
¡ Attempt to run curl from within a bash shell (docker compose exec my-service
/bin/bash) and see if you can access the other service.
Using the NGINX container made it easy for us since the default port is 80. Some
containerized applications, like our Python and Node.js apps, do not use port 80 by
default. It’s important that when you perform communication within the network, you
know what the correct port is.
This type of communication is great because it allows our Docker Compose services
to use common ports without conflicting with ports on the host machine. While this is a
nice feature, it can cause confusion while you are learning. So, when in doubt, add the
ports arguments to your compose.yaml file to expose the ports to your host machine.
Now we are going to combine our knowledge of volumes and networking to create a
database container that our Python application can use.
6.4.2
Databases and Docker Compose
When we use container-based database applications, we need to be aware of a few
things:
¡ When we mount volumes, our data will persist. If we don’t mount a volume, the
data won’t persist.
¡ Databases have standard ports that we need to be aware of. If you have too many
projects on your host machine attempting to use the same port, you will run into
a lot of unnecessary errors.
¡ docker compose down will persist data in Docker Compose-managed mounted
volumes, while docker compose down -v will destroy data in those same volumes.
This means your database data can be completely wiped just by using the -v flag
with certain volume mounting types.
¡ Using the service name instead of the hostname is how your other services can
connect.
144
Chapter 6
Containers in action
With these items in mind, we will install Redis for our Python Application to use. Redis
is among the most useful key-value data stores available, and it’s incredibly easy to set
up.
Before we add our Redis service to our compose.yaml file, we need to update our
Python application’s Dockerfile to install redis-tools so we can use the Redis command
line client. The following listing shows us how to do this.
Listing 6.10 Updating our Python Dockerfile for Redis tools
...
# Run os-level updates
RUN apt-get update && \
apt-get install -y python3-venv python3-dev python3-pip
# Install redis-tools
RUN apt-get install -y redis-tools
...
It’s important to note that most open-source databases require additional system-wide
drivers for client applications (e.g., in Docker) and language-specific packages (e.g.,
requirements.txt or package.json) to fully connect. This is true for containerized applications and non-container but still Linux-installed applications. In other words, if you
want to use PostgreSQL or MySQL there are additional steps that are outside the scope
of this book, but the process is nearly the same. With our Dockerfile updated, let’s
add a new service to our compose.yaml called my-redis-service, as in the following
listing.
Listing 6.11 Redis service in Docker Compose
services:
my-nginx-service:
image: nginx
web:
build:
context: .
dockerfile: Dockerfile
ports:
- "8080:8080"
environment:
- PORT=8080
volumes:
- mywebdata:/app/data
my-redis-service:
image: redis
volumes:
- myredisdata:/data
volumes:
mywebdata:
myredisdata:
Networking fundamentals in Docker Compose
145
Now we have all the conditions needed to update our web service to communicate with
our Redis service. Follow these steps to see this in action:
1
2
3
4
Run docker compose down --remove-orphans to take the services and networks
down. The --remove-orphans flag is useful if you ever change service names or
remove services from your compose.yaml file.
Run docker compose up --build. In this case, the --build command is required
because we changed our web service’s Dockerfile.
Run docker compose exec web /bin/bash to enter the bash shell for the web
service.
Within the bash session, run redis-cli ping. You should see Could not connect to Redis at 127.0.0.1:6379: Connection refused.
5
Now run redis-cli -h my-redis-service ping. You should see PONG as the
response.
Aside from adjusting the environment, you will see once again that the hostname for
Docker Compose services matches directly to what you declare in compose.yaml.
We can now iterate on our Python code to use Redis as a data store. We can also use
the redis-cli to interact with our Redis service. While this is nice, the important bit is
we now know how to do cross-container communication within Docker Compose using
stateful and stateless containers that either have or do not have volumes.
The last key step for improving our containers is to use an external environment
variable file called dotenv. This external file can be used with both Docker and Docker
Compose; let’s look at both of them.
6.4.3
Environment variables with dotenv in Docker and Docker Compose
Throughout this book, we have seen the PORT value pop up all over the place and typically as an environment variable. Changing this value is a simple yet effective way to
highlight how much environment variables can affect our applications (containers or
otherwise).
When it comes to hard-coding any type of application variable, we have to decide
if it matters to the run time of the application itself. PORT is a good example of a runtime environment variable that can be changed while affecting how the application
is accessed but not the logic of how it runs. In our case, we designed PORT to have this
effect to adjust how it’s accessed, but it has no effect on the application itself.
For a large number of environment variables, we need to ensure they are abstracted
away from the application code. For example, passwords and API keys should never be
written directly in the code itself. The obvious reason is that we commit code to a repository that can leak this sensitive data, thus causing a massive security vulnerability even if
the repo is private. To help mitigate this, we can start leveraging dotenv (.env) files that
allow us to abstract out our sensitive data into a file that will not be committed to a git
repository.
146
Chapter 6
Containers in action
dotenv files are used throughout the development process and, in some cases, are
used in production systems. I tend not to recommend using dotenv in production, but
doing so is certainly better than having sensitive data in your code. For production, I
recommend tools like HashiCorp Vault or Google Secret Manager to manage sensitive
data. Configuring both of these tools is outside the scope of this book.
To use dotenv files, we use the following syntax:
KEY=value
KEY="value"
KEY='value'
You can read more on this syntax at the official Docker reference (https://docs.docker
.com/compose/environment-variables/env-file/).
We want to create a dotenv file for the REDIS_HOST variable so that our redis-cli -h
my-redis-service ping can become redis-cli ping. A REDIS_HOST variable is a good
example of an environment variable you would not expose in your code.
In the root of your Python project (~/dev/roadtok8s/py), create a file named .env.
It’s important that you use the dot prefix in the file name. This file will be ignored by Git
and will not be committed to your repository (the .gitignore files we use already have
.env in them). The following listing shows us how to add the REDIS_HOST variable to our
.env file along with a few other examples that we won’t use.
Listing 6.12 Redis host environment variable
REDIS_HOST=my-redis-service
DEBUG=1
RK8S_API_KEY="this-is-fake"
To use this .env file with Docker, it’s as simple as docker run --env-file path/to/.
env -p 8080:8080 rk8s-py or from the root of our project docker run --env-file
.env -p 8080:8080 rk8s-py. Do you think running this container outside of Docker
Compose will be able to communicate with the my-redis-service within Docker
Compose? Give it a try.
To use this dotenv file within our compose.yaml, we can update any service configuration, much like in the following listing.
Listing 6.13 Using dotenv with Docker Compose
services:
...
web:
...
env_file:
- .env
environment:
- PORT=8080
volumes:
...
...
Summary
147
With this new configuration, we can now run docker compose up and docker compose
exec web /bin/bash to enter the bash shell for the web service. Within the bash shell,
we can run redis-cli ping and see the response: PONG. In the short term, this configuration is more complicated. In the long term, this configuration is simpler, more
flexible, more portable, and ultimately more secure.
As you might imagine, there are many other ways to customize how to use both
Docker and Docker Compose. This book is not designed for all the ways to customize
those tools. Instead, we now have a practical model of using Docker Compose locally
for developing our containerized applications. Now it’s time to take this knowledge and
deploy applications using containers with Docker and Docker Compose.
Summary
¡ Building production-ready containers should happen in a CI/CD pipeline to
¡
¡
¡
¡
¡
¡
automate the process and ensure consistency and quality.
Docker Compose is an effective way to manage various parameters needed to run
a single container.
To make a container remember data, we mount volumes to it, giving it a stateful
nature instead of the default ephemeral nature.
Docker Compose helps reduce the complexity of managing multiple containers
at once while providing a number of useful features for managing volumes and
container-to-container communication with built-in networking.
It is never a good idea to hard-code sensitive information; always use environment variables when possible.
Dotenv (.env) files are a common format to inject various environment variables
into a container runtime through the Docker CLI or directly in Docker Compose.
Docker Compose can manage a container’s lifecycle from build to run to stop
and can manage volumes for you if you declare them in the compose.yaml or the
docker-compose.yaml file.
7
Deploying containerized
applications
This chapter covers
¡ Installing Docker on a virtual machine
¡ Building and deploying Docker images to a VM
¡ Using Docker Compose in production
¡ Implementing a CI/CD pipeline
¡ Discussing the limitations of Docker Compose
When we first deployed our applications, we had to install a number of system-level
dependencies (e.g., Supervisor, Python, Node.js, etc.) and runtime-specific dependencies (e.g., pip install, npm install). This was true for our local system as
well as our remote production virtual machines. These dependencies will always be
needed by their very definition, but Docker helps us to manage these dependencies
in a more effective way, especially in production.
In production, the primary system-level dependency we’ll need is a container
runtime instead of individual application runtimes and their related system-level
dependencies. Put another way, we only need to install Docker Engine and Docker
Compose on our production virtual machine; we’ll never need to install Python,
Node, Java, MySQL, PostgreSQL, Redis, Ruby, etc. This is the magic of containers:
one runtime to rule them all.
Before we deploy our applications, let’s explore using Docker in production by
deploying a simple and public containerized application: NGINX. We’ll start here as
a proof of concept for deploying more complex applications such as our Python and
Node.js applications.
148
Hello prod, it’s Docker
7.1
149
Hello prod, it’s Docker
Deploying containers is as simple as installing Docker and running the command
docker run <image-name> or docker-compose up (yes, the - is intentional). We will
start with a simple deployment of the NGINX container image to limit how much we
need to configure up front, much like we did with the non-containerized deployment
of NGINX. The first step is provisioning a new virtual machine and installing Docker.
7.1.1
Provisioning a new virtual machine
I recommend starting this process with a fresh virtual machine, and at this point, you
should be very familiar with creating a new virtual machine. If you need a refresher,
here is a recap from chapter 3:
1
2
3
4
5
6
Create an account on Akamai Connected Cloud at linode.com/rk8s (book readers receive a promotional credit as well).
Log in to Akamai Connected Cloud (formally Linode).
Click the drop-down Create > Linode.
Use the following settings:
¡ Distribution—Ubuntu 22.04 LTS (or latest LTS)
¡ Region—Dallas, TX (or the region nearest you)
¡ Plan—Shared CPU > Linode 2 GB (or larger)
¡ Label—rk8s-docker
¡ Tags—<optional>
¡ Root password—Set a good one
¡ SSH keys—<recommended> (Review appendix D to learn how to create one
as well as add it to Linode.)
¡ All other settings—<optional>
Click Create Linode.
After a few minutes, you will see an IP address appear in the Linode Console
(figure 7.1).
Figure 7.1 Linode virtual machine provisioned with an IP address
150
Chapter 7
Deploying containerized applications
Once you have this virtual machine and IP address, verify that you can access it via
SSH by running ssh root@<ip-address>. If you can connect, you are ready to install
Docker.
7.1.2
Installing Docker on Ubuntu
When we install Docker on a Linux virtual machine, we install Docker Engine, which
is the Docker runtime we will use. As a reminder, we installed Docker Desktop on our
local machine. Docker Engine is not as heavy and does not have a GUI like Docker
Desktop.
NOTE The term Docker means a lot of things, as we have come to learn. You may
hear that Kubernetes no longer supports Docker, but that isn’t true. Kubernetes uses a different runtime for running containers than Docker Engine. With
additional configuration, Kubernetes can use Docker Engine as well as other
runtimes, but it’s not done by default. When Kubernetes moved away from
Docker Engine, it caused confusion, as if Kubernetes no longer used Docker,
which isn’t true. Kubernetes uses containerd, which is an even lighter runtime
than Docker Engine.
Like with our local system, there are a number of ways to install Docker on a virtual machine. My preferred way is by using the Docker installation script available
at https://get.docker.com. If you want a more in-depth approach, review the official Docker Engine documentation (https://docs.docker.com/engine/). To install
Docker Engine, be sure to start an SSH session on your virtual machine and then run
the commands in the following listing.
Listing 7.1 Installing Docker Engine on Ubuntu
curl -fsSL https://get.docker.com -o get-docker.sh
sudo sh get-docker.sh
For those of you who are new to using these commands in Linux or Bash, here’s how
they break down:
¡ Curl is a way to download files from the internet via the command line.
¡ Using -fsSL with Curl is a combination of flags to follow redirects (-f), in silent
mode (-s), suppress a progress bar (-S), and follow location-header redirects
(-L). This flag ensures if any redirects happen, Curl will follow them and download the file without any command-line outputs.
¡ The command sudo ensures the proceeding command has full privileges to run
this script. With many applications or installations, running it as the root user
might not be recommended because it can have dramatic security implications.
In this case, we are using a script from Docker that we trust.
¡ The command sh is how we can run this script as shell script. The command bash
can be used as well.
Hello prod, it’s Docker
151
After you run these commands, if you run docker --version you should see something resembling figure 7.2. The actual version that responds is not important as long
as you see a version number and not a command not found error.
Figure 7.2 Docker Engine version
While this install script is great, it does not install Docker Compose, so let’s do that
now.
7.1.3
Installing Docker Compose on Ubuntu
Remember when I said that Docker Desktop is heavier than Docker Engine? One of
the reasons is that Docker Engine does not include Docker Compose by default. To
install Docker Compose, we’ll use the built-in apt package manager, as shown in the
following listing.
Listing 7.2 Installing Docker Compose on Ubuntu
sudo apt-get update
sudo apt-get install docker-compose-plugin
docker compose --version
NOTE Older versions of Docker Compose were installed via Python3 and used
the command docker-compose. While the older version might work, I do not
recommend it.
Now that we have both Docker and Docker Compose installed on our virtual machine,
it’s time to deploy our first containerized application directly with Docker. We are
going to leave Docker Compose for a bit later.
7.1.4
Deploying NGINX
Deploying NGINX directly to Ubuntu is as easy as sudo apt-get install nginx.
With Docker Engine, deploying NGINX with Docker is just as easy as running docker
run nginx, but there’s a catch. First, docker run <container-image-name> runs in
the foreground by default. We can change this by using Docker’s detached mode with
--detach or -d, allowing the container to run in the background. This is similar to
how we ran our Python and Node applications in the background with Supervisor. To
run in NGINX in the background detach mode, use docker run -d nginx.
While continuously running containers in the background is a good idea, it brings
up a new concern: how do we stop background running containers? We usually press
Control + C, but that won’t do anything here. What’s more, we have no way to enter a
Bash shell in this container.
152
Chapter 7
Deploying containerized applications
Docker has a built-in process manager that you can access using docker ps, which
will yield all of the running containers on your system. This works everywhere but is
especially important now. Figure 7.3 shows the output of docker ps after running
docker run -d nginx.
Figure 7.3 Docker process manager
This command gives us a few key pieces of information we need for any given container:
¡ CONTAINER ID—The container ID is a unique identifier for this container. This
is how we can reference this container in other commands, as we will see shortly.
¡ IMAGE—The image name and tag used to create this container.
¡ PORTS—The ports that this container is currently using.
¡ NAMES—Docker will auto-assign names to containers unless you assign one.
We use the CONTAINER ID to do stop, view, and execute the bash shell:
¡ docker stop <container-id>—To stop a container
¡ docker logs <container-id>—To view the logs of a container
¡ docker exec -it <container-id> bash—To enter a bash shell in a container
When you run any Docker container image, it will automatically assign a name to the
container unless we pass one with the flag --name <your-container-name> (e.g., the
name boring_jepsen was autogenerated in this case). We can use this assigned name
(e.g., the NAME columns of docker ps give us the name or names of our running containers) instead of the CONTAINER_ID to stop, review, and execute the boring_jepsen
container:
¡ docker stop <container-name> or docker stop boring_jepsen
¡ docker logs <container-name> or docker logs boring_jepsen
¡ docker exec -it <container-name> bash or docker exec -it boring_jepsen
bash
If you are an observant reader, you will notice that there is a PORT associated with this
container, and according to figure 7.3, the port is 80, which is the standard HTTP port.
Now, you might be tempted to just visit http://<ip-address> in your browser, but that
won’t work. Do you remember why? The internal Docker port has not been exposed, or
published, to the external or system port. Let’s do that now.
Before we fix our running container, we should know about the command docker
ps -aq because it will return a list of all running containers in a format that is easy to use
with other commands. This is useful for stopping all running containers or restarting
all running containers.
Staging containers
153
The final flag we need to discuss is the --restart always flag. This flag will ensure
this application runs if Docker is restarted, the container fails (for some reason), or the
virtual machine is restarted. This is a great flag to use for any container that you want to
run continuously. Before we run the correct version of our NGINX container, let’s stop
all containers by running docker stop $(docker ps -aq).
The following listing shows a complete example of running a background service,
restarting the container if it fails, naming our container image, exposing a port, and
running the NGINX container.
Listing 7.3 Stopping containers and publishing port
docker run -d --restart always --name my-nginx -p 80:80 nginx
If you need to manually stop and restart this running NGINX container, run docker
stop my-nginx, docker rm my-nginx to remove the named container image and then
repeat the command in listing 7.3.
You can now visit http://<ip-address> in your browser and see the NGINX welcome
page. Congratulations, you have deployed your first containerized application in production! Now that we can deploy a production-ready application, let’s discuss how to
stage our applications using Docker and Docker Compose before we lock a production
version.
7.2
Staging containers
While continuously deploying new versions of applications is a good idea, we very
rarely go from development to production without staging environments. In other
words, there will be a lag time between the production version of the application that is
stable and the development version that is not stable (i.e., not yet ready for live traffic).
The point of this section is to understand techniques for staging containerized applications before they are deployed to production. We saw hints of doing so in chapter 5
when we ran our first container images and in chapter 6 when we started using Docker
Compose, but now we’ll solidify it with a number of purpose-built features of Docker.
The first and most obvious feature is how we tag images when we build them. Using
specific tags is a quick and easy way to add versions to our code and to ensure we deploy
the correct version. Tags are a nice way to signal a change, but they do not actually
change our containers.
The process of preparing our application, containerized or not, has multiple stages.
The first stage is the development stage, and it’s typically on your local computer or a
development environment. The second stage is the staging stage; you can consider this as a
rehearsal for production that may need approval by other members of your team or just
another review yourself. Staging an application is good practice because developers or
team members intervene if something is technically correct (i.e., it passes all automated
tests) but also not correct (i.e., it doesn’t meet the requirements of the business or the
team). The final stage is the production stage, which is the live version of the application
that is available to the public or end users.
154
Chapter 7
Deploying containerized applications
Staging environments often means changing internal container runtimes (e.g., Python
3.10 vs. Python 3.11), configurations (e.g., environment variables), the code itself (e.g.,
bug fixes, new features, etc.), and more. A few ways to do this are by using a different
¡
¡
¡
¡
¡
Dockerfile
Docker Compose file
Docker Compose file and a different Dockerfile
Environment variables
Entrypoint commands or scripts
Each is a valid way to modify how your application runs in or for different stages.
Changing or using different Dockerfiles or Docker Compose files is one of the most
common ways to prepare your application for production.
7.2.1
Dockerfiles for multiple environments
Docker can use different Dockerfiles during the build phase, and it’s simple to do. The
primary reason I specified the -f Dockerfile flag in all of the previous docker build
examples was to hint at the simplicity of using different Dockerfiles.
For some projects, you might end up with multiple Dockerfiles for different environments or release phases such as
¡ Dockerfile for development
¡ Dockerfile.prod for production
¡ Dockerfile.stage for staging
¡ Dockerfile.v2 for an unreleased version 2
To use this Dockerfiles, we might also tag them specifically for each phase or environment with
¡ docker build -f Dockerfile -t my-container:dev .
¡ docker build -f Dockerfile.prod -t my-container:prod .
¡ docker build -f Dockerfile.stage -t my-container:stage .
¡ docker build -f Dockerfile.v2 -t my-container:v2 .
When we are working in a development environment, or development stage, we can
pick any tags we want for any Dockerfile; the flexibility is endless because the container image is likely just staying local. As soon as we want to push our container image
anywhere, our tags must be valid. Container registries will host your image, and they
require specific and valid tags to host them correctly. When we pushed to Docker Hub
in chapter 6, we saw that we had to tag our images with three specific attributes: our
Docker Hub username, a repo name, and a tag. Even self-hosted Docker registries
require specific tagging to work correctly. For the vast majority of production systems,
your container images need a valid container registry before they can be deployed.
Staging containers
155
How much you vary your build phases or stages will depend on the complexity of
your applications, the requirements of the team or business, how many platforms you
need to build for (e.g., ARM or x86), and how many staging environments you may need
to support. For many smaller teams, you might only need two environments: development and production. Larger teams or applications often use many environments,
many versions using semantic versioning (https://semver.org/), and many platforms.
The ability to use different Dockerfiles is the key takeaway as you start to move containers into production, while tags signify the change in the state of your containerized
application. You will often have a different Dockerfile for your production stage and
your development stage. Docker Compose can also help with staging multiple environments in a very familiar way.
7.2.2
Docker Compose for multiple environments
Docker Compose can also use the -f <filepath> flag to specify which Docker Compose file to use and thus which services to run. Each Docker Compose service is tied
to a container, which can be tied to a Dockerfile. Once again, we can use this to our
advantage to specify different Dockerfiles for staging different environments. Here are
a few ways to stage different environments with Docker Compose:
¡ docker compose -f compose.yaml up
¡ docker compose -f compose.prod.yaml up
¡ docker compose -f compose.stage.yaml up
¡ docker compose -f docker-compose.yaml up
Do you notice anything missing? Docker Compose configurations are designed to
abstract each argument any given container (or service) may need, including image
tags (e.g., my-repo/my-container:prod or my-repo/my-container:dev).
Listing 7.4 contains a Docker Compose file from a previous chapter. In this compose.
yaml file, I purposefully included the dockerfile: Docker line to again hint at the fact
we can easily change this as well.
Listing 7.4 Docker Compose with multiple Dockerfiles
services:
web:
build:
context: .
dockerfile: Dockerfile
ports:
- "8080:8080"
environment:
- PORT=8080
volumes:
- mywebdata:/app/data
volumes:
mywebdata:
156
Chapter 7
Deploying containerized applications
The ingredient we left out of this Docker Compose file is the ability to specify an image
and a tag for that image. If the image or tags are unspecified, Docker Compose will set
them for you based on the directory of the compose.yaml file. To update this, we specify the tags: within the build block and add an image: block. Copy the compose.yaml
file and update it to compose.prod.yaml with the image and tag as seen in listing 7.5.
Listing 7.5 Tagging Docker Compose images
...
web:
image: codingforentrepreneurs/rk8s-py:${TAG:-latest}
build:
context: .
dockerfile: Dockerfile
tags:
- "codingforentrepreneurs/rk8s-py:${TAG:-latest}"
...
The ${TAG:-latest} is a way to use the environment variable TAG to specify the tag of
the image. If the TAG environment variable is not set, it will default to latest. This is
a common pattern for specifying tags in Docker Compose files, and we have seen this
syntax before with the PORT environment variable in our entrypoint scripts. To build a
container image with Docker Compose, we can now run:
¡ docker-compose -f compose.prod.yaml build: This will tag the web image as
codingforentrepreneurs/rk8s-py:latest.
¡ TAG=v1.0.0 docker-compose -f compose.prod.yaml build: This will tag the
web image as codingforentrepreneurs/rk8s-py:v1.0.0.
¡ TAG=v1.0.1 docker-compose -f compose.prod.yaml up --build: This will tag
the web image as codingforentrepreneurs/rk8s-py:v1.0.1.
Before you commit this to your GitHub repository, be sure to update your repository
and replace codingforentrepreneurs with your Docker Hub username.
To ensure you have tagged your container images correctly, you can run docker
image ls <image-name> or docker image ls codingforentrepreneurs/rk8s-py in
our case. This will output something like figure 7.4.
Figure 7.4 Docker image list
Once you tag an image, you can push it to Docker Hub with docker push <imagename>
--all-tags. Before you push all of your tags, you might want to remove a few. To
remove image tags, you can run docker rmi <image-name>:<tag> or docker rmi
GitHub Actions to deploy production containers
157
<image-id>. In my case and according to figure 7.4, that would be docker rmi codingforentrepreneurs/rk8s-py:latest or docker rmi 4dddf18b630e.
At this point, you should ensure that your local application directories (e.g., ~/dev/
roadtok8s/py and ~/dev/roadtok8s/js) have the following Docker-related files in the
root folder:
¡ Dockerfile and possibly Dockerfile.prod
¡ compose.yaml and compose.prod.yaml
If you do not have these files, make them now, commit them to your repository, and
push them to GitHub. For a quick recap that will be
1
git add Dockerfile*: The * is a wildcard that will add both Dockerfile and
Dockerfile.prod.
2
git add compose*.yaml: The * is a wildcard that will add both compose.yaml
and compose.prod.yaml.
3
git commit -m "Added Docker Support"
4
git push origin main
Now that our Docker-ready applications are on GitHub, let’s create a GitHub Action
workflow to build, push, and deploy our containers to a production environment.
7.3
GitHub Actions to deploy production containers
In chapter 6, we created a GitHub Actions workflow to build and push our container
into Docker Hub. In this section, we are now going to run a similar version of that workflow and modify it slightly to build, push, and deploy our containers into production.
Production containers are typically built on a different machine than the production
host. This introduces a whole new caveat to the build-once, run-anywhere portability
that containers offer. Different chips require different builds. Put another way, if you
are using an ARM-based processor (e.g., Apple Silicon or Raspberry Silicon), when you
run docker build it will, by default, create an ARM-based version of your container.
This is great if you are running on an ARM-based machine but not so great if you are
running on an x86-based machine. While ARM-based virtual machines are available,
they are not nearly as common as x86-based virtual machines. We are using x86-based
virtual machines in this book.
To solve this problem, we use GitHub Actions to build our containers. GitHub
Actions workflows run on x86-based machines by default. This means that the containers we build will be x86-based and will run on our production virtual machines
including when we use other container orchestration tools like Kubernetes. There is
the option to do multi-platform builds, but that’s outside the context of this book (see
the official Docker documentation at https://docs.docker.com/ to learn more about
multi-platform builds).
Before you dive into this section, be sure to do the following:
158
Chapter 7
Deploying containerized applications
¡ Create a new virtual machine on Akamai Connected Cloud (formally Linode)
with Ubuntu 22.04 LTS, just like in section 7.1.1. If you are missing SSH keys, be
sure to generate those as well (we have done this a number of times in this book).
¡ Add the newly created IP address to each application’s GitHub Actions secrets as
AKAMAI_INSTANCE_IP_ADDRESS. Again, we have done this a number of times throughout this book. Using a fresh virtual machine is important because we do not want a
previously configured virtual machine to interfere with our new configuration.
The actual steps our GitHub Actions workflow is going to take are the following:
Check out our code so we can build an image.
2 Log in to Docker Hub.
3 Build our container with our Dockerfile.
4 Tag our container with relevant tags.
5 Push our container to Docker Hub.
6 SSH into our production virtual machine.
7 Verify Docker is installed; if not, install it. If Docker is not installed, also install
Docker Compose.
8 Copy our compose.prod.yaml file to our production virtual machine.
9 Create a dotenv file (.env) and copy it to our production virtual machine.
10 Pull the latest container image with docker compose pull.
11 Run our container with docker compose up -d.
12 Clean up our SSH connection and dotenv file.
1
Each one of this steps will be translated into GitHub Actions workflow steps. With this
in mind, let’s get started on our workflow.
7.3.1
Building and hosting a production container
At this point, we should be well aware that a production container is the same as a
nonproduction container from a technical perspective. The only difference is the environment in which it runs.
To build and host our production container, we are going to re-implement the
GitHub Actions workflow from chapter 6. If you are comfortable with that workflow,
this process will be the same, with a few minor changes. To get started, let’s design our
workflow to accomplish the following:
¡ Check out our code (essentially copy it).
¡ Log in to Docker Hub. Use the GitHub Actions secrets DOCKERHUB_USERNAME and
DOCKERHUB_TOKEN.
¡ Build and tag our container. Use the GitHub Actions secret DOCKERHUB_REPO in
combination with the GitHub Actions environment variable GITHUB_SHA.
¡ Push our tagged container image to Docker Hub.
GitHub Actions to deploy production containers
159
As a reminder, your Docker Hub username (DOCKERHUB_USERNAME) needs to be stored
in your GitHub repo’s Action secrets. The Docker Hub token (DOCKERHUB_TOKEN) is
a token you can create in your Docker Hub account settings. The Docker Hub repository (DOCKERHUB_REPO) is the name of your repository on Docker Hub; it can be the
same as your GitHub repository name, but it does not have to be.
Verify that your GitHub Actions secrets values being used in your workflows (e.g.,
in .github/workflows/) are the same as what is in the Github Repo’s stored Actions
secrets and that they have not changed from what we did in chapter 6. While your values
should not have changed, it’s important that they remain the same as in chapter 6 to
ensure our new workflow works as expected.
In one of your local applications (e.g., ~/dev/roadtok8s/py or ~/dev/roadtok8s/
js), create a file .github/workflow/build-push-deploy.yaml starting with the contents of
listing 7.6. You can work on both projects at the same time if you want, but I recommend
sticking with one until it works every time.
Listing 7.6 GitHub Actions workflow to build and push containers, part 1
name: Compose - Build, Push & Deploy
on:
workflow_dispatch:
jobs:
deploy:
runs-on: ubuntu-latest
As a reminder, the runs-on block shows us that we will be using ubuntu-latest to run
this step’s jobs, which will end up building our container image. Of course, we use
Ubuntu on our production virtual machine as well.
Before we start declaring the steps, we can configure the job’s environment variables
with the env: declaration. As mentioned before, this can help make our workflow more
concise and easier to maintain. The following listing shows the env: declarations we
need for this job in this workflow.
Listing 7.7 GitHub Actions workflow to build and push containers, part 2
runs-on: ubuntu-latest
env:
DH_USER: $glossterm::[ secrets.DOCKERHUB_USERNAME ]
REPO: $glossterm::[ secrets.DOCKERHUB_REPO ]
SSH_OPTS: '-o StrictHostKeyChecking=no'
REMOTE: 'root@$glossterm::[ secrets.AKAMAI_INSTANCE_IP_ADDRESS ]'
REMOTE_APP_DIR: '/opt/app'
The new additions to the env block are as follows:
160
Chapter 7
Deploying containerized applications
¡ SSH_OPTS—When we use ssh and scp in an automated workflow, we may need
to skip the host key check given the ephemeral and serverless nature of GitHub
Actions. Using the flag -o StrictHostKeyChecking=no will skip this check.
¡ REMOTE—This is the remote user and IP address of our production virtual
machine. We will use this to SSH or copy files (via scp) into our production virtual machine.
¡ REMOTE_APP_DIR—This is the destination directory for our Docker Compose file
compose.prod.yaml and nothing else.
With these items in mind, let’s configure the steps to build and push our container
image to Docker Hub with the values in the following listing.
Listing 7.8 GitHub Actions workflow to build and push containers, part 3
...
jobs:
deploy:
...
env:
...
steps:
- name: Checkout code
uses: actions/checkout@v3
- name: Login to Docker Hub
uses: docker/login-action@v2
with:
username: ${{ secrets.DOCKERHUB_USERNAME }}
password: ${{ secrets.DOCKERHUB_TOKEN }}
- name: Build the Docker image
run: |
docker build -f Dockerfile \
-t "$DH_USER/$REPO:latest" \
-t "$DH_USER/$REPO:${{ github.sha }}" \
.
- name: Push the Docker image to Docker Hub
run: |
docker push "$DH_USER/$REPO" --all-tags
With this code available, commit and push to your GitHub repository (e.g., git add .
and git push origin main). After you do, confirm this workflow runs successfully in
GitHub Actions. While it should run correctly based on our previous actions, we need
to verify that before we move to the next step.
After you verify you can once again build and push container images to Docker Hub,
let’s start the process of configuring our production virtual machine.
GitHub Actions to deploy production containers
7.3.2
161
Installing Docker and Docker Compose on a virtual machine with GitHub Actions
Earlier in this chapter, we saw how easy it is to install Docker and Docker Compose on
a virtual machine with only a few commands. We are going to do the same thing here
but with GitHub Actions.
You might be wondering if we should use Ansible to configure our virtual machine,
just as we did in chapter 4. While that is a valid option and one you may consider adopting in the future, the simplicity of installing Docker with the shortcut script means Ansible is not necessary at this time. Here’s what we’ll do instead of using Ansible:
¡ command -v docker—This is a simple check to see if Docker is installed. If it is, we
are done. If it is not, we need to install Docker.
¡ curl -fsSL https://get.docker.com -o get-docker.sh and sudo sh getdocker.sh—These are the same commands we used to install Docker in section 7.1.
¡ sudo apt-get update and sudo apt-get install docker-compose-plugin—
This is the same command we used to install Docker Compose in section 7.2.
We can use these commands to create a condition statement that can be run with an
SSH connection. The following listing configures our SSH key and shows how these
commands are used.
Listing 7.9 Installing Docker on virtual machine with GitHub Actions workflow and SSH
...
jobs:
deploy:
...
env:
...
SSH_OPTS: '-o StrictHostKeyChecking=no'
REMOTE: 'root@${{ secrets.AKAMAI_INSTANCE_IP_ADDRESS }}'
steps:
....
- name: Implement the Private SSH Key
run: |
mkdir -p ~/.ssh/
echo "${{ secrets.SSH_PRIVATE_KEY }}" > ~/.ssh/id_rsa
chmod 600 ~/.ssh/id_rsa
- name: Ensure Docker and Docker Compose is installed on VM
run: |
ssh $SSH_OPTS $REMOTE << EOF
if ! command -v docker &> /dev/null; then
curl -fsSL https://get.docker.com -o get-docker.sh
sudo sh get-docker.sh
rm get-docker.sh
# install Docker Compose
sudo apt-get update
sudo apt-get install docker-compose-plugin
fi
EOF
162
Chapter 7
Deploying containerized applications
Now if you run this workflow, Docker and Docker Compose should be installed on your
new virtual machine. Verify this with a new SSH session on your local machine with
ssh root@<ip-address> docker --version and ssh root@<ip-address> docker
compose version. Running these commands should result in an output like in figure 7.5.
Figure 7.5 Docker Compose version
NOTE If you have any SSH errors on your local machine, you might need to
revisit how to install your SSH keys from section 4.1 or see appendix C for more
information on SSH keys.
Now that we have Docker and Docker Compose installed on our virtual machine, run
the workflow two more times. What you will see is this new installation step should run
very quickly since Docker is already installed. You can also consider provisioning a new
virtual machine to see how long it takes to install Docker and Docker Compose from
scratch. Let’s continue to the next step of our workflow, using Docker Compose to run
our production application.
7.3.3
Using GitHub Actions to run Docker Compose in production
As we have already seen, Docker Compose makes using Docker much easier. The production version is also very easy to use. Here are a few conditions that we have already
established to ensure smooth delivery of a production version of our containerized
Docker-Compose-based applications:
¡ A production-ready Dockerfile
¡ A production-ready Docker Compose file (e.g., compose.prod.yaml)
¡ A production-ready container image
¡ A cloud-based production-ready host virtual machine
¡ Docker Hub hosted container images (either public or private)
¡ Docker and Docker Compose are installed on the host machine
¡ Production secret values stored on GitHub Actions secrets for our application
repositories
Our GitHub Actions workflow already has a number of these conditions fulfilled, so
let’s start with using privately hosted Docker Hub container images. Private images
take just one extra step to start using in production: logging in to Docker Hub via
docker login. The following listing shows how to log in to Docker Hub with GitHub
Actions and SSH.
GitHub Actions to deploy production containers
163
Listing 7.10 Logging in to Docker Hub on a virtual machine using SSH
...
jobs:
deploy:
...
env:
...
SSH_OPTS: '-o StrictHostKeyChecking=no'
REMOTE: 'root@${{ secrets.AKAMAI_INSTANCE_IP_ADDRESS }}'
steps:
...
- name: Ensure Docker and Docker Compose is installed on VM
...
- name: Login to Docker Hub on VM
run: |
ssh $SSH_OPTS $REMOTE << EOF
docker login -u $DH_USER -p ${{ secrets.DOCKERHUB_TOKEN }}
EOF
The important part of this step is that you ensure that it is done through an SSH connection and not a GitHub Action like the docker/login-action@v2 step.
Now let’s add our environment variables to our REMOTE_APP_DIR location. The environment variables file, or dotenv (.env) file, will be created within the GitHub Actions
workflow from stored GitHub Actions secret and then copied to our production virtual
machine. After this file is created, we’ll also copy compose.prod.yaml as compose.yaml
to our production virtual machine to enable using docker compose up -d without specifying a compose file. The following listing shows how to do this.
Listing 7.11 Using SSH and SCP to add Dotenv secrets to a virtual machine
...
jobs:
deploy:
...
env:
...
SSH_OPTS: '-o StrictHostKeyChecking=no'
REMOTE: 'root@${{ secrets.AKAMAI_INSTANCE_IP_ADDRESS }}'
REMOTE_APP_DIR: '/opt/app'
steps:
...
- name: Create .env file
run: |
echo "MY_SECRET_KEY=${{ secrets.MY_SECRET_KEY }}" >> .env
echo "API_ENDPOINT=${{ secrets.API_ENDPOINT }}" >> .env
- name: Ensure remote directory exists
run: |
ssh $SSH_OPTS $REMOTE mkdir -p $REMOTE_APP_DIR
- name: Copy GitHub Actions .env file to Remote VM
run: |
scp $SSH_OPTS .env $REMOTE:$REMOTE_APP_DIR/.env
164
Chapter 7
Deploying containerized applications
The .env file is created right in the GitHub Actions workflow, so we can copy it to
our virtual machine, and eventually, Docker Compose can use it when running docker
compose up.
NOTE From a security perspective, it might be a good idea to encrypt and
decrypt the .env file during this process, but doing so is outside the scope of
this book. Securing secrets is a never-ending process, so you must stay vigilant in
doing so. HashiCorp Vault and Google Secrets Manager are both valid options
for runtime secret storage, but they may still require moving secrets from one
place to a production virtual machine(s).
Keep in mind that it is necessary to create the app folder (e.g., the REMOTE_APP_
DIR) on our machine before copying the .env file to that folder:
¡ ssh $SSH_OPTS $REMOTE mkdir -p $REMOTE_APP_DIR creates the folder on the
remote VM.
¡ scp $SSH_OPTS .env $REMOTE:$REMOTE_APP_DIR/.env copies the .env file to the
folder.
¡ REMOTE_APP_DIR is the folder definition we created in the env: block of our
workflow.
Now that our .env has been created on our virtual machine, we need to bring our
Docker Compose configuration file over. To ensure you and I have the same configuration, let’s create the compose.prod.yaml files for each application (e.g., ~/dev/roadtok8s/py/compose.prod.yaml and ~/dev/roadtok8s/js/compose.prod.yaml).
First, we’ll look at our Python application’s compose.prod.yaml file. There are a few
key attributes to notice in this file:
¡ ports—This is set to 80:8080. Port 80 is the recommended port for exposing
¡
¡
¡
¡
production Docker apps (e.g., http://my-ip:80 is the same as http://my-ip as
far as web browsers are concerned).
env_file—This is set to .env, the file we created in the GitHub Actions workflow.
This definition assumes a relative path, which means that .env and our Docker
Compose configuration must be in the same directory.
build—This is no longer included since the production compose file is only
used for running images.
image—This is set to codingforentrepreneurs/rk8s-py:${TAG:-latest},
which gives us the option to set the tag with the TAG environment variable on
the virtual machine (e.g., not in .env). If the TAG environment variable is not
set, it will default to latest. image can be public or private because our GitHub
Actions Workflow will log in to Docker Hub before running docker compose up
-d on our virtual machine.
restart: always—This is set to ensure our container runs continuously and will
restart if it fails for some reason.
GitHub Actions to deploy production containers
165
Create compose.prod.yaml in the root of your Python application (e.g., ~/dev/roadtok8s/py/compose.prod.yaml) with the contents in the following listing.
Listing 7.12 Docker Compose for production Python
services:
web:
restart: always
image: codingforentrepreneurs/rk8s-py:${TAG:-latest}
ports:
- "80:8080"
environment:
- PORT=8080
env_file:
- .env
Repeat this process for our JavaScript Node.js application at ~/dev/roadtok8s/js/compose.prod.yaml. Listing 7.13 shows the compose.prod.yaml file for our Express.js application. Notice it is to our Python application with a few minor changes.
Listing 7.13 Docker Compose for production Node.js
services:
web:
restart: always
image: codingforentrepreneurs/rk8s-js:${TAG:-latest}
ports:
- "80:3000"
environment:
- PORT=3000
env_file:
- .env
The main difference is the default PORT value the container runs on; other than that,
the files are nearly identical.
Now that we have our production Docker Compose configuration files, let’s update
our GitHub Actions workflow to copy this file, pull images, and run our containers. The
keys to keep in mind are the following:
¡ Renaming to compose.yaml means we do not need to specify the file we will use.
¡ compose.yaml needs to exist next to .env on our virtual machine (e.g., /opt/
app/.env and opt/app/compose.yaml).
¡ Running docker
compose
pull in our REMOTE_APP_DIR will pull the latest
image(s) from Docker Hub based on our compose.yaml file.
¡ Running docker compose up -d in our REMOTE_APP_DIR will run our contain-
er(s) in the background at the correct ports.
The following listing shows how to do this for either application’s compose.prod.yaml
file.
166
Chapter 7
Deploying containerized applications
Listing 7.14 Copying configuration, pulling Images, and running Docker Compose
...
jobs:
deploy:
...
env:
...
SSH_OPTS: '-o StrictHostKeyChecking=no'
REMOTE: 'root@${{ secrets.AKAMAI_INSTANCE_IP_ADDRESS }}'
REMOTE_APP_DIR: '/opt/app'
steps:
...
- name: Copy compose.prod.yaml to VM
run: |
scp $SSH_OPTS compose.prod.yaml $REMOTE:$REMOTE_APP_DIR/compose.yaml
- name: Pull updated images
run: |
ssh $SSH_OPTS $REMOTE << EOF
cd $REMOTE_APP_DIR
docker compose pull
EOF
- name: Run Docker Compose
run: |
ssh $SSH_OPTS $REMOTE << EOF
cd $REMOTE_APP_DIR
# run containers
docker compose up -d
EOF
Before we commit this file, it’s often a good idea to clean up our SSH connection and
remove the .env file from the GitHub Actions workflow. While doing so may not be
strictly necessary as these workflows are destroyed once completed, I consider it a good
idea to ensure the workflow limits any potential secret leak or security concerns. The
following listing shows how to do this.
Listing 7.15 Cleaning up SSH and the dotenv file in GitHub Actions
...
jobs:
deploy:
...
env:
...
steps:
...
- name: Clean up .env file
run: rm .env
- name: Clean up SSH private key
run: rm ~/.ssh/id_rsa
The limitations of using Docker Compose for production
167
Be sure to add MY_SECRET_KEY and API_ENDPOINT as placeholder values in your GitHub
Actions secrets on your GitHub repo(s). Any time you need to add or remove environment variables to your application, you will update the GitHub Actions workflow .env
definition step, update GitHub Actions Secrets on your repo, push the changes, and
run the workflow.
At this point, commit the workflow file (git add .github/workflows/) and the
Docker Compose Configuration (git add compose.prod.yaml), push it (git push
origin main) to your GitHub repository, and then run the GitHub Actions workflow. If
you face any errors or problems, check the logs and the GitHub Actions secrets.
If there are no errors, congratulations! You have now deployed a production containerized application with Docker Compose and GitHub Actions! I suggest making
modifications to your app now and seeing if the workflow is working correctly.
Getting to this point required a number of configuration items; the process is now
repeatable and can be used for any number of applications. Before we continue to the
next chapter, let’s discuss some of the challenges with Docker Compose and the methods we implemented here.
7.4
The limitations of using Docker Compose for production
As your projects scale or get more complex, you’ll learn that Docker Compose has
some serious limitations. Here are a few I want to highlight:
¡ Scaling container instances—While technically you can add services, you can’t
¡
¡
¡
¡
¡
easily scale multiple instances of the same running container.
Health checks—Docker Compose does not have a built-in health check mechanism other than whether the container is running or not.
Remote access—Docker Compose does not have a built-in way to remotely access a
container’s runtime (e.g., docker compose run <service-name> bash without SSH).
Multi-virtual machine support—Docker Compose does not have a built-in way to
run containers on multiple virtual machines by default.
Ingress management—While technically possible with an NGINX service,
there is no native way to manage incoming traffic with Docker Compose (e.g.,
ip-address/api goes to the api service, and ip-address goes to the web service).
Public IP address provisioning—Docker Compose does not have a built-in way to
provision a public IP address for a container or service. As we’ll see in the next chapter, managed Kubernetes provides this ability. This means you can provision a public
IP address for a container or service without needing to provision a virtual machine.
While there are a number of other limitations we won’t discuss here, these might convince you to pursue leveraging Kubernetes, as we’ll discuss in the next chapter. Before
we do, let’s review a sample of how you could scale containers with Docker Compose,
regardless of whether it’s in production or development.
168
Chapter 7
7.4.1
Scaling containers with Docker Compose
Deploying containerized applications
Docker Compose does not have a built-in way to scale containers, so we’ll use NGINX
to give us an approach to how we can benefit from running the same container multiple times as duplicated Docker Compose services. NGINX has a number of features we
have already seen in this book. One of those features is forwarding requests to different apps based on a path. As a reminder, we can forward the path /about to a Python
application and the path /api to a Node.js application. This works because NGINX
can forward requests on the local machine to different ports on that same machine
(e.g., localhost:8080 and localhost:3000).
It’s important to remember that, on our localhost, we cannot run multiple applications on the same port. Ports are reserved for one process (or application) at a time.
This is why we use different ports for different applications. But what if we use a different IP address instead of localhost? Can NGINX still forward the request regardless
of the port? The answer is great news for us—yes it can! NGINX can easily forward
requests to different virtual machines via IP addresses.
NGINX has one more trick up its sleeve: load balancing. We now understand that
NGINX can forward requests to multiple destinations (e.g., /about and /api) while
being served by different applications. NGINX only cares that the request destination is
being served correctly or, in other words, that the app at http://localhost:8080 returns a
valid response to /about. NGINX does not care what application is serving the request.
Given this, NGINX can forward requests to a list of multiple destinations, or in other
words, we can provide NGINX with a number of valid destinations for a given path. This
allows us to have, presumably, the same app running on http://localhost:8080, http://
localhost:8081, http://my-ip-address:80, and http://my-other-ip-address:80 and
NGINX will rotate requests across these destinations. Rotating requests can be defined
in a few different ways such as Round Robin (one after another), Weighted Round
Robin (one preferred more than one after another), Least Connections (the least
busy), IP Hash (based on the IP Address of the request), and several others. NGINX
uses Round Robin by default but can be configured to use other methods (known as
load balancing algorithms), although that is outside the scope of this book.
Listing 7.16 shows an basic example NGINX configuration file for implementing
load balancing.
Listing 7.16 NGINX load balancing basics
upstream myapp {
server localhost:8080;
server localhost:8081;
server my-ip-address:80;
server my-other-ip-address:80;
}
server {
listen 80;
server_name localhost;
The limitations of using Docker Compose for production
169
location / {
proxy_pass http://myapp;
}
location /api {
proxy_pass http://localhost:3000;
}
}
The upstream <your-name> definition is how we can specify the various destinations
we want to use.
Now we can modify this configuration to work with Docker Compose services. While
we are not going to implement this in our current applications, the following listings
can serve as examples you can try on your own. Here are the steps we need to do to configure NGINX to load-balance across multiple Docker Compose services:
1
2
3
Define the compose.yaml with multiple service names. For this example, we’ll
use bruce, tony, and thor as our service names.
With the service names as our hostnames (that is, replacing the IP address and
localhost), we’ll configure our upstream definition in an NGINX configuration
file.
Update the compose.yaml configuration with an NGINX service that uses the
new NGINX configuration file.
Listing 7.17 shows a minimized Docker Compose file with only the application services listed without the ports definition. As a reminder, Docker Compose can do
cross-service communication; thus no ports are needed to expose these services to the
host machine.
Listing 7.17 Docker Compose with multiple services of the same container
services:
bruce:
image: codingforentrepreneurs/rk8s-py
restart: always
tony:
image: codingforentrepreneurs/rk8s-py
restart: always
thor:
image: codingforentrepreneurs/rk8s-py
restart: always
scott:
image: codingforentrepreneurs/rk8s-js
restart: always
With these services declared, let’s look at a NGINX configuration file (e.g., custom
-nginx.conf) that we could use to implement these different services, in listing 7.18.
170
Chapter 7
Deploying containerized applications
Listing 7.18 NGINX upstream configuration
upstream myapp {
server bruce:8080;
server tony:8080;
server thor:8080;
server scott:3000;
}
server {
listen 80;
server_name localhost;
location / {
proxy_pass http://myapp;
}
}
We now see bruce:8080, tony:8080, thor:8080, and scott:3000 as our upstream
destinations instead of localhost or an IP address. Docker Compose will automatically
direct these requests to the correct service because the service names are the same as
the host names. The ports 8080 and 3000 are the default ports defined in the container
images for the different services referenced.
Finally, to update our Docker Compose configuration, we need to use our custom
NGINX configuration file (e.g., custom-nginx.conf). Listing 7.19 shows how to do this.
Listing 7.19 Docker Compose with service load balancing in NGINX
services:
nginx:
image: nginx
ports:
- 8000:80
volumes:
- ./custom-nginx.conf:/etc/nginx/conf.d/default.conf
bruce:
...
tony:
...
thor:
...
scott:
...
With this configuration, you could run docker compose up, navigate to localhost:8000,
and you should see NGINX load-balancing in action. If you reload the page enough
times, you should see the different container instances being used. Modify this example as you see fit to better understand how this is functioning.
While using NGINX to load-balance services in Docker Compose is very nice to know,
it still leaves us with a number of challenges that fall outside the scope of what Docker
Compose can realistically do. In the next chapter, we’ll look at how Kubernetes can
help us solve many of the challenges with scaling and managing multiple containers.
Summary
171
Summary
¡ Installing Docker on virtual machines is generally easier than most programming
languages and frameworks.
¡ Docker Compose is an effective way to run, manage, and update containers in
development and production.
¡ Docker Compose managed volumes can potentially cause major issues, includ-
ing data deletion, if not configured correctly.
¡ GitHub Actions provides an effective way to build production-ready containers
that work on x86-based virtual machines by default.
¡ Docker Compose can manage a handful of containers and services, but it starts
to fail as we scale.
¡ Load-balancing with NGINX is an effective way to scale applications, container-
ized or not, without needing to use more robust orchestration methods.
¡ Using documents, such as compose.yaml or a GitHub Actions workflow, to man-
age configurations is an effective way to ensure consistency and repeatability
while providing a single source of truth for an application’s configuration.
8
Managed Kubernetes
Deployment
This chapter covers
¡ Provisioning a managed Kubernetes cluster
¡ Installing the Kubernetes CLI ( kubectl)
¡ Connecting to a cluster with kubectl
¡ Running a container with a Deployment
¡ Exposing a deployment with a Service
¡ Container-to-container communication with
DNS
¡ Load-balancing containers with ingress services
We have now reached our primary destination: the land of Kubernetes. Put simply, Kubernetes runs and manages containers across a cluster of virtual machines.
Kubernetes can start, stop, and restart containers; run 0 to N number of container
instances; switch or roll back versions; unlock container-to-container communication at scale; manage volumes and storage; inject environment variables; and so
much more. K8s, a shorthand for Kubernetes (pronounced “kay eights”), also has
a massive third-party ecosystem that extends its capabilities even further. The sheer
number of features and third-party tools can make learning Kubernetes seem downright daunting. This chapter focuses on a few key features of Kubernetes that will
accomplish two primary objectives: deploy our applications and build a practical
foundation for learning more advanced Kubernetes topics.
Starting in chapter 5, we learned that containers open a whole new world of portability while also reducing the overhead in production-system configuration. This
172
173
reduction happens because with containerized applications our virtual machines mostly
need just a container runtime (e.g., Docker Engine) to run our apps with very little other
configuration. Put another way, using containers streamlines the deployment process by
spending significantly less time configuring virtual machines for various runtimes (e.g.,
Python, Node.js, or Java) while also reducing the time needed for additional app-specific configuration on the virtual machine. While containerized applications still need
app-specific configurations to run, this type of app-specific configuration can occur long
before the app reaches a production virtual machine or production environment.
If you have a container and a container runtime, your app can be deployed nearly
anywhere. While there are some caveats to this statement, such as the need to build
separate images for x86 and ARM platforms, containerized applications can move
across hosting locations almost as easily as the hosting companies can charge your wallet. Need an on-premise production system? Great, you can use containers. Need to
move those containers to achieve more scale by using the cloud and without spending
anything on new hardware? Great, you can use the same containers. Need to distribute
the application to other parts of the world with a load balancer? Great, you can use the
same containers. Need to move the application to a different cloud provider? Great, you
can use the same containers. The list goes on while the point is made: containers are the
most portable form of application deployment.
While containers solve a massive challenge in deploying applications, the technology
was not the first to do so. Popularized by Heroku and other platform-as-a-service (PaaS)
businesses, buildpacks enable application developers to push their code via Git, and then
the buildpack tool automatically configures the server or virtual machine. With buildpacks, developers would create a simple configuration file, called a Procfile, that contains
a single line to run the app itself (e.g., web: gunicorn main:app). Beyond the Procfile,
buildpacks use the code itself to infer how to configure the server. This often means that if
requirements.txt is found in the code, Python would be used. If it is package.json, Node.js
would be used. Notice that I purposefully omitted the version of the application runtime
because not all buildpacks support all versions of application runtimes. This is why we
need a better solution to help with portability and deploying our applications.
While buildpacks are powerful, the OS-level runtime configuration is largely inferred
instead of declared as we do with Dockerfiles or infrastructure as code (IaC) tools like
Ansible, SaltStack, or Puppet. What’s more, buildpacks do not always support modern
runtimes (e.g., Python 3.11 or Node.js 18.17 LTS, etc.), which, as we now know, containers do very well. That said, buildpacks paved the way for containers to become the most
portable form of application deployment. Luckily for us, we can also use buildpacks to
create container images using an open-source tool called pack (https://buildpacks.io/).
Using buildpacks is outside the scope of this book, but it’s important to note that the
challenge of portability has been around for a long time.
Buildpacks and containers ushered in a new era of software development that
enabled the field of DevOps to flourish. With these tools and cloud-based hosting services, developers have been able to create and deploy more production-ready applications than ever before, often as solo developers or very small teams. Adding the fact
174
Chapter 8
Managed Kubernetes Deployment
that more businesses have adopted all kinds of software (cloud-based or otherwise), we
continue to see a rising need for managing and deploying more public-facing and private-facing applications. This is where Kubernetes comes in.
Once we have built container images and access to a Kubernetes cluster, deploying an
application is as simple as writing a YAML configuration file known as a Kubernetes manifest.
8.1
Getting started with Kubernetes
Kubernetes is designed to work across a cluster of computers, whether it’s cloud-based
virtual machines, a rack of servers you have on-premises, a group of Raspberry Pis,
or even repurposed desktop computers that were sitting dormant in the back of your
closet somewhere. All of these options can run a version of Kubernetes that then runs
all of your various containers. So which to pick? Self-service or managed Kubernetes?
8.1.1
Self-service or managed Kubernetes?
While Kubernetes is open-source and we could manage it ourselves, I prefer using
cloud-based managed Kubernetes for the following reasons:
¡ Public static IP addresses—Managed Kubernetes can provision new public static IP
¡
¡
¡
¡
¡
¡
addresses in seconds (beyond your virtual machines). While you can do this with
self-serviced K8s, it’s not as easy, fast, or simple.
Volumes and storage—In fewer than 10 lines of YAML, we can reserve a volume for
a managed K8s cluster. We can reserve as many volumes as our cloud provider
allows our account. Once again, we can do this in self-serviced K8s; it’s just not as
easy, fast, or simple.
Cloud-based—Hardware hosts, power costs, cooling, configuration, and all the
things that go with the cloud are nonexistent using cloud-based managed Kubernetes. Costs are predictable, the hardware is reliable, outages are short-lived and
not our responsibility, and so on.
Simplicity—Using Akamai Connected Cloud to provision a Kubernetes cluster is
nearly as simple as provisioning multiple virtual machines.
Speed—Akamai Connected Cloud can create your K8s clusters in just a few minutes.
Control plane—The K8s control plane is responsible for managing the cluster and
the virtual machines that run the containers. In other words, it’s the brains of the
operation. When you use a cloud-based managed solution, the Kubernetes Control Plane is managed by the service provider at little to no additional cost.
IaC enabled—Using an Infrastructure as Code (IaC) tool like Terraform can turn
on or turn off a managed Kubernetes cluster in a few minutes. While IaC tools
can also help configure a self-managed cluster, it’s not as easy.
With this in mind, it’s important to understand that Kubernetes is designed to be as
portable as possible, which makes migrating from one Kubernetes cluster to another
relatively easy. The parts that are tricky are managed services like volumes, load balancers, and related public IP addresses. These services are typically cloud-specific and
require additional configuration to migrate successfully. The portability all lies in what
Getting started with Kubernetes
175
we will be spending a lot of this chapter on: Kubernetes manifests. With this in mind,
let’s provision a Kubernetes cluster using Akamai Connected Cloud.
8.1.2
Provisioning a Kubernetes cluster
Here are the steps to provision a Kubernetes cluster using Akamai Connected Cloud:
1
2
3
4
5
6
7
8
Log in to Akamai Connected Cloud.
Click the Kubernetes tab.
Click the Create Cluster button.
Create an account on Akamai Connected Cloud at linode.com/rk8s (book readers receive a promotional credit as well).
Log in to Akamai Connected Cloud (formally Linode).
Click the drop-down Create > and select Kubernetes.
Use the following settings:
¡ Cluster label—rk8s-cluster
¡ Region—Seattle, WA (or the region nearest you)
¡ Version—1.26 or whatever is the latest
¡ HA Control Plane (High Availability)—No (or Yes if you want to pay about $60
more per month)
Also do the following:
¡ Add Node Pools
¡ Select Shared CPU
¡ Select Linode 2 GB (or larger)
¡ Ensure the count is 3 or greater (default is 3).
Before you click Create Cluster, verify your screen resembles figure 8.1.
Figure 8.1 Preprovisioned Kubernetes cluster options
176
Chapter 8
Managed Kubernetes Deployment
The Linode Kubernetes Engine (LKE) will automatically provision the virtual machine
instances based on our previous configuration. These particular instances do not need
our SSH keys because we will not be logging directly into them. The virtual machine
instances will appear in your Linode dashboard just like any other instances. LKE will
manage all related virtual machines and the Kubernetes Control Plane for us.
Click Create Cluster, and after a few moments, we’ll see the LKE detail view for this
cluster (located at http://cloud.linode.com/kubernetes). The result you will see is in
figure 8.2.
Figure 8.2 Linode Kubernetes Engine provisioning cluster
A few key aspects to note:
¡ The cluster is named rk8s-cluster (or whatever you named it).
¡ A kubeconfig file has been created for you (rk8s-cluster-kubeconfig.yaml). This
file contains the permissions necessary to access your root service account in your
Kubernetes cluster. You can download, view, or reset the values of this file. Resetting the kubeconfig file is much like resetting a password.
¡ Node pools are an advanced feature in Kubernetes that allows us to configure
additional nodes (virtual machines) in our cluster after the initial provisioning.
Modifying node pools is outside the scope of this book, but it’s important to note
that we can add additional nodes to our cluster at any time.
¡ As expected, we see public IP addresses on each virtual machine (node) in the
node pool.
¡ Kubernetes API endpoints and the GUI are accessible through this URL (more
on this soon).
Getting started with Kubernetes
8.1.3
177
Core concepts and components
Before we dive into using Kubernetes, there’s a number of core concepts I would like
for you to understand at a high level. These concepts are not exhaustive for Kubernetes but are going to be the focus of this chapter. These concepts will stick better as you
start using Kubernetes and provisioning the various resources on your cluster. Figure
8.3 shows a high-level visualization of these concepts.
Figure 8.3 Kubernetes concepts
178
Chapter 8
Managed Kubernetes Deployment
Here are the terms:
¡ Cluster—A group of virtual machines that run Kubernetes and our containers.
¡
¡
¡
¡
¡
¡
¡
¡
¡
¡
While clusters can be run on other kinds of compute devices, we will focus on
virtual machines in this book.
Node—A virtual machine that is a member of our Kubernetes cluster.
Container—A portable application bundle that runs in isolation via a container
runtime. Kubernetes uses a lightweight container runtime called containerd. As
a reminder, Docker Engine is a container runtime that Docker Compose uses.
Pod—This is the smallest unit of running a container, including the configuration the container needs. Pods can also define multiple containers that share
resources (e.g., CPU, memory, etc.). While we can create Pods directly, it’s more
common to use a Deployment to create Pods.
Deployment—Deployments define the conditions to run containers via Pods. In a
Deployment, we can specify the container image, the number of Pod replicas we
want to run, and more. Deployments are the most common way to run containers in Kubernetes.
Service—Services expose our Pods (and thus our containers) to either our
Kubernetes network (internal) or to the internet (external). We’ll use Services
in conjunction with Deployments to expose our containers to the internet with
cloud-based load balancing.
Namespaces—Namespaces are a way to organize our Kubernetes resources. A
Namespace can be assigned to any Kubernetes resource (e.g., a Deployment, a
Service, a Pod, etc.), allowing us to filter our resources by Namespace. You can
use namespaces for helping to keep projects separate, for app environment staging (e.g., production, preproduction, dev, rnd, etc.), for different organizations,
or for internal teams.
Secrets and ConfigMaps—These are the mechanisms built into Kubernetes for
storing key-value pairs (much like the dotenv files we know and love). Secrets
are really just base64-encoded values, while ConfigMaps are key-value pairs. Both
are used to inject environment variables into containers. I tend to think of these
together because Kubernetes Secrets, while convenient, are not very secure.
We’ll cover both in this chapter.
StatefulSets—Deployments, like containers, are designed to be ephemeral. StatefulSets are designed to be more permanent and are often used for databases
(e.g., PostgreSQL, Redis, MySQL, etc.) and other stateful applications.
Volumes—When we need data to persist beyond a container’s lifecycle, we can
attach persistent volumes managed directly from our cloud provider.
Service account—Kubernetes does not have users in the traditional sense; instead,
it has service accounts. Service accounts are used to authenticate with the Kubernetes API and manage or access various Kubernetes resources. When you provision
Connecting to Kubernetes
179
a new managed cluster, you typically get a root service account with unrestricted
permissions to your Kubernetes cluster. This root service account also comes with
sensitive access keys through an automatically generated kubeconfig file. While
creating service accounts is outside the scope of this book, it can be important as
your team or Kubernetes project grows in contributors.
¡ Kubeconfig—With managed clusters, the root service account is provisioned with
a kubeconfig file (e.g., rk8s-cluster-kubeconfig.yaml) that contains the sensitive
access keys to your Kubernetes cluster. Treat this file like any other secret (e.g.,
only share with trusted individuals, reset the keys if you think it’s been compromised, do not check it in to Git, etc.). The kubeconfig file is used to authenticate
with the Kubernetes API to access a specific Service Account. We will create a new
kubeconfig file in this chapter.
¡ kubectl—The Kubernetes Command Line interface is called kubectl and is variously pronounced “cube CTL,” “cube control,” and “cube cuddle.” In conjunction with a service account via a kubeconfig file, we’ll use kubectl to manage our
Kubernetes cluster, deploy containers, manage Services, create Secrets, restart
Deployments, and more. kubectl is a powerful tool, and we’ll use it a lot in this
chapter.
With this in mind, let’s learn a few ways to connect and interact with our new Kubernetes Cluster.
8.2
Connecting to Kubernetes
Kubernetes has two primary ways to connect to a cluster: the Kubernetes Dashboard
GUI and the Kubernetes CLI (kubectl). Let’s start with the GUI.
8.2.1
The Kubernetes Dashboard GUI
The Kubernetes Dashboard is an easy way to review what is happening in your Kubernetes Cluster as well as manage various resources like Pods, Deployments, Services,
and more.
Personally, I tend to use kubectl far more than the K8s Dashboard, but it’s still a useful tool for rapid experimentation. To access the Dashboard, do the following:
1
2
3
4
5
Log in to Akamai Connected Cloud.
Navigate to Kubernetes.
Select your cluster (rk8s-cluster).
Download the kubeconfig file (rk8s-cluster-kubeconfig.yaml).
Click the Kubernetes Dashboard button.
These steps will open a new tab in your browser and prompt you to log in with your
kubeconfig file. To do so, select Kubeconfig (not token), choose your rk8s-cluster
-kubeconfig.yaml download file, and click Sign In, and the result should resemble figure 8.4.
180
Chapter 8
Managed Kubernetes Deployment
Figure 8.4 Kubernetes Dashboard
This Dashboard is painfully empty and has no wizard-like forms to help us configure
our cluster or K8s resources. This is by design. To configure Kubernetes we must use
specific YAML files known as Kubernetes manifests. If you hit the plus sign (+) in the
top right corner, you can paste in manifests to create resources. We will learn more
about manifests soon. Even with no resources provisioned, we can view the current
nodes available in your cluster as you can review in the Nodes tab, which will look much
like figure 8.5.
Figure 8.5 Kubernetes Dashboard Nodes
Connecting to Kubernetes
181
While some users might prefer using the dashboard to better visualize what is happening in their cluster, I prefer using kubectl because it’s a tool I can use in my terminal and automate with custom scripts and in my CI/CD pipelines. Now that we have
reviewed the dashboard, let’s install kubectl on our local machine.
8.2.2
Installing kubectl
Before we install kubectl, it’s important to note that we will not have a local version of
Kubernetes installed on our machine. kubectl automatically attempts to connect to a
localhost version of Kubernetes, as you will see shortly. Unlike Docker Desktop, kubectl
is primarily installed on the command line (e.g., Terminal or PowerShell) and not as
a GUI application. Like many tools, there are a number of ways to install kubectl,
depending on your operating system. Consider reviewing the official kubectl install
documentation (https://kubernetes.io/docs/tasks/tools/) if you need to understand
the other ways to install kubectl on various operating systems.
Once kubectl is installed, you can verify it with the command kubectl version
--client --output=yaml. The result should resemble figure 8.6.
Figure 8.6 kubectl version
Figure 8.6 shows that I have kubectl installed and the connection to server
localhost:8080 failed. This error is expected as we do not have kubectl configured,
and there is likely not a local version of Kubernetes running (for sure, not at port
8080). I show you this output up front so you know what to expect when you install
kubectl on your machine.
To install kubectl, there are three primary options we’ll use based on your operating
system:
¡ On macOS and using package manager Homebrew.
¡ On Windows and using the package manager Chocolatey.
¡ On Linux, like on a virtual machine or the windows subsystem for linux (WSL),
we will download the binary version of kubectl and install it manually.
182
Chapter 8
Managed Kubernetes Deployment
The methods I provide in the following sections are the ones I prefer because they
tend to be the easiest to get up and running.
Install kubectl with Homebrew on macOS
Homebrew is an open-source package manager for macOS and some Linux distributions. Homebrew makes installing a lot of third-party software much easier, including
kubectl. Installing kubectl with Homebrew is as simple as the following:
1
2
3
Run brew update in Terminal to update Homebrew. If the brew command fails,
install homebrew from https://brew.sh/.
Run brew install kubectl.
Verify kubectl with kubectl version --client --output=yaml.
If you are having problems with Homebrew, consider using the kubectl binary installation as seen in the section Install the Kubectl Binary on Linux. If you’re using Apple
Silicon, be sure to use the ARM version (e.g., export PLATFORM="arm64"). If you’re not
on Apple Silicon, use the x86 version (e.g., export PLATFORM="amd64").
Install kubectl with Chocolatey on Windows
Chocolatey is an open source package manager for Windows that makes installing a lot
of third-party software easy. We can use Chocolatey to install kubectl and many other
tools. Here’s how to install kubectl with Chocolatey:
1
2
3
Run choco upgrade chocolatey in PowerShell to update Chocolatey. If the
choco command fails, install Chocolatey from https://chocolatey.org/install.
Run choco install kubernetes-cli.
Verify kubectl with kubectl version --client --output=yaml.
If you are having problems with Chocolatey, consider using the Windows subsystem for
Linux (WSL) and follow the instructions in the next section.
Install the kubectl binary on Linux
Installing the kubectl binary on Linux requires a few more steps than using package
managers. The steps in listing 8.1 come directly from the Official kubectl Documentation (https://kubernetes.io/docs/tasks/tools/install-kubectl-linux/) but are modified to easily switch platforms (e.g., amd64 or arm64) for different system architectures.
Listing 8.1 Installing kubectl with apt on Linux
# if x86, use amd64
export PLATFORM="amd64"
# if ARM, use arm64 and
Connecting to Kubernetes
183
# uncomment the following line
# export PLATFORM="arm64"
# get latest release version
export VER=$(curl -L -s https://dl.k8s.io/release/stable.txt)
# download latest release
curl -LO "https://dl.k8s.io/release/$VER/bin/linux/$PLATFORM/kubectl"
# verify the release
curl -LO "https://dl.k8s.io/$VER/bin/linux/$PLATFORM/kubectl.sha256"
echo "$(cat kubectl.sha256) kubectl" | sha256sum --check
# install kubectl
sudo install -o root -g root -m 0755 kubectl /usr/local/bin/kubectl
# verify installation
kubectl version --client --output=yaml
8.2.3
Configuring kubectl
Now that we have a Kubernetes cluster provisioned, a kubeconfig file downloaded, and
kubectl installed, we can configure kubectl to connect to our cluster. To do this, we
will use the kubeconfig file we downloaded from Akamai Connected Cloud.
To configure kubectl, we can either
¡ Use ~/.kube/config as the path for our kubeconfig file. This means we would name
the file config (without .yaml) and store it in the .kube directory for our user.
¡ Use the environment variable KUBECONFIG with the absolute path to our kubecon-
fig file. This means we can name the file anything we want and store it anywhere
we want.
We will use the KUBECONFIG variable for local development to make it easier to use multiple kubeconfig files across multiple Kubernetes projects.
Using KUBECONFIG is as simple as the following:
¡ Terminal (macOS/Linux/WSL)—KUBECONFIG=/path/to/kubeconfig.yaml kubectl
get nodes
¡ PowerShell (Windows)—setx KUBECONFIG "C:\path\to\kubeconfig.yaml" &&
kubectl get nodes
Writing the entire environment variable each time can be tedious, so we can set the
environment variable for each command-line session with
¡ Terminal (macOS/Linux/WSL) —export KUBECONFIG=/path/to/kubeconfig.yaml
¡ PowerShell (Windows)—setx KUBECONFIG "C:\path\to\kubeconfig.yaml"
and then simply kubectl get nodes.
184
Chapter 8
Managed Kubernetes Deployment
Once again, we’ll have to remember to set the KUBECONFIG environment variable each
time we open a new Terminal or PowerShell session. While we could set the KUBECONFIG
environment variable globally, it defeats the purpose of using multiple kubeconfig files
for different projects.
If you’re anything like me, you’ll want to set up your local development environment
to use multiple clusters right away. While this does take more configuration, it really sets
you up for success as you learn Kubernetes and adapt it for your projects.
One of the reasons I use Visual Studio Code (VSCode) as my text editor is how simple it is to configure the VSCode terminal to use pre-defined environment variables. As
a reminder, text editor terminals (including PowerShell-based ones) are not the same
as the operating system’s Terminal or PowerShell. While other text editors may have
similar features, I’ll show you how to configure VSCode to use multiple kubeconfig files
for different projects.
Within VSCode, you can update your .code-workspace file to include the terminal.
integrated.env setting for each platform with specific key/value pairs. For example, you
can use terminal.integrated.env.osx to set PORT to 8080 or KUBECONFIG to some/
path/rk8s-cluster-kubeconfig.yaml. With these values set and your VSCode workspace open, you can open a new VSCode terminal session, and these values will be
automatically injected into your command line, which you can verify by running echo
$YOUR_VARIABLE like echo $KUBECONFIG. Listing 8.2 shows us cross-platform examples
in a .code-workspace file that sets multiple environment variables (i.e., KUBECONFIG, PY_
PORT, JS_PORT) for each platform.
Listing 8.2 Setting KUBECONFIG in VSCode
{
...
"settings": {
...
"terminal.integrated.env.osx": {
"KUBECONFIG": "${workspaceFolder}/.kube/kubeconfig.yaml",
"PY_PORT": "8080",
"JS_PORT": "3000"
},
"terminal.integrated.env.windows": {
"KUBECONFIG": "${workspaceFolder}\\.kube\\kubeconfig.yaml",
"PY_PORT": "8080",
"JS_PORT": "3000"
},
"terminal.integrated.env.linux": {
"KUBECONFIG": "${workspaceFolder}/.kube/kubeconfig.yaml",
"PY_PORT": "8080",
"JS_PORT": "3000"
},
}
}
Deploy containers to Kubernetes
185
The variable ${workspaceFolder} is special for VSCode and will be replaced by the
absolute path to the workspace. Using the line $workspaceFolder}/.kube/kubeconfig.yaml results in the path relative to the workspace’s root (often the same folder that
holds the .code-workspace file), which is also true for the Windows version (terminal.
integrated.env.windows). If you prefer absolute paths, you can do the following:
¡ On macOS or Linux—${workspaceFolder}/.kube/kubeconfig.yaml to /path/
to/my/kube/config.yaml
¡ On
Windows—Swap "${workspaceFolder}\\.kube\\kubeconfig.yaml" to
"C:\\path\\to\\my\\kube\\config.yaml". Notice the double backslashes.
Regardless of how you set the KUBECONFIG environment variable, you should be able to
verify kubectl can connect with kubectl get nodes and see the nodes in your cluster.
The result should resemble figure 8.7.
Figure 8.7 kubectl Get Nodes
Now that we have kubectl configured, let’s deploy our first container.
8.3
Deploy containers to Kubernetes
With Kubernetes and kubectl configured, we can now start the process of creating
resources within Kubernetes. Our goal with deploying containers is to have a number
of manifest files that describe the resources we are trying to configure. These resources
range from the container itself to a number of other features that support how the
container needs to run.
Before we start working with manifests, let’s create a new folder for all of our kubernetes manifests. In my case, I will create the folder ~/dev/roadtok8s-kube that will
contain the following files:
¡ .kube/kubeconfig.yaml—The kubeconfig file we downloaded from Akamai
Connected Cloud. The path for this will equate to ~/dev/roadtok8s-kube/.
kube/kubeconfig.yaml.
¡ roadtok8s-kube.code-workspace—Run for my VSCode workspace file that contains my KUBECONFIG environment variable for the path to my kubeconfig file.
¡ my-first-pod.yaml—As of now, this will be an empty file, but we will add to it
shortly.
With our roadtok8s-kube directory ready, let’s create your first Pod manifest to run your
first container image.
186
8.3.1
Chapter 8
Managed Kubernetes Deployment
Your first Pod and manifest
Kubernetes has many different resource types. Each resource type is declared within
your manifest using the format kind: <resource> or, in our case now, kind: Pod.
In this section, we will use the Pod resource to run a single instance of the NGINX
container image. Pods are the smallest configurable unit in Kubernetes, so they are a
great candidate for our first manifest. Here are a few key features that all Kubernetes
manifests must include:
¡ apiVersion—The version of the Kubernetes API to use. This is typically set to v1
for most resources.
¡ kind—The type of resource to create. There are a lot of resource options, but
we’ll stick with Pod and Service for this section and expand to others later in this
chapter.
¡ metadata.name—The metadata for any resource helps us describe that resource
(e.g., names, labels, etc.). The name field within the metadata block is required for
all resources.
¡ spec—This is the block we define our specification(s) for this particular
resource. This chapter will have a number of specification examples for different
resources. This block is the most important part of any manifest and has by far
the most potential options.
With this in mind, let’s create your first manifest file running a single NGINX-based
Pod. If you haven’t done so already, create the file my-first-pod.yaml and add the
contents from the following listing, which has a minimal manifest for a Pod that runs
the Docker-managed public NGINX container image.
Listing 8.3 K8s YAML manifest for an NGINX Pod
apiVersion: v1
kind: Pod
metadata:
name: first-pod-nginx
spec:
containers:
- name: nginx
image: nginx
Now that we have this file, we can do a few things with it:
¡ kubectl apply -f my-first-pod.yaml—This command will create the Pod in
our Kubernetes cluster. If the Pod already exists, it will update the Pod with any
changes in the manifest.
¡ kubectl delete -f my-first-pod.yaml—This command will delete the Pod
from our Kubernetes cluster if it exists.
Deploy containers to Kubernetes
187
If you are using the Kubernetes Dashboard, you could use this file to create a new Pod
directly in the dashboard. Doing so is outside the scope of this book, but I encourage
you to explore if you are interested.
After running the kubectl apply command, we can verify the resource was created
by running kubectl get pods, which should result in figure 8.8.
Figure 8.8 kubectl get pods
The status of any Pod, known as a Pod’s phase, can be one of the following:
¡ Pending—The Pod is being created and is not yet running. This often means the
container is being pulled from a container registry or is still booting.
¡ Running—The Pod is running, and thus the Pod’s container(s) is running as well.
¡ Succeeded—For Pods that do not run continuously, this status indicates the Pod
has completed successfully.
¡ Failed—Not surprisingly, this status indicates the Pod has failed.
¡ Unknown—For some reason, the state of the Pod could not be obtained.
You should expect that the NGINX container image will be running successfully after
a couple of minutes. If it’s not running, you can investigate the Pod by using kubectl
describe pod <pod-name> or kubectl logs <pod-name>. The NGINX container
image is very mature, and thus, errors are unlikely to happen because of the container
itself (this may or may not be true of the containers we built for our Python and Node.
js projects).
Now that the container is running because of the Pod resource, how do we actually
visit the internet-facing NGINX default page from this Pod? Enter your first Service
resource.
8.3.2
Your first Service
Much like unpublished containers on virtual machines, Pods have no way to reach the
outside world without some additional configuration. Pod-to-Pod communication is
also impossible without additional configuration.
Before we get to internal cluster communication, let’s do something more exciting:
exposing our Pod to the internet via the Kubernetes Service resource. Seeing the Welcome to nginx! page is a beautiful thing on a newly minted Kubernetes Cluster. To do
this, you need to create a new manifest with the Service resource (kind: Service) to
expose our NGINX Pod to the internet.
Before we create the Service resource, let’s review a few of the fundamental types of
Kubernetes Services:
188
Chapter 8
Managed Kubernetes Deployment
¡ NodePort (external traffic)—Our cluster has three nodes (virtual machines), and
each node has a static public IP address provided by the ISP and Akamai Connected Cloud. Using the NodePort Service resource allows you to expose a Pod to
a specific port value, such as 30007, on every available node in your K8s cluster.
¡ LoadBalancer (external traffic)—This is one of my favorite Service types because
it automatically provisions a cloud-based load balancer with a static public IP
address for a K8s Service resource. In the case of Akamai Connected Cloud, the
Linode Kubernetes Engine (i.e., the managed Kubernetes Service we’re using)
will provide us with a public static IP address through the cloud-based load balancing service called Linode NodeBalancers.
¡ ClusterIP (internal cluster-only traffic)—Using this Service type allows other containers in our Kubernetes Cluster to communicate with our Pods (or Deployments), enabling container-to-container communication within our cluster.
More accurately, ClusterIPs are for Pod-to-Pod or Deployment-to-Deployment
communication within our cluster. ClusterIPs are great for Pods or Deployments
that do not need to be exposed to the internet, such as databases, internal APIs,
and others.
We will start with NodePort for our Pod because it’s the easiest to test quickly without
adding anything else to our cluster or our cloud provider.
Before you create a service resource, you need to update your pod manifest to make
it easier for a Service to find and attach to it. To do this, add a label to the manifest of
your Pod (your-first-pod.yaml) within the metadata block, just like listing 8.4.
Listing 8.4 K8s YAML manifest for an NGINX Pod with a Label
apiVersion: v1
kind: Pod
metadata:
name: first-pod-nginx
label:
app: my-nginx
...
While we typically add metadata labels when we first create resources like Pods, I
wanted to add additional emphasis to the importance now: if your Pod or Deployment
does not have a label, the service resource will not work correctly.
With this in mind, update your pod by running kubectl apply on the updated manifest with kubectl apply -f my-first-pod.yaml. Now run kubectl get pods, and
your pod should still be running. Run kubectl get pods my-nginx -o yaml to add
even more details about your pod (including verifying that your label is present in the
output).
Within any Kubernetes Manifest, regardless of its type (Pod, Service, Deployment,
etc.), we can apply a metadata label to the resource. Metadata labels are key-value pairs
that can be used to filter any Kubernetes Resources. In the case of your updated Pod
Deploy containers to Kubernetes
189
resource and the app: my-nginx label, you can see the filtering in action with the command kubectl get pods -l app=my-nginx. Running this command will either result in
a list of Pods matching this selector or no Pods at all.
The selector, or filter, for narrowing the list of results of any given Kubernetes
Resource is the -l or --selector flag as in kubectl get <resource> -l <key>=<value>
or kubectl get <resource> --selector <key>=<value>. Here are a few examples of
the selector filter in action:
¡ kubectl get pods -l my-label=my-value
¡ kubectl get pods -l app=my-nginx
¡ kubectl get pods --l app=nginx
¡ kubectl get services -l app=my-nginx
¡ kubectl get deployments -l sugar=spice
¡ kubectl get deployments -l maverick=pilot
As these examples imply, the metadata label can be anything you want; that goes for
both the key and its related value. In other words a resource’s metadata label key value
(e.g., app: in our Pod manifest) has no special meaning to Kubernetes; it’s just a conventional name. While some metadata can have special meaning, this one does not.
Just remember the key-value pair you use (e.g., buddy: holly, hello: world, peanut:
butter), will be known as the resource’s selector value.
Now that we have seen selectors in action based on metadata key-value pairs, let’s
define a few key declarations we need for our Services within the spec: block:
¡ type: <service-type>—Select the Kubernetes Service type you want to use:
NodePort, LoadBalancer, or ClusterIP.
¡ selector:
<labeled-metadata-key-value-pair>—The selector is the most
important part of our Service. The Service will automatically load balance
requests based on the matching key-value pairs defined here. If the key-value pair
used yields no filtered results (e.g., kubectl get pods -l incorrect:data), the
Service is useless.
¡ ports—If you recall back to our Docker publish argument (-p or --publish),
we specified the port we wanted to expose and the port we wanted to map to
(e.g., -p <expose>:<mapping>). In the case of kind=NodePort, you define three
port values: port, targetPort, and nodePort. port is so that internal cluster-based
communication can access this Service. targetPort is the port of the container running as defined by the Pod or Deployment (yes, just like the mapped port in
Docker). nodePort is the port we want to expose on every node in our cluster (e.g.,
http://<node-static-public-ip>:<nodePort>;).
Now let’s do a quick check before we define our Service:
190
Chapter 8
Managed Kubernetes Deployment
¡ The port we’ll use on our nodes is 30007 (e.g., nodePort: 30007).
¡ The port we’ll use for internal cluster communication is 5050 (e.g., port: 5050).
We’ll use internal cluster communication later in this chapter.
¡ The port the container expects is the port we’ll use for our targetPort (e.g.,
targetPort: 80).
¡ Our Pod has a label with app: my-nginx, so our Service can use the selector app:
my-nginx to find our Pod.
With this in mind, create a file named my-first-service.yaml in your
roadtok8s-kube directory with the contents of the following listing.
Listing 8.5 K8s YAML manifest for an NGINX Service
apiVersion: v1
kind: Service
metadata:
name: first-service-nginx
spec:
type: NodePort
ports:
- port: 5050
targetPort: 80
nodePort: 30007
selector:
app: my-nginx
Provision this Service with kubectl apply -f my-first-service.yaml. Once you
do, you can verify the Service is available and listed with kubectl get service or the
shortcut version kubectl get svc. The result should resemble figure 8.9.
Figure 8.9 kubectl get service
The listed Services should match our first-service-nginx and the default Kubernetes Service. The default Kubernetes Service is how our cluster communicates with the
managed Kubernetes API; this API, known as the control plane, is how resources work.
The control plane is what schedules and runs resources across the cluster. With managed Kubernetes, the control plane is managed by the service provider but is still essentially the glue that keeps it all together. The kubectl tool communicates directly to the
Kubernetes API with this Service. For our Service, here’s what’s important to note:
Deploy containers to Kubernetes
191
¡ Type—Verify you see NodePort for our Service.
¡ Cluster IP—This is the IP address value for internal Pod-to-Pod (or Deploy-
ment-to-Deployment) cluster communication.
¡ External IP—None are listed because we use NodePort and not LoadBalancer. If
it was NodeBalancer, a public static IP address would be provisioned for us.
¡ Ports: 5050:30007. This means that internal cluster communication can access
this Service on port 5050, and external traffic can access this Service on port
30007 for each node.
Now, let’s verify that NodePort actually works by getting each public static IP address
for each node. To do this, you can
¡ Log in to the Akamai Connected Cloud Console and review it.
¡ Run kubectl get nodes -o wide command (which will list internal and external
IP addresses).
Once you find a node’s public static IP address, visit http://<your-node-public-ip>:30007 and see the NGINX hello world in all its glory. Congratulations, you have
just deployed your first internet-connected container on Kubernetes.
Job done, right? Not yet. Right now you have one container running because of one
Pod; we need to do what Kubernetes was built for: scale our containers up.
8.3.3
From Pods to Deployments
The Deployment resource is the most common way to deploy containers to Kubernetes
because it enables us to scale our Pods and thus our containers. Deployments allow us to have
multiple instances of the same container application running across our cluster (yes, across
each node and virtual machine). Once we scale our Deployments, our Service resource will
automatically load balance traffic to each Pod that is available and ready for traffic.
Deployments are basically groups of Pods, and since they are groups of Pods, a
Deployment manifest is basically a Pod manifest with a few additional declarations in
the spec: block:
¡ replicas:—This is the number of Pods we want to run with this Deployment. If
unspecified, it defaults to 1.
¡ selector:—With Deployments, we predefine the label selector to match our
pods. This selector will also be used in the Pod template (see following discussion).
¡ template:—This is exactly the Pod manifest without the kind or apiVersion
declarations. You can copy and paste the metadata and spec values. Within the
metadata values, ensure the label’s key-value pair matches the selector in the
Deployment’s selector: block (not the Service yet).
¡ apiVersion: While this is not in the spec: block, we use apps/v1 as the apiVersion for Deployments. This is the only apiVersion we will use for Deployments in
this book.
192
Chapter 8
Managed Kubernetes Deployment
With this in mind, let’s create a new file called my-first-deployment.yaml in your
roadtok8s-kube directory with the contents of the following listing.
Listing 8.6 K8s YAML manifest for an NGINX Deployment
apiVersion: apps/v1
kind: Deployment
metadata:
name: nginx-deployment
spec:
replicas: 15
selector:
matchLabels:
app: my-nginx
template:
metadata:
labels:
app: my-nginx
spec:
containers:
- name: nginx
image: nginx:latest
With this manifest, apply the changes with kubectl apply -f my-first-deployment
.yaml. Once you do, you can verify the Deployment with kubectl get deployments
or the shortcut version kubectl get deploy. The result should resemble figure 8.10.
Figure 8.10 kubectl get deployment
In this example, I put 15 replicas to illustrate how simple it is to scale up the number
of Pods running because of the Deployment resource and once again highlight how
the selector filter works. If you run kubectl get pods --selector app=my-nginx, you
should see at least 15 Pods running (and possibly 16 with our previous Pod resource
manifest).
The replica count is the desired state for Kubernetes Deployment resources. This
means that Kubernetes will continuously deploy Pods until 15 of them are running and
healthy, as defined in our manifest. If any Pods fail at any time, Kubernetes will automatically roll out new Pods until the number of Pods reaches the replica count. The rollout
process is tiered by default, so if you were to update a Deployment manifest, only a few
Pods would be updated at a time. This is a great feature because it allows us to deploy
new versions of our containers without any downtime, and it helps to ensure that failing
containers have little to no effect on our Service.
Deploy containers to Kubernetes
193
The Pod resource does not have a replica count, so the behavior is not the same as
the Deployment resource. This means that if a Pod manifest (e.g., kind: Pod) has a failing container, you, as the developer, will have to intervene manually.
With the provisioned Deployment manifest, you might notice that we do not need
to change our Service manifest at all. Do you remember why? It's because we used the
exact same selector for the Deployment as we did for the Pod. This means that our
Service will automatically load balance traffic across all 15 Pods from the Deployment
resource (e.g., my-first-deployment.yaml) and the one Pod from the Pod resource
(my-first-pod.yaml), totaling 16 Pods available for our Service resource. To clean up,
delete all three resources with the following commands:
kubectl delete -f my-first-pod.yaml
kubectl delete -f my-first-deployment.yaml
kubectl delete -f my-first-service.yaml
With all of these resources gone, let’s see how we can make some modifications to our
NGINX container by using a new resource called ConfigMaps.
8.3.4
Customize NGINX with ConfigMaps
ConfigMaps are resources that we can attach to a Deployment (or directly to a Pod
resource) as either a volume or as environment variables. ConfigMaps are a great way
to modify the default configuration of a container without rebuilding the container
image.
In this section, we’ll use a ConfigMap resource to modify the default NGINX web
page. To do this, create a new folder called custom-nginx in the roadtok8s-kube directory. Within this folder, create the file 1-configmap.yaml with the contents of of the
following listing. Using 1- will be important, as you will see shortly.
Listing 8.7 K8s YAML manifest for an NGINX ConfigMap
apiVersion: v1
kind: ConfigMap
metadata:
name: nginx-configmap
data:
index.html: |
<html>
<head>
<title>Hello World</title>
</head>
<body>
<h1>Hello World</h1>
</body>
</html>
The ConfigMap resource uses data: instead of spec: to define the key-value pairs that
we choose to use. In other words, the data: blocks are incredibly flexible. What you
194
Chapter 8
Managed Kubernetes Deployment
see here is we are using the key index.html with a multi-line value, denoted by the pipe
|, that has very rudimentary HTML.
To override the default index.html value that comes with the NGINX container
image, the ConfigMap key value of index.html: in the data: will be used in our Deployment. To do this, we will mount the ConfigMap as a volume in our Deployment manifest.
When we mount a volume on a Deployment, we are mounting a read-only volume
since the ConfigMap is not meant to be modified by the container. If we need to mount
read-write volumes, Deployments or Pods can use persistent volumes, which we’ll talk
about more later in this chapter.
Declaring volumes in a Deployment’s template block (or in a pod manifest) is a lot
like using volumes with Docker Compose: we must declare the volume and mount the
volume. We can have multiple volumes and multiple mounts for each volume. In our
case, we will have one volume and one mount.
Create a file called 2-deployment.yaml within the custom-nginx folder in the roadtok8s-kube directory with the contents. This Deployment is almost identical to the previous one, with two new additions for declaring the volume (the volumes: block) and
mounting the volume (the volumeMounts within the containers definition). The following listing shows this in action.
Listing 8.8 K8s YAML manifest for an NGINX Deployment with a ConfigMap
apiVersion: apps/v1
kind: Deployment
metadata:
name: custom-nginx-deploy
spec:
replicas: 15
selector:
matchLabels:
app: custom-nginx
template:
metadata:
labels:
app: custom-nginx
spec:
containers:
- name: nginx
image: nginx:latest
volumeMounts:
- name: my-configmap-volume
mountPath: /usr/share/nginx/html
readOnly: true
volumes:
- name: my-configmap-volume
configMap:
name: nginx-configmap
Deploy containers to Kubernetes
195
Now that we have a Deployment, let’s create a new Service for this Deployment. Create
a file called 3-service.yaml within the custom-nginx folder in the roadtok8s-kube directory with the contents in listing 8.9.
Listing 8.9 K8s YAML manifest for an NGINX Service with a ConfigMap
apiVersion: v1
kind: Service
metadata:
name: custom-nginx-svc
spec:
type: NodePort
ports:
- port: 8080
targetPort: 80
nodePort: 30008
selector:
app: custom-nginx
Notice that the port and nodePort have changed from our previous Service; this is just
to ensure we have no conflicts due to these values. Now our custom-nginx folder has
the following files:
¡ 1-configmap.yaml
¡ 2-deployment.yaml
¡ 3-service.yaml
The display order within our computer should match the order above. In this case, the
provision order is necessary because the Deployment depends on the ConfigMap, and
the Service depends on the Deployment. If you have the order done incorrectly, some
or all of these Services may not be provisioned correctly or may require them to be provisioned multiple times before it actually does work. We want to have it work on the first
go; thus, the order is important. We have the following options to provision these files:
¡ kubectl apply -f custom-nginx/1-configmap.yaml
¡ kubectl apply -f custom-nginx/2-deployment.yaml
¡ kubectl apply -f custom-nginx/3-service.yaml
Or simply:
¡ kubectl apply -f custom-nginx/
The latter will provision all of the files in the folder in the order they are displayed on
your computer. This is why I prefixed the files with 1-, 2-, and 3- to ensure the order is
correct. Pretty neat feature, huh?
Now if you open the nodePort (e.g., 30008) on any of your node’s public IP addresses,
you should see the output shown in figure 8.11.
196
Chapter 8
Managed Kubernetes Deployment
Figure 8.11 ConfigMap-based NGINX container output
Success! You should see the new HTML output instead of the standard NGINX welcome page. If you ran into problems, here are a few things to verify:
¡ The nodePort value you used is not in use by another Service.
¡ The ConfigMap’s name matches the referenced configMap block’s name in the
volume block of the Deployment.
¡ The Deployment volume’s name matches the referenced volumeMounts block’s
name in the containers block of Deployment.
¡ You have the correct index.html key-value pair in the ConfigMap resource.
¡ You are not running too many replicas in any given Deployment. Remove any
other Deployments and max out around 15 for this example.
We can use ConfigMaps for more than just mounting volumes. We can also use ConfigMaps to set environment variables, as we’ll see shortly. Remember, ConfigMaps are
not abstracted in any way so you should treat them like you treat any code: leave out all
sensitive data.
Before we move on, let’s clean up our ConfigMap-based NGINX Deployment with
the command kubectl delete -f custom-nginx/. Once again, we can shortcut calling
all manifests in a folder, in this case for the purpose of deleting the Deployment.
Now that we have seen the volume-mounted use case for ConfigMaps, let’s see how
we can use ConfigMaps to set environment variables.
8.3.5
Environment Variables with ConfigMaps and Secrets
Environment variables are incredibly common to use when deploying containers to
any environment. Kubernetes is no different. We can define environment variables in
any of the following ways:
¡ Hard-coded directly in the resource manifest (e.g., in a Pod or Deployment
manifest)
¡ Using a ConfigMap
¡ Using a Secret
The first option is the least flexible, the least reusable, and probably the least secure.
ConfigMaps and Secrets can be attached to an unlimited number of resources, thus
making them by far the most reusable. With this in mind, changing configuration can
be as easy as changing the ConfigMap or Secret instead of changing each individual
Deploy containers to Kubernetes
197
resource directly. What’s more is that some environment variables can be exposed publicly (even if the public is just teammates) while others cannot be; using a ConfigMap
or Secret helps ensure this visibility is minimized. The following listing shows an example of setting environment variables directly in a Deployment manifest.
Listing 8.10 Hard-coded environment variables in a Deployment Manifest
kind: Deployment
...
spec:
...
template:
...
spec:
containers:
- name: nginx
image: nginx:latest
env:
- name: MY_ENV_VAR
value: "This is simple"
- name: PY_PORT
value: "8080"
- name: JS_PORT
value: "3000"
As we can see, this type of setting environment variables is easy, but they are not exactly
reusable. What’s more, if you accidentally commit this manifest to a public repository
with a sensitive environment variable, you could be in a world of trouble. Let’s move
the PY_PORT and JS_PORT environment variables to a ConfigMap resource, as seen in
the following listing.
Listing 8.11 ConfigMap for environment variables
apiVersion: v1
kind: ConfigMap
metadata:
name: project-ports-cm
data:
PY_PORT: "8080"
JS_PORT: "3000"
SPECIAL: "delivery"
Now that we have these ConfigMap variables, we can update our Deployment env block
like in the following listing.
Listing 8.12 ConfigMap-based environment variables in a Deployment Manifest
kind: Deployment
...
spec:
...
198
Chapter 8
Managed Kubernetes Deployment
template:
...
spec:
containers:
- name: nginx
image: nginx:latest
env:
- name: MY_ENV_VAR
value: "This is simple"
- name: PY_PORT
valueFrom:
configMapKeyRef:
name: project-ports-cm
key: PY_PORT
- name: JS_PORT
valueFrom:
configMapKeyRef:
name: project-ports-cm
key: JS_PORT
envFrom:
- configMapRef:
name: project-ports-cm
What we see here is there are two ways we can use ConfigMaps to set environment
variables:
¡ valueFrom.configMapKeyRef.name and valueFrom.configMapKeyRef.key—
These will grab specific key-value pairs within a specified ConfigMap resource.
¡ envFrom.configMapRef.name—This will load all key-value pairs declared in the
data: block in the referenced ConfigMap (e.g., PY_PORT, JS_PORT, and SPECIAL
from the projects-port-cm in listing 8.11).
While ConfigMaps are not secure, their cousin resource, Secrets, are more secure.
Secrets are meant to hold sensitive data like passwords and API keys, but they are just
Base64-encoded values. In other words, they are only slightly more secure than ConfigMaps. That said, let’s see how we can use Secrets to set environment variables. To create our Secret resource, create a file called dont-commit-this-secrets.yaml in your
roadtok8s-kube directory with the contents in the following listing.
Listing 8.13 Secret for environment variables
apiVersion: v1
kind: Secret
metadata:
name: somewhat-secret
type: Opaque
stringData:
SECRET_YT_VIDEO: "dQw4w9WgXcQ"
Deploy containers to Kubernetes
199
When defining Secrets, we can use two different configurations data or stringData.
The data block requires you to submit Base64-encoded values and the stringData
block requires just raw text. In this case, we are using stringData to keep things simple. Now let’s verify these Secrets with
¡ kubectl -f apply dont-commit-this-secrets.yaml—Creates the Secret
¡ kubectl get secrets—Lists all Secrets
¡ kubectl get secrets somewhat-secret -o yaml—Lists the specific Secret
After you perform these steps, you should see the same output as in figure 8.12.
Figure 8.12 kubectl get secret output
As you can see, the key SECRET_YT_VIDEO is now set to the value ZFF3NHc5V2dYY1E=.
This is a base64 encoded version of the plain text we submitted. Do a quick search
online, and you’ll find an easy way to decode this data.
For this reason, I recommend using third-party tools for better securing your true
Secret values. A few options are HashiCorp Vault (which has managed and open-source
versions), AWS Secrets Manager (a managed service), and Google Secrets Manager
(also a managed service).
The best part of Secret and ConfigMap resources is that we can reuse them on any
Deployment or Pod within our cluster. While this is yet another potential security risk,
it’s a great way to remove a lot of redundant information our Kubernetes resources may
need.
Now that we have the foundations of a few core Kubernetes resources, let’s see how
to deploy stateful containers like databases to Kubernetes.
200
8.4
Chapter 8
Managed Kubernetes Deployment
Volumes and stateful containers
When we used Kubernetes Deployments, you’ll notice that each Pod name contains
the name of the Deployment along with additional random values (e.g., custom
-nginx-95d4d5bcd-75zn6 or custom-nginx-95d4d5bcd-4j66r). These random values
are tied to the fact that Pods via Deployments are made to be interchangeable and
ephemeral. In other words, the order in which Pods are created or destroyed is not
guaranteed. Here’s a quick test you can do to see this Pod naming scheme in action:
1
Provision a Deployment resource with kubectl apply -f my-first-deployment.yaml.
2
Run kubectl
get
pods, and you should see a Pod with a name like
custom-nginx-95d4d5bcd-75zn6.
3
4
Run kubectl delete pod custom-nginx-95d4d5bcd-75zn6, and you should see
a new Pod created with a new name like custom-nginx-95d4d5bcd-4j66r.
Rinse and repeat. Deployments will always create new Pods with new names and
aim to reach the replica count.
The Deployment resource’s Pod naming scheme means using specific Pods by name is
a bit finicky. For example, if we wanted to use the bash shell of a running Pod within a
Deployment, we have two options:
¡ kubectl exec -it <pod-name> — bin/bash—This, of course, requires we know
the <pod-name>, which is nearly impossible to predict, so we can use kubectl
get pods -l app=some-label to narrow down the group of Pods for any given
Deployment. This filter at least allows us to find a valid <pod-name>. But remember, this newly found <pod-name> is almost certainly going to change, especially
if we make any changes to the Deployment or if the Pod needs to be updated
otherwise.
¡ kubectl exec -it deployments/<deployment-name> — bin/bash—This command is what I recommend using if you do not need to diagnose problems with
a specific Pod (because sometimes you might). Using deployments/<deployment-name>, where <deployment-name> is the metadata.name value for a Deployment, will look for a Pod within the group of Pods managed by the Deployment.
The format of kubectl <command> deployments/<deployment-name> works great for
the following:
¡ Logs—kubectl logs <pod-name> or kubectl logs deployments/<deployment-name>.Use this command to review logs related to a Pod or Deployment.
¡ Describe—kubectl describe pod <pod-name> or kubectl describe deployments/<deployment-name>. Use this command to better understand the details
of a Pod or a pod managed by a Deployment.
Volumes and stateful containers
201
This strange naming scheme was not just a sneaky way to introduce a few new commands; it was also to help us ask the question: Can we have logical Pod names? Something like custom-nginx-01 or custom-nginx-02 would be nice. While we could create
a Pod manifest with these auto-incrementing names (e.g., kind: Pod), that would
be wasteful and downright silly when we have a Kubernetes resource that does this
already: the StatefulSet resource.
Are StatefulSets just Deployments that name Pods differently? Yes and no. While
StatefulSets do name Pods in order (e.g., custom-nginx-01 or custom-nginx-02), they
also have a major other benefit: volume claim templates.
Before we provision our first StatefulSet, let’s look at volume claims within a Deployment. Volume claims are requests to the cloud provider for access to a managed storage
volume that can be attached to a Pod.
8.4.1
Volumes and Deployments
Persistent volumes, or Block Storage volumes, can be added to a cluster via a PersistentVolumeClaim (PVC) resource. With a cloud-managed Kubernetes cluster, defining
this manifest resource will ping your cloud provider (in our case, Akamai Connected
Cloud) and request a new volume. This volume will be attached to a node in your cluster and will be available for use in your cluster.
Create a new directory called deploy-pvc, in which we will do the following:
¡ Create a PersistentVolumeClaim resource.
¡ Create a Deployment resource.
If successful, the PersistentVolumeClaim resource will provide us with a new volume
that we can attach to our Deployment resource. This volume will be attached to a node
in our cluster and will be available for use in our cluster. Here are the primary configurations we need to define in our PersistentVolumeClaim resource:
¡ accessModes—Kubernetes offers a wide range of access modes, including ReadWriteOnce, ReadOnlyMany, and ReadWriteMany. Even with this, not all cloud pro-
viders support all access modes. For example, Akamai Connected Cloud only
supports ReadWriteOnce, which means the volume cannot be shared across multiple Pods.
¡ resources.requests.storage—This is the size of the volume we want to request.
This value is in gigabytes: 10Gi is 10 gigabytes of storage.
¡ storageClassName—While there are numerous options for this, we will use
a cloud-provided value. In our case, we can use linode-block-storage for
drives that should delete along with the PVC resource or linode-block-storage
-retain for drives that will remain in your account even if the PVC resource is
deleted.
Create a file called 1-pvc.yaml in the deploy-pvc directory with the contents in the
following listing.
202
Chapter 8
Managed Kubernetes Deployment
Listing 8.14 PersistentVolumeClaim resource
apiVersion: v1
kind: PersistentVolumeClaim
metadata:
name: first-pvc
spec:
accessModes:
- ReadWriteOnce
resources:
requests:
storage: 10Gi
storageClassName: linode-block-storage-retain
With this PVC resource, we can now attach this volume to a Deployment resource. Create a file called 2-deployment.yaml in the deploy-pvc directory with the contents in
the following listing.
Listing 8.15 Deployment resource with a PVC
apiVersion: apps/v1
kind: Deployment
metadata:
name: nginx-deployment
spec:
replicas: 1
...
template:
...
spec:
...
containers:
- name: nginx
...
volumeMounts:
- mountPath: "/usr/share/nginx/html"
name: first-pv-storage
volumes:
- name: first-pv-storage
persistentVolumeClaim:
claimName: first-pvc
Apply these resources with kubectl apply -f deploy-pvc/. After a short wait, the
following should happen:
¡ Only a single nginx-deployment Pod (e.g., replicas: 1) should be running.
¡ A new volume should be provisioned. To verify, run kubectl describe pvc
first-pvc, look for the Volume: <value> and it should resemble pvc-b50fb2b7b
4744cce. This is the exact label for the volume in your Akamai Connected Cloud
account.
Volumes and stateful containers
203
Now that we have seen our first volume generated, let’s discuss limitations to the ReadWriteOnce access mode: the replica limit. By default, this particular access mode means
the volume can only be attached to one Pod at any given time. In other words, this volume
cannot be shared across multiple Pods. If we scale our Deployment to two or more replicas, the new Pods will not provision because the volume is already attached to the first Pod.
This is a limitation of the ReadWriteOnce access mode and not a limitation of Kubernetes.
As you may know, multiple computers or apps or Pods sharing the same persistent
volume can often lead to data corruption (i.e., may different processes writing to the
exact same file at the same time). What’s more, there are better storage options (e.g.,
databases, message queues, s3-compatible object storage, etc.) for sharing data across
multiple Pods. I believe it’s for this reason that many cloud providers, Akamai Connected Cloud included, opt for only supporting ReadWriteOnce access mode at the
time of writing this book.
Before we move on, destroy these resources with kubectl delete -f deploy-pvc/;
this will delete both the PVC, the volume in your Akamai account, and the Deployment
resources.
While you may still need multiple containers running with access to storage volumes,
you can do so by using another Kubernetes resource: the StatefulSet. Let’s see how we
can attach a volume to each Pod in a StatefulSet.
8.4.2
StatefulSets
Throughout this book, we have seen the use of “Hello World” examples with our web
applications. While these apps have been useful in explaining a lot of concepts, they
lack a key layer of practicality. While web apps can run independently of data stores
(e.g., databases, message queues, and so on), as we have done many times in this book,
the real valuable web apps rarely do. Data stores are a combination of an application
running and a storage volume that application uses to read and write data. This means
that the data store application itself is stateless and can be a container, while the data
itself is stateful and needs to be in a storage volume. StatefulSets provide a simple way
to attach a storage volume to each Pod replica declared by the manifest, thus ensuring
the Pods are stateful and perfect candidates for running data stores.
StatefulSets unlock the ability to run stateful Pods (containers) by providing a few
key features:
¡ Volume template—Every new Pod in a StatefulSet will have a new volume attached
to it.
¡ Pod naming scheme—Every new Pod in a StatefulSet will have a new name that is
predictable and ordered.
¡ Pod ordering—Every new Pod in a StatefulSet will be created in order. This means
that custom-nginx-01 will be created before custom-nginx-02 and so on.
¡ Pod deletion—Every new Pod in a StatefulSet will be deleted in reverse order. This
means that custom-nginx-03 will be deleted before custom-nginx-02 and so on.
204
Chapter 8
Managed Kubernetes Deployment
These features make StatefulSets an excellent way to deploy stateful containers like
databases, message queues, and other applications that require a persistent volume.
Keep in mind that deploying multiple instances of any given container does not automatically connect the instances to each other. In other words, deploying a Postgres
database with a StatefulSet does not automatically create a Postgres cluster. Creating
clustered databases is a topic for another book.
To create a StatefulSet, we need to define a few key configurations:
¡ initContainers:—When we mount a new volume to a container, it comes with
¡
¡
¡
¡
a directory called lost+found. This directory must be removed for the Postgres
container to work properly. The initContainers: block allows us to run a container before the main container is started. In our case, we’ll run a minimal container image that mounts our volume, removes the lost+found directory with the
command sh -c "rm -rf lost+found", and then exits. While the lost+found
folder can be used for file recovery, we have no files to recover at this time. This
is a common pattern for initializing volumes and is a great way to ensure that our
Postgres container will work properly without accidentally deleting the data we
actually want.
replicas:—The number of Pods to run; defaults to 1.
selector:—Just as with Deployments, our StatefulSet needs to know which Pods
to manage through the selector.
template:—The configuration we use here is identical to a standalone Pod manifest without the kind and apiVersion declaration. It’s called a template because
it contains the default values for the group of Pods the StatefulSet will manage.
volumeClaimTemplates:—When creating new Pods, this configuration includes
the volume claim template that will be used for each Pod. The format is identical to the PVC resource we used in the previous section without the kind and
apiVersion declarations.
With this in mind, let’s create a new folder called postgres-db with the following files:
¡ 1-secrets.yaml—Be sure to add this to .gitignore as it contains sensitive data. This
file will be used to configure the default Postgres database name, user, and password.
¡ 2-statefulset.yaml—This is the StatefulSet resource that will create our Postgres
Pods and PVCs for each Pod.
Create a file called 1-secrets.yaml in the postgres-db directory with the contents in the
following listing.
Listing 8.16 Secrets for Postgres
apiVersion: v1
kind: Secret
metadata:
name: postgres-db-secret
type: Opaque
Volumes and stateful containers
205
stringData:
DB_NAME: "postgres-db"
DB_USER: "postgres"
DB_PASSWORD: "dQw4w9WgXcQ"
Next, create a file called 2-statefulset.yaml in the postgres-db directory and start with
the contents in the following listing.
Listing 8.17 StatefulSet for Postgres, part 1
apiVersion: apps/v1
kind: StatefulSet
metadata:
name: postgres
spec:
replicas: 1
selector:
matchLabels:
app: postgres
template:
metadata:
labels:
app: postgres
At this point, this is identical to what we might see in a Deployment resource, except
we are using kind: Service. Before we add the Pod template configuration, let’s add
the volumeClaimTemplates: block. The spec.template and spec.volumeClaimTemplates blocks need to be on the same level as seen in the following listing.
Listing 8.18 StatefulSet for Postgres, part 2
apiVersion: apps/v1
kind: StatefulSet
metadata:
name: postgres
spec:
replicas: 1
selector:
matchLabels:
app: postgres
template:
metadata:
...
spec:
...
volumeClaimTemplates:
- metadata:
name: db-vol
spec:
storageClassName: linode-block-storage-retain
accessModes: [ "ReadWriteOnce" ]
resources:
requests:
storage: 20Gi
206
Chapter 8
Managed Kubernetes Deployment
Now let’s start the process of defining our Pod template within the StatefulSet. First,
we need the metadata label to match the selector, and then we need to define the
initContainers block, as seen in the following listing.
Listing 8.19 StatefulSet for Postgres, part 3
...
spec:
...
template:
metadata:
labels:
app: postgres
spec:
initContainers:
- name: delete-lost-found
image: alpine:latest
command: ["sh", "-c", "rm -rf /mnt/lost+found"]
volumeMounts:
- name: db-vol
mountPath: /mnt
volumeClaimTemplates:
- metadata:
name: db-vol
spec:
...
Now we can define the containers: block.
Listing 8.20 StatefulSet for Postgres, part 4
...
spec:
...
template:
metadata:
containers:
- name: postgres-container
image: postgres:12.16
imagePullPolicy: IfNotPresent
ports:
- containerPort: 5432
env:
- name: POSTGRES_DB
valueFrom:
secretKeyRef:
name: postgres-db-secret
key: DB_NAME
- name: POSTGRES_USER
valueFrom:
secretKeyRef:
name: postgres-db-secret
key: DB_USER
- name: POSTGRES_PASSWORD
Volumes and stateful containers
207
valueFrom:
secretKeyRef:
name: postgres-db-secret
key: DB_PASSWORD
volumeMounts:
- name: db-vol
mountPath: /var/lib/postgresql
volumeClaimTemplates:
- metadata:
name: db-vol
spec:
...
This StatefulSet is a very practical example that combines a lot of what we have learned
so far. Here’s a quick summary of what we have defined:
¡ A single replica (e.g., replicas: 1).
¡ A selector that matches the label app: postgres.
¡ A template that matches the label app: postgres and has a container with the
image postgres:12.16.
¡ Environment variables POSTGRES_DB, POSTGRES_USER, and POSTGRES_PASSWORD
are set to the related DB_ values in the postgres-secrets resource.
¡ An init container that mounts the volume and removes the lost+found directory.
¡ A volume claim template that requests a 20 GB volume with the ReadWriteOnce
access mode.
Before we verify this StatefulSet, let’s create a Service to allow access to the StatefulSet’s
provision Pods via the defined selector. This time, we’ll use ClusterIP so we don’t
expose our database to the internet. Create a file called 3-service.yaml in the postgres-db directory with the contents in the following listing.
Listing 8.21 ClusterIP Service for Postgres
apiVersion: v1
kind: Service
metadata:
name: postgres-svc
spec:
type: ClusterIP
ports:
- port: 5432
targetPort: 5432
selector:
app: postgres
With these manifests defined, run kubectl apply -f postgres-db/. After a short
duration, the database should be provisioned and running at the Pod postgres-0.
208
Chapter 8
Managed Kubernetes Deployment
To verify the PostgreSQL database is working, we can use the port forwarding feature
within kubectl. This feature enables our local computer, as in localhost, to connect to a
cluster’s resource. Here are a few ways:
¡ Port forward a Pod—kubectl port-forward <pod-name> <local-port>:<k8scontainer-port> like kubectl
port-forward postgres-0 3312:5432 and
then on your local computer, use localhost:3312 along with your favorite PostgreSQL client.
¡ Port forward a StatefulSet—kubectl port-forward statefulsets/postgres
3312:5432. This will default to the first Pod in the StatefulSet.
¡ Port forward a Service—kubectl port-forward service/postgres 3312:5432.
If you have the psql PostgreSQL client installed on your local machine, you can run
PG_PASSWORD="<password-set>" psql -h localhost -U postgres -d <db-set> -p
<port-set> like PG_PASSWORD="dQw4w9WgXcQ" psql -h localhost -U postgres -d
postgres-db -p 3312.
If you do not have the psql client installed, just run kubectl get pods (to get a list of
running Pods) and kubectl get svc (to get a list of Services). Both of these commands
should verify the Pods are working. If they are not running, use kubectl describe pod
<pod-name> to see what is going on.
While using a local version of the psql client works well, it doesn’t show us how to do
container-to-container communication from within our cluster. Let’s do that now.
8.4.3
Container-to-container communication within Kubernetes
While I think updating our Python or Node.js applications with a database would be
a good idea, it would take far too much code to do so, and we would lose sight of the
important Kubernetes bits. Instead, we’ll use some great Kubernetes features to connect to our database from within our cluster by provisioning a temporary and one-off
Pod, install the PostgresSQL client, and then connect to our database.
Creating a container every time you need to test something is not always practical.
In our case, we want to test the psql command from within our cluster, but we do not
have a container with the psql command installed. While this exact scenario might not
happen to you often, it’s a good use case to skip building the container and instead use a
deletable Pod we can install things on.
To do this, we will use manual provisioning of a Pod directly in the command line with
kubectl. In the long run, I always recommend using manifests (YAML) for provisioning
resources, but knowing how to create a one-off Pod with kubectl can help you test various configurations (i.e., with ConfigMaps or Secrets), container images, and container-to-container communication in your cluster. In many ways, creating one-off Pods with
kubectl is a lot like creating one-off Pods with the Docker command-line interface.
To run a deletable container with just Docker, we run the command: docker run
--rm <container-image-name> --name <runtime-name> -p 8080:8080 where <container-image-name> is the name of the container image, <runtime-name> is the name
Volumes and stateful containers
209
of the container, and -p 8080:8080 is the port mapping. The deletable part is the --rm
flag, which tells Docker to delete the container when it exits.
To run a delete-at-anytime Pod with kubectl, we will use the following:
¡ A debian:bullseye-slim container image because it is about 30 mb and thus
quick to provision.
¡ Debian has the apt package manager like Ubuntu; it just has a smaller footprint.
Ubuntu is a Debian system, just with many more built-in tools and, thus, a larger
footprint. Since we have been using Ubuntu throughout this book, these commands should be familiar.
¡ sleep infinity is an entrypoint command we can use to keep the Pod’s container running until we delete the Pod. If we did not include the sleep infinity, the Pod would exit immediately after starting because there is no command
or entry point to run.
With this in mind, let’s run the following commands:
1
2
3
kubectl run my-psql --image=debian:bullseye-slim — sleep infinity.
After running this command, you can verify the Pod with kubectl get pods
my-psql -o yaml. Using the -o yaml will output the current manifest of this Pod
including the state in the K8s cluster.
Enter the Pod’s shell with kubectl exec -it my-psql — /bin/sh. This will
give us the ability to run commands within the Pod’s container and communicate
with other Pods within the cluster.
Install the psql client with apt update && apt install -y postgresql-client.
You do not need the sudo command because of how the debian:bullseye-slim
container image is configured.
At this point, you have a manually created Pod running a container that has psql
installed. Let’s connect this psql client to our PostgreSQL database Pod via the
postgres-svc. To do so, we have two options:
¡ The cluster IP for our postgres-svc Service
¡ The Kubernetes’ built-in DNS Service for the postgres-svc Service
Before we see the built-in DNS Service, let’s get the value of the cluster IP for this Service. It’s as simple as running kubectl get service <service-name> like kubectl get
service postgres-svc. The output should resemble figure 8.13.
Figure 8.13 kubectl get service output
210
Chapter 8
Managed Kubernetes Deployment
In the Cluster-IP column in figure 8.13, the value is 10.128.189.63. This value is the
internal IP address of this particular Service. I would be willing to bet you have a different value, but even if you didn’t, you absolutely could. The Cluster IP value is the
host value we can use to connect to this Service from within our cluster. As a reminder,
Kubernetes Service resources do not care what they are attached to; the cluster IP will
attempt to forward the requests to the correct Pod as you have it configured.
While the cluster IP is a valid approach, it’s flawed for a major reason: the given IP
address is unpredictable. An unpredictable IP means how our Pods communicate with
each other becomes a game of constantly checking the provisioned internal dynamically
provisioned IP address values. What’s better is we can use Kubernetes’ built-in DNS Service to connect to our database using very predictable values. The format is as follows:
<resource-name>.<namespace>.<resource-type>.cluster.local.
For our example, it breaks down like the following:
¡ <resource-name>—Our resource name is postgres-svc. The resource type, in
this case, is Service, but that doesn’t apply here.
¡ <namespace>—The default Namespace is literally default. We’ll see how to
change this value shortly.
¡ <resource-type>—Since we are using a Service, the <resource-type> value is
svc, much like kubectl get svc will display all Services.
¡ cluster.local—This is the default DNS suffix for all resources in Kubernetes.
While this can be modified, it’s is a more advanced topic.
Here are a few examples of DNS endpoints for various Services in various Namespaces
(more on Namespaces shortly):
¡ postgres-svc.default.svc.cluster.local is the DNS endpoint for the
postgres-svc Service in the default Namespace.
¡ redis-svc.default.svc.cluster.local would be the DNS endpoint for a Ser-
vice with the name redis-scv in the default Namespace.
¡ mysql.doubleounit.svc.cluster.local would be the DNS endpoint for a Ser-
vice with the name mysql in the doubleounit Namespace.
¡ mariadb.imf.svc.cluster.local would be the DNS endpoint for a Service with
the name mariadb in the imf Namespace.
I’ll let you decide which is easier for you, the DNS endpoint or the cluster IP. Now let’s
put both commands to the test, starting with the correct DNS endpoint. Be sure to enter
the bash shell with kubectl exec -it my-psql — /bin/sh. Then run the following:
¡ psql
-h
postgres-svc.default.svc.cluster.local
-p
5432
-U
post-
gres -d postgres-db—This should prompt you for a password. The username
(-U), the database name (-d), and the password (prompted) were all set in the
postgres-secrets resource. The port (-p) is the default port for PostgreSQL as
well as the port we set in the postgres-svc Service.
Volumes and stateful containers
1
2
3
4
5
6
211
Type the SQL command: CREATE DATABASE hello_world;
Exit the psql client with \q.
Now using the Cluster IP, psql -h 10.128.189.63 -p 5432 -U postgres -d
postgres-db. The only change here is the hostname (-h).
List the tables with \dt and you should see the hello_world database listed.
Exit the psql client with \q.
Exit the bash shell with exit.
Each of these steps is encapsulated in figure 8.14.
Figure 8.14 Cross-service communication between Services and psql
While this is about as basic as it gets for SQL commands with psql and a PostgreSQL
database, it’s a great example of how to connect to a database from within a Kubernetes cluster and, more importantly, do container-to-container communication.
8.4.4
Namespaces to manage cluster resources
In this section, we’ll take a quick look at how to use Namespaces to group resources in a
different way. Namespaces can be applied to any Kubernetes resource and are a great
way to group resources by team, project, or even environment.
212
Chapter 8
Managed Kubernetes Deployment
If a Namespace is not used or declared, all resources will be provisioned in the automatically added Kubernetes Namespace called default. You can verify that the default
Namespace exists by running kubectl get namespaces to review all available Namespaces. In other words, when we ran kubectl apply -f . . ., we were actually running
something like kubectl apply -f . . . -n default. The -n flag is used to specify a
Namespace (unless it’s declared in the manifest, as we’ll learn about shortly).
Since we just saw how Namespaces can affect Kubernetes-managed DNS endpoints
from within a cluster, let’s create another example data store using Redis. Redis is
another stateful application that requires a StateFulSet, much like PostgreSQL before.
In this section, we use the Namespace resource to highlight how we can further isolate
and distinguish various Pods and Services within our cluster. Of course, there are some
technical differences between Redis and PostgreSQL that are outside the scope of this
book, but I think it’s important to see how Namespaces can help further divide these
two pieces of software.
Create a new folder called redis-db with the following files:
¡ 1-namespace.yaml—The Namespace resource that will create our redis-db
Namespace.
¡ 2-statefulset.yaml—The StatefulSet resource that will create our Redis Pods and
PVCs for each Pod.
While Redis can be protected through a password, we will focus more on the Namespace
aspect of this example. Create a file called 1-namespace.yaml in the redis-db directory.
Listing 8.22 Namespace resource for Redis
apiVersion: v1
kind: Namespace
metadata:
name: rk8s-redis
Before we create anything else, provision the Namespace with kubectl apply -f
redis-db/1-namespace.yaml. Once complete, run kubectl get pods -n rk8s-redis
and then kubectl get pods -n default. If you still have your Postgres StatefulSet
running, you should see Pods in the second get pods command but not the first. This
is because the -n flag is used to filter resources by Namespace.
While this feels similar to our selector filter, it’s different. While Namespaces can be
used to filter results with a selector, we can also create specific user accounts to limit
access to specific Namespaces and resources within those Namespaces. We can also
configure policies to prevent internal communication across Namespaces. This kind of
configuration is outside the scope of this book but good to know about.
So how do we add resources to a Namespace? Two ways:
¡ Add the metadata.namespace value to the resource manifest. This is the most
common way to add a resource to a Namespace.
Volumes and stateful containers
213
¡ Use the -n flag with kubectl apply -f <resource-manifest> -n <namespace>
like kubectl apply -f postgres-db/ -n rk8s-redis. The -n flag with kubectl
apply will not work if the manifest has a metadata.namespace already defined.
With this in mind, create the file 2-statefulset.yaml in the redis-db folder for our Redis
StatefulSet.
Listing 8.23 StatefulSet for Redis
apiVersion: apps/v1
kind: StatefulSet
metadata:
name: redis
namespace: rk8s-redis
spec:
replicas: 1
selector:
matchLabels:
app: redis
template:
metadata:
labels:
app: redis
spec:
containers:
- name: redis
image: redis:latest
ports:
- containerPort: 6379
volumeMounts:
- name: redis-data
mountPath: /data
volumeClaimTemplates:
- metadata:
name: redis-data
spec:
storageClassName: linode-block-storage
accessModes: [ "ReadWriteOnce" ]
resources:
requests:
storage: 10Gi
As we can see, Redis does not require an InitContainers declaration like PostgreSQL
did. Now let’s create a Service for this StatefulSet. Create a file called 3-service.yaml in
the redis-db directory.
Listing 8.24 ClusterIP Service for Redis
apiVersion: v1
kind: Service
metadata:
name: redis-svc
namespace: rk8s-redis
214
Chapter 8
Managed Kubernetes Deployment
spec:
type: ClusterIP
ports:
- port: 6379
targetPort: 6379
selector:
app: redis
Apply the changes with kubectl apply -f redis-db/. After a short duration, the database should be provisioned and running at the Pod redis-0. Now ask yourself, what is
the DNS endpoint for this Service? If you said redis-svc.rk8s-redis.svc.cluster.
local, you are correct. Let’s verify this by following a similar pattern to the one we
used to verify the PostgreSQL database, StatefulSet, and Service:
1
2
3
4
Enter the temporary Pod’s shell with kubectl exec -it my-psql — /bin/sh.
Install the Redis client library with apt update && apt install -y redis-tools.
Verify the Redis client exists with the command -v redis-cli, which should
return /usr/bin/redis-cli.
Use the redis-cli ping command with the host -h flag as: redis-cli -h
redis-svc.rk8s-redis.svc.cluster.local ping. This should return PONG,
which means the connection was successful.
We now have a working Redis database that we can connect to from within our cluster. What’s more, we can communicate via internal DNS from Pod-to-Pod via a Service
resource regardless of the Namespace.
If you are done with the temporary Pod, feel free to delete it now with kubectl
delete pod my-psql. You also might consider removing your PostgreSQL and Redis
resources with kubectl delete -f postgres-db/ and kubectl delete -f redis-db/,
respectively. As with many cloud-managed resources, volumes are going to be charged
extra; while this number is not going to be high, it’s good to know and delete resources
you are not going to use.
Now that we thoroughly understand how to deploy containers, both stateless and
stateful, let’s put our Python and Node.js applications to work on Kubernetes along
with a custom domain name.
8.5
Deploy apps to production with Kubernetes
In this section, we’ll deploy our stateless and containerized applications we have been
working on throughout the book. Given the apps are stateless, I will default to using a
Kubernetes Deployment resource. To deploy our applications to production, we will
do the following:
¡ Create ConfigMaps for environment variables with each app.
¡ Define Deployment manifests to deploy the running containers.
¡ Implement a load-balancing service to route external traffic to our applications.
Deploy apps to production with Kubernetes
215
Routing external, or internet-based, traffic to our applications is critical for any production application. To route incoming traffic, also known as ingress traffic, we have
two built-in options with the Kubernetes Service resource: NodePort or LoadBalancer.
As we discussed previously, using a NodePort Service will use a port on each node,
and if the configuration is left blank, this port will be automatically assigned to a nonstandard HTTP port value to make room for other Services that use NodePort. If you
intend to have a custom domain, you need a standard HTTP port of 80 or 443 for
internet traffic, as web browsers default to Port 80 for HTTP traffic and Port 443 for
HTTPS traffic. We will use Port 80 since Port 443 is for secure traffic but requires additional configuration and certificates that fall outside the scope of this book. Using a
standard HTTP port (80 or 443) means we can use a custom domain (e.g., roadtok8s
.com) without specifying a port number (e.g., roadtok8s.com:30000) like you might
with a NodePort Service.
Since we want to use Port 80, we still could use NodePort configured to Port 80, but
that would mean that only one Service can be on Port 80 since only one Service can run
on a single port. This is not a problem if you only have one service, but if you have two or
more Services, you need to use a LoadBalancer Service. Let’s take a look.
8.5.1
LoadBalancer Services
All Kubernetes Service resources perform load balancing regardless of the defined
type. This means that if a request comes in, Kubernetes will route the request to the
correct Pod and consider the amount of traffic, or load, that Pod is currently dealing with. The ClusterIP service resource performs internal load balancing across Pods.
The NodePort exposes a node’s port to again load balance requests to Pods across the
entire cluster (regardless of which node the request comes from). If we want to load
balance across the virtual machines (including their current status) and across Pods
within the cluster, we can use the LoadBalancer Service type.
With a managed Kubernetes cluster, using the LoadBalancer Service type will
request a managed load balancer from the cloud provider. In our case, using this type
means we will request a NodeBalancer directly from Akamai Connected Cloud. The
Linode NodeBalancer is a managed load balancer service that provides a static public
IP address along with load balancing requests to our cluster’s nodes. Managed load balancers like the Linode NodeBalancer often have additional costs associated with them:
it’s typically not a free service.
In managed load-balancer environments, such as NodeBalance in Akamai Connected cloud, a static public IP address is usually provided. This static IP can serve as the
target destination for our custom domain by configuring an address record (A record).
An A record is a DNS setting within our domain hosting service (e.g., Route53, Linode
Domains, Name.com, GoDaddy.com, etc.) that maps a domain name to an IP address.
By updating this record, we can direct custom domains like py.book.roadtok8s.com or
js.book.roadtok8s.com to the static public IP of our load balancer. This makes it straightforward to associate custom domains with Services in a Kubernetes cluster.
216
Chapter 8
Managed Kubernetes Deployment
Before we create our Services, create the folder apps in the roadtok8s-kube directory for both of our applications (Python and Node.js) and add the following as empty
placeholder files:
¡ 1-configmap.yaml
¡ 2-deployment-py.yaml
¡ 3-deployment-js.yaml
¡ 4-service-py.yaml
¡ 5-service-js.yaml
Before we look at the ConfigMap, let’s think about the internal domain name we want
for each application’s Service. Here’s what I think would be good:
¡ Python—py-book.default.svc.cluster.local
¡ Node.js—js-book.default.svc.cluster.local
The reason I am defining these now is because they will be our north star for the ConfigMap and the Service for each app. With this in mind, let’s create a ConfigMap for
each application. Create a file called 1-configmap.yaml in the apps directory.
Listing 8.25 ConfigMap for apps
apiVersion: v1
kind: ConfigMap
metadata:
name: rk8s-apps
data:
PY_ENDPOINT: "py-book.default.svc.cluster.local"
PY_PORT: "8080"
JS_ENDPOINT: "js-book.default.svc.cluster.local"
JS_PORT: "3000"
Each of these values will be used in the Deployment resources for each application,
which means we need this ConfigMap on our cluster before the Deployment resources
are created (thus the 1- prefix).
While PY_ENDPOINT and JS_ENDPOINT are not going to be used in this book, they
exist to show more examples of DNS endpoints in case you decide to modify your web
applications to communicate with each other in the cluster.
With this in mind, let’s create the Deployment resources for each application. Create
a file called 2-deployment-py.yaml in the apps directory.
Listing 8.26 Deployment for Python app
apiVersion: apps/v1
kind: Deployment
metadata:
name: py-deploy
spec:
Deploy apps to production with Kubernetes
217
replicas: 3
selector:
matchLabels:
app: py-deploy
template:
metadata:
labels:
app: py-deploy
spec:
containers:
- name: rk8s-py
image: codingforentrepreneurs/rk8s-py:latest
ports:
- name: http-port
containerPort: 8080
env:
- name: PORT
valueFrom:
configMapKeyRef:
name: rk8s-apps
key: PY_PORT
envFrom:
- configMapRef:
name: rk8s-apps
The only new addition is that we named the container port http-port. Naming the
port makes it more reusable when we provision the service. While this is an optional
step, it’s very convenient when you are doing multiple Deployments with multiple container ports the way we are.
To create the Node.js version of this Deployment, copy this file, rename it to
3-deployment-js.yaml, and update the following values:
¡ Change the containerPort value to match the Node.js application’s port. In my
case, I will change it to 3000.
¡ Replace all instances of py- with js- so the name and the selector is js-deploy
and PY_ with JS_ so we are using JS_PORT for the environment variable PORT.
¡ Set the container image to codingforentrepreneurs/rk8s-js:latest or the
image you have on Docker Hub.
¡ Set the PORT value to 3000.
At this point, you can run kubectl apply -f apps/ and verify that the Pods are running for both container images. If there are errors, consider using nginx as the container image to verify the container you’re using is not the problem. As a reminder, you
can use the following commands to verify the Pods are running:
¡ kubectl get pods -l app=py-deploy or kubectl get pods -l app=js-deploy
¡ kubectl describe deployments/py-deploy or kubectl describe deployments/
➥js-deploy
¡ kubectl logs deployments/py-deploy or kubectl logs deployments/js-deploy
218
Chapter 8
Managed Kubernetes Deployment
With the Deployments in place, let’s create the Service resources for each application.
Create a file called 4-service-py.yaml in the apps directory.
Listing 8.27 Service for the Python app
apiVersion: v1
kind: Service
metadata:
name: py-book
spec:
type: LoadBalancer
ports:
- port: 80
targetPort: http-port
selector:
app: py-deploy
We want to set the port to 80 because this is the default HTTP port value, which means
our application will be available at http://<loadblanancer-static-ip>:80 and
http://<loadblanancer-static-ip>;.
Once again, copy this file, rename it to 5-service-js.yaml, and update the following
values:
¡ Change the Service name from py-book to js-book (remember the DNS names?).
¡ Change the selector from py-deploy to js-deploy.
Now run kubectl apply -f apps/ and verify the Pods and Services were created with
kubectl get pods and kubectl get svc (or kubectl get services), which should
result much like figure 8.15.
Figure 8.15 kubectl get pods and Services output
Both of your Services should have external IP addresses that will direct traffic to your
Deployments via the LoadBalancer Service. If you do not see an external IP address,
wait a few minutes, as sometimes the LoadBalancer takes time to provision a new static
public IP address. If you still do not see an external IP address, use kubectl describe
service py-book or kubectl describe service js-book to see what is going on.
Deploy apps to production with Kubernetes
219
Now that you have a public static IP address, you can point your domain name to it.
To do so, you must use an A Record with the value being the IP address of the LoadBalancer Service and where the subdomain can be anything you choose.
8.5.2
Deploying to Kubernetes with GitHub Actions
Now it’s time to automate Kubernetes Deployments with CI/CD workflows on GitHub
Actions. As before, the workflow you will design here can be modified to work with
other CI/CD platforms with some minor tweaking for one simple reason: all the tools are
open-source. The key to automating a Kubernetes Deployment is
¡ A valid service account with the correct permissions
¡ A valid kubeconfig file for the service account
¡ A valid kubectl version
¡ A running Kubernetes Cluster
Creating and managing service accounts is a more advanced security topic that is outside the scope of this book. If you are interested, you can read my blog post (https://
www.codingforentrepreneurs.com/blog/kubernetes-rbac-service-account-github
-actions/) because it relates to GitHub Actions and Kubernetes with Akamai Connected Cloud’s Linode Kubernetes Engine.
While this process can happen in the same GitHub repositories as our Python and
Node.js applications, I recommend separating the infrastructure (Kubernetes) from
the application. Our applications can still build the containers, but they do not need to
be responsible for configuring the Kubernetes cluster.
Our workflow will do the following:
¡ Add our kubeconfig file to the default kubectl location: ~/.kube/config.
¡ Echo running Pods and Deployments on our default Namespace with kubectl
get pods and kubectl get deployments.
¡ Apply any manifest changes in the apps/ folder with kubectl apply -f apps/.
¡ Apply a rollout restart to the py-deploy and js-deploy Deployments with kubectl
rollout restart deployment py-deploy and kubectl rollout restart deployment js-deploy. The kubectl rollout command is a great way to update Deploy-
ments without having to delete and recreate them without runtimes.
As you may have noticed in the Deployment manifests (e.g., apps/2-deployment-py
.yaml), we used the :latest tag for each image. If we run kubectl apply -f apps/
again with the same manifest, Kubernetes will not know to update the Deployment
because the manifest has not changed. If the manifest does change, then Kubernetes
knows to start a new Deployment rollout.
Explicitly setting the Deployment’s container tag (e.g., :latest) to a version number or commit ID, is considered the best practice for production deployments for the
following reasons:
220
Chapter 8
Managed Kubernetes Deployment
¡ Historical record—Easier auditing and rollback right in your git repo history.
¡ Debugging—Quickly find problems with any given container.
¡ Deployment failures—If the deployment fails altogether in an automated release, it
will be much easier to identify and roll back faulty releases.
¡ Immutability—If done correctly, each tag will be a unique, unchanging version.
¡ Testing Deployments—Simplifies testing multiple versions of the same container
image.
While there are other reasons, these are the most common considerations for using
a specific container image tag, especially in production. Implementing explicit container tags is outside the scope of this book, but I do recommend it for production
deployments.
For development and learning purposes, I think using :latest is often a great
option because it allows you to quickly update your running containers without having
to change the manifest or container-building GitHub Actions workflow. This is why we
run kubectl rollout restart deployment <deployment-name> to force a rollout with
the same manifest. The kubectl rollout restart is also a practical command if you
ever need to “reset” a Deployment after you make updates related to configuration (e.g.,
Secrets or ConfigMaps changes do not automatically trigger Deployment rollouts).
While you can manually set a container’s image with the command kubectl
set
image
deployment/<deployment-name>
<container-name>=<image-name>
:<image-tag>, I do not recommend doing so in a GitHub Actions workflow because
if your manifest had :latest and you used kubectl set to use the :v1, your manifest
would be out of sync. The main reason is that the repo’s manifest yaml file would not
match the actual Deployment’s image value, which might cause an unintended rollout
or rollouts when running kubectl apply -f apps/ or something similar.
With this in mind, let’s create our workflow within the roadtok8s-kube directory at
./.github/workflows/k8s-apps-deploy.yaml.
Listing 8.28 GitHub Actions workflow for deploying our apps
name: Update K8s App Deployments
on:
workflow_dispatch:
jobs:
verify_service_account:
name: Verify K8s Service Account
runs-on: ubuntu-latest
steps:
- name: Checkout Repo Code
uses: actions/checkout@v4
- uses: azure/setup-kubectl@v3
- name: Create/Verify `.kube` directory
run: mkdir -p ~/.kube/
- name: Create kubectl config
Summary
221
run: |
cat << EOF >> ~/.kube/config
${{ secrets.KUBECONFIG_SA }}
EOF
- name: Echo pods
run: |
kubectl get pods
- name: Echo deployments
run: |
kubectl get deployments
- name: Apply App Changes
run: |
kubectl apply -f apps/
- name: Rollout Apps
run: |
kubectl rollout restart deployment -n default py-deploy
kubectl rollout restart deployment -n default js-deploy
Be sure to commit this workflow along with the rest of your Kubernetes manifests.
Once you have it committed, add your kubeconfig file to your repository’s Secrets with
the name KUBECONFIG_SA and the value being the contents of your kubeconfig file.
This will allow GitHub Actions to use your kubeconfig file to connect to your Kubernetes cluster.
I’ll leave it to you to test and run this workflow. If the workflow fails, be sure to try
each of these commands locally to ensure they are working there.
Congratulations! You have now successfully deployed a number of applications to a
Kubernetes cluster. While this is a great accomplishment, it’s meant to be a launching
point into the wider world of Kubernetes beyond the scope of this book. I hope you continue your learning path and build, deploy, and release more applications into the wild.
In the next and final chapter, we will look at two alternatives to Kubernetes for deploying containers: Docker Swarm and HashiCorp Nomad. While I believe Kubernetes is the
best option, it’s good to know what else is out there and how it compares to Kubernetes.
Summary
¡ Kubeconfig files are used to connect to a Kubernetes Cluster with the Kuberne¡
¡
¡
¡
tes CLI, kubectl.
The KUBECONFIG environment variable can be used to set the location of the
kubeconfig file for use with kubectl.
Service Accounts contain permission to access various resources within a cluster. The default service account is unlimited in what it can do and access in the
Kubeconfig file.
Pods are the smallest Kubernetes resource and can be defined and provisioned
for fast and efficient container deployment.
Deployments are used to manage and scale stateless Pods across a cluster of
Kubernetes nodes.
222
Chapter 8
Managed Kubernetes Deployment
¡ StatefulSets are used to manage a scale stateful Pods and include built-in support
¡
¡
¡
¡
¡
¡
¡
¡
¡
¡
¡
¡
¡
¡
¡
for scaling and attaching volumes with scaled Pods.
Deployments and StatefulSets are designed to ensure a specific number of Pods
are running based on the replica count, and if a Pod is deleted, failing, or otherwise not running, a new Pod will be provisioned to meet the replica count.
Updating or changing a container image within a Deployment or StatefulSet will
trigger a Pod rollout, which is a no-downtime replacement of Pods.
ConfigMaps are reusable resources that store static key-value stores that can be
attached to other resources like Pods, Deployments, and StatefulSets as environment variables values and read-only volumes.
Secrets are exactly like ConfigMaps but obscure the value data from the key-value
pairs using Base64 encoding. Secrets are designed to be readable when attached
to Pods, Deployments, and StatefulSets as environment variable values and readonly volumes.
Using third-party services such as HashiCorp Vault, AWS Secrets Manager, or
Google Secrets Manager is a good alternative to Kubernetes Secrets to obstruct
values beyond Base64 encoding.
Selectors can be used to filter Pods and other resources by key-value pairs.
Namespaces can be used to group resources together and can be used to filter
resources.
Services manage internal and external communication to Pods, Deployments,
and StatefulSets.
ClusterIP-type Service resources only allow internal traffic and are not accessible
from outside the cluster.
NodePort Service resources expose a port on each node to route external traffic
to Pods.
The LoadBalancer Service resource uses a cloud-managed load balancer service
to route external traffic to Kubernetes nodes and Pods.
The Service types of ClusterIP, NodePort, and LoadBalancer can direct and load
balance internal traffic through an internal DNS endpoint or dynamically provisioned IP address called a Cluster IP.
Container-to-container communication is possible through the use of Service
resources.
A records, or address records, are used to configure a custom domain to a static
IP address.
GitHub Actions can automate and provision Kubernetes resources with manifest
files by using a valid kubeconfig file with a service account with the correct permissions and kubectl.
9
Alternative
orchestration tools
This chapter covers
¡ Running multiple containers with Docker and
Docker Swarm
¡ Modifying Docker Compose files to run on
Docker Swarm
¡ Running multiple containers with HashiCorp
Nomad
¡ Using Nomad’s built-in user interface to
manage container jobs
A key goal of this book is to help you adopt using containers as your go-to-deployment strategy with any given application. We have seen that Kubernetes is an effective way to run and manage containers in production. While I tend to think that
Kubernetes is valuable for projects of all sizes, it can be useful to understand a few
outstanding alternatives: Docker Swarm and HashiCorp Nomad.
Docker Swarm is essentially Docker Compose distributed across a cluster of virtual machines. We’ll see how the technical implementation works, but it is essentially a slightly modified Docker Compose file that connects to worker machines
running Docker. Docker Swarm is a good option for those who are already familiar
with Docker Compose and want to scale their applications across multiple virtual
machines.
223
224
Chapter 9
Alternative orchestration tools
After we look at Docker Swarm, we’ll implement a container orchestration tool
called HashiCorp Nomad. Nomad uses HashiCorp’s proprietary configuration language, called HCL, instead of YAML. This difference in configuration syntax might be
a deal breaker for some, but HCL is used across many of HashiCorp’s tools, such as Terraform and Vault, so it might be worth learning. Nomad itself works similarly to Docker
Swarm, but it has a few key differences that we will see in this chapter.
Performing GitOps (e.g., CI/CD workflows with GitHub Actions) with these tools is
outside the scope of this book. However, doing so is not too dissimilar to what we have
done throughout this book. Let’s get started by creating a cluster of virtual machines
and using Docker Swarm.
9.1
Container orchestration with Docker Swarm
Traditionally, Docker Compose runs on a single host, such as a cloud-based virtual
machine or your local computer. Each service declared in a Docker Compose configuration is typically tied to a single running instance of a container image (e.g.,
codingforentrepreneurs/rk8s-py).
Docker Swarm uses almost the same configuration as Docker Compose (it’s actually a legacy Docker Compose configuration) to run containers across multiple virtual
machines. Docker Swarm is not designed for local development but rather for production deployments. Luckily, you can use Docker Swarm and Docker Compose interchangeably, as we’ll see, which is important for verifying that your configuration works
before deploying it to a Docker Swarm cluster.
The terminology of Docker Swarm is as follows:
¡ Manager node—The virtual machine or machines that manage the worker nodes.
¡
¡
¡
¡
The manager node essentially tells the worker nodes what to run. By default, a
manager node is also a worker node.
Worker node—The virtual machine or machines that run the tasks (e.g., containers) that the manager node tells it to run. A worker node cannot run without a
manager node.
Task—This is Docker Swarm’s term for a running container. The manager node
tells the worker node which task (container) to run. Tasks do not move nodes, so
once they are defined, they stay put.
Service—Much like with Docker Compose, a service is the definition of a task to
execute on the manager or worker nodes.
Stack—A stack is a collection of services deployed to the cluster. A stack is defined
in a Docker Compose file.
To relate these terms to Kubernetes, we can think of them as the following:
¡ Docker Swarm Manager is like the Kubernetes Control Plane. Just as we used the
Linode Kubernetes Engine (as the K8s Control Plane) to manage Kubernetes
tasks like scheduling Pods and configuring nodes, the Docker Swarm Manager
Container orchestration with Docker Swarm
¡
¡
¡
¡
225
performs similar roles, such as job scheduling and cluster management, within
the Docker Swarm environment.
Docker Swarm Worker is like the Kubernetes node. The Docker Swarm Worker
runs the tasks (or containers) the Docker Swarm Manager tells it to run. The
Kubernetes node runs the Pods (or containers) that the Kubernetes Control
Plane tells it to run.
Docker Swarm Task is like a Kubernetes Pod. The Docker Swarm Task is a running container. The Kubernetes Pod is a running container.
Docker Swarm service is like a Kubernetes Deployment. The Docker Swarm service is a collection of tasks (or containers) deployed to the cluster. The Kubernetes Deployment is a collection of Pods (or containers) deployed to the cluster.
Docker Swarm Stack is like a Kubernetes Namespace. The Docker Swarm Stack is
a collection of services (or containers) deployed to the cluster. The Kubernetes
Namespace is a collection of Pods (or containers) deployed to the cluster.
Now that we have some definitions in place, let’s provision a virtual machine for a manager node. These steps should look familiar to you, as we have done this before with
one exception (private IP addresses):
1
2
3
4
5
Create an account on Akamai Connected Cloud at linode.com/rk8s (book readers receive a promotional credit as well).
Login to Akamai Connected Cloud (formally Linode; https://linode.com/).
Click the drop-down menu and select Create > Linode.
Use the following settings:
¡ Distribution—Ubuntu 22.04 LTS (or latest LTS)
¡ Region—Seattle, WA (or the region nearest to you)
¡ Plan— Shared CPU > Linode 2 GB (or larger)
¡ Label—rk8s-swarm-manager-server (important label)
¡ Tags—<optional>
¡ Root password—Set a good one
¡ SSH keys—<recommended>. Review appendix D to learn how to create one
and add it to Linode.
¡ Attach a VLAN—<skip>
¡ Add-ons:
¡ Backups—<optional>
¡ Private IP—Selected
Click Create Linode.
If you forget to select Private IP, you can add it later by doing the following:
226
Chapter 9
1
2
3
4
5
Alternative orchestration tools
Navigate to your instance detail page.
Click the Network tab.
Click Add an IP Address.
Under IPv4, select Private IP.
Click Allocate (If you cannot click this button, you may already have a private IP
address attached to your instance).
Before we SSH into this virtual machine, let’s make note of the private IP address that
has been provisioned. In the detail page of your instance, navigate to the Network tab
and scroll to the bottom of the page. Figure 9.1 shows the private IP address for our
instance.
Figure 9.1 Private IP address for our virtual machine instance
Now we have three key attributes about our virtual machine:
¡ The public IP address (for our SSH session)
¡ The private IP address (for our Docker Swarm server node)
¡ The Docker Swarm Manager server node label (e.g., rk8s-swarm-manager-server)
With these attributes in mind, let’s prepare our virtual machine as a Docker Swarm
manager node.
9.1.1
Preparing the Docker Swarm Manager
For our Swarm cluster, we will have three total virtual machines: one manager and
two worker nodes. After configuring the worker nodes, we’ll use the manager as our
primary agent (or node) to manage the cluster via a swarm-specific compose.yaml file.
In other words, we only make changes to the swarm via the manager node; the worker
nodes just do what they are told.
SSH into our newly created virtual machine using the public IP address and
install Docker; listing 9.1 shows these steps succinctly. Be sure to replace <public-ip
-address> with the public IP address of your virtual machine.
227
Container orchestration with Docker Swarm
Listing 9.1 Installing Docker engine on Ubuntu
Shows the standard SSH command
ssh root@<public-ip-address>
curl -fsSL https://get.docker.com | sudo bash
This is a one-line shortcut to
install Docker via an official script.
Once these items are complete, verify Docker is working by running docker ps, and
you should see that no containers are currently active. If this portion fails, please revisit
previous chapters to review.
With Docker installed, we are going to configure three services: an NGINX load balancer, our containerized Python app (codingforentrepreneurs/rk8s-py), and our
containerized Node.js app (codingforentrepreneurs/rk8s-js). Each of these services will correspond to the following names:
¡ Web—Our Python app
¡ Api—Our Node.js app
¡ Nginx—Our NGINX load balancer
In Docker Compose, we will declare these names as the service names, as we have
before. Docker Compose’s built-in DNS resolver allows service discovery via the service
name as the hostname. Put another way, the service web can be accessed via http://
web:8080 (assuming port 8080 is used) from within any given Docker Compose-managed container.
Since we can use service names as DNS host names, we will configure NGINX to distribute traffic to each service and load balance traffic as designed. If you use different
service names, be sure that both the NGINX configuration and the Docker Compose
configuration match.
From within your SSH session and directly on the virtual machine, create a file
named nginx.conf with the contents of listing 9.2. Normally, I would advise that we use
Git and a CI/CD pipeline to deploy this configuration file, but for the sake of simplicity,
we’re going to do it directly on the virtual machine.
Listing 9.2 NGINX configuration file for load-balancing Docker Compose services
upstream web_backend {
server web:8080;
}
server {
listen 80;
Web is the Docker Compose
service name for our Python app.
The default NGINX port is 80.
web_backend will forward traffic to all
servers defined in the upstream block
location / {
of the same name.
proxy_pass http://web_backend;
proxy_set_header Host $host;
proxy_set_header X-Real-IP $remote_addr;
proxy_set_header X-Forwarded-For $proxy_add_x_forwarded_for;
}
location /api {
228
Chapter 9
Alternative orchestration tools
proxy_pass http://api:3000;
Api is the Docker Compose service
proxy_set_header Host $host;
name for our Node.js app.
proxy_set_header X-Real-IP $remote_addr;
proxy_set_header X-Forwarded-For $proxy_add_x_forwarded_for;
}
}
While this NGINX configuration will be effective, it is one of the simpler configurations by design to ensure our focus remains on Docker Swarm. Docker Swarm also has
built-in mechanisms for load balancing that can work hand in hand with the NGINX
container image.
Now create the file compose.yaml on your server with Docker Compose installed.
The following listing shows us exactly that with a configuration we saw earlier in this
book.
Listing 9.3 Docker Compose file before Docker Swarm
services:
nginx:
image: nginx
ports:
- 80:80
volumes:
- ./nginx.conf:/etc/nginx/conf.d/default.conf
depends_on:
- web
- api
web:
image: codingforentrepreneurs/rk8s-py
environment:
- PORT=8080
api:
image: codingforentrepreneurs/rk8s-js
Verify this configuration by running docker compose up or docker compose -f
compose.yaml up (for a more verbose version). Once each service has started, visit
your server’s IP address on your local machine’s web browser (e.g., http://<your-ip
-address>;). Visiting the root path (/) should display the containerized Python application (e.g., codingforentrepreneurs/rk8s-py). Visiting the /api path should display the
containerized Node.js application (e.g., codingforentrepreneurs/rk8s-js).
As a reminder, NGINX is a powerful tool that has a lot of configuration options. In
our simple example, NGINX forwards requests and the requested path to the appropriate service. This means that the /api path in NGINX forwards to the /api path in our
Node.js application. There are ways to modify this behavior through the NGINX configuration, but doing so is outside the scope of this book.
Assuming that our Docker Compose configuration is working correctly, let’s take it
down either with Control + C or the command docker compose down. The reason we
verify Docker Compose works first is because Docker Swarm is basically a super-charged
Docker Compose for a cluster of virtual machines.
Container orchestration with Docker Swarm
229
Docker Swarm uses a legacy version of Docker Compose’s configuration file, so we’ll need
to make a few modifications to our compose.yaml file to make it work with Docker Swarm.
9.1.2
Docker Compose for Docker Swarm
The Docker Compose file that we need for Docker Swarm requires a few extra layers of
configuration.
The first one is how we bind local files to a service. In our case, how do we bind the
nginx.conf file to the nginx: service? We must modify volumes: from -./nginx.conf:/
etc/nginx/conf.d/default.conf to what is in listing 9.4.
Listing 9.4 Volume definition for Docker Swarm
version: '3.8' # legacy Docker Compose version
services:
nginx:
...
volumes:
- type: bind
source: ./nginx.conf
target: /etc/nginx/conf.d/default.conf
This modification may work with Docker Compose because it’s a legacy syntax for
Compose file version 3. Review the Docker Compose documentation (https://docs
.docker.com/compose/compose-file/compose-file-v3/) for more information on version 3’s syntax.
Since Docker Swarm is a container orchestration tool, we can define the number of
replicas (or instances) of each service we want to run in the deploy: directive. The more
instances you run, the more compute power your cluster will need, which is exactly why
we can continue to add node(s) to our swarm.
On your Docker Swarm Manager instance, create the file compose-swarm.yaml,
which includes the deploy: directive blocks and replica counts you want for each
service.
Listing 9.5 Deploy blocks for Docker Swarm
version: '3.8' # legacy Docker Compose version
services:
nginx:
image: nginx
ports:
- 80:80
volumes:
- type: bind
source: ./nginx.conf
target: /etc/nginx/conf.d/default.conf
deploy:
replicas: 1
web:
image: codingforentrepreneurs/rk8s-py
230
Chapter 9
Alternative orchestration tools
environment:
- PORT=8080
deploy:
replicas: 5
api:
image: codingforentrepreneurs/cfe-nginx
deploy:
replicas: 2
As you can see, this swarm-ready legacy Docker Compose file is not too different from
what we have seen before. In fact, you could run docker compose -f compose-swarm
.yaml up, and it would work just fine, although the replicas in the deploy: directive
would simply be ignored.
Now that we have our Docker Compose file ready for Docker Swarm, let’s start the
Swarm cluster.
9.1.3
Start Docker Swarm
Let’s not forget: Docker Swarm is for running multiple containers across multiple virtual machines. At this point, we only have one virtual machine we designated as the
Docker Swarm Manager.
To start a swarm, we need our private IP address so that other instances can join the
swarm and communicate with this virtual machine. We could use a public IP address,
but that may be a security risk. It will also cost more since the communication would
leave the network go through the internet to then come back to the network.
Here’s how we initialize the swarm:
1
2
SSH into the Docker Swarm Manager instance.
Run docker swarm init --advertise-addr <private-ip-address>.
That’s it. After you run this command, you should see a message like figure 9.2 shows.
This output indicates how other nodes can join the swarm with docker swarm join
--token <some-token> <private-ip-address>:2377. You can also get this token by
running docker swarm join-token worker on the Docker Swarm Manager instance.
Figure 9.2 Docker Swarm initialization output
Container orchestration with Docker Swarm
231
Now that we have a swarm initialized, let’s add a few nodes to the cluster. To do this, we
need to do the following:
1
2
3
Create two new virtual machines in the same region (required for private IP communication) with private IP addresses and labeled rk8s-swarm-worker-1 and
rk8s-swarm-worker-2.
SSH into each of the new virtual machines.
Install Docker Engine on each of the new virtual machines with curl -fsSL
https://get.docker.com | sudo bash.
4
Use docker swarm join --token <some-token> <private-ip-address>:2377
to join the swarm. Running this command will result in a statement like: This node
joined a swarm as a worker. Repeat this step for each of the new virtual machines.
The number of worker nodes is up to you. I think a good starting point for your cluster
is three nodes (including the manager). The previous steps are the same for each node
you want to add to the cluster.
Now that we have our manager and worker nodes set up and our swarm-ready compose file, it’s time to deploy our Docker Swarm Stack.
9.1.4
Deploy a Docker Swarm Stack
A Docker Swarm Stack is a lot like running docker compose up but for a cluster of
machines. The options we have are as follows:
¡ docker stack deploy -c <compose-file> <stack-name>—This command
¡
¡
¡
¡
¡
will deploy a stack to the swarm. The -c flag is the compose file to use, and the
<stack-name> is the name of the stack. The stack name is used to identify the
stack in the swarm; you must pick a name yourself
docker stack ls—This command will list all the stacks you have running in the
swarm. Yes, you can have many of them.
docker stack ps <stack-name>—This command will list all the tasks (or containers) running in the stack. This is a good way to see if your stack is running
correctly.
docker stack rm <stack-name>—This command will remove the stack from the
swarm. This will not remove the images from the nodes, just the stack.
docker ps: This command will still list all the containers running on the node.
This command works for both the manager and worker nodes.
docker exec <container-id> /bin/bash—This is how you can enter the Bash
shell of any given running container. This command is the same as we saw before.
The key reason this is listed is to mention that you must run this command on the
node in which the task (or container) is running.
232
Chapter 9
Alternative orchestration tools
Now, in your SSH session on the Docker Swarm Manager instance, run docker
stack ls, and you should see no stacks running. Now run docker stack deploy -c
compose-swarm.yaml rk8s, and the output should be as you see in figure 9.3.
Figure 9.3 Docker Swarm Stack deployment output
With this stack deployed, you can now run docker stack ls and see the rk8s stack
listed with three services. You can also run docker stack ps rk8s to see the tasks (or
containers) running in the stack.
If you visit the public IP address of any of the virtual machines in your Docker Swarm
cluster, you should see the same results as you did with just Docker Compose, only this
time you have many more instances of each service running.
When you need to make changes to this Docker Swarm Stack, you can adjust the
compose-swarm.yaml file and run docker stack deploy -c compose-swarm.yaml rk8s
again. Docker Swarm will only update the services that have changed.
Docker Swarm is a great way to quickly spin up containers across many different virtual machines. Docker Swarm does build on the knowledge of Docker Compose, so it’s
a good idea to be familiar with Docker Compose before using Docker Swarm.
The big advantage Docker Swarm has over Kubernetes is how simple it is to move
from Docker Compose to Docker Swarm since they use a lot of the exact same configuration. This configuration is also simple and does not require a steep learning curve.
That said, Kubernetes, and especially managed Kubernetes, offers the huge benefit of
quickly provision static IP addresses, load balancers, persistent storage volumes, and
other cloud resources. Docker Swarm does not have this capability built-in. Kubernetes
also has a massive ecosystem of tooling that is Kubernetes-specific and not available to
Docker Swarm.
The challenge I will leave you with is how to automate configuring new instances in
your swarm. Here’s a hint: it has something to do with GitHub Actions. Now let’s look at
another approach of orchestrating containers with HashiCorp Nomad.
9.2
HashiCorp Nomad
Nomad is a rather large departure from the various tools we have used throughout
this book. While Nomad is designed to run containers, the configuration is based on
HashiCorp’s own configuration language (HCL) rather than YAML. HCL is closer to
JSON than YAML, but it is still a declarative language used in many popular tools like
HashiCorp Terraform and HashiCorp Vault.
For some, using HCL is a deal-breaker for adopting Nomad. For others, it will fit
nicely with their existing HashiCorp projects (e.g., Terraform, Vault, Consul).
HashiCorp Nomad
233
For our purposes, we’ll look at a basic example of using Nomad after we configure a
cluster of virtual machines.
9.2.1
Preparing our Nomad cluster
Before we create our cluster, let’s look at a few key terms related to Nomad:
¡ Server—The server is the primary agent that manages the cluster. The server is
responsible for maintaining the state of the cluster and scheduling tasks (or containers) to run on the client nodes.
¡ Client—The client is the virtual machine that runs the tasks (or containers) the
server tells it to run. A client cannot run without a server.
¡ Task—This is Nomad’s term for a running container. The server tells the client
which task (container) to run. Once defined, a task remains on the same node
and does not move node to node.
¡ Job—A job is a collection of tasks deployed to the cluster. A job is defined in a
Nomad configuration file.
To relate these terms to Kubernetes, we can think of them as the following:
¡ Nomad Server is like the Kubernetes Control Plane. Just as we used the Linode
Kubernetes Engine (as the K8s Control Plane) to manage Kubernetes tasks
like scheduling Pods and configuring nodes, the Nomad Server performs similar roles, such as job scheduling and cluster management, within the Nomad
environment.
¡ Nomad Client is like the Kubernetes Node. The Nomad Client runs the tasks (or
containers) that the Nomad Server tells it to run. The Kubernetes Node runs the
Pods (or containers) that the Kubernetes Control Plane tells it to run.
¡ Nomad Task is like a Kubernetes Pod. The Nomad Task is a running container.
The Kubernetes Pod is a running container.
¡ Nomad job is like a Kubernetes Deployment. The Nomad job is a collection of
tasks (or containers) deployed to the cluster. The Kubernetes Deployment is a
collection of Pods (or containers) deployed to the cluster.
To prepare our Nomad cluster, we need to create three virtual machines: one to act as
the Nomad server and two to act as Nomad clients. Here are the steps you should take
to do so:
1
2
3
4
Create an account on Akamai Connected Cloud at linode.com/rk8s (book readers receive a promotional credit as well).
Log into Akamai Connected Cloud (formally Linode; https://linode.com/).
Click the drop-down menu and select Create > Linode.
Use the following settings:
234
Chapter 9
Alternative orchestration tools
¡ Distribution—Ubuntu 22.04 LTS (or latest LTS)
¡ Region—Seattle, WA (or the region nearest to you)
¡ Plan—Shared CPU > Linode 2 GB (or larger)
¡ Label—rk8s-nomad-1 (increment as needed)
¡ Tags—<optional>
¡ Root password—Set a good one
¡ SSH keys—<recommended>. Review appendix D to learn how to create one
5
and add it to Linode.
¡ Attach a VLAN—<skip>
¡ Add-ons:
¡ Backups—<optional>
¡ Private IP—Selected
Click Create Linode.
After a few minutes, you should have three virtual machines with the following:
¡ Instances labeled as rk8s-nomad-1, rk8s-nomad-2, and rk8s-nomad-3
¡ A public and a private IP address per instance
9.2.2
Installing Nomad
Unlike Docker, HashiCorp has no official shortcut script to install Nomad on a virtual
machine. Because of this, I created an open source version of this book based on the
official installation steps in the HashiCorp Nomad documentation (https://developer
.hashicorp.com/nomad/docs/install). To review the script, you can visit the Road to
Kubernetes Nomad repo (https://github.com/jmitchel3/roadtok8s-nomad).
At a minimum, we need to install both Nomad and Docker Engine on each of our
virtual machines. To do this, perform the following steps:
1
2
SSH into the virtual machine.
Install nomad by running
curl -fsSL https://raw.githubusercontent.com/jmitchel3/roadtok8s-nomad/
➥main/install-nomad.sh | sudo bash
3
4
Install Docker Engine with curl -fsSL https://get.docker.com | sudo bash.
Verify Nomad is installed with nomad version and Docker Engine is installed
with docker version.
Repeat this process for each of your virtual machines. Once you have Nomad and
Docker Engine installed on each of your virtual machines, you’re ready to configure
Nomad.
HashiCorp Nomad
9.2.3
235
Configuring the Nomad server
The Nomad server is the so-called brains of the Nomad cluster. For more advanced
configurations, we can distribute these brains across multiple virtual machines, including across regions, but for our purposes, we’ll just use one virtual machine as the
Nomad server.
The default configuration of Nomad, assuming it’s installed correctly, should be
available to you at the location /etc/nomad.d/nomad.hcl. This default config is more
of a placeholder for the various configurations you may need. We won’t go into the
specifics of all these options; instead, we’ll cover the critical few to ensure our cluster is
set up. Before you replace yours, you might consider reviewing it to see what the default
configuration looks like and what options are available to you.
Before we see the completed configuration, here are the declarations we will make
and what they mean:
¡ data_dir = "/opt/nomad/data"—This is the default location for Nomad to
¡
¡
¡
¡
¡
store data about the cluster.
bind_addr = "0.0.0.0"—Using 0.0.0.0 on any machine means that it will listen
on all available IP addresses (This is true for any process bound to this same IP
address). This value ensures Nomad is running on any public or private IP address.
name = "nomad-server-1"—You can pick the name of your nomad server. I recommend incrementing the name as you add more servers.
advertise (our private IP address)—This is the IP address that other nodes in
the cluster will use to communicate with this node; we will use three sub-attributes (http, rpc, serf) to ensure our Nomad clients can communicate with this
Nomad server.
server with enabled = true and bootstrap_expect = 1—These settings will
ensure this Nomad instance will run as a server and that it should expect only one
Nomad server.
client with enabled = false;—While you can run a Nomad Server as a client,
it’s not recommended.
With this in mind, let’s start creating our first HCL configuration file for Nomad. Here
are the steps to do so:
1
2
3
4
SSH into the Nomad server instance.
Create the directory /opt/nomad/data with mkdir -p /opt/nomad/data.
Remove the default configuration with rm /etc/nomad.d/nomad.hcl.
Create the file /etc/nomad.d/nomad.hcl with the contents of listing 9.6. Be sure
to replace the listed private IP address of 192.168.204.96 with your Nomad server’s private IP address.
236
Chapter 9
Alternative orchestration tools
Listing 9.6 Nomad server configuration
# Located at /etc/nomad.d/nomad.hcl
data_dir = "/opt/nomad/data"
bind_addr = "0.0.0.0"
name = "nomad-server-1"
advertise {
http = "192.168.204.96"
rpc = "192.168.204.96"
serf = "192.168.204.96"
}
server {
enabled = true
bootstrap_expect = 1 # number of servers
}
client {
enabled = false
}
If you are familiar with JSON (JavaScript Object Notation), you can see some of the
inspiration for HCL. HCL uses curly braces ({}) to denote a block of configuration,
square brackets ([]) to denote a list of values, and the = sign to denote a key-value pair.
YAML, on the other hand, uses indentation to denote a block of configuration, a dash
(-) to denote a list of values and a colon (:) to denote a key-value pair.
With this file created, we can run Nomad in two different ways:
¡ As a background service with systemctl (recommended)
¡ As a foreground service with nomad agent
When comparing the Nomad CLI to the Kubernetes CLI (kubectl), it’s important
to note that the Nomad CLI is not nearly as full-featured kubectl. The Nomad CLI
focuses on job scheduling, task management, and basic monitoring. kubectl, on the
other hand, has a variety of complex operations that can happen as well as a variety of
plugins that can be used to extend its functionality.
Running Nomad as a foreground service is a great way to test your configuration, but
it’s not recommended for production. Running Nomad as a background service is the
recommended way to run Nomad in production. Luckily for us, the configuration for
the background service is already included:
1
2
3
Enable the background service with sudo systemctl enable nomad. Enabling is
required one time.
Start it with sudo systemctl start nomad.
If you make changes to Nomad, run sudo systemctl restart nomad. (If the
changes do not propagate, run sudo systemctl daemon-reload before restarting.)
HashiCorp Nomad
4
5
237
Verify the background service with sudo systemctl status nomad.
A way to help diagnose problems with the background Nomad service is to run
sudo journalctl -u nomad.
With Nomad running in the background, run nomad server members, and you should
see output similar to figure 9.4.
Figure 9.4 Nomad server members output
The key values to look for are the following:
¡ Name—This should be the name you declared in the configuration with .global
appended to it.
¡ Address—This needs to be your Nomad server’s private IP address (likely not
192.168.204.96 as shown).
¡ Status—This value should be alive; otherwise, we have a problem with our
configuration.
¡ Leader—This value will be set to true since it is the only Nomad server we have.
If we had more than one, each server member would automatically elect a leader,
and this value would be false for all but one server member.
¡ Datacenter—We can modify this value, but dc1 is the default value and what you
should see here.
Before we configure our Nomad Clients, let’s access the Nomad server UI to verify it is
also working. To do so, we need the Nomad server’s Public IP Address and visit port 4646
because this is the default port. Open your browser to http://<public-ip-address>:4646/,
and you will be redirected to /ui/jobs and see the Nomad UI, as shown in figure 9.5.
Figure 9.5 Nomad server user interface
238
Chapter 9
Alternative orchestration tools
The Nomad user interface is a great way to manage our Nomad cluster. Soon we will
use the UI to create our first job and run our first containers with Nomad. We could
also use the command line, and in some scenarios, we definitely would, because the
Nomad UI is publicly accessible by default. For the purposes of this simple example,
using the UI is sufficient. Before creating jobs, we need to configure our Nomad Clients. Let’s do that now.
9.2.4
Configuring the Nomad Clients
Nomad Clients have the same installation process as the Nomad Server (e.g., both
Nomad and Docker installed) but the nomad.hcl configuration is slightly different.
The following listing shows the configuration file for our first Nomad Client, which
we’ll call nomad-client-a.
Listing 9.7 Nomad Client configuration
# Located at /etc/nomad.d/nomad.hcl
data_dir = "/opt/nomad/data"
bind_addr = "0.0.0.0"
name = "nomad-client"
server {
enabled = false
}
client {
enabled = true
options = {
"driver.raw_exec.enable" = "1"
"docker.privileged.enabled" = "true"
}
servers = ["192.168.204.96:4647"]
server_join {
retry_join = ["192.168.204.96:4647"]
}
}
ui {
enabled = false
}
We have two new declarations in this configuration file:
¡ client with the subattributes
¡ enabled = true: This is required for the client to run.
¡ options = {}
¡ driver.raw_exec.enable = true: This is required for the client to run.
¡ docker.privileged.enabled = true: This is required for the client to run.
HashiCorp Nomad
239
¡ servers = ["<nomad-server-private-ip>:4647"]: This is the private IP
address of the Nomad server. This is how the client will communicate with the
server.
¡ server_join:
¡ retry_join = ["<nomad-server-private-ip>:4647"]: Once again, this is
the private IP address of the Nomad server. This will ensure the client continues to try to join the server until it is successful.
¡ server with enabled being false thus not attempting to run this instance as a
server.
¡ ui with enabled being false, thus not exposing the UI on this instance. Use this
on any Nomad Server or Client you want to disable the UI.
With these concepts in place, let’s configure our Nomad Client. Here are the steps to
do so:
1
2
SSH into your Nomad Client instance.
Install Nomad with
curl -fsSL https://raw.githubusercontent.com/jmitchel3/roadtok8s
-nomad/main/install-nomad.sh | sudo bash
3
4
5
6
7
Install Docker with curl -fsSL https://get.docker.com | sudo bash.
Create the directory /opt/nomad/data with mkdir -p /opt/nomad/data.
Remove the default configuration with rm /etc/nomad.d/nomad.hcl.
Create the file /etc/nomad.d/nomad.hcl with the contents of listing 9.7.
¡ Change name="nomad-client" to name="nomad-client-a" (or nomad
-client-b for the second client).
¡ Replace the listed private IP address of 192.168.204.96 with your Nomad
server’s private IP address.
Enable and start the background service with sudo systemctl enable nomad
and sudo systemctl start nomad.
After you complete this step with both clients, SSH back into your Nomad server and
run nomad node status. Figure 9.6 shows the output of this command.
Figure 9.6 Nomad server node status output
You can also verify this data in the Nomad UI (e.g., http://<nomad-server
-public-ip-address>:4646/ui/) and navigate to the Clients tab as seen in figure 9.7.
240
Chapter 9
Alternative orchestration tools
Figure 9.7 Nomad server UI clients
Now that we have the Nomad server and the Nomad Clients, it’s time to create our first
Nomad job.
9.2.5
Running containers with Nomad jobs
To run containers with Nomad, we must define a task using HCL. Task definitions
live within group definitions, and group definitions live within Nomad job definitions
(again, as HCL). Put another way, each unique job can have many groups, and each
unique group within a job can have many tasks (or containers). The general layout is
shown in the following listing.
Listing 9.8 Nomad job definition
job "a_unique_job_name" {
group "unique_group_per_job" {
task "unique_task_per_group" {
driver = "docker"
config {
image = "codingforentrepreneurs/rk8s-py"
}
}
}
}
The definitions in listing 9.8 are a valid job, but it’s missing a few key configurations
(more on this soon). Unsurprisingly, we need a Docker runtime (like Docker Engine)
to run the container, and we need a valid and publicly accessible container image (e.g.,
codingforentrepreneurs/rk8s-py); both of these items are declared in the task definition. Private container images can run, too, but they require additional configuration that is outside the scope of this book.
To test this job configuration let’s create a new job on our Nomad server. Here are
the first few steps to do so:
HashiCorp Nomad
1
2
3
241
Open your Nomad server at http://<nomad-server-public-ip-address>:4646/
ui/.
Click the tab Jobs.
Click the button Run Job.
At this point, you can paste in the code from listing 9.8, as you can see in figure 9.8.
Figure 9.8 Nomad server UI run job
After you click Plan, you will see the output of what the job intends to do. HashiCorp
tools like Terraform are great at letting you know what will happen before you agree to
make it happen. This simple plan is shown in figure 9.9.
242
Chapter 9
Alternative orchestration tools
Figure 9.9 Nomad server UI plan job
Now click Run and watch as Nomad kicks of the process of attempting to run this container image. If done correctly, you will see the same output as in figure 9.10.
Figure 9.10 Nomad server UI job detail
Learning the ins and outs of the Nomad server UI is out of the scope of this book, but
I do encourage you to explore it. The Nomad server UI is a great way to rapidly iterate
over jobs and learn more about the Nomad cluster.
Now that we have a job running, let’s remove it altogether in the Nomad UI. The
steps are as follows:
243
HashiCorp Nomad
1
Go
to
your
Nomad
server
UI
at
http://<nomad-server-public-ip
-address>:4646/ui/.
2
3
4
5
Click the tab Jobs.
Find the job you want to stop (i.e., a_unique_job_name).
Click Stop Job and Click Yes, Stop Job to confirm.
Click Purge Job to remove the job from the Nomad server.
If you are interested in the command-line equivalent of this process, it’s the following
steps:
1
2
3
4
5
6
7
SSH into your Nomad server.
Create a Nomad HCL file, like nomad-job.hcl, with the contents of your job definition (see listing 9.8).
Run nomad job plan nomad-job.hcl to see the plan.
Run nomad job run nomad-job.hcl to run the job.
Run nomad job status <job-name> to see the status of the job.
Run nomad job stop <job-name> to stop the job; include the flag -purge to
completely remove the job from Nomad. If you do not purge the job, you can run
nomad job start <job-name> to start the job again.
Repeat this process for each job you want to run or manage.
Creating and removing jobs is simple and a good way to get practice doing so.
Now let’s create another job with an additional container and two replicas of each
container. The following listing shows the new job definition.
Listing 9.9 Job definition with two tasks for two containers
job "web" {
group "apps" {
count = 1
task "unique_task_per_group" {
driver = "docker"
config {
image = "codingforentrepreneurs/rk8s-py"
}
}
task "js-app" {
driver = "docker"
config {
image = "codingforentrepreneurs/rk8s-js"
}
}
}
}
244
Chapter 9
Alternative orchestration tools
As we can see, we have two tasks within one group. This group also has count = 1,
which is the default value. I put this here so we can practice modifying a pre-existing
job. Let’s change the value to count = 2 and see what happens. Here are the steps to
do so:
1
Open your Nomad server at http://<nomad-server-public-ip-address>:4646/
ui/.
2
3
4
5
6
7
8
9
Click the tab Jobs.
Select the job you want to modify (i.e., web).
Look for the tab Definition.
After clicking Definition you should see the previous job definition.
Click Edit.
Edit the definition as you see fit (e.g., count = 2).
Click Plan.
Click Run.
After a few moments, the modified plan should execute successfully in full. Now our
two containers should be running two times each across our Nomad client instances.
To verify this, I SSHed into both of my Nomad Clients, ran docker ps, and found the
output shown in figure 9.11.
Figure 9.11 Nomad Client Docker PS
Adding count = 2 to our group told Nomad to run each task (container) twice across
our cluster so that there are four total container instances running. In this case,
Nomad found that the most effective way to do this was to distribute one of each container image to both Nomad Clients. This is not always the case, but it is the case for
this example.
HashiCorp Nomad
245
An important piece that is missing from our tasks is the PORT mapping we want our
containers to have. For this, we can introduce a new block within our group definition,
network, as shown in the following listing.
Listing 9.10 Nomad job with network port mapping
job "web" {
group "apps" {
...
network {
port "http-py" {
to = 8080
}
port "http-js" {
to = 3000
}
}
}
}
Using the network block within our group gives each task within that group access to
those values. Let’s see this in action by updating our tasks with the correct port mapping as seen in the following listing.
Listing 9.11 Nomad job definition with two tasks for two containers with network port
mapping
job "web" {
group "apps" {
...
task "py-app" {
...
config {
image = "codingforentrepreneurs/rk8s-py"
ports = ["http-py"]
}
}
task "js-app" {
...
config {
image = "codingforentrepreneurs/rk8s-js"
ports = ["http-js"]
}
}
}
}
246
Chapter 9
Alternative orchestration tools
As usual, mapping the internal container ports correctly is an important step for running them effectively, but this brings up a new question: How can we access these
containers? Yes, we could run SSH sessions into each Nomad client to access the containers, but we want to be able to publicly access them.
To expose our tasks (containers) to the internet with Nomad and our current configuration, we have two options: a group-level service or a task-level service. For our tasks,
we must use the task-level service because of our port values. If our port values were the
same for each service, we could then use a group-level service.
A service will automatically assign a port (at random) that is mapped to the container
port (e.g., http-py and http-js) assigned to each running instance of the task. This
means that if we have two instances of the unique_task_per_group task, we will have
two ports assigned to that task. The same is true for the js-app task. To create a service,
we need to add a new block to our task definition, service, as shown in listing 9.12.
Listing 9.12 Nomad tasks with service definitions
job "web" {
group "apps" {
...
task "py-app" {
...
service {
port = "http-py"
provider = "nomad"
}
}
task "js-app" {
...
service {
port = "http-js"
provider = "nomad"
}
}
}
}
Once you update the job definition, navigate to the Services tab for this job, and you
should see two new services with two allocations. Click on either service, and you will
see the exposed port and IP address of each service and task, as seen in figure 9.12.
HashiCorp Nomad
247
Figure 9.12 Nomad server UI service details
On this screen, we see the values
¡ 194.195.209.152:23995
¡ 45.79.217.198:24297
These are the public IP addresses of our Nomad Clients and the ports Nomad assigned
to each task’s service. These ports are dynamically allocated to ensure our job definitions do not conflict with each other or with our group counts (e.g., count = 2). If you
increase the count in a group or add additional groups or additional jobs, Nomad is
intelligent enough to allocate port addresses that are available to be used for any given
service.
If you use HashiCorp’s other tools, like Terraform or Vault, using Nomad is very logical before jumping into using Kubernetes. Nomad is a much simpler tool to use overall
and has better cross-region and cross-datacenter support over the default Kubernetes
configuration. Nomad’s UI is, in my opinion, far easier to use than the Kubernetes
Dashboard. Using managed Kubernetes, like mentioned with Docker Swarm, allows
you to quickly provision cloud resources like load balancers, persistent storage volumes,
and static IP addresses. Nomad does not have this capability built-in, but if you were to
couple it with HashiCorp’s Terraform tool, it would be more than possible to do so.
At this point, we have covered the basics of Nomad for managing and deploying
a number of containers across a number of machines. To unleash the full power of
Nomad, we would need to tightly couple it with another service by HashiCorp called
Consul. Consul gives Nomad the ability to do service discovery similar to the built-in
features of Kubernetes and Docker Swarm. Configuring Consul is outside the scope of
this book, but I encourage you to explore it on your own.
248
Chapter 9
Alternative orchestration tools
Summary
¡ Docker Swarm is a lot like Docker Compose, but it runs on multiple virtual
machines.
¡ Docker Swarm and Docker Compose are almost interchangeable, but Docker
Swarm requires more configuration.
¡ Docker Swarm has built-in service discovery, making it easier to run multiple con-
tainers across multiple virtual machines.
¡ HashiCorp Nomad has an intuitive user interface that makes managing the clus-
ter, the jobs, and the clients easier.
¡ HashiCorp has a suite of tools that use HCL, making Nomad a great choice for
those already using HashiCorp tools.
¡ Nomad’s dynamic IP allocation allows each running container instance to be
publicly accessible in seconds.
appendix A
Installing Python on
macOS and Windows
In chapter 2, we create a Python web application. This application will be transformed throughout the book to be deployed to Kubernetes.
Before we can start building our application, we need to install Python on our
machine. This appendix will help us do that on macOS and Windows. In chapter 2,
we cover how to install Python on Linux. For my most up-to-date guide on installing
Python, please consider visiting my blog at https://cfe.sh/blog/. If you are interested in the official documentation for installing Python, please visit https://docs
.python.org/.
A.1
Python installation for macOS
With macOS, you might be tempted to use third-party installation tools like Homebrew or MacPorts. While these tools are great, I recommend using the official
Python installer from the Python website simply because it will ensure we have the
exact version we need when we need it. We can have multiple versions of Python
installed without any issues.
To start, we need to determine two things:
¡ Python version
¡ Processor—Intel or Apple
A.2
Python version
Python 3 is the current version of Python. The current major release (as of January
2023) is Python 3.11.
Throughout the years, Python has improved, but the syntax remains largely the same.
For this book, I recommend Python 3.10, with a minimum release of Python 3.8.
249
250
A.2.1
appendix A Installing Python on macOS and Windows
Processor: Intel or Apple
For newer versions of Python, you can skip to the next section. For older versions of
Python, you need to know what kind of processor you are working with. To determine
this value, you need to do the following:
2
Click the Apple icon in the top left corner.
Select About This Mac.
3
Look for Chip. It will either be Apple or Intel.
1
If you have an Apple processor (e.g., M1, M2, M3, etc.), you must use the macOS 64-bit
universal2 installer selection. If you have an Intel Processor, the macOS 64-bit universal2 installer or the macOS 64-bit Intel-only installer are the selections you can use.
Older Python versions may or may not support your current machine.
A.2.2
Download Python
Now that we know which version of Python we want, 3.10, and which processor we
have, Intel or Apple, we can finally download the correct installer:
1
2
3
4
5
Visit Official Python macOS Releases (https://www.python.org/downloads/
macos/).
Under Stable Releases, locate the latest version of Python 3.10 that has macOS
64-bit universal2 installer as an option. At the time of this writing, the version is
3.10.9. The full link will resemble https://www.python.org/ftp/python/3.10.9/
python-3.10.9-macos11.pkg.
Click the link to download the installer.
After the download completes, navigate to the Downloads folder on your
machine.
Find the installer and open it. It should be named something like python
-3.10.9-macos11.pkg.
6
Run all the installation options defaults for the installer. Customizing the installation is outside the scope of this book.
With the installer complete, we can verify the installation worked in our command line
application called Terminal (located in Applications / Utilities), as shown in the
following listing. Open the terminal and type the following commands,
Listing A.1 Terminal application
python3.10 -V
python3 -V
Because we just installed a new
version of Python, python3 will
likely default to that version. If we
installed Python 3.9, we would
type python3 -V, which would
return Python 3.9.7.
Since we installed Python 3.10,
this command should work. If we
installed Python 3.9, we would
type python3.9 -V.
Python installation for Windows
251
Building Python from the source
Building Python from the source code is a great way to compile the exact version of
Python you want on your machine, but it’s outside the scope of this book.
The general idea is that you would download the source code from nearly any of the
macOS releases (https://www.python.org/downloads/macos/) and run various terminal
commands to compile and install it on your machine.
The vast majority of readers will skip building from the source because it might over-complicate the installation process. If you’re the type of person who builds software from the
source code, you probably didn’t even open this appendix.
Now that we have Python installed, we can move on to creating a virtual environment
in section 3.5.2.
A.3
Python installation for Windows
Installing Python on Windows is best done directly from the Python website
(http://python.org/). The reason is that the Python website will ensure we have the
exact version of Python we need when we need it. We can have multiple versions of
Python installed without any issues.
This section will cover a few of the aspects of installing Python on Windows. If you
are interested in the official documentation for installing Python, visit https://docs
.python.org/3/using/windows.html.
A.3.1
Verify System Information
Before we can install Python, we need to verify if our Windows is 64- or 32-bit system. If you
have a newer machine, you will likely be using a 64-bit system. Here’s how we can check:
1
2
3
4
Open the Start menu.
Type System Information and press Enter.
Look for the System Type section (see figure A.1).
If you see x64-based PC, you have a 64-bit system. If you see x86-based PC, you
have a 32-bit system.
Figure A.1 Windows system information
252
A.3.2
appendix A Installing Python on macOS and Windows
Install Python
Now that we know if we have a 64-bit or 32-bit system, we can install Python:
1
2
3
4
5
Go to https://www.python.org/downloads/windows.
Pick Python 3.10.X (replace X with the highest number available).
For the selected Python version, verify the listing for Windows Installer that
matches your System Type (e.g., 64-bit or 32-bit).
Select to download the version 64-bit or 32-bit to match your system (see figure
A.2.).
Click the link to download the installer.
Figure A.2 Python 64-bit Windows installer on Python 3.10.9
After the installer downloads, open and run it and do the following:
1
2
3
4
Select Add Python 3.10 to PATH only if this is the first version of Python you have
installed.
Select Customize Installation and then Next.
Select to Install pip and then Next.
In Advanced Options, use at least the following configuration (see figure A.3):
¡ Install for All Users
¡ Add Python to Environment Variables
¡ Create Shortcuts for Installed Applications
¡ Precompile Standard Library
Python installation for Windows
253
Customize the install location to be C:\Python310, where 310 represents 3.10
as periods (.) cannot be in a folder name in this case. If you’re installing Python
3.9, you would use C:\Python39 instead.
5
Click Install
Figure A.3 Advanced Python installation options
Selecting Add Python 3.10 to PATH is also optional but will allow you to shortcut running Python from the command line without specifying the full path to the executable.
Open the command prompt and type the following commands in the following listing.
Listing A.2 Using Add Python 3.10 to PATH shortcut
python -V
This should yield your most recent Python 3 version
installed that ticked the Add Python 3.10 to PATH.
Using the custom installation for C:\Python310 is optional but recommended because
then you can easily have multiple versions of Python on your machine. For example, if
you have Python 3.10 and Python 3.9 installed, you can execute either by opening the
command prompt and typing the following commands.
Listing A.3 Python 3.10 and Python 3.9 installed
C:\Python39\python.exe -V
C:\Python310\python.exe -V
Now that you have Python installed on your Windows machine, it’s time to create a virtual environment in the section 3.5.2.
254
A.4
appendix A Installing Python on macOS and Windows
Python installation for Linux
When using Linux, there are many different distributions you can choose from. For
installing Python, I am going to assume you’re using a Debian-based Linux system—
specifically, Ubuntu. Ubuntu has Python 3 installed by default. Open the terminal and
type the commands in the following listing.
Listing A.4 Ubuntu with Python 3
python3 -V
If you see Python 3.8 or newer, you should be good to skip to the section 3.5.2. If you
see Python 3.8 or older (including Python 3.6 or Python 2.7), you will need to install
Python 3.8 or newer. If you need a more in-depth guide on installing Python on Linux,
go to chapter 6 because we install Python 3 on Linux for our early production environment for our Python application.
A.5
Virtual environments and Python
Virtual environments are a way to help isolate Python projects from each other and
from the system at large. Virtual environments can be easily created, activated, deactivated, and destroyed. Consider virtual environments as ephemeral since we will never
keep them in our git repos, our Docker images, or our Kubernetes clusters—we always
recreate virtual environments when our code is moved around.
To create a virtual environment, we will use a built-in Python module called venv. In
my opinion, venv is the most sustainable way to manage third-party Python packages
like FastAPI, Django, requests, and many others. There are many other ways to manage
Python packages, but those are outside the scope of this book.
A.5.1
Creating a test project folder
Let’s create a single location to hold our test project, as shown in the following listings.
Listing A.5 Creating a project folder on macOS/Linux
mkdir -p ~/Dev/k8s-appendix-test
cd ~/dev/k8s-appendix-test
Most of my software projects reside in the Dev directory in
the user’s root (~/) folder. k8s-appendix-test is the name
of the directory in which we will create our virtual
environment and project. Change them as you see fit.
Navigates to the
newly created
director
Listing A.6 Creating a project folder on Windows
mkdir -p ~\Dev\k8s-appendix-test
cd ~\dev\k8s-appendix-test
The command line paths are slightly
different for Windows.
Most of my software projects reside in the ~/Dev directory.
k8s-appendix-test is the name of the directory in which we
will create our virtual environment and project.
Virtual environments and Python
A.5.2
255
Creating a Virtual Environment
Create a virtual environment in the current directory using the recently installed version of Python 3. To do this, we’ll use the built-in Python manager called venv using
the -m venv <your-environment-name> flag, as shown in listing A.7. We’ll use the
name venv for our virtual environment. You can use any name you want, but I recommend sticking with one of the following: venv, env, _venv, or .venv. If you change it
from venv, many aspects of this book and the appendixes will not work.
Listing A.7 Creating a virtual environment on macOS/Linux
cd ~\Dev\k8s-appendix-test
python3 -m venv venv
python -m (or python3 -m) is how you can call built-in modules to Python; another pop-
ular one is using the pip module with python -m pip (or python3 -m pip, depending
on your system). This is the preferred way to call venv or pip, as it will ensure you’re
using the correct version of Python, as shown in the following listing for Windows.
Listing A.8 Creating a virtual environment on Windows
cd ~\Dev\k8s-appendix-test
python -m venv venv
In this case, using python -m should work if you installed Python 3 correctly on Windows and Python has been added to your PATH (as mentioned previously). In some
cases, you may need to use the absolute path to the specific Python version’s executable on Windows machines (e.g., C:\Python310\python.exe -m venv).
A.5.3
Activating a virtual environment
Activating a virtual environment enables us to use the Python packages we install in
that environment. We can activate a virtual environment by opening the terminal and
typing the commands in the following listing.
Listing A.9 Activating a virtua environment
cd ~/Dev/k8s-appendix-test
source venv/bin/activate
The command source venv/bin/activate might be new to you. This is how it breaks down:
¡ source is built into macOS and Linux. It’s used to execute a script or program.
¡ venv is the name of the directory that holds all of our virtual environment files.
¡ bin is the directory that holds all of the executable files for our virtual environ-
ment. You will also find a version of Python here, which you can verify with venv/
bin/python -V
¡ activate is the executable file that activates our virtual environment.
256
appendix A Installing Python on macOS and Windows
Open PowerShell and type the commands in the following listing.
Listing A.10 source venv/bin/activate
cd ~\Dev\k8s-appendix-test
.\venv\Scripts\activate
Using .\venv\Scripts\activate might be new to you. Here’s how it breaks down:
¡ Run a script on the command line using period (.) at the beginning of the
command.
¡ venv is the name of the directory that holds all of our virtual environment files.
¡ Scripts is the directory that holds all of the executable files for our virtual environment. You will also find a version of Python here, which you can verify with
venv\Scripts\python -V.
¡ activate is the executable file that activates our virtual environment.
Activating the virtual environment is likely the primary nuance you’ll find when using
Python on macOS/Linux and Windows. The rest of the commands are about the same.
A.5.4
Installing Python packages
With our virtual environment activated, we can install Python packages using pip by
opening the terminal and typing the commands as shown in the following listing.
Listing A.11 Using pip to install Python packages
$(venv) python -V
$(venv) python -m pip install fastapi
$(venv) pip install uvicorn
Let’s better understand what’s happening here:
¡ $(venv) denotes that our virtual environment is active. You might see #(venv) or
(venv) or (venv) > depending on your command line application.
¡ Notice that the 3 is missing from python? That’s because our activated virtual
environment leverages the virtual environment’s Python by default. On macOS/
Linux, python3 should still reference the activated virtual environment’s Python.
¡ python -m pip install is the preferred way to use pip to install third-party
Python packages from http://pypi.org/.
¡ pip install technically works but is not the preferred way to install third-party
Python packages because the command pip might be pointing to an incorrect
version of Python.
Virtual environments and Python
A.5.5
257
Deactivating and reactivating virtual environments
Whenever you close your command line, your virtual environment will be deactivated
by default. If you need to manually deactivate it, you can do so by opening the terminal
and typing the commands in the following listing.
Listing A.12 Deactivating a virtual environment
$(venv) deactivate
Deactivate is available in an
activated virtual environment
Deactivating a virtual environment is often necessary when you need to switch Python
projects and/or Python versions.
When you need to reactivate, it’s as simple as using one of the commands in the following listings.
Listing A.13 Reactivating a virtual environment, option 1
cd ~/Dev/k8s-appendix-test
source venv/bin/activate
Activates our virtual
environment with the
original activation
command
Navigates to the directory that
holds our virtual environment
Listing A.14. Reactivating a virtual environment, option 2
cd ~\Dev\k8s-appendix-test
.\venv\Scripts\activate
Activates our virtual
environment with the
original activation
command
Navigates to the directory that
holds our virtual environment
Now let’s look at how we can recreate virtual environments.
A.5.6
Recreating virtual environments
At this point, I want to challenge you to recreate your virtual environment from scratch.
That is, remove the entirety of the venv directory and start over. One of the key things
you’ll likely need to add is requirements.txt to keep track of third-party packages. We
use requirements.txt in more detail starting in chapter 2.
appendix B
Installing Node.js on
macOS and Windows
In chapter 2, we create a Node.js web application. This application will be transformed throughout the book to be deployed to Kubernetes.
Before we can start building our application, we need to install Node.js on our
machine. This appendix will help us do that on macOS and Windows. In chapter 3,
we cover how to install Node.js on Linux. For my most up-to-date guide on installing
Node.js, please consider visiting my blog at https://cfe.sh/blog/. If you are interested in the official documentation for installing Node.js, visit https://nodejs.org/.
For this book, we just want to make sure we’re using the latest long-term support
(LTS) version of Node.js. The easiest way to download is by going to https://nodejs
.org and running through the default installation process. The rest of this appendix
will help you install Node.js on macOS and Windows.
B.1
Node.js Installation for macOS
I recommend installing Node.js in one of two ways:
¡ Directly from Nodejs.org
¡ Using the Node Version Manager (nvm; https://github.com/nvm-sh/nvm)
There are other tools that can install Node.js, but it often makes it more difficult in
the long run than the previous two options.
Unlike Python, we do not need to know which processor our Apple computer is
running since the latest LTS version of Node.js already supports Apple Silicon (M1,
M2, etc.) and Intel processors.
To install nvm, use the following command:
curl -o- https://raw.githubusercontent.com/nvm-sh/nvm/v0.39.5/install.sh | bash
258
Node.js installation for Windows
259
This command comes directly from the official nvm documentation at https://github
.com/nvm-sh/nvm.
After nvm is installed, open a new terminal session and run the command nvm
install --lts. This will install the latest LTS version of Node.js. Once this completes,
you should be able to run node --version and see the version of Node.js installed.
B.2
Node.js installation for Windows
Installing Node.js on Windows is most efficient directly from the Node.js website at
http://nodejs.org. Node.js has made it simple to download all kinds of versions of
nodes, including the latest LTS, which is recommended for most users.
The current LTS is 18.13.0, but the vast majority of Node.js code we’ll create in this
book should support previous releases of Node.js as well as future releases. Before we
can install Node.js, let’s verify our system information in the same way we did for Python.
B.2.1
Verifying system information
Before we can install Python, we need to verify if our Windows is 64-bit system or 32-bit.
If you have a newer machine, you will likely be using a 64-bit system. Here’s how we can
check:
1
2
3
4
Open the Start menu.
Type System Information and press Enter.
Look for the System Type section (see figure B.1).
If you see x64-based PC, you have a 64-bit system. If you see x86-based PC, you
have a 32-bit system.
Figure B.1 Windows system information
Now that we know what kind of system we are on, 64-bit or 32-bit, we can install Node.js.
B.2.2
Downloading and installing Node.js
For the vast majority of users, the recommended version of Node.js is the LTS version
because it will remain the most well-supported and stable version of Node.js for many
years to come. The current LTS version of Node.js is 18.13.0.
260
appendix B Installing Node.js on macOS and Windows
If you have a 64-bit machine, you can install Node.js with the following:
1
2
3
4
5
Open a web browser and navigate to http://nodejs.org/.
Click the Download button for the LTS version of Node.js.
Click to Download the Dfile to Your Computer.
Double-click the file to start the installation.
Follow the default prompts to install Node.js.
If you have a 32-bit machine, you can install Node.js with the following:
1
2
3
4
5
6
7
Open a web browser and navigate to http://nodejs.org.
Click the Download button for the LTS version of Node.js.
Click Other Downloads.
Under Windows Installer (.msi), click the 32-bit link.
Click to Download the File to Your Computer.
After it downloads, double-click to run the installer.
Follow the default prompts to install Node.js.
If you need to install multiple versions of Node.js on your Windows machine, consider
using the tool nvm-windows with instructions at https://github.com/coreybutler/
nvm-windows. Since nvm only supports macOS/Linux, nvm-windows is a well-made alternative to give you a number of the same features. Installing nvm-windows is outside the
context of this book.
appendix C
Setting up SSH keys for
password-less server entry
In this appendix, we are going to learn how to use a connection protocol known as
Secure Shell (SSH) so that our local machine can connect to a remote computer. In
this case, a remote computer can be anything from another computer in your house
to a virtual machine that you’re renting from a cloud provider.
SSH gives us command line access to another computer, which will give us the
ability to treat another computer’s command line much like we treat our local computer’s command line. We very often use SSH to enter Linux-based operating systems, which means your local computer’s commands might be slightly different than
the Linux-based ones. This is especially true for Windows users because Linux and
macOS share a lot of commonality in their operating systems.
To connect to a remote computer with SSH, you often need one of the following:
¡ A valid username and password
¡ A public SSH key installed
Given the nature of this appendix, we’re going to prepare for using SSH keys as they
can allow for password-less entry to a remote computer.
SSH keys are comprised of two components:
¡ Public key—A shareable key that helps verify our identity
¡ Private key— A secret, nonsharable key that verifies our public key is, in fact, ours
We can install our public key manually on a large number of servers, we can use
ssh-copy-id (more on this shortly), or we can have a cloud provider do it for us. In
chapter 3, we show an example of how the cloud provider Akamai Connected Cloud
(formally Linode) will automatically install our public SSH key for us on any virtual
machine we create.
261
262
appendix C Setting up SSH keys for password-less server entry
If your SSH key ever fails, you will often have a username and password (just like a
lot of software) to log in to the remote device. This username and password can be used
in lieu of or in conjunction with valid SSH keys. If you have a username and password
but your public SSH key isn’t installed, then you can use the command ssh-copy-id to
install your public SSH key on the remote device. You’ll find more on ssh-copy-id in
the section 3.4.2.
C.1
Cross-platform SSH key generation
Since SSH is so widely used, creating SSH keys is commonplace. I encourage you to get
used to doing this and, more importantly, get used to deleting these keys and starting
from scratch whenever possible.
Here are the primary commands that your command line will likely have:
¡ ssh—Used for all SSH connections.
¡ ssh-keygen—A cross-platform and standardized way to generate a public and
private SSH key.
¡ ssh-copy-id—A standardized way to copy public SSH keys to a computer you
have private access to.
Let’s verify that we have access to using these commands with
command -v ssh
command -v ssh-keygen
command -v ssh-copy-id
command -v <some cli command> is a way
to check if a command exists or not.
Most modern command lines have SSH available by
default. Some older windows machines require you
to download a program called PuTTy to use SSH and
related commands.
C.1.1
Navigating to your root SSH directory
By default, our SSH keys and configuration will be stored in the ~/.ssh directory. Let’s
verify ~/.ssh exists and navigate to it:
mkdir -p ~/.ssh
cd ~/.ssh
C.1.2
Working in our user’s .ssh directory
keeps the rest of this guide simple.
Manual SSH key generation with ssh-keygen
To create an SSH key pair, we use the command ssh-keygen with standard options like
so:
ssh-keygen -t rsa -b 4096
You should see something like:
Generating public/private rsa key pair.
Enter file in which to save the key (/Users/justin/.ssh/id_rsa):
Cross-platform SSH key generation
263
If at any time you need to stop this creation process, just run Control+C. Enter the
name id_rsa_rk8s and press Enter. You should see:
Enter file in which to save the key (/Users/justin/.ssh/id_rsa): id_rsa_rk8s
Enter passphrase (empty for no passphrase):
For added security, you can add a passphrase to the SSH key. Think of this like a password for the private SSH key itself.
For simplicity, we’re going to leave this blank. Press Enter/Return, and you’ll see
Enter same passphrase again:
Press Enter/Return again, and you’ll see
Your identification has been saved in /Users/justin/.ssh/id_rsa_rk8s
Your public key has been saved in /Users/justin/.ssh/id_rsa_rk8s.pub
The key fingerprint is:
SHA256:..somekey.. justin@justins-laptop.lan
The key's randomart image is:
+---[RSA 4096]----+
|=.
.= .. +**o.|
|..
= = .. +. |
|o . B o o
oE |
|o. .+ =
. |
|.. ..=. S
|
|. o o+ o
|
|.. ..o=
|
|. .=.+o
|
|
.oO=.
|
+----[SHA256]-----+
It’s important to note that you can run ssh-keygen anywhere on your computer, and it
will create and store the key/pair in the working directory unless you specify an exact
path to a storage location. We used ~/.ssh to help mitigate problems when generating
our keys.
C.1.3
Automating ssh-keygen
The following commands will create a new SSH key pair without a passphrase using the
file path ~/.ssh/id_rsa_k8s like we did earlier. The only difference is that these commands do not require any input from the user:
¡ macOS/Linux—ssh-keygen -t rsa -b 4096 -C "" -f ~/.ssh/id_rsa_k8s -q
-N ""
¡ Windows—ssh-keygen -b 2048 -t rsa -f ~/.ssh/id_rsa_k8s -q -N '""'
Now that we have created the keys, let’s verify they were created in the correct spot.
C.1.4
Verifying the keys
Depending on what file paths you used, your keys might end up in a different location.
Let’s verify that we stored them in the standard SSH directory for our user:
264
appendix C Setting up SSH keys for password-less server entry
ls ~/.ssh
You might see something like this:
config
known_hosts
id_rsa
id_rsa.pub
id_rsa_rk8s
id_rsa_rk8s.pub
Or, at the very least, you will now see
id_rsa_rk8s
id_rsa_rk8s.pub
These are the two keys that make up your SSH key pair. The public key We will give
our public key (id_rsa_rk8s.pub) to our remote hosts, Linode, GitHub, or any other
place we might need to use SSH for faster authentication. We need to keep the private
key (id_rsa_rk8s) safe to prevent unwanted access.
C.2
Overwriting SSH keys
The reason we opt to use a new SSH key for this book is to ensure we do not accidentally remove access to other servers and/or expose the wrong keys in the wrong places.
What you’re learning is that it’s incredibly common to delete and/or overwrite your
old SSH keys. Let’s practice doing so now:
cd ~/.ssh
ssh-keygen -t rsa -b 4096
You should see something like
Generating public/private rsa key pair.
Enter file in which to save the key (/Users/justin/.ssh/id_rsa):
Again, enter the name id_rsa_rk8s and press Enter. You should see
Enter file in which to save the key (/Users/justin/.ssh/id_rsa): id_rsa_rk8s
id_rsa_rk8s already exists.
Overwrite (y/n)?
Feel free to answer y or n to experiment with what happens. There’s no wrong answer
here. You can also delete the SSH key pair with
rm id_rsa_rk8s
rm id_rsa_rk8s.pub
If you start thinking of SSH keys as actually two keys, you’re on the right track.
265
Installing the SSH public key on a remote host
C.3
Copying the public key
Now we’ll copy the public SSH key from the ~/.ssh/ directory. It’s important to copy
the contents of a file that has .pub at the end of the file name (e.g., id_rsa_rk8s.
pub). The public key resembles this string:
ssh-rsa <encoded value> justin@justins-laptop.lan
The private key resembles this string:
Irrelevant data has been omitted,
but the entire value (including
<encoded value>) should
be on one line.
----bash
-----BEGIN OPENSSH PRIVATE KEY----b3BlbnNzaC1rZXktdjEAAAAABG5vbmUAAAAEbm9uZQAAAAAAAAABAAACFwAAAAdzc2gtcn
...
Irrelevant data has been omitted.
...
This file has about 50 lines.
...
-----END OPENSSH PRIVATE KEY-----
A shortcut to copy the public key is to run the command in the following listings,
depending on your system.
Listing C.1 Copying the SSH public key on macOS/Linux
cat ~/.ssh/id_rsa_rk8s.pub | pbcopy
Listing C.2 Copying the SSH public key on Windows
cat ~\.ssh\id_rsa_rk8s.pub | clip
Now that we can copy the public key, we can share it wherever needed or install it directly.
C.4
Installing the SSH public key on a remote host
For this section, we need an active remote host (such as a Linode virtual machine)
we can copy our SSH keys to. We are going to install these keys using two different
methods.
C.4.1
Manually installing SSH keys with copy and paste
If your machine has the command ssh-copy-id, you might consider skipping to the
next step:
1
2
3
4
5
6
7
Copy the public key (like listing C.1 or C.2).
SSH into your remote host: ssh root@<your_linode_ip_address>. This should
prompt you for a password.
In the remote host, navigate to ~/.ssh/: cd ~/.ssh
Create a new file called authorized_keys: touch authorized_keys
Open the file: nano authorized_keys
Paste the contents of your public key into the file.
Close and save the file with CTRL + X and then Y, and then press Enter.
266
appendix C 8
9
C.4.2
Setting up SSH keys for password-less server entry
Review changes with cat ~/.ssh/authorized_keys
Exit the SSH session: exit
Automatically Installing SSH keys with the ssh-copy-id command
The command is simple:
ssh-copy-id -i ~/.ssh/id_rsa_rk8s.pub root@<your_server_ip_address>
You should see
/usr/bin/ssh-copy-id: INFO: Source of key(s) to be installed: "/Users/
justin/.ssh/id_rsa_rk8s.pub"
/usr/bin/ssh-copy-id: INFO: attempting to log in with the new key(s), to
filter out any that are already installed
/usr/bin/ssh-copy-id: INFO: 1 key(s) remain to be installed -- if you are
prompted now it is to install the new keys
root@<your_server_ip_address>'s password:
Once you enter the password, the key should be installed.
C.4.3
Automatically installing to virtual machines on Linode
1
2
3
4
5
6
Go to SSH Keys in the Linode Console (https://cloud.linode.com/profile/keys).
Click the Add an SSH Key button.
In the Label field, enter RK8S Book.
In the SSH Public Key field, paste your id_rsa_rk8s.pub key from the previous
section (see figure C.1). The actual key will be longer than what is displayed here.
Click Add Key.
Verify the RK8S Book key has been added (figure C.2).
Figure C.1 SSH key example in the Linode console
Updating or creating SSH config
267
Figure C.2 SSH keys store in the Linode console
Just like when creating these keys on our local machine, you can add or remove them
from Linode at will. You can also add multiple keys to your Linode account. This is a
great way to ensure you have access to your Linode account from multiple machines.
When you need to install this key on any given virtual machine, just be sure to select
to add the RK.
C.5
Connect to remote host with a specific SSH key
Regardless of how you installed your SSH public key using the previous methods (sections 3.4.1, 3.4.2, and 3.4.3), we should now be able to use password-less entry to our
virtual machine:
ssh -i ~/.ssh/id_rsa_rk8s root@<your_linode_ip_address>
A few things to note are as follows:
¡ If your SSH key had a passphrase, you will be prompted for it.
¡ We are using -i ~/.ssh/id_rsa_rk8s and not -i ~/.ssh/id_rsa_rk8s.pub
with the SSH command. Private keys are used to prove a public key is valid.
¡ We must pass -i ~/.ssh/id_rsa_rk8s until we update SSH config in the next
section.
C.6
Updating or creating SSH config
Writing our private key every time we need to connect to the same server gets old really
fast. Sure, if we used the default SSH key. ~/.ssh/id_rsa, we could omit -i ~/.ssh/
id_rsa_rk8s altogether, but that might mean we’re using the same public key everywhere, and that’s not great for security.
Instead, let’s update our ssh config file so we can ensure the specific remote IP
address uses the same key every time. Using an admin user, open or edit ~/.ssh/config:
268
appendix C Setting up SSH keys for password-less server entry
Host rk8s-book-vm
Hostname <your_linode_ip_address>
User root
IdentityFile ~/.ssh/id_rsa_rk8s
Host can be a nickname
or a specific IP address.
HostName must be the IP Address
or domain name that’s mapped to
the IP address.
User must be a user that has SSH
access. The root user does by default.
IdentityFile must be a valid
path to an SSH private key.
Host <your_linode_ip_address>
Hostname <your_linode_ip_address>
User root
IdentityFile ~/.ssh/id_rsa_rk8s
Host can be a nickname
or a specific IP address.
HostName must be the IP Address
or domain name that’s mapped to
the IP address.
User must be a user that has SSH
access. The root user does by default.
IdentityFile must be a valid
path to an SSH private key.
Once ~/.ssh/config is updated, we can now connect to our remote host using the
nickname we created or the IP address without the -i flag for our private key:
ssh root@rk8s-book-vm
ssh root@<your_linode_ip_address>
appendix D
Installing and using ngrok
We build web applications so that we can share them with others. To share our web
applications, we need to make them accessible to the internet.
Going from the applications we have right now into a real production environment will take a few more chapters to fully understand the process, but that doesn’t
mean we can’t put our applications on the internet right now. We can do this by using
a tool called ngrok (pronounced en-grok). ngrok is a tool that allows us to expose our
local web applications to the internet. It’s a great tool for testing and development as
well as sharing with friends or coworkers on our progress.
D.1
Installing ngrok
We can install ngrok with the instructions at their website at https://ngrok.com/
download. At this location, there is a great step-by-step guide to getting ngrok working on your local machine.
D.2
Verify installation
Assuming you have installed ngrok correctly, you should be able to run the following command:
ngrok --version
D.3
The output should be ngrok version 3.1.0.
Running ngrok
Now that we have verified ngrok is installed, let’s run it:
ngrok http 3011
The command breaks down like this:
¡ ngrok http—Start an ngrok with an HTTP tunnel.
¡ 3011—The port we want to expose, which is exactly mapped to http://
localhost:3011.
269
270
appendix D Installing and using ngrok
This will output something like the following:
stdout
Session Status
Account
Version
Region
Latency
Web Interface
Forwarding
online
Justin Mitchel (Plan: Free)
3.1.0
United States (us)
65ms
http://127.0.0.1:4040
https://1f69-192-63-174-214.ngrok.io -> http://localhost:3011
Connections
ttl
0
opn
0
rt1
0.00
rt5
0.00
p50
0.00
p90
0.00
Options to Stop/Cancel the running ngrok tunnel are as follows:
¡ Exit the command line/terminal window (easiest).
¡ Use CTRL+C in the terminal where the program is running (recommended).
¡ Use kill -9 <PID> where <PID> is the process ID of the ngrok tunnel instance
(advanced).
index
A
resource for reviewing configuration
options 85
running with GitHub Actions 86
secure shell connection (SSH) 85
synchronize module 94
updated state 90
virtual machine automation with 85–102
Ansible Playbook
as YAML-formatted file 86
creating 88–90
creating for Node.js app 98
declarative files and 2
Node.js app 98–101
playbook_dir variable 94
Python app 91–97
vs. GitHub Actions workflow 88
applications
containerizing 103
containerized 4, 173
deploying as complex task 10
development stage 153
internet 104
multiple stages in process of preparing
applications 153
portable 104
production stage 153
server-side rendered (SSR) 118
staging 153
Akamai Connected Cloud (ACC)
creating new VM on 81–82
Kubernetes clusters
provisioning 175
speed in creating 174
navigation bar 80
overview 38
SSH keys
installing public 79
pasting new SSH key 80
purpose-built 78
Andreesen, Marc 3
Ansible
Ansible Playbook. See Ansible Playbook
automated repeatability 71
command module 92
copy, built-in module 95
current state 85, 90
declarative programming 85
deploying Node.js app with 97–102
deploying Python app with 90–97
described 71
desired state 85
document-based approach to automation 71
handlers 95
implementing 96
reload supervisor 96
271
272
index
containerized applications 153
containers and complexity of
applications 155
staging stage 153
stateful 7
third-party packages and application
development 104
apt declaration 92
apt-get install nginx command 82
APT Package Manager 43
A record 215, 222
ARM-based machine 157
Asynchronous Gateway Interface (ASGI) 57
automated repeatability 71
automation, Git repository 47
AWS Elastic Beanstalk 38
AWS Secrets Manager, as alternative to Kubernetes
Secrets 199
B
bash shell 200
buildpacks
creating container images 173
described 173
C
<callback> 18
CI/CD pipelines 126
GitHub Actions and 72–85
cloud computing 38
clusters
defined 178
namespaces and managing cluster
resources 211
command line interface (CLI) 10
commit history 30
commit messages 30
reasons for writing good 30
verbose 29
compose.prod.yaml file 164
ConfigMaps 222
as key-value pairs 178
customizing NGINX 193
defined 178
different use of 196
environment variables with 196–199
setting environment variables 198
Consul, HashiCorp service 247
container builder 108
container images 104
building with Docker Compose 156
designing new 108–110
.dockerignore 116
issue when using Docker Hub for building 127
NGINX 105
prebuilt, in Docker 105
pushing to Docker Hub 121–124
running from Dockerfile 110
running Python container image 112
container instance, scaling 167
container orchestration
alternative tools 223–247
described 130
Docker Compose as first step toward 130
containers 5–6, 125
as lightweight virtual machines 107
bash shell 107, 108
building and running without Kubernetes 6–7
building with GitHub Actions 129
container builder 6
container image 6
container registry 6
container runtime 6, 107
cross-container communication 141
defined 178
deletable Pod 208
deploying to Kubernetes 185–199
described 5, 104
entering NGINX container 107
ephemeral nature od 135
GitHub Actions workflow for building 129–130
internal container port 118
-it, interactive terminal 107
Kubernetes and 172
limitations of 104
providing network for communication
between 140
scaling with Docker Compose 168
staging 153–157
stateful 200–214
stateless 7, 107–108
system-level dependency 104
volumes 127
volumes and stateful 135–140
index
containerized applications, deploying 148–170
continuous delivery (CD) 102
defined 72
staging environment 72
continuous deployment 73
continuous integration and continuous delivery
(CI/CD) 7
continuous integration (CI) 102
automated tests 72
defined 72
control plane 190
Create Repository button 33
curl command 150
current state 85, 90
D
databases 143
containers and 6
data loss 47
declarative files
in Docker 2
infrastructure-as-code tools and 2
in Kubernetes 2
declarative programming 74
default configuration file 86
dependencies 4–5, 148
application specific 5
hardware specific 5
installing apps’ dependencies 53–62
installing NGINX on Ubuntu 44
operating system 5
third-party 5, 104
various 5
version specific 5
Deployments 222
as groups of Pods 191
container-based, limits of 4
container tag and production deployment 219
declaring and mounting volumes 194
defined 178
manual. See manual deployment with virtual
machines
overview 191
software 2
desired state 85, 90
development environment 153
flexibility 154
dictionary value 13
Docker
ADD command 115
as declarative tool 2
buildx tool 124
built-in process manager 152
container images 104, 105
COPY command 115
declarative files in 2
described 6
Docker Desktop. See Docker Desktop
environment variables 117
ignoring unwanted files 115
installing on Ubuntu 150
installing on VM with GitHub Actions 161
ports 106
third-party GitHub Action tools 127
variations of build and push commands 129
Docker build platform 124
Docker Compose 130–135
automating commands for building and
running containers 131
building container image with 156
built-in apt package manager 151
built-in service discovery 227
built-in volume management 138
compose.yaml, configuration file 130
configuration, key options 131
databases 143
described 127
for Docker Swarm 229–230
for multiple environments 155
for Node.js applications 134–135
for production Node.js 165
for production Python 165
for Python applications 131–134
installing on Ubuntu 151
installing on VM with GitHub Actions 161
limitations of using for production 167
missing 134
networking 140–147
Redis service in 144
remote access 167
scaling containers 168
single host 224
tagging images 156
two ways to stop 133
using dotenv with 146
with multiple Dockerfiles 155
273
274
docker compose build command 132
docker compose down command 132, 141
Docker Compose services 169
docker compose up command 132, 141
Docker Desktop
installing 104
official installation guide 104
Docker Engine 173
described 150
installing on Ubuntu 150
Docker Hub 105
as official Docker registry 122
logging in via docker login 162
Node.js version tags 118
prebuilt and official container images 110
Python version tags 110
repository page 123
Docker registry 121
Docker Swarm 223
advantage over Kubernetes 232
built-in service discovery 227, 248
configuration 224
container orchestration with 224–232
Docker Compose 229
starting 230
terminology 224
Docker Swarm Manager 226–229
Docker Swarm Stack, deploying 231
Dockerfile 2
building container image from 109
creating 109–110
designing new container images 108
different Dockerfiles for multiple
environments 154
example of creating configuration file for
container 5
syntax 109
DOCKERHUB_REPO 159
DOCKERHUB_TOKEN 159
.dockerignore file 115, 119
dotenv, environment variable file 145, 163
E
entrypoint script 116–118, 119
environment
different Dockerfiles for multiple
environments 154
staging environment 72
index
environment variables 117, 118, 127
abstracted away from application code 145
ConfigMap for 197
defining 196
dotenv files 145
PORT value 145
with ConfigMaps and Secrets 196–199
EOF (End Of File) command 45
Express.js
as server-side web framework 16
creating application 17–19
creating JSON response with 20–21
described 15
handling routes with 18
installing 17
requirements for using 16
returning JSON data with 20
running web server 19
used as microservice 20
F
failed, Pod status 187
FastAPI 10–15
creating FastAPI application 13–14
described 10
handling multiple routes with 14–15
port 8011 14
using uvicorn to run 14
files
committing changes 27
creating post-receive file 52
File Transfer Protocol (FTP) 44
git add 27
Git status and 24
ignoring 25
tracking 26
untracked 25
firewalls 68
G
Git 4
as open-source tool 21
commit history 30
committing changes with git commit
command 27
downside 30
features of 21
index
git add and tracking Python files 27
overview of fundamental git commands 31–32
rebooting Git repos 29
sharing codes to and from computers 37
status 24
tracking code changes 21–32
using in projects 23–25
verifying that it is installed 22
version control 22
git checkout command 52
git commit command 27–29
GitHub
configuring local git repo for 34
creating account 32
creating repository on 33
pushing code to 32–35
GitHub Actions
Actions tab 76
building and pushing containers 127–130,
159–160
building containers with 129
CI/CD pipelines 72–85
deploying production containers 157–167
declarative programming 74
described 73
Kubernetes resources 222
running Docker Compose in production 162
Run workflow drop-down list 76
security concern and storing secrets in 83
sidebar 76
third-party plugins 128
GitHub Actions secret
adding IP address 82
adding Personal Access Token to 128
creating 78–79
New Repository Secret 79
purpose-built SSH keys 78
login_action plugin 128
GitHub Actions workflow 158
Ansible 86–88
setup result 88
example 73–77
flexibility of 75
for building containers 129
for Node.js and Ansible Playbook 101
installing NGINX on remote server with 82
items to be defined 74
275
managing configurations 164, 165, 171
reviewing the output 77
syntax for using stored secrets 83
vs. Ansible Playbook 88
GitHub Repository 4
git init command 23
GitLab 23
Git repository
bare repository
creating 48
described 47
project metadata 51
few benefits compared to third-party-services 47
initializing 23
pushing local code to remote repository 50
self-hosted remote 47–53
logging in to server with SSH 48
git status command 24
Google Secret Manager 146
as alternative to Kubernetes Secrets 199
gunicorn 13
baseline configuration for 57
described 56
H
HashiCorp 146
HashiCorp Nomad 223
comparing Nomad CLI to Kubernetes CLI 236
configuring
HCL, configuration language 224, 232
installing Nomad 234
intuitive user interface 248
Nomad clients 238
Nomad job definition 240
Nomad server 235
overview 232
preparing Nomad cluster 233
running containers with Nomad jobs 240–247
terminology 233
testing job configuration, example 240
HashiCorp Vault, as alternative to Kubernetes
Secrets 199
HEAD, creating bare Git repositories 48
headers, returning JSON data with Express.js 20
health checks 167
Heroku 38
hooks directory 51
276
HTML source code 19
<httpMethod> 18
hybrid deployments 3
I
images, tagging 153
imperative programming 74
Infrastructure as Code (IaC) 40, 174
ingress management 167
initContainers, creating StatefulSet and 204
inventory file 86
J
JavaScript
as beginner-friendly language 2
browser-based 15
server-side 15
JSON data format 13
K
K8s. See Kubernetes
kubeconfig file 179
KUBECONFIG variable 183
setting in VSCode 184
kubectl, Kubernetes CLI 179
comparing to Nomad CLI 236
configuring 183
control plane 190
installing 181–183
kubectl binary on Linux 182
with Chocolatey on Windows 182
with Homebrow on macOS 182
running delete-at-anytime Pod 209
kubectl rollout command 219
Kubernetes
access modes 201
as declarative tool 2
connecting to 179–185
control plane 174
core concepts and components 177–179
cross-container communication 208–211
declarative files in 2
deploying apps to production 214–221
LoadBalancer services 215
steps for 214
deploying containers to 185–199
deployment path 3
index
Deployment resource 191
described 172
Docker Compose 127
environment variables 117
fundamental challenges with using 7–8
GitHub Actions and deploying to 219
K8s Dashboard 179, 180
manifests
applying metadata label to resources 188
described 185
key features 186
provisioning Kubernetes cluster 175–176
reasons for using cloud-based managed
Kubernetes 174–175
resource types 186
Kubernetes Services
creating first 187–191
default Kubernetes Service 190
described 178
fundamental types 187
L
Linode. See Akamai Connected Cloud (ACC)
Linode Kubernetes Engine (LKE) 176
load balancing 67, 168, 171
LoadBalancer services 215–219
log entry, information in 30
login_action, GitHub Actions plugin 128
M
manager node 224
manifests 2. See Also Kubernetes, Manifests
manual deployment with virtual machines 37–70
message queues, containers and 6
metadata labeles 188
multi-virtual machine support 167
N
Namespaces
adding resources to 212
defined 178
examples of DNS endpoints for services in
various 210
Kubernetes resources 211
namespaces resource for Redis 212
not used or declared 212
New Repository Secret 79
index
NGINX
configuration for Python and Ansible 91
container images 105
cross-container communication 141
customizing with ConfigMaps 193
deploying directly to Ubuntu 151
stopping containers and publishing port 153
different ways to remove 45
ephemeral VMs 44
installing on remote server with GitHub Actions
workflow 82–85
installing on Ubuntu 44
installing on Ubuntu systems 82
installing with Ansible 89
load balancing 168
modifying default HTML page 45
my-nginx-service 141
overview 43
reverse proxy configuration 67
serving multiple applications 66
serving static websites 43–47
ngrok tool
described 269
installing and using 269–270
node, defined 178
Node.js
building containers with Docker Compose 134
.dockerignore file 119
installation for macOS 258
installation for Windows 259
downloading and installing Node.js 259
verifying system information 259
server-side JavaScript 15
starting new project 16
Supervisor configuration for 64
Node.js applications
containerizing 118–121
compose.yaml file 134
Docker Compose 134
entrypoint script 119
stateless 108
Node.js Dockerfile 120
Node Package Manager (npm) 16
installing application dependencies, example
of 60
package dependencies 17
node pools 176
nodePort 189
277
NodePort service 215
Node Version Manager (nvm)
installing 59
installing apps’ dependencies 53
verifying it is installed 60
NVM_VERSION bash variable 59
nvm-windows tool 260
O
on-premise servers, and software deployed on 3
P
package cash 91
<pathString> 18
pending, Pod status 187
PersistentVolumeClaim (PVC) resource 201
Personal Access Token 128
personal devices, and software deployed on 3
Platform-as-a-Service (PaaS) 38, 173
Pod
as smallest configurable unit in Kubernetes 186
creating new in dashboard 187
defined 178
deletable 208
deletion 203
deployments 191
different phases 187
naming scheme 200, 203
NGINX-based 186
ordering 203
rollout 192
--port flag 14
portability 72
PORT mapping 245
ports 106–107
post-receive Git hook 51
as bash script 52
installing app dependencies and updating 61
Supervisor 66
updating for Python app 56
verifying 52
Procfile, configuration file 173
production
container runtime 148
system-level dependencies 148
using GitHub Actions to run Docker Compose
in 162–167
278
index
production containers
building and hosting 158–160
built on different machine than production
host 157
programming languages, containers and 6
public IP address, provisioning 167
public static IP addresses, managed Kubernetes 174
Python
Ansible, command line tool. See Ansible
API-first approach 13
as beginner-friendly language 2
building containers with Docker Compose 131,
133
building from source code 251
current version 249
database containers 143
developer ecosystem 10
dictionary serialization 13
downloading installer 250
.gitignore file 25
installation for Linux 254
installation for macOS 249
installation for Windows 251
installing all third-party packages 12
installing packages 12
processor 250
project development folder 11
pushing container image to Docker Hub 122
rebooting Git repos, example of 29
reviewing commit history log 30
steps for creating new project 11
Supervisor configuration for 64
third-party installation tools 249
Python 3, installing 54
creating server-side virtual environment 55
running Python app 56, 57
updating Git hook for Python app 56
Python applications
containerizing 110–118
Docker Compose 131
entrypoint script 116
stateless 108
Python Dockerfile
creating 113–115
for browsing 114
updating for Redis tools 144
version tags 110
Python interpreters 11
Python Package Index (PyPI) 110
Python Package Manager (pip) 12
Python Package Tool (pip), installing apps’
dependencies 53
Q
Quick Setup section 33
R
ReadOnlyMany access mode 201
ReadWriteMany access mode 201
ReadWriteOnce access mode 201
replica limit 203
Redis
as stateful application 212
StatefulSet for 213
REDIS_HOST, environment variable 146
--reload flag 14
remote repository 31, 34
remote server, creating and connecting
to 38–43
replica count 192
replica limit 203
replicas 204
repository files 23
request/response cycle 36, 38
requirements files 12
complex 13
res.json(), returning JSON data 20
reverse proxy 66, 67
role-based access control (RBAC) 7
running, Pod status 187
S
scalability 72
secrets
defined 178
for environment variables 198
for Postgres 204
third-party tools and securing secret values 199
Secure Shell (SSH)
authenticity check 41
connecting to remote computer with 261
connecting via 40
example of connection 41
described 40
Linux-based operating system 261
index
navigating to root SSH directory 262
requirements for performing SSH 40
SSH keys
ACC and installing public SSH key 79
and GitHub Actions 78
components 261
connecting to remote host with specific SSH
key 267
copying public key 265
creating new 78
cross-platform SSH key generation 262
installing SSH public key on remote
host 265
overwriting 264
password-less server entry 261
permission denied 88
purpose-built 78
security concern 78
ssh key errors 88
ssh-keygen 262
verifying 263
updating or creating SSH config 267
security, self-hosting Git repositories and 47
selectors 189, 204, 222
selector value 189
service accounts 178
software
deployed 3–4
deployment 2, 9
cloud computing 38
ssh command 83
stack, Docker Swarm terminology 224
staging environments 154
StatefulSets 201
defined 178
defining key configurations for creating
StatefulSet 204
for Postgres 205
key features 203
overview 203
static IP addresses 38
succeeded, Pod status 187
sudo apt install nginx command 82
sudo apt update command 82
sudo command 43, 150
Supervisor
background processes 62
checking status 65
configuration for Python and Ansible 91
configuration update 65
configuring for apps 63–66
creating log directories 64
described 62
installing 63
useful commands 63
systemctl 68
T
targetPort 189
task, Docker Swarm terminology 224
template 204
Terraform, declarative files and 2
third-party GitHub Action plugins 128
U
Ubuntu
Docker Compose 151
Docker Engine 150
installing Docker 150
Uncomplicated Firewall (UFW) 68
unknown, Pod status 187
uvicorn 10, 57
described 13
running FastAPI applications 14
V
venv
as built-in virtual environment manager 10
described 10
version control 22, 36
continuous integration and 72
view source, HTML source code 19
virtual environment
activating 11
creating 11
creating and activating 255
deactivating and reactivating 257
described 10
Python and 254
installing Python packages 256
recreating 257
server-side, creating 55
virtual machines
installing Docker with GitHub Actions 161
provisioning new 149–150
279
280
virtual machine (VM)
Akamai Connected Cloud (ACC) 38
creating new VM on 81
Ansible and VM automation 85–102
ephemeral VMs 44
provisioning 39
renting 39
replacing VM IM address 49
virtual services, and software deployed on 3
Visual Studio Code (VSCode) 184
volumeClaimTemplates, creating new Pods
and 204
volumes 135–140, 201–214
and deployments 201–203
block storage volumes 201
defined 135, 178
described 127
detaching 135
docker command 127
environment variables 127
key features 137
index
managed Kubernetes 174
managing with Docker Compose 139
mixing and matching various volume types 140
persistent volumes 201
using with Docker 135–137
VSCode 25
W
Watchtower 4
Web Server Gateway Interface (WSGI) 13
gunicorn 56
Web server tech, containers and 6
Windows Subsystem for Linux (WSL) 104
worker node 224
X
x86-based machine 157
Y
YAML format 74
DEVELOPMENT/OPERATIONS & CLOUD
Road to Kubernetes
Justin Mitchel
C
hoosing Kubernetes as your deployment platform affects
everything from application design to ongoing operations
concerns like observability and security. Success depends
on having all the facts before you start down the Kubernetes
road. This book will guide you every step of the way so you
can make informed choices about when, how, and why to
chose Kubernetes for your next rollout.
Road to Kubernetes provides a sophisticated framework for
evaluating Kubernetes as an enterprise application deployment. You’ll learn the ins and outs of this powerful platform as
you deploy a web application to a virtual machine, containerize it, and explore orchestration options. Along the way, you’ll
automate build, test, and deploy using GitHub Actions and
discover best practices that you can apply to nearly any stack.
You’ll end up with a crystal clear mental model of how to
deploy, scale, and maintain applications on Kubernetes.
“
If you’re looking to get
hands-on with Kubernetes,
this is your book. It solidified
my understanding and
made me a better engineer
in the field.
”
—Chad M. Crowell, Raft
See first page
What’s Inside
Track versions and changes with Git
● Integration with Github Actions and Ansible
● Build containers including sample Python and
Node.js apps
●
Assumes familiarity with Python, JavaScript, and the Linux
command line. No Kubernetes experience required.
Justin Mitchel has been teaching web-based software for over
ten years. He has taught over 900k+ students across Udemy,
YouTube, GitHub, and CodingForEntrepreneurs.com.
The technical editor on this book was Billy Yuen
For print book owners, all ebook formats are free:
https://www.manning.com/freebook
ISBN-13: 978-1-63343-820-0
MANNING