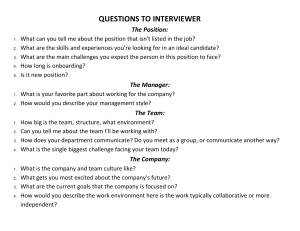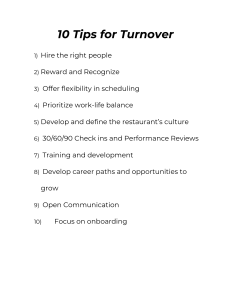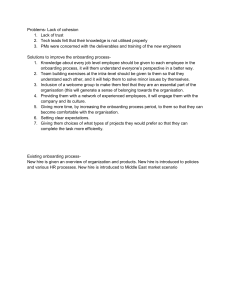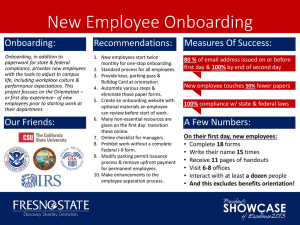IMPLEMENTATION GUIDE | PUBLIC Document Version: Q4 2019 – 2020-03-09 © 2020 SAP SE or an SAP affiliate company. All rights reserved. Implementing Onboarding 2.0 THE BEST RUN Content 1 What's New in Onboarding (2.0). . . . . . . . . . . . . . . . . . . . . . . . . . . . . . . . . . . . . . . . . . . . . . . . . . . . 6 2 SAP SuccessFactors Onboarding (2.0). . . . . . . . . . . . . . . . . . . . . . . . . . . . . . . . . . . . . . . . . . . . . . 10 3 Major Features and Benefits of Using to SAP SuccessFactors Onboarding (2.0). . . . . . . . . . . . . . . 11 4 Features Supported in SAP SuccessFactors Onboarding (2.0) . . . . . . . . . . . . . . . . . . . . . . . . . . . . 12 5 Co-Existence of SAP SuccessFactors Onboarding 1.0 and Onboarding (2.0). . . . . . . . . . . . . . . . . . 13 6 Implementing SAP SuccessFactors Onboarding (2.0). . . . . . . . . . . . . . . . . . . . . . . . . . . . . . . . . . . 15 6.1 Onboarding (2.0) Settings. . . . . . . . . . . . . . . . . . . . . . . . . . . . . . . . . . . . . . . . . . . . . . . . . . . . . . . . . 16 Enabling Onboarding 2.0. . . . . . . . . . . . . . . . . . . . . . . . . . . . . . . . . . . . . . . . . . . . . . . . . . . . . . . .18 Configuring an Applicant Status Set for Onboarding 2.0. . . . . . . . . . . . . . . . . . . . . . . . . . . . . . . . . 20 Enabling Recruiting Users to Initiate Onboarding Process. . . . . . . . . . . . . . . . . . . . . . . . . . . . . . . . .21 Configuring the Day One Conversion Job. . . . . . . . . . . . . . . . . . . . . . . . . . . . . . . . . . . . . . . . . . . . 24 Configuring Goal Management for Onboarding 2.0. . . . . . . . . . . . . . . . . . . . . . . . . . . . . . . . . . . . . 25 Generating Print Forms in Onboarding 2.0. . . . . . . . . . . . . . . . . . . . . . . . . . . . . . . . . . . . . . . . . . . 27 6.2 Role-Based Permissions for Onboarding (2.0) and Offboarding (2.0). . . . . . . . . . . . . . . . . . . . . . . . . . . 31 What Are Role-Based Permissions?. . . . . . . . . . . . . . . . . . . . . . . . . . . . . . . . . . . . . . . . . . . . . . . . 31 Role-Based Permissions for Administrators in Onboarding 2.0 and Offboarding 2.0. . . . . . . . . . . . . . 54 Role-Based Permissions for Onboarding 2.0 and Offboarding 2.0 Tasks. . . . . . . . . . . . . . . . . . . . . . 60 Role-Based Permissions for Email Services. . . . . . . . . . . . . . . . . . . . . . . . . . . . . . . . . . . . . . . . . . 66 Role-Based Permissions for New Hires as External Users. . . . . . . . . . . . . . . . . . . . . . . . . . . . . . . . .68 Role-Based Permissions for New Hire Data Review. . . . . . . . . . . . . . . . . . . . . . . . . . . . . . . . . . . . . 72 6.3 Deploying Onboarding Process Definition. . . . . . . . . . . . . . . . . . . . . . . . . . . . . . . . . . . . . . . . . . . . . . 73 Setting Up a Service User. . . . . . . . . . . . . . . . . . . . . . . . . . . . . . . . . . . . . . . . . . . . . . . . . . . . . . . 74 Inheriting Proxy Rights From a Service User. . . . . . . . . . . . . . . . . . . . . . . . . . . . . . . . . . . . . . . . . . 75 Updating Process Flows for Default Onboarding (2.0) and Offboarding (2.0) Processes. . . . . . . . . . . 75 6.4 Data Model Configuration for Onboarding (2.0) . . . . . . . . . . . . . . . . . . . . . . . . . . . . . . . . . . . . . . . . . .76 Data Models . . . . . . . . . . . . . . . . . . . . . . . . . . . . . . . . . . . . . . . . . . . . . . . . . . . . . . . . . . . . . . . . 77 Succession Data Model (for Employee Central). . . . . . . . . . . . . . . . . . . . . . . . . . . . . . . . . . . . . . . .78 Synchronizing the Succession Data Model with Metadata Framework (MDF). . . . . . . . . . . . . . . . . . 80 Adding HRIS Element Fields Specific to Onboarding 2.0. . . . . . . . . . . . . . . . . . . . . . . . . . . . . . . . . 82 Adding Country/Region-Specific HRIS Element Fields to the Data Model. . . . . . . . . . . . . . . . . . . . . 84 6.5 Integration of Recruiting Systems with Onboarding (2.0). . . . . . . . . . . . . . . . . . . . . . . . . . . . . . . . . . . 85 Integrating SAP SuccessFactors Recruiting Management with Onboarding 2.0. . . . . . . . . . . . . . . . . 86 Integration of an External Applicant Tracking System with Onboarding 2.0. . . . . . . . . . . . . . . . . . . . .91 2 PUBLIC Implementing Onboarding 2.0 Content 6.6 Data Collection Process in Onboarding (2.0). . . . . . . . . . . . . . . . . . . . . . . . . . . . . . . . . . . . . . . . . . . . 96 New Hire Data Review Configuration. . . . . . . . . . . . . . . . . . . . . . . . . . . . . . . . . . . . . . . . . . . . . . . 96 Personal Paperwork Configuration. . . . . . . . . . . . . . . . . . . . . . . . . . . . . . . . . . . . . . . . . . . . . . . .100 Onboarding Paperwork Configuration. . . . . . . . . . . . . . . . . . . . . . . . . . . . . . . . . . . . . . . . . . . . . .101 Adding an Onboarding Rule Context for Business Rules. . . . . . . . . . . . . . . . . . . . . . . . . . . . . . . . . 116 6.7 Onboarding Document Template Management. . . . . . . . . . . . . . . . . . . . . . . . . . . . . . . . . . . . . . . . . . 118 Configuring a Document Template. . . . . . . . . . . . . . . . . . . . . . . . . . . . . . . . . . . . . . . . . . . . . . . . 118 7 Additional Configurations. . . . . . . . . . . . . . . . . . . . . . . . . . . . . . . . . . . . . . . . . . . . . . . . . . . . . . . 129 7.1 Notifications in Onboarding 2.0. . . . . . . . . . . . . . . . . . . . . . . . . . . . . . . . . . . . . . . . . . . . . . . . . . . . 129 Accessing Email Services in Onboarding 2.0. . . . . . . . . . . . . . . . . . . . . . . . . . . . . . . . . . . . . . . . . 130 Preconfigured Email Templates in Onboarding 2.0. . . . . . . . . . . . . . . . . . . . . . . . . . . . . . . . . . . . . 131 Business Rules in Email Services. . . . . . . . . . . . . . . . . . . . . . . . . . . . . . . . . . . . . . . . . . . . . . . . . 134 Managing Email Templates in Onboarding 2.0. . . . . . . . . . . . . . . . . . . . . . . . . . . . . . . . . . . . . . . . 137 Working with Email Status in Onboarding 2.0. . . . . . . . . . . . . . . . . . . . . . . . . . . . . . . . . . . . . . . . 145 Configuring Email Triggers. . . . . . . . . . . . . . . . . . . . . . . . . . . . . . . . . . . . . . . . . . . . . . . . . . . . . 146 Configuring Email Categories. . . . . . . . . . . . . . . . . . . . . . . . . . . . . . . . . . . . . . . . . . . . . . . . . . . .147 Unsubscribing from Email Notifications. . . . . . . . . . . . . . . . . . . . . . . . . . . . . . . . . . . . . . . . . . . . 149 7.2 Home Page Tiles in Onboarding 2.0. . . . . . . . . . . . . . . . . . . . . . . . . . . . . . . . . . . . . . . . . . . . . . . . . . 151 Managing Home Page Tiles for Onboarding Admin. . . . . . . . . . . . . . . . . . . . . . . . . . . . . . . . . . . . .152 Creating Custom Home Page Tile for New Hires Based on Business Rules. . . . . . . . . . . . . . . . . . . . 152 Managing Home Page Tiles for New Hires. . . . . . . . . . . . . . . . . . . . . . . . . . . . . . . . . . . . . . . . . . . 155 7.3 Responsible Groups in Onboarding 2.0. . . . . . . . . . . . . . . . . . . . . . . . . . . . . . . . . . . . . . . . . . . . . . . 156 Creating a Responsible Group. . . . . . . . . . . . . . . . . . . . . . . . . . . . . . . . . . . . . . . . . . . . . . . . . . . 157 8 Onboarding (2.0) Tasks. . . . . . . . . . . . . . . . . . . . . . . . . . . . . . . . . . . . . . . . . . . . . . . . . . . . . . . . .160 8.1 Configuring Equipment Categories. . . . . . . . . . . . . . . . . . . . . . . . . . . . . . . . . . . . . . . . . . . . . . . . . . 160 8.2 Preparing the Day One List for New Hires. . . . . . . . . . . . . . . . . . . . . . . . . . . . . . . . . . . . . . . . . . . . . .162 Creating a Prepare for Day One List. . . . . . . . . . . . . . . . . . . . . . . . . . . . . . . . . . . . . . . . . . . . . . . 162 Defining a Business Rule to Select the Prepare for Day One List Activity. . . . . . . . . . . . . . . . . . . . . .164 8.3 Configuring Onboarding 2.0 Programs. . . . . . . . . . . . . . . . . . . . . . . . . . . . . . . . . . . . . . . . . . . . . . . 165 Creating an Onboarding Program. . . . . . . . . . . . . . . . . . . . . . . . . . . . . . . . . . . . . . . . . . . . . . . . .166 Defining a Rule for Selecting the Onboarding Program. . . . . . . . . . . . . . . . . . . . . . . . . . . . . . . . . . 170 8.4 Adding a Central Orientation Meeting. . . . . . . . . . . . . . . . . . . . . . . . . . . . . . . . . . . . . . . . . . . . . . . . 171 8.5 Defining a Business Rule for the Central Orientation Meeting. . . . . . . . . . . . . . . . . . . . . . . . . . . . . . . . 173 8.6 Archive Onboarding/Offboarding Tasks. . . . . . . . . . . . . . . . . . . . . . . . . . . . . . . . . . . . . . . . . . . . . . . 174 Configuring a Business Rule for Archiving Onboarding Tasks. . . . . . . . . . . . . . . . . . . . . . . . . . . . . .175 Creating a Batch Job to Archive Onboarding/Offboarding Tasks. . . . . . . . . . . . . . . . . . . . . . . . . . . 177 9 Restart SAP SuccessFactors Onboarding (2.0) Process. . . . . . . . . . . . . . . . . . . . . . . . . . . . . . . . .179 9.1 Restarting the Onboarding Process Manually. . . . . . . . . . . . . . . . . . . . . . . . . . . . . . . . . . . . . . . . . . . 180 9.2 Configuring Notifications in Onboarding 2.0 Restart Process. . . . . . . . . . . . . . . . . . . . . . . . . . . . . . . . 181 Implementing Onboarding 2.0 Content PUBLIC 3 9.3 Configuring Onboarding 2.0 Process to Restart. . . . . . . . . . . . . . . . . . . . . . . . . . . . . . . . . . . . . . . . . 182 Creating a Business Rule for Restarting the Onboarding Process. . . . . . . . . . . . . . . . . . . . . . . . . . .183 9.4 Restarting Onboarding 2.0 Process with an External Applicant Tracking System. . . . . . . . . . . . . . . . . . 185 9.5 Restarting Internal Hire Process in Onboarding 2.0. . . . . . . . . . . . . . . . . . . . . . . . . . . . . . . . . . . . . . . 186 10 Onboarding (2.0) Process Overview. . . . . . . . . . . . . . . . . . . . . . . . . . . . . . . . . . . . . . . . . . . . . . . 188 10.1 Initiating Onboarding. . . . . . . . . . . . . . . . . . . . . . . . . . . . . . . . . . . . . . . . . . . . . . . . . . . . . . . . . . . .190 Handling Exceptions in the Onboarding Process. . . . . . . . . . . . . . . . . . . . . . . . . . . . . . . . . . . . . . 192 10.2 Reviewing New Hire Data. . . . . . . . . . . . . . . . . . . . . . . . . . . . . . . . . . . . . . . . . . . . . . . . . . . . . . . . . 193 10.3 Onboarding Tasks. . . . . . . . . . . . . . . . . . . . . . . . . . . . . . . . . . . . . . . . . . . . . . . . . . . . . . . . . . . . . . 194 Onboarding Dashboard. . . . . . . . . . . . . . . . . . . . . . . . . . . . . . . . . . . . . . . . . . . . . . . . . . . . . . . .194 10.4 Logging into the Application as New Hire. . . . . . . . . . . . . . . . . . . . . . . . . . . . . . . . . . . . . . . . . . . . . . 196 10.5 Providing Data for Onboarding. . . . . . . . . . . . . . . . . . . . . . . . . . . . . . . . . . . . . . . . . . . . . . . . . . . . . 197 Reviewing Personal Data Collection Information. . . . . . . . . . . . . . . . . . . . . . . . . . . . . . . . . . . . . . 198 10.6 Providing Additional Onboarding Tasks. . . . . . . . . . . . . . . . . . . . . . . . . . . . . . . . . . . . . . . . . . . . . . . 199 10.7 Configure Document Process Flow. . . . . . . . . . . . . . . . . . . . . . . . . . . . . . . . . . . . . . . . . . . . . . . . . .200 e-Signature Methods Supported in Onboarding 2.0. . . . . . . . . . . . . . . . . . . . . . . . . . . . . . . . . . . . 201 10.8 Hiring the Candidate from Manage Pending Hires. . . . . . . . . . . . . . . . . . . . . . . . . . . . . . . . . . . . . . . 206 Accessing the New Hire Data . . . . . . . . . . . . . . . . . . . . . . . . . . . . . . . . . . . . . . . . . . . . . . . . . . . 207 10.9 Running a Conversion Job. . . . . . . . . . . . . . . . . . . . . . . . . . . . . . . . . . . . . . . . . . . . . . . . . . . . . . . . 208 10.10 Receiving the Welcome e-mail and Setting New Password. . . . . . . . . . . . . . . . . . . . . . . . . . . . . . . . . 209 11 Process Variant Manager. . . . . . . . . . . . . . . . . . . . . . . . . . . . . . . . . . . . . . . . . . . . . . . . . . . . . . . 210 11.1 Onboarding Standard Processes . . . . . . . . . . . . . . . . . . . . . . . . . . . . . . . . . . . . . . . . . . . . . . . . . . . 210 11.2 Cloning a Process Variant. . . . . . . . . . . . . . . . . . . . . . . . . . . . . . . . . . . . . . . . . . . . . . . . . . . . . . . . . 211 11.3 Creating a Process Variant. . . . . . . . . . . . . . . . . . . . . . . . . . . . . . . . . . . . . . . . . . . . . . . . . . . . . . . . 212 Defining Business Rules for the Process Flow. . . . . . . . . . . . . . . . . . . . . . . . . . . . . . . . . . . . . . . . 214 11.4 Deactivating a Process Variant. . . . . . . . . . . . . . . . . . . . . . . . . . . . . . . . . . . . . . . . . . . . . . . . . . . . . 215 11.5 Updating a Process Variant. . . . . . . . . . . . . . . . . . . . . . . . . . . . . . . . . . . . . . . . . . . . . . . . . . . . . . . 216 12 Internal Hire Process. . . . . . . . . . . . . . . . . . . . . . . . . . . . . . . . . . . . . . . . . . . . . . . . . . . . . . . . . . 218 12.1 Prerequisites for Internal Hire Process. . . . . . . . . . . . . . . . . . . . . . . . . . . . . . . . . . . . . . . . . . . . . . . .218 Configuring Notifications for Internal Hire Process. . . . . . . . . . . . . . . . . . . . . . . . . . . . . . . . . . . . .219 Configuring a Business Rule to Initiate Internal Hire Process. . . . . . . . . . . . . . . . . . . . . . . . . . . . . 222 Configuring Employee Transfer Event Rule. . . . . . . . . . . . . . . . . . . . . . . . . . . . . . . . . . . . . . . . . . 224 12.2 Initiating Internal Hire Process from Employee Central. . . . . . . . . . . . . . . . . . . . . . . . . . . . . . . . . . . . 225 12.3 Initiating Internal Hire Process from Recruiting Management. . . . . . . . . . . . . . . . . . . . . . . . . . . . . . . 227 12.4 Initiating Internal Hire Process From an External Applicant Tracking System. . . . . . . . . . . . . . . . . . . . . 229 13 Offboarding (2.0). . . . . . . . . . . . . . . . . . . . . . . . . . . . . . . . . . . . . . . . . . . . . . . . . . . . . . . . . . . . . 231 13.1 Implementing Offboarding (2.0). . . . . . . . . . . . . . . . . . . . . . . . . . . . . . . . . . . . . . . . . . . . . . . . . . . . 231 Enabling Offboarding 2.0. . . . . . . . . . . . . . . . . . . . . . . . . . . . . . . . . . . . . . . . . . . . . . . . . . . . . . 232 Role-Based Permissions for Offboarding 2.0. . . . . . . . . . . . . . . . . . . . . . . . . . . . . . . . . . . . . . . . .233 4 PUBLIC Implementing Onboarding 2.0 Content Setting a Business Rule to Configure Offboarding Initiation. . . . . . . . . . . . . . . . . . . . . . . . . . . . . . 235 Setting the Rule for Data Review for the Employee Leaving the Company . . . . . . . . . . . . . . . . . . . . 236 Setting a Rule for Data Review by an Employee for the Exiting Employee . . . . . . . . . . . . . . . . . . . . .238 Configuring a Business Rule for Archiving Offboarding Tasks. . . . . . . . . . . . . . . . . . . . . . . . . . . . . 239 Configuring Offboarding 2.0 Programs. . . . . . . . . . . . . . . . . . . . . . . . . . . . . . . . . . . . . . . . . . . . . 241 Accessing Email Services in Offboarding 2.0. . . . . . . . . . . . . . . . . . . . . . . . . . . . . . . . . . . . . . . . .246 13.2 Offboarding (2.0) Process Overview. . . . . . . . . . . . . . . . . . . . . . . . . . . . . . . . . . . . . . . . . . . . . . . . . 248 Initiating Offboarding Process. . . . . . . . . . . . . . . . . . . . . . . . . . . . . . . . . . . . . . . . . . . . . . . . . . . 248 Reviewing Offboardee Information as an Employer. . . . . . . . . . . . . . . . . . . . . . . . . . . . . . . . . . . . 249 Reviewing the Offboarding Information as an Employee. . . . . . . . . . . . . . . . . . . . . . . . . . . . . . . . . 251 Creating a Knowledge Transfer Plan. . . . . . . . . . . . . . . . . . . . . . . . . . . . . . . . . . . . . . . . . . . . . . .252 Completing the Knowledge Transfer Tasks Completed by the Assignee/Offboarding Employee . . . . . . . . . . . . . . . . . . . . . . . . . . . . . . . . . . . . . . . . . . . . . . . . . . . . . . . . . . . . . . . . . . . . . . . . 253 Scheduling Meetings with the Offboardee. . . . . . . . . . . . . . . . . . . . . . . . . . . . . . . . . . . . . . . . . . 253 Listing the Assets that Offboardee has to Return. . . . . . . . . . . . . . . . . . . . . . . . . . . . . . . . . . . . . .255 Tracking the Return of Assets from the Offboardee. . . . . . . . . . . . . . . . . . . . . . . . . . . . . . . . . . . . 256 Writing a Farewell Message. . . . . . . . . . . . . . . . . . . . . . . . . . . . . . . . . . . . . . . . . . . . . . . . . . . . . 257 Canceling the Offboarding Process. . . . . . . . . . . . . . . . . . . . . . . . . . . . . . . . . . . . . . . . . . . . . . . 258 14 Rehire. . . . . . . . . . . . . . . . . . . . . . . . . . . . . . . . . . . . . . . . . . . . . . . . . . . . . . . . . . . . . . . . . . . . . 260 14.1 Permissions to Perform Rehire Verification. . . . . . . . . . . . . . . . . . . . . . . . . . . . . . . . . . . . . . . . . . . . 260 14.2 Configuring the Check for Rehire. . . . . . . . . . . . . . . . . . . . . . . . . . . . . . . . . . . . . . . . . . . . . . . . . . . 261 14.3 Performing the First Rehire Check. . . . . . . . . . . . . . . . . . . . . . . . . . . . . . . . . . . . . . . . . . . . . . . . . . .261 14.4 Performing the Second Rehire Check. . . . . . . . . . . . . . . . . . . . . . . . . . . . . . . . . . . . . . . . . . . . . . . . 263 15 Data Protection and Privacy. . . . . . . . . . . . . . . . . . . . . . . . . . . . . . . . . . . . . . . . . . . . . . . . . . . . . 264 15.1 Data Protection and Privacy Content is Centralized. . . . . . . . . . . . . . . . . . . . . . . . . . . . . . . . . . . . . . 264 15.2 Data Retention Management Options. . . . . . . . . . . . . . . . . . . . . . . . . . . . . . . . . . . . . . . . . . . . . . . . 264 15.3 Data Retention Time Management for Onboarding 2.0. . . . . . . . . . . . . . . . . . . . . . . . . . . . . . . . . . . . 265 Retrieving an Onboarding 2.0 External User Report During a Data Purge. . . . . . . . . . . . . . . . . . . . . 267 16 Important Technical Notices. . . . . . . . . . . . . . . . . . . . . . . . . . . . . . . . . . . . . . . . . . . . . . . . . . . . 269 16.1 Using the Adobe LiveCycle Designer . . . . . . . . . . . . . . . . . . . . . . . . . . . . . . . . . . . . . . . . . . . . . . . . 269 16.2 Applicant, New Hire, and Employee Security in Onboarding 2.0. . . . . . . . . . . . . . . . . . . . . . . . . . . . . . 269 17 Appendix. . . . . . . . . . . . . . . . . . . . . . . . . . . . . . . . . . . . . . . . . . . . . . . . . . . . . . . . . . . . . . . . . . . 272 17.1 Additional Resources for Onboarding (2.0). . . . . . . . . . . . . . . . . . . . . . . . . . . . . . . . . . . . . . . . . . . . 272 Implementing Onboarding 2.0 Content PUBLIC 5 1 What's New in Onboarding (2.0) This document describes changes to this guide for the recent releases. Q4 2019 Release The following table summarizes changes to this guide for the Q4 2019 release What's New Description More Info Added a note about full implementation To use SAP SuccessFactors Onboarding Major Features and Benefits of Using to of Employee Central, which is a prerequi­ (2.0), you must have SAP SuccessFac­ SAP SuccessFactors Onboarding (2.0) site for Onboarding (2.0). tors Employee Central provisioned in [page 11] February 14 your system. Full implementation of Em­ ployee Central is a prerequisite for On­ boarding (2.0). Data Model Configuration for Onboarding (2.0) [page 76] Added a new topic on how to configure To use a Picklist in Custom Data Collec­ Configuring Picklist for Custom Data Col­ Picklist for Custom Data Collection tion, create a rule for MDF Picklist and lection [page 114] make it externally visible to the users. Added a note about where the "Where to The "Where to Go task" receives its infor­ Onboarding (2.0) Tasks [page 160] Go task" receives the correct location de­ mation from Employee Central Jo­ tails. binfo.location Added an information that SAP_ONB2_ErrorFlowAdmins group is Assigning the New Hire Data Review Task SAP_ONB2_ErrorFlowAdmins group is moved from Manage Permission Groups to a Responsible Group [page 98] moved to Manage Onboarding 2.0 to group in Enabling Onboarding 2.0 [page 18] Dynamic Groups. Admin Center Manage Onboarding 2.0 Dynamic Groups . It will not be shown under Manage Permission Groups. Added a screenshot to support the rule To configure Onboarding 2.0 to handle an Creating a Business Rule for Restarting with IF conditions set on the Start Date event to restart the onboarding process, and Hiring Manager fields. you must create a business rule to apply the Onboarding Process [page 183] on the ONB2Process object definition. January 24 6 PUBLIC Implementing Onboarding 2.0 What's New in Onboarding (2.0) What's New Description Added a note about the current limitation Currently, if the process variant used in in process variant. More Info Process Variant Manager [page 210] the Assign Form rule is redeployed, then the process variant or the process variant steps mentioned in the Assign Form rule are no longer available. In that case, you must redefine the Assign Form rule. Updated the labels of the Role-based per­ Updated the labels of the Role-based per­ Role-Based Permissions for Offboarding missions. missions. 2.0 [page 233] Added a note about the current limitation Currently, Foundation Objects (FOs) and Mapping Data from Recruiting Manage­ that FO/GO is currently not supported in MDF Foundation Objects (GOs) are not ment with Employee Central Entities Recruit-to-Hire Data mapping. supported in the Recruit-to-Hire Data [page 87] mapping. If you initiate the Onboarding process from Recruiting, you must re­ move the FOs and GOs from the mapping for the Onboarding process to get cre­ ated. Added a note about adding multiple The default Onboarding process includes numbers of steps to Document Flow. the standard steps. However, you can Creating a Process Variant [page 212] add multiple steps to Document Flow. You can change the sequence of these steps but you can't add multiple steps to the Onboarding process. Added a substep under signature fields To add date fields that are populated as Creating a Document Template Using on how to add date fields that are popu­ part of the electronic signature process, Adobe LiveCycle Designer [page 119] lated as part of the electronic signature enter the suffix DocuSignDateSigned. process. Added a note about mapping all objects All objects, including legal entity (com­ Mapping Data from Recruiting Manage­ including legal entity (company), to the pany), must be mapped to the custom ment with Employee Central Entities custom string. string, and the custom strings must be [page 87] mapped to the corresponding Employee Central fields in Recruit to Hire mapping tool. December 27 Incorporated additional details to the On­ Defined the task attributes that are spe­ Creating an Onboarding Program [page boarding tasks listed in the table. 166] Implementing Onboarding 2.0 What's New in Onboarding (2.0) cific to each task. PUBLIC 7 What's New Description More Info Added a note about what processes are Co-existence supports all three proc­ Co-Existence of SAP SuccessFactors On­ supported when Onboarding 1.0 and On­ esses – Onboarding, Internal Hire Proc­ boarding 1.0 and Onboarding (2.0) [page boarding (2.0) co-exists. ess, and Offboarding. 13] Also, when both Onboarding (2.0) and 1.0 Internal Hire rule is evaluated to "true", Onboarding (2.0) takes precedence. Resetting the external user password is Either Onboarding 2.0 (including Internal Resetting External User Password [page now independent of Learning. You can re­ Hire Process) or Learning or both must be 45] set the external user password with only enabled in Provisioning to reset the exter­ Onboarding 2.0 (including Internal Hire nal user password. Process) option enabled in Provisioning. Previously, only DocuSign was men­ Forms with signature field directly go to tioned, added SF e-signature to the sen­ DocuSign or SF e-signature as per the tence. Configure Document Process Flow [page 200] configuration, and appear under Manage Documents only after completion of the Signature process. November 22 Added a new section on how to deacti­ You can deactivate a process variant that Deactivating a Process Variant [page vate a process variant. is not in use by suspending the process 215] variant from BPE: Manage Process Definitions. Added a new section on how to map and Policy and Signature forms used in On­ Mapping and Uploading a PDF Form Cre­ upload a PDF form created using Adobe boarding (2.0) can be created, edited, ated Using Adobe Document Cloud [page Document Cloud. and mapped using Adobe Document 120] Cloud. Added a section about the naming con­ The field names on the form must follow Creating a Document Template Using ventions for field names. certain XML naming rules. Adobe LiveCycle Designer [page 119] Added a note about mapping jo­ Map jobinfo.company as an object in Re­ Mapping Data from Recruiting Manage­ binfo.company as an object in Recruiting cruiting Management. Map all other ob­ ment with Employee Central Entities Management. jects as a custom string in Recruiting [page 87] Management: for example, division, de­ partment, location, and so on. Added a note about providing unique IDs Provide unique IDs to the templates that Uploading a Document Template [page to the templates before uploading them. you are planning to upload. You cannot 122] upload templates with duplicate IDs. 8 PUBLIC Implementing Onboarding 2.0 What's New in Onboarding (2.0) What's New Added a section on how to Update Proc­ ess Flows for Onboarding (2.0) and Offboarding (2.0) Description More Info Update the process flows post release, so Updating Process Flows for Default On­ that the process flows are synchronized boarding (2.0) and Offboarding (2.0) with the updated XMLs. Processes [page 75] In addition to this whenever there are en­ hancements made to these default On­ boarding and Offboarding process definition (XMLs), you must update the same from Update Process Flows for Onboarding (2.0) and Offboarding (2.0) page. You can also update the service user from this page. Added a note about the maximum filesize of XDP templates that can be up­ loaded successfully. If you try to upload an XDP file that ex­ Uploading a Document Template [page ceeds the maximum file-size of 10 MB, 122] the upload might fail. Also, ensure that you use an image of the file format .png on the file. Added a note that the new hires cannot The new hires can complete the paper­ Major Features and Benefits of Using to sign their documents using SAP Suc­ work process through the mobile device, SAP SuccessFactors Onboarding (2.0) cessFactors eSignature from their mobile but they cannot sign the document using [page 11] device. SAP SuccessFactors eSignature. Added a step on how to generate Print To generate a Print Form Services URL, Requesting Print Form Services URL Form services URL. go to the SAP SuccessFactors Cloud Op­ [page 28] erations Portal and select the PFS URL Generation link. November 8 This is the initial version of the guide. Implementing Onboarding 2.0 What's New in Onboarding (2.0) NA NA PUBLIC 9 2 SAP SuccessFactors Onboarding (2.0) SAP SuccessFactors Onboarding (2.0) solution allows you to integrate a new hire into the organization and its culture. It also provides access to tools and information that the new hire requires to become a productive member of the team. Note We aren't replacing the existing Onboarding solution with the new solution yet. SAP SuccessFactors Onboarding (2.0) simplifies the complexities of the existing Onboarding process. For example, there's a new tool called “Recruit-to-Hire” that replaces the several configuration tools that are currently used. Also, with the Fiori-based design, users experience more consistency between modules. Integration with vendors will have more flexibility due to the use of common data structures along with reduced duplicate functionalities. New Hires can log in using the same user credentials for both the SuccessFactors Platform and Onboarding. A streamlined version of the home page is available and is security and permissions driven. Related Information Major Features and Benefits of Using to SAP SuccessFactors Onboarding (2.0) [page 11] Features Supported in SAP SuccessFactors Onboarding (2.0) [page 12] 10 PUBLIC Implementing Onboarding 2.0 SAP SuccessFactors Onboarding (2.0) 3 Major Features and Benefits of Using to SAP SuccessFactors Onboarding (2.0) SAP SuccessFactors Onboarding (2.0) provides a robust and a simplified experience to Onboarding users. Some of the major features and benefits of the SAP SuccessFactors Onboarding (2.0) solution are highlighted below: ● Onboarding (2.0) is now fully integrated with Employee Central and is built on the SAP SuccessFactors platform. It now eliminates the need to map the new hire data into the Employee Central database. Note To use SAP SuccessFactors Onboarding (2.0), you must have SAP SuccessFactors Employee Central provisioned in your system. Full implementation of Employee Central is a prerequisite for Onboarding (2.0). ● Onboarding (2.0) aligns with the rest of the SAP SuccessFactors Application suite much more effectively. With this new solution, it is easier for the new hires to get started with their goal settings. ● The user interface of Onboarding (2.0) is now based on SAP Fiori User Experience. ● The hiring manager tasks are replaced with a comprehensive onboarding tasks dashboard. This allows tracking of new hire progress through a single glance. Assignment of tasks in onboarding are handled through rolebased permissions. ● Onboarding (2.0) has more control and visibility to configure and administer processes, workflows, and custom forms. ● Features such as, Personal/Custom Data Collection, New Hire Data Review, New Hire Tasks, and Onboarding Dashboard are available to the new hires in the SAP SuccessFactors Mobile Application. Note The new hires can complete the paperwork process through the mobile device, but they cannot sign the document using SuccessFactors eSignature. ● The Recruit-to-Hire tool in Onboarding (2.0) replaces the use of several configuration tools. New hires can now log in using the same user credentials for both the SuccessFactors Platform and Onboarding. A streamlined version of the home page is available and is security and permissions driven. ● Supports the new hire paperwork with SAP Signature Management by DocuSign. ● Onboarding (2.0) has a new notification framework which is again built on Metadata Framework. In addition to this, advanced conditions are replaced with the use of business rules. ● A single process flow which covers most of the onboarding scenarios with rules which can be turned on/off to activate some of the new hire tasks. Implementing Onboarding 2.0 Major Features and Benefits of Using to SAP SuccessFactors Onboarding (2.0) PUBLIC 11 4 Features Supported in SAP SuccessFactors Onboarding (2.0) Review the features of the Onboarding (2.0) to be aware of what is supported in the new version. Feature Onboarding (2.0) RCM Integration Supported Recruit to Hire mapping tool Supported EC Integration Supported Onboarding Dashboard Supported Cancel/Re-initiate Onboarding Supported New hire tasks Supported Document Generation Supported Document Signature – Single, custom form, DocuSign ONLY, Remote Signature only Supported Conversion of New Hire to Employee Interaction with PFS Supported Admin tool for managing Onboarding programs Supported Email Notifications Supported ProcessFlow – One flow OOTB (Out Of The Box) delivered. Supported Data Collection –Personal information Supported Data collection – Customer specific information Supported Data Protection and Privacy functions Supported Applicant Tracking System Integration Supported New Hire Tiles Supported Admin UI for implementation Supported 12 PUBLIC Implementing Onboarding 2.0 Features Supported in SAP SuccessFactors Onboarding (2.0) 5 Co-Existence of SAP SuccessFactors Onboarding 1.0 and Onboarding (2.0) As a Recruiting user, you can now initiate onboarding for candidates either through Onboarding (2.0) or Onboarding 1.0 if both are configured in the same instance. Onboarding in Recruiting Management is enabled based on the following conditions that are set in Onboarding Integration Setup for Onboarding (2.0) : for Onboarding 1.0, and Admin Center Admin Center Onboarding (2.0) Integration Setup ● Apply Onboarding to all Job Requisitions ● Apply Onboarding to Job Requisitions that meet ANY of the following criteria For example, for Onboarding 1.0 if the Job Requisition Country/Region is set to the US, then the candidate applying through this Job Requisition will be a part of the Onboarding 1.0 process. Whereas, for Onboarding (2.0) if the Job Requisition Country/Region is set to Germany, then the candidate applying through this Job Requisition will be a part of the Onboarding (2.0) process. These conditions determine which Onboarding process is to be initiated for a candidate. Note The first preference is given to Onboarding (2.0), if the rules on Onboarding (2.0) are satisfied then the onboarding is initiated through Onboarding (2.0). If conditions aren't met in Onboarding (2.0), then the initiation of onboarding is done through Onboarding 1.0. If both Onboarding (2.0) and 1.0 don't satisfy the conditions, then onboarding is not initiated. Note Co-existence supports all three processes – Onboarding, Internal Hire Process and Offboarding. Also, when both Onboarding (2.0) and 1.0 Internal Hire rule is evaluated to "true", Onboarding (2.0) takes precedence. Here's the list of steps that can be executed in parallel for both Onboarding (2.0) and Onboarding 1.0: ● Post Hire Verification and Correct New Hire Data steps: Managers can complete these steps successfully for both Onboarding (2.0) and 1.0. ● New Hire Logon and home page tiles: Onboarding (2.0) and 1.0 New Hires can log on to their respective onboarding solution depending on where their onboarding was initiated. Similarly, they can view the respective New Hire titles on the home page. ● New Employee Step and the New Hire paperwork steps: Onboarding (2.0) and 1.0 New Hires can complete the paperwork from their respective Onboarding application. ● Document Flow and DocuSign: Onboarding 1.0 and Onboarding (2.0) document generation and DocuSign signature with same DocuSign account is successful. ● Manage Pending Hire: Hiring Managers can hire candidates from both Onboarding (2.0) and 1.0. Implementing Onboarding 2.0 Co-Existence of SAP SuccessFactors Onboarding 1.0 and Onboarding (2.0) PUBLIC 13 Note If you have Onboarding (2.0) enabled, you must enable Enhanced Manage Pending Hires. ● Employee Logon and home page tiles: Onboarding (2.0) and 1.0 employees can log on to their respective onboarding solution and view the respective titles on the home page. 14 PUBLIC Implementing Onboarding 2.0 Co-Existence of SAP SuccessFactors Onboarding 1.0 and Onboarding (2.0) 6 Implementing SAP SuccessFactors Onboarding (2.0) After enabling Onboarding (2.0) in Provisioning, and assigning the necessary role-based permissions to the Administrator you must configure the Onboarding (2.0) solution in the tenant. The workflow for implementing Onboarding (2.0) is a multi-step process as shown below: ● Onboarding (2.0) Settings [page 16] ● Role-Based Permissions for Onboarding (2.0) and Offboarding (2.0) [page 31] ● Deploying Onboarding Process Definition [page 73] ● Data Model Configuration for Onboarding (2.0) [page 76] ● Integration of Recruiting Systems with Onboarding (2.0) [page 85] ● Data Collection Process in Onboarding (2.0) [page 96] ● Onboarding Document Template Management [page 118] Implementation Sequence for Onboarding (2.0) To implement... You need to... Onboarding (2.0) Settings Perform the following actions in Provisioning: 1. Configuring an Applicant Status Set for Onboarding (2.0) 2. Enabling Recruiting Users to Initiate Onboarding Process 3. Configuring the Day One Conversion Job 4. Integrating Onboarding (2.0) with Goal Management 5. Generating Print Forms in Onboarding (2.0) 6. Enabling Onboarding (2.0) Implementing Onboarding 2.0 Implementing SAP SuccessFactors Onboarding (2.0) PUBLIC 15 To implement... You need to... Role-Based Permissions for Onboarding (2.0) Configure the following: 1. Role-Based Permissions for Administrators in Onboarding (2.0) 2. Role-Based Permissions for Onboarding Tasks 3. Role-Based Permissions for Email Services 4. Role-Based Permissions for New Hires as External Users 5. Role-Based Permissions for New Hire Data Review Deploying Onboarding Process Definition Configure and deploy a process definition to enable Onboard­ ing (2.0) execute a sequence of interdependent and linked pro­ cedures that are a part of its program. Data Model Configuration for Onboarding (2.0) Configure the data model in Onboarding by: 1. Synchronizing the Succession Data Model with Metadata Framework (MDF) 2. Adding Country-Specific HRIS Elements to the Data Model 3. Adding HRIS Elements Specific to Onboarding (2.0) Integration of Recruiting Systems with Onboarding (2.0) Manage the Onboarding requirements by: 1. Integrating Recruiting Management with Onboarding (2.0) 2. Mapping the Data from Recruiting Management with Em­ ployee Central entities 3. Integrating an External Applicant Tracking System with Onboarding (2.0) Data Collection Configuration in Onboarding (2.0) Document Template Management in Onboarding (2.0) Collect different kinds of information from the new hires by: ● New Hire Data Review by Assigned Participants ● Personal Paperwork Configuration ● Onboarding Paperwork Configuration Configure document templates to map data collected from new hires to customer documents required for Onboarding by: 1. Enabling DocuSign for Onboarding 2. Creating a Document Template 6.1 Onboarding (2.0) Settings In order to configure and use Onboarding (2.0), there are several settings related to the SAP SuccessFactors HXM Suite that you must enable in Provisioning. Go to 16 Provisioning PUBLIC Company Settings and configure the settings required for Onboarding 2.0. Implementing Onboarding 2.0 Implementing SAP SuccessFactors Onboarding (2.0) Note As a customer, you do not have access to Provisioning. To complete tasks in Provisioning, contact your implementation partner. If you are live with Onboarding, you must contact the implementation partner to migrate to Onboarding 2.0. Note Onboarding 2.0 is included in the SAP SuccessFactors Onboarding license. If you do not have a valid license, contact your SAP Representative. Select... To... Enable Business Process Engine Make Business Process Engine(BPE) related role-based per­ missions available in Admin Center. Enable BPE in UI Make Business Process Engine(BPE) related links visible on Admin Center UI after permissions are granted. Select the permission model: Use role based permission Have as many roles in the SAP SuccessFactors system as re­ model quired and grant permissions to each role at a granular level. Enable Generic Objects Get Create New UI Config on the Manage Business Configuration Page. Effective Dated Data Platform Enable Business Configuration in Admin Tools Honor Onboarding 2.0 data model configuration. Enable Dependents Management People Profile Enable Homepage v3 Enable Document Management Service (Requires Enable the Attachment Manager, Enable Generic Objects, Enable RBP) Map ECV2/GO Object fields to Form Fields. Note To add fields and rules in Manage business configuration, you must enable Documents Admin Center Manage . You must also configure the vendor for Document Management Service in Configure Document Management Admin Center . Enable DocuSignAdaptor (Requires Enable Generic Objects and Handle: Enable the Attachment Manager ● Integration with DocuSign ● Intelligent services events From/To modules integrated with DocuSign This allows the Configure docusign esignature permission to appear in Role-based permissions. Implementing Onboarding 2.0 Implementing SAP SuccessFactors Onboarding (2.0) PUBLIC 17 Select... Enable Onboarding Integration To... BizX Onboarding Integration (requires BizX Onboarding) Single Sign-On (SSO) Settings Partial Organization SSO Enable Initiate Onboarding action item in Recruiting Manage­ ment. Use Single Sign On (SSO) method with Onboarding 2.0. Enable Partial Organization SSO if you are using an SAP Suc­ cessFactors application instance which has Single Sign On (SSO). Note External users cannot use Single Sign-On (SSO), a new username and password are created for them to access the application. On day one, after the conversion job runs and the external users are converted into employees, based on the company policy, they can start accessing the system using Single Sign-On (SSO). Enable Intelligent Services Consume and publish the Intelligent Services events. 6.1.1 Enabling Onboarding 2.0 The first step in configuring Onboarding 2.0 is to enable the new interface in Provisioning. Prerequisites For Onboarding 2.0 to work with SAP SuccessFactors HXM Suite, your system must be configured accordingly. For more information about preparing your system to enable Onboarding 2.0, see Onboarding (2.0) Settings [page 16]. Context Remember As a customer, you don't have access to Provisioning. To complete tasks in Provisioning, contact your implementation partner. If you're no longer working with an implementation partner, contact SAP Cloud Support. 18 PUBLIC Implementing Onboarding 2.0 Implementing SAP SuccessFactors Onboarding (2.0) Procedure 1. Go to Provisioning and select your company from the list of companies. 2. Under Edit Company Settings, click Company Settings. 3. Select Onboarding 2.0 (including Internal Hire Process) . Step Result: On select, Onboarding 2.0 is enabled in your system. The following rules are added to the system by default. Rule Description SAP_ONB2_CustomDataCollectionCheck Access the Custom Data Collection SAP_ONB2_DataCollectionConfigSelect Access the Data Collection Configuration SAP_ONB2_ECDataCollectionCheck Access the Employee Central Data Collection SAP_ONB2_PreDay1AccessCheck Configure Pre-Day One Access SAP_ONB2_HMReviewCheck Access New Hire Data Review Configuration SAP_ONB2_InternalHire_Configuration Access the Internal Hire Configuration SAP_ONB2_ProcessClosurePeriodConfig Access the Period to Close and Archive Onboarding Proc­ esses and Tasks Configuration The rules are associated with corresponding rule scenarios, which are also added to the system by default. The following permission roles are added to the system by default. ○ OnboardingBpeAdmin: You can assign this role to a new group or an existing BPE Service User group. ○ OnboardingExternalUser: You can assign this role to new hires. The following permissions groups are added to the system by default. ○ OnboardingBPEServiceUser: The users in this group can execute Business Process Engine tasks. ○ SAP_ONB2_ErrorFlowAdmins: The Admin users in this group can see Business Process tile on their Home Page To Do section. This permission group is added in Admin Center Manage Onboarding 2.0 Dynamic Groups . 4. Select Enable Intelligent Services. ○ (Optional) You can select Enable Intelligent Services Center. Step Result: Once enabled, Intelligent Services events can be consumed and published. 5. Select Enable Document Management Service. Step Result: Once enabled, administrators can view signed as well as unsigned documents. Implementing Onboarding 2.0 Implementing SAP SuccessFactors Onboarding (2.0) PUBLIC 19 6.1.2 Configuring an Applicant Status Set for Onboarding 2.0 Configure an applicant status set for Recruiting and create statuses to initiate the onboarding process from your recruiting system. Prerequisites ● Applicant base statuses are set up in Provisioning. Remember As a customer, you don't have access to Provisioning. To complete tasks in Provisioning, contact your implementation partner. If you're no longer working with an implementation partner, contact SAP Cloud Support. Context The integration of your recruiting and onboarding processes involves the definition of a Hireable and Hired status which you can set using Admin Center. These statuses enable you to initiate the onboarding process for prospective employees (already hired candidates). Procedure 1. Go to Admin Center Edit Applicant Status Configuration . 2. To create a status set, click Add New Status. For more information on how to create an Applicant Status, refer to the Related Information. 3. To edit an existing status set, click Take Action Edit . 4. Select the following Hirable Options: on the Edit Status Settings page: ○ Hirable: This option allows you to initiate the Onboarding process and makes the candidate appear on the Manage Pending Hire page. ○ Hired: This option ensures that the conversion job runs successfully and the candidate is converted into an employee on the start date. Note A status set can contain only one hireable status and only one hired status. 5. Click Save. 20 PUBLIC Implementing Onboarding 2.0 Implementing SAP SuccessFactors Onboarding (2.0) Results After configuring the applicant status set, you will find an option to initiate onboarding for candidates with a corresponding applicant status as configured. 6.1.3 Enabling Recruiting Users to Initiate Onboarding Process To enable Recruiting users to initiate the onboarding process, add permission settings related to Onboarding 2.0 in the Job Requisition template. Prerequisites Configuring the applicant status set, to initiate onboarding for candidates with a corresponding applicant status. Refer to the Related Information. Context The permission settings work with the applicant status set that you have configured for Onboarding 2.0. Grant permissions for Onboarding 2.0 in the Job Requisition Template XML for each applicant status that allows recruiting users to initiate onboarding. You can grant the permissions from: ● Admin Center Manage Templates tool. Note This option requires access to the Job Requistion Template. ● Provisioning. Remember As a customer, you don't have access to Provisioning. To complete tasks in Provisioning, contact your implementation partner. If you're no longer working with an implementation partner, contact SAP Cloud Support. Procedure 1. Go to Provisioning, under Managing Recruiting, select Import/Update/Export Job Requisition Template. Implementing Onboarding 2.0 Implementing SAP SuccessFactors Onboarding (2.0) PUBLIC 21 If you have an existing active Job Requisition Template, export the template to make the changes. The template gets exported in the XML format. 2. To add the permission settings, append the following code in the Job Requisition Template: Sample Code <feature-permission type="onboarding"> <description><![CDATA[R can initiate Onboarding during statuses with a Hireable category]]></description> <role-name><![CDATA[S]]></role-name> <role-name><![CDATA[T]]></role-name> <role-name><![CDATA[O]]></role-name> <role-name><![CDATA[R]]></role-name> <role-name><![CDATA[G]]></role-name> <role-name><![CDATA[W]]></role-name> <role-name><![CDATA[Q]]></role-name> <role-name><![CDATA[GM]]></role-name> <role-name><![CDATA[GMM]]></role-name> <role-name><![CDATA[GMMM]]></role-name> <status><![CDATA[Hireable]]></status> </feature-permission> <feature-permission type="onboarding"> <description><![CDATA[R can launch on-boarding emails during statuses with a Hired category]]></description> <role-name><![CDATA[S]]></role-name> <role-name><![CDATA[T]]></role-name> <role-name><![CDATA[O]]></role-name> <role-name><![CDATA[R]]></role-name> <role-name><![CDATA[G]]></role-name> <role-name><![CDATA[W]]></role-name> <role-name><![CDATA[Q]]></role-name> <role-name><![CDATA[GM]]></role-name> <role-name><![CDATA[GMM]]></role-name> <role-name><![CDATA[GMMM]]></role-name> <status><![CDATA[Hired]]></status> </feature-permission> For more information on the Recruiting Operator fields, Designators, and Relational Recruiting Operators refer to The Recruiting Operators topic in the Related Links. 3. Upload the Job Requisition Template updated with the permission settings. 4. Go to Admin Center Manage Permission Roles . The Permission Role List page opens. 5. To grant the permission, select all relevant roles that have the authorization to initiate onboarding and click Permissions. 6. Select Onboarding Initiate Permission under User Permissions Recruiting Permissions . Results Recruiting users belonging to the selected role gets an option to initiate onboarding process for eligible candidates. 22 PUBLIC Implementing Onboarding 2.0 Implementing SAP SuccessFactors Onboarding (2.0) Next Steps Configure the Initiate Onboarding button to appear on Job Requisition page. Related Information The Recruiting Operators 6.1.3.1 Enabling Onboarding for Job Requisitions Configure the settings to allow the recruiting user to enable Onboarding for either all Job Requisitions, or only certain Requisitions. Prerequisites Enable Onboarding Initiate Permission. For more information on Permissions, see List of Role-Based Permissions in Related Links. Context The recruiting user can set the criteria for the requisitions, which will have Onboarding applied. Procedure 1. Go to Admin Center Onboarding 2.0 Integration Setup . The Onboarding 2.0 Integration Setup page opens. 2. Enter the number of days, after which a candidate can be reonboarded in the Restrict the onboarding of applicants who has been onboarded within past (days) field. If a recruiting user attempts to re-onboard a candidate before this period expires, a dialog box will display, notifying the user that the candidate has already been onboarded. Note By default, the Restrict the onboarding of applicants who has been onboarded within past (days) field is set to 90 days. Implementing Onboarding 2.0 Implementing SAP SuccessFactors Onboarding (2.0) PUBLIC 23 3. You can enable Onboarding for either all Job Requisitions, or only certain Requisitions. Note The Apply Onboarding to all Job Requisitions option is enabled by default. You can choose certain Requisitions by clicking Apply Onboarding to Job Requisitions that meet ANY of the following criteria. Use the provided dropdown menu to set criteria for the requisitions, which will have Onboarding applied. You can only limit Onboarding to Requisitions based on one field or criteria. Selection of multiple criteria is not possible. For example, a client may only want to onboard hires in the United States, and so could make the Onboarding options available only on US requisitions. Results Initiate Onboarding is visible on all the job applications or the selected applications as per configuration. Related Information List of Role-Based Permissions 6.1.4 Configuring the Day One Conversion Job To convert a new hire to an internal user on their start date, configure the day one conversion job in Provisioning. Context New hires can access your SAP SuccessFactors system before their start date as an external user with limited access. To provide a smooth transition, you must configure a job to convert new hires from external to internal users on their first day. Recommendation Schedule the day one conversion job to run every day. The job will run in the time zone of the Onboarding data center. Remember As a customer, you don't have access to Provisioning. To complete tasks in Provisioning, contact your implementation partner. If you're no longer working with an implementation partner, contact SAP Cloud Support. 24 PUBLIC Implementing Onboarding 2.0 Implementing SAP SuccessFactors Onboarding (2.0) Procedure 1. Go to Provisioning Manage Scheduled Jobs . 2. Click Create New Job. 3. For the job type, select ConvertExternalUserOnStartDateJob. 4. Select a value for the Business Start Hour job parameter. This parameter checks for the external user's start time in their local time zone. For example, if the parameter is set to 8 a.m., users located in Germany will be converted to employees before users in the United States, as both will be converted at 8 a.m. local time. 5. Complete the remaining required information and click Create Job. 6. To submit the job, go back to the job list and under Actions select Submit. Results Once the conversion job runs successfully, new hires are converted to internal users on their start date. 6.1.5 Configuring Goal Management for Onboarding 2.0 As a hiring manager or a participant of the Onboarding process you can include the task of assigning goals to the New Hires in the Onboarding program. If you have SAP SuccessFactors Goal Management configured in your system, you can create onboarding tasks based on your existing goals template. Context To configure Goal Management, you must enable the settings related to Goal Management from Provisioning. Remember As a customer, you don't have access to Provisioning. To complete tasks in Provisioning, contact your implementation partner. If you're no longer working with an implementation partner, contact SAP Cloud Support. On the New Hire Tasks configuration page, you can select a Goal Plan template that meets your requirement. You can also reuse an existing Goal Plan template. Note Unlike, Onboarding 1.0 where the only goal plan that would integrate was the New Hire plan and it had to have a specific ID like 101, in Onboarding 2.0 when you upload the Goal Plan template, you can use any ID and Name. Implementing Onboarding 2.0 Implementing SAP SuccessFactors Onboarding (2.0) PUBLIC 25 Procedure 1. Go to Provisioning and select your company from the list of companies. 2. Under Edit Company Settings, click Company Settings and select the following: Select... To... Total Goal Management from the Goal Management Suite Turn on Total Goal Management for the entire company. That dropdown is, any user accessing the "goals" or "objectives" hyperlink, or tab within the application will invoke the Total Goal Man­ agement module. Project Teams TGM Version 10 UI Ensure that customers do not encounter blank page when loading Goals. Note Not all customers would experience the page loading is­ sue when the option is not enabled. TGM/CDP Goal Transfer Wizard My Goals Tab Enable this option to transfer goals between users. Enable this option to view and edit the goals that are most important to you. Enable Group Goals 2.0 Enable this option to assign a group goal to users. Enable Goal Management V12 Use the upgraded version of the user interface. Goal Import Create, edit, or delete goals, using a flat file instead of the UI. Enable Group Goals 2.0 Push-down Update for Inactive Users Enable this option to assign a group goal to inactive users. Note The settings appear in reference to Goal or Objective management depending on the option you choose for the Change Objective into. The above settings are shown in reference to Goal management. 3. Additionally, you must also configure a Goal template. Before you start configuring the template for goal plans, under <role-name><![CDATA[*]]></role-name> section, add the following permissions: Sample Code <permission for="create"> <field-permission type="write"> <field-permission type="read"> 26 PUBLIC Implementing Onboarding 2.0 Implementing SAP SuccessFactors Onboarding (2.0) When configuring the template for goal plans, edit the goal plan XML file. For more information about configuring Goal templates, refer to the Related Information section. Related Information Configuring Goal templates 6.1.6 Generating Print Forms in Onboarding 2.0 Print Forms Generation is a solution in SAP SuccessFactors HXM Suite, which can be used to generate pixel perfect forms. Context During the onboarding process, a significant amount of information is gathered from the onboarding candidate. Although this information is in electronic form, situations can demand a physical copy of new hire data to aid the onboarding process. To activate the Enable Print Forms Generation setting in Provisioning, a Print Form Services (PFS)/ SAP Cloud Platform (SCP) URL and API credentials are required. 1. Requesting Print Form Services URL [page 28] To enable the Print Forms Service, you're required to provide a technical user ID and your SAP SuccessFactors instance details. 2. Enabling Print Forms Service [page 30] Once you obtain the Print Form Service URL and API credentials, you can configure your application to enable Print Forms generation. Related Information Onboarding Document Template Management Implementing Onboarding 2.0 Implementing SAP SuccessFactors Onboarding (2.0) PUBLIC 27 6.1.6.1 Requesting Print Form Services URL To enable the Print Forms Service, you're required to provide a technical user ID and your SAP SuccessFactors instance details. Context The process of setting up the Print Forms service is done by your Implementation Partner. Note If you're no longer working with an Implementation Partner, contact SAP Cloud Support. The technical user ID is an ID that you use with SAP Cloud Platform applications and therefore must not belong to a personal user. Procedure 1. To create a technical user in SAP Community Network, register at SAP Community address. with a non-SAP email 2. Log in to your account and go to Account Settings. 3. Make a note of the User ID, which can be found under Login Settings. Tip The User ID is alphanumeric starting with the letter P. 4. On the right-hand panel of the Support ticketing tool (BCP), go to General Details and click Environment, to obtain the Tenant ID. 5. Click System ID. Note the System Number, which corresponds to the tenant ID. Tip The System Number normally begins with the number 7. Note If you're an Implementation partner and don’t have access to BCP, go to the Cloud Reporting tool, search for the client. Scroll down and select the tenant ID under Productive Tenants for the System ID and System Number. 6. To generate a Print Form Services URL, go to the SAP SuccessFactors Cloud Operations Portal the PFS URL Generation link. , and select On the PFS Generation URL form, enter the following details and click Submit: 28 PUBLIC Implementing Onboarding 2.0 Implementing SAP SuccessFactors Onboarding (2.0) Fields Description Summary * By default this field is prefilled. However, you can edit it. P-User/Technical User * Enter the technical user ID that you use with SAP Cloud Plat­ form applications Tenant ID Enter the unique ID of your tenant. Company ID * Enter the company ID, which is a unique ID used by the or­ ganization. Data Center Enter your Data Center. BizX URL * Enter your application URL. Requestor Email Address * By default this field displays your email address. Note Unless you have a valid Onboarding 2.0 Tenant ID, Company ID and P-user ID, Print Form Services provisioning can't be done. Results SAP SuccessFactors Operations team generates a URL, which can be used to consume Print Form Services on SAP Cloud Platform, in an Onboarding 2.0 instance. After the URL is generated, it’s sent to the requestor's email address. After processing, the operations team will provide you two URLs for the SAP SuccessFactors system in the following format. ● UI access: https://formsservice<......>.hana.ondemand.com/print-forms-service ● API access: https://formsservice<......>.hana.ondemand.com/print-forms-service/odata/PDF Next Steps When replying to a customer request, provide both URLs. If one of them is missing, it can be manually constructed by either adding or removing /odata/PDF. The API access URL and the technical user ID are used to configure the SAP SuccessFactors system to access the print forms service. The UI access URL and the technical user ID can be used to access the service UI. Task overview: Generating Print Forms in Onboarding 2.0 [page 27] Implementing Onboarding 2.0 Implementing SAP SuccessFactors Onboarding (2.0) PUBLIC 29 Next task: Enabling Print Forms Service [page 30] 6.1.6.2 Enabling Print Forms Service Once you obtain the Print Form Service URL and API credentials, you can configure your application to enable Print Forms generation. Context One of the prerequisites for enabling Print Form service is to have a Print Form Service URL and API credentials. The Print Form service can be enabled in the Provisioning tool. Remember As a customer, you don't have access to Provisioning. To complete tasks in Provisioning, contact your implementation partner. If you're no longer working with an implementation partner, contact SAP Cloud Support. Procedure 1. Go to Provisioning and select your company from the list of companies. 2. Under Edit Company Settings, click Company Settings. 3. Check Enable Print Form Generation. 4. Enter the Print Forms Service URL and API credentials in the respective fields. 5. Click Save Feature. Results You can now generate PDF forms with Data coming from ECV2/Go Object fields using the uploaded form templates. Task overview: Generating Print Forms in Onboarding 2.0 [page 27] Previous task: Requesting Print Form Services URL [page 28] 30 PUBLIC Implementing Onboarding 2.0 Implementing SAP SuccessFactors Onboarding (2.0) 6.2 Role-Based Permissions for Onboarding (2.0) and Offboarding (2.0) After setting up Onboarding (2.0) / Offboarding (2.0), it is important to identify the user groups you want to provide access to, and then accordingly enable the required role-based permissions for each group. How you determine which permissions to assign, is based on your Onboarding /Offboarding (2.0) process and the different participants involved. Onboarding (2.0) / Offboarding (2.0) provides you with the flexibility you need to build programs that meet the needs of your specific organization using role-based permissions. To perform tasks related to Onboarding (2.0) / Offboarding (2.0), you should set up role-based permissions for Admin User, Hiring Manager, and New Hires (as External Users). Note The HR Manager needs Manage Pending Hire authorization for external user population. For more information, refer the following sections: What Are Role-Based Permissions? [page 31] Role-Based Permissions (RBP) is a security model that allows you to restrict and grant access to your SAP SuccessFactors HXM Suite. RBP controls access to the applications that employees can see and edit. This is a suite-wide authorization model that applies to the majority of the SAP SuccessFactors products. Role-Based Permissions for Administrators in Onboarding 2.0 and Offboarding 2.0 [page 54] Identify and grant role-based permissions for administrators. Role-Based Permissions for Onboarding 2.0 and Offboarding 2.0 Tasks [page 60] You can set permissions for each type of onboarding task separately, allowing you to define who does what for each step of your onboarding process. Role-Based Permissions for Email Services [page 66] You can grant specific permissions to configure and manage email services for Onboarding (2.0). Role-Based Permissions for New Hires as External Users [page 68] Before their start date, you can grant new hires access to the system as external users. Role-Based Permissions for New Hire Data Review [page 72] List of permissions that determines what new hire data can be read or edited when peforming the task of reviewing the new hire data. 6.2.1 What Are Role-Based Permissions? Role-Based Permissions (RBP) is a security model that allows you to restrict and grant access to your SAP SuccessFactors HXM Suite. RBP controls access to the applications that employees can see and edit. This is a suite-wide authorization model that applies to the majority of the SAP SuccessFactors products. Open this video in a new window Implementing Onboarding 2.0 Implementing SAP SuccessFactors Onboarding (2.0) PUBLIC 31 The RBP security authorization model uses groups and roles to organize employees (groups) and permissions (roles) to control access to your system; By organizing employees into groups and permissions into roles you can assign a group of employees the same set of permissions by assigning them a role. Note RBP is approved for organizations with up to 1,500,000 employees. We’ll continue to raise this bar in the future. When in doubt, contact SAP Cloud Support. Role-based permissions contain three main elements: permission groups, permission roles, and target populations. ● Permission groups are a set of employees who share certain attributes such as City or Job Code and require access to a similar set of tasks within your system. ● Permission roles are defined as a set of permissions. You can assign the permission roles you define to a permission group, and if the role requires that you define a target population, meaning a group to perform tasks for, you assign the target population when you define the role. ● Target populations are groups that are assigned to permission roles when the permission granted is performed on behalf of other employees. Tip We recommend that you create groups before creating roles so that during role creation, you can select the group for which to grant the role. In addition, you need defined groups for roles that require a target population. Permission Groups [page 33] Permission groups are used to define groups of employees who share specific attributes. You can use various attributes to select the group members, for example a user's department, country/region, or job code. Permission Roles [page 40] RBP uses permission roles to group a set of permissions. After grouping the permissions into a role, you can assign the role to a group of users, granting them access to certain tasks and features in your system. Grant Permission Roles [page 47] You can assign a permission role to everyone or to a subset of employees, determined by permission groups, target populations, or by relationships. When defining a role in RBP, you can assign the role to a group that you've created or you can assign roles based on hierarchical relationships. Some roles will require that you also assign target populations, they're only necessary for certain permissions in a role and your system will notify you when a target population is required. Parent topic: Role-Based Permissions for Onboarding (2.0) and Offboarding (2.0) [page 31] Related Information Role-Based Permissions for Administrators in Onboarding 2.0 and Offboarding 2.0 [page 54] Role-Based Permissions for Onboarding 2.0 and Offboarding 2.0 Tasks [page 60] Role-Based Permissions for Email Services [page 66] Role-Based Permissions for New Hires as External Users [page 68] Role-Based Permissions for New Hire Data Review [page 72] 32 PUBLIC Implementing Onboarding 2.0 Implementing SAP SuccessFactors Onboarding (2.0) Creating Dynamic Permission Groups [page 37] Creating Permission Roles [page 41] Granting Roles to Groups [page 48] 6.2.1.1 Permission Groups Permission groups are used to define groups of employees who share specific attributes. You can use various attributes to select the group members, for example a user's department, country/region, or job code. Example There might be a permission group called "Human Resources in US", which lists all US-based employees who work in the HR department. To define this group, you would specify that users must match the selection criteria "Country/Region = United States" and "Department = HR". Note The attributes or selection criteria that are available for defining groups are configurable. In RBP, you can assign permission roles to permission groups. In addition, you use groups to define the target population a granted user has access to. Example The group "Human Resources in US" might have access to the group "US Employees". Groups configured with criteria other than specific user names are called dynamic (as opposed to static), which means that the assignment of employees into and out of a group is automated. For example, a group of granted users can be “All employees in the Sales department”. As employees are transferred into and out of the sales department, their permissions will automatically adjust. This automation will save you time and money. This is especially beneficial for large organizations that need higher levels of administrative efficiency. Creating Static Permission Groups [page 34] Static permission groups are created and modified by adding individual user names to a group using an excel spreadsheet. They store a static list of users instead of a list based on dynamically generated criteria. Changing user information does not modify group members, you must redefine group members by importing an updated spreadsheet. Creating Dynamic Permission Groups [page 37] Dynamic permission groups are generated automatically when the attributes of employees match the group selection criteria. Administrators can create and manage dynamic permission groups for both employees and external users. View, Edit, Copy, and Delete Permission Groups [page 39] You can edit, copy, and delete static or dynamic permission groups. For dynamic groups, you can also view the group's change history. Implementing Onboarding 2.0 Implementing SAP SuccessFactors Onboarding (2.0) PUBLIC 33 6.2.1.1.1 Creating Static Permission Groups Static permission groups are created and modified by adding individual user names to a group using an excel spreadsheet. They store a static list of users instead of a list based on dynamically generated criteria. Changing user information does not modify group members, you must redefine group members by importing an updated spreadsheet. Procedure 1. In the Admin Center, search for Manage Permission Groups. 2. Click Import Static Groups to create or modify a group. 3. Select between Full Replace or Delta Replace. A full replace, creates or entirely replaces a group, while a delta replace adds members to an already existing group. 4. Download a blank CSV template after you've chosen an import type. The Full Replace template has two column headers, GROUPNAME and USERID. The Delta Replace has an additional Action column. 5. For each user that you add to a group, add the group name to the GROUPNAME column and user's ID to the USERID column. Note For new users, you can create user IDs in the upload file. Note Character encoding of your file should be Unicode(UTF-8). The maximum file size is 20MB. If your import file exceeds 20MB, you can either split the file into several smaller files or request Professional Services to modify the system configuration file. 34 PUBLIC Implementing Onboarding 2.0 Implementing SAP SuccessFactors Onboarding (2.0) 6. Select the file with your data by clicking Choose File. 7. Click Validate File to validate file format, file size, etc. 8. If the validation is successful, click Upload to import the static permission groups. If your file has errors, they display at the top of the Import Static Group window. Note For one group type, a maximum of two jobs can run at the same time. Results After the upload completes, the system sends you a notification with success or error messages. Successfully created groups display in the group list after refreshing your system. Implementing Onboarding 2.0 Implementing SAP SuccessFactors Onboarding (2.0) PUBLIC 35 6.2.1.1.1.1 Adding Individual Members to Static Groups You can add members to a static group in your system or by importing an excel file to your system. Procedure 1. In the Admin Center, search for Manage Permission Groups. 2. Click the name of the static group you're updating. The Permission Group screen displays. 3. To add a user to a static group, click Add User. 4. Search for the users you'd like to add to the group. Entering keywords in the search field displays user names. 5. Select each user you want to add to the group. Each user you select automatically displays in the right pane. 6. Click Done. The users you selected are added to the group immediately. 36 PUBLIC Implementing Onboarding 2.0 Implementing SAP SuccessFactors Onboarding (2.0) 6.2.1.1.1.2 Deleting Members from Static Groups Although you add members to a static group using a spreadsheet, you can delete static group members using the system. Procedure 1. In the Admin Center, search for Manage Permission Groups. 2. Click the name of the static group you're updating. The Permission Group screen displays. 3. Select the users that you want to delete from the group. 4. Click Delete. The list of users updates immediately. 5. Click Close. Results Deleted members will no longer have access to the tasks or data of the group. 6.2.1.1.2 Creating Dynamic Permission Groups Dynamic permission groups are generated automatically when the attributes of employees match the group selection criteria. Administrators can create and manage dynamic permission groups for both employees and external users. Procedure 1. In the Admin Center, search for Manage Permission Groups. 2. Click Create New to create a new permission group. The Permission Group page opens. 3. Enter a name for your permission group in the Group Name field. 4. Choose a User Type for your group. The available user types vary depending on how your system is configured. Possible values may include: ○ Employee (default) ○ External Learning User Implementing Onboarding 2.0 Implementing SAP SuccessFactors Onboarding (2.0) PUBLIC 37 Note The External Learning User option is only available if you have Learning enabled in your system. When defining a dynamic group for an external learning user, you can identify an External Source Channel to complete the criteria for inclusion. This allows external learning users to be defined based on the source of origin. The external source channel is only available to SAP SuccessFactors Learning customers. The External Learning User must be enabled in Provisioning for external learner and external source channel to be available. Tip When defining External Learning User groups in your system, it is recommended that you do not create more than 50 groups. 5. Choose the group selection criteria from the People Pool, in the Choose Group Members section. Depending on the complexity of your permission group selection criteria, you can choose multiple people pools. 6. In the Search Results screen, enter a search term or click the search, to display all available values. For some categories, a smaller pop-up window appears where you can enter additional values or information, such as Time Zone settings. If you select the Team View category, you can use hierarchical relationships to specify the group. This allows you to apply rules such as: everybody in Carla Grant's team, all levels deep. 7. Make your selection and click Done. 8. If you want to add another condition for defining the people pool, click Add another category and choose a category and item. If you use two or more categories, this functions as an AND operation, that is, only users are selected who meet all selection criteria. Example If you want to create a group of sales employees working in the US, you would need to choose the category Department and select Sales. You add a second category Country/Region and select United States. 9. Complex group definitions may require you to use multiple people pools. If you use two or more people pools, these people pools functions as an OR operation, that is, all users are selected who fulfill the selection criteria of at least one pool. Click Add another People Pool and then add categories and items. Example You have two different offices: An office in Chicago and an office in Boston. Each office has a Sales team and a Finance team. You only want to include Sales employees from the Chicago office and Finance employees from the Boston office. You'll need to create two separate pools then. Note The number of people pools in a group is limited to three. 10. If there are employees you'd like to exclude from the Permission Group definition, select them in the Exclude these people from the group section. 11. If you want to prevent the group being updated automatically when new employees match the selection criteria, click Lock group. 38 PUBLIC Implementing Onboarding 2.0 Implementing SAP SuccessFactors Onboarding (2.0) 12. (Optional) Choose Update in the Active Group Membership box to see how many users match the criterial. Click the number to see the detail list. The active group membership number isn't updated automatically when you modify the dynamic group definition. 13. Choose Done to complete the process. 6.2.1.1.3 View, Edit, Copy, and Delete Permission Groups You can edit, copy, and delete static or dynamic permission groups. For dynamic groups, you can also view the group's change history. Context Note You can only delete a permission group if it has no associated role. Procedure 1. Go to the Admin Center Tools and search for Manage Permission Groups. 2. In the Manage Permission Groups screen, click the Take Action dropdown menu next to the permission group you want to modify. 3. Choose the desired action. Implementing Onboarding 2.0 Implementing SAP SuccessFactors Onboarding (2.0) PUBLIC 39 6.2.1.2 Permission Roles RBP uses permission roles to group a set of permissions. After grouping the permissions into a role, you can assign the role to a group of users, granting them access to certain tasks and features in your system. Permission roles consist of a set of permissions that give employees access rights to an employee or a group of employees. As such an employee or a group that has been granted with a permission role has access to certain aspects of the SuccessFactors application or to aspects of employee data. With this access, they can perform functions within the application for other groups of employees. Role-based permissions allow you to grant a role to a specific employee, a manager, a group, or to all employees in the company. The roles can provide very granular permissions, as this example illustrates: Example There may be roles such as "HR Compensation and Benefits Manager", "HR Manager for Sales", and "HR Learning and Development Manager". While all three are HR managers, their roles have been distinctly carved out — one handling compensation and benefits, another handling the sales team, and the third handling Learning and Development. When your permissions roles consist of one or more permissions that require a target population, you'll need to specify a target to complete creation of the role. Roles that require a target population will contain a permission that gives a group access to perform actions or view information for other employees. Example A Manager may have a role where one permission allows the manager to modify the salary for all of their direct reports. In this example, the manager's direct reports represent the target population needed for the permission role. Note Customers can have as many permission roles as the company requires. Creating Permission Roles [page 41] Permission roles can be created for employees and for external users, such as External Learning Users. Assigning Permissions to a Role [page 42] After creating groups and roles, you'll need to assign permission roles to your employee groups. View, Edit, Copy, and Delete Permission Roles [page 44] You can edit, copy, or delete a permission role, view a summary of a permission role, and view its change history. Creating a New Role for External Users [page 44] Role-based permissions support the role of External User and allows the External Learner User limited access to complete specific tasks or training. 40 PUBLIC Implementing Onboarding 2.0 Implementing SAP SuccessFactors Onboarding (2.0) 6.2.1.2.1 Creating Permission Roles Permission roles can be created for employees and for external users, such as External Learning Users. Context Permission roles contain a group of permissions that can be granted to an employee or a group of employees known as the Granted Users Circle. In general, it's best practice to define your user groups before defining your permission roles. Procedure 1. Go to the Admin Center. 2. In the Tools Search field, select Manage Permission Roles. 3. To add a Permission Role, click the Create New button. The Permission Role Detail page opens. 4. In the Role Name field, type a name describing of what the role allows you to do. 5. In the Description field, provide a statement describing what the role allows an employee to do. Add a note about when the role was created and by whom. 6. In the Permission Settings section, click the Permission button to specify the permission you want to assign to the role. The Permission Settings window opens. 7. On the left side of the page, you'll see the different permission categories. Click a permission category to reveal the different permissions. The list of permissions associated with this category is displayed. Implementing Onboarding 2.0 Implementing SAP SuccessFactors Onboarding (2.0) PUBLIC 41 8. Select the checkboxes next to the permissions you'd like to grant to the role. 9. Click the Done button when you finish marking your selections. 10. In the Grant this role to section, click the Add button to select the employees to be granted this permission. 11. Grant the permissions and specify the target population according to what you have defined in the workbook. For a detailed description, see the topic on granting permission roles in the Related Links section. 12. For some permissions, it might be necessary to exclude the granted users from applying the permissions on themselves. For this, select Exclude Granted User from having the permission access to him/herself. Example If the role grants permission to edit the salary, you want to prevent the members of this permission group to be able to edit their own salary as well. 13. Click the Done button to assign this role to the defined users. You are taken back to the Permission Role Detail page. 14. Click the Save Changes button to complete creating the role. Next Steps Once this role is successfully created, the new role will be listed on the Permission Role List page. Related Information Grant Permission Roles [page 47] 6.2.1.2.2 Assigning Permissions to a Role After creating groups and roles, you'll need to assign permission roles to your employee groups. Procedure 1. In the Permission Settings section, click the Permission button to specify the permission you want to assign to the role. The Permission Settings window opens. 2. On the left side of the page, you'll see the different permission categories. Click a permission category to reveal the different permissions. The list of permissions associated with this category is displayed. 42 PUBLIC Implementing Onboarding 2.0 Implementing SAP SuccessFactors Onboarding (2.0) 3. Select the checkboxes next to the permissions you'd like to grant to the role. 4. Click the Done button when you finish marking your selections. 5. Click Save Changes. Next Steps Assign a target population, if your role indicates that a target is needed. Related Information Role-Based Permissions for Administrators in Onboarding 2.0 and Offboarding 2.0 [page 54] Role-Based Permissions for Onboarding 2.0 and Offboarding 2.0 Tasks [page 60] Role-Based Permissions for Email Services [page 66] Role-Based Permissions for New Hires as External Users [page 68] Role-Based Permissions for Onboarding 2.0 and Offboarding 2.0 Tasks [page 60] Role-Based Permissions for Administrators in Onboarding 2.0 and Offboarding 2.0 [page 54] Role-Based Permissions for Email Services [page 66] Role-Based Permissions for Administrators in Onboarding 2.0 and Offboarding 2.0 [page 54] Role-Based Permissions for New Hires as External Users [page 68] Implementing Onboarding 2.0 Implementing SAP SuccessFactors Onboarding (2.0) PUBLIC 43 6.2.1.2.3 View, Edit, Copy, and Delete Permission Roles You can edit, copy, or delete a permission role, view a summary of a permission role, and view its change history. Context When you copy a role, only the permissions get copied over. You will need to manually grant employees access to this new role. Procedure 1. Go to the Admin Center Tools and search for Manage Permission Groups. 2. In the Permission Role List screen, click the Take Action dropdown menu next to the permission role you want to modify. 3. Choose the desired action. 6.2.1.2.4 Creating a New Role for External Users Role-based permissions support the role of External User and allows the External Learner User limited access to complete specific tasks or training. The external user role can be granted to the user type External Onboarding user. Permissions for the external user role can be set to grant access to the Onboarding home page. 44 PUBLIC Implementing Onboarding 2.0 Implementing SAP SuccessFactors Onboarding (2.0) 6.2.1.2.4.1 Resetting External User Password If you have external users, consider creating a management system for them so that you can maintain their access. Prerequisites Either Onboarding 2.0 (including Internal Hire Process) or Learning or both must be enabled in Provisioning to reset the external user password. Remember As a customer, you don't have access to Provisioning. To complete tasks in Provisioning, contact your implementation partner. If you're no longer working with an implementation partner, contact SAP Cloud Support. Context When you have external users in your extended enterprise, your plan for maintaining them must include: resetting user passwords, granting access, and so on. In most cases, you manage external users as you do any other users. One exception is target populations. External users can be a unique target population. For example, if you want to manage external users in Onboarding, you must add All(External Onboarding User) to the target population of users managed by the administrator. Procedure 1. To reset an external user password, go to Admin Center Reset User Password . The Resetting User Passwords page appears. From this page you can reset individual user password, or reset the passwords for a group of users. 2. Select External Users from Onboarding and/or Learning (If enabled) from the Find dropdown. Enter the First Name, Last Name, or the Username to search for the user whose password you’re trying to reset. You can filter your search further using Starts With or Exact Match. 3. When the user details appear on the screen, select the user and enter the new password in the New Password: field and confirm the same in the Confirm Password: field. 4. Click Reset User Password. Results You have successfully reset the external user password. Implementing Onboarding 2.0 Implementing SAP SuccessFactors Onboarding (2.0) PUBLIC 45 6.2.1.2.4.2 Creating Permission Roles for External Learners Create a role mapping for external learners and grant them the permissions to log in to SAP SuccessFactors and access Learning. Prerequisites Role Based Permissions (RBP) must be enabled. Enable External Learning User is selected in Provisioning. Procedure 1. Log in and go to Admin Center. 2. In Tools, click See All. 3. In Search Tools, type Manage Permission Roles and then click Manage Permission Roles. 4. Click Create New Role For External User. 5. In User Type, select External Learner, and then click Done. 6. Type a name and description for the role and then click Permissions. The Permission Settings page opens. 7. In User Permissions General User Settings , select User Login. 8. In User Permissions Learning , select Learning Access Permission. You can select additional permissions. For example, you can grant the external learners access to SAP Jam or Mobile. 9. Click Done. You return to the Permission Role Detail page. 10. Click Add. The Grant this role to... page opens. 11. In Grant role to, select Everyone (External Learner). 12. Click Done. You return to the Permission Role Detail page. 13. Click Save Changes. Next Steps You grant admins permissions to manage external learners. 46 PUBLIC Implementing Onboarding 2.0 Implementing SAP SuccessFactors Onboarding (2.0) 6.2.1.3 Grant Permission Roles You can assign a permission role to everyone or to a subset of employees, determined by permission groups, target populations, or by relationships. When defining a role in RBP, you can assign the role to a group that you've created or you can assign roles based on hierarchical relationships. Some roles will require that you also assign target populations, they're only necessary for certain permissions in a role and your system will notify you when a target population is required. ● Permission groups: You assign a permission role to a defined group of users. However, relationships can also play a role here as you can define that the granted user's managers have the same permissions. You can also define how many levels up in the hierarchy you want this permission to be granted. Note If you want to grant a role to a named user, you first have to create a group and add the user to this group. Then you can grant the role to the just created group. ● Target Population: Depending on the permissions included in the role, you might also have to define the target population. Not all permissions require you to define a target population. For example, if the permission includes just the access to an application (such as the Learning Access Permission), there is no need to add a target group. For certain permissions, in the Permission settings screen, a target population must be defined. This is identified by the "t" icon next to the permission name with the following text displayed: t= Target needs to be defined. Note A target population for an external Learning user can be defined two ways: ○ Select Everyone (External Learner) ○ Select Target population of: and click Select, to select groups Implementing Onboarding 2.0 Implementing SAP SuccessFactors Onboarding (2.0) PUBLIC 47 ● Relationships: Access groups can be defined using relationships (for example, manager-employee relationship) that are derived from the job relationship object. These relationships can be hierarchical or nonhierarchical. You can find more information in the following chapter Using Relationships to Grant Permissions [page 51]. ● Note If you allow the respective managers to have the same permissions, this may have a negative impact on the performance. The hierarchy then has to be checked whenever such a manager tries to access an element which was permissioned this way. 6.2.1.3.1 Granting Roles to Groups After creating your roles, you must assign the role to a group of employees. This ensures that employees are given access the permissions they need to perform their tasks. Procedure 1. Go to the Admin Center. 2. In the Tools Search, search for Manage Permission Roles. 48 PUBLIC Implementing Onboarding 2.0 Implementing SAP SuccessFactors Onboarding (2.0) 3. Select one of the permission roles you created. 4. In the Grant this role to section of the Permission Detail screen, click Add. 5. When the Grant this role to screen displays, select Permission Group. 6. Click Select to select the access groups you wish to assign to this permission role. You can allow managers to have the same permissions and define how many levels up in the hierarchy you want this permission to be granted. However, allowing respective managers to have the same permissions may have a negative impact on the performance. The hierarchy then has to be checked whenever such a manager tries to access an element which was permissioned this way. 7. Exclude Granted Users: For some permissions, it might be necessary to exclude the granted users from applying the permissions on themselves. For this, select Exclude Granted User from having the permission access to themselves. Example If the role grants permission to edit the salary, you want to prevent the members of this permission group to be able to edit their own salary as well. 8. Click Done to assign this role to the defined users. You are taken back to the Permission Role Detail page. 9. Click Save Changes to complete creating the role. Next Steps If required, assign a target population to your role. Implementing Onboarding 2.0 Implementing SAP SuccessFactors Onboarding (2.0) PUBLIC 49 6.2.1.3.2 Assigning Target Populations to a Role Target populations are assigned to roles that require tasks to be performed on behalf of another employee. Context Target populations allow you to give employees such as managers and administrators access to data or tasks that need to be maintained for other employees. Depending on the permissions included in the role, you may need to define the target population. Not all permissions require you to define a target population. For example, if the permission includes just the access to an application (such as the Learning Access Permission), there is no need to add a target group. For certain permissions, in the Permission settings screen, a target population must be defined. This is identified by the "t" icon next to the permission name with the following text displayed: t= Target needs to be defined. Procedure 1. Go to the Admin Center. 2. In the Tools Search, search for Manage Permission Roles. 3. Select one of the permission roles you created. 4. In the Grant this role to section of the Permission Detail screen, click Add. 5. Select Everyone or choose Target population of to select a group . 50 PUBLIC Implementing Onboarding 2.0 Implementing SAP SuccessFactors Onboarding (2.0) 6. Click Select to select the target groups that you want to assign to this permission role. 7. Exclude Granted Users: For some permissions, it might be necessary to exclude the granted users from applying the permissions on themselves. For this, select Exclude Granted User from having the permission access to themselves. Example If the role grants permission to edit the salary, you want to prevent the members of this permission group to be able to edit their own salary as well. 8. Click Done to assign this role to the defined users. You are taken back to the Permission Role Detail page. 9. Click Save Changes to complete creating the role. 6.2.1.3.3 Using Relationships to Grant Permission Roles There are relationships that can be specified through employee fields, and managed through tools, like the employee data. General Relationship Types: Hierarchical relationships are characterized by a reporting line between the granted user and the target user. These are relationships between employees and their managers, and employees and their second managers or alternate managers. Non-hierarchical relationships on the other hand are single-level relationships. These include the relationship of an employee to the HR manager, the matrix manager and custom Implementing Onboarding 2.0 Implementing SAP SuccessFactors Onboarding (2.0) PUBLIC 51 manager. While each employee can have only one Manager, one Second Manager and one HR Manager, they can have multiple Matrix Managers and Custom Managers. Employee Central Only: If employees have global assignments (that is, a job in another country/region), they have both a home manager and a host manager. In addition, they have a home HR manager and a host HR manager. All managers need to have access to both the home jobs of the employees as well as to the host jobs of the employees. This is covered by the following additional relationship types for global assignments: Employee Central Only: Relationship Types for Global As­ The Five General Relationship Types signments Manager Home Managers Second/Alternate Manager Home HR Managers HR Manager Host Managers Matrix Manager Host HR Managers Custom Manager 6.2.1.3.3.1 Delegate Relationship Assignments As a delegator you can assign delegates to perform actions on your behalf that affects other employees in your organization. As a manager, you can use the Delegate A and Delegate B relationship roles to assign permissions to up to two individuals for each role, allowing them to act as your delegates. The delegate users, you assign, will have access to your direct and indirect reports and can perform tasks that have been permitted to you, while acting as your delegates. You can assign up to two delegates per delegate role and each delegate can be given separate tasks or permissions to cover different functional or regional areas. Note You must configure Delegate relationship type in the Employee Central Picklist. After you've configured your delegates, you'll see the option to give permissions to this relationship type in your system. For more information about how to configure picklists, see the topic Picklist Configuration for Employee Status and Job Relationship Type. Why would I want to use delegates? You might use a delegate when you want to assign delegates permissions in different functional areas. You can also assign permissions to delegates that separate functionality according to locations. Note For customers still using Oracle, you may have access to configure delegate relationships in Employee Central but the delegate relationships won't be viewable in Role-Based Permissions. 52 PUBLIC Implementing Onboarding 2.0 Implementing SAP SuccessFactors Onboarding (2.0) 6.2.1.3.3.2 Specifying the Hierarchy Depth Understand how to use hiearchy depth when assigning permissions to your users. When granting permissions using hierarchical relationships, you can specify how many levels down to go in the hierarchy for the target population. For example, you can indicate that Managers can see performance ratings on their direct reports (1 level deep), or allow it to go deeper into their team, that is 2 levels down or all levels. When granting permissions to non-hierarchical relationships (HR, Matrix and Custom Managers), you can follow this non-hierarchical relationship for only one level. Beyond the first level, you can cross over to the standard manager hierarchy if desired to go deeper. Implementing Onboarding 2.0 Implementing SAP SuccessFactors Onboarding (2.0) PUBLIC 53 For example, using the Matrix Manager relationship, you can use hierarchical depth to accomplish the following: ● 1 Level Deep: Matrix Managers can view ratings information for their Matrix Reports. ● 2 Levels Deep: Matrix Managers can view ratings information for their Matrix Reports and the Direct Reports of their Matrix Reports. ● All Levels Deep: Matrix Managers can view ratings information for their Matrix Reports (1 level deep) and the Direct Reports, all levels deep of the manager hierarchy of their Matrix Reports. The following graphic illustrates the different hierarchical depths you can specify when you use the Matrix Manager relationship: 6.2.2 Role-Based Permissions for Administrators in Onboarding 2.0 and Offboarding 2.0 Identify and grant role-based permissions for administrators. As an Admin of Onboarding 2.0 / Offboarding 2.0, you need to enable all the permissions listed in the table. For specific requirements, refer to the Result column in the table to decide the permissions you want to enable. 54 PUBLIC Implementing Onboarding 2.0 Implementing SAP SuccessFactors Onboarding (2.0) Under User or Administrator Permissions? Permission Location Permission Name User Recruiting Permissions Recruit-to-Hire Data Mapping Result Allows you to map fields for the recruit-to-hire process. Admin Manage Business Configura- Select the options you need This permission allows you to tion for your scenario use the Business Configuration UI, wher you can make changes to the Succession Data Model directly, without accessing Provisioning. Admin Manage Document Genera­ Manage Document Template tion Admin Admin Admin Allows you to view and edit the document template. Manage Document Genera­ Manage Document Template Allows you to map document tion Mapping template variables. Manage User Rehire Inactive Employee with Allows you to perform rehire New Employment verification. User Search Allows you to view the list of Manage User new hires on the Onbaording dashboard. Admin Manage Instance Synchroni­ Sync RBP Permission Roles zation Allows you to sync Role-based Permission Roles between two instances. You need this permission to perform the necessary On­ boarding/Offboarding tasks from the Dashboard. Admin Manage Instance Synchroni­ Sync RBP Permission Groups zation Allows you to sync Role-based Permission Groups between two instances. You need this permission to perform the necessary On­ boarding/Offboarding tasks from the Dashboard. Admin Manage Document Genera­ Generate All Documents as Allows you to generate all or tion Admin selected documents for users. Implementing Onboarding 2.0 Implementing SAP SuccessFactors Onboarding (2.0) PUBLIC 55 Under User or Administrator Permissions? Permission Location Permission Name Result Admin Manage Onboarding 2.0 or Administrate Onboarding 2.0 Allows you to manage On­ Offboarding 2.0 or Offboarding 2.0 content boarding and Offboarding con­ tent including configuration settings and document tem­ plates. Admin Admin Admin Admin Admin Admin Manage Onboarding 2.0 or Cancel Onboarding Permis­ Allows you to cancel onboard­ Offboarding 2.0 sion ing processes. Manage Onboarding 2.0 or Restart Onboarding Permis­ Allows you to restart onboard­ Offboarding 2.0 sion ing processes. Manage Onboarding 2.0 or Permission to Cancel Off- Allows you to cancel Offboard- Offboarding 2.0 boarding ing processes. Manage Onboarding 2.0 or Initiate Onboarding API Per­ Allows you to initiate Onboard­ Offboarding 2.0 mission ing through Odata API. Onboarding 2.0 or Offboarding ONB2Config Allows you to configure the e- 2.0 Admin Object Permissions Signature setting. Onboarding 2.0 or Offboarding ONB2OffboardingActivitiesConfig 2.0 Admin Object Permissions manage the Offboarding tasks Allows you to configure and used in Offboarding programs in your system. Admin Onboarding 2.0 or Offboarding ONB2ProcessVariant Provides you with view and 2.0 Admin Object Permissions edit permissions to manage different business processes. Admin Onboarding 2.0 or Offboarding ONB2ResponsibilityConfig Allows you to configure re­ 2.0 Admin Object Permissions sponsible roles for the On­ boarding and Offboarding tasks in your system. Admin Onboarding 2.0 or Offboarding Onboarding Program Provides you with view and 2.0 Admin Object Permissions edit permissions to manage Onboarding programs. Admin Configure DocuSign eSigna­ Configure DocuSign eSigna­ Provides access to the admin ture ture tool for configuring the Docu­ Sign eSignature. Admin Configure DocuSign eSigna­ ture Manage DocuSign envelopes Provides access to the admin tool for managing DocuSign envelopes. 56 PUBLIC Implementing Onboarding 2.0 Implementing SAP SuccessFactors Onboarding (2.0) Under User or Administrator Permissions? Permission Location User Onboarding 2.0 or Offboarding Select the options that best fit The permissions you select, 2.0 Object Permissions Permission Name your scenario Result determine the level of access for each type of onboarding task. User General User Permission User Login Allows you to log on to the ap­ plication. Note Required for all users. User General User Permission Permission to Create Forms Select the forms you want to provide permission to create. For administrators in On­ boarding 2.0, it is recom­ mended to select All. Admin Metadata Framework Configure Object Definitions Allows you to manage MDF object definitions. Admin Metadata Framework Access to non-secured ob­ This permission allows a user jects to access information pro­ vided by MDF objects. Admin Metadata Framework Import Permission on Meta­ Allows a user to import data data Framework related to the Metadata Framework. Admin Metadata Framework Manage Data Allows a user to manage data related to the Metadata Framework. Admin Metadata Framework Configure Business Rules Allows you to configure busi­ ness rules related to MDF ob­ jects. Admin Metadata Framework Manage Configuration UI Provides access to the Man­ age Configuration admin tool. Admin Metadata Framework Manage Positions Allows you to manage the MDF Position object. Admin Metadata Framework Manage Sequence Provides access to required processes related to MDF ob­ jects. Implementing Onboarding 2.0 Implementing SAP SuccessFactors Onboarding (2.0) PUBLIC 57 Under User or Administrator Permissions? Permission Location Admin Metadata Framework Permission Name Result Access to Business Rule Exe­ Provides access to the busi­ cution Log ness rule execution log, with the option of including a per­ mission for downloading the log. Admin Metadata Framework Manage Mass Changes for Provides access to required Metadata Objects processes related to MDF ob­ jects in Onboarding 2.0. Admin Metadata Framework Admin access to MDF OData API Provides access read all the MDF OData API entities. . Admin Configure Document Manage­ Configure Document Manage­ Provides access necessary for ment ment managing documents related to Onboarding 2.0 and Offboarding 2.0. Admin Manage Users User HomePage v3 Tile Group Per­ mission Include Inactive Employees in Allows you to access the data the search of the new hires. Homepage v3 To-Do tile group Provides access to the home page tiles for to-do notifications. To provide access to the other home page tiles, select the corresponding permissions. 58 PUBLIC Implementing Onboarding 2.0 Implementing SAP SuccessFactors Onboarding (2.0) Under User or Administrator Permissions? Permission Location Permission Name Result User General User Permission Permission to Create Forms You can choose from the fol­ lowing templates to provide permission to create the forms: ● B1311 -Job Requisition Template - RCM-OB Inte­ gration Latest ● ECTQA04-Job Requisition Template - RCM-OB-EC ● FO-GO ECTQA04-Job Requisition Template RCM-OB-EC ● Offer Detail Template Select All to provide permis­ sion to create all the forms listed in the box. Select Others and click on the template that you want to pro­ vide permission to create. Press Ctrl+Click to select mul­ tiple templates. User Goals New Group Goal Creation Allows you to create Group Goals. User Goals Goal Plan Permissions Allows you to access the goal plans. Parent topic: Role-Based Permissions for Onboarding (2.0) and Offboarding (2.0) [page 31] Related Information What Are Role-Based Permissions? [page 31] Role-Based Permissions for Onboarding 2.0 and Offboarding 2.0 Tasks [page 60] Role-Based Permissions for Email Services [page 66] Role-Based Permissions for New Hires as External Users [page 68] Role-Based Permissions for New Hire Data Review [page 72] Assigning Permissions to a Role [page 42] Role-Based Permissions for Onboarding 2.0 and Offboarding 2.0 Tasks [page 60] Role-Based Permissions for Email Services [page 66] Role-Based Permissions for New Hires as External Users [page 68] Implementing Onboarding 2.0 Implementing SAP SuccessFactors Onboarding (2.0) PUBLIC 59 Role-Based Permissions for Onboarding 2.0 and Offboarding 2.0 Tasks [page 60] Assigning Permissions to a Role [page 42] Role-Based Permissions for Email Services [page 66] Assigning Permissions to a Role [page 42] 6.2.3 Role-Based Permissions for Onboarding 2.0 and Offboarding 2.0 Tasks You can set permissions for each type of onboarding task separately, allowing you to define who does what for each step of your onboarding process. The permission you grant for an onboarding task determines whether it's an actionable task for that participant or just a trackable task. Example You assign the hiring manager edit permission for the welcome message task. Users in that role can then write the message for new hires on their team. You may also assign the view permission to the hiring manager's manager and your onboarding coordinator, so they can track the progress or send reminders. Task permissions are used together with onboarding programs, responsibility groups, and the business rules that control them. Grant permissions to users based on their onboarding programs and the onboarding tasks assigned to them. Note If a user is assigned to a task for which they have editing permission, that task is added to their Home Page todo tiles. All the permissions required for accomplishing the tasks in Onboarding are listed in the table. 60 PUBLIC Implementing Onboarding 2.0 Implementing SAP SuccessFactors Onboarding (2.0) Under User or Administrator Permissions? Permission Location Permission Name Result User Onboarding 2.0 or Offboarding Asset Task Enables participants to list 2.0 Object Permissions and track the oragnization's assets that the employees leaving the organization must return before their last work­ ing day. Full permission recommended for: ● Hiring manager ● Hiring manager's man­ ager ● Onboarding coordinator ● HR admin ● System admin Note You should enable Offboarding for the Asset task to `appear. User Onboarding 2.0 or Offboarding Buddy Task Enables participants to view or 2.0 Object Permissions edit Assign a Buddy activity. Full permission recommended for: ● User Hiring manager Onboarding 2.0 or Offboarding Document Data Enables participants to view or 2.0 Object Permissions edit New Hire data. It also provides View permis­ sion to all the users who would be using the e-Signature solu­ tion. View permission recom­ mended for: ● Hiring manager ● Hiring manager's man­ ager Implementing Onboarding 2.0 Implementing SAP SuccessFactors Onboarding (2.0) ● Onboarding coordinator ● HR admin PUBLIC 61 Under User or Administrator Permissions? Permission Location Permission Name Result User Onboarding 2.0 or Offboarding Document Template Enables participants to view or 2.0 Object Permissions edit document template. It also provides View permis­ sion to all the users who would be using the e-Signature solu­ tion. View permission recom­ mended for: ● Hiring manager ● Hiring manager's man­ ager User ● Onboarding coordinator ● HR admin Onboarding 2.0 or Offboarding Document Flow Enables participants to view or 2.0 Object Permissions edit paperwork status. View permission recom­ mended for: ● Hiring manager ● Hiring manager's man­ ager User ● Onboarding coordinator ● HR admin Onboarding 2.0 or Offboarding Central Orientation Meeting Enables participants to sched­ 2.0 Object Permissions ule Central Orientation meet­ ings. Full permission recommended for: ● User User Hiring manager Onboarding 2.0 or Offboarding Checklist Task Enables participants to create 2.0 Object Permissions a checklist. Onboarding 2.0 or Offboarding Configuration for Prepare for 2.0 Object Permissions Day One Task Enables participants to view or modify the configuration for Prepare for Day One Task. 62 PUBLIC Implementing Onboarding 2.0 Implementing SAP SuccessFactors Onboarding (2.0) Under User or Administrator Permissions? Permission Location Permission Name Result User Onboarding 2.0 or Offboarding Equipment Task Enables participants to view/ 2.0 Object Permissions edit furnished equipment or­ ders. Full permission recommended for: ● User Hiring manager Onboarding 2.0 or Offboarding Equipment Type Enables participants to view/ 2.0 Object Permissions edit equipment types. Full permission recommended for: ● User Hiring manager Onboarding 2.0 or Offboarding Equipment Type Value Enables participants to view/ 2.0 Object Permissions edit equipment type value. Full permission recommended for: ● User Hiring manager Onboarding 2.0 or Offboarding Meeting Task Enables participants to sched­ 2.0 Object Permissions ule meetings. Full permission recommended for: ● User Hiring manager Onboarding 2.0 or Offboarding Goal Task Enables participants to set up 2.0 Object Permissions goals. Full permission recommended for: ● User Hiring manager Onboarding 2.0 or Offboarding Message Task Enables participants to view, 2.0 Object Permissions set, and update the Welcome Message for the onboardee. Full permission recommended for: User ● Hiring manager ● Hiring manager's team Onboarding 2.0 or Offboarding ONB2DashboardFilter Enables participants to view or 2.0 Object Permissions modify the dashboard filter. Implementing Onboarding 2.0 Implementing SAP SuccessFactors Onboarding (2.0) PUBLIC 63 Under User or Administrator Permissions? Permission Location Permission Name Result User Onboarding 2.0 or Offboarding Onboarding data collection Enables participants to view or 2.0 Object Permissions modify data collection config- configuration urations. User Onboarding 2.0 or Offboarding ONB2EVerifyData Enables participants to view or 2.0 Object Permissions modify Onboarding 2.0 E-Ver­ ify Forms. User Onboarding 2.0 or Offboarding ONB2I9Data Enables participants to view or 2.0 Object Permissions modify Onboarding 2.0 I9Forms. User Onboarding 2.0 or Offboarding Knowledge Transfer Plan Enables participants to view or 2.0 Object Permissions modify knowledge transfer plan. Full permission recommended for: Hiring manager User Onboarding 2.0 or Offboarding Knowledge Transfer Task Enables participants to view or 2.0 Object Permissions modify knowledge transfer task activity. Full permission recommended for: Hiring manager User Onboarding 2.0 or Offboarding Process Trigger Enables participants to trigger 2.0 Object Permissions Onboarding and Offboarding process flow. Full permission recommended for: ● Hiring manager ● Hiring manager's man­ ager 64 PUBLIC ● Onboarding coordinator ● Offboarding coordinator ● HR admin ● System admin Implementing Onboarding 2.0 Implementing SAP SuccessFactors Onboarding (2.0) Under User or Administrator Permissions? Permission Location Permission Name Result User Onboarding 2.0 or Offboarding Process Enables participants to close 2.0 Object Permissions Onboarding and Offboarding process flow. Full permission recommended for: ● Hiring manager ● Hiring manager's man­ ager User ity Onboarding 2.0 or Offboarding Prepare for Day One Task 2.0 Object Permissions User User Onboarding coordinator ● HR admin ● System admin Onboarding 2.0 or Offboarding ONB2ScheduledMessageActiv Enables participants to view or 2.0 Object Permissions User ● modify the Farewell message. Enables participants to view or edit the supplemental items. Onboarding 2.0 or Offboarding Checklist Task Enables participants to create 2.0 Object Permissions a checklist. Onboarding 2.0 or Offboarding Recommended People Task Enables participants to view, 2.0 Object Permissions add, or remove recommended people for Onboardee. Full permission recommended for: ● User Hiring manager Onboarding 2.0 or Offboarding Recommended Link Task Enables participants to view or 2.0 Object Permissions modify recommended links. Full permission recommended for: ● User Hiring manager Onboarding 2.0 or Offboarding Where To Go Task Enables participants to view or 2.0 Object Permissions edit supplemental item loca­ tions. Parent topic: Role-Based Permissions for Onboarding (2.0) and Offboarding (2.0) [page 31] Implementing Onboarding 2.0 Implementing SAP SuccessFactors Onboarding (2.0) PUBLIC 65 Related Information What Are Role-Based Permissions? [page 31] Role-Based Permissions for Administrators in Onboarding 2.0 and Offboarding 2.0 [page 54] Role-Based Permissions for Email Services [page 66] Role-Based Permissions for New Hires as External Users [page 68] Role-Based Permissions for New Hire Data Review [page 72] Role-Based Permissions for Administrators in Onboarding 2.0 and Offboarding 2.0 [page 54] Assigning Permissions to a Role [page 42] Assigning Permissions to a Role [page 42] Role-Based Permissions for Administrators in Onboarding 2.0 and Offboarding 2.0 [page 54] 6.2.4 Role-Based Permissions for Email Services You can grant specific permissions to configure and manage email services for Onboarding (2.0). Note For those permissions that offer Field Level Overrides, you can restrict a specific field so that users in the applicable role cannot view or edit that field (not applicable to mandatory fields). Under User or Administrator Permissions? Permission Location Permission Name Result Admin Configure Email Framework Configure Email Categories Email category represents a Permissions certain email template group, such as the Buddy Category: category for buddy assign­ ment and removal. It also in­ cludes rules for building email message attributes, such as recipient and content. Admin Configure Email Framework Configure Email Triggers Permissions Triggers can be applied as rules for sending emails. For example, Buddy Assignment Cancellation Trigger: Notify the assigned buddy that the task has been reassigned to a different colleague. Admin Configure Email Framework Permissions Configure Email Templates Email Template provides a specific email form generated by certain conditions and rules. 66 PUBLIC Implementing Onboarding 2.0 Implementing SAP SuccessFactors Onboarding (2.0) Under User or Administrator Permissions? Admin Permission Location Permission Name Result Configure Email Framework Configure Audit Trail This allows you to display a list Permissions of emails sent by the system. The Actions you can take in­ clude: View Email, Resend, and Display Details. Admin Configure Email Framework Allow Resend Emails Permissions This allows you to trigger new reminder emails and complete or edit the To and CC fields. Admin Metadata Framework Configure Business Rules Allows you to configure the business rules associated with your onboarding programs. Admin Email Framework Object Per­ EmailMessage Provides access necessary for missions managing email messages sent by the system. Admin Email Framework Object Per­ EmailReminderState missions Provides access necessary for managing email reminders to be sent to the New Hire/ Employee. These objects track an email’s reminder status and its last sent timestamp. Admin Email Framework Object Per­ EmailTemplate missions Provides access necessary for managing email forms (or templates) present in the sys­ tem. Admin Email Framework Object Per­ EmailTrigger missions Provides access necessary for managing email rules used for sending different types of emails to the New Hire/ Employee. Admin Email Framework Object Per­ missions EmailTriggerCategory Provides access necessary for managing categories of emails that are triggered by the sys­ tem. Parent topic: Role-Based Permissions for Onboarding (2.0) and Offboarding (2.0) [page 31] Implementing Onboarding 2.0 Implementing SAP SuccessFactors Onboarding (2.0) PUBLIC 67 Related Information What Are Role-Based Permissions? [page 31] Role-Based Permissions for Administrators in Onboarding 2.0 and Offboarding 2.0 [page 54] Role-Based Permissions for Onboarding 2.0 and Offboarding 2.0 Tasks [page 60] Role-Based Permissions for New Hires as External Users [page 68] Role-Based Permissions for New Hire Data Review [page 72] Role-Based Permissions for Administrators in Onboarding 2.0 and Offboarding 2.0 [page 54] Assigning Permissions to a Role [page 42] Assigning Permissions to a Role [page 42] Role-Based Permissions for Administrators in Onboarding 2.0 and Offboarding 2.0 [page 54] 6.2.5 Role-Based Permissions for New Hires as External Users Before their start date, you can grant new hires access to the system as external users. The OnboardingExternalUser permission role is provided with your Onboarding (2.0) solution. You can assign this role to new hires before their start date to grant them limited access to your system. If you want new hires to access any of the onboarding tasks, select those options in the Onboarding Object Permissions. Note As a manager or an admin you should have the authorization for external user group within your role. Create the External User role by clicking Create New Role for External User in the Permission Role List. Only the permissions listed in the table are granted to the OnboardingExternalUser role, which you can edit as required. Note The data that an external user has access to is extremely limited. You can't grant access to permissions that include content that are not part of the external user schema for security reasons. 68 PUBLIC Implementing Onboarding 2.0 Implementing SAP SuccessFactors Onboarding (2.0) Under User or Administrator Permissions? Permission Location Permission Name Result User General User Permission User Login Provides access to your sys­ tem. Full permission recommended for: ● Hiring manager ● Hiring manager's man­ ager User Homepage v3 Tile Group Per­ ● Onboarding coordinator ● HR admin ● System admin Homepage v3 To-Do tile group For the mandatory user tasks mission to appear on the To-Do tile. For example, Completing the Pa­ perwork. Full permission recommended for: ● Hiring manager ● Hiring manager's man­ ager User ● Onboarding coordinator ● HR admin ● System admin Homepage v3 Tile Group Per­ Homepage v3 Onoarding 2.0 To view all the Onboarding 2.0 mission tile group tiles. For example, all the meetings that are scheduled for the new hire, and the wel­ come messages sent to the new hire by clicking on these tiles. Full permission recommended for: ● Hiring manager ● Hiring manager's man­ ager Implementing Onboarding 2.0 Implementing SAP SuccessFactors Onboarding (2.0) ● Onboarding coordinator ● HR admin ● System admin PUBLIC 69 Under User or Administrator Permissions? Permission Location Permission Name Result User Employee Data HR Information Select the view and edit field options that best fit your re­ quirements. User Employee Data Employment Details Select the view and edit field options that best fit your re­ quirements. Full permission recommended for: ● Hiring manager ● Hiring manager's man­ ager User ● Onboarding coordinator ● HR admin ● System admin Employee Central Effective Select the options that best fit Determines which effective- Dated Entities your requirements. dated fields can be viewed or edited. Full permission recommended for: ● Hiring manager ● Hiring manager's man­ ager User ● Onboarding coordinator ● HR admin ● System admin Onboarding 2.0 or Offboarding Select the options that best fit The permissions you select, 2.0 Object Permissions your scenario. determine the level of access for each type of onboarding task. Full permission recommended for: ● Hiring manager ● Hiring manager's man­ ager 70 PUBLIC ● Onboarding coordinator ● HR admin ● System admin Implementing Onboarding 2.0 Implementing SAP SuccessFactors Onboarding (2.0) Under User or Administrator Permissions? Permission Location Permission Name Result Admin Metadata Framework Access to non-secured ob­ Controls access to any MDF jects objects, including onboarding tasks. Full permission recommended for: ● Hiring manager ● Hiring manager's man­ ager ● Onboarding coordinator ● HR admin ● System admin Parent topic: Role-Based Permissions for Onboarding (2.0) and Offboarding (2.0) [page 31] Related Information What Are Role-Based Permissions? [page 31] Role-Based Permissions for Administrators in Onboarding 2.0 and Offboarding 2.0 [page 54] Role-Based Permissions for Onboarding 2.0 and Offboarding 2.0 Tasks [page 60] Role-Based Permissions for Email Services [page 66] Role-Based Permissions for New Hire Data Review [page 72] Role-Based Permissions for Administrators in Onboarding 2.0 and Offboarding 2.0 [page 54] Assigning Permissions to a Role [page 42] Assigning Permissions to a Role [page 42] Implementing Onboarding 2.0 Implementing SAP SuccessFactors Onboarding (2.0) PUBLIC 71 6.2.6 Role-Based Permissions for New Hire Data Review List of permissions that determines what new hire data can be read or edited when peforming the task of reviewing the new hire data. Under User or Administrator Permissions? Permission Location Permission Name Result User Employee Data HR Information Provides access to view or edit HR-related information. Full permission recommended for: ● Hiring manager ● Hiring manager's man­ ager User Employee Data Employment Details ● Onboarding coordinator ● HR admin ● System admin Provides access to view or edit employment details. Full permission recommended for: ● Hiring manager ● Hiring manager's man­ ager User Employee Central Effective Select applicable permissions Dated Entities from the list. ● Onboarding coordinator ● HR admin ● System admin Provides access to view or edit effective dated entities in Em­ ployee Central. Full permission recommended for: ● Hiring manager ● Hiring manager's man­ ager ● Onboarding coordinator ● HR admin ● System admin Parent topic: Role-Based Permissions for Onboarding (2.0) and Offboarding (2.0) [page 31] 72 PUBLIC Implementing Onboarding 2.0 Implementing SAP SuccessFactors Onboarding (2.0) Related Information What Are Role-Based Permissions? [page 31] Role-Based Permissions for Administrators in Onboarding 2.0 and Offboarding 2.0 [page 54] Role-Based Permissions for Onboarding 2.0 and Offboarding 2.0 Tasks [page 60] Role-Based Permissions for Email Services [page 66] Role-Based Permissions for New Hires as External Users [page 68] 6.3 Deploying Onboarding Process Definition As an Administrator, you must configure and deploy a process definition to enable Onboarding 2.0 execute a sequence of interdependent and linked procedures that are a part of its program. Prerequisites You should have the following permission: ● Permission Name: Administrate Onboarding 2.0 or Offboarding 2.0 content. ● Permission Category: Manage Onboarding 2.0 or Offboarding 2.0. ● Permission Type: Administrator Permission. Context Onboarding 2.0, in its initial state does not have any process definition configured or deployed in the system. You must configure the process definition by selecting a service user to update the Business Process Engine. A service user is a technical API user having permissions to execute the Business Process Engine tasks. Procedure 1. Go to Admin Center. 2. In the Tools Search field, enter Update Process Flows for Onboarding 2.0 and Offboarding 2.0. Access the tool by clicking on the search result. 3. Select a service user from the Select Service User dropdown. If you dont find any options listed in the dropdown, there are no service users setup in your system. For information about setting up service user, refer to Setting Up a Service User in the Related Information section. Implementing Onboarding 2.0 Implementing SAP SuccessFactors Onboarding (2.0) PUBLIC 73 4. Get proxy permissions for Business Process Engine task execution from the selected service user. For information about proxy management, see Inheriting Proxy Rights From a Service User in the Related Information section. 5. Click Update. Onboarding 2.0 is now updated with the process definition. Related Information Setting Up a Service User [page 74] Inheriting Proxy Rights From a Service User [page 75] 6.3.1 Setting Up a Service User Before updating your Onboarding 2.0/Offboarding 2.0 instance with a process definition, you must setup a service user having permissions to execute Business Process Engine tasks. Context When Onboarding 2.0/ Offboarding 2.0 is enabled, an instance is created in your system without a preconfigured process definition. For deploying a process definition, a service user is required. To set up a Service User: Procedure 1. Go to Admin Center. 2. In the Tools Search field, enter Manage Permission Groups. Access the tool by clicking on the search result. 3. Click OnboardingBPEServiceUser. This permission group is available in Onboarding 2.0 by default. 4. Add a user to the group. You can add more than one user to the group. 5. Click Finished. You have successfully setup a service user in your system. 74 PUBLIC Implementing Onboarding 2.0 Implementing SAP SuccessFactors Onboarding (2.0) 6.3.2 Inheriting Proxy Rights From a Service User As an Administrator, you may not have the rights for Business Process Engine task execution, which is required for updating Onboarding 2.0 with a process definition. You can proxy the rights from a service user. Procedure 1. Go to Admin Center. 2. In the Tools Search field, enter Proxy Management. Access the tool by clicking on the search result. 3. Under rights. Grant Proxy Who will act as the proxy(username) , enter the username who will inherit the proxy Click Find Users to search users in the system. 4. Under Grant Proxy of the service user. Which account holder will the proxy act on behalf of (username) , enter the username Click Find Users to search users in the system. 5. Under Get Proxy Rights, select BPE Task Execution. 6. Select Save. You have granted the proxy rights successfully. 6.3.3 Updating Process Flows for Default Onboarding (2.0) and Offboarding (2.0) Processes You can deploy the default Onboarding and Offboarding process definition (XMLs) in Business Process Engine for the first time. Context In addition to this whenever there are enhancements made to these default Onboarding and Offboarding process definition (XMLs), you must update the same from Update Process Flows for Onboarding (2.0) and Offboarding (2.0) page. You can also update the service user from this page. Procedure 1. Go to Admin Center Update Process Flows for Onboarding (2.0) and Offboarding (2.0) . 2. Select the process that you want to update under Select Process Flows. Implementing Onboarding 2.0 Implementing SAP SuccessFactors Onboarding (2.0) PUBLIC 75 3. Select a service user from the *Select Service User dropdown menu. Note The updated XMLs are deployed to the Business Process Engine. Results After the default Onboarding and Offboarding processes are deployed, you can see the default Onboarding (2.0) workflow in Process Variant Manager. Note The default Offboarding (2.0) workflow doesn't appear in Process Variant Manager because it is not supported currently. It will be available in a future release. The new enhancements made on the default workflows that has been already deployed reflect on the updated Onboarding (2.0) processes. 6.4 Data Model Configuration for Onboarding (2.0) Configure SAP SuccessFactors Data Model for the data required for the Onboarding process. To do that you must synchronize Succession Data Model with Metadata Framework. Succession Data Model is the primary data model that creates the data structure related to the employees working for the company. This data model dictates the fields available for configuration using Admin Center Manage Business Configuration . When setting up Onboarding 2.0, the fields configured on the Succession Data Model should be those fields that will become a permanent part of the employee record, for example, address information, phone number, and so on. This data model is sometimes referred to as the Employee Data Model. For fields that are captured during the Onboarding process (these fields need not be used only for Onboarding), you can add custom HRIS elements to the Succession Data Model. For example, if a company has an on-site gym, they could configure a field asking if the new hire would like to use the gym. Then, if the employee answers yes, the system will generate and send the new hire a waiver for the gym facilities. These types of fields together are sometimes referred to as the Onboarding Data Model. While configuring the data model in Onboarding, you can start by understanding the concepts of different types of data models and Succession Data Model. You can then synchronize the Succession Data Model with Metadata Framework, add Country/Region-specific HRIS elements to the data model, and add HRIS elements specific to Onboarding 2.0. For more information, refer the Related Links section. Recommendation The Succession Data Model should be made least restrictive, which means you should set very few fields in this data model as mandatory. When you are mapping the fields from Succession Data Model for Onboarding, the 76 PUBLIC Implementing Onboarding 2.0 Implementing SAP SuccessFactors Onboarding (2.0) fields that are required by the new hire should only be made mandatory, and rest of the fields should remain optional. When you are mapping the fields from Succession Data Model for Employee, you should configure it as most restrictive by setting most of the HRIS fields required by the employee as mandatory. It is also recommended that whenever you configure the HRIS fields for Onboarding, you should also configure the HRIS fields for Employee. Note To use SAP SuccessFactors Onboarding (2.0), you must have SAP SuccessFactors Employee Central provisioned in your system. Full implementation of Employee Central is a prerequisite for Onboarding (2.0). Related Information Data Models [page 77] Succession Data Model (for Employee Central) [page 78] Synchronizing the Succession Data Model with Metadata Framework (MDF) [page 80] Adding Country/Region-Specific HRIS Element Fields to the Data Model [page 84] Adding HRIS Element Fields Specific to Onboarding 2.0 [page 82] 6.4.1 Data Models Data models are used to set up the system in a way that satisfies a company's requirements. You define how a company's organizational structure is reflected in the system and what entries a user can make to set up company, person, and employment data. You can add customer-specific fields and rename fields. Here we have listed out some of the data models used in SAP SuccessFactorsHXM Suite: ● Corporate Data Model This is where you set up a company's organization, pay, and job structure. The data model refers to data that is used throughout the entire instance of the customer. ● Succession Data Model This is where you set up the data structure of data that relates to the people working in a company, such as compensation and address information. ● Country/Region-Specific Corporate Data Model This is where you set up fields that are specific to a single country. This data model might be needed if the company has locations in more than one country, for example, to define the corporate address fields for each country. ● Country/Region-Specific Succession Data Model This is where you set up international formats and fields, for example, for addresses and national IDs. You might want to set up this data model even if a company operates in only one country, as your employees might live or come from abroad. Note The data models are XML files that you can adjust according to a company's requirements. The XML files have standard elements and fields included, so you need only touch those parts of the data model you want to Implementing Onboarding 2.0 Implementing SAP SuccessFactors Onboarding (2.0) PUBLIC 77 adjust. You can use the existing XML coding as a guideline, and you also find XML examples and explanations in the following chapters. 6.4.2 Succession Data Model (for Employee Central) You can use the Succession Data Model to set up data that is related to the people in a company. This data related to the people in the company can be divided into the following areas: ● Person data: This includes information that is linked to the person and does not depend on the job, such as the employee's address and national ID. ● Employment data: This includes job-related information about a person, such as compensation data and hire date. You set up this data by defining person objects and employment objects in the XML file for the Succession Data Model. This is where you define what the fields are going to be called on the UI and which fields are hidden. You can also add customer-specific fields. In the following table, you find more information about the person and employment objects included in the standard XML file delivered by SuccessFactors. Here's a brief description of the columns in the table: ● HRIS element ID: This is the ID that is used to identify the person or employment object in the XML file. ● Standard label: This is the label for the HRIS element shown on the UI. You can overwrite this label. If no label is included in the standard XML file, then the label that appears on the UI is pulled from the back-end system. To overwrite the label, add the corresponding label tags in the XML file below the corresponding HRIS element and put the new label text inside the label tags. ● Portlet: Each HRIS element and its fields is shown in a portlet on the UI, that means, in a clearly defined area on the UI. Most HRIS elements have their own portlet. In this column, you find the portlet name. ● Data object type: There are two types of data objects you define in the Succession Data Model — person objects and employment objects. Person objects appear on the UI on the Personal Information page in the Employee Files or when adding a new employee. Employment objects appear on the UI on the Employment Information page in the Employee Files or when adding a new employee. Note The fields for the person objects globalInfo and homeAddress are defined in the Country/Region-specific Succession Data Model. For more information, see . HRIS element ID Standard label Portlet Data object type personInfo Biographical Information Biographical Information Person object personalInfo Personal Information Personal Information Person object 78 PUBLIC Implementing Onboarding 2.0 Implementing SAP SuccessFactors Onboarding (2.0) HRIS element ID Standard label globalInfo Global Information Portlet Data object type Part of Personal Information Person object portlet (appears when the user adds a Country/Region in this portlet) All fields for this HRIS element are defined in the Country/ Region-specific Succession Data Model. nationalIdCard National Id Information National Id Information Person object homeAddress Home Address Addresses Person object All fields for this HRIS element are defined in the Country/ Region-specific Succession Data Model. phoneInfo Phone Information Part of Contact Information Person object portlet emailInfo E-mail Information Part of Contact Information Person object portlet imInfo Social Accounts Information Part of Contact Information Person object portlet emergencyContactPrimary Primary Emergency Contact Primary Emergency Contact Person object personRelationshipInfo Dependents Dependents Person object directDeposit Direct Deposit Direct Deposit Person object paymentInfo Payment Information Payment Information Person object Note You have to activate pay­ roll integration to use this feature. employmentInfo Employment Details Employment Details Employment object jobInfo Job Information Job Information Employment object compInfo Compensation Information Compensation Information Employment object payComponentRecurring Compensation Part of Compensation Employment object Information portlet payComponentNonRecurring Spot Bonus Implementing Onboarding 2.0 Implementing SAP SuccessFactors Onboarding (2.0) Spot Bonus Employment object PUBLIC 79 HRIS element ID Standard label Portlet Data object type jobRelationsInfo Job Relationships Job Relationships Employment object workPermitInfo Work Permit Info Work Permit Info Employment object Note that when you have acti­ vated the Global Assignments feature, the workPermitInfo portlet is displayed on the Personal Information page. globalAssignmentInfo Global Assignment Details Global Assignment Details Employment object Note You have to activate global assignments manage­ ment to use this feature. pensionPayoutsInfo Pension Payout Details Pension Payout Details Employment object Note You have to activate pen­ sion payouts to use this feature. userAccountInfo Employee Information Employee Information portlet Employment object on the Add New Employee screen 6.4.3 Synchronizing the Succession Data Model with Metadata Framework (MDF) Business Configuration UI (BCUI) provides an interface to update the Succession Data Model. The Succession Data Model contains information about the different MDF elements. It is important that the changes in the UI are propagated to the XML. This is done using a sync job. Context Once you've enabled BCUI, you must create a job to sync BCUI with Succession Data Model. This is a one-time task. After the sync runs for the first time, future updates to BCUI are automatically pushed to Succession Data Model. 80 PUBLIC Implementing Onboarding 2.0 Implementing SAP SuccessFactors Onboarding (2.0) Once Succession Data Model and BCUI have been synchronized, BCUI displays HRIS and Standard elements even if they have been deleted from the XML. However, these deleted elements appear as disabled. Caution BCUI is locked during synchronization. Do not edit the attributes of ActivityListObject using Admin Center Configure Object Definitions while sync is in progress. Doing so, may cause differences between BCUI and Succession Data Model. If BCUI and Succession Data Model are not in sync, we suggest importing the data model again. To have a good understanding of Data Models, Business Rules, HRIS Sync, and Employee Profile, refer to the Before You Get Started with Business Configuration UI (BCUI) section. Setting up of BCUI sync job is a three-step process. Procedure 1. Create a Job. Note To create a BCUI sync job, select Synchronize Business Configuration in Job Type. For detailed steps on how to create a job, refer to the Creating a Job section. 2. Run the Job. Remember BCUI sync job must only be scheduled to run once. After the sync runs for the first time, any subsequent upload of Data Model XML will automatically trigger this job. For detailed steps on how to run a job, refer to the Running a Job section. 3. Monitor the Job. For detailed steps on how to monitor a job, refer to the Monitoring a Job section. Note If the sync job fails, BCUI is locked. Do not edit the attributes of ActivityListObject using Admin Center Configure Object Definitions . Check Details to identify the issue, fix it, and restart the job. If issue still exists, please contact SAP Cloud Support. Results You have set up a sync job that will enable you to synchronize Succession Data Model with Metadata Framework (MDF). Implementing Onboarding 2.0 Implementing SAP SuccessFactors Onboarding (2.0) PUBLIC 81 6.4.4 Adding HRIS Element Fields Specific to Onboarding 2.0 Add onboarding-specific Human Resource Information System (HRIS) element fields to the data model for collecting information from new hires. Prerequisites To create and configure an Onboarding data model, the following settings are enabled in Provisioning Company Settings : ● Enable Business Configuration in Admin Tools ● Enable Dependents Management Remember As a customer, you don't have access to Provisioning. To complete tasks in Provisioning, contact your implementation partner. If you're no longer working with an implementation partner, contact SAP Cloud Support. Context Human Resource Information System (HRIS) is a database of employee information. It stores, processes, and manages employee data, such as names, addresses, national IDs/ Social Security numbers, visa or work permit information, and information about dependents. For collecting information from new hires, which is used during the onboarding process, you can add HRIS element fields specific to onboarding to the data model. For more information, refer to the HRIS Elements and Fields in BCUI topic under Related Links. To add HRIS element fields specific to Onboarding 2.0, perform the following steps: Procedure 1. Go to Admin Center Manage Business Configuration . 2. In the left column of the configuration page, go to Employee Central element from the list that you want to configure for Onboarding 2.0. HRIS Elements and click an HRIS 3. Click Configure New Person Type. 4. Select Onboardee from the Person Type dropdown. Person type allows you to define a set of fields specific to an onboardee. 82 PUBLIC Implementing Onboarding 2.0 Implementing SAP SuccessFactors Onboarding (2.0) Note There are HRIS elements that do not have a Person type. You can click on these elements and set the Onboarding field to Yes. If you don't want to use these elements for Onboarding, then set the Onboarding field to No. The HRIS elements that do not have a Person type are listed below: ○ compInfo - Compensation Information ○ jobRelationsInfo - Job Relationships ○ payComponentNonRecurring - Spot Bonus ○ payComponentRecurring - Compensation Remember If there is no onboardee person type configured for an HRIS element, the entity will use the Succession Data Model by default. 5. Click Save. The new hire person type element fields become part of the Onboarding data model. 6. Select the new HRIS compensation element fields for the new hire. 7. Click (Add) to append fields to the new hire person type. Field Description Identifier Edit the name of the HRIS element field. Enabled Enable the HRIS Element Field. Mandatory Determine if the HRIS element field is mandatory. Visibility Determine the visibility of an HRIS element field. 8. Click Save. Results Onboarding-specific fields are now available for review by the hiring manager and the participants in the onboarding process. Note Onboarding-specific fields are only used during data collection. After the new hire becomes an employee, the Employee Central HRIS element fields are used by default. Implementing Onboarding 2.0 Implementing SAP SuccessFactors Onboarding (2.0) PUBLIC 83 Related Information HRIS Elements and Fields in BCUI 6.4.5 Adding Country/Region-Specific HRIS Element Fields to the Data Model You can configure country-specific information for entities which are used in Onboarding and Employee Central on the Succession Data Model. Prerequisites To create and configure an Onboarding data model, the following settings are enabled in Provisioning Company Settings : ● Enable Business Configuration in Admin Tools ● Enable Dependents Management Configure business rules to determine when country-specific fields are displayed to the new hires. In Onboarding, HRIS Element Job Info needs to enable job-title field. Procedure 1. Go to Admin Center Manage Business Configuration . 2. For the HRIS element field you want to add country-specific information to, click to expand the element options. Note Not all HRIS element fields have country-specific options. 3. Click Configure New Country and select the Country from the dropdown menu. 4. Select the HRIS element field from the Based on HRIS Element dropdown menu and click Save. 5. To add localized HRIS fields and Trigger Rules to the HRIS element, click the country-specific HRIS element that you have just saved. 6. Under the Localized HRIS Fields section, enter the following details to add localized fields to the element: 84 Field Action Identifier Select an Identifier from the dropdown menu. PUBLIC Implementing Onboarding 2.0 Implementing SAP SuccessFactors Onboarding (2.0) Field Action Label Provide a label for the localized HRIS fields. Enabled Enable the HRIS Element Field. Mandatory Determine if the HRIS Element Field is mandatory. 7. In the Trigger Rules section, click to add an already-configured business rule. The business rules evaluate and determine which new hires see the country-specific fields. 8. Make sure the Enabled dropdown is set to Yes. 9. Click Save. Results The data model is configured to accept country-specific information from the appropriate new hires. 6.5 Integration of Recruiting Systems with Onboarding (2.0) Integrating Recruiting Systems with Onboarding facilitates the seamless flow of user data between Recruiting and Onboarding systems. This integration passes the user data that is gathered from the candidates during recruiting to be used in the onboarding process. You can integrate Onboarding (2.0) with a minimal impact on your existing system functions,whether you are using SAP SuccessFactors Recruiting Management or an external Application Tracking System. Although Onboarding (2.0) has inbuilt compatibility to work with SAP SuccessFactors Recruiting Management, it can be integrated with external Application Tracking Systems using APIs belonging to Employee Central and SAP SuccessFactors HXM Suite. Choose from the following topics for detailed information about integrating Onboarding 2.0 with SAP SuccessFactors Recruiting Management or an external Applicant Tracking System. Integrating SAP SuccessFactors Recruiting Management with Onboarding 2.0 [page 86] If you are using SAP SuccessFactors Recruiting Management, you can seamlessly integrate Onboarding 2.0 to be a part of your hiring process. Integration of an External Applicant Tracking System with Onboarding 2.0 [page 91] If you are using a Recruiting system other than SAP SuccessFactors Recruiting Management, you can integrate your external Applicant Tracking System with Onboarding 2.0 to pass the user data that is gathered from the candidates during recruiting to be used in the onboarding process. Implementing Onboarding 2.0 Implementing SAP SuccessFactors Onboarding (2.0) PUBLIC 85 6.5.1 Integrating SAP SuccessFactors Recruiting Management with Onboarding 2.0 If you are using SAP SuccessFactors Recruiting Management, you can seamlessly integrate Onboarding 2.0 to be a part of your hiring process. Context Onboarding 2.0 is compatible with SAP SuccessFactors Recruiting Management by default. After Onboarding 2.0 is configured, you can initiate the onboarding process for a given candidate by taking the Initiate Onboarding action from your Recruiting Management application. Procedure 1. In Admin Center Permission Manage Permission Roles , ensure that you have Recruiting Permissions Onboarding Initiate Permission [Role] Permission User enabled. 2. In the Application Status Configuration page, check if there is one Hirable and one Hired status in the InProgress Statuses group. For all other statuses, which includes inactive statuses (if any), check if the Hirable Options setting is set to None. Remember You should onboard a candidate in the Hirable status. Once the onboarding is complete, the status is changed to Hired. If you configure the applicant status in any other way, you will face issues during the onboarding process as there cannot be more than one Hirable or Hired status. Results Once onboarding is initiated, a portlet appears in Recruiting Management where you can see details about who initiated the onboarding request. Task overview: Integration of Recruiting Systems with Onboarding (2.0) [page 85] Related Information Integration of an External Applicant Tracking System with Onboarding 2.0 [page 91] Enabling Recruiting Users to Initiate Onboarding Process [page 21] 86 PUBLIC Implementing Onboarding 2.0 Implementing SAP SuccessFactors Onboarding (2.0) 6.5.1.1 Mapping Data from Recruiting Management with Employee Central Entities To pass the new hire data from Recruiting Management to Onboarding 2.0, you must map the mandatory Employee Central Data entity fields with the corresponding fields in Recruiting Management. Prerequisites ● Ensure that you have access to Admin Center Recruit-to-Hire Data Mapping page. ● Employee Central is configured in your system and all the fields required for data mapping are available in the Succession Data Model. For more information about Succession Data Model, see the Related Information section. ● Ensure that Recruiting Templates are configured in your system. Onboarding 2.0 supports the following recruiting templates: ○ Job Requisition Template ○ Candidate Application Template ○ Job Offer Template For more information about the respective recruiting templates, refer to the Related Information section. Note In case you do not see any data on the Recruit-to-Hire Data Mapping page, go to Admin Center OData API Metadata Refresh and Export tool and Refresh the Cache. It is recommended that you log out from the application and log in back again after refreshing the cache. Context Before you map the mandatory Employee Central Data entity fields with the corresponding fields in Recruiting Management, you need to understand how the data in the Succession Data Model should be made least restrictive. Note You should set very few fields in Succession Data Model as mandatory. When you are mapping the fields from Succession Data Model for Onboarding, the fields that are required by the new hire should only be made mandatory on the New Hire Data Model. Rest of the fields should remain optional. When you are mapping the fields from Succession Data Model for Employee, you should configure it as most restrictive by setting most of the HRIS fields required by the employee as mandatory. Note Succession Data Model doesn’t allow you to disable mandatory fields. For example, personalInfo entity by design needs only First Name and Last Name as mandatory fields in Succession Data Model. Therefore, you are not allowed to set these fields as non-mandatory. Implementing Onboarding 2.0 Implementing SAP SuccessFactors Onboarding (2.0) PUBLIC 87 If you want to set Middle Name as a mandatory field for personalInfo entity for Internal users, then this field should be set as a mandatory field in Employee Data Model. If you want to set Middle Name as a mandatory field for personalInfo entity for an External user, you need to set this as a mandatory field in New Hire Data Model. In the Recruit-to-Hire Data Mapping tool, the fields that appear as mandatory are the mandatory fields from Succession Data Model. Note You might notice start-date as one of the mandatory fields even though it is not available in Succession Data Model. This is because start-date is one of the system mandatory fields. 88 PUBLIC Implementing Onboarding 2.0 Implementing SAP SuccessFactors Onboarding (2.0) Caution Currently, Foundation Objects (FOs) and MDF Foundation Objects (GOs) are not supported in the Recruit-toHire Data mapping. If you initiate the Onboarding process from Recruiting, you must remove the FOs and GOs from the mapping for the Onboarding process to get created. Procedure 1. Go to Admin Center Recruit-to-Hire Data Mapping . 2. Select the EC Data Entities tab. In the mapping interface, the Employee Central field labels and fields are shown on the left side, whereas the available Recruiting templates and Recruiting fields are shown on the right side. Note The Succession data model determines which fields are required and are denoted by a red asterisk. 3. To map an Employee Central field to a Recruiting field, select the Job Requisition Template, Candidate Application Template, or Job Offer Template from the Recruiting Template drop-down menu and select the corresponding fields under Recruiting fields. 4. It is recommended that you map the following mandatory Onboarding entities: ○ personalInfo ○ employmentInfo ○ jobInfo ○ emailInfo Note Map all the mandatory fields under these entities correctly to avoid data mismatch. Here’s an example of all the mandatory fields that you can map: ○ personalInfo.first-name ○ personalInfo.last-name ○ employmentInfo.start-date ○ jobInfo.company ○ jobInfo.event-reason ○ jobInfo.manager-id ○ jobInfo.start-date Other than these fields, there can be other fields from the Employee Central Data Model that are mandatory. Note All objects, including legal entity (company), must be mapped to the custom string, and the custom strings must be mapped to the corresponding Employee Central fields in Recruit-to- Hire mapping tool. Implementing Onboarding 2.0 Implementing SAP SuccessFactors Onboarding (2.0) PUBLIC 89 Note Whether a specific field is mandatory or not in the Employee Central Data Model, depends on the configuration in the Data Model. 5. To map configured country-specific fields, click (Expand) next to the entity and select the country-specific entity. 6. Click Validate all Entities to check that all mandatory fields are mapped and all data types are correct. 7. To configure variant fields, select the entity from the list, then click (Add) and choose from the available variants, then map the available fields. 8. Click Validate and Save. Note Currently, only the Employee Central entities listed in the table below, are supported while integrating Onboarding with Employee Central. If you map any other entities apart from these, it will be ignored and will not be saved in Employee Central. 90 Entity Name Portlet National_ID_Card National Id Information Personal_Info Biographical Information Phone_Info Part of Contact Information portlet Email_Info Part of Contact Information portlet IM_Info Part of Contact Information portlet Pay_Component_Non_Recurring Spot Bonus Pay_Component_Recurring Part of Compensation Information portlet Emergency_Contact Emergency Contact Emergency_Contact_Primary Primary Emergency Contact Emergency_Contact_Secondary Secondary Emergency Contact Person_Global_Info Part of Personal Information portlet (appears when the user adds a country in this portlet) Employment_Info Employment Details Home_Address Addresses Job_Info Job Information Comp_Info Compensation Information Work_Permit_Info Work Permit Information Job_Relations_Info Job Relationships PUBLIC Implementing Onboarding 2.0 Implementing SAP SuccessFactors Onboarding (2.0) Results Once the mapping is complete, data collected during the Recruiting process can pass to the new hire's employee record in Employee Central. Related Information Succession Data Model Configuring Job Requisition Template Configuring Candidate Application Template Configuring Job Offer Template 6.5.2 Integration of an External Applicant Tracking System with Onboarding 2.0 If you are using a Recruiting system other than SAP SuccessFactors Recruiting Management, you can integrate your external Applicant Tracking System with Onboarding 2.0 to pass the user data that is gathered from the candidates during recruiting to be used in the onboarding process. Onboarding 2.0 is extensible and can be integrated with external applications, in this case Application Tracking Systems. You can integrate your external Applicant Tracking System with Onboarding 2.0 using OData APIs. The APIs enable you to pass new hire data from your Applicant Tracking System to Onboarding 2.0 for initiating the onboarding process. Remember New hire data from your external Applicant Tracking System should be mapped in a format required by the APIs before sending requests from your API Integration tool. Currently, automatic data mapping and transformation of new hire data is not supported. Therefore, you should manually perform data mapping and transformation in your API Integration tool before passing the data with each API to avoid loss of new hire data. For more information about data mapping and transformation, refer to the Related Information section. In Onboarding 2.0, when you onboard new hires through your external Applicant Tracking System, they are considered as external users. You can onboard new hires one at a time. Note From the API client you have to invoke the API Batch file for mass import. Around 30 candidates can be imported through one batch call. For more information on Odata $Batch, refer to the $batch: Upsert and changeset behavior topic in the Related Information section. The integration process of your external Applicant Tracking System with Onboarding 2.0 is a three-step process. 1. Creating External User Records in the Application [page 92] Implementing Onboarding 2.0 Implementing SAP SuccessFactors Onboarding (2.0) PUBLIC 91 As a first step of integrating your external Applicant Tracking System with Onboarding 2.0, you must create an external user record using SAP SuccessFactors HXM Suite OData API. 2. Associating Employee Information with the External User Record [page 93] After creating the external user record, you should associate employment-related information with the user record using Employee Central OData APIs. 3. Initiating the Onboarding process for External Users [page 95] After creating an external user record and associating job and employment related information with the record, you can initiate onboarding process for a new hire using SAP SuccessFactors OData API. Parent topic: Integration of Recruiting Systems with Onboarding (2.0) [page 85] Related Information Integrating SAP SuccessFactors Recruiting Management with Onboarding 2.0 [page 86] Data Object Table in Employee Central $batch: Upsert and changeset Behavior 6.5.2.1 Creating External User Records in the Application As a first step of integrating your external Applicant Tracking System with Onboarding 2.0, you must create an external user record using SAP SuccessFactors HXM Suite OData API. Prerequisites Data mapping and transformation of new hire data is performed in your API Integration Tool. For more information about API data mapping and transformation, please see the Related Information section. Procedure Create an external user record in the application using the createOnboardee API. For information about how to create an external user record using the createOnboardee API, refer to the Related Information section. Results If successful, the API request will add a new external user record in SAP SuccessFactors HXM Suite and return an Onboarding process ID. 92 PUBLIC Implementing Onboarding 2.0 Implementing SAP SuccessFactors Onboarding (2.0) Note Make a note of the Onboarding process ID for future reference. Next Steps The next step is to associate job and employment related information with the user record. Task overview: Integration of an External Applicant Tracking System with Onboarding 2.0 [page 91] Next task: Associating Employee Information with the External User Record [page 93] Related Information API Data Mapping and Transformation Creating an external user record using the createOnboardee API 6.5.2.2 Associating Employee Information with the External User Record After creating the external user record, you should associate employment-related information with the user record using Employee Central OData APIs. Prerequisites ● Ensure that data mapping to convert the data from the external Application Tracking System into the format required by the API is done in your API Integration Tool. For more information about API data mapping and transformation, refer to the Related Information section. ● The external user record exists in SAP SuccessFactors HXM Suite. Context After creating an external user record in SAP SuccessFactors HXM Suite, the next step is to update the record with employment-related information using Employee Central OData APIs. Implementing Onboarding 2.0 Implementing SAP SuccessFactors Onboarding (2.0) PUBLIC 93 Procedure 1. Associate job information with the external user record using the EmpJob API. For more information about EmpJob entity, refer to the Related Information section. If successful, the job information will be effective on the start date value included in the API request. 2. Associate employment-related information with the external user record using the EmpEmployment API. For more information about EmpEmploymententity, refer to the Related Information section. If successful, the default start date value in the external user record is updated with the actual start date value included in the API request. 3. Associate compensation-related information with the external user record using the EmpCompensation API. For more information about EmpCompensation entity, refer to the Related Information section. If successful, compensation-related information is associated with the selected user record. 4. (Optional) Update the external user record with details about recurring components of the compensation plan using the EmpPayCompRecurring API. For more information about EmpPayCompRecurring entity, refer to the Related Information section. If successful, compensation-related information is associated with the selected user record. 5. (Optional) Update the external user record with details about non-recurring components of the compensation plan using the EmpPayCompNonRecurring API. For more information about EmpPayCompNonRecurring entity, refer to the Related Information section. If successful, compensation-related information is associated with the selected user record. Results In this topic, we have described the basic process of associating employment-related data with the external user record using Employee Central OData APIs. However, if you wish to update the user record with additional information you can choose from a comprehensive list of APIs. For more information, see Employee Central OData API: Reference Guide in the Related Information section. Next Steps The next step is to initiate the onboarding process for the external user. Task overview: Integration of an External Applicant Tracking System with Onboarding 2.0 [page 91] Previous task: Creating External User Records in the Application [page 92] Next task: Initiating the Onboarding process for External Users [page 95] 94 PUBLIC Implementing Onboarding 2.0 Implementing SAP SuccessFactors Onboarding (2.0) Related Information API Data Mapping and Transformation Associating job information using the EmpJob API Associating employment-related information using the EmpEmployment API Associating compensation-related information using the EmpCompensation API Updating recurring components of the compensation plan using the EmpPayCompRecurring API Updating nonrecurring components of the compensation plan using the EmpPayCompNonRecurring API Employee Central OData API Reference Guide 6.5.2.3 Initiating the Onboarding process for External Users After creating an external user record and associating job and employment related information with the record, you can initiate onboarding process for a new hire using SAP SuccessFactors OData API. Prerequisites ● Data mapping is performed in your API Integration Tool. For more information about data mapping and transformation, refer to the Related Information section. ● You have created an external user record in the application and updated the record with job and employment related information. ● An Onboarding process ID is generated for the external user. Procedure Initiate onboarding process for an external user using the initiateOnboardingforUser API. For more information about initiateOnboardingforUser entity, refer to the Related Information section. Results If successful, Onboarding process is initiated for the external user. Based on business rules defined in your system, Data review task will be created. Task overview: Integration of an External Applicant Tracking System with Onboarding 2.0 [page 91] Previous task: Associating Employee Information with the External User Record [page 93] Implementing Onboarding 2.0 Implementing SAP SuccessFactors Onboarding (2.0) PUBLIC 95 Related Information Data Mapping and Transformation Initiate onboarding process using initiateOnboardingForUser API 6.6 Data Collection Process in Onboarding (2.0) Data collection process is a standard data model that allows you to collect personal and onboarding related information from new hires. You can choose to customize the data model as per your requirements and data collection guidelines of your organization. When you configure the data model for your SAP SuccessFactors implementation, you choose the fields for the standard employee record. These fields are a part of the Succession Data Model. Mandatory fields are configured in the Admin Center Manage Business Configuration tool. In the Onboarding (2.0) process, data collected from a candidate during the Recruiting process is compared against the information required in the standard employee record. Should there be any missing or incorrect information, you can configure the application to create a task and assign it to the responsible onboarding participants for reviewing and correcting new hire data. Examples of such missing information can be: Personal Details, National ID, and so on. Note The new hire data review and correction task appear in the Correct New Hire Information tile, on the home page of the assigned participant. After this task is completed, a welcome message is sent to new hires and Onboarding 2.0 tasks are created. The first data collection task begins when the Provide Data For Onboarding tile appears on the new hire's home page. After the new hire provides the required information, if there are any Onboarding-specific fields configured in the Succession Data Model, another home page tile appears prompting the new hire to provide additional information. You can configure Onboarding paperwork to collect such information. Typically, this information is used only during Onboarding and is not updated in the employee record. Example Information like equipment preference, certain office waivers, or other information needed only as part of the Onboarding process. 6.6.1 New Hire Data Review Configuration New hire data review is one of the initial tasks in the onboarding process where you can review new hire data obtained from your recruiting system for accuracy. There are two circumstances when the system creates a task to review and correct new hire data. 96 PUBLIC Implementing Onboarding 2.0 Implementing SAP SuccessFactors Onboarding (2.0) 1. As a Hiring Manager or an HR Representative, when you initiate the Onboarding 2.0 process for an external candidate from your recruiting system, the SAP_ONB2_HMReviewCheck rule is executed to check if a task should be created to review new hire data. Note The SAP_ONB2_HMReviewCheck rule is available in Onboarding 2.0 by default, without any preconfigured condition. Therefore, unless you configure this rule, the system will skip this step during the Onboarding 2.0 process. If the rule is evaluated to true, the system creates the new hire data review and correction task. If the SAP_ONB2_HMReviewCheck rule is set to False, and there are no discrepancies in data, the correction task will not get created and the process goes to next step. This is important to mention because user might be confused if he/she does not get this task. 2. The system compares the new hire data obtained from your recruiting system and compares it with your Onboarding Data Model. If there are any discrepancies, the system creates the new hire data review and correction task. You can set up your system to assign this task to whomsoever responsible. The assigned participants can find the task in the New Hire Data Correction tile under the To-Do tile group. The process of assigning the new hire data review and correction task to responsible participants involves: 1. Configuring Business Rules for the New Hire Data Review [page 97] To have the new hire data review step in the Onboarding 2.0 process, you must configure a business rule. 2. Assigning the New Hire Data Review Task to a Responsible Group [page 98] By creating a business rule, you can set up conditions to assign the new hire data review and correction task to a responsible group. 6.6.1.1 Configuring Business Rules for the New Hire Data Review To have the new hire data review step in the Onboarding 2.0 process, you must configure a business rule. Context The new hire data review allows the manager or the assigned participant to review and update the personal data of the new hire collected during the recruiting process. Procedure 1. Go to Admin Center. Implementing Onboarding 2.0 Implementing SAP SuccessFactors Onboarding (2.0) PUBLIC 97 2. In the Tools Search field, enter Configure Business Rules. Access the tool by clicking on the search result. The Business Rules Admin page is opened where all the business rules created in the system are visible. 3. In the Search field, enter the rule ID SAP_ONB2_HMReviewCheck and click Go. : SAP_ONB2_HMReviewCheck rule appears in the search result. 4. Click the rule name. ONB2_HMReviewCheck (SAP_ONB2_HMReviewCheck) rule appears in detail. 5. Go to Take Action and select Make Correction. 6. Set the If clause expression as Onboarding Process.processType is equal to Value Onboarding. Note You can set the desired rule by editing the expression in the If clause. 7. Click Save. Based on the conditions specified a business rule is set for the new hire data review by the manager or the assigned participant. Once the Onboarding process is initiated to the external candidate a task to review the new hire data is assigned to manager or the assigned participant. Task overview: New Hire Data Review Configuration [page 96] Next task: Assigning the New Hire Data Review Task to a Responsible Group [page 98] 6.6.1.2 Assigning the New Hire Data Review Task to a Responsible Group By creating a business rule, you can set up conditions to assign the new hire data review and correction task to a responsible group. Prerequisites You have created responsible groups required for the New Hire data review and correction task. For more information about creating responsible groups, see Creating a Responsible Group in the Related Information section. Context Responsibility groups can be many. When there are several conditions to be evaluated before assigning a task to a responsibility group, the process becomes complex. A business rule can help simplify the process of selecting the right responsibility group. 98 PUBLIC Implementing Onboarding 2.0 Implementing SAP SuccessFactors Onboarding (2.0) Procedure 1. Go to Admin Center. 2. In the Tools Search field, enter Configure Business Rules. Access the tool by clicking on the search result. The Business Rules Admin page is opened where all the business rules created in the system are visible. 3. To create a new business rule, click (Create New Rule) . 4. Select the Assign Responsibility Group for New Hire Data Review scenario available under Onboarding 2.0 category. 5. As per business rule requirements, enter a value for Rule Name, Rule ID, and select a Start Date. Also, select the Process Type based on whether you are using this rule for Onboarding or Offboarding. The Rule ID automatically picks up the value entered in the Rule Name. However, it can be changed. 6. Define the business rule by setting up conditions as required. 7. Click Save Example Note There can be complementary scenarios when the assignment of the data review and correction task will differ, such as: ○ If there is no business rule created, the task would be assigned to the Hiring Manager by default. ○ If a business rule is created but the conditions defined in the business rule are not satisfied, the process will fail resulting in an error. A remedial task will then be created and assigned to the SAP_ONB2_ErrorFlowAdmins dynamic group in Admin Center Manage Onboarding 2.0 Dynamic Groups . Any user belonging to the group can pick up the task, rectify the issue, and resume the process. Implementing Onboarding 2.0 Implementing SAP SuccessFactors Onboarding (2.0) PUBLIC 99 Task overview: New Hire Data Review Configuration [page 96] Previous task: Configuring Business Rules for the New Hire Data Review [page 97] Related Information Creating a Responsible Group [page 157] 6.6.2 Personal Paperwork Configuration Personal paperwork is an initial task in the Onboarding process where the new hires can review their personal data obtained from recruiting system for accuracy and update the missing information. For new hires to review their personal data, the business rule SAP_ONB2_ECDataCollectionCheck must be set to Always True. This business rule is available in Onboarding 2.0 by default and is set to Always True without any preconfigured condition. If the conditions specified in the rule are satisfied, a task is created and assigned to the new hire. The task appears on the Provide Data For Onboarding tile of the new hire's home page. The new hire can fill the personal data by clicking the task on the Provide Data For Onboarding tile. Once the new hire clicks the task, Provide Personal Data page opens with some prepopulated data. The prepopulated data appears from the information filled by the new hire during recruitment process. New hires can verify and update their personal information like Data of Birth, Nationality in the Provide Personal Data page. New hires can view and edit their personal data in the Provide Personal Data page based on role-based permissions. For more information about role-based permissions for new hire data review and correction task, see Role-Based Permissions for New Hire Data Review in the Related Information section. Related Information Role-Based Permissions for New Hire Data Review [page 72] Creating a Responsible Group [page 157] Assigning the New Hire Data Review Task to a Responsible Group [page 98] Configuring Business Rules for the New Hire Data Review [page 97] 100 PUBLIC Implementing Onboarding 2.0 Implementing SAP SuccessFactors Onboarding (2.0) 6.6.3 Onboarding Paperwork Configuration You can collect the data specific to the Onboarding process that you require from the onboardee by configuring Onboarding paperwork. Context With Onboarding 2.0, you can customize the data collection process as required. These customized data can be created by creating a set of entities. Entities are customized data that an onboardee must fill during Onboarding Paperwork step in the Update Onboarding Information page. For example, if you want to collect data on uniform requirement for new hires, you can create an entity with the name Uniform asking for size of the uniform. You can create an entity with the name Transport Option asking weather onboardee requires office transport or personal vehicle. You can define your own entity name. You can create entities based on the data required by you and add it to the Update Onboarding Information page. To configure the onboarding paperwork, the business rules SAP_ONB2_CustomDataCollectionCheck and SAP_ONB2_DataCollectionConfigSelect must be applied. With Onboarding 2.0, these rules are available by default and are set to Always True. There are two ways of configuring Onboarding Paperwork: Configuring Onboarding Paperwork with Default Data Collection Object Instance [page 101] To collect similar data for all new hires, configure Onboarding paperwork with the default data collection instance. This configuration allows you to have same entities in the Update Onboarding Information page for all new hires. Configuring Onboarding Paperwork with Customized Data Collection Object Instance [page 111] To collect different data for different new hires based on job location, job code, and so on, you must configure Onboarding paperwork by creating a data collection object instance apart from the default instance. This configuration allows you to have different entities in the Update Onboarding Information page for different new hires. 6.6.3.1 Configuring Onboarding Paperwork with Default Data Collection Object Instance To collect similar data for all new hires, configure Onboarding paperwork with the default data collection instance. This configuration allows you to have same entities in the Update Onboarding Information page for all new hires. 1. Creating a Data Collection Object Entity [page 102] To collect the required data from new hires during the Onboarding paperwork step you must create data collection object entities. 2. Configuring UI for the Data Collection Object Entity [page 107] Create a configuration UI for the data collection object entity, to have a UI rendering of the entity on the Update Onboarding Information page. Implementing Onboarding 2.0 Implementing SAP SuccessFactors Onboarding (2.0) PUBLIC 101 3. Associating the Data Collection Object Entity to the ONB2DataCollectionUserConfig Object [page 108] To make the created object entities available in UI panel, you must map them with the ONB2DataCollectionUserConfig object. 4. Adding the Configuration UI Items to Default Data Collection Object Instance [page 109] To collect different data from new hire's, you can group multiple data collection object entities in a single user interface (UI) with multiple panels, where each entity has its own panel. You can collect these data by adding the configuration UI items to the default instance 5. Configuring the Business Rule for Default Onboarding Paperwork [page 110] To initiate the Onboaridng paperwork, you must set the SAP_ONB2_CustomDataCollectionCheck to true. Parent topic: Onboarding Paperwork Configuration [page 101] Related Information Configuring Onboarding Paperwork with Customized Data Collection Object Instance [page 111] 6.6.3.1.1 Creating a Data Collection Object Entity To collect the required data from new hires during the Onboarding paperwork step you must create data collection object entities. Prerequisites Before create a data collection object entity, make sure you have the enabled the role-based permissions to work with metadata framework. Go to Admin Center Framework Manage Permission Roles Permission... Administrator Permissions Metadata and enable the following permissions: ● Manage Configuration UI ● Configure Object Definitions ● Configure Business Rules ● Access to Business Rule Execution Log ● Manage Data ● Admin access to MDF OData API Context You can create the entities and make them appear on the Update Onboarding Information page by using the Metadata Framework and Business Configuration UI respectively. 102 PUBLIC Implementing Onboarding 2.0 Implementing SAP SuccessFactors Onboarding (2.0) After configuration, associate the entities with a metadata framework object linked to the ONB2Process object to map them to Onboarding forms. Procedure 1. Go to Admin Center Configure Object Definitions . 2. From the Create New dropdown menu, select the option Object Definition. Note You use generic objects for settings and information relating to the people working for a business. For example, vacation and position information. 3. Enter a name for the custom object in the Code field. Tip Custom object names must begin with the string cust_. 4. Select None from the Effective Dating dropdown. 5. Select Editable from the API Visibility dropdown. 6. Under the header Fields, add the fields that will be a part of the data collection object entity. 7. To associate the custom object entity with the Onboarding process: a. Add a custom field under Fields. Enter the name of the field as cust_userConfig. b. Click Details associated with cust_userConfig field. c. Set the Data Type as Generic Object. d. Enter ONB2DataCollectionUserConfig in the Valid Values Source field. e. Click Done. 8. Click Details next to the externalCode field and set * Data Type to Auto Number. To save the changes, click Done. 9. Click Save on the Object Definition page. Results In the example shown, a data collection object entity is created with the name cust_uniform. It has 2 fields cust_shirtsize, cust_pantsize and a mandatatory field to assosicate it with Onboarding process cust_userConfig. For more information on creating Object defininition, see Implementing the Metadata Framework (MDF) in Related Information section Implementing Onboarding 2.0 Implementing SAP SuccessFactors Onboarding (2.0) PUBLIC 103 Next Steps After creating data collection object entity, you can setup the entity to work with read audit and change audit functionalities as a part of Data Privacy and Protection. You can also configure your custom object to make it visible to external users in the system. Task overview: Configuring Onboarding Paperwork with Default Data Collection Object Instance [page 101] Next task: Configuring UI for the Data Collection Object Entity [page 107] Related Information https://help.sap.com/viewer/e4a4ce68589841709a8202928c23803a/latest/en-US/ 44d64fea23df4544b6ce7e91587bf1af.html 104 PUBLIC Implementing Onboarding 2.0 Implementing SAP SuccessFactors Onboarding (2.0) 6.6.3.1.1.1 Setting up Data Collection Object Entities for Read Audit and Change Audit To enable Data Protection and Privacy for your data collection object entities, you must set the read audit and change audit. Context Read Audit and Change Audit are a part of Data Protection and Privacy features of SAP SuccessFactors HXM Suite. The data collection object entities that you create in your system are not configured to work with read audit and change audit by default. However, you can set up your entities to work with read audit and change audit accordingly. Procedure 1. Go to Admin Center Configure Object Definitions . 2. Select a search type as Object Definition and enter the name of your entity in the search field. Open the entity by clicking on the search result. 3. From the Take Action menu, click Make Correction. 4. Select Complete History from MDF Version History dropdown. 5. Add a custom field under Fields. Enter the name of the field as cust_subjectUser. Note The cust_subjectUser field should be updated to find the details of the custom object created by the Admin. It is also needed to capture the Change Audit Log and Read Audit Log data on the defined custom object, and to link the users for whom the Change Audit Log and Read Audit Log report is to be generated. a. Click Details associated with cust_subjectUser field. b. Select User from Data Type dropdown. c. Select Read Only from Visibility dropdown. d. Click Done. 6. Create a business rule to set up your entity for read audit and change audit. For information about how to create the rule, refer to the Related Information section. 7. Select the newly created business rule from the Save Rules dropdown. 8. Click Save. Your data collection object entity is now set up for read audit and change audit. Implementing Onboarding 2.0 Implementing SAP SuccessFactors Onboarding (2.0) PUBLIC 105 Related Information Creating Business Rule to Set up Data Collection Object Entities for Read Audit and Change Audit [page 106] 6.6.3.1.1.2 Creating Business Rule to Set up Data Collection Object Entities for Read Audit and Change Audit After you set the data collection object entities for Read/Change audit, you must create a business rule for the Data Protection and Privacy to work on these entities. Prerequisites You have configured your custom object by: ● Creating the custom field cust_subjectUser. ● Setting the value of MDF Version History to Complete History. Note For custom MDF objects, you can set the value for External User Visibilty field. This is only applicable for Onboarding 2.0. Procedure 1. Click (Add Rule) under Save Rules of your data collection object. The Rules for MDF Based Objects scenario appears preselected under the Metadata Framework category, on the Configure Business Rules page. 2. Enter a Rule Name, Rule ID, and select a Start Date. 3. Enter the data collection object entity name in the Base Object field. The rule will operate on the selected base object. You can assign the rule to the object definition of the base object in Configure Object Definition page. 4. Select the Purpose that defines the intent of a phase in an object's lifecycle. For example, to define a default value for an object instance, select "Initialize" as the Purpose. This sets the initial value for an object instance. You can always change the default value. 5. Click Continue. 6. In the business rule configuration page: a. Configure the If condition to be Always True. b. Configure the Then condition. 106 PUBLIC Implementing Onboarding 2.0 Implementing SAP SuccessFactors Onboarding (2.0) Example cust_uniform.subjectUser to be equal to cust_uniform.userConfig.subjectUser. 7. Click Save. A business rule is now set for the read/change audit on data collection object entity. Example A rule is created with to select the If condition as always tru and 6.6.3.1.2 Configuring UI for the Data Collection Object Entity Create a configuration UI for the data collection object entity, to have a UI rendering of the entity on the Update Onboarding Information page. Procedure 1. Go to Admin Center. 2. In the Tools Search field, enter Manage Configuration UI. Access the tool by clicking on the search result. 3. Click Create New. 4. Provide an ID. 5. Select the entity from the Select Base Object dropdown. All the available fields for the entity are displayed. 6. Click Edit next to any of the available fields to add a custom label for the field, or change other attributes about the field display. 7. Click Remove to delete fields. 8. Click Save. A Configuration UI object is created with the specified ID for the data collection object entity. Task overview: Configuring Onboarding Paperwork with Default Data Collection Object Instance [page 101] Previous task: Creating a Data Collection Object Entity [page 102] Next task: Associating the Data Collection Object Entity to the ONB2DataCollectionUserConfig Object [page 108] Implementing Onboarding 2.0 Implementing SAP SuccessFactors Onboarding (2.0) PUBLIC 107 6.6.3.1.3 Associating the Data Collection Object Entity to the ONB2DataCollectionUserConfig Object To make the created object entities available in UI panel, you must map them with the ONB2DataCollectionUserConfig object. Procedure 1. Go to Admin Center Configure Object Definitions . 2. Select Object Definition in the first dropdown. 3. Select ONB2DataCollectionUserConfig in the second dropdown. 4. Click Take Action Make Correction . 5. In the Associations section, enter a name of association for the data collection object entity. 6. Set the Multiplicity field to One to One. 7. In the Destination Object field, select the name of the data collection object entity created for Onboarding data collection. 8. Select Type dropdown menu, select the Join By Column value. 9. Click the Details link next to the association. The Details dialog box opens. 10. In the Destination Object Column enter cust_userConfig. 11. Enter internalId in the Source Object Column field. 12. Click Done. 13. Click Save in the Object Definition: ONB2DataCollectionUserConfig page. Results An association is created with data collection object entity and ONB2DataCollectionUserConfig. Task overview: Configuring Onboarding Paperwork with Default Data Collection Object Instance [page 101] Previous task: Configuring UI for the Data Collection Object Entity [page 107] Next task: Adding the Configuration UI Items to Default Data Collection Object Instance [page 109] 108 PUBLIC Implementing Onboarding 2.0 Implementing SAP SuccessFactors Onboarding (2.0) 6.6.3.1.4 Adding the Configuration UI Items to Default Data Collection Object Instance To collect different data from new hire's, you can group multiple data collection object entities in a single user interface (UI) with multiple panels, where each entity has its own panel. You can collect these data by adding the configuration UI items to the default instance Context You can group multiple custom object entities in a single UI, where each entity has its own panel. Each panel can collect the required data for that particular entity. This grouping of entities is achieved using the ONB2DataCollectionConfig MDF object. This object can hold a list of Configuration UI items that can be rendered on the Update Onboarding Information page. You can reorder the entities, add new entities, and delete entities. A default instance of the data collection object with the external code DEFAULT_DATA_COLLECTION_CONFIG is present when you enable Onboarding 2.0. You can create your own instance of the data collection object and add the Configuration UI items for each instance as required. The instance of data collection object to be rendered can be controlled setting a business rule. You can create multiple instances of data collection object based on your need and you must select them using the business rule as per the condition. Procedure 1. Go to Admin Center Tools Employee Files Manage Data . 2. Select ONB2DataCollectionConfig in the first dropdown and DEFAULT_DATA_COLLECTION_CONFIG in the second dropdown. 3. Select Take Action Make Correction . 4. Add the required configuration UI items by selecting the ID provided while UI configuration for that entity from the available objects in the dropdown menu. 5. Reorder the fields using the arrow icons. 6. Delete fields by clicking the trash can icon. 7. Click Save. Results The entities added as configuration UI items to the default data collection object instance DEFAULT_DATA_COLLECTION_CONFIG appears on the new hire data collection page of the new hire's. Implementing Onboarding 2.0 Implementing SAP SuccessFactors Onboarding (2.0) PUBLIC 109 Note If you want to collect different data for different new hires based on job location, job code, and so on. You must have a different data collection page for different new hires. For having different data collection page, you must create another instance of the data collection object and set a business rule. Task overview: Configuring Onboarding Paperwork with Default Data Collection Object Instance [page 101] Previous task: Associating the Data Collection Object Entity to the ONB2DataCollectionUserConfig Object [page 108] Next task: Configuring the Business Rule for Default Onboarding Paperwork [page 110] 6.6.3.1.5 Configuring the Business Rule for Default Onboarding Paperwork To initiate the Onboaridng paperwork, you must set the SAP_ONB2_CustomDataCollectionCheck to true. Context The SAP_ONB2_CustomDataCollectionCheck is set to true by default. You can use this rule to be initiate onboarding for a specific business criteria like job code. Procedure 1. Go to Admin Center. 2. In the Tools Search field, enter Configure Business Rules. Access the tool by clicking on the search result. 3. In the Search field, enter the SAP_ONB2_CustomDataCollectionCheck rule. 4. Click the rule from the search result. 5. Click Take Action and select Make Correction. 6. Define the condition as per your requirement with the newly create instance and the default instance DEFAULT_DATA_COLLECTION_CONFIG. 7. Click Save. Results Based on the conditions specified, the Onboarding paperwork is triggered for the new hire. 110 PUBLIC Implementing Onboarding 2.0 Implementing SAP SuccessFactors Onboarding (2.0) Task overview: Configuring Onboarding Paperwork with Default Data Collection Object Instance [page 101] Previous task: Adding the Configuration UI Items to Default Data Collection Object Instance [page 109] 6.6.3.2 Configuring Onboarding Paperwork with Customized Data Collection Object Instance To collect different data for different new hires based on job location, job code, and so on, you must configure Onboarding paperwork by creating a data collection object instance apart from the default instance. This configuration allows you to have different entities in the Update Onboarding Information page for different new hires. Out of the box we provide Default Data Collection Config. You can use this Config to add your Config UIs to be shown on Custom Data Collection screen. For example, you can add other Config UIs like Uniform, Transport, and Meal Coupons to the list. You can also create your own Data Collection Configs, for example, Data_Collection_USA_Config and add Config UIs as per your requirement. Note You can set a criteria based on which a Data Collection Config can be selected. 1. Creating a Data Collection Object Instance [page 112] To have different Update New Hire Information page for new hires based on job location, job code, and so on, you must create your own instance of ONB2DataCollectionConfig apart from the default instance DEFAULT_DATA_COLLECTION_CONFIG. 2. Configuring the Business Rule for Customized Onboarding Paperwork [page 113] To have different custom object entities available for different new hires based on the new hire job location, job code, and so on, you must configure a business rule. 3. Configuring Picklist for Custom Data Collection [page 114] Picklists allow you to define the values specified for a field. Before you create Picklists and Picklist-Values for Custom Data Collection, create a rule to allow the new hires to view the Picklist and the Picklist-Values. Parent topic: Onboarding Paperwork Configuration [page 101] Related Information Configuring Onboarding Paperwork with Default Data Collection Object Instance [page 101] Implementing Onboarding 2.0 Implementing SAP SuccessFactors Onboarding (2.0) PUBLIC 111 6.6.3.2.1 Creating a Data Collection Object Instance To have different Update New Hire Information page for new hires based on job location, job code, and so on, you must create your own instance of ONB2DataCollectionConfig apart from the default instance DEFAULT_DATA_COLLECTION_CONFIG. Prerequisites ● Data collection object entities must be created and made visible to new hires. ● UI configuration must be done for the data collection object entities. ● Business rule for Onboarding paperwork must be set to true. Procedure 1. Go to Admin Center Manage Data . The Manage Data page appears. 2. Select ONB2DataCollectionConfig in the Create New dropdown list. 3. Enter the name of the instance in the metaId text box. 4. Add the required configuration UI items by selecting the ID provided while UI configuration for that entity from the available objects in the dropdown list. 5. Click Save. Results An instance of ONB2DataCollectionConfig is available with the name provided in the metaID text box, apart from the default instance. Task overview: Configuring Onboarding Paperwork with Customized Data Collection Object Instance [page 111] Next task: Configuring the Business Rule for Customized Onboarding Paperwork [page 113] Related Information Creating a Data Collection Object Entity [page 102] Configuring UI for the Data Collection Object Entity [page 107] Associating the Data Collection Object Entity to the ONB2DataCollectionUserConfig Object [page 108] Adding the Configuration UI Items to Default Data Collection Object Instance [page 109] 112 PUBLIC Implementing Onboarding 2.0 Implementing SAP SuccessFactors Onboarding (2.0) Configuring the Business Rule for Default Onboarding Paperwork [page 110] 6.6.3.2.2 Configuring the Business Rule for Customized Onboarding Paperwork To have different custom object entities available for different new hires based on the new hire job location, job code, and so on, you must configure a business rule. Prerequisites You must have created data collection configuration apart from the default instance, DEFAULT_DATA_COLLECTION. Context The data collection configuration rule decides which custom object entities should be assigned to the new hire. You can modify this rule and assign any data collection configuration created in the previous step based on certain conditions. The ONB2_DataCollectionConfigSelect rule is set to Always True and it outputs the object entities in the DEFAULT_DATA_COLLECTION instance. As an admin you can modify the condition based on job location, job code, division, and so on and set the output as required. Procedure 1. Go to Admin Center. 2. In the Tools Search field, enter Configure Business Rules. Access the tool by clicking on the search result. 3. In the Search field, enter the ONB2_DataCollectionConfigSelect rule. 4. Click Take Action and select Make Correction. 5. Define the condition as per your requirement with the newly create instance and the default instance DEFAULT_DATA_COLLECTION_CONFIG. 6. Click Save. Results Based on the rules set, new hires can see the data collection object entities on the Update Onboarding Information page. Implementing Onboarding 2.0 Implementing SAP SuccessFactors Onboarding (2.0) PUBLIC 113 Task overview: Configuring Onboarding Paperwork with Customized Data Collection Object Instance [page 111] Previous task: Creating a Data Collection Object Instance [page 112] Next task: Configuring Picklist for Custom Data Collection [page 114] 6.6.3.2.3 Configuring Picklist for Custom Data Collection Picklists allow you to define the values specified for a field. Before you create Picklists and Picklist-Values for Custom Data Collection, create a rule to allow the new hires to view the Picklist and the Picklist-Values. Context You must first set the visibility of the external users (new hires) to Read Only, then set up a rule for the Picklist and the Picklist-Values that decides what options are shown to these external users. For example, if Uniform size is a Picklist and the different sizes (Small, Medium, Large) are the Picklist-values, you can set a rule for the Picklist and the Picklist-Value to make the required options visible to the new hires. The following steps enable you to set the visibility of the picklist for external users and create a rule for the picklist. Procedure 1. Go to Admin Center Configure Object Definitions , in the search field, select Object Definition from the first dropdown and choose PickList from the second dropdown menu. The Object Definitions page opens. 2. To edit the picklist object definition, select Make Correction from the Take Action dropdown menu. 3. Scroll down to mdfSystemExternalUserVisibility in the Fields section, click Details. The Details dialog box appears. 4. Set the Visibility for the mdfSystemExternalUserVisibility to Read Only and click Done. 5. Click Saveon the Object Definitions. 6. Add an OnInit rule for the Picklist and PickList-Values. You can use this rule to decide which picklist and what values in the picklist can be shown to the external user. Note For existing picklist, you can export the picklist and the picklist values. 7. To create the rule, click (Add Rule) under Initialize Rules of the Picklist object. 114 PUBLIC Implementing Onboarding 2.0 Implementing SAP SuccessFactors Onboarding (2.0) The Configure Business Rules page is opened. The Rules for MDF Based Objects scenario is preselected under the Metadata Framework category. 8. Enter the Rule Name, Rule ID, and select a Start Date. The Rule ID automatically picks up the value entered in the Rule Name. However, it can be changed. 9. Select Picklist from the Base Object dropdown. 10. Select the Purpose that defines the intent of a phase in an object's lifecycle. For example, to define a default value for an object instance, select "Initialize" as the Purpose. This sets the initial value for an object instance. You can always change the default value. 11. Click Continue. 12. Select the If condition as Always True so that whenever a new picklist is added it's available for the new hire. To set the Then condition, click edit icon and select Picklist.mdfSystemExternalUserVisibility from the dropdown menu and set it to Yes. Results The new hires can see the picklists, and the picklist-values that you've defined in the rule. Next Steps Repeat the same procedure to set the external user visibility for picklist values, and to create a rule for the same. Remember to select Picklist-Values instead of Picklist wherever required. Implementing Onboarding 2.0 Implementing SAP SuccessFactors Onboarding (2.0) PUBLIC 115 Task overview: Configuring Onboarding Paperwork with Customized Data Collection Object Instance [page 111] Previous task: Configuring the Business Rule for Customized Onboarding Paperwork [page 113] 6.6.4 Adding an Onboarding Rule Context for Business Rules Add Onboarding rules context to onSave and onChange rules in the Business Configuration UI to prevent triggering unnecessary rules in a given context and to improve system performance. If you select specific contexts, the rules will be exclusively triggered in the contexts checked. Context You don't have to add contexts to rules. If no contexts are set, then the rules are triggered when the parameters set in the rule are met. By adding context, you limit the situation where rules are triggered. The contexts are for onSave and onChange rules. If you select specific contexts, the rules will be exclusively triggered in the contexts checked. For example, on the Job Info page if the contract employee field is set to “Yes” then based on this you can trigger an onChange rule to set another field “Is eligible for bonus” to “No”. Note This rule context is applied on Onboarding data collection pages, for example, Personal Data Collection page. You can limit the triggering of rules to the following contexts: ● Edit ● History ● Imports ● Mass Changes ● Hire ● Report No-Shows ● Off Cycle Event Batch ● Termination Here are some recommendations for what situation the contexts are useful, for example: The rules for Event Reason Derivation only make sense when making changes in ESS/MSS, so we recommended limiting such rules to the ESS/MSS context by setting it to Yes while switching all other contexts to No. If validation rules are only made for specific purposes such as in the context of Termination or New Hire, we recommend setting only this exact context to Yes for such a rule. Context/Rule Type Workflow Derivation Event Reason Deriva­ tion Validation Cross-Portlet Edit (MSS/ESS) Yes Yes Yes Yes 116 PUBLIC Implementing Onboarding 2.0 Implementing SAP SuccessFactors Onboarding (2.0) Context/Rule Type Workflow Derivation Event Reason Deriva­ tion Validation Cross-Portlet History No No Yes Yes Imports No No Yes Yes No No No Only when workflows are disabled for im­ ports. Mass Changes No You would not want to create approval work­ flows when making the same change for lots of people. Hire/Rehire Yes No Yes No Report No-Shows Yes No Yes No Off Cycle Event Batch No No No No Termination Yes No Yes No Procedure 1. Go to the Admin Center. 2. In the Tools search field, enter Manage Business Configuration. For more information about the BCUI, see the Configuring Context for Business Rules in the Setting Up and Using Business Configuration UI (BCUI) guide on the SAP Help Portal. 3. Under Employee Central, select the relevant HRIS element. 4. For onSave rules, in the Trigger Rules section, click the Details link. For onChange rules, find the relevant field and click the Details link. Scroll down to the Trigger Rules section and click the Details link. 5. In the Details pop-up, ensure that the Event Type is either onSave or onChange. 6. Click the Plus (+) icon to add a context. 7. In the Rules Contexts section, for Onboarding context, select Yes or No from the drop-down list. Only after you add context to the rule, the default for all contexts is Yes, which means that the rules would only be triggered in those screens. If you change the setting to No, that means that the rule is not processed in that context for the HRIS element. 8. Click Done to exit the pop-up. 9. Save your changes. Implementing Onboarding 2.0 Implementing SAP SuccessFactors Onboarding (2.0) PUBLIC 117 6.7 Onboarding Document Template Management You can configure document templates to map data collected from new hires to customer documents required for Onboarding. This includes mapping candidate-specific data to forms, as well as specifying business rules that define which forms are relevant based on job role, location, and other criteria. After the completion of the data collection part of the Onboarding process, the business rules associated with document templates are evaluated, and any relevant documents for the new hire are generated. If documents require a signature, those documents are sent to DocuSign or SuccessFactors eSignature for electronic signature by the new hire or manager. Once the required forms are signed, the document process is complete. 6.7.1 Configuring a Document Template To have customized documents for the data collected during onboarding, you can configure a document by having data based on your requirement. You can save this document as a template and map the onboarding data to it. Context You can create the desired document in Acroform PDF format using the Third-Party Designer tool or XDP (XML Data Package) format using Adobe LiveCycle Designer. 1. Creating a Document Template Using Adobe LiveCycle Designer [page 119] To configure a document flow, first step is to create the desired document format using the Adobe Editor. 2. Mapping and Uploading a PDF Form Created Using Adobe Document Cloud [page 120] Policy and Signature forms used in Onboarding (2.0) can be created, edited, and mapped using Adobe Document Cloud. 3. Uploading a Document Template [page 122] Create a document template for each onboarding form that you would use in your business processes. 4. Mapping Document Placeholders [page 123] Map document placeholders to data objects so that candidate-specific information is populated on generated Onboarding forms. 5. Configuring Signature for Document Template [page 125] Mapping the signature field in the document template to a role requires configuring the signature. You can map the fields either to a New Hire or a Manager who can sign on the mapped field. 6. Defining Business Rules for Onboarding Documents [page 126] Create business rules in order to assign a document template to a new hire. 7. Defining Business Rules for Multiple Document Flows [page 127] For each Document Flow, you can assign multiple forms by configuring business rules. 118 PUBLIC Implementing Onboarding 2.0 Implementing SAP SuccessFactors Onboarding (2.0) 6.7.1.1 Creating a Document Template Using Adobe LiveCycle Designer To configure a document flow, first step is to create the desired document format using the Adobe Editor. Context Adobe LiveCycle Designer is a tool that is available to all SAP Partners. It helps you to design your own document in XDP (XML Data Package). Procedure 1. Open the Adobe LiveCycle Designer tool to create a document template in XDP (XML Data Package) format. 2. Click File and select New Style Sheet. New style sheet opens in the Design View tab. 3. Add the required fields from the Object Library window. 4. To add fields: 1. Select the corresponding field. 2. In the Object window, select Binding tab, and enter a name of your choise in the Name field. Note Go to the Binding tab, only if you want these fields to be mapped. The field names on the form must follow the below-mentioned XML naming rules: ○ Field names must be case-sensitive ○ Field names must start with a letter or underscore ○ Field names must not start with the letters xml (or XML, or Xml, and, so on) ○ Field names can contain letters, digits, hyphens, underscores, and periods ○ Field names must not contain spaces 5. To add signature fields: 1. Select the corresponding field. 2. In the Object window, select Binding tab. 3. Enter the suffix DocuSignSignHere in the Name field. Implementing Onboarding 2.0 Implementing SAP SuccessFactors Onboarding (2.0) PUBLIC 119 4. To add date fields that are populated as part of the electronic signature process, enter the suffix DocuSignDateSigned in the Date field. 6. Save your template with a Adobe XML Form (*.xdp) type. Note File names should contain no spaces or special characters such as '&'. Results A template is saved at the desired location with .xdp type. Task overview: Configuring a Document Template [page 118] Next task: Mapping and Uploading a PDF Form Created Using Adobe Document Cloud [page 120] 6.7.1.2 Mapping and Uploading a PDF Form Created Using Adobe Document Cloud Policy and Signature forms used in Onboarding (2.0) can be created, edited, and mapped using Adobe Document Cloud. Prerequisites To upload a policy form, you must have at least one mapped field in the .pdf file. It's recommended that you either add a name field or a signature field in the policy form itself. 120 PUBLIC Implementing Onboarding 2.0 Implementing SAP SuccessFactors Onboarding (2.0) Context Note The Adobe Reader version won't work. Procedure 1. Open customer policy or signature form in Adobe Document Cloud. 2. From the Tools menu, select Prepare Form. This allows you to add fields to the form. 3. Place the text field in the desired place within the form. 4. In the field, add the desired field name required to map. Note The field name doesn't have to be the exact Employee Central field name. Add a field name that makes sense to the form. The filed names on the form should follow these XML naming rules: ○ Filed names are case-sensitive ○ Filed names must start with a letter or underscore ○ Filed names cannot start with the letters xml (or XML, or Xml, and, so on) ○ Filed names can contain letters, digits, hyphens, underscores, and periods ○ Filed names cannot contain spaces 5. Save your template with a Adobe XML Form (*.pdf) type. Note File names should contain no spaces or special characters such as '&'. 6. A signature field must have a suffix DocuSignSignHere for signature and DocuSignDateSignedfor date, regardless of who is signing the form. 7. Go to Admin Center Maintain Onboarding 2.0 and Offboarding 2.0 Document Templates , and select Add new Document Templates. 8. On the Add New Document Template dialog box, browse for the form, and enter a unique ID, Locale, Process Type, Name and Category. Click Upload. Once the form is uploaded, it appears on the Maintain Onboarding 2.0 and Offboarding 2.0 Document Templates page. 9. Select the form that you uploaded and click on the Open Mapping icon under the Actions column. The fields that were added to the form appears on the Manage Document Template Mapping page. Implementing Onboarding 2.0 Implementing SAP SuccessFactors Onboarding (2.0) PUBLIC 121 The field name you place on the form earlier appears under Placeholder. Map the Placeholder to the Base Object and the Target Field within Onboarding. 10. When all fields are mapped, click Maintain Signature icon under the Actions column. 11. From the Roles dropdown menu, select who will be signing the document. Results You've uploaded a PDF document created using Adobe Document Cloud, and have mapped the Placeholder to the Base Object and Target Field within Onboarding. Task overview: Configuring a Document Template [page 118] Previous task: Creating a Document Template Using Adobe LiveCycle Designer [page 119] Next task: Uploading a Document Template [page 122] 6.7.1.3 Uploading a Document Template Create a document template for each onboarding form that you would use in your business processes. Prerequisites Before you can upload a new document template, you must configure the template using Adobe LifeCycle and save the document as an .xdp or configure the template using Third Party Designer tool and save the document as .pdf file. Note Ensure that the forms that you are uploading have mappings and/or Signature fields. Use this page to upload XDP and PDF templates. Provide unique IDs to the templates that you are planning to upload. You cannot upload templates with duplicate IDs. Procedure 1. Go to Admin Center. 2. In the Tools Search field, enter Maintain Onboarding 2.0 and Offboarding 2.0 Document Templates. Access the tool by clicking on the search result. 122 PUBLIC Implementing Onboarding 2.0 Implementing SAP SuccessFactors Onboarding (2.0) 3. Click + Add New Document Template. 4. Upload the XDP or PDF file by clicking on Browse. Note If you try to upload an XDP file that exceeds the maximum file-size of 10 MB, the upload might fail. Also, ensure that you use an image of the file format .png on the file. 5. Define the document template parameters Id, Locale, Process Type, Name and Category. You can select a category based on your requirement: ○ Administrative: Use this category if you want to generate a document which has administrative data. For example, candidates personal details like first name, last name, and start date. ○ Compliance: Use this category if you want to generate a document which has compliance forms. ○ Custom New Hire: Use this category if you want to generate a document which has new hire data, for example, uniform details, parking details, and so on. ○ Policy Agreement: Use this category if you want to generate a document which has Non-Disclosure Agreements like asking the new hires to validate the data and add their signature. 6. Click Upload. Next Steps Task overview: Configuring a Document Template [page 118] Previous task: Mapping and Uploading a PDF Form Created Using Adobe Document Cloud [page 120] Next task: Mapping Document Placeholders [page 123] 6.7.1.4 Mapping Document Placeholders Map document placeholders to data objects so that candidate-specific information is populated on generated Onboarding forms. Prerequisites If you want to create a rule-based mapping for placeholders, you need to configure a related business rule first. Implementing Onboarding 2.0 Implementing SAP SuccessFactors Onboarding (2.0) PUBLIC 123 Procedure 1. Go to Admin Center Maintain Onboarding 2.0 and Offboarding 2.0 Document Templates . The Maintain Onboarding 2.0 and Offboarding 2.0 Document Templates page opens. 2. Select the document template where you want to map the document placeholders to the data objects, and click Open Mappingicon under Actions. Note If you receive a document placeholder error while mapping, refresh the Metadata cache to resolve the issue. 3. Select Direct as the mapping type for each placeholder. 4. Select a Base Object. 5. Select a Target Field. 6. To map fields from Custom Data Collection: and then and expand it to select the required Custom Data Collection object from the list. 1. Select the Base Object as ONB2Process. 2. In the Target Field go to toDataColectionUserConfig field, expand it to select the required Custom Data Collection object from the list. 7. If you've selected rule-based mapping, then select the Rule to use. For details on how to use rule-based mapping, refer to the Related Information section. 8. Click Save. Task overview: Configuring a Document Template [page 118] Previous task: Uploading a Document Template [page 122] Next task: Configuring Signature for Document Template [page 125] Related Information Rule Mapping 124 PUBLIC Implementing Onboarding 2.0 Implementing SAP SuccessFactors Onboarding (2.0) 6.7.1.5 Configuring Signature for Document Template Mapping the signature field in the document template to a role requires configuring the signature. You can map the fields either to a New Hire or a Manager who can sign on the mapped field. Context Each document template can include placeholders for New Hire and Manager signature. To have the signatures of the New Hire and Manager we must map the signature fields in the document template to these roles. Procedure 1. Go to Admin Center Maintain Onboarding 2.0 and Offboarding 2.0 Document Templates . The Maintain Onboarding 2.0 and Offboarding 2.0 Document Templates page opens with the list of uploaded document. 2. For the required document template, click Sign under the Action column. 3. In Signatures for Template signature fields. Role , select either an New Hire or Manager role from the dropdown menu for 4. Click Done. Results The signature fields in the document template are mapped to selected role. Task overview: Configuring a Document Template [page 118] Previous task: Mapping Document Placeholders [page 123] Next task: Defining Business Rules for Onboarding Documents [page 126] Implementing Onboarding 2.0 Implementing SAP SuccessFactors Onboarding (2.0) PUBLIC 125 6.7.1.6 Defining Business Rules for Onboarding Documents Create business rules in order to assign a document template to a new hire. Procedure 1. Go to Admin Center Maintain Onboarding 2.0 and Offboarding 2.0 Document Templates . The Maintain Onboarding 2.0 and Offboarding 2.0 Document Templates page opens. 2. Select Define Business Rules and click + Add New Rule 3. Select the Assign Forms scenario in the Onboarding 2.0 section. 4. Enter a value for Rule Name, Rule ID and select a Start Date. The Rule ID automatically picks up the value entered in the Rule Name. However, it can be changed. 5. Click Continue. The business rule configuration screen is opened. 6. Define the business rule as per your requirements. For example, create a rule for document assignment and set the condition such that if the candidate's locale is en_US then Form Data 01 will be assigned to the candidate. 7. Click Save. 126 PUBLIC Implementing Onboarding 2.0 Implementing SAP SuccessFactors Onboarding (2.0) Results After creating a business rule, you can generate an onboarding form and assign it to new hires. Task overview: Configuring a Document Template [page 118] Previous task: Configuring Signature for Document Template [page 125] Next task: Defining Business Rules for Multiple Document Flows [page 127] 6.7.1.7 Defining Business Rules for Multiple Document Flows For each Document Flow, you can assign multiple forms by configuring business rules. Procedure 1. Go to Admin Center Maintain Onboarding 2.0 and Offboarding 2.0 Document Templates . The Maintain Onboarding 2.0 and Offboarding 2.0 Document Templates page opens. 2. Select Define Business Rules, and click + Add New Rule 3. Select the Assign Forms scenario in the Onboarding 2.0 section. 4. Enter a value for Rule Name, Rule ID, and select a Start Date. The Rule ID automatically picks up the value entered in the Rule Name. However, it can be changed. 5. Click Continue. The business rule configuration screen is opened. 6. Define the business rule as per your requirements. For example, create a rule for document assignment and set the condition such that if the Onboardee Document Flow is selected as the Process Variant step, then Direct Deposit form will be assigned to this document flow. Add an Else If condition such that if Additional Document Flow is selected as the Process Variant step, then W4 form is assigned to the Additional Document Flow. Implementing Onboarding 2.0 Implementing SAP SuccessFactors Onboarding (2.0) PUBLIC 127 7. Click Save. Results You have successfully assigned documents to each document flow. Task overview: Configuring a Document Template [page 118] Previous task: Defining Business Rules for Onboarding Documents [page 126] 128 PUBLIC Implementing Onboarding 2.0 Implementing SAP SuccessFactors Onboarding (2.0) 7 Additional Configurations After implementing Onboarding 2.0, you must enable the e-mail services to send timely notifications, create new email templates, and use preconfigured e-mail templates. Configure the home page to manage content that appears on the home page for new hires with the help of tiles. And create responsible groups as a measure towards effective task management. Notifications in Onboarding 2.0 [page 129] Notifications are an integral part of the onboarding process that help channel vital information to onboarding participants, for reference or action or both. Home Page Tiles in Onboarding 2.0 [page 151] Use tiles on the Home Page to categorically group and publish content for new hires. Responsible Groups in Onboarding 2.0 [page 156] A responsible group can be defined as a distribution list consisting of people responsible for accomplishing an assigned task 7.1 Notifications in Onboarding 2.0 Notifications are an integral part of the onboarding process that help channel vital information to onboarding participants, for reference or action or both. Email Services in Onboarding 2.0 aim to facilitate a simplified onboarding experience with a consistent communication mechanism. Email services in Onboarding 2.0 enable you to: ● Utilize preconfigured email templates, tailor made to work with the onboarding process. ● Create new email templates with business and locale specific rules and content. ● Send timely notifications to assigned onboarding participants during different stages of the onboarding process. ● Configure reminder notifications to control the frequency of reminders messages. ● Unsubscribe from notifications, and so on. The topics that are covered as a part of Notifications in Onboarding 2.0 are: Accessing Email Services in Onboarding 2.0 [page 130] Email Services provide all the resources you need to setup and manage an effective notification process in your system. Preconfigured Email Templates in Onboarding 2.0 [page 131] Email Templates are pre-formatted files that serve as a starting point in the process of creating email notifications. Business Rules in Email Services [page 134] You can create business rules to setup conditions for selecting the right notification to trigger. Managing Email Templates in Onboarding 2.0 [page 137] Implementing Onboarding 2.0 Additional Configurations PUBLIC 129 You can perform various operations to manage your email templates that include adding, editing, reusing, copying or deleting email templates. Working with Email Status in Onboarding 2.0 [page 145] Email Status is a part of Email Services in Onboarding 2.0, which contains a historic list of emails sent out by the system. Configuring Email Triggers [page 146] You can configure an email trigger to determine when to send email notifications. Configuring Email Categories [page 147] You can configure email categories to represent email template groups and build email attributes, such as recipient and content. Unsubscribing from Email Notifications [page 149] If you no longer wish to receive onboarding related emails, you can choose to unsubscribe the notifications. Parent topic: Additional Configurations [page 129] Related Information Home Page Tiles in Onboarding 2.0 [page 151] Responsible Groups in Onboarding 2.0 [page 156] 7.1.1 Accessing Email Services in Onboarding 2.0 Email Services provide all the resources you need to setup and manage an effective notification process in your system. Prerequisites You have the permissions to access Email Services tool in the Admin Center. For more information, see Role-Based Permissions for Email Services in the Related Information section. Procedure 1. Go to Admin Center. 2. In the Tools Search field, enter Email Services. 3. Access the Email Services tool by clicking on the search result. 4. On the Email Services page, select Manage Template. 130 PUBLIC Implementing Onboarding 2.0 Additional Configurations 5. On the Manage Email template page, click New Template and select Reuse Templates to list out all the existing templates. To add a new template, select Create New Template. Task overview: Notifications in Onboarding 2.0 [page 129] Related Information Preconfigured Email Templates in Onboarding 2.0 [page 131] Business Rules in Email Services [page 134] Managing Email Templates in Onboarding 2.0 [page 137] Working with Email Status in Onboarding 2.0 [page 145] Configuring Email Triggers [page 146] Configuring Email Categories [page 147] Unsubscribing from Email Notifications [page 149] Role-Based Permissions for Email Services [page 66] 7.1.2 Preconfigured Email Templates in Onboarding 2.0 Email Templates are pre-formatted files that serve as a starting point in the process of creating email notifications. Onboarding 2.0 comes with a set of preconfigured email templates, ready for use. These email templates are designed to seamlessly work throughout the onboarding process. You can choose to utilize these templates in their existing configuration or customize them according to your requirements. When you access the Email Services configuration page for the first time, there will be no email templates listed under the Active Templates tab. You can reuse preconfigured email templates or create custom email templates from the Manage Email Template section. Preconfigured Email Templates: S No. Notification Template Name Description 1 Start Onboarding Process (ONB) Start Onboarding process Template Notify new hires to begin tasks related to the onboarding process by providing related information. 2 Continue Onboarding Process (ONB) Continue Onboarding process Template Implementing Onboarding 2.0 Additional Configurations Notify new hires about the onboarding progress and prompt them to continue with PUBLIC 131 S No. Notification Template Name Description the remaining tasks by providing related information. 3 New Buddy Assignment (New (ONB) New Buddy Hire) Assignment Template Notify new hires about the assignment of a new buddy. 4 New Buddy Assignment (Buddy) (ONB) Buddy Assignment Template Notify the assigned onboarding participant that he/she has been selected as a buddy for the team's new hire, along with related information. 5 New Buddy Assignment Cancellation (ONB) Buddy Assignment Cancellation Template Notify the assigned buddy about reassignment or cancellation of the buddy assignment task. 6 Recommended People Assignment (New Hire) (ONB) New Recommended People Template Notify new hires about reaching out to people recommended by the Hiring Manager. 7 Recommended People Assignment (Recommended Person) (ONB) Recommended People Assignment Template Notify the assigned onboarding participant that he/she has been recommended to the new hire by the Hiring Manager to help speedup the onboarding process. 8 Recommended People Cancellation (ONB) Recommended People Assignment Cancellation Template Notify the assigned recommended person about cancellation or reassignment of the recommended people task. 9 Meeting updated for new hires (ONB) A meeting updated Template Notify new hires about meeting updates added to the home page. 10 Meeting updated for Participants (ONB) A meeting updated for participants Template Notify assigned onboarding participants about new meeting updates. 11 Suite mapping Error (ONB) Suite mapping error Template Notify admins about new hire data alignment issues identified in the suite mapping with information about postponement of the onboarding task. 12 Prepare for New Team Member (ONB) Prepare for New Team Member Template Notify assigned onboarding participants about pending onboarding activities for a new hire with an approaching start date. 132 PUBLIC Implementing Onboarding 2.0 Additional Configurations S No. Notification Template Name Description Note Assigned onboarding participants will receive one notfication for each pending task respectively . 13 Furnish Equipment (ONB) Furnish Equipment Template Notifiy assigned onboarding participant to procure specified equipment for the new hire. 14 Furnish Equipment Cancellation (ONB) Furnish Equipment Cancellation Template Notify assigned onboarding participant about cancellation of the Furnish Equipment task. 15 Onboarding Cancelled (ONB) Onboarding Cancelled Template Notify all onboarding participants about cancellation of the onboarding process for a new hire. 16 Recommended Links Updated (ONB) Recommended Links Updated Template Notify new hire about updated Recommended Links added to the new hire home page. 17 New Welcome Message Added (ONB) New Welcome Message Notify new hire about updated Added Template Welcome Message added to the new hire home page. 18 Where To Go (Participant) (ONB) Where To Go Template Notify assigned onboarding participants with supplemental information, to help new hires reach their designated work location. 19 Prepare For The First Day (Participant) (ONB) Prepare for New Hire First Day Template Notify assigned onboarding participants to provide supplemental information, to help new hires through their first day at work. 20 Where to Go (New Hire) (ONB) Where To Go updated Template Notify new hires with information about where to go on their first day at work. 21 Prepare for Day One (New Hire) (ONB) Prepare for New Hire First Day updated Template Notify new hires with information essential to prepare for day one. 22 New Goal Assignment (ONB) Goal assignment updated Template Notify new hire about updated goal information added to the new hire home page. Implementing Onboarding 2.0 Additional Configurations PUBLIC 133 S No. Notification Template Name 23 External User Welcome Message (ONB) External User Welcome Notify new hires that are Message Template external users with a welcome message as a part of the post hire task. 24 Nudge Assignment (ONB) Nudge assignment Template To nudge the assignment 25 New Team Member Onboarding Restarted (ONB) New Team Member Onboarding Restarted Template Notify new hires that their onboarding process has been restarted due to reasonable circumstances. 26 New Team Member (ONB) New Team Member Onboarding Restarted - Hiring Onboarding Restarted - Hiring Manager Manager Template Notify the assigned hiring manager that the onboarding process for a given new hire has been restarted due to reasonable circumstances. 27 Onboarding Cancelled due to Restart - Hiring Manager Notify the assigned hiring manager that a restart to the onboarding process for a new hire has resulted in the cancellation of the ongoing onboarding process. (ONB) Onboarding Cancelled due to Restart - Hiring Manager Template Description Parent topic: Notifications in Onboarding 2.0 [page 129] Related Information Accessing Email Services in Onboarding 2.0 [page 130] Business Rules in Email Services [page 134] Managing Email Templates in Onboarding 2.0 [page 137] Working with Email Status in Onboarding 2.0 [page 145] Configuring Email Triggers [page 146] Configuring Email Categories [page 147] Unsubscribing from Email Notifications [page 149] 7.1.3 Business Rules in Email Services You can create business rules to setup conditions for selecting the right notification to trigger. Your onboarding process might have cases when there are multiple notifications eligible to be triggered for a given scenario. There might also be scenarios when you have to dynamically determine the locale of the recipient before sending out notifications. In such cases, you can create business rules with specific conditions and apply these rules to your email templates. Notifications that satisfy the conditions specified in the applied business rules will be triggered. 134 PUBLIC Implementing Onboarding 2.0 Additional Configurations Email Services in Onboarding 2.0 have two business rules available: ● Filter Email Template ● Select Email Message Locale Parent topic: Notifications in Onboarding 2.0 [page 129] Related Information Accessing Email Services in Onboarding 2.0 [page 130] Preconfigured Email Templates in Onboarding 2.0 [page 131] Managing Email Templates in Onboarding 2.0 [page 137] Working with Email Status in Onboarding 2.0 [page 145] Configuring Email Triggers [page 146] Configuring Email Categories [page 147] Unsubscribing from Email Notifications [page 149] 7.1.3.1 Configuring Business Rule for Filtering Email Templates You can create a business rule to dynamically filter email templates and trigger the notification that satisfies the specified criteria. Procedure 1. Go to Admin Center. 2. In the Tools Search field, enter Configure Business Rules. 3. Select the search result to access the Business Rules Admin tool. 4. To create a new business rule, click (Create New Rule) . 5. Select Filter Email template rule scenario under Email Services category. 6. Enter a value for Rule Name, Rule ID and select a Start Date. The Rule ID automatically picks up the value entered in the Rule Name. However, it can be changed. 7. Select the Email Category from the drop-down menu. The business rule will apply to the selected Email Category. 8. Click Continue. The business rule base object is automatically selected as per the base object of the target email category. 9. Define only an If condition. Implementing Onboarding 2.0 Additional Configurations PUBLIC 135 For defining the business rule, all the objects and properties associated with the base object are available. 10. Click Save. A business rule is created as per the specified conditions. Next Steps After creation, you can assign the business rule to an email template through the email template configuration wizard. 7.1.3.2 Configuring Business Rule for Selecting Message Locale You can create a business rule to dynamically set the message language before triggering a notification. Procedure 1. Go to Admin Center. 2. In the Tools Search field, enter Configure Business Rules. 3. Select the search result to access the Business Rules Admin tool. 4. To create a new business rule, click (Create New Rule) 5. Select Select Email Message Locale rule scenario under Email Services category. 6. Enter a value for Rule Name, Rule ID and select a Start Date The Rule ID automatically picks up the value entered in the Rule Name. However, it can be changed. 7. Select the Email Category from the drop-down menu. The business rule will apply to the selected Email Category. 8. Click Continue to create a business rule. The business rule base object is automatically selected as per the base object of the target email category. 9. Define the If condition. For defining the business rule, all the objects and properties associated with the base object are available. 10. Based on the outcome of the If condition, define the Then condition by setting the EmailMessage.locale attribute to a value that will be the language of the notification. 11. Click Save. 136 PUBLIC Implementing Onboarding 2.0 Additional Configurations Next Steps After creation, you can assign the business rule to an email template through the email template configuration wizard. 7.1.4 Managing Email Templates in Onboarding 2.0 You can perform various operations to manage your email templates that include adding, editing, reusing, copying or deleting email templates. Context Email Services in Onboarding 2.0 provide a set of preconfigured email templates. As an administrator, you can create new templates or reuse preconfigured ones as per your business requirements. You can also activate or deactivate email templates as per your requirements. Procedure 1. Log in to the Admin Center. 2. In the Tools Search field, enter Email Services. Access the tool by clicking on the search result. 3. Under the Active Email Templates tab, click Manage Template. The Manage Email template section displays the entire list of email templates. This list includes templates that are preconfigured, user-defined, active as well as inactive. 4. If a template is selected, it is a part of the active list of templates. To remove a template from the active list of templates, deselect the respective template. ○ To add a new email template, click (New Template) and select Create New Template from the resultant dropdown. ○ To reuse a preconfigured email template, click (New Template) and select Reuse Template from the resultant dropdown. ○ To create a copy of an email template, click (Copy)corresponding to the template. Note While creating a copy of a template, you can choose to disable the source template. ○ To delete an email template, click (Delete)corresponding to the template. Note You cannot delete a preconfigured email template. However, you can delete user-defined templates or a copy of a preconfigured email template that you have added to your list of active templates. Implementing Onboarding 2.0 Additional Configurations PUBLIC 137 If you delete a copy of a preconfigured email template, you can add it to your active list of templates again by reusing the template from the list of preconfigured templates. However, any customizations made to the former template will be lost. ○ To apply a filter criteria to the list of email templates, click (Filter) ○ To apply a sort criteria to the list of email templates, click (Sort) ○ Open an email template for viewing or editing by clicking on any email template in the list. Task overview: Notifications in Onboarding 2.0 [page 129] Related Information Accessing Email Services in Onboarding 2.0 [page 130] Preconfigured Email Templates in Onboarding 2.0 [page 131] Business Rules in Email Services [page 134] Working with Email Status in Onboarding 2.0 [page 145] Configuring Email Triggers [page 146] Configuring Email Categories [page 147] Unsubscribing from Email Notifications [page 149] 7.1.4.1 Reusing Preconfigured Email Templates You can reuse preconfigured email templates provided with Onboarding 2.0 that are designed to work with most of the tasks in the onboarding process. Context Onboarding 2.0 provides a few preconfigured email templates that can be directly added into the system, or customized as per your requirements. Procedure 1. Go to Admin Center in the tools search field, enter Email Services. The Email Services page opens. 2. Click Manage Template, under Active Templates tab. 3. Click and select Reuse Templates from the dropdown menu. 138 PUBLIC Implementing Onboarding 2.0 Additional Configurations In the Preconfigured Email Templates page, you can see all the preconfigured email templates available in the system. 4. Select the required templates and click Add to Active List. The selected templates are added to your list of active templates. 5. Click (Preview) under the Action column to view the configuration details of the corresponding template. Results Selected email templates will be added to the active email template list of the current account. If the email template already exists in the account, it will be overridden. Remember There cannot be multiple email templates with the same name as email template name is unique. 7.1.4.2 Adding a New Email Template You can send notifications for one-to-many scenarios by creating email templates. The email templates can be unique for each scenario based on the rules and notification content. Prerequisites Grant the necessary Role-based permissions to access email services. For more information, refer to the RoleBased Permissions for Email Services topic in the Related Information section. Procedure 1. Go to Admin Center and in the tools search field, enter Email Services. The Email Services page opens. 2. Click Manage Template, under Active Templates tab. 3. Click to add a new notification template and select Create New Template from the dropdown menu. A setup wizard appears. 4. Click Step 1 and select a category for the email template, provide a template title along with a brief description. Implementing Onboarding 2.0 Additional Configurations PUBLIC 139 Attribute Action Category Select a category from the dropdown menu. A category rep­ resents a template group and defines rules for email attrib­ utes, such as recipients and content. Template Title Provide a unique template name. Template Description Provide a template description. 5. Click Step 2, and define the rules for the email template. Attribute Action Trigger Select a value from the dropdown menu that serves as a trig­ ger condition for the email notification. Setup Reminder Set reminder before the due date Check this option to configure reminder messages. Check this option to configure the process of sending re­ minder messages, before the due date. Note If unchecked, reminders are not always sent after the due date. The configuration of Set reminder after due date is independent of Set reminder before the due date. Frequency of reminders in days Enter a numeric value, which is the time span between re­ minders sent before due date. This option is considered only if Set reminder before the due date is checked. Number of reminders to be sent Enter a numeric value, which is the maximum number of generated reminder messages. If this value is set to 0, mes­ sages are generated till due date. Send reminder 1 day before the due date Check this option to send a reminder message one day be­ fore the due date. Set reminder after due date Check this option to configure the process of sending re­ minder messages, after the due date. Frequency of reminders in days Enter a numeric value, which is the time span between re­ minder messages sent after due date. Until, number of times (count), reminders to be sent Enter a numeric value, which is the maximum number of generated reminders. This option is considered only if Set reminder after due date is checked. 140 PUBLIC Implementing Onboarding 2.0 Additional Configurations Attribute Action Until number of days, reminder to be sent Enter a numeric value that is the maximum number of days, reminders will be sent after the due date. This option is con­ sidered only with the Set reminder after due date configuration. Filter Business Rule Select a business rule to evaluate a precondition before trig­ gering a notification. When there are multiple templates with a same trigger, the business rule acts as a filter to choose the right template. Note For more information about creating filter business rules, see Configuring Business Rule for Filtering Email Templates in the Related Links section. Language Selection Business Rule Select a business rule from the dropdown menu to dynami­ cally set the language of the notification. Note For more information about creating business rules for setting message language, see Configuring Business Rule for Selecting Message Locale in the Related Links section. Priority Select a value that determines the priority of the email. By default, this value is set to LOW. 6. Click Step 3. a. Specify the recipients in the Recipient Builder. While creating a new email template, the recipients in the Recipient Builder are prefilled with the category details. However, these fields are editable and you can modify them. Note The Onboarding/Offboarding Process and Task e-mails are sent to specific recipients as per the options selected in the Recipient Builder. This is summarized in the table below: Implementing Onboarding 2.0 Additional Configurations PUBLIC 141 Email Content Behavior: Whenever the defined trigger in Step 2 is Recipient Builders Dynamic Group Recipient called... Group Name Onboarding/Offboarding Builder Process and Task notifications are sent to the recipi­ ents. Explicit RecipientBuilder Explicit Recipients Click + Add, and enter the Onboarding/Offboarding Name and the Email of the Process and Task notifica- recipient. tions are sent to the recipi­ ents. Onboarding Simplify Role Roles New Hire Based Recipient Builder Onboarding Process and Task notifications are sent to the recipients. Employee Offboarding Process and Task notifications are sent to the recipients. Onboarding Tasks Assignee Onboarding Task notifications are sent to the recipi­ ents. Hiring Manager Onboarding/Offboarding Process and Task notifications are sent to the recipi­ ents. Reporting Manager Onboarding/Offboarding Process and Task notifications are sent to the recipi­ ents. Onboarding Simplify Task Onboarding/Offboarding Recipient Builder Task notifications are sent Refers to task selected in to the recipients. the Category Onboarding Simplify User ID Onboarding/Offboarding Recipients Builder Task notifications are sent Picks up participants added to the recipients. during task creation and completion 142 PUBLIC Implementing Onboarding 2.0 Additional Configurations Behavior: Whenever the defined trigger in Step 2 is Recipient Builders Onboarding Simplify Task Role Based Recipient Builder called... Task Type Note Select task based on category Roles New Hire Onboarding Task notifications are sent to the recipi­ ents. Employee Offboarding Task notifications are sent to the recipi­ ents. Onboarding Tasks Assignee Onboarding/Offboarding Task notifications are sent to the recipients. Hiring Manager Onboarding/Offboarding Task notifications are sent to the recipients. Reporting Manager Onboarding/Offboarding Task notifications are sent to the recipients. Onboarding Simplify Roles New Hire Onboarding Process Task Process Task Role Based notifications are sent to the Recipient Builder recipients. Employee Offboarding Process Task notifications are sent to the recipients. Onboarding Tasks Assignee Onboarding/Offboarding Process Task notifications are sent to the recipients. Hiring Manager Onboarding Process Task notifications are sent to the recipients. Implementing Onboarding 2.0 Additional Configurations PUBLIC 143 Behavior: Whenever the defined trigger in Step 2 is Recipient Builders called... Reporting Manager Offboarding Process Task notifications are sent to the recipients. b. Define the content that will be a part of the email template. Attribute Action Email Subject Provide an introduction that defines the intent of the email. Body Text Provide information that is intended to be shared with the email recipient. Global Footer Provide an email footer that reflects in all emails globally. Note Since the Global Footer is editable, it shows the last modified date value along with the ID of the user who has modified the footer. You can use tokens (placeholders for a certain value) and configure your your email template to include specific information while generating a notification. Click + Insert Token to get a list of predefined tokens. You can use tokens in the Email Subject and Body Text of your template. 7. Click Preview to see how a notification generating with the email template will look like. 8. Click Save. Related Information Configuring Business Rule for Filtering Email Templates [page 135] Configuring Business Rule for Selecting Message Locale [page 136] Role-Based Permissions for Email Services [page 66] 144 PUBLIC Implementing Onboarding 2.0 Additional Configurations 7.1.4.3 Setting Up and Using Custom Layout Settings With custom layout settings, you can define the layout and the background of all the e-mails. If a custom layout isn't configured, the default layout is used. Procedure 1. Go to Admin Center Email Services , and enable Use Custom Layout. 2. Paste a custom HTML content in the text area to customize your e-mail layout. To view the custom layout before submitting the changes, click Preview. 3. Click Submit. 4. Click here to view the default layout and customize it. Results You've defined the layout and background of the e-mails. 7.1.5 Working with Email Status in Onboarding 2.0 Email Status is a part of Email Services in Onboarding 2.0, which contains a historic list of emails sent out by the system. Context Email Services in Onboarding 2.0 keep track of all the email notifications sent by the system. You can refer to Email Status, which is a part of Email Services to, ● Check details of sent emails. ● Resend emails to additional recipients. ● Cancel active email reminder series. ● Check recipients who have unsubscribed from receiving emails. Procedure 1. Log in to Admin Center. Implementing Onboarding 2.0 Additional Configurations PUBLIC 145 2. In the Tools Search field, enter Email Services. Click the search result to access the tool. 3. In the Email Services tool, go to the Email Status tab. A historical list of messages sent out by the system is displayed. 4. Under the Actions column, ○ Click (View Email) to view the sent email. ○ Click (Resend) to resend a notification to additional recipients. ○ Click (Display Details) to review notification details. Note For a given notification, you can cancel an active reminder series by clicking Cancel Reminder on the notification details popup. ○ In general, click (Refresh) to refresh the list of sent emails. ○ To apply a filter criteria, click (Filter). ○ To apply a sort criteria, click (Sort). Task overview: Notifications in Onboarding 2.0 [page 129] Related Information Accessing Email Services in Onboarding 2.0 [page 130] Preconfigured Email Templates in Onboarding 2.0 [page 131] Business Rules in Email Services [page 134] Managing Email Templates in Onboarding 2.0 [page 137] Configuring Email Triggers [page 146] Configuring Email Categories [page 147] Unsubscribing from Email Notifications [page 149] 7.1.6 Configuring Email Triggers You can configure an email trigger to determine when to send email notifications. Context An email trigger belongs to a corresponding email category. Onboarding 2.0 comes with a set of preconfigured email triggers that you can use while configuring email notifications. Note Email triggers are not customizable. 146 PUBLIC Implementing Onboarding 2.0 Additional Configurations Restriction Email Services in Onboarding 2.0 allows you to create an email trigger. However, as of Q4 2018 Release, application of new email triggers to the notification process is not supported. Procedure 1. Go to Admin Center, in the tools search field, enter Email Services. The Email Services page opens. 2. Under Configure Triggers tab, you can see a list of available triggers. ○ To view the details of an email trigger, click (Details). ○ To create an email trigger, click (Add New Trigger). ○ To apply a filter criteria, click (Filter). ○ To apply a sort criteria, click (Sort). Task overview: Notifications in Onboarding 2.0 [page 129] Related Information Accessing Email Services in Onboarding 2.0 [page 130] Preconfigured Email Templates in Onboarding 2.0 [page 131] Business Rules in Email Services [page 134] Managing Email Templates in Onboarding 2.0 [page 137] Working with Email Status in Onboarding 2.0 [page 145] Configuring Email Categories [page 147] Unsubscribing from Email Notifications [page 149] 7.1.7 Configuring Email Categories You can configure email categories to represent email template groups and build email attributes, such as recipient and content. Context Each email template in Onboarding 2.0 belongs to a particular email category. There can be multiple email templates that can have same email category. Onboarding 2.0 comes with preconfigured email categories that you can use while configuring email templates. Implementing Onboarding 2.0 Additional Configurations PUBLIC 147 Note Email categories are partially customizable. Restriction Email Services in Onboarding 2.0 allows you to create an email category. However, as of Q4 2018 Release, application of new email categories to the notification process is not supported. Procedure 1. Go to Admin Center. 2. In the Tools Search field, enter Email Services. Access the tool by clicking the search result. 3. Under Email Categories tab, you can see a list of email categories available in the system. ○ To edit an existing email category, click (Edit) under the Action column. ○ To create an email category, click (New Category). ○ To apply a filter criteria, click (Filter). ○ To apply a sort criteria, click (Sort). Task overview: Notifications in Onboarding 2.0 [page 129] Related Information Accessing Email Services in Onboarding 2.0 [page 130] Preconfigured Email Templates in Onboarding 2.0 [page 131] Business Rules in Email Services [page 134] Managing Email Templates in Onboarding 2.0 [page 137] Working with Email Status in Onboarding 2.0 [page 145] Configuring Email Triggers [page 146] Unsubscribing from Email Notifications [page 149] 148 PUBLIC Implementing Onboarding 2.0 Additional Configurations 7.1.7.1 Content and Recipient Builders Email Services in Onboarding 2.0 enable you to create customized content and choose particular recipients for your notifications using content and recipient builders. Content Builder Content builder is one of the important attributes of an email category. It is responsible for building token values and attachments before sending an email notification. Custom tokens particular to an email category are a part of the selected content builder. Recipient Builder Recipient builder is another important attribute of an email cateogory. It is responsible for evaluating recipients of an email notification. You can add recipients based on recipient type, role and so on. 7.1.8 Unsubscribing from Email Notifications If you no longer wish to receive onboarding related emails, you can choose to unsubscribe the notifications. Prerequisites To be able to unsubscribe from email notifications, your company setting should be configured to allow recipients to unsubscribe from email notifications. To configure the company setting: 1. Go to Admin Center Company System and Logo Settings . 2. Under Company System Setting, verify if the option This option allows a company-wide setting on whether users will receive Email notifications is unchecked. Context Email Services in Onboarding 2.0 provides an option to unsubscribe from email notifications any time. With each email generated by the system, there will be a link included in the email footer to unsubscribe. Once you unsubscribe, all subsequent emails are stopped, including reminders and emails from other templates. Implementing Onboarding 2.0 Additional Configurations PUBLIC 149 Procedure 1. As an email recipient, click the unsubscribe here link in your notification email. This will redirect you to the account settings page of the SAP SuccessFactors HXM Suite. 2. In Notifications section, select Read messages in the system. 3. Click Save Notification. Note If you wish to subscribe to email notifications again, go to Options Notifications from your user profile menu on the Home page. Select Send emails to me and click Save Notification. Task overview: Notifications in Onboarding 2.0 [page 129] Related Information Accessing Email Services in Onboarding 2.0 [page 130] Preconfigured Email Templates in Onboarding 2.0 [page 131] Business Rules in Email Services [page 134] Managing Email Templates in Onboarding 2.0 [page 137] Working with Email Status in Onboarding 2.0 [page 145] Configuring Email Triggers [page 146] Configuring Email Categories [page 147] 7.1.8.1 Checking Unsubscribed Recipients of Email Notifications If you want to get information about recipients who have unsubscribed from email notifications, you can refer to the Email Status section in the Email Services configuration page. Procedure 1. As an admin, go to Admin Center. 2. In the Tools Search field, enter Email Services. Access the tool by clicking the search result. 3. In Email Services configuration page, click the Email Status tab. Under the Unsubscribed Recipient column, you can view who has unsubscribed from email notifications. 150 PUBLIC Implementing Onboarding 2.0 Additional Configurations 7.2 Home Page Tiles in Onboarding 2.0 Use tiles on the Home Page to categorically group and publish content for new hires. In Onboarding 2.0, you can manage content that appears on the home page for new hires with the help of tiles. You can use standard tiles or create custom tiles based on your requirements. You can also govern the visibility of tiles to ensure only relevant information is available to new hires. Business Process tile must be enabled in Manage Home Page. Which allows any errors from RCM to be visible to the appropriate user. Home Page tiles are managed using the Manage Home Page configuration tool. Note Ensure that you have already configured Onboarding Program wih Tasks which you want to display on the New Hire home page as Tiles. For more information, refer to the "Configuring Onboarding 2.0 Programs" topic in the Related Information section. 1. Managing Home Page Tiles for Onboarding Admin [page 152] You can view the validation errors that occur during the Onboarding process using the Business Process ToDo tile on the home page. 2. Creating Custom Home Page Tile for New Hires Based on Business Rules [page 152] You can create custom home page tiles driven by specific business rules to manage content shown to new hires on the home page. 3. Managing Home Page Tiles for New Hires [page 155] You can assign onboarding tasks to new hires through several home page tiles on the Home Page. Parent topic: Additional Configurations [page 129] Related Information Notifications in Onboarding 2.0 [page 129] Responsible Groups in Onboarding 2.0 [page 156] Home Page Tiles Configuring Onboarding 2.0 Programs [page 165] Implementing Onboarding 2.0 Additional Configurations PUBLIC 151 7.2.1 Managing Home Page Tiles for Onboarding Admin You can view the validation errors that occur during the Onboarding process using the Business Process To-Do tile on the home page. Procedure 1. Go to Admin Center , in the Tools Search field enter Manage Home Page. Access the tool by clicking on the search result. The Manage Home Page tool appears. 2. Go to the To-Do Settings tab, and select Show/Hide To-Do Tiles. The Show/Hide To-Do Tiles tool appears. 3. On the Show/Hide To-Do Tiles dialog box, use the toggle switch next to Business Process tile to set it to Yes. Results The Business Process To-Do tile on the home page shows the validation errors that occurred during the Onboarding process, to the assigned users in the SAP_ONB2_ErrorFlowAdmins group. Task overview: Home Page Tiles in Onboarding 2.0 [page 151] Next task: Creating Custom Home Page Tile for New Hires Based on Business Rules [page 152] 7.2.2 Creating Custom Home Page Tile for New Hires Based on Business Rules You can create custom home page tiles driven by specific business rules to manage content shown to new hires on the home page. Prerequisites Go to Admin Center Configure Business Rules , click on + (Create New Rule). Expand Custom Tile (Decision Rules) and create a business rule under the Show New Hire Onboarding Content rule scenario. Note To create a business rule, go to Admin Center Configure Business Rules . For more information, refer to the Creating a Rule topic under Related Information. 152 PUBLIC Implementing Onboarding 2.0 Additional Configurations Context Custom Home Page tiles enable you to make relevant content available to new hires based on variables such as work country, locale, start date and so on. Onboarding Company documents can be made available to New Hires using Custom home page tile. You have to use Show New Hire Onboarding Content rule scenario while configuring the Custom home page tile for Onboarding documents. Go to Admin Center Configure Business Rules , and set a rule for the Show New Hire Onboarding Content rule scenario. Procedure 1. To create a custom home page tile, go to Admin Center Manage Home Page . 2. Click + Add Custom Tile. 3. Define a custom home page tile and upload the mandatory Background Image: to get to the Navigation step. 4. In the Navigation step, after you select the Target, switch on the Rule-based option. This adds two new fields to the screen: 1. Select Show New Hire Onboarding Content as the Rule Scenario under Custom Tile. This rule scenario 2. Select a Rule from the dropdown menu. Note For the rule to appear in the dropdown menu, you must first create a rule for the Custom tile. Implementing Onboarding 2.0 Additional Configurations PUBLIC 153 Based on the rule selected, a tab appears alongside the Default tab. See below: 5. Switch to the Rule tab and draft the content to be included in the custom tile. Note You can insert a company document by clicking the Insert Document Link icon. Select the company documents from the list and click Submit. 6. Go to Assignments tab and select Onboarding 2.0 from the Section drop-down. Note The newly created custom tile must be added under Onboarding 2.0 section as the New Hire will not have access to other sections. Task overview: Home Page Tiles in Onboarding 2.0 [page 151] Previous task: Managing Home Page Tiles for Onboarding Admin [page 152] Next task: Managing Home Page Tiles for New Hires [page 155] Related Information Define Custom Home Page Tiles 154 PUBLIC Implementing Onboarding 2.0 Additional Configurations Creating A Rule 7.2.3 Managing Home Page Tiles for New Hires You can assign onboarding tasks to new hires through several home page tiles on the Home Page. Context You can assign an onboarding program, assign permissions, and configure default home page settings to manage the tiles shown to new hires on their Home page. Procedure 1. Go to Admin Center . 2. In the Tools Search field, enter Manage Home Page. Access the tool by clicking on the search result. The Manage Home Page tool appears. Under the Default tab, all the sections with corresponding tiles are listed. 3. Go to the Onboarding2 section. ○ Click (Information)to get information about a tile. ○ Click (Edit Onboarding Tile)to adjust Active Dates for a tile. Note By default, active dates for most tiles are set to 30 days before and after the user's start date. ○ Click on the Select Section dropdown if you want to move a given tile to another section. ○ Choose an option from the Move To dropdown. ○ Select Tile Catalog, if you want new hires to have the option to add the tile on their own. ○ Select Not Used, if you don't want to use the tile on the home page at all. ○ Set a value for the Removable by User switch for each tile. ○ If set to Yes, new hires can add or remove the selected tile from their Home Page. ○ If set to No, new hires cannot remove the selected tile from their Home Page. 4. Click Preview to validate the changes, if any. 5. Click Save to commit the changes, if any. Results The default content of the home page and tile catalog is updated. Implementing Onboarding 2.0 Additional Configurations PUBLIC 155 Task overview: Home Page Tiles in Onboarding 2.0 [page 151] Previous task: Creating Custom Home Page Tile for New Hires Based on Business Rules [page 152] 7.3 Responsible Groups in Onboarding 2.0 A responsible group can be defined as a distribution list consisting of people responsible for accomplishing an assigned task Onboarding 2.0 provides a facility to create responsible groups as a measure towards effective task management. For Onboarding to be a smooth and timely process, it is required that all onboarding related tasks are completed on or before their respective due date. A responsible group can help address a scenario when the assignee of a given task unable to make progress due to unforseen circumstances or insufficient information. The main purpose of creating a responsible group is to distribute a task to a selected group of people with an intention of getting the task completed on time. Depending on your requirements, a responsible group may include: ● Individual users. ● Users belonging to a Role. ● A dynamic group of users. ● A combination of the above options. Once you assign a task to a responsible group, anyone in the group can pickup and address the task. If a task progress is offtrack, participants in the corresponding responsible group can nudge the current owner of the task or take ownership of completing the task. Parent topic: Additional Configurations [page 129] Related Information Notifications in Onboarding 2.0 [page 129] Home Page Tiles in Onboarding 2.0 [page 151] Creating a Responsible Group [page 157] 156 PUBLIC Implementing Onboarding 2.0 Additional Configurations 7.3.1 Creating a Responsible Group As an Administrator, you can assign a task to a single user, multiple users, users belonging to a hierarchical role or a dynamic group of users simulataneously by creating a responsible group. Prerequisites You should have the following permission: ● Permission Name: Administrate Onboarding 2.0 or Offboarding 2.0 content. ● Permission Category: Manage Onboarding 2.0 or Offboarding 2.0 ● Permission Type: Administrator Permission Procedure 1. Go to Admin Center, in the tools search field, enter Onboarding 2.0 General Settings. Access the tool by clicking on the search result. 2. Under Responsible Groups, click New Group. If you have existing responsibile groups, you can also edit or delete them. 3. Enter a group ID and Group Name. 4. To create translated versions of the group name, click (Translations). 5. Add participants to the responsible group by: ○ Role: Select a role from the dropdown to add all the users belonging to the selected role. Example Managers or Manager of a manager. ○ User: Search and add individual users to the group. Note You can add a maximum of 10 users per responsible group. ○ Dynamic Group: Select a dynamic group from the dropdown. To create a dynamic group, click Create New Group. For more information about creating dynamic groups, see Creating a Dynamic Group in the Related Links section. Note You can add a maximum of 10 dynamic groups per responsible group. Note A responsible group can include individual users, users belonging to a hierarchical role, a dynamic user group or a combination of these options. Implementing Onboarding 2.0 Additional Configurations PUBLIC 157 6. Click Submit. Results A responsible group is successfully created. You can create as many responsible groups as per your requirement. Next Steps The next step is to assign a task to your responsible group. You can assign the New Hire data review task (in particular) or any task in your onboarding program to a responsible group. For information about assigning the New Hire data review task to a responsible group , see Assigning the New Hire Data Review Task to a Responsible Group Related Information section. For information about assigning tasks from your onboarding program to a responsible group, see Creating an Onboarding Program in the Related Information section. Related Information Creating a Dynamic Group [page 158] Assigning the New Hire Data Review Task to a Responsible Group [page 98] Creating an Onboarding Program [page 166] 7.3.1.1 Creating a Dynamic Group With a dynamic group, you can create a pool of people capable of coordinating and managing a specific task. A dynamic group can be a part of a responsible group, which can be assigned to a task. Context Like a responsible group, a dynamic group consists of people capable of performing tasks common to their expertise. A dynamic group functions as a part of a responsible group and contributes towards widening the scope of participation towards a certain task, thus ensuring the task is completed on time without any delay. You can create as many dynamic groups and include as many members in each dynamic group as you want. 158 PUBLIC Implementing Onboarding 2.0 Additional Configurations Procedure 1. Go to Admin Center. 2. In the Tools Search field, enter Manage Onboarding 2.0 Dynamic Group. Access the tool by clicking on the search result. 3. Click Create New Group. 4. Enter a Group Name and create a people pool under Choose Group Members. 5. (Optional). You can create a people pool to exclude people from the participant group. 6. Click Done. You have successfully created a dynamic group. Next Steps You can add your dynamic group to a responsible group before assigning the responsible group to a task. For more information about assigning a dynamic group to a responsible group, see Creating a Responsible Group in the Related Information section. Related Information Creating a Responsible Group [page 157] Implementing Onboarding 2.0 Additional Configurations PUBLIC 159 8 Onboarding (2.0) Tasks You can create a set of tasks required for the Onboarding process. Onboarding programs are a collection of tasks. You can define onboarding programs to manage onboarding related tasks, roles, and responsibilities. You can set up specific and relevant tasks for your organization and determine responsible groups for the tasks based on Employee Central entities like job location or job code. Example You can define one set of Onboarding tasks for new hires located in the USA, and another set of tasks for new hires located in Germany. You can define different sets of tasks for new hires, by creating Onboarding programs and setting rules based on your business criteria. The tasks that can be added to your onboarding program are: ● Write Welcome Message ● Assign a Buddy ● Recommend People ● Recommended Links ● Checklist ● Schedule Meetings ● Set Goals ● Prepare for Day One ● Where to Go Note This information is derived from Employee Central Jobinfo.location ● Furnish Equipment 8.1 Configuring Equipment Categories Equipment categories allow you to manage the equipment you want to make available as part of your onboarding programs. This equipment must be listed before adding it to the Onboarding (2.0) program. Prerequisites Before you add some of the tasks to the Onboarding program, you must create resposible groups, Equipment list, and configure the prepare for day one activity. 160 PUBLIC Implementing Onboarding 2.0 Onboarding (2.0) Tasks Context You can include a task for ordering or furnishing equipment in your Onboarding (2.0) programs. When your new hires have everything they need on their first day, it projects a positive image, facilitates ramp-up, and limits productivity loss. Creating equipment categories enables you to group specific equipment together to ease equipment selection for users. Example You can create an equipment category for mobile phones with a list that includes different models. Procedure 1. Go to Admin Center and choose On/Offboarding then select Manage Onboarding 2.0 and Offboarding 2.0 Tasks. 2. Choose the Task Settings tab then add an Equipment Category by choosing + New Category. 3. Enter an ID and Category Name for the equipment. Note You can enter a numeric or an alphanumeric value in ID and enter a value like Mobile or Laptop in Category Name. 4. Select or upload an icon based on the equipment category. 5. Add items to the equipment category by choosing + Add. 6. Enter the ID and Item Name. Note If you have added a category for phone, then you can enter the unique ID of the phone in ID and enter the phone model like, Iphone6, Iphone 6s in the Item Name. 7. Add the required items, and then choose Submit. Results The new equipment category is listed in the Equipment section. Implementing Onboarding 2.0 Onboarding (2.0) Tasks PUBLIC 161 8.2 Preparing the Day One List for New Hires Preparing the day one list for new hires allows the admin to list the things the new hire needs to bring when reporting to work on the joining day. Prerequisites Before you add some of the tasks to the Onboarding program, you must create resposible groups, Equipment list, and configure the prepare for day one activity. Context New Hires at different offices or in different positions (data analyst opposed to factory inspector) may need to prepare differently for their first day. Onboarding (2.0) supports your unique business and processes by allowing you to create separate lists to suit the different needs of your new hires. Once you have your lists, you can define your onboarding programs and business rules to display the right list for each new hire. And other onboarding participants, like the manager, can provide supplemental information to the list. For example, they might remind the new hire to get his education certificate, passport photographs, offer letter, and so on. 1. Creating a Prepare for Day One List [page 162] Create a day one list to help new hires come prepared on their first day at work. 2. Defining a Business Rule to Select the Prepare for Day One List Activity [page 164] Define a business rule to select the Prepare for day one list activity. 8.2.1 Creating a Prepare for Day One List Create a day one list to help new hires come prepared on their first day at work. Prerequisites The Configuration for Prepare for Day One Task permission must be enabled. Context New hires at different offices or in different positions (data analyst opposed to factory inspector) prepare differently for their first day. Onboarding (2.0) supports your unique business and processes by allowing you to create 162 PUBLIC Implementing Onboarding 2.0 Onboarding (2.0) Tasks separate lists to suit the different needs of your new hires. Once you have your lists, you can define your onboarding programs and business rules to display the right list for each new hire. And other onboarding participants, like the manager, can provide supplemental information to the list. Example Managers can add a reminder that tells the new hire to wear comfortable shoes for the company campus tour. Procedure 1. Go to Admin Center and choose On/Offboarding then select Manage Onboarding 2.0 and Offboarding 2.0 Tasks. 2. Choose the Task Settings tab then scroll to the Prepare for day one lists section. 3. Choose + New List. Note You can also edit or delete existing lists. 4. Enter an ID and List Name. 5. Add translated versions of the list name by choosing (Translations) . 6. Add items to the list by choosing (Add). Note Items are free text entry and often include things like a reminder to bring a photo ID, a copy of their offer letter, or even what's considered appropriate work attire. 7. Choose Submit. 8. Set a rule for the Onboarding process to select the created list by choosing Setup Business Rule. 9. Choose which list is Default. Note The default list ensures there's always a list assigned for new hires. New hires are assigned a day one list based on business rules. The system assigns the default list to users where no existing rule applies. Results You can add the List of things to bring to an onboarding program. Implementing Onboarding 2.0 Onboarding (2.0) Tasks PUBLIC 163 Next Steps Once you've defined your Prepare day one lists and your onboarding programs, choose Define Business Rules to define rules based on your business criteria. Task overview: Preparing the Day One List for New Hires [page 162] Next task: Defining a Business Rule to Select the Prepare for Day One List Activity [page 164] 8.2.2 Defining a Business Rule to Select the Prepare for Day One List Activity Define a business rule to select the Prepare for day one list activity. Prerequisites Context Creating an activity for the Prepare for day one list enables you to add it to the Onboarding program. You can define a business rule to set the activity for new hires, and to make the activity available in the Onboarding program. Procedure 1. Go to Admin Center and enter Configure Business Rules in the Tool Search field. 2. Choose the Configure Business Rules link. 3. Create a new rule by choosing Create New Rule. 4. Expand the Onboarding 2.0 menu and choose Select What-To-Bring Configuration. 5. Enter the Rule Name, Rule ID, and Start Date. 6. Choose Continue. 7. Define the business rule on this page as per your requirement and choose Save. Example A rule is set for an already created list with the List Name as List Of Items and ID as ID1. 164 PUBLIC Implementing Onboarding 2.0 Onboarding (2.0) Tasks Results The Prepare for day one list is available to new hires based on the defined business rule. Task overview: Preparing the Day One List for New Hires [page 162] Previous task: Creating a Prepare for Day One List [page 162] 8.3 Configuring Onboarding 2.0 Programs You can define a set of tasks for new hires by configuring the Onboarding 2.0 programs. Context There are many tasks that can be defined in the Onboarding process. You can set up specific and relevant tasks for your organization and determine responsible groups for the tasks based on Employee Central entities like job location, or job code. Example You can define one set of Onboarding tasks for new hires located in the USA and another set of tasks for new hires located in Germany. You can define different set of tasks to different new hires by creating an Onboarding program and setting a rule based on your business criteria. Implementing Onboarding 2.0 Onboarding (2.0) Tasks PUBLIC 165 Once you've initiated the onboarding process for a new hire, the system follows the business rules associated with your Onboarding programs to determine which program applies for that particular candidate. Business Rules provide the flexibility to manage your processes and can be based on criteria like location or job type. The tasks that can be added to your onboarding program are: ● Write Welcome Message ● Assign a Buddy ● Recommend People ● Recommended Links ● Checklist ● Schedule Meetings ● Set Goals ● Prepare for Day One ● Where to Go ● Furnish Equipment Note Configure Onboarding Program wih Tasks which you want to display on the New Hire home page as Tiles. As paricipants of the Onboarding process you must complete those tasks for them to appear as tiles on New Hire home page. 1. Creating an Onboarding Program [page 166] Create onboarding programs by adding required tasks. You can define a set of tasks for new hires based on Employee Central entities like job location or job code. 2. Defining a Rule for Selecting the Onboarding Program [page 170] Define a rule that selects the desired onboarding program for new hires. 8.3.1 Creating an Onboarding Program Create onboarding programs by adding required tasks. You can define a set of tasks for new hires based on Employee Central entities like job location or job code. Prerequisites ● If you want to make an added task mandatory, responsibility groups must be defined. ● For adding a task as mandatory, setting goals, ordering equipment, and listing day one information, define the following: ○ Responsibility groups ○ Goal plans ○ Equipment list ○ Prepare for day one list 166 PUBLIC Implementing Onboarding 2.0 Onboarding (2.0) Tasks ● You must have View and Edit permissions to manage Onboarding programs. ● Check permissions by going to Onboarding Admin Object Permissions ONB2ActivitesConfig . Context Onboarding programs are a collection of tasks. There are many tasks that can be defined in the Onboarding process. You can set up specific and relevant tasks for your organization and determine responsible groups for the tasks based on your business criteria. Example You can define one set of Onboarding tasks for new hires located in the USA and a separate set of tasks for new hires located in Germany. You can define different set of tasks to different new hires by creating an Onboarding program and setting a rule based on your business criteria. Once you've initiated the onboarding process for a new hire, the system follows the business rules associated with your Onboarding programs to determine which program applies for that particular candidate. Business Rules provide the flexibility to manage your processes and can be based on criteria like location or job type. Example Consider a scenario where: ● You have a buddy policy that is location-dependent. ● You also have several job types that require specific sets of equipment. Based on the scenario-specific requirements, you set up your onboarding programs. Procedure 1. Go to Admin Center and in the tools search field enter Manage Onboarding 2.0 and Offboarding 2.0 Tasks. 2. Create a program by choosing + New Program. 3. Enter the ID and the Program Name. 4. Optional: Enter a Brief Description of the program. 5. Select the onboarding task to add to the program by choosing + Add Task. 6. Define the task attributes that are specific to each task. Implementing Onboarding 2.0 Onboarding (2.0) Tasks PUBLIC 167 Task Additional Information Write Welcome Message Compose a standard welcome message with the following options: ○ Insert tokens to personalize the message for the new hire. The tokens that can be inserted in the subject and message are: ○ First Name ○ Last Name ○ User ID ○ Job Title ○ Location ○ Manager First Name ○ Manager Last Name ○ Create localized versions for the languages configured in your system by choos­ ○ Make this task mandatorily available in Onboarding program by setting the ing (Translate). Required task to Yes, enter a due date for the task, and assigning the task to pre­ defined participants. Assign a Buddy Add a task for assigning a buddy to the new hires who can guide them for the first few weeks on the job. You can make this task mandatory in Onboarding program by setting the Required task to Yes, enter a due date for the task, and assigning the task to predefined partici­ pants. The responsible person adds a note which is visible to the new hire. This note ex­ plains why they have selected that person as a buddy. The new hire can see this note when they access the Familiarize with Important People tile under the To Do section on the home page. The responsible person can then optionally write a personal note to the buddy which will be included in the email to the buddy. Recommend People Add a task for recommending important people for the new hires when they join the organization. Make this task mandatorily available in Onboarding program by setting the Required task to Yes, enter a due date for the task, and assigning the task to predefined partici­ pants. The responsible person adds a note which is visible to the new hire and explains why they have recommended that person. The new hire can see this note when they ac­ cess the Familiarize with Important People tile under the To Do section on the home page. Recommend Links Select the Add link button to add important links to websites like company portals that are important for the new hires to know. Since this list is made available to the new hire before their start date, links to the in­ ternal portal pages and resources do not work. The new hire can see this under the Useful Links tile on the home page. Checklist 168 PUBLIC Select the Add Item button to add your checklist. Implementing Onboarding 2.0 Onboarding (2.0) Tasks Task Additional Information The hiring manager and the participants of the onboarding process should prepare a checklist to welcome the new hires on their first day at work and to set the tone for a successful collaboration. For example, prepare the new hire’s workstation before they arrive. Consider decorating their desk with an onboarding kit, employee handbook, welcome letter and, so on. Schedule Meetings Select the Add Meeting button to add standard meetings to the task. The responsible person can set up meetings for the new hire that occurs on or after their start date. Note that these meetings do not appear on their outlook calendar but are visible under the Meetings tile on the home page. The meetings are sent using an .ics email to update the outlook calendar of the new hire. If the meeting is sched­ uled before start date it goes to the new hire’s personal email address. If scheduled after the start date it goes to the business email address. Set Goals Select a goal plan from the dropdown and enter a due date for each goal category. Prepare for day one If the task is set as required, assign it to a responsibility group and set the Due Date. List of things that the new hires should bring on their first day. To list out the items for the new hire, the Admins can configure this based on business rules. The manager can then add their own additional personal note with any relevant instructions. Where to go This indicates that the office location is visible and the manager can input an addi­ tional note. If the task is set as required, assign it to a responsible group and set the Due Date. Furnish Equipment Select equipment from the list. You can make this task mandatorily available in Onboarding program by setting the Required task to Yes, enter a due date for the task, and assigning the task to prede­ fined participants. Note If you mark a task as required, you need to assign it to a responsibility group and indicate the Due Date. If there is no responsibility group assigned, the Hiring Manager is considered as the responsible owner of the task by default. For some tasks, you get additional options only after you mark the task as required. The type of additional information you can define varies from task to task. Note There are some tasks that require the addition of standard content, like the welcome message or checklist. Task owners can still edit the content of the tasks assigned to them. Implementing Onboarding 2.0 Onboarding (2.0) Tasks PUBLIC 169 Example The hiring manager can modify the welcome message, add items, or remove items before assigning the checklist to the new hire. 7. Save the program by choosing Submit. 8. Optional: For an existing onboarding program, you can: Action Description (Edit) Edit an existing onboarding program. The program ID is read-only and cannot be edited. (Copy) Copy an existing onboarding program. Each program requires a unique ID, but the Program Name and Brief Description are both copied to the new program. Tip Changing the name and description of the program is optional. However, it is recommended to provide a dis­ tinct name and description for each program. (Delete) Delete a program. You cannot delete programs that are marked as active. Results The newly created program appears on the Manage Onboarding 2.0 and Offboarding 2.0 Tasks page. Task overview: Configuring Onboarding 2.0 Programs [page 165] Next task: Defining a Rule for Selecting the Onboarding Program [page 170] 8.3.2 Defining a Rule for Selecting the Onboarding Program Define a rule that selects the desired onboarding program for new hires. Context You can define a rule where the Onboarding process picks the required program for the new hires. 170 PUBLIC Implementing Onboarding 2.0 Onboarding (2.0) Tasks Procedure 1. Go to Admin Center and enter Configure Business Rules in the Tool Search field. 2. Choose Create New Rule. 3. Choose the Select Onboarding Task Configuration option from the Onboarding 2.0 section. 4. Enter the Rule Name, Rule ID, and select a Start Date. The Rule ID automatically picks up the value entered in the Rule Name. However, it can be changed. 5. Choose Continue. 6. Define the business rule as per your requirement. 7. Choose Save. Results The selected Onboarding program is triggered when the Onboarding process is initiated based on the set conditions. Task overview: Configuring Onboarding 2.0 Programs [page 165] Previous task: Creating an Onboarding Program [page 166] 8.4 Adding a Central Orientation Meeting A central orientation meeting allows you to provide details about the meeting that new hires are required to attend for their first day orientation. Context You can provide the orientation meeting agenda, start data, end date, and other details by adding a Central Orientation Meeting. Procedure 1. Go to Admin Center. 2. Enter Maintain Onboarding 2.0 Central Orientation Meetings in the Tools Search field. Access the tool by choosing the search result. Implementing Onboarding 2.0 Onboarding (2.0) Tasks PUBLIC 171 3. Choose + Add Central Orientation Meeting. 4. Enter a unique meeting ID in the ID field. 5. Enter the meeting subject in the Meeting Subject field. 6. Enter the meeting agenda in the Meeting Agenda field. 7. Select the (Date and Time) start date and time from Start Date and Time. 8. Select the (Date and Time) end date and time from End Date and Time. 9. Enter the location information for the meeting, including the building name or room if necessary. 10. Choose Submit. A central orientation meeting is now created. Note The meeting details appear in the Meetings tile on the Home Page for new hires and display until the start date of the meeting. After the meeting start date, the corresponding meeting details are removed. However, managers can get historic data about the Orietation meeting. 11. You can search for the orientation meeting by going to the Central Orientation Meetings page. For a given meeting: ○ Choose (Edit) to edit the meeting. ○ (Copy) to make a copy of the meeting. Note The option to copy a meeting is particularly useful if you wish to create similar meetings with small modifications such as date, time, or location. However, you must provide a new meeting ID. If you are copying a meeting that has already occurred, then you must provide valid Start Date and Time and End Date and Time values. ○ (Delete) to delete a meeting. Results The meeting is added to the Central Orientation Meetings list. 172 PUBLIC Implementing Onboarding 2.0 Onboarding (2.0) Tasks 8.5 Defining a Business Rule for the Central Orientation Meeting Define a business rule to select an added Central Orientation Meeting for the new hires. Context After adding a central orientation meeting, you must set a business rule before you can select the central orientation meeting. Procedure 1. Go to Admin Center Maintain Onboarding 2.0 Central Orientation Meetings . 2. Choose Define Business Rules to create a rule for assigning a central orientation meeting to new hires. 3. Choose + Add New Rule. The Configure Business Rules page is opened. Under the Onboarding 2.0 scenario, Assign Central Orientation Meetings rule type is selected by default. 4. Enter a value for Rule Name, Rule ID, and select a Start Date. Note The Rule ID automatically picks up the value entered in the Rule Name. However, it can be changed. 5. Choose Continue. 6. Configure the rule as per your requirements. Example A rule is set for an already added meeting with Meeting Subject as NEWHIREORIENTATION and ID as A1. Implementing Onboarding 2.0 Onboarding (2.0) Tasks PUBLIC 173 7. Choose Save. Results A business rule is created with the specified conditions. 8.6 Archive Onboarding/Offboarding Tasks You can configure your application to remove completed or irrelevant Onboarding tasks from the dashboard of the assigned Onboarding/Offboarding participants. Tasks created as a part of the Onboarding/Offboarding process have a specific due date. Once the tasks are addressed and the Onboarding/Offboarding process is complete, there is no reason for the tasks to remain on the dashboard of the assigned Onboarding/Offboarding participants. The reasoning also applies to incomplete tasks that wont be addressed by the assigned participants due to some reason. Onboarding (2.0) facilitates auto archival of Onboarding/Offboarding tasks with the help of: ● A business rule, which identifies the Onboarding/Offboarding tasks to be archived based on a configured criteria. ● A batch job from Provisioning, which runs periodically to archive Onboarding/Offboarding tasks based on inputs received from the business rule. Remember As a customer, you don't have access to Provisioning. To complete tasks in Provisioning, contact your implementation partner. If you're no longer working with an implementation partner, contact SAP Cloud Support. 174 PUBLIC Implementing Onboarding 2.0 Onboarding (2.0) Tasks One of the reasons for introducing this feature is to help you organize and manage tasks on your dashboard in a better way so that priority tasks are duly identified and addressed. Onboarding (2.0) allows you to configure conditions to archive Onboarding/Offboarding related tasks as per your business requirement. You can also manually run the batch job ahead of its schedule to archive tasks. You can archive tasks by: Configuring a Business Rule for Archiving Onboarding Tasks [page 175] You can configure business rule to automatically remove completed or irrelevant onboarding tasks from the dashboard of the assigned Onboarding participants. Creating a Batch Job to Archive Onboarding/Offboarding Tasks [page 177] You can create a batch job and configure it to manage the archival of onboarding/offboarding tasks. 8.6.1 Configuring a Business Rule for Archiving Onboarding Tasks You can configure business rule to automatically remove completed or irrelevant onboarding tasks from the dashboard of the assigned Onboarding participants. Context Onboarding (2.0) provides a business rule with a preconfigured condition that is applied to the task archival process. The rule is configured to archive Onboarding tasks, created for new hires, 90 days after their start date. You can choose to modify the business rule to suit your requirement. Example You can set a business rule to modify the default value of 90 days. Remember Reuse the default business rule to define your conditions. If the system finds multiple business rules under this scenario, the default preconfigured condition of the business rule is considered. Procedure 1. Go to Admin Center and enter Configure Business Rules in the Tool Search field. Access the tool by clicking on the search result. 2. Enter Configure the Period to Close and Archive Onboarding Processes and Tasks in the Scenario field, select the option, and choose Go. 3. Define the business rule to set up conditions as per your requirement. Implementing Onboarding 2.0 Onboarding (2.0) Tasks PUBLIC 175 Example 4. Choose Save. Based on the conditions provided, the system shortlists onboarding tasks to archive. This data is channeled to the batch job and the required tasks are archived. Next Steps Create a batch job and configure it to archive Onboarding/Offboarding tasks. Task overview: Archive Onboarding/Offboarding Tasks [page 174] Related Information Creating a Batch Job to Archive Onboarding/Offboarding Tasks [page 177] 176 PUBLIC Implementing Onboarding 2.0 Onboarding (2.0) Tasks 8.6.2 Creating a Batch Job to Archive Onboarding/Offboarding Tasks You can create a batch job and configure it to manage the archival of onboarding/offboarding tasks. Prerequisites Configure a business rule for archiving onboarding/offboarding tasks. Context A batch job is a scheduled background program that runs on a regular basis without any user intervention. You can configure the batch job to run periodically based on the conditions specified in the business rule, or manually run the batch job ahead of schedule to archive tasks. You can create a batch job that can interact with a business rule to fetch data for archiving Onboarding/Offboarding tasks. You can choose to manually execute the job. You can edit and configure the job as per your requirements. Procedure 1. Go to Provisioning. Remember As a customer, you don't have access to Provisioning. To complete tasks in Provisioning, contact your implementation partner. If you're no longer working with an implementation partner, contact SAP Cloud Support. 2. Select your company from the List of Companies. 3. Choose Manage Scheduled Jobs, which is grouped under the header Managing Job Scheduler. 4. Choose Create New Job. 5. Find Job Definition and enter the Job Name, Job Owner, and select BizX Daily Rules Processing Batch from the Job Type dropdown. 6. Optional: Use Job Occurance and Notification to define the periodicity of the job and notification parameters. 7. Choose Create Job. Results Your batch job is now created. If you have defined the job occurrence parameter, the batch job executes periodically. Implementing Onboarding 2.0 Onboarding (2.0) Tasks PUBLIC 177 Note This job removes all the pending Offboarding tasks of the candidates whose termination dates, as well as the number of days mentioned in Configure the Period to Close and Archive Onboarding Processes and Tasks rule, have also passed. Next Steps To manually execute the job, you can go back to the Manage Scheduled Jobs page, search your batch job, and select Run It Now from the dropdown under the Actions tab. Task overview: Archive Onboarding/Offboarding Tasks [page 174] Related Information Configuring a Business Rule for Archiving Onboarding Tasks [page 175] 178 PUBLIC Implementing Onboarding 2.0 Onboarding (2.0) Tasks 9 Restart SAP SuccessFactors Onboarding (2.0) Process With Onboarding (2.0), you can restart the onboarding process for a candidate if there is a change in new hire data before the candidate gets hired. You can restart the onboarding process manually or you can configure the system to trigger an automatic restart of the process. Manual Restart You can manually restart the Onboarding process if there is an incorrect data set and if an unhandled error occurs, and you need to overcome this error. You can manually restart the Offborading process if the Termination date gets changed. Automatic Restart When you initiate the Onboarding process, you pass new hire data from your recruiting system to Onboarding (2.0). If the value of certain variables in the new hire data change before the candidate is hired, the onboarding process must be restarted to accommodate the implications on the system behavior. Currently, you can configure a trigger event to restart the Onboarding process, whenever the value changes for any of the following variables. ● Start Date (targetDate in the ONB2Process object) ● Hiring Manager (manager in the ONB2Process object) In the event of restart to the Onboarding process for a new hire: ● The current Onboarding process is cancelled. ● A new onboarding process is initiated. ● An event is written in the change log, for reporting purposes. ● An email notification is sent to the assigned onboarding participants. ● A short text highlighting the restart to the Onboarding process is displayed on the participants Dashboard. Restarting the Onboarding Process Manually [page 180] You can manually restart the Onboarding process for a candidate from the Onboarding Dashboard. Configuring Notifications in Onboarding 2.0 Restart Process [page 181] You must configure notifications to inform the involved onboarding participants whenever the onboarding process is restarted because of changes in new hire data. Configuring Onboarding 2.0 Process to Restart [page 182] Setup conditions that require restarting the Onboarding process by creating a business rule and assign it to the ONB2Process MDF object to implement the restart process. Implementing Onboarding 2.0 Restart SAP SuccessFactors Onboarding (2.0) Process PUBLIC 179 Restarting Onboarding 2.0 Process with an External Applicant Tracking System [page 185] Onboarding 2.0 is configured to interact with your external Applicant Tracking System to help manage your onboarding process whenever there are changes to new hire data. Restarting Internal Hire Process in Onboarding 2.0 [page 186] When there is a transfer event created for an internal hire whose onboarding is in progress, the internal hire process should be restarted. 9.1 Restarting the Onboarding Process Manually You can manually restart the Onboarding process for a candidate from the Onboarding Dashboard. Prerequisites Enable Restart Onboarding Permission from Permission... Administrator Permissions Admin Center Manage Permission Roles Manage Onboarding 2.0 or Offboarding 2.0 <Permission Role> . Procedure 1. Select Onboarding Dashboard tile from the home page. Onboarding Dashboard page opens. 2. Select the View All Tasks link for the candidate for whom you want to restart the Onboarding process manually. 3. On the Candidate's Details page, click on the Actions menu on the Candidate Profile header and select Restart Onboarding. Results The Onboarding process gets restarted for the candidate. Task overview: Restart SAP SuccessFactors Onboarding (2.0) Process [page 179] Related Information Configuring Notifications in Onboarding 2.0 Restart Process [page 181] Configuring Onboarding 2.0 Process to Restart [page 182] 180 PUBLIC Implementing Onboarding 2.0 Restart SAP SuccessFactors Onboarding (2.0) Process Restarting Onboarding 2.0 Process with an External Applicant Tracking System [page 185] Restarting Internal Hire Process in Onboarding 2.0 [page 186] 9.2 Configuring Notifications in Onboarding 2.0 Restart Process You must configure notifications to inform the involved onboarding participants whenever the onboarding process is restarted because of changes in new hire data. Prerequisites Email Services are configured and enabled in your system. Context Onboarding 2.0 provides a preconfigured email template to handle notifications related to onboarding restart process. However, you must configure the email category of the email template to define recipient information. Procedure 1. Go to Admin Center. 2. In the Tools Search field, enter Email Services tool. Click the search result to access the tool. 3. Under the Active Templates tab, verify if (ONB) New Team Member Workflow Restarted Message Template is present in the list. For more information about managing email templates in Onboarding 2.0, refer to the Related Information section. 4. Switch to the Email Categories tab. 5. Click (Edit)to edit the (ONB) New Team Member Workflow Restarted Category. 6. Select Onboarding Simplify Role Based Recipient Builder from the To Recipient Builder dropdown. 7. Select New Hire and Hiring Manager from the Roles dropdown. 8. Click Save. The (ONB) New Team Member Workflow Restarted Category email category is now configured with recipient information. Task overview: Restart SAP SuccessFactors Onboarding (2.0) Process [page 179] Implementing Onboarding 2.0 Restart SAP SuccessFactors Onboarding (2.0) Process PUBLIC 181 Related Information Restarting the Onboarding Process Manually [page 180] Configuring Onboarding 2.0 Process to Restart [page 182] Restarting Onboarding 2.0 Process with an External Applicant Tracking System [page 185] Restarting Internal Hire Process in Onboarding 2.0 [page 186] Managing Email Templates in Onboarding 2.0 [page 137] Accessing Email Services in Onboarding 2.0 [page 130] 9.3 Configuring Onboarding 2.0 Process to Restart Setup conditions that require restarting the Onboarding process by creating a business rule and assign it to the ONB2Process MDF object to implement the restart process. Prerequisites Onboarding can be restarted only when the process is in progress and the candidate is not hired. Procedure 1. Go to Admin Center. 2. In the Tools Search field, enter Configure Object Definitions. Access the tool by clicking the search result. The Configure Object Definitions page is opened. 3. Select Object Definition from the Search dropdown. 4. Enter Process as the search key. Select the search result to open the object. 5. Under Take Action, select Make Correction. 6. Scroll down to the Post Save Rules section to create a business rule. For information about configuring the business rule to handle the restart event, refer to the Related Information section. 7. Select the newly created business rule from the Post Save Rules dropdown. 8. Click Save. The ONB2Process object is now configured to handle an event related to restarting the onboarding process based on the conditions specified in the business rule. 182 PUBLIC Implementing Onboarding 2.0 Restart SAP SuccessFactors Onboarding (2.0) Process Next Steps To complete the configuration process, you must update the Onboarding 2.0 process flow. To do so, go to Center Update Process Flow for Onboarding 2.0 and Offboarding 2.0 Admin and click Update. Task overview: Restart SAP SuccessFactors Onboarding (2.0) Process [page 179] Related Information Restarting the Onboarding Process Manually [page 180] Configuring Notifications in Onboarding 2.0 Restart Process [page 181] Restarting Onboarding 2.0 Process with an External Applicant Tracking System [page 185] Restarting Internal Hire Process in Onboarding 2.0 [page 186] Creating a Business Rule for Restarting the Onboarding Process [page 183] 9.3.1 Creating a Business Rule for Restarting the Onboarding Process To configure Onboarding 2.0 to handle an event to restart the onboarding process, you must create a business rule to apply on the ONB2Process object definition. Prerequisites Procedure 1. Go to Admin Center Configure Object Definitions . 2. Select Object Definition from the Search dropdown and then, select Process object definition from the next dropdown menu. 3. To open ONB2Process object definition in edit mode, click Take Action and then select Make Correction. 4. Click (Add Rule) under Post Save Rules of the Process object. The Configure Business Rules page is opened. The Rules for MDF Based Objects scenario is preselected under the Metadata Framework category. 5. Enter the Rule Name, Rule ID, and select a Start Date. The Rule ID automatically picks up the value entered in the Rule Name. However, it can be changed. Implementing Onboarding 2.0 Restart SAP SuccessFactors Onboarding (2.0) Process PUBLIC 183 6. Select ONB2Process from the Base Object dropdown. 7. Select the Purpose that defines the intent of a phase in an object's lifecycle. For example, to define a default value for an object instance, select "Initialize" as the Purpose. This sets the initial value for an object instance. You can always change the default value. 8. Click Continue. 9. Define the rule with If conditions set on the Start Date (targetDate in the ONB2Process object) and Hiring Manager (manager in the ONB2Process Object) fields. 10. Click Save. You have successfully created a business rule. Next Steps Update the ONB2Process object with the business rule. 184 PUBLIC Implementing Onboarding 2.0 Restart SAP SuccessFactors Onboarding (2.0) Process 9.4 Restarting Onboarding 2.0 Process with an External Applicant Tracking System Onboarding 2.0 is configured to interact with your external Applicant Tracking System to help manage your onboarding process whenever there are changes to new hire data. Prerequisites ● Onboarding 2.0 process is initiated for an external onboarding user and the onboarding hire status is not set to "Hired". Context If you have initiated the onboarding process through your external Applicant Tracking System and there are changes to new hire data that require restarting the onboarding process, a restart event can be triggered using OData APIs belonging to Employee Central and SAP SuccessFactors HXM Suite. Note Data mapping to convert new hire data from the external Applicant Tracking System into the format required by the API is done in your API Integration Tool. For more information about data mapping and transformation, refer to Data Object Table in Employee Central in the Related Information section. Procedure 1. Update the value of Start Date or Hiring Manager (whichever has changed) in the external user record using the EmpEmployment API. For more information about EmpEmployment entity, refer to the Related Information section. 2. Update the ONB2Process object using the ONB2Process API. The API request initiates a new onboarding process and cancels the existing onboarding process for the respective new hire. For more information about ONB2Process entity, refer to the Related Information section. Task overview: Restart SAP SuccessFactors Onboarding (2.0) Process [page 179] Related Information Restarting the Onboarding Process Manually [page 180] Implementing Onboarding 2.0 Restart SAP SuccessFactors Onboarding (2.0) Process PUBLIC 185 Configuring Notifications in Onboarding 2.0 Restart Process [page 181] Configuring Onboarding 2.0 Process to Restart [page 182] Restarting Internal Hire Process in Onboarding 2.0 [page 186] Data Object Table in Employee Central Employee Central OData API: EmpEmployment SAP SuccessFactors HXM Suite OData API: ONB2Process 9.5 Restarting Internal Hire Process in Onboarding 2.0 When there is a transfer event created for an internal hire whose onboarding is in progress, the internal hire process should be restarted. Prerequisite for Restarting Internal Hire Process Internal Hire processes that are still in progress and are initiated from your Employee Central instance or external Application Tracking System can be restarted. Context Internal Hire processes, just like Onboarding 2.0 processes can be restarted based on certain conditions. The decision to restart an ongoing Internal Hire process is systematic and requires no special configuration. Objectively speaking, Internal Hire process is initiated as a result of a transfer event generated in the system that for an internal hire in conjunction with the conditions being satisfied in the business rule. The business rule configured in your system to check whether Internal Hire process should be initiated helps the system determine if the process should be restarted. For information about configuring the business rule to initiate Internal Hire process, see the Related Information section. Scenario When a transfer event is generated and the business rule (invoked as a result of the transfer event) to initiate the Internal Hire process evaluates to "True", the system checks if there is an ongoing process existing for the internal hire. If No, a new Internal Hire process is initiated. But if an Internal Hire process already exists and is in progress, the system cancels the existing process and restarts the Internal Hire process. When an Internal Hire process is restarted: ● The assigned onboarding participants are required to perform all the associated tasks again. ● The respective new hire record in the Onboarding Dashboard of the assigned participants will show an additional note about the Onboarding process having restarted. If you click on the note, you will find details about the possible reasons that might have caused the process to restart. 186 PUBLIC Implementing Onboarding 2.0 Restart SAP SuccessFactors Onboarding (2.0) Process Parent topic: Restart SAP SuccessFactors Onboarding (2.0) Process [page 179] Related Information Restarting the Onboarding Process Manually [page 180] Configuring Notifications in Onboarding 2.0 Restart Process [page 181] Configuring Onboarding 2.0 Process to Restart [page 182] Restarting Onboarding 2.0 Process with an External Applicant Tracking System [page 185] Implementing Onboarding 2.0 Restart SAP SuccessFactors Onboarding (2.0) Process PUBLIC 187 10 Onboarding (2.0) Process Overview An overview of how the standard onboarding business processes work in synergy from pre-onboarding configuration till the start date of the new hire. Onboarding (2.0) process can be initiated from: ● SAP SuccessFactors Recruiting Management ● An external Applicant Tracking System Onboarding (2.0) Process starts with Initiate Onboarding and ends with the new hire getting converted into an employee (internal user). After Onboarding is initiated, the Manager collects the new hire information, reviews the data and adds a new hire task. On completion of this task the new hire gets access to the application from where the new hire can access the paperwork tile, the To-Do tile and the tasks that the manager has assigned to the new hire. Note At this stage the new hire is still an external user. Once the new hire completes all the necessary paperwork a document is generated, if applicable. This document is then sent to the signature step as per the configuration. The manager and the new hire gets an email notification to review and sign the document. After this step the new hire is listed under Manage Pending Hire for the manager to hire the new hire. On the start date of the candidate, a conversion job runs to convert the new hire into an employee who’s an internal user. Here's an overview of the different stages in the Onboarding process: 188 PUBLIC Implementing Onboarding 2.0 Onboarding (2.0) Process Overview Review New Hire Data: Data validity checks on the personal and job-related data passed from the recruiting system ensures that the new hire data is correct. It also ensures that the new hire data is complete, properly mapped, and readable. If not, the system creates a task to review the data and assigns the task to the onboarding participant involved in the process. Note This task is created only if there are discrepancies in new hire data. Task Creation: While onboarding tasks are initiated, a welcome message is sent to new hires with information about accessing the system and getting started with onboarding related activities. These events occur simultaneously. After setting up the onboarding tasks, participants in the onboarding process receive notifications. New hires get access to the onboarding Home page and hiring managers or other onboarding participants get access to information for processing the new hire. Personal Data Collection: After receiving the welcome message, new hires can log in to the onboarding home page to check their outstanding tasks. Business rules configured in the system determine the accessibility of various tiles on the home page to the new hires. Example The visibility of Provide Personal Data tile on the home page is based on business rules. Therefore, If the Provide Personal Data tile is accessible, new hires can provide information that the application does not already have from the recruiting process and required by Employee Central. After the personal data collection process is complete, the application checks for additional data requirements from onboarding extensions. Based on the evaluation of configured business rules, additional task can be assigned to new hires for onboarding data collection. Document Collection Process: In the document collection process, all the documents required in the onboarding process are gathered. Documents that require a signature are sent to DocuSign. DocuSign notifies new hires about any documents that require a signature. The status of the signed document availability is trackable from the onboarding dashboard. After new hires furnish all the documents with signature, wherever required, the hire status is updated accordingly and the new hires are placed in the Manage Pending Hires phase. Implementing Onboarding 2.0 Onboarding (2.0) Process Overview PUBLIC 189 Example New hires can complete their onboarding tasks a month before their start date and be in the pending hires queue in Employee Central. An administrator can go ahead and hire the candidates. The hired candidates are marked for conversion. During this time, new hires are still external users, even though they are hired as internal users. New hires remain an external user until their start date is reached. During this phase, new hires can access the home page as non-employees to view onboarding content. A batch process converts new hires, who are external users to internal users on their start date. 10.1 Initiating Onboarding Initiate onboarding for a candidate for the onboarding process flow to start. You can initiate onboarding for a single or multiple applications of a single Job Requisition. Prerequisites To initiate onboarding for single or more than one application at a time, make sure that you have the following permissions enabled: 1. BizX Onboarding Integration. In Provisioning, go to Company Settings Recruiting Enable Onboarding Integration . 2. Setup Onboarding Integration: Go to Admin Center, in the Tools Search field, enter Onboarding 2.0 Integration Setup. The settings tab allows you to enable Onboarding for either all Job Requisitions, or only certain Requisitions. You can use the provided dropdown menu to set criteria for the requisitions which have Onboarding applied. For more information, scroll down to see Settings for Onboarding Integration Setup in the Related Links section. 3. Onboarding Initiate Permission role-based permission in Manage Permission Roles Recruiting Permissions . 4. Grant feature permissions for Onboarding in the Application XML. For more information on feature permissions, scroll down to see feature-permission Elements in the Related Links section. At this stage, the SAP_ONB2_ PreDay1AccessCheck rule, which is set to "True" by default, is used to evaluate whether Onboarding process should start. You can apply your business criteria on any of the Employee Central entities like Country, Department, Division, and Job Code to evaluate this rule. Context The applicants should be placed in one of the application statuses configured to initiate Onboarding. You can initiate onboarding for single or multiple applications of a single Job Requisition. You can inititate Onboarding for a 190 PUBLIC Implementing Onboarding 2.0 Onboarding (2.0) Process Overview single application from the Take Action menu on the Application portlet. To initiate onboarding for multiple applications, follow the below steps: Procedure 1. Click arrow next to the icon on the application home page, and select Recruiting. 2. On the Recruiting page, under Job Requisition the candidates are available for recruiting in Ready-to-Hire state. Click the Candidates link for the corresponding Job Title, for example HR Analyst. It lists out all the candidates in the Ready-to-Hire state. 3. Select the candidates for whom you want to initiate onboarding. 4. Click Take Action, and select Initiate Onboarding from the pop-up menu. Once the onboarding is initiated, there is a one-time send of data based on the Admin Mapping to the onboarding module. Note 1. An error occurs if you try to onboard a candidate more than once. 2. You can initiate onboarding for a maximum of 150 candidates at once. 3. The portlet appears in the Application page and not in the Candidate Summary page. You can initiate Onboarding from the portlet as well. A confirmation popup appears with a list of selected candidates. 5. Click Confirm on the Initiate Onboarding dialog box. 6. Select OK on the Onboarding Status dialog box. Results You will receive an email notification to know the onboarding initiation status of the candidate. You can also view the Onboarding Initiation column which displays the status of the candidates (success or failed) in the Candidate Summary page. Click Filter options, to filter on the onboarding initiation status. You can filter on statuses such as Cancelled, Failed, Success and so on. Note Currently, we do not support sorting of Onboarding Initiation column. Restriction ● The Initiate Onboarding action is not audited. ● In Recruiting Management, it is not possible to report on the history of Initiate Onboarding action, or see the action history on the portlet or on the screen. Implementing Onboarding 2.0 Onboarding (2.0) Process Overview PUBLIC 191 ● Only the latest action details are displayed on the Application portlet. Related Information Settings for Onboarding Integration Setup 10.1.1 Handling Exceptions in the Onboarding Process Ensure that Onboarding is successfully initiated by fixing errors arising out of data validations. Context After you initiate Onboarding from Recruiting, the new hire data is subjected to several validations to verify that information is available in the required format. If any discrepancy is found or if a data mismatch occurs, the Onboarding process is paused and redirected to what is known as an "error flow". To resume the onboarding process, you must fix all the issues reported by the system and restart the Onboarding process. When the Onboarding process goes into the "error flow", the system creates a task and assigns to the respective Hiring Manager. Procedure 1. Log into the system as a Manager. 2. Click the Business Process tile, which is grouped under the To-Do tile group. Note If you come across an error which says "User already exists", this would imply that there is some unused or obsolete data present in the system for the candidate. For this candidate, you cannot proceed with the current workflow of creating an External User. 3. Click on the task corresponding to the Onboarding process with reported exceptions. The Onboarding Process Messages page is shown where you can see all the errors reported by the system. 4. Correct the reported issues in your Recruiting Instance. 5. After all the issues are addressed, return to the Onboarding Process Messages page and click Restart. 192 PUBLIC Implementing Onboarding 2.0 Onboarding (2.0) Process Overview Results The system validates the data again and if no exceptions are observed, resumes the Onboarding process. 10.2 Reviewing New Hire Data After onboarding is initiated, the hiring manager collects the information, reviews the data, and adds a new hire task. Context Generally, if there is a mismatch between the Recruiting and Employee Central data fields, the system creates a task to correct the New Hire data. However, you can setup the system to always create the task to correct the New Hire data by configuring the SAP_ONB2_ HMReviewCheck rule to "True". If the task is created, you can find it in the Review New Hire Data tile under the To-Do tile group on your home page. Procedure 1. Click New Hire Data Review tile. A list of all the new hires whose data is to be reviewed appear on the Onboarding Data Review dialog box. Details such as the Joining Date, Hiring Manager, Task Due Date is shown for each New Hire in the list. 2. Click Start to to begin the data review task. The Provide Personal Data page appears. If you find some informatio pre-populated on this page, it is the result of the Recruit-to-Hire mapping process. 3. After reviewing the data and making corrections, if required, click Submit. On submission of this data, the paperwork task for the new hire gets completed. The paperwork has been completed message appears on the screen, click Continue to proceed with the new hire tasks. You can also click Save Draft to save the changes as draft if you plan to work on it later. Results An email is sent to the new hire notifying them about the changes you've made. Also, task under Prepare the New Team Members tile gets created at this stage. Implementing Onboarding 2.0 Onboarding (2.0) Process Overview PUBLIC 193 10.3 Onboarding Tasks As a hiring manager you can access the new hire task list from the Prepare for New Team Members tile under the To-Do, and Onboarding Dashboard tile under My Team section on the home page. Prepare for New Team Members tile is the entry point to access all the tasks that you need to perform for the new hire that you are responsible for. Note You can view the details of the Prepare for New Team Members on a dashboard by clicking View in Dashboard. To come back to the home page, click Done. You can also access all the tasks that are assigned to you to onboard the new hire from the Onboarding Dashboard tile. Additionally, you can also view the tasks assigned to other participants in the onboarding process on this dashboard. 10.3.1 Onboarding Dashboard You can access multiple new hires joining your team from the Onboarding dashboard, and perform the necessary onboarding tasks for the new hires. For the new hires to appear on the Onboarding dashboard, User Search permission must be enabled under Manage User in Admin Center Manage Permission Roles <Permission Role> Permission... Administrator Permissions . On this dashboard, you can see the tasks assigned to the logged in user under My Tasks. The tasks assigned to other participants, appear under Assigned to Others column under All Tasks tab. The task assignments to different users happen while configuring the Onboarding programs. Note If you are accessing the Onboarding Dashboard from the Prepare for New Team Members page, the Assigned to Others column doesn't appear. Tasks that you can perform from this dashboard: ● You can filter the list on the page based on the following criteria: Tasks, Tasks Status, New Team Member, Hiring Manager, New Team Member Starting Date, and Show Tasks. To get a filtered list, select the appropriate filter criteria, and click Go. You can pin the filter header to the page by clicking icon. To collapse the header, click up-arrow. Note You can save the filter criteria for future use. Click down-arrow next to Onboarding Dashboard 2*, and select Save As on the My Views pop-up. Provide a name to the search criteria and click Ok. 194 PUBLIC Implementing Onboarding 2.0 Onboarding (2.0) Process Overview Note Currently, the filter criteria "Review Task for the New Hire", and "Review Task for the Employee Who's Exiting the Company", are not supported under My Tasks filter. ● From the Onboard New Team Members dashboard, click the candidate's name to go to the candidate details page. Here you can get a consolidated view of the tasks and can take necessary actions for the tasks that are assigned to you by clicking on the Start button. You can also click the tasks that are not assigned to you to view the details like whom the task is assigned to, when the task was assigned, due date of the task, when the assignee was last nudged, and by whom was the assignee nudged. Note If you have the edit permission, you can go ahead and complete the task or else you can click Nudge Assignee to nudge the responsible user to complete the task. Click Send on the Nudge Assignee popup to send an e-mail notification to the responsible users urging them to complete the task. You can also add your custom message in the e-mail notification template to suit your purpose. From the candidate details page, you can also perform the following actions by clicking Actions: ○ You can send an e-mail to the new hire. ○ Track the paperwork status, both personal and additional paperwork, and the status of the Signature step. This is the step where both the new hire and the hiring manager reviews and signs the document that is generated after the paperwork is completed. ○ You can also cancel the onboarding process of the candidate. This deletes all the tasks and records created for this candidate from the dashboard. E-mail notifications are sent to all the participants informing them about the cancellation of all the tasks. The candidate status is marked as Cancelled in the Onboarding process. ● You can view the due date to complete the new hire activities that appear on this page. Note If the due date is less than three days, it appears color coded. If any task is overdue, it appears in "red". ● You can also see the tasks assigned to the logged in user under My Tasks. The new hire tasks that you need to perform are listed below: ○ Schedule Meetings ○ Write a Welcome Message ○ Prepare for Day One ○ Assign a Buddy ○ Set Goals ○ Where to Go ○ Recommended People ○ Recommended Links Note The new hire tasks created for a new hire come from the programs that are already defined in Admin Center Manage Onboarding 2.0 Tasks . Therefore, when you choose a program for the new hire, and the new hire tasks are created accordingly. For example, if you set a business criteria that the Job Code of the new hire is HR Analyst then the tasks are picked from the HR Analyst Onboarding program. Implementing Onboarding 2.0 Onboarding (2.0) Process Overview PUBLIC 195 Onboarding tasks are created after evaluating the following business rules: ○ The Select Activities Config: Tasks are created as per Onboarding Programs on the basis of the Select Activities Config rule. For example, the conditions set in the rule are such that if the Onboarding process is generated from a specific Country, lets say Germany, then the tasks are picked from the Germany Onboarding program. Note This rule is complete scenario based. ○ The Select What-T-oBring Config rule is always set to "true" and this rule applies to the Prepare for Day One task. ○ The Central Orientation Meeting rule evaluation happens for Schedule Meetings task. For example, the rule is set in such a way that the Central Orientation Meeting is based on the new hires' location. The Central Orientation Meeting will only appear for the new hires in Germany location. When you open the Schedule Meetings task, the central orientation meeting is picked up from the rule and shows up on the Schedule Meetings page. 10.4 Logging into the Application as New Hire After the Correct New Hire Data task is completed by the hiring manager or the participants of the Onboarding process, the new hire receives a welcome e-mail with logon credentials and the LoginURL to access the application. If the Correct New Hire Data step is not evaluated for Onboarding process, then the new hire gets an e-mail as soon as the Onboarding process is initiated. Context The new hires can reset the password and then logon to the application to complete the personal and additional paperwork. To reset the password, and to log in to the application, the new hire should perform the following actions: Procedure 1. Click LoginURL, on the logon screen, enter the Username and Password that they've received in their welcome e-mail. 2. On the Reset Your Password page, they should enter the new password and then confirm by retyping the password. 3. Click Submit. A Reset Successful! message is displayed on the screen. 4. Click Back to Log in button, to return to the logon page. 196 PUBLIC Implementing Onboarding 2.0 Onboarding (2.0) Process Overview 5. Enter the username and the newly reset password and click Login. Results On successful logon, the new hires land on the home page, from where they can see the tiles for personal and additional paperwork under To-Do. 10.5 Providing Data for Onboarding After logging into the application, the onboardees review their personal data obtained from recruiting system for accuracy and update the missing information. Prerequisites At this stage, the SAP_ONB2_ECDataCollectionCheck rule, which is set to "True" by default, is evaluated. If the conditions specified in the rule are satisfied, a task is created and assigned to the onboardee. The task appears on the Provide Data For Onboarding tile of the onboardees' home page. Context To review the personal data obtained from recruiting system, and to provide the missing information, the onboardees should perform the following actions: Procedure 1. Click Provide Data For Onboarding tile of the onboardees' home page. A pop-up message appears on the Provide Personal Data page, asking the onboardees to provide personal details so that the paperwork can be prepared for the onboarding process. 2. On the Provide Personal Data page, the onboardees provide their personal details, for example, first name, last name, contact details, home address, and, so on. They also validate the pre-populated information that is obtained from the recruiting system. Note There are very limited set of fields that the onboardees are allowed to edit. They cannot edit the Hire Date, Company ID, and the Event Reason fields. Also, they cannot view the Job Information details. Implementing Onboarding 2.0 Onboarding (2.0) Process Overview PUBLIC 197 3. Click Submit on the Provide Personal Data page. Once again click Submit on the Submit Paperwork Data pop-up to update the personal information. 4. To update the information for additional onboarding paperwork, click Continue on the Paperwork Data Submitted pop-up. Results The personal information of the onboardees' have been updated for the ongoing onboarding process. 10.5.1 Reviewing Personal Data Collection Information As a manager, you can edit and review the new hire personal data collected during onboarding process. This includes data sent using Recruiting Management through mapping fields with Employee Central, data added or updated in the Correct New Hire Data step, or data provided by the new hire during Personal paperwork. Prerequisites Enable the following permissions from Permission... Admin Center Administrator Permissions Manage Permission Roles <Permission Role> Manage Onboarding 2.0 or Offboarding 2.0 : ● Permission to View and Edit Personal Data ● Permission to View Onboarding Documents Procedure 1. Select Onboard New Team Members tile from the home page. Onboard New Team Members page opens. 2. Select the View All Tasks link for the candidate for whom you want to access new hire data, access additional Onboarding data, or view Onboarding documents. 3. On the candidate details page, click Actions menu on the Candidate Profile header and perform the following review actions: ○ Select Access New Hire Data to view and edit new hire data. ○ When a new employee is onboarded the process involves several important documents, tax forms, benefit enrollments and employment contracts. It also includes additional documents like non-compete/nondisclosure agreements, employment eligibility forms and background checks. This generates a staggering amount of documentation that starts even before an employee is hired and continues well after a person has left the company. 198 PUBLIC Implementing Onboarding 2.0 Onboarding (2.0) Process Overview The manager and the participants of the Onboarding process can access New Hire documents throughout the Onboarding Process as well as after the candidate is converted as an Internal user, by selecting View Documents. Note Updating the new hire data might impact current Onboarding tasks and create a data mismatch in generated documents. You can restart the Onboarding process to avoid any discrepencies. To Restart the Onboarding process manually, refer to the Related Links section. Also, note that the Onboarding process for a candidates will get restarted if you change their joining date of their manager. Related Information Restarting the Onboarding Process Manually [page 180] 10.6 Providing Additional Onboarding Tasks After completing the Onboarding data, if there are any Onboarding-specific fields configured in the Succession Data Model, the onboardee is prompted to provide additional information. Prerequisites At this stage, the SAP_ONB2_CustomDataCollectionCheck rule is evaluated. If this rule is set to "True", the Additional Paperwork Data Collection step is executed. This step is skipped, if this rule is set to "False". The SAP_ONB2_CustomDataCollectionCheckrule also checks which data collection configuration is to be selected, by evaluating the SAP_ONB2_DataCollectionConfigSelect rule. You can set the SAP_ONB2_DataCollectionConfigSelect rule to pick a particular data collection configuration for a specific Job Code, and define some onboarding specific panels for that Job Code. For example, for the HR Analyst Job Code you define three panels like work schedules, dress code and parking options. Now, when the SAP_ONB2_DataCollectionConfigSelect rule is evaluated for HR Analyst, the panels work schedules, dress code, and parking options are shown to the HR Analyst onboardees. If the conditions specified in the above rules are satisfied, Complete Additional Onboarding Tasks tile is created and assigned to the onboardee. Implementing Onboarding 2.0 Onboarding (2.0) Process Overview PUBLIC 199 Context You can configure Onboarding paperwork to collect additional information. Typically, this information is used only during Onboarding and is not updated in the employee record. To provide additional onboarding specific information, the onboardees should perform the following actions: Procedure 1. Click Complete Additional Onboarding Tasks tile of the new hire's home page. The Update Onboarding Information page opens, and the previously defined panels for the new hire's Job Code appears on the screen. 2. Select the first panel on the page, enter the required information, and click Next to go to the next panel. 3. Fill in the details for all the panels and click Done. Results The additional information of the new hires have been updated for the onboarding process. 10.7 Configure Document Process Flow Once the new hire completes the personal and additional paperwork for the onboarding process, a document gets generated. As per configuration, if this document requires signatures from the hiring manager and the new hire, it is sent to the Signature step. At this stage, Assign Onboarding Forms rule is evaluated to decide which forms should be picked up for the document flow. If this rule is set to "False", the Document Process Flow is skipped, and the new hire is made available under "Manage Pending Hire" for the hiring process. If the rule is set to "True", then the form assignment happens, and the form is generated in Print Form Services (PFS). If the form contains any signature field the form goes to DocuSign, and an e-mail is sent to the hiring manager and the new hire to sign the form. You can create rules of Scenario Assign Forms in Admin Center Configure Business Rules and set a condition that a particular form gets generated depending on the Job Code of the new hire. Forms without signature field are made available under Admin Center Maintain Document Templates . Forms with signature field directly go to DocuSign or SF e-signature as per the configuration, and appear under Manage Documents only after completion of the Signature process. After generating the documents successfully, the new hire status should be updated to Ready to Hire. The new hire appears under Pending Hires. 200 PUBLIC Implementing Onboarding 2.0 Onboarding (2.0) Process Overview 10.7.1 e-Signature Methods Supported in Onboarding 2.0 e-Signatures accelerate the Onboarding process, eliminate manual tasks, and ensure security. As part of the Onboarding process, the new hire needs to submit multiple documents. Several of these documents contain critical information about the new hire satisfying specific criteria essential for the job. Therefore, it's essential that the new hire as well as the hiring manager/participants in the hiring process, mutually agree on key information entered during the Onboarding process by signing the documents. As an HR Admin, select the electronic signature method that will be used for esignatures, and configure the esignature process as per specific business requirements. There are two eSignature methods that used in Onboarding 2.0: Embedded signature: The embedded signature functionality is an in-house application of SAP SuccessFactors for e-Signatures. It is supported by SuccessFactors eSignature. Using this fuctionality, users can sign documents from within the Onboarding instance. For users who are familiar with Onboarding 1.0, this is similar to the Click to Sign feature. Note e-Signature functionality is not supported on mobile. e-Signature is supported on Chrome, Firefox, and Safari and not on Interner Explorer. Remote Signature: This functionality is supported by DocuSign. With the Remote signature support, you can sign documents directly in DocuSign, using a web browser or a mobile device. Whenever a signature is required, you will receive an email with a URL and instructions on how to sign the forms. Click on the URL, to sign the document. Note Customers need to have a DocuSign license to be able to use this. 10.7.1.1 Setting Up DocuSign for Onboarding Adding DocuSign integration to Onboarding allows onboarding participants to sign their documents electronically. Prerequisites ● You need a DocuSign corporate account. If you already have a DocuSign corporate account (for example, one used with Recruiting), it can also be used for Onboarding. ● If you do not have an existing DocuSign Account, contact your SuccessFactors account executive to purchase a subscription to SAP Signature Management by DocuSign. ● Only one system administrator e-mail address and password can be associated with the DocuSign account. These are required to enable DocuSign for Onboarding. The admin e-mail address is the primary account for the integration. ● Customers must configure DocuSign Connect in their DocuSign account to use remote signing. Implementing Onboarding 2.0 Onboarding (2.0) Process Overview PUBLIC 201 ● As an Admin you should have Configure DocuSign eSignature permission to configure DocuSign. To enable the permission, refer to the Role-Based Permissions for Administrators in Onboarding 2.0 and Offboarding 2.0 topic in the Related Information section. Context DocuSign doesn't support embedded e-Signature method but only supports remote e-Signature method. When a signature is required, you receive an email with a URL and instructions on how to sign the forms. Open the URL to sign the document. Procedure 1. Go to Provisioning Company Settings and enable the Enable DocuSign Adaptor checkbox. Remember As a customer, you don't have access to Provisioning. To complete tasks in Provisioning, contact your implementation partner. If you're no longer working with an implementation partner, contact SAP Cloud Support. 2. Go to SAP SuccessFactors HXM Admin Center Configure DocuSign eSignature . 3. Enter your DocuSign account ID in the Account ID field. 4. Enter the e-mail address associated with the integration in the Email field. 5. Select an Integration type from the dropdown menu. 6. Click Activate. 7. Go to Admin Center Onboarding 2.0 General Settings page and switch to Remote e-Signature. When a signature is required, you receive an email with a URL and instructions on how to sign the forms. Click on the URL, to sign the document. 8. Click Switch on the Change to Remote Signature popup. Results You have set DocuSign for Onboarding 202 PUBLIC Implementing Onboarding 2.0 Onboarding (2.0) Process Overview 10.7.1.1.1 Managing Sent DocuSign Envelopes Manage sent DocuSign envelopes to resend emails, refresh the status, cancel, filter and sort envelopes. Procedure 1. Go to Admin Center Manage DocuSign envelopes . If there are more than 10 envelopes, click More to continue to the next page. 2. Click Envelope to resend e-mails for selected envelopes. 3. Click Refresh to refresh the status of selected envelopes. 4. Click Remove to cancel selected envelopes. 5. Click Filter to filter selected envelopes. ○ Provide the Envelope ID. ○ Provide the Module. ○ Select the Last Time Updated using <= or >= of the date and time provided (MMM, d, y, h:mm:ss a). ○ Provide the Status. ○ Click Apply Filter. 6. Click Sort to sort selected envelopes. ○ Select the sorting criteria. Sorting criteria are: ○ Ascending ○ Descending ○ Envelope Id ○ Last Time Updated ○ Module ○ Status ○ Click OK. 7. Click Export to download envelope details in a CSV file. 10.7.1.2 Setting Up SuccessFactors e-Signature To render the embedded e-Signature functionality to the signatory, configure SuccessFactors e-Signature in your Onboarding instance. Prerequisites ● Grant the following permissions from Permission... User Permissions Implementing Onboarding 2.0 Onboarding (2.0) Process Overview Admin Center Manage Permission Roles <Permission Role> Miscellaneous Permissions : PUBLIC 203 ○ Consent: Provide Edit permission to all the users who would be using the e-Signature solution. ○ Signatures : Provide Edit permission to all the users who would be using the e-Signature solution. Note The Onboarding external users are granted these permissions by default as part of the OnboardingExternalUser permission role. But for hiring managers and other personas you need to assign the above permissions explicitly. ● Grant the following permissions from Permission... User Permissions Admin Center Manage Permission Roles <Permission Role> Onboarding 2.0 or Offboarding 2.0 Object Permissions : ○ Document Template: Provide View permission to all the users who would be using the e-Signature solution. ○ Document Data : Provide View permission to all the users who would be using the e-Signature solution. ● Configure the document flow step for the relevant Onboarding process in the Process Variant Manager. ● To enable the SuccessFactors e-Signature functionality, go to and select Enable SuccessFactors eSignature. Admin Center Platform Feature Settings ● To trigger email notifications for SuccessFactors e-Signature, the following default e-mail templates should be enabled from Admin Center Email Services Manage Email Template + Reuse Template : ○ (ONB) Document Signature Declined Message To Participants Template ○ (ONB) Document Signature task completion Template ○ (ONB) Document Signature task creation Template ○ (ONB) Documents signed by New Hire Trigger ○ (ONB) Documents signed by New Hire Template Procedure 1. To use embedded e-Signature, go to Admin Center Onboarding 2.0 General Settings page. Note Embeded e-Signature is selected by default on the Onboarding 2.0 General Settings page. Note In case you're trying to switch to embedded e-Signature without enabling SuccessFactors eSignature, an error message appears informing you that your configuration is incomplete. 2. Switch back to Remote e-Signature by clicking Remote signature on this page if you want to use DocuSign eSignature functionality. Results After reviewing the new hire data, an email is sent to the signatories. On the home page, Complete e-Signing of documents To-Do tile appears alerting the signatories to add their electronic signature on the completed documents. 204 PUBLIC Implementing Onboarding 2.0 Onboarding (2.0) Process Overview Note The Complete e-Signing of documents To-Do tile appears only if there is a requirement to sign the document. Click Complete e-Signing of documents To-Do tile to get redirected to a page where you need to read and accept the terms and conditions of the Electronic Signature Agreement. Review each form before signing them. To e-Sign, select Click to Sign on the form. 10.7.1.2.1 Features Supported in SAP SuccessFactors Electronic Verification of Documents SAP SuccessFactors has a secure electronic signature process that follows the best practice guidelines. Here are some of the features supported in SAP SuccessFactors e-signature: ● User authentication: SAP SuccessFactors uses single sign-on to authenticate and access the application. ● Unique signature: SAP SuccessFactors e-Signature process is unique to the person using it. After signing the documents electronically, you can see the name of the signatory and the date of the signature. Note The date of the signature appears only if it is configured in the document template. ● Download the signed documents: SAP SuccessFactors e-Signature allows you to download all the signed documents. ● Validate your documents: If you see that the information in the document is incorrect, you can decline the eSignature and enter the reason to decline. All the signed documents become invalid and you receive an email notification after you decline the e-Signature. The next step is to correct the information and generate new documents based on the updated information. ● Pause the signature process: You can save and exit the signature process and return later to continue signing the documents from where you last left. All the documents which were signed before exiting from the signature process persists after returning to the signature process. SAP SuccessFactors e-Signature also supports signatures by multiple users. ● Secure encryption of electronically signed documents: SAP SuccessFactors has a secure way of authorizing electronically signed documents to maintain the authenticity of the documents. When you sign a document electronically, a non-reversible one-way hash of the document is calculated using SHA-256 algorithm and the hash is encrypted using RSA. ● Secure document repository: SAP SuccessFactors Document Management Service stores all the signed documents in a secure configured document repository. Implementing Onboarding 2.0 Onboarding (2.0) Process Overview PUBLIC 205 10.8 Hiring the Candidate from Manage Pending Hires After the candidate has gone through the onboarding process, you're ready to hire them into Employee Central. Context As a final step in the hiring process, to hire the new hire into Employee Central, perform the following actions: Procedure 1. To view the information for new employees who have completed the Onboarding process, go to Center Manage Pending Hires Admin Onboarding 2.0 (number of pending hires) . You can sort and search based on the filters that are available on this page. You can map the Onboarding 2.0 fields to Employee Central fields. This mapping makes the fields available to configure the columns in Manage Pending Hires. Note The filters are based on the columns displayed on this page and can be configured as per your requirement from Admin Center Configure Columns for the Manage Pending Hires . For example, Name, Hire Date, Job Title, Location, Pay Grade, Department, Division, and so on, are some of the columns that you can configure using Configure Columns for the Manage Pending Hires to appear on the Manage Pending Hires page. 2. Click on the candidate's name on the Manage Pending Hires page. You’re taken to the Add New Employee screen, where the candidate's data from Onboarding is populated. 3. Update *Hire Date and the *User Name field to add the corporate e-mail ID of the candidate. The hiring manager can fill the Payment Information details and review the information in this section. 4. Fill in all the mandatory fields and click Submit. Note The information on this page can be mapped from the Recruiting-to-Hire page. Results The new hire disappears from the Pending Hires page. 206 PUBLIC Implementing Onboarding 2.0 Onboarding (2.0) Process Overview At this stage, though the new hire can log in to the system and view the "Start Completing Your Profile" tiles under To Do. The candidate can also see the meeting invites, where to go on the first day of joining the company, useful contacts, on the home page of the onboarding application. Note If the Hiring Manager assigns a buddy to the new hire, the contact details of the buddy appear under the Useful Contacts title. Also, if the hiring manager had scheduled a central orientation meeting for the new hire, the meeting invite appears when the new hire clicks on the Meeting tile. Note The hiringNotCompleted parameter in Compound Employee API evaluates the indicator property hiringNotCompleted in the EmpEmployment entity in Employee Central. This parameter allows you to differentiate data records of the new hires that didn’t yet complete the Manage Pending Hires process. If hiringNotCompleted is set to False, then the API returns only data of hired employees. Also, hiringNotCompleted is supported in the full transmission mode as well as the delta transmission mode of the API. Related Information Select Condition hiringNotCompleted 10.8.1 Accessing the New Hire Data After the Manage Pending Hire step and prior to the new hire's first working day in the organization, you can search for the new hire and access the new hire data. Prerequisites Enable Include Inactive Employees in the search option in information, refer to the Related Information. Admin Center Manage Permission Roles . For more Procedure 1. Log on to the SAP SuccessFactors application. 2. On the home page, select Employee Files from the dropdown menu next to the icon. 3. Click (arrow) next to the external user profile and select Include inactive users in search option. Implementing Onboarding 2.0 Onboarding (2.0) Process Overview PUBLIC 207 Results You can search for the new hire and display or edit the new hire data based on your permissions. Related Information Role-Based Permissions for Administrators in Onboarding 2.0 and Offboarding 2.0 [page 54] 10.9 Running a Conversion Job The Conversion job runs on the start date of the candidate, at this stage the candidate is still an external user. The conversion job runs to convert the candidate into an Employee. Context Procedure 1. Go to Provisioning Manage Schedule Jobs . 2. In the Job Type: field, search for ConvertExternalUserOnStartDateJob, and click Refresh. The conversion job appears on the screen. 3. To run the conversion job, hover on Select, under Actions header, and click Run It Now. Results After the job is completed, the New Hire (External User) gets converted into an Employee (Internal User). 208 PUBLIC Implementing Onboarding 2.0 Onboarding (2.0) Process Overview 10.10 Receiving the Welcome e-mail and Setting New Password The new hire who's now an internal user gets an autogenerated Welcome e-mail on the start date. Context The Welcome e-mail contains logon Information and a URL to reset the password. To set the password for the SAP SuccessFactors application, the employee should perform the following steps: Procedure 1. Click the URL, on the logon page, enter the Username that you received in your welcome e-mail. 2. Enter your password, click Login. Results The employee can now see more number of tiles, for example, My Info, My Peers along with the tiles that the employee could view an external user. For more information on how to manage Home page tile for new employees, refer to the Related Links section. Related Information Managing Home Page Tiles for New Hires [page 155] Implementing Onboarding 2.0 Onboarding (2.0) Process Overview PUBLIC 209 11 Process Variant Manager You can use the Process Variant Manager to add flexibility into the standard onboarding and offboarding processes. You can use this functionality to create a business process that better fits your business requirements. Also, gives you the flexibility to modify your own processes. You can access the Process Variant Manager from Admin Center. To access the Process Variant Manager , you must enable Administrate Onboarding 2.0 or Offboarding 2.0 content permission in Role-based Permissions. For more information, refer to the Related Information. From the Process Variant Manager page, you can view all the existing processes for Onboarding, Internal hire, and Offboarding. You can also add new processes, manage the process flows, and define the business rules for the processes. Note Currently, if the process variant used in the Assign Form rule is redeployed, then the process variant or the process variant steps mentioned in the Assign Form rule are no longer available. In that case, you must redefine the Assign Form rule. On the Process Variant Manager page, you can see one default process for Onboarding and one for Offboarding, along with all other existing processes. Note The default processes are indicated by a lock icon next to them. You cannot edit the Process Flow Name and Description of these processes. Also, these processes cannot be deleted. Related Information Role-Based Permissions for Administrators in Onboarding 2.0 and Offboarding 2.0 [page 54] 11.1 Onboarding Standard Processes Before you start creating a new process, the default Onboarding and Offboarding standard processes can give you a starting point from where you can change the process as per your requirements. The standard Onboarding process is created when Onboarding 2.0 is enabled in Provisioning. The Onboarding default process includes the following standard steps: ● Review New Hire Data: This is the first step in the process. In this step, the new hire verifies the personal information. 210 PUBLIC Implementing Onboarding 2.0 Process Variant Manager ● New Hire Tasks: This step is initiated by the hiring manager. This step is executed in parallel to the Correct New Hire Data step. ● Personal Data Collection: In this step, the new hire provides the personal data. This step is executed after the Correct New Hire Data step. ● Onboarding Data Collection: In this step, the new hire provides the data specific to the Onboarding process. ● Document Flow: In this step, a document gets generated and as per configuration, if this document requires signatures from the hiring manager and the new hire, it is sent to the Signature step. Maximum of two Document Flows can be added to the process. For each Document Flow, you can attach multiple forms by configuring business rules. More more information on how to define business rules for multiple Document Flows, refer to the Related Information section. Note First activate the Process Variant for Multiple Document flow and then configure the business rules. From the Process Variant Manager dashboard, you can create a new process variant by copying an existing process. You can also create a process variant from scratch. Related Information Defining Business Rules for Multiple Document Flows [page 127] 11.2 Cloning a Process Variant You can clone an existing process variant and modify the existing process flow by adding process steps to suite your requirement. Procedure 1. Go to Admin Center and in the tools search field, enter Process Variant Manager. The Process Variant Manager page opens. The existing processes are displayed on this page. 2. Select the process that you want to clone and click copy icon. 3. Provide a unique ID, a Name, and a Description for the process flow that you've just copied. Implementing Onboarding 2.0 Process Variant Manager PUBLIC 211 4. Click Save. The new process variant gets added to the list of processes on the Process Variant Manager page. Note The status of the newly added process variant is inactive. You must deploy the process to change the status to active. 5. To edit the process flow, click the process variant name and then click the process step block where you want to add an additional process step. 6. On the process step dialog box, select the process step that you want to add and click Save. You can also delete an existing process by clicking Delete on the process step dialog box. 7. Click Save and Validate. The process variant is saved and validated successfully. Click OK to return to the process flow. 8. Click Activate to deploy the process variant in Bussiness Process Engine (BPE). 11.3 Creating a Process Variant Create a new process variant when your needs are specific and cloning an existing process is not the best option. Procedure 1. Go to Admin Center and in the tools search field, enter Process Variant Manager. The Process Variant Manager page opens. 2. To create a process variant from the beginning, click + Process Variant. The Add Process Variant dialog box opens. 3. Select the process variant type from the Process Type dropdown, and provide a unique ID, a Name, and a Description for the process flow. 4. Click Save. The new process variant gets added to the list of processes on the Process Variant Manager page. Note The status of the newly added process variant is inactive. You must deploy the process to change the status to active. 5. To create the process flow, click the process variant name and then click the Start node to add an additional process step. 6. On the process step dialog box, select the process step that you want to add and click Save. 212 PUBLIC Implementing Onboarding 2.0 Process Variant Manager Note The default Onboarding process includes the standard steps. However, you can add multiple steps to Document Flow. You can change the sequence of these steps but you can't add multiple steps to the Onboarding process. Process steps that you can configure Process steps Behaviour Review New Hire Data The participants review the New Hire data. Personal Data Collection Personal paperwork is an initial task in the Onboarding proc­ ess where the new hire's can review their personal data ob­ tained from recruiting system for accuracy and update the missing information. Additional Onboarding Data Collection After completing the personal paperwork, if there are any Onboarding-specific fields configured in the Succession Data Model, the new hire is prompted to provide additional information. Create New Hire Tasks The participants create New Hire tasks. Document Flow Once the new hire completes the personal and additional pa­ perwork for the onboarding process, a document gets gener­ ated. As per configuration, if this document requires signa­ tures from the hiring manager and the new hire, it is sent to the Signature step. Note You can also delete an existing process by clicking Delete on the process step dialog box. 7. Click Save and Validate. The process variant is saved and validated successfully. Click OK to return to the newly created process flow. 8. Click Activate to deploy the process variant in Bussiness Process Engine (BPE). Results Go to Admin Center Manage Process Definitions , click on the filter icon. On the Process Definition Filter dialog box, enter the ID of the process variant that you just created in the Process Definition Key Like field, and click Apply. You can see the process blocks that you have created using the Process Variant Manager. Go back to the Process Variant Manager dashboard, you can see the Process Variant that you created is now in Active status. Implementing Onboarding 2.0 Process Variant Manager PUBLIC 213 Next Steps To pick this process flow based on any rule, define the conditions by clicking Define Business Rules on the Process Variant Manager dashboard. 11.3.1 Defining Business Rules for the Process Flow Create a rule that you want to apply on the process flow that you created. Procedure 1. Click Define Business Rules on the Process Variant Manager dashboard. It takes you to the Select Onboarding Process Variant. 2. Create a rule to select a process variant for the Onboarding process by entering the Rule Name, Rule ID, effective Start Date, and Description. 3. Click Continue. The Scenario: Select Process Variant page opens. 4. Select the rule conditions, and select the process flow for which this rule will be applied as the Value. 5. Click Save. Example Example Let us assume that you've created a process flow called Quick Onboarding Process. Now, you're setting a rule that makes the Quick Onboarding Process effective between certain dates. A candidate joining the organization 214 PUBLIC Implementing Onboarding 2.0 Process Variant Manager between those dates goes through the Quick Onboarding Process flow. 11.4 Deactivating a Process Variant Deactivate a process variant that is not in use by suspending the process variant from BPE: Manage Process Definitions. Prerequisites Copy the process variant ID that you want to suspend from BPE: Manage Process Definitions. You can get the process variant ID from Admin Center Process Variant Manager . Context Note Before suspending the process variant, ensure that there are no ongoing Onboarding or Offboarding processes using this process variant. Implementing Onboarding 2.0 Process Variant Manager PUBLIC 215 Procedure 1. Go to Admin Center BPE: Manage Process Definitions , and choose the filter icon on the Manage Process Definitions page. The Process Definition Filter dialog appears. 2. Paste the process variant ID that you copied from Process Variant Manager in the Process Definition Key Like field and click Apply. The process variant shows up in the search result. 3. Select the process variant and click suspend under Change State. The process variant Status on the Process Variant Manager page now appears Inactive. 4. After suspending the process, go to Admin Center Process Variant Manager , select the process variant, and click deleteunder Actions. Results You've suspended the process variant and have deleted it from the Process Variant Manager. 11.5 Updating a Process Variant You can customize the steps and activate the workflow of the newly created processes. Context After it’s activated from the Process Variant Manager, it gets automatically deployed in Business Process Engine. After every release, for the enhancements and changes to reflect, you can update the existing active Onboarding workflows in Process Variant Manager. Note You can still use the existing workflows for the Onboarding processes, without updating the process flows. Procedure 1. Go to Admin Center and in the tools search field, enter Process Variant Manager. The Process Variant Manager page opens. 216 PUBLIC Implementing Onboarding 2.0 Process Variant Manager 2. Select the process variant, and click on the edit icon under Actions to modify the Process Variant Name and Description. 3. To update the process flow, click the process variant name and then click the node to add an additional process step or modify the existing step. 4. Click Save and Validate. The process variant is saved and validated. Click OK to return to the newly created process flow. 5. Click Activate to deploy the process variant in Business Process Engine. Results After you save and validate the process variant and deploy it, all the enhancements made to the Onboarding and Offboarding process definition (XMLs) during the release reflect in the updated process. Implementing Onboarding 2.0 Process Variant Manager PUBLIC 217 12 Internal Hire Process Onboard internal employees who will pursue a new role within your organization with the Internal Hire process. Internal Hire process enables you to provide internal employees an opportunity to seek other roles within your organization that best suit their capabilities. This initiative provides career growth opportunities to existing resources with the right skill and talent, and explore ways in which they can positively impact your organization. Hiring internally also reduces the need to search for prospects outside the organization and potentially lowers costs arising out of external recruiting. The intent of the Internal Hire process is to create an atmosphere condusive for employees to blend in with their new role, team and management. By doing so, you can help them to be productive quickly and lower the rate of attrition as well. When an internal employee assumes a new role, there may be a requirement to onboard the employee because of a change to their job or compensation plan, management and so on. You can initiate a fresh onboarding process by configuring your application to monitor transfer events occurring because of job information changes to an employee profile in Employee Central. You can configure your application and setup conditions for Internal Hire process by: Prerequisites for Internal Hire Process [page 218] For a seamless implementation of the Internal Hire process, certain prerequisites must be met. Initiating Internal Hire Process from Employee Central [page 225] To initiate Internal Hiring process for an employee, you must update the profile of respective employee with job or compensation specific information that results in the occurrence of a transfer event. Initiating Internal Hire Process from Recruiting Management [page 227] Onboard existing employees pursuing a new role within your organization by initiating Internal Hire process from your Recruiting Management instance. Initiating Internal Hire Process From an External Applicant Tracking System [page 229] Onboard existing employees pursuing a new role within your organization by initiating Internal Hire process from your external Applicant Tracking System. 12.1 Prerequisites for Internal Hire Process For a seamless implementation of the Internal Hire process, certain prerequisites must be met. Here's a list of prerequisites that you should configure: Configuring Notifications for Internal Hire Process [page 219] By configuring notifications, you can keep all the involved onboarding participants updated with information relevant to different stages of the Internal Hire process. Configuring a Business Rule to Initiate Internal Hire Process [page 222] To initiate Internal Hiring process for an employee, you must update the profile of respective employee with job or compensation specific information that results in the occurrence of a transfer event. 218 PUBLIC Implementing Onboarding 2.0 Internal Hire Process Configuring Employee Transfer Event Rule [page 224] Configure a business rule to evaluate if a transfer event is triggered due to a change in the job information of an employee. Parent topic: Internal Hire Process [page 218] Related Information Initiating Internal Hire Process from Employee Central [page 225] Initiating Internal Hire Process from Recruiting Management [page 227] Initiating Internal Hire Process From an External Applicant Tracking System [page 229] 12.1.1 Configuring Notifications for Internal Hire Process By configuring notifications, you can keep all the involved onboarding participants updated with information relevant to different stages of the Internal Hire process. Prerequisites Access to Admin Center Email Services tool. For information about accessing Email Services in Onboarding 2.0, refer to the Related Information section. Context Onboarding 2.0 provides a preconfigured email template to handle notifications related to Internal Hire process. However, you must configure the email category of the email template to define recipient information. Note All the email templates configured in your system for Onboarding will be applicable to Internal Hire Process as well. But you can maintain email templates that are specific to your Internal Hire process. For more information, refer to the Related Information section. Procedure 1. Go to Admin Center Implementing Onboarding 2.0 Internal Hire Process Email Services . PUBLIC 219 2. Under the Active Templates tab, verify if (ONB) - Crossboarding User Welcome Message is present in the list. If the template is not present, you can add it to the list. For more information about managing email templates in Onboarding 2.0, refer to the Related Information section. 3. Switch to the Email Categories tab. 4. Click (Edit)to edit the (ONB) Crossboarding - User Welcome Message Category. ○ The email category opens up in edit mode. ○ Onboarding Simplify Role Based Recipient Builder is selected from the To Recipient Builder dropdown. ○ New Hire is selected from the Roles dropdown. You can select additional roles from the Roles dropdown, if required. 5. (Optional) You can configure the CC Recipient Builder and BCC Recipient Builder. 6. Click Save. The (ONB) Crossboarding - User Welcome Message Category email category is now configured with recipient information. Task overview: Prerequisites for Internal Hire Process [page 218] Related Information Configuring a Business Rule to Initiate Internal Hire Process [page 222] Configuring Employee Transfer Event Rule [page 224] Accessing Email Services in Onboarding 2.0 [page 130] Managing Email Templates in Onboarding 2.0 [page 137] 12.1.1.1 Maintaining Email Templates Specific to Internal Hire Process Create a copy of Onboarding 2.0 email templates to customize notifications specific to your Internal Hire process. Prerequisites ● Create a business rule to filter email templates for Internal Hire process. Remember While creating a business rule for Internal Hire process, one of the conditions must be to check if the value ONB2Process.onboardingInternalHire is set to Yes. You can include additional conditions as per your requirement. ● Create a business rule to filer email templates for Onboarding 2.0. 220 PUBLIC Implementing Onboarding 2.0 Internal Hire Process Remember While creating a business rule for regular Onboarding, one of the conditions must be to check if the value ONB2Process.onboardingInternalHire is set to No. You can include additional conditions as per your requirement. For information about creating a business rule for filtering email templates, refer to the Related Information section. Context Email templates for Onboarding 2.0 are generally applicable to your Internal Hire process as well. However, you can maintain separate email templates to communicate information specific to your Internal Hire process by creating a copy of an existing email template for Onboarding 2.0 and customizing it as per your requirement. When you copy an email template that is currently in service for Onboarding 2.0, you must ensure the system is able to dynamically select the right email template for generating notifiations for Onboarding 2.0 and Internal Hire processes respectively. You can do so with the help of business rules. Procedure 1. Go to Admin Center Email Services . 2. Under Active Templates tab, click Manage Template. The Manage Email template section displays the entire list of email templates. This list includes templates that are preconfigured, user-defined, active as well as inactive. 3. To copy an email template, click (Copy)corresponding to the template in the list. Note While creating a copy of a template, ensure that you dont disable the source template. A copy of the template is created and added to your list of active templates. 4. Click on the template copy. The template opens up in edit mode. 5. Go to the Define rules tab. In the Title and Description tab, you can specify Template Title and Template Description as per your requirement. 6. Select the business rule from the Filter Business Rule dropdown. Note If a custom e-mail is to be triggered, a Business rule that satisfies a condition in the Crossboarding flow should execute and evaluate to "True". Business Rules in the original template should evaluate to "False". You should do this to ensure that only one email notification is triggred. Implementing Onboarding 2.0 Internal Hire Process PUBLIC 221 7. Define content specific to your Internal Hire process in the Email Content tab. 8. Click Save. You have created an email template specific to your Internal Hire process. Similarly, apply a business rule on the parent template (which was copied) so that it will be used only for Onboarding 2.0 processes. 9. Click on the parent email template. The template opens up in edit mode. 10. Go to the Define rules tab. 11. Select the business rule from the Filter Business Rule dropdown. 12. Click Save. Related Information Configuring Business Rule for Filtering Email Templates [page 135] 12.1.2 Configuring a Business Rule to Initiate Internal Hire Process To initiate Internal Hiring process for an employee, you must update the profile of respective employee with job or compensation specific information that results in the occurrence of a transfer event. Context If a change to the job information of an employee has resulted in a transfer event, there can be various reasons for it. Considering scenarios when a transfer event does not require Internal Hire process to be initiated, a business rule can help determine which employees are eligible for internal hiring. Procedure 1. Go to Admin Center. 2. In the Tools Search field, enter Configure Business Rules. Access the tool by clicking on the search result. The Business Rules Admin page is opened where all the business rules created in the system are visible. 3. Enter Initiate Internal Hire Configuration, in the Scenario field, select the option, and click Go. Define the business rule to set up conditions as per your requirement. 222 PUBLIC Implementing Onboarding 2.0 Internal Hire Process Example Results You have successfully created a business rule to evaluate conditions for Internal Hire process. Task overview: Prerequisites for Internal Hire Process [page 218] Related Information Configuring Notifications for Internal Hire Process [page 219] Configuring Employee Transfer Event Rule [page 224] Implementing Onboarding 2.0 Internal Hire Process PUBLIC 223 12.1.3 Configuring Employee Transfer Event Rule Configure a business rule to evaluate if a transfer event is triggered due to a change in the job information of an employee. Context Procedure 1. Go to Admin Center. 2. In the Tools Search field, enter Configure Business Rules. Access the tool by clicking on the search result. The Business Rules Admin page is opened where all the business rules created in the system are visible. 3. Click + to create a new rule. The Configure Business Rule page opens. 4. Select Basic rule scenario. 5. Enter the Rule Name, Rule ID, and select a Start Date and enter Job Information Model as the Base Object and click Continue. The Rule ID automatically picks up the value entered in the Rule Name. However, it can be changed. Define the business rule to set up conditions as per your requirement. Example 224 PUBLIC Implementing Onboarding 2.0 Internal Hire Process Task overview: Prerequisites for Internal Hire Process [page 218] Related Information Configuring Notifications for Internal Hire Process [page 219] Configuring a Business Rule to Initiate Internal Hire Process [page 222] 12.2 Initiating Internal Hire Process from Employee Central To initiate Internal Hiring process for an employee, you must update the profile of respective employee with job or compensation specific information that results in the occurrence of a transfer event. Prerequisites ● Employee transfer event configured in your system. For more information about configuring an employee transfer event, refer to the Related Information section. ● A business rule is configured to evaluate conditions to initiate Internal Hire process as per your business requirement. For information about how to configure the business rule, refer to the Related Information section. Context The profile of an employee holds all the information related to their job, compensation, job relationships and so on. When an internal employee pursues another opportunity within your organization, the current manager or the HR Representative should update the profile of the respective employee to initiate a transfer event. Note Transfer events are created only for changes made to the job or compensation information of an employee. Procedure 1. Log into the application. 2. In the Search for actions or People field, enter the ID or Name of the employee whose job information you wish to modify. Access the employee profile by clicking on the search result. Implementing Onboarding 2.0 Internal Hire Process PUBLIC 225 3. Go to Actions Change Job and Compensation info . 4. Under Choose what you want to change, select Job Information or Compensation Information, as applicable. 5. Select a date when you want the changes to take effect. 6. Update the employee profile with information related to the new job or the associated compensation. Make changes to the Job Information fields such that the Transfer Event is published. 7. Click Save. Based on the employee transfer event configuration in your system, a transfer event will be triggered. Results Internal Hire process is initiated subject to the conditions specified in the business rule. Note The ID and Name attributes in the employee record will remain the same. Data review task will be created, based on your business rule definitions in the system. For more information about the data collection process in Onboarding 2.0, refer to the Related Information section. If data review task is created, the assigned participants will find the task under the Correct New Hire Data tile on their Home Page . Alternatively, they can also find the data review task on their Onboarding Dashboard. After the data review task is completed, a welcome message is sent to the internal hire. The rest of the Internal Hire process is exactly identical to Onboarding 2.0 with the only exception that the Manage Pending Hires step is not a part of the Internal Hire process. Task overview: Internal Hire Process [page 218] Related Information Prerequisites for Internal Hire Process [page 218] Initiating Internal Hire Process from Recruiting Management [page 227] Initiating Internal Hire Process From an External Applicant Tracking System [page 229] Data Collection Process in Onboarding (2.0) [page 96] Configuring Employee Transfer Event Rule [page 224] Configuring a Business Rule to Initiate Internal Hire Process [page 222] 226 PUBLIC Implementing Onboarding 2.0 Internal Hire Process 12.3 Initiating Internal Hire Process from Recruiting Management Onboard existing employees pursuing a new role within your organization by initiating Internal Hire process from your Recruiting Management instance. Prerequisites ● Recruit to Hire mapping should be in sync with the Employee data model. This is done to ensure that the mandatory Employee Central Data entity fields are mapped correctly with the corresponding fields in Recruiting Management, in order to pass the new hire data from Recruiting Management to Onboarding 2.0. ● Employee transfer event should be configured in your system. For more information about configuring an employee transfer event, refer to the "Configuring an Employee Transfer Event" topic Related Information section. ● A business rule is configured to evaluate conditions to initiate Internal Hire process as per your business requirement. For information about configuring a business rule to initiate the Internal Hire process, refer to the Related Information section. Procedure 1. Log into the application as a Recruiting user. 2. Go to the Job Requisition dashboard of your Recruiting instance. 3. Initiate Onboarding process for the internal hire. For information about how to initiate Onboarding, refer to the Related Information section. New hire validation begins. Any discrepancies found in the data will result in an error. For information about handling exceptions reported in the Onboarding process, see the Related Information section. After data validation is successful, the system updates the employee data in Employee Central and generates a transfer event on the basis of employee transfer event configuration. Thereafter, the candidate status is updated from Ready to Hire to Hired. Based on the business rule configured in the system, Internal Hire process is initiated. Note The ID and Name attributes in the employee record remain the same. Results Once Internal Hire process is initiated, the system procures the existing user ID of the internal hire. Based on the existing user ID, employee data is fetched from your Recruiting instance and validated against the Employee data model. Implementing Onboarding 2.0 Internal Hire Process PUBLIC 227 Remember Proper mapping of the fields in the Recruit to Hire Mapping tool in accordance with the Employee Data Model ensures a seamless Internal Hiring process. Note If there are failures in the mapping, the flow enters an error flow sequence. Make the necessary corrections and restart the mapping process. On successful completion of the Recruit to Hire mapping, the onboarding process can be re-triggered. Data review task is created, based on your business rule definitions in the system. For more information about the data collection process in Onboarding 2.0, refer to the Related Information section. If data review task is created, the assigned participants will find the task under the Correct New Hire Data tile on their Home Page. Alternatively, they can also find the data review task on their Onboarding Dashboard. After the data review task is completed, a welcome message is sent to the internal hire. The rest of the Internal Hire process is exactly identical to Onboarding with the only exception that the Manage Pending Hires step is not a part of the Internal Hire process. Task overview: Internal Hire Process [page 218] Related Information Prerequisites for Internal Hire Process [page 218] Initiating Internal Hire Process from Employee Central [page 225] Initiating Internal Hire Process From an External Applicant Tracking System [page 229] Initiating Onboarding [page 190] Data Collection Process in Onboarding (2.0) [page 96] Handling Exceptions in the Onboarding Process [page 192] Configuring Employee Transfer Event Rule [page 224] 228 PUBLIC Implementing Onboarding 2.0 Internal Hire Process 12.4 Initiating Internal Hire Process From an External Applicant Tracking System Onboard existing employees pursuing a new role within your organization by initiating Internal Hire process from your external Applicant Tracking System. Prerequisites ● Ensure that data mapping to convert the data from the external Application Tracking System into the format required by the API is done in your API Integration Tool. For information about API data mapping and transformation, refer to the Related Information section ● Employee transfer event configured in your system. For more information about configuring an employee transfer event, refer to the Related Information section. ● A business rule is configured to evaluate conditions to initiate Internal Hire process as per your business requirement. For information about configuring a business rule to initiate the Internal Hire process, refer to the Related Information section. Context With Onboarding 2.0 integrated with your external Applicant Tracking System, you can onboard existing employees pursuing a new role within your organization. For information about how to integrate your external Applicant Tracking System with Onboarding 2.0 refer to the Related Information section. Procedure 1. Update the internal employee record and create a transfer event using the EmpJob API. For more information about EmpJob entity, refer to the Related Information section. Remember While configuring the API payload, ensure that you pass information that aligns with the business logic which governs the occurance of a transfer event in Employee Central. To review the business logic included in your Employee Central transfer rule, refer to the Related Information section. If successful, the employee profile is updated, and a transfer event is created. 2. (Optional) Update the user record with additional information by choosing from a comprehensive list of Employee Central entities. For more information about the OData entitites available in Employee Central, refer to Related Information section. Implementing Onboarding 2.0 Internal Hire Process PUBLIC 229 Results Internal Hire process is initiated subject to the conditions specified in the business rule. Note The ID and Name attributes in the employee record will remain the same. Data review task will be created, based on your business rule definitions in the system. For more information about the data collection process in Onboarding 2.0, refer to the Related Information section. If data review task is created, the assigned participants will find the task under the Correct New Hire Data tile on their Home Page . Alternatively, they can also find the data review task on their Onboarding Dashboard. After the data review task is completed, a welcome message is sent to the internal hire. The rest of the internal hiring process is identical to Onboarding 2.0 with the only exception that the Internal Hiring process doesnt include the Manage Pending Hires step. Task overview: Internal Hire Process [page 218] Related Information Prerequisites for Internal Hire Process [page 218] Initiating Internal Hire Process from Employee Central [page 225] Initiating Internal Hire Process from Recruiting Management [page 227] Data Object Table in Employee Central Configuring an Employee Transfer Event Integration of an External Applicant Tracking System with Onboarding 2.0 [page 91] Employee Central OData API Reference Guide 230 PUBLIC Implementing Onboarding 2.0 Internal Hire Process 13 Offboarding (2.0) Offboarding allows you to set up a seamless exit process for employees leaving the company. Termination can be voluntary (that is, a resignation), involuntary (a layoff or dismissal), or a result of retirement. Offboarding gathers all termination-related information and triggers time-sensitive activities like: ● Conducting meetings with the employee who's leaving the company ● Creating and tracking knowledge transfer task by employee who's leaving the company to existing employees ● Tracking the company assets possessed by the employee who's leaving the company ● Notifying peers about employee's exit ● Activities related to Offboarding paperwork for example, review of information by manager and the employee leaving the company You can implement Offboarding 2.0 together with Onboarding 2.0, or as a stand-alone product within SAP SuccessFactors HXM Suite. 13.1 Implementing Offboarding (2.0) Before using Offboarding (2.0), you must enable it in Provisioning, assign the necessary role-based permissions, configure certain settings. The workflow for implementing Offboarding (2.0) can be broadly described as shown below: Implement Offboarding by: 1. Enabling Offboarding 2.0 [page 232] To use the Offboarding application in your instance you must enable Offboarding 2.0 from provisioning. 2. Role-Based Permissions for Offboarding 2.0 [page 233] After you enable Offboarding 2.0, identify the user groups you want to provide access to, and then accordingly enable the required role-based permissions for each group. 3. Setting a Business Rule to Configure Offboarding Initiation [page 235] To have an Offboarding process, you must set a business rule that validates the requirement of the process based on termination reason. 4. Setting the Rule for Data Review for the Employee Leaving the Company [page 236] To have a task for reviewing theinformation of the employee leaving the company, you must set the ONB2_OFB_ManagerReviewCheck rule based on your requirement. 5. Setting a Rule for Data Review by an Employee for the Exiting Employee [page 238] To have a task for reviewing the information of the employee leaving the company by an existing employee, you must set the ONB2_OFB_EmployeeReviewCheck rule based on your requirement. 6. Configuring a Business Rule for Archiving Offboarding Tasks [page 239] You can configure business rule to automatically remove completed or irrelevant offboarding tasks from the dashboard of the assigned Offboarding participants. Implementing Onboarding 2.0 Offboarding (2.0) PUBLIC 231 7. Configuring Offboarding 2.0 Programs [page 241] You can define a set of tasks to employees leaving the company based on entities like job location, job code by configuring the Offboarding 2.0 programs. 8. Accessing Email Services in Offboarding 2.0 [page 246] You can access the preconfigured email templates for Offboarding 2.0 to help channel vital information to the participants of the Offboarding process, for reference or action or both. 13.1.1 Enabling Offboarding 2.0 To use the Offboarding application in your instance you must enable Offboarding 2.0 from provisioning. Prerequisites ● The following switches must be enabled from Provisioning: Remember As a customer, you don't have access to Provisioning. To complete tasks in Provisioning, contact your implementation partner. If you're no longer working with an implementation partner, contact SAP Cloud Support. ○ Enable Generic Objects ○ Version 12 UI framework (Revolution) ○ Enable Business Process Engine ○ Enable Intelligent Services ○ Enable the Attachment Manager Procedure 1. Login in to Provisioning. 2. Select your company under List of Companies. 3. Click Company Settings. 4. Select Offboarding 2.0. 5. Click Save and enter your company Id to confirm changes. Results Offboarding 2.0 is enabled in your system. The following rules added to the system by default. 232 PUBLIC Implementing Onboarding 2.0 Offboarding (2.0) Rule Name Description ONB2_OFB_EmployeeReviewCheck Allows offboarding employee to review the offboarding information. ONB2_OFB_ManagerReviewCheck Allows manager to review the offboarding information Note The rule is set to false by default. Task overview: Implementing Offboarding (2.0) [page 231] Next: Role-Based Permissions for Offboarding 2.0 [page 233] 13.1.2 Role-Based Permissions for Offboarding 2.0 After you enable Offboarding 2.0, identify the user groups you want to provide access to, and then accordingly enable the required role-based permissions for each group. To perform tasks related to Offboarding 2.0, you should set up role-based permissions for Admin User, Manager, and employees leaving the company (as External Users). All the permissions required for accomplishing the tasks in Offboarding are listed in the table. Note If you are implementing only Offboarding 2.0 without Onboarding 2.0, you must create a service user role with the name OnboardingBpeAdmin, and then assign all the Employee Profile permissions for Employee Data and Personal Information permission for Employee Central Effective Dated Entities. This role and permission are required for Offboarding document flow and tasks. To create a role and assign permissions, see Creating Permission Roles and Assigning Permissions to a Role topics in the Related Information section. Under User or Administrator Permis­ sions? Permission Location Permission Name Admin Manage Onboarding 2.0 or Offboarding 2.0 Administrate Onboarding 2.0 or Offboarding 2.0 content Admin Manage Onboarding 2.0 or Offboarding 2.0 Permission to Cancel Offboarding User Onboarding 2.0 or Offboarding 2.0 Admin Document Template Object Permissions Admin Onboarding 2.0 or Offboarding 2.0 Admin ONB2OffboardingActivitiesConfig Object Permissions Admin Onboarding 2.0 or Offboarding 2.0 Admin ONB2ResponsibilityConfig Object Permissions Implementing Onboarding 2.0 Offboarding (2.0) PUBLIC 233 Under User or Administrator Permis­ sions? Permission Location User Onboarding 2.0 or Offboarding 2.0 Object Asset Task Permissions User Onboarding 2.0 or Offboarding 2.0 Object Document Flow Permissions User Onboarding 2.0 or Offboarding 2.0 Object Document Data Permissions User Onboarding 2.0 or Offboarding 2.0 Object Knowledge Transfer Plan Permissions User Onboarding 2.0 or Offboarding 2.0 Object Knowledge Transfer Task Permissions User Onboarding 2.0 or Offboarding 2.0 Object "Meeting" Task Permissions User Onboarding 2.0 or Offboarding 2.0 Object Process Permissions User Onboarding 2.0 or Offboarding 2.0 Object ONB2ScheduledMessageActivity Permissions User Onboarding 2.0 or Offboarding 2.0 Object Equipment Type Permissions User Onboarding 2.0 or Offboarding 2.0 Object Equipment Type Value Permissions User Onboarding 2.0 or Offboarding 2.0 Object Process Trigger Permissions Admin Configure Email Framework Permissions Configure Email Categories Admin Configure Email Framework Permissions Configure Email Triggers Admin Configure Email Framework Permissions Configure Email Templates Admin Configure Email Framework Permissions Configure Audit Trail Admin Configure Email Framework Permissions Allow Resend Emails Admin Manage Document Generation Manage Document Template Admin Manage Document Generation Manage Document Template Mapping Admin Manage Document Generation Generate All Documents as Admin User Manage Document Generation Tem­ plates Generate Documents(All) Admin Configure Document Management Configure Document Management Admin Configure DocuSign eSignature Configure DocuSign eSignature 234 PUBLIC Permission Name Implementing Onboarding 2.0 Offboarding (2.0) Under User or Administrator Permis­ sions? Permission Location Permission Name Admin Configure DocuSign eSignature Manage DocuSign envelope Parent topic: Implementing Offboarding (2.0) [page 231] Previous task: Enabling Offboarding 2.0 [page 232] Next task: Setting a Business Rule to Configure Offboarding Initiation [page 235] Related Information Role-Based Permissions for Administrators in Onboarding 2.0 and Offboarding 2.0 [page 54] Role-Based Permissions for Onboarding 2.0 and Offboarding 2.0 Tasks [page 60] Role-Based Permissions for Email Services [page 66] Role-Based Permissions for New Hires as External Users [page 68] Role-Based Permissions for New Hire Data Review [page 72] Assigning Permissions to a Role [page 42] 13.1.3 Setting a Business Rule to Configure Offboarding Initiation To have an Offboarding process, you must set a business rule that validates the requirement of the process based on termination reason. Context You can initiate the Offboarding process for the employees when they are terminated from Employee Central. For the process to be initiated, you must set a rule for a single or multiple termination reasons or you can also set the rule as always true which triggers Offboarding process for any of the termination reasons. You can apply the rule based on any field belonging to job information or employment details. Procedure 1. Go to Admin Center Implementing Onboarding 2.0 Offboarding (2.0) Configure Business Rules . PUBLIC 235 The Business Rules Admin page opens. 2. Click Create New Rule. The Configure Business Rule page opens. 3. Select Initiate Offboarding Configuration from the Onboarding 2.0 section. The Initiate Offboarding Configuration dialog opens. 4. Enter the Rule Name, Rule ID, and select a Start Date. The Rule ID automatically picks up the value entered in the Rule Name. However, it can be changed. 5. Click Continue. The business rule configuration page opens. 6. Define the business rule as per your requirement. 7. Click Save. Results Offboarding process is triggered based on the rule set once the employee is terminated from Employee Central. Task overview: Implementing Offboarding (2.0) [page 231] Previous: Role-Based Permissions for Offboarding 2.0 [page 233] Next task: Setting the Rule for Data Review for the Employee Leaving the Company [page 236] Related Information Initiating Offboarding Process [page 248] 13.1.4 Setting the Rule for Data Review for the Employee Leaving the Company To have a task for reviewing theinformation of the employee leaving the company, you must set the ONB2_OFB_ManagerReviewCheck rule based on your requirement. Context When the Offboarding process is initiated to an employee, the manager can view and edit some of the details like personal information, job information, and employment information of the employee who's leaving the company. 236 PUBLIC Implementing Onboarding 2.0 Offboarding (2.0) The managers task to review this information is activated only when the ONB2_OFB_ManagerReviewCheck is evaluated to true by the Offboarding process. Procedure 1. Go to Admin Center Configure Business Rules . The Business Rules Admin page opens. 2. Enter ONB2_OFB_ManagerReviewCheck in the Search box, and then click Go. The ONB2_OFB_ManagerReviewCheck rule appears in the search result. 3. Click the search result. The ONB2_OFB_ManagerReviewCheck rule opens in the Configure Business Rules page. 4. Define the business rule as per your requirements. 5. Click Save. Results The managers task to review the Offboarding data is triggered when the Offboarding process evaluates the ONB2_OFB_ManagerReviewCheck rule to true for the set condition. Task overview: Implementing Offboarding (2.0) [page 231] Previous task: Setting a Business Rule to Configure Offboarding Initiation [page 235] Next task: Setting a Rule for Data Review by an Employee for the Exiting Employee [page 238] Related Information Reviewing Offboardee Information as an Employer [page 249] Implementing Onboarding 2.0 Offboarding (2.0) PUBLIC 237 13.1.5 Setting a Rule for Data Review by an Employee for the Exiting Employee To have a task for reviewing the information of the employee leaving the company by an existing employee, you must set the ONB2_OFB_EmployeeReviewCheck rule based on your requirement. Context When the Offboarding process is initiated to an employee, the employee can review some of the information like personal information, job information, and employment information. The employee task to review this information is activated only when the ONB2_OFB_EmployeeReviewCheck is evaluated to true by the Offboarding process. Procedure 1. Go to Admin Center Configure Business Rules . The Business Rules Admin page opens. 2. Enter ONB2_OFB_EmployeeReviewCheck in the Search box, and then click Go. The ONB2_OFB_EmployeeReviewCheck rule appears in the search result. 3. Click the search result. The ONB2_OFB_EmployeeReviewCheck rule opens in the Configure Business Rules page. 4. Define the business rule as per your requirements. 5. Click Save. Results The employee task to review the Offboarding data is triggered when the Offboarding process evaluates the ONB2_OFB_EmployeeReviewCheck rule to true for the set condition. Task overview: Implementing Offboarding (2.0) [page 231] Previous task: Setting the Rule for Data Review for the Employee Leaving the Company [page 236] Next task: Configuring a Business Rule for Archiving Offboarding Tasks [page 239] Related Information 238 PUBLIC Implementing Onboarding 2.0 Offboarding (2.0) Reviewing the Offboarding Information as an Employee [page 251] 13.1.6 Configuring a Business Rule for Archiving Offboarding Tasks You can configure business rule to automatically remove completed or irrelevant offboarding tasks from the dashboard of the assigned Offboarding participants. Context Onboarding (2.0) provides a business rule with a preconfigured condition that is applied to the task archival process. The rule is configured to archive Offboarding tasks, created for employees leaving the company, and gets triggered 75 days after leaving the company. You can choose to modify the business rule to suit your requirement. Example You can set a business rule to modify the default value of 90 days. Remember Reuse the default business rule to define your conditions. If the system finds multiple business rules under this scenario, the default preconfigured condition of the business rule is considered. For more information on Archiving Onboarding/Offboarding Tasks and Creating a Batch Job to Archive Onboarding/ Offboarding Tasks, refer to the Related Information Setion. Procedure 1. Go to Admin Center and enter Configure Business Rules in the Tool Search field. Access the tool by clicking on the search result. 2. Enter Configure the Period to Close and Archive Onboarding Processes and Tasks in the Scenario field, select the option, and choose Go. 3. Define the business rule to set up conditions as per your requirement. Implementing Onboarding 2.0 Offboarding (2.0) PUBLIC 239 Example 4. Choose Save. Based on the conditions provided, the system shortlists Offboarding tasks to archive. This data is channeled to the batch job and the required tasks are archived. Task overview: Implementing Offboarding (2.0) [page 231] Previous task: Setting a Rule for Data Review by an Employee for the Exiting Employee [page 238] Next task: Configuring Offboarding 2.0 Programs [page 241] Related Information Archive Onboarding/Offboarding Tasks [page 174] Creating a Batch Job to Archive Onboarding/Offboarding Tasks [page 177] 240 PUBLIC Implementing Onboarding 2.0 Offboarding (2.0) 13.1.7 Configuring Offboarding 2.0 Programs You can define a set of tasks to employees leaving the company based on entities like job location, job code by configuring the Offboarding 2.0 programs. Context Offboarding programs are a collection of tasks that are performed by the employees leaving the company. There are many tasks that can be defined in the Offboarding process. You can assign different set of tasks to different employees by creating an Offboarding program, and setting a rule based on your business criteria. The tasks that can be added to your offboarding program are: ● Knowledge Transfer task ● Meeting Activity ● Farewell message to the employee leaving the company ● Announcing Employee termination to the team ● Collecting the assets of the employee leaving the company 1. Creating an Offboarding Program [page 241] To add the task required for the Offboarding process, you must create an Offboarding program. The Offboarding program is a set of tasks that you want in the Offboarding process. 2. Setting a Rule for Selecting an Offboarding Program [page 245] To select the required Offboarding program for the employee, you must set a rule using the Select Offboarding Task Configuration scenario. Task overview: Implementing Offboarding (2.0) [page 231] Previous task: Configuring a Business Rule for Archiving Offboarding Tasks [page 239] Next task: Accessing Email Services in Offboarding 2.0 [page 246] 13.1.7.1 Creating an Offboarding Program To add the task required for the Offboarding process, you must create an Offboarding program. The Offboarding program is a set of tasks that you want in the Offboarding process. Prerequisites ● ONB2OffboardingActivitiesConfig permission must be enabled. Implementing Onboarding 2.0 Offboarding (2.0) PUBLIC 241 ● Responsible groups must be created. Context You can define the program by adding the tasks that you require in your Offboarding process using the Manage Onboarding 2.0 and Offboarding 2.0 Tasks tool. You can add the following tasks to your Offboarding process: ● Write Farewell Message ● Announce Termination to Coworkers ● Create Knowledge Transfer Plan ● Schedule Meetings ● Manage Assets Procedure 1. Go to Admin Center. 2. In the Tools Search field, enter Manage Onboarding 2.0 and Offboarding 2.0 Tasks. Access the tool by clicking on the search result. The Manage Onboarding 2.0 and Offboarding 2.0 Tasks page opens and the Offboarding 2.0 Programs tab is active. 3. To create a program, click + New Program. The Manage Offboarding Program page opens. 4. Enter the ID and the Program Name. 5. Click + Add Task and select an offboarding task to add to the program. 6. Define the task attributes that are particular to each task. Task Additional Information Create Knowledge Transfer Plan Create a knowledge transfer plan ○ To make this task mandatorily available in Offboarding program, set the Required task to Yes, enter a due date for the task, and assigning the task to predefined participants. Schedule Meetings To add standard meetings to the task, click Add Meeting and add meeting subject and agenda for the ones that should schedule. ○ You can also create localized versions for the languages configured in your system by clicking (Translate). ○ To make this task mandatorily available in Offboarding program, set the Required task to Yes, enter a due date for the task, and assigning the task to predefined participants. 242 PUBLIC Implementing Onboarding 2.0 Offboarding (2.0) Task Additional Information Write Farewell Message Allows you to compose a standard farewell message. For this task, you can: ○ Insert tokens (placeholders) to personalize the message for the em­ ployee who's leaving the company. The tokens that can be inserted in the subject and message are: ○ ○ First Name ○ Last Name ○ User ID ○ Termination Date ○ Job Title ○ Location ○ Manager First Name ○ Manager Last Name You can also create localized versions for the languages configured in your system by clicking (Translate). ○ To make this task mandatorily available in Offboarding program, set the Required task to Yes, enter a due date for the task, and assigning the task to predefined participants. Announcing Employee termination to the team Allows you to add a default text that participants can use while writing the announced termination message to coworkers. For this task, you can: ○ Insert tokens (placeholders) to personalize the message for the em­ ployee who's leaving the company. The tokens that can be inserted in the subject and message are: ○ ○ First Name ○ Last Name ○ User ID ○ Termination Date ○ Job Title ○ Location ○ Manager First Name ○ Manager Last Name You can also create localized versions for the languages configured in your system by clicking (Translate). ○ To make this task mandatorily available in Offboarding program, set the Required task to Yes, enter a due date for the task, and assigning the task to predefined participants. Manage Assets Use this task for tracking the return of the assets by the employee who's leaving the company. ○ To make this task mandatorily available in Offboarding program, set the Required task to Yes, enter a due date for the task, and assigning the task to predefined participants for List Asset task and Track Asset task. Implementing Onboarding 2.0 Offboarding (2.0) PUBLIC 243 Note If you mark a task as required, you need to assign it to a responsibility group and indicate the Due Date. If there is no responsibility group assigned, the Manager of the employee who is leaving the company will be considered as the responsible owner of the task by default. For some tasks, you only get additional options only after you mark the task as required. The type of additional information you can define varies from task to task. Note There are some tasks that require addition of standard content, like the farewell message. Task owners can still edit the content of the tasks assigned to them. Example: The manager can modify the farewell message. 7. After adding the tasks, save the program by clicking Submit. 8. (Optional) For an existing onboarding program, you can: Action Description (Edit) Use this option to edit an existing offboarding program. The program ID is read-only and cannot be edited. (Copy) Use this option to copy an existing offboarding program. Each program requires a unique ID, but the Program Name and Brief Description are both copied to the new program. Tip Changing the name and description of the program is optional. However, it is recommended to provide a dis­ tinct name and description for each program. (Delete) Use this option to delete a program. You cannot delete programs that are marked as active. Results The newly created program appears on the Manage Offboarding 2.0 Tasks page. Task overview: Configuring Offboarding 2.0 Programs [page 241] Next task: Setting a Rule for Selecting an Offboarding Program [page 245] 244 PUBLIC Implementing Onboarding 2.0 Offboarding (2.0) Related Information Responsible Groups in Onboarding 2.0 [page 156] 13.1.7.2 Setting a Rule for Selecting an Offboarding Program To select the required Offboarding program for the employee, you must set a rule using the Select Offboarding Task Configuration scenario. Context As you can create multiple Offboarding programs, where each program has its own set of activities, you can define a rule such that you can select the required program for your Offboarding process. Procedure 1. Go to Admin Center Configure Business Rules . The Business Rules Admin page opens. 2. Click Create New Rule. The Configure Business Rule page opens. 3. Select Select Offboarding Task Configuration from the Onboarding 2.0 section. The Select Offboarding Task Configuration dialog opens. 4. Enter the Rule Name, Rule ID, and select a Start Date. The Rule ID automatically picks up the value entered in the Rule Name. However, it can be changed. 5. Click Continue. The business rule configuration page opens. 6. Define the business rule as per your requirement. 7. Click Save. Results The selected Offboarding program is triggered when the Offboarding is initiated based on the set conditions. Task overview: Configuring Offboarding 2.0 Programs [page 241] Implementing Onboarding 2.0 Offboarding (2.0) PUBLIC 245 Previous task: Creating an Offboarding Program [page 241] 13.1.8 Accessing Email Services in Offboarding 2.0 You can access the preconfigured email templates for Offboarding 2.0 to help channel vital information to the participants of the Offboarding process, for reference or action or both. Prerequisites You should have the permissions to access Email Services tool in the Admin Center. For more information, see RoleBased Permissions for Email Services in the Related Information section. Procedure 1. To access the preconfigured email templates for Offboarding 2.0, go to Admin Center, and in the Tools Search field, enter Email Services. 2. Select Manage Template, on the Email Services page. 3. Click New Template, on the Manage Email template page, and select Reuse Templates to list out all the existing templates. To add a new template, select Create New Template. Task overview: Implementing Offboarding (2.0) [page 231] Previous task: Configuring Offboarding 2.0 Programs [page 241] Related Information Role-Based Permissions for Email Services [page 66] 13.1.8.1 Preconfigured Email Templates in Offboarding 2.0 Email Templates are pre-formatted files that serve as a starting point in the process of creating email notifications. Offboarding 2.0 comes with a set of preconfigured email templates, ready for use. These email templates are designed to seamlessly work throughout the offboarding process. You can choose to utilize these templates in their existing configuration or customize them according to your requirements. 246 PUBLIC Implementing Onboarding 2.0 Offboarding (2.0) When you access the Email Services configuration page for the first time, there will be no email templates listed under the Active Templates tab. You can reuse preconfigured email templates or create custom email templates from the Manage Email Template section. Preconfigured Email Templates: S No. Notification Template Name Description 1 Meeting updated for participants (OFB) A meeting updated for participants Template Notify assigned offboarding participants about meeting updates. 2 Announce the Termination of an employee (OFB) Announce Termination Message Template Notify the coworkers about the termination of employee. 3 Farewell message Added (OFB) Farewell Message Template Notify the employee about the updated farewell message. 4 Knowledge Transfer task Cancellation (OFB) KT Task Cancel Template Notify the participants about cancellation of the Knowledge Transfer task. 5 Knowledge Transfer task Completion (OFB) KT Task Complete Notify the participants about completion of the Knowledge Transfer task. 6 Knowledge Transfer task Assigned (OFB) KT Task Receipt Template Notify the participants when the Knowledge Transfer task is assigned. 7 Knowledge Transfer task Updated (OFB) KT Task Update Template Notify the participants when the Knowledge Transfer task is updated. 8 Assets are Updated (OFB) Manage Assets Updated Message To Employee Template Notify the employee to return the assets. 9 Offboarding Process Cancellation (OFB) Offboarding Cancelled Template Notify the offboarding participants about cancellation of the offboarding process for an employee. 10 Resignation Approval sent to Employee (OFB) Resignation Approval Message To Employee Template Notify the employee that the resignation has been approved. 11 Resignation Approval sent to Participants (OFB) Resignation Approval Message To Participants Template Notify the offboarding participants that the resignation has been approved for an employee. Implementing Onboarding 2.0 Offboarding (2.0) PUBLIC 247 13.2 Offboarding (2.0) Process Overview An overview of how the Offboarding business processes work in synergy after employee resignation till the exit of the employee. Offboarding (2.0) process can be initiated from SAP SuccessFactors Employee Central. Offboarding (2.0) process starts with Initiate Offboarding and ends with the employee exit. After Offboarding is initiated, the Manager collects the Offboardee information, reviews the data only if cetain rules are set. On completion of this task the Offboardee gets a task to review his personal information, job information, last working day. Managers and Offboarding particpants can create certain activitites for the Offboardee and track the status of each activity. 13.2.1 Initiating Offboarding Process To initiate the Offboarding process, you must terminate the employee from the Employee Central. Procedure 1. Log in to the application. 2. On the home page, enter the name of the employee for whom Offboarding must be initiated in the search field. Note You can also terminate by selecting an employee from the Manage My Team tile. The tile is visible only when you have configured it as Default in the Home Page. For details see, Configuring Standard Tiles on the New Home Page in Related Information. 3. Bring the cursor on the employee name when it appears on the search field. A dialog box appears with the employee details. 4. Click Take Action Terminate . Terminate dialog box opens. 5. Enter the Termination Date, select the Termination Reason, and fill all the other applicable details. Note For more information on filling termination details, see Terminating an Employee in Related Information. 6. Click Save. 248 PUBLIC Implementing Onboarding 2.0 Offboarding (2.0) Results An email notification is sent to the manager with details of the employee like, termination date, last working day, and the home page link to review the Offboarding information of the employee. Note If Manager Review rule is evaluated to false, then Manager review step is skipped, and an email notification to the manager is also skipped. Directly the employee review business rule is evaluated. Related Information Terminating an Employee Configuring Standard Tiles on the New Home Page 13.2.2 Reviewing Offboardee Information as an Employer As a manager and as a participant of the Offboarding process you can verify or edit the details like job information, personal information, last working day, and compensation of the offboarding employee based on your permissions as a manager. Prerequisites ● Set the ONB2_OFB_ManagerReviewCheck business rule to true. Note If the ONB2_OFB_ManagerReviewCheck business rule is set to false, the review Offboardee information as an employee step is skipped. ● The following permission must be enabled: ○ Employee Central Effective Dated Entities ○ Employee Views Assign the new hire data review and correction task to a responsible group. For more information, see the Related Information section. Context As a manager, you can view and edit based on the permission for the following employee data model entities: Implementing Onboarding 2.0 Offboarding (2.0) PUBLIC 249 ● Employment information (employmentInfo) ● Job information (jobInfo) ● Personal information (personalInfo) Procedure 1. Log in to the application. 2. On the home page, click the Review Offboarding Information tile under the To-Do section. The Review Offboarding Information dialog box opens. 3. Click Start for the corresponding employee. The Review Offboardee Information page opens. 4. Verify the Offboardee information and if necessary, edit the information using . 5. Click Confirm. The Success dialog box appears. 6. Click OK. Results A new activity is created in Business Process Monitoring Tool for employee review, on the same day when the manager review is confirmed. An email notification is sent to the offboardee with details of the employee like, termination date, last working day, and the home page link to review the Offboarding information. Note The activity is created only when the Employee review business rule is evaluated to true by the Offboarding process. If Employee review is evaluated to false, then Employee review step is skipped, and email is also skipped. The Offboarding process flows to the next step where document flow and tasks are triggered. Related Information Assigning the New Hire Data Review Task to a Responsible Group [page 98] 250 PUBLIC Implementing Onboarding 2.0 Offboarding (2.0) 13.2.3 Reviewing the Offboarding Information as an Employee As an Offboardee, you can verify and update your details like job information, personal information, last working day, and compensation. Prerequisites ● ONB2_OFB_EmployeeReviewCheck business rule must be evaluated to true by the Offboarding process. ● The following permission must be enabled: ○ Employee Central Effective Dated Entities ○ Employee Views Context As an Offboardee you can review based on the permission for the following employee data model entities: ● Employment information (employmentInfo) ● Personal information (personalInfo) ● Contact information (contactInfo) ● Address information (addressInfo) ● Dependent information (dependentInfo) ● Compensation information (compInfo) ● Payment information (paymentInfoV3) Procedure 1. Log in to the application. 2. On the home page, click the Review Offboarding Information tile under the To-Do section. The Review Offboarding Information page opens. 3. Verify the offboarding information and if necessary, edit the information using . 4. Click Confirm. The Success dialog box appears. 5. Click OK. Results Document flow and Offboarding task activities are triggered. Implementing Onboarding 2.0 Offboarding (2.0) PUBLIC 251 13.2.4 Creating a Knowledge Transfer Plan To capture, store, and share critical knowledge of the offboardees within the organization before they leave, you must create the knowledge transfer plan so that all the knowledge is shared to existing employees. Prerequisites ● Reviewing the offboarding information by the employee is complete ● Knowledge Transfer task must be configured in the Offboarding Program ● The ONB2KnowledgeTransferPlanActivity and ONB2KnowledgeTransferTaskActivity permission is enabled. Procedure 1. Log in to the application. 2. On the home page, click Offboard Team Members tile under the My Team section. The Offboard Team Members dialog box opens. 3. Click Start for Create Knowledge Transfer Plan under the My Tasks column for the desired offboarding employee. The Create Knowledge Transfer Plan page opens. 4. Click + Add Task. The Add Task dialog box opens. 5. Enter the title in the Knowledge Transfer Task Title text box. 6. Select the date by which knowledge transfer must be completed from the Complete By date picker. 7. Search and add the assignee to whom the Offboardee must provide knowledge transfer in the Assigned To dropdown. 8. Add a note in the Note to Participants text box. 9. Click Add Task. The Create Knowledge Transfer Plan page appears with the task added to it. 10. Click Submit. Results The Assignee and offboarding employee get an email notification with the Knowledge transfer details and the completion date. A task is added in the Complete Knowledge Transfer Tasks tile under the To-Do list for the assignee and the offboarding employee in the home page. 252 PUBLIC Implementing Onboarding 2.0 Offboarding (2.0) 13.2.5 Completing the Knowledge Transfer Tasks Completed by the Assignee/Offboarding Employee To update the completion status of the knowledge transfer task activity created by the manager, the assignee must close the activity. Procedure 1. Log in to the application. 2. On the home page, click the Complete Knowledge Transfer Tasks tile under the To-Do list. The Complete Knowledge Transfer Tasks dialog box opens. 3. Click Start for the task that you want to close or update the status and notify the hiring manager. 4. To update the status, click + Add Note, enter your updates in the Add Note dialog box, and click Add Note. 5. To complete the task, select the Yes, this task is now complete checkbox. 6. Click Submit. Results Email notification is sent to the manager, Offboardee, and assignee about the updated notes or task completion. The status of the task is changed to Completed. 13.2.6 Scheduling Meetings with the Offboardee As a manager you can schedule meetings with the Offboardee to discuss and complete the entire Offboarding process. Prerequisites ● Reviewing the offboarding information by the employee is completed. ● Meetings must be configured in the Offboarding program. ● The status of the Schedule Meeting task is ON TRACK or OFF TRACK. Implementing Onboarding 2.0 Offboarding (2.0) PUBLIC 253 Procedure 1. Log in to the application. 2. On the home page, click the Offboard Team Members tile under the To Do section. Note You can also find the tasks in the Offboarding Dashboard tile under the My Team section. The Offboard Team Members dialog box opens. 3. Click the name of the offboarding employee from the Offboardees column. All the tasks related to the offboarding employee are listed. 4. Click Start for the Schedule Meetings task. The Schedule Meetings page opens. 5. To add a meeting, click + Add Meeting. Note You also have some recommended meetings like Meeting with manager and Default. To add these meetings click against the recommended meeting required. The Add Meeting dialog box opens. 6. Enter the subject of the meeting in the Meeting Subject text box. 7. Enter the location of the meeting in the Meeting Location text box. 8. Set the start date and time for the meeting from Start Date and Time. 9. Set the end date and time for the meeting from End Date and Time. 10. Enter the agenda of the meeting in the Agenda text box. 11. Search and add the participants required for the meeting from the Participants dropdown list. 12. Click Add. The meeting is listed in the Schedule Meeting page. 13. Repeat the steps to schedule additional meetings. 14. Click Submit. The Schedule Meeting task dissapears from the list of the Offboardee. Results An email notification is sent to the Offboarding employee and the meeting participants with all the meeting details. The notification also has an iCalendar (.ics) attachment which syncs to the external calendar system like Outlook or Google. The attachment includes details of the meeting including the date, time, and location. 254 PUBLIC Implementing Onboarding 2.0 Offboarding (2.0) 13.2.7 Listing the Assets that Offboardee has to Return As an Offboarding participant, you can track the company assets that Offboardee must return before the termination date. Onboarding participants can be the concerned department like IT or Finance who maintain the assets. Prerequisites ● The Edit permissions must be enabled for Equipment Type, Equipment Type Value, and Asset Task. ● Asset task must be configured in the Offboarding Program. Procedure 1. Log in to the application. 2. On the home page, click Offboard Team Members tile under the My Team section. The Offboard Team Members dialog box opens. 3. Click the name of the offboarding employee from the Offboardees column. The list of tasks for the offboarding employee appears 4. Click Start for the List Assets to be Returned task. The List Asset to be Returned page opens. Note If there are no assets that Offboardee has to return, you can select No for the Does Offboardee have asset to return option. 5. Click + Add Asset. The Add Asset dialog box opens. 6. Select the Asset Type, Model, Serial Number, and Return Status. Note If you select the Return Status as Return Waived, you must give the Waiver Reason. 7. Click Add. The asset is added to the List of Assets. 8. Repeat the steps to add more assets. You can also select No for the Does Offboardee have asset to return option after adding a list of assets. When you select No, a Warning – Assets Present dialog box appears. You can add a comment and click Confirm, to delete all the assets that have been added for tracking. 9. Click Confirm. Implementing Onboarding 2.0 Offboarding (2.0) PUBLIC 255 Results The Asset to be Returned task status changes to Completed. A new task Track Return of Assets is added with the status ON TRACK. An email notification is sent to the Offboardee when the list is created or edited for tracking the assets. When you set No for the Does Offboardee have asset to return option, then the task is completed without creating a Track Return of Assets task. Note You can also track the assets to be returned in the Your Offboarding Task tile. 13.2.8 Tracking the Return of Assets from the Offboardee The Offboarding participants must keep a track of assets that the Offboardee must return before the last working day. Prerequisites ● Assets are listed for the offboarding employee. ● The Edit permissions must be enabled for Equipment Type, Equipment Type Value, and Asset Task. Procedure 1. Log in to the application. 2. On the home page, click Offboard Team Members tile under the To-Do section. The Offboard Team Members dialog box opens. 3. Click the name of the Offboardee from the Offboardees column. The list of tasks for the Offboardee appears. 4. Click Start for the Track Return of Assets task. The Track Return of Assets page opens with the list of assets that Offboardee must return before the last working day. 5. Select Returned from the Return Status dropdown for the corresponding asset. Note If it is not required to return the listed asset by the Offboardee, you can set Return Status as Return Waived and enter the Waiver Reason. 6. Click + Add Asset, to add more assets in the Track Return of Assets page. 256 PUBLIC Implementing Onboarding 2.0 Offboarding (2.0) 7. Click Save to update the return status and addition of new assets. Note You can still edit the return status and add new assets when you click Save. You can nudge the participant to complete the Asset Task. 8. To complete the task, select the Yes, this task is now complete checkbox. 9. Click Confirm. Results The status of Track Return of Assets task changes to Completed. You cannot update the return status or add assets any further. An email notification is sent to the Offboardee every time when the return status is updated. Note No email notification is sent to the Offboardee when the tracking return of assets task is complete, as no action is required from Offboardee. 13.2.9 Writing a Farewell Message As a manager you can write a farewell message to the offboarding employee. Prerequisites ● Farewell message must be configured in the Offboarding Program. ● You should enable the ONB2ScheduledMessageActivity permission. For more information, see the Related Information section. Procedure 1. Log in to the application. 2. On the home page, click Offboard Team Members tile under the To-Do section. The Offboard Team Members dialog box opens. 3. Click the name of the offboarding employee from the Offboardees column. The list of tasks for the Offboardee appears. 4. Click Start for the Write a Farewell Message task. The Write a Farewell Message page opens. Implementing Onboarding 2.0 Offboarding (2.0) PUBLIC 257 5. Select the date when the message should be delivered to the offboarding employee from the Date of Message Delivery date picker. 6. Enter a subject for the farewell message in the Subject text box. Note Click + Insert token, to insert tokens in the subject. Some of the tokens are First Name, Last Name, User ID, Termination Date, Job Title, Location, Manager First Name, and Manager Last Name. 7. Enter the farewell message in Your Message text box. 8. Click Submit. Results The farewell message is saved, and status of the Write a Farewell Message task is Completed. The email is sent to the offboarding employee on the scheduled delivery date. Related Information Role-Based Permissions for Offboarding 2.0 [page 233] 13.2.10 Canceling the Offboarding Process As a manager you can skip the Offboarding process, when the Offboarding process is initiated for an employee. Prerequisites Permission to Cancel Offboarding permission must be enabled. Context You can cancel the Offboarding process for several reasons like: ● Insufficient Time ● Change in Timelines ● Change of Decision ● Mutual Consent ● Illness/Unavailability 258 PUBLIC Implementing Onboarding 2.0 Offboarding (2.0) ● Other Procedure 1. Log in to the application. 2. On the home page, click Offboard Team Members tile under the To-Do section. The Offboard Team Members dialog box opens. 3. Click the name of the Offboardee from the Offboardee column. The list of tasks for the Offboardee appears. 4. Click the Action menu and then select Cancel Offboarding. The Cancel Offboarding dialog box opens for the selected Offboardee. 5. Select the acknowledgment for the outcomes of canceling offbaording. 6. Select the reason for canceling Offboarding process from the Select Cancellation Reason dropdown. 7. Optional: You can add a note in Additional Comments. 8. Click Confirm. Results An email notification about the Offboarding cancellation is sent to all the participants of the Offboarding process. All the Offboarding tasks and Offboarding documents are canceled for the Offboarding Employee. Implementing Onboarding 2.0 Offboarding (2.0) PUBLIC 259 14 Rehire You can use the rehiring process to rehire an employee who left the organization. You can onboard a rehire which the system detects as a part of rehire verification. The details like employment record, person information, and so on, for the employee to be rehired are taken from Employee Central, while initiating onboarding from Recruiting Management and Applicant Tracking System. Note We only allow for Rehire on New Employment. 14.1 Permissions to Perform Rehire Verification The hiring manager or the participants of the rehire process perform the rehire verification for the new hire. You can configure the Hire/Rehire parameters to decide which fields are matched to indicate potential rehires. Usually it is a combination of first name, last name, date of birth, and national ID. You can use the same Employee Central configurations in Onboarding 2.0 for rehire check. For example, rehire an employee as new employment if the employee's country or legal entity is changed. For more information, refer to the Related Information. To perform the rehire tasks, configure a dynamic group SAP_ONB2_RehireCoordinator in Role-based Permissions, and add the users who will perform the rehire verification task from the To Do tile on the Onboarding home page, to this group. For more information on creating a dynamic group, refer to the Related Information. After the group is created, provide Rehire Inactive Employee with New Employment permission to the users in that group. For more information on how to provide this permission, refer to the Role-Based Permissions for Administrators in Onboarding 2.0 and Offboarding 2.0 topic in the Related Information. Related Information Rehiring an Employee Creating Dynamic Permission Groups Role-Based Permissions for Administrators in Onboarding 2.0 and Offboarding 2.0 [page 54] 260 PUBLIC Implementing Onboarding 2.0 Rehire 14.2 Configuring the Check for Rehire Configure a check using the Hire/Rehire Configuration generic object. Context This check allows you to see whether an employee already exists in the system. Procedure 1. Navigate to Admin Center Manage Data . In the Create New box, select Hire/Rehire Configuration, and enter a Code and a Title for the check, and set the Status to "Active". 2. Set the following Rehire conditions to Yes: ○ Enable search for employees using first name and last name ○ Enable search for employees using first name and date of birth ○ Enable search for employees using last name and date of birth ○ Enable search for employees using first name, last name, and date of birth ○ Enable search for employees using national ID Results You've configured the Rehire conditions for performing the first Rehire check and the second Rehire check. 14.3 Performing the First Rehire Check This first rehire check is executed before creating any person, employment, or user records for the new hire. You can perform this check when Onboarding is initiated for a candidate from Recruiting Management and Applicant Tracking System (ATS). Prerequisites To initiate rehire verification, enable Rehire Inactive Employee with New Employment in Role-based Permissions. Implementing Onboarding 2.0 Rehire PUBLIC 261 Context During the first rehire check, the data that has been collected in recruiting is available and can be used for rehire verification. At this stage limited information about the candidate like first name, last name, date of birth, National ID, Industry, and Country is available to run the rehire check. At times, these details aren't sufficient to decide whether the candidate is a rehire, as multiple candidates can exist with the same name. To narrow the rehire verification results, you can use more specific parameters to identify if the candidate is a rehire. Note While initiating onboarding from Applicant Tracking System and to perform the rehire verification, refer to the CreateOnboardee OData API topic in Related Information. The details like employment record, person information, and so on, for the employee to be rehired are taken from Employee Central, while initiating onboarding from Recruiting Management and Applicant Tracking System. Procedure 1. Log on to the SAP SuccessFactors Application and click Perform Rehire Verification To-Do tile. The Perform Rehire Verification dialog box opens. Note The Perform Rehire Verification To Do tile is displayed to the Hiring Manager if during initiation of Onboarding process the candidate is identified as a Rehire. 2. Select the Start button next to the Rehire Verification task, for the candidate for whom who want to run a rehire verification check. The Rehire Verification for "Candidate" opens. Based on the rehire check parameters, this page displays the profile matches of the candidate with ex-employee profiles. 3. Select the ex-employee profile that matches with the candidate's profile and click Onboard as Rehire. Note If none of the profiles match with that of the candidate, consider onboarding the candidate as a new hire by clicking Onboard as New Hire. Related Information createOnboardee 262 PUBLIC Implementing Onboarding 2.0 Rehire 14.4 Performing the Second Rehire Check The second rehire check is executed if a potential match does not get identified in the first rehire check. This check is performed after the Personal Data Collection step is completed. Context To find out whether an employee already exists in the system, configure a check using the Hire/Rehire Configuration generic object. For more information on how to configure the check, refer to the Related Information section. Procedure 1. Log on to the SAP SuccessFactors application and click Personal Data Collection To Do tile. The Rehire Verification for "Candidate" opens. Based on the Hire/Rehire Configuration, this page displays the profile matches of the candidate with ex-employee profiles. 2. Select the ex-employee profile that matches with the candidate's profile and click Onboard as Rehire. The workflow gets restarted and a new user is created in the system. Note If none of the profiles match with that of the candidate, consider onboarding the candidate as a new hire by clicking Onboard as New Hire. The First Rehire Check happens automatically during the New Hire creation. The hiring manager decides whether the candidate should be hired as a New Hire or a Rehire. Related Information Configuring the Check for Rehire [page 261] Implementing Onboarding 2.0 Rehire PUBLIC 263 15 Data Protection and Privacy 15.1 Data Protection and Privacy Content is Centralized Data protection and privacy features work best when implemented suite-wide, and not product-by-product. For this reason, they are documented centrally. The Setting Up and Using Data Protection and Privacy guide provides instructions for setting up and using data protection and privacy features throughout the SAP SuccessFactors HXM Suite. Please refer to the central guide for details. Note SAP SuccessFactors values data protection as essential and is fully committed to help customers complying with applicable regulations – including the requirements imposed by the General Data Protection Regulation (GDPR). By delivering features and functionalities that are designed to strengthen data protection and security customers get valuable support in their compliance efforts. However it remains customer’s responsibility to evaluate legal requirements and implement, configure and use the features provided by SAP SuccessFactors in compliance with all applicable regulations. Related Information Setting Up and Using Data Protection and Privacy 15.2 Data Retention Management Options Identify which data purge function in the Data Retention Management tool meets your data protection and privacy requirements. The Data Retention Management tool supports two different data purge functions: the newer data retention time management (DRTM) function and legacy non-DRTM function. Remember We encourage all customers to stop using the legacy purge function and start using data retention time management (DRTM) instead. To get started using this and other data protection and privacy features, refer to the Data Protection and Privacy guide. 264 PUBLIC Implementing Onboarding 2.0 Data Protection and Privacy If you already use the legacy data purge function as part of your current business process and you are sure that it meets your company's data protection and privacy requirements, you can continue to use it, as long as you aware of its limitations. Note If you are using the legacy data purge function, you can only purge a calibration session when there is at least one facilitator assigned to the session. Restriction Be aware that the legacy data purge function may not meet your data protection and privacy requirements. It doesn't cover the entire HXM Suite and it doesn't permit you to configure retention times for different countries or legal entities. In the longer term, we recommend that you also consider adopting the newer solution. In the meantime, to use legacy data purge, please refer to the guide here. 15.3 Data Retention Time Management for Onboarding 2.0 Learn how to use Data Retention Time Management with Onboarding 2.0. In Onboarding 2.0, you can purge data captured during the onboarding process for internal as well as external users by creating a purge request under Admin Center Data Retention Management tool using the DRTM Onboarding 2.0 Purge purge group. Internal users are those who have been converted to employees whereas external users are those who have not yet been converted to employees. There are three types of Data purge: ● Data Retention Time Management (DRTM) Onboarding 2.0 purge: The DRTM Onboarding 2.0 purge is used to remove all data related to Onboarding which has been captured during the Onboarding process. ● Data Retention Time Management (DRTM) Audit Data purge: The DRTM Audit Data purge removes data from audit logs for that are used to generate personal data audit reports for data protection and privacy. You can use DRTM to purge audit data for external onboarding users. When you include external onboarding users in a DRTM Audit Data purge request, all of the audit data for the external users can be successfully purged. ● Data Retention Time Management (DRTM) Master data purge: The DRTM Master Data purge is used to fully purge inactive users and their associated data based on a single, common retention time. The following objects are included under the DRTM Onboarding 2.0 Purge purge request type: Object Description Data Collection Extension Purging all the information of User collected as part of Custom Data Collection and its Notifications. Documents All the documents of user and specific notifications are purged. Process and User Data Purging all user specific data like Employee Data, MDF Data, BPE Data, email notifications. Implementing Onboarding 2.0 Data Protection and Privacy PUBLIC 265 Object Description Tasks/Activities New Hire activities data and specific email notifications are purged. If the onboarding process is canceled, then the new hire is marked as Inactive. In this case, the data purge happens in two stages: 1. You must purge data captured during the onboarding process by creating a purge request under Center Data Retention Management 2. You can purge the inactive user by creating a purge request under Management Admin tool using the DRTM Onboarding 2.0 purge group Admin Center Data Retention tool using the DTRM Inactive User Purge purge group. For more information about purging inactive users and all data, refer to the Related Information section. Manage data retention and purge activities for documents stored in DocuSign directly through DocuSign. For detailed information about how data purge works in the SAP SuccessFactors HXM Suite, refer to the Related Information section. Data Retention Time In Onboarding 2.0, you can configure different retention times for different objects of the onboarding process. The exact end date of the retention period is determined by a base date, which is the date from which retention time is calculated. In Onboarding 2.0, the base date is the new hire's start date. Example If you configure the retention time for new hire data to be seven years, the retention time for a given form would be seven years after the respective new hire's start date. Note For canceled onboarding scenarios, the base date would be the date when onboarding is canceled. For more information about configuring data retention times, refer to the Related Information section. Related Information Retrieving an Onboarding 2.0 External User Report During a Data Purge [page 267] 266 PUBLIC Implementing Onboarding 2.0 Data Protection and Privacy 15.3.1 Retrieving an Onboarding 2.0 External User Report During a Data Purge Generate or extract external user IDs based on PersonType while performing a data purge. Context When the Onboarding process is cancelled for an external user, you must purge the external user's personal data. To purge external user data, upload a list of external user IDs in an inactive user purge. To upload the .csv file to the inactive data purge, remove all information from the file except the user ID. The inactive user purge excludes any users not in an inactive status. Caution Users who have a legal holding must be excluded from a data purge, otherwise known as a purge freeze. It is important that these users are manually excluded from the inactive user file. Procedure 1. Go to Admin Center Integration Center My Integrations and click Create to create a new integration such as a Scheduled Simple File Output Integration to retrieve a report through an SFTP transfer. 2. In Create New Scheduled CSV File Output Integration, type "PerPersonal" in the Search for Entities by Entity Name field, to access the Personal Information (Per Personal) entity. 3. Select the initial necessary personal information attributes to distinguish the user record in Data Preview such as First Name, Middle Name, Last Name, and Gender and then click Select. Note Person ID External and Start Date are enabled by default. 4. In Create New Scheduled CSV File Output Integration, under Options, provide the file name for your new integration, output file type, file delimiter, header type, and footer type. 5. Click Next to go to Configure Fields, where you can view your selected entities from Data Preview as columns in your CSV File Output Integration table. 6. In Configure Fields, click Add Add Field . 7. To add personType in PersonTypeUsage column to the Personal Information (PerPersonal) table, perform the following actions: a. In Configure Fields, click Add Add Field . b. In Find Field Starting From Personal Information, create an additional column to filter the record based on PersonTypeUsage by entering personType in PersonTypeUsage in the search field. c. Click Add Association "User ID". 8. To add User ID-Employee Details column to the Personal Information (PerPersonal) table, perform the following actions: Implementing Onboarding 2.0 Data Protection and Privacy PUBLIC 267 a. In Configure Fields, click Add Add Field . b. In Find Field Starting From Personal Information, create an additional column to filter the record based on PersonTypeUsage by entering personType in PersonTypeUsage in the search field. c. In Entity Tree View, navigate to select personNav, employmentNav, and User ID. d. Click Add Association "User ID". User ID is part of the employment data. You now have some personal information associated with the User ID. 9. Click Next. 10. In Filter & Sort Advanced Filters , add the condition on the personType-PersonTypeUsage field to be equal to the Onboardee value and click Next. 11. Click Save and select Download Preview to view the CSV File Export preview file. 12. Click Next to advance to Destination Settings. 13. In Destination Settings, provide details such as SFTP Server Host Address, SFTP User Name, SFTP Password, File Name Prefix, and File Folder in the File Server Settings. 14. Click Next to advance to Scheduling. 15. In Scheduling Scheduled Version Occurs , determine how often you generate the report, such as once, daily, weekly, monthly, or yearly. You also have the Suspended/Not Scheduled option to stop generating the report. 16. If you select Weekly, you can determine the day of the week, the Start Time, Ending on Date, and designate email recipients of the report in the Email To field. 17. Click Save. 18. Click Set Schedule. 19. In Confirm, click Save and Continue. 20.In Save Integration, provide the integration name and a brief description. 21. Click Save. 268 PUBLIC Implementing Onboarding 2.0 Data Protection and Privacy 16 Important Technical Notices 16.1 Using the Adobe LiveCycle Designer Use the Adobe LiveCycle Designer to provide your own form templates for the SAP Forms by Adobe REST API. Adobe LiveCycle Designer supports you in creating templates for interactive and print forms by providing a wide set of design functions. Find more information in this section how to install and use the Adobe LiveCycle Designer. Download and Installation To download and install or update the Adobe LiveCycle Designer, follow the instructions in SAP note 2187332 (download and installation of version 11.0). Related Information Tutorial: Create a Simple Template with Generated Sample Data 16.2 Applicant, New Hire, and Employee Security in Onboarding 2.0 The key security aspect to be considered during the transition of the candidate from an applicant to a new hire, and from a new hire to an employee, is the data separation between these three stages. Accessing Onboarding 2.0 is different for applicants, new hires, and employees. Applicants Accessing Recruiting Management ● The applicant registers through email. Note There's no overlap in server functionality and data with employee access. Implementing Onboarding 2.0 Important Technical Notices PUBLIC 269 ● Access is provided through a separate Web Application Server (career-URL). ● For applicants, access is provided only to certain sections of the SAP SuccessFactors Recruiting Management that are necessary for the applicant for the application process. New Hires Accessing Onboarding 2.0 ● When the candidate’s status changes from applicant to new hire during the hiring process, the applicant is created as an external user who has limited access to the system and is not an employee yet. Note: ● The new hire is granted access to certain parts of the Employee Self-Service (ESS) portal to modify recruiting process data, like personal information. The new hire can also access basic information like first name, last name, email, phone number, and photo of manager and the peer where permitted, using Role-based Permissions. Note Data of other employees is made visible to the new hires through preconfigured views. This limits the possible exposure of the employee data and access to this data is further controlled by Role-based Permissions. ● There is a restriction at the Data level, new hires.... Employees Accessing Onboarding 2.0 Post the hiring process, the new hire is converted to an employee from an external user. At this stage, they can access to the data based on Role-based Permissions. From this moment on, the new hire is treated as an internal employee with the same logon and access privileges like a normal employee. External and Internal User in Onboarding 2.0 External users can access the SAP SuccessFactors Onboarding Application using the Username and Password that they have received over email. Note Internal users, i.e. Employees, log on using Single Sign-On. The WEB UI and Application Logic user access layers are the same for both external users and internal users. However, Role-based Permissions are granted as per external roles created for the external users while for internal users Role-based Permissions are granted as per internal roles. 270 PUBLIC Implementing Onboarding 2.0 Important Technical Notices Suite-wide Security Measures for External Users Here's the list of suite-wide security measures that are applicable for external users: ● Only secure protocols (https) are used ● Data is encrypted at rest (AES-256) ● Each instance is separated through distinct DB-schemas ● External users are restricted at the data level. ● Application is designed such that the new hire data never gets written into the Employee data schema ● Only the Employee schema can pull data from the External schema ● Separate roles and permissions are set for External Users with limited permissions Implementing Onboarding 2.0 Important Technical Notices PUBLIC 271 17 Appendix 17.1 Additional Resources for Onboarding (2.0) During the implementation or configuration of Onboarding (2.0), you may find it useful to refer to guides related to other SAP SuccessFactors HXM Suite solutions. Solution More Information Metadata Framework Implementing the Metadata Framework Recruiting Management Recruiting Management (Implementation) Employee Central Implementing Business Rules in SAP SuccessFactors People Profile People Profile Home Page Home Page Role-Based Permissions SAP SuccessFactors Role-Based Permissions Migrating to Role-Based Permissions Data Protection and Privacy Setting Up and Using Data Protection and Privacy Goal Management Goal Management 272 PUBLIC Implementing Onboarding 2.0 Appendix Important Disclaimers and Legal Information Hyperlinks Some links are classified by an icon and/or a mouseover text. These links provide additional information. About the icons: ● ● Links with the icon with SAP) to this: : You are entering a Web site that is not hosted by SAP. By using such links, you agree (unless expressly stated otherwise in your agreements ● The content of the linked-to site is not SAP documentation. You may not infer any product claims against SAP based on this information. ● SAP does not agree or disagree with the content on the linked-to site, nor does SAP warrant the availability and correctness. SAP shall not be liable for any damages caused by the use of such content unless damages have been caused by SAP's gross negligence or willful misconduct. Links with the icon : You are leaving the documentation for that particular SAP product or service and are entering a SAP-hosted Web site. By using such links, you agree that (unless expressly stated otherwise in your agreements with SAP) you may not infer any product claims against SAP based on this information. Beta and Other Experimental Features Experimental features are not part of the officially delivered scope that SAP guarantees for future releases. This means that experimental features may be changed by SAP at any time for any reason without notice. Experimental features are not for productive use. You may not demonstrate, test, examine, evaluate or otherwise use the experimental features in a live operating environment or with data that has not been sufficiently backed up. The purpose of experimental features is to get feedback early on, allowing customers and partners to influence the future product accordingly. By providing your feedback (e.g. in the SAP Community), you accept that intellectual property rights of the contributions or derivative works shall remain the exclusive property of SAP. Example Code Any software coding and/or code snippets are examples. They are not for productive use. The example code is only intended to better explain and visualize the syntax and phrasing rules. SAP does not warrant the correctness and completeness of the example code. SAP shall not be liable for errors or damages caused by the use of example code unless damages have been caused by SAP's gross negligence or willful misconduct. Gender-Related Language We try not to use gender-specific word forms and formulations. As appropriate for context and readability, SAP may use masculine word forms to refer to all genders. Videos Hosted on External Platforms Some videos may point to third-party video hosting platforms. SAP cannot guarantee the future availability of videos stored on these platforms. Furthermore, any advertisements or other content hosted on these platforms (for example, suggested videos or by navigating to other videos hosted on the same site), are not within the control or responsibility of SAP. Implementing Onboarding 2.0 Important Disclaimers and Legal Information PUBLIC 273 www.sap.com/contactsap © 2020 SAP SE or an SAP affiliate company. All rights reserved. No part of this publication may be reproduced or transmitted in any form or for any purpose without the express permission of SAP SE or an SAP affiliate company. The information contained herein may be changed without prior notice. Some software products marketed by SAP SE and its distributors contain proprietary software components of other software vendors. National product specifications may vary. These materials are provided by SAP SE or an SAP affiliate company for informational purposes only, without representation or warranty of any kind, and SAP or its affiliated companies shall not be liable for errors or omissions with respect to the materials. The only warranties for SAP or SAP affiliate company products and services are those that are set forth in the express warranty statements accompanying such products and services, if any. Nothing herein should be construed as constituting an additional warranty. SAP and other SAP products and services mentioned herein as well as their respective logos are trademarks or registered trademarks of SAP SE (or an SAP affiliate company) in Germany and other countries. All other product and service names mentioned are the trademarks of their respective companies. Please see https://www.sap.com/about/legal/trademark.html for additional trademark information and notices. THE BEST RUN