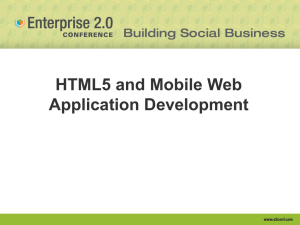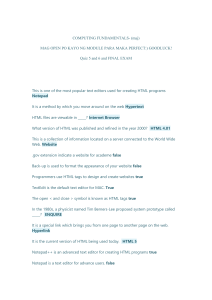V I S UA L Q U I C K S tA r t G U I D E
HTML5
and CSS3
Seventh Edition
ElizabEth Castro
•
Peachpit Press
bruCE hyslop
HTML5 and CSS3, Seventh Edition: Visual QuickStart Guide
Elizabeth Castro and Bruce Hyslop
Peachpit Press
1249 Eighth Street
Berkeley, CA 94710
510/524-2178
510/524-2221 (fax)
Find us on the Web at www.peachpit.com.
To report errors, please send a note to errata@peachpit.com.
Peachpit Press is a division of Pearson Education.
Copyright © 2012 by Elizabeth Castro and Bruce Hyslop
Editor: Clifford Colby
Development editor: Robyn G. Thomas
Production editor: Cory Borman
Compositor: David Van Ness
Copyeditor: Scout Festa
Proofreader: Nolan Hester
Technical editors: Michael Bester and Chris Casciano
Indexer: Valerie Haynes Perry
Cover design: RHDG/Riezebos Holzbaur Design Group, Peachpit Press
Interior design: Peachpit Press
Logo design: MINE™ www.minesf.com
Notice of Rights
All rights reserved. No part of this book may be reproduced or transmitted in any form by any means, electronic,
mechanical, photocopying, recording, or otherwise, without the prior written permission of the publisher. For
information on getting permission for reprints and excerpts, contact permissions@peachpit.com.
bart.gov screen shots courtesy of San Francisco Bay Area Rapid Transit District (BART).
css3generator.com screen shots courtesy of Randy Jensen.
dribbble.com screen shots courtesy of Dan Cederholm.
fontsquirrel.com screen shots courtesy of Ethan Dunham.
foodsense.is screen shots courtesy of Julie Lamba.
modernizr.com screen shots courtesy of Faruk Ates.
namecheap.com screen shots courtesy of Namecheap.
Notice of Liability
The information in this book is distributed on an “As Is” basis without warranty. While every precaution has been taken
in the preparation of the book, neither the authors nor Peachpit shall have any liability to any person or entity with
respect to any loss or damage caused or alleged to be caused directly or indirectly by the instructions contained in this
book or by the computer software and hardware products described in it.
Trademarks
Many of the designations used by manufacturers and sellers to distinguish their products are claimed as trademarks.
Where those designations appear in this book, and Peachpit was aware of a trademark claim, the designations appear
as requested by the owner of the trademark. All other product names and services identified throughout this book are
used in editorial fashion only and for the benefit of such companies with no intention of infringement of the trademark.
No such use, or the use of any trade name, is intended to convey endorsement or other affiliation with this book.
ISBN-13: 978-0-321-71961-4
ISBN-10:
0-321-71961-1
9 8 7 6 5 4 3 2 1
Printed and bound in the United States of America
To family.
Acknowledgments
Writing the acknowledgments is one of
the most daunting challenges of working
on a book, because you want to be sure
to convey your appreciation of everyone
properly. This book is the result of the
support, tireless work, and good spirits of a
lot of people. I hope to do them all justice,
and I hope that you’ll indulge me for a bit
while I thank them.
A most sincere thank you goes out to:
Nancy Aldrich-Ruenzel and Nancy Davis,
for entrusting me with this edition of a
book that has been important to Peachpit
for many years.
Cliff Colby, for recommending me and making this possible; for his confidence in me
and his patience, flexibility, and guidance;
and for countless conversations and lots
of laughs.
Robyn Thomas, for her tremendous effort
in keeping us all on track, wrangling countless documents, making thoughtful edits
and suggestions, and providing regular
words of encouragement, which were
always a boost.
Michael Bester, for all the spot-on feedback and suggestions, catching technical
errors and omissions, and helping us get
the right message across to readers. It
was a real pleasure working with him on
another book.
Chris Casciano, in the same vein, for all
your technical expertise, suggestions, and
crucial feedback. I really appreciated your
joining us in the final weeks; we were lucky
to have you.
iv
Acknowledgments
Cory Borman, for expertly overseeing the
production of the book and creating diagrams in a pinch, and for his good humor.
Scout Festa, for carefully correcting grammar and punctuation, tightening up language, ensuring the accuracy of figure and
chapter references, and, overall, providing
an all-important level of polish.
David Van Ness, for his great care laying
out the pages and for his proficiency and
attention to detail.
Nolan Hester, for lending his expertise to
the effort of reviewing the laid-out pages.
Valerie Haynes Perry, for handling the critical task of creating an effective index on
which readers will rely time and again.
The numerous marketing, sales, and other
folks at Peachpit for working behind the
scenes to make the book successful.
My family and friends, for checking in on
my progress and providing occasional, welcome breaks from writing. Thanks to those
friends in particular who probably tired of
hearing me say often that I couldn’t get
together, but who kept asking anyway.
Robert Reinhardt, as always, for getting me
started in writing books and for his guidance as I was embarking on this one.
The Web community, for your innovations
and for sharing your knowledge so that
others may benefit (I’ve cited many of you
throughout the book).
To you readers, for your interest in learning
about HTML and CSS and for selecting this
book; I know you have a lot of others from
which to choose. I hope the book serves
you well.
Thank you so much to the following contributing authors. Readers have a more
valuable book because of your efforts, for
which I’m grateful. I’d also like to extend my
apologies to Erik Vorhes that we weren’t
able to fit Appendixes A and B in the book.
Readers who see them on the book’s site
will surely appreciate your work.
In alphabetical order by last name, the
contributing authors are:
Scott Boms (Chapter 14)
Scott is an award-winning designer, writer,
and speaker who has partnered with organizations such as PayPal, HSBC, Hyundai,
DHL, XM Radio, Toronto Life magazine,
and Masterfile during his more than 15
years of working on the Web. When he’s
away from the computer, you might find
him shooting Polaroids; playing drums with
his band, George; or enjoying time with
his wonderful wife and two children. He’s
@scottboms on Twitter.
Ian Devlin (Chapter 17)
Ian Devlin is an Irish Web developer, blogger, and author who enjoys coding and
writing about emerging Web technologies
such as HTML5 and CSS3. In addition to
front-end development, Ian also builds
solutions with back-end technologies such
as .NET and PHP. He has recently written
a book, HTML5 Multimedia: Develop and
Design (Peachpit Press, 2011).
Seth Lemoine (Chapters 5 and 16)
Seth Lemoine is a software developer and
teacher in Atlanta. For over ten years, he’s
worked on challenging projects to see
what’s possible, with technologies from
HTML, JavaScript, and CSS to Objective-C
and Ruby. Whether it’s finding innovative
ways to teach HTML5 and CSS to his students or perfecting a Schezuan recipe in his
outdoor wok, being creative is his passion.
Erik Vorhes (Appendixes A and B,
available on the book’s Web site)
Erik Vorhes creates things for the Web with
VSA Partners and is managing editor for
Typedia (http://typedia.com/). He lives and
works in Chicago.
Brian Warren (Chapter 13)
Brian Warren is a senior designer at Happy
Cog in Philadelphia. When he’s not writing
or designing, he spends his time playing
with his beautiful family, listening to music,
and brewing beer. He blogs, intermittently,
at http://begoodnotbad.com.
And, finally, I’d like to extend a special
thank you to Elizabeth Castro. She created
the first edition of this book more than
15 years ago and nurtured her audience
with each edition that followed. Her style
of teaching has resonated with literally
hundreds of thousands of readers over the
years. I’m extremely grateful for the opportunity to be part of this book, and I was
very mindful of doing right by both it and
readers while working on this edition.
—Bruce
Acknowledgments
v
Contents at a Glance
acknowledgments . . . . . . . . . . . . . . . . . . . . iv
introduction . . . . . . . . . . . . . . . . . . . . . . . . xv
Chapter 1
Web page building blocks . . . . . . . . . . . . . . . 1
Chapter 2
Working with Web page Files . . . . . . . . . . . . 25
Chapter 3
basic htMl structure . . . . . . . . . . . . . . . . . 41
Chapter 4
text . . . . . . . . . . . . . . . . . . . . . . . . . . . . . 99
Chapter 5
images . . . . . . . . . . . . . . . . . . . . . . . . . . . 147
Chapter 6
links . . . . . . . . . . . . . . . . . . . . . . . . . . . . 165
Chapter 7
Css building blocks . . . . . . . . . . . . . . . . . . 179
Chapter 8
Working with style sheets . . . . . . . . . . . . . . 197
Chapter 9
Defining selectors . . . . . . . . . . . . . . . . . . . 213
Chapter 10
Formatting text with styles . . . . . . . . . . . . . 241
Chapter 11
layout with styles . . . . . . . . . . . . . . . . . . . . 275
Chapter 12
style sheets for Mobile to Desktop . . . . . . . . 327
Chapter 13
Working with Web Fonts . . . . . . . . . . . . . . . 353
Chapter 14
Enhancements with Css3 . . . . . . . . . . . . . . . 371
Chapter 15
lists . . . . . . . . . . . . . . . . . . . . . . . . . . . . . 397
Chapter 16
Forms . . . . . . . . . . . . . . . . . . . . . . . . . . . . 417
Chapter 17
Video, audio, and other Multimedia . . . . . . . 449
Chapter 18
tables . . . . . . . . . . . . . . . . . . . . . . . . . . . 489
Chapter 19
Working with scripts . . . . . . . . . . . . . . . . . . 497
Chapter 20
testing & Debugging Web pages . . . . . . . . . 505
Chapter 21
publishing your pages on the Web . . . . . . . . . 521
index . . . . . . . . . . . . . . . . . . . . . . . . . . . . 529
vi
Contents at a Glance
Table of Contents
Acknowledgments . . . . . . . . . . . . . . . . . . . . . iv
Introduction . . . . . . . . . . . . . . . . . . . . . . . . xv
HTML and CSS in Brief . . . . . . . . . . . . . . . . . . . xvi
Progressive Enhancement: A Best Practice . . . . . . xviii
Is This Book for You? . . . . . . . . . . . . . . . . . . . . xx
How This Book Works. . . . . . . . . . . . . . . . . . . . xxii
Companion Web Site . . . . . . . . . . . . . . . . . . . xxiv
Chapter 1
Web Page Building Blocks . . . . . . . . . . . . . . . . 1
A Basic HTML Page . . . . . . . . . . . . . . . . . . . . . . 3
Semantic HTML: Markup with Meaning . . . . . . . . . . . 6
Markup: Elements, Attributes, and Values . . . . . . . . .13
A Web Page’s Text Content . . . . . . . . . . . . . . . . 16
Links, Images, and Other Non-Text Content . . . . . . . .17
File Names . . . . . . . . . . . . . . . . . . . . . . . . . . 19
URLs . . . . . . . . . . . . . . . . . . . . . . . . . . . . . 20
Key Takeaways. . . . . . . . . . . . . . . . . . . . . . . . 24
Chapter 2
Working with Web Page Files . . . . . . . . . . . . . 25
Planning Your Site . . . . . . . . . . . . . . . . . . . . . . 26
Creating a New Web Page . . . . . . . . . . . . . . . . . 28
Saving Your Web Page . . . . . . . . . . . . . . . . . . . 30
Specifying a Default Page or Homepage . . . . . . . . . 33
Editing Web Pages . . . . . . . . . . . . . . . . . . . . . 35
Organizing Files . . . . . . . . . . . . . . . . . . . . . . . 36
Viewing Your Page in a Browser . . . . . . . . . . . . . . 37
The Inspiration of Others . . . . . . . . . . . . . . . . . . 39
Chapter 3
Basic HTML Structure . . . . . . . . . . . . . . . . . . 41
Starting Your Web Page . . . . . . . . . . . . . . . . . . 43
Creating a Title. . . . . . . . . . . . . . . . . . . . . . . . 46
Creating Headings . . . . . . . . . . . . . . . . . . . . . 48
Understanding HTML5’s Document Outline . . . . . . . 50
Grouping Headings . . . . . . . . . . . . . . . . . . . . . 58
Common Page Constructs . . . . . . . . . . . . . . . . . 60
Table of Contents vii
Creating a Header . . . . . . . . . . . . . . . . . . . . . . 61
Marking Navigation . . . . . . . . . . . . . . . . . . . . . 64
Creating an Article . . . . . . . . . . . . . . . . . . . . . 68
Defining a Section. . . . . . . . . . . . . . . . . . . . . . 72
Specifying an Aside . . . . . . . . . . . . . . . . . . . . . 75
Creating a Footer . . . . . . . . . . . . . . . . . . . . . . 80
Creating Generic Containers. . . . . . . . . . . . . . . . 84
Improving Accessibility with ARIA . . . . . . . . . . . . . 88
Naming Elements with a Class or ID. . . . . . . . . . . . 92
Adding the Title Attribute to Elements . . . . . . . . . . 95
Adding Comments . . . . . . . . . . . . . . . . . . . . . 96
Chapter 4
Text . . . . . . . . . . . . . . . . . . . . . . . . . . . . . . 99
Starting a New Paragraph . . . . . . . . . . . . . . . . .100
Adding Author Contact Information . . . . . . . . . . . . 102
Creating a Figure . . . . . . . . . . . . . . . . . . . . . . 104
Specifying Time . . . . . . . . . . . . . . . . . . . . . . .106
Marking Important and Emphasized Text . . . . . . . . . 110
Indicating a Citation or Reference . . . . . . . . . . . . . 112
Quoting Text . . . . . . . . . . . . . . . . . . . . . . . . . 113
Highlighting Text . . . . . . . . . . . . . . . . . . . . . . 116
Explaining Abbreviations . . . . . . . . . . . . . . . . . . 118
Defining a Term . . . . . . . . . . . . . . . . . . . . . . . 120
Creating Superscripts and Subscripts. . . . . . . . . . . 121
Noting Edits and Inaccurate Text . . . . . . . . . . . . . 124
Marking Up Code . . . . . . . . . . . . . . . . . . . . . . 128
Using Preformatted Text . . . . . . . . . . . . . . . . . . 130
Specifying Fine Print . . . . . . . . . . . . . . . . . . . . 132
Creating a Line Break . . . . . . . . . . . . . . . . . . . . 133
Creating Spans . . . . . . . . . . . . . . . . . . . . . . . 134
Other Elements . . . . . . . . . . . . . . . . . . . . . . . 136
Chapter 5
Images . . . . . . . . . . . . . . . . . . . . . . . . . . . . 147
About Images for the Web . . . . . . . . . . . . . . . . . 148
Getting Images . . . . . . . . . . . . . . . . . . . . . . . 152
Choosing an Image Editor . . . . . . . . . . . . . . . . . 153
Saving Your Images . . . . . . . . . . . . . . . . . . . . . 154
Inserting Images on a Page . . . . . . . . . . . . . . . . 156
Offering Alternate Text . . . . . . . . . . . . . . . . . . . 157
Specifying Image Size . . . . . . . . . . . . . . . . . . . 158
Scaling Images with the Browser . . . . . . . . . . . . .160
viii
Table of Contents
Scaling Images with an Image Editor . . . . . . . . . . . 161
Adding Icons for Your Web Site . . . . . . . . . . . . . . 162
Chapter 6
Links . . . . . . . . . . . . . . . . . . . . . . . . . . . . 165
The Anatomy of a Link . . . . . . . . . . . . . . . . . . .166
Creating a Link to Another Web Page . . . . . . . . . . . 167
Creating Anchors . . . . . . . . . . . . . . . . . . . . . . 172
Linking to a Specific Anchor . . . . . . . . . . . . . . . . 174
Creating Other Kinds of Links . . . . . . . . . . . . . . . 175
Chapter 7
CSS Building Blocks . . . . . . . . . . . . . . . . . . . 179
Constructing a Style Rule. . . . . . . . . . . . . . . . . . 181
Adding Comments to Style Rules . . . . . . . . . . . . . 182
The Cascade: When Rules Collide. . . . . . . . . . . . . 184
A Property’s Value. . . . . . . . . . . . . . . . . . . . . . 188
Chapter 8
Working with Style Sheets . . . . . . . . . . . . . . . 197
Creating an External Style Sheet . . . . . . . . . . . . . 198
Linking to External Style Sheets . . . . . . . . . . . . . 200
Creating an Embedded Style Sheet . . . . . . . . . . . 202
Applying Inline Styles . . . . . . . . . . . . . . . . . . . 204
The Importance of Location . . . . . . . . . . . . . . . 206
Using Media-Specific Style Sheets . . . . . . . . . . . 208
Offering Alternate Style Sheets . . . . . . . . . . . . . .210
The Inspiration of Others: CSS . . . . . . . . . . . . . . . 212
Chapter 9
Defining Selectors . . . . . . . . . . . . . . . . . . . . 213
Constructing Selectors . . . . . . . . . . . . . . . . . . . 214
Selecting Elements by Name . . . . . . . . . . . . . . .216
Selecting Elements by Class or ID. . . . . . . . . . . . . 218
Selecting Elements by Context . . . . . . . . . . . . . . 221
Selecting Part of an Element . . . . . . . . . . . . . . . 227
Selecting Links Based on Their State . . . . . . . . . . 230
Selecting Elements Based on Attributes . . . . . . . . 232
Specifying Groups of Elements . . . . . . . . . . . . . 236
Combining Selectors . . . . . . . . . . . . . . . . . . . 238
Selectors Recap . . . . . . . . . . . . . . . . . . . . . . 240
Table of Contents ix
Chapter 10
Formatting Text with Styles . . . . . . . . . . . . . . 241
Choosing a Font Family . . . . . . . . . . . . . . . . . . 243
Specifying Alternate Fonts . . . . . . . . . . . . . . . . 244
Creating Italics . . . . . . . . . . . . . . . . . . . . . . . 246
Applying Bold Formatting . . . . . . . . . . . . . . . . 248
Setting the Font Size . . . . . . . . . . . . . . . . . . . 250
Setting the Line Height . . . . . . . . . . . . . . . . . . 255
Setting All Font Values at Once . . . . . . . . . . . . . 256
Setting the Color . . . . . . . . . . . . . . . . . . . . . 258
Changing the Text’s Background . . . . . . . . . . . . 260
Controlling Spacing . . . . . . . . . . . . . . . . . . . . 264
Adding Indents . . . . . . . . . . . . . . . . . . . . . . 265
Setting White Space Properties . . . . . . . . . . . . . 266
Aligning Text . . . . . . . . . . . . . . . . . . . . . . . . 268
Changing the Text Case . . . . . . . . . . . . . . . . . 270
Using Small Caps . . . . . . . . . . . . . . . . . . . . . . 271
Decorating Text . . . . . . . . . . . . . . . . . . . . . . 272
Chapter 11
Layout with Styles . . . . . . . . . . . . . . . . . . . 275
Considerations When Beginning a Layout . . . . . . . 276
Structuring Your Pages . . . . . . . . . . . . . . . . . . 279
Styling HTML5 Elements in Older Browsers . . . . . . 286
Resetting or Normalizing Default Styles . . . . . . . . 290
The Box Model. . . . . . . . . . . . . . . . . . . . . . . 292
Changing the Background . . . . . . . . . . . . . . . . 294
Setting the Height or Width for an Element . . . . . . 298
Setting the Margins around an Element . . . . . . . . 302
Adding Padding around an Element. . . . . . . . . . . 304
Making Elements Float . . . . . . . . . . . . . . . . . . 306
Controlling Where Elements Float. . . . . . . . . . . . 308
Setting the Border . . . . . . . . . . . . . . . . . . . . . . 311
Offsetting Elements in the Natural Flow . . . . . . . . . 314
Positioning Elements Absolutely . . . . . . . . . . . . . 316
Positioning Elements in 3D . . . . . . . . . . . . . . . . . 318
Determining How to Treat Overflow. . . . . . . . . . . 320
Aligning Elements Vertically . . . . . . . . . . . . . . . 322
Changing the Cursor . . . . . . . . . . . . . . . . . . . 323
Displaying and Hiding Elements . . . . . . . . . . . . . 324
x
Table of Contents
Chapter 12
Style Sheets for Mobile to Desktop . . . . . . . . 327
Mobile Strategies and Considerations . . . . . . . . . 328
Understanding and Implementing Media Queries. . . 333
Building a Page that Adapts with Media Queries . . . 340
Chapter 13
Working with Web Fonts . . . . . . . . . . . . . . . 353
What Is a Web Font?. . . . . . . . . . . . . . . . . . . . 354
Where to Find Web Fonts. . . . . . . . . . . . . . . . . 356
Downloading Your First Web Font . . . . . . . . . . . . 358
Working with @font-face . . . . . . . . . . . . . . . . 360
Styling Web Fonts and Managing File Size . . . . . . . 365
Chapter 14
Enhancements with CSS3 . . . . . . . . . . . . . . . 371
Understanding Vendor Prefixes . . . . . . . . . . . . . 373
A Quick Look at Browser Compatibility . . . . . . . . . 375
Using Polyfills for Progressive Enhancement . . . . . 376
Rounding the Corners of Elements . . . . . . . . . . . 378
Adding Drop Shadows to Text . . . . . . . . . . . . . . 382
Adding Drop Shadows to Other Elements . . . . . . . 384
Applying Multiple Backgrounds . . . . . . . . . . . . . 388
Using Gradient Backgrounds . . . . . . . . . . . . . . 390
Setting the Opacity of Elements . . . . . . . . . . . . . 394
Chapter 15
Lists . . . . . . . . . . . . . . . . . . . . . . . . . . . . . 397
Creating Ordered and Unordered Lists . . . . . . . . . 398
Choosing Your Markers . . . . . . . . . . . . . . . . . . . 401
Choosing Where to Start List Numbering . . . . . . . . 403
Using Custom Markers . . . . . . . . . . . . . . . . . . 404
Controlling Where Markers Hang . . . . . . . . . . . . 406
Setting All List-Style Properties at Once . . . . . . . . 407
Styling Nested Lists . . . . . . . . . . . . . . . . . . . . 408
Creating Description Lists . . . . . . . . . . . . . . . . . 412
Chapter 16
Forms . . . . . . . . . . . . . . . . . . . . . . . . . . . . 417
Creating Forms . . . . . . . . . . . . . . . . . . . . . . . 419
Processing Forms . . . . . . . . . . . . . . . . . . . . . . 421
Sending Form Data via Email. . . . . . . . . . . . . . . 424
Organizing the Form Elements. . . . . . . . . . . . . . 426
Creating Text Boxes . . . . . . . . . . . . . . . . . . . . 428
Table of Contents xi
Creating Password Boxes . . . . . . . . . . . . . . . . . 431
Creating Email, Telephone, and URL Boxes . . . . . . 432
Labeling Form Parts . . . . . . . . . . . . . . . . . . . . 434
Creating Radio Buttons . . . . . . . . . . . . . . . . . . 436
Creating Select Boxes . . . . . . . . . . . . . . . . . . 438
Creating Checkboxes . . . . . . . . . . . . . . . . . . . 440
Creating Text Areas . . . . . . . . . . . . . . . . . . . . . 441
Allowing Visitors to Upload Files . . . . . . . . . . . . 442
Creating Hidden Fields . . . . . . . . . . . . . . . . . . 443
Creating a Submit Button . . . . . . . . . . . . . . . . . 444
Using an Image to Submit a Form . . . . . . . . . . . . 446
Disabling Form Elements . . . . . . . . . . . . . . . . . .447
New HTML5 Features and Browser Support . . . . . . 448
Chapter 17
Video, Audio, and Other Multimedia . . . . . . . 449
Third-Party Plugins and Going Native. . . . . . . . . . . 451
Video File Formats . . . . . . . . . . . . . . . . . . . . 452
Adding a Single Video to Your Web Page . . . . . . . 453
Exploring Video Attributes . . . . . . . . . . . . . . . . 454
Adding Controls and Autoplay to Your Video . . . . . 455
Looping a Video and Specifying a Poster Image . . . 457
Preventing a Video from Preloading . . . . . . . . . . 458
Using Video with Multiple Sources . . . . . . . . . . . 459
Multiple Media Sources and the Source Element . . . 460
Adding Video with Hyperlink Fallbacks. . . . . . . . . . 461
Adding Video with Flash Fallbacks . . . . . . . . . . . 463
Providing Accessibility . . . . . . . . . . . . . . . . . . 467
Adding Audio File Formats . . . . . . . . . . . . . . . . 468
Adding a Single Audio File to Your Web Page . . . . . 469
Adding a Single Audio File with Controls to Your
Web Page . . . . . . . . . . . . . . . . . . . . . . . . 470
Exploring Audio Attributes . . . . . . . . . . . . . . . . . 471
Adding Controls and Autoplay to Audio in a Loop . . . 472
Preloading an Audio File . . . . . . . . . . . . . . . . . .473
Providing Multiple Audio Sources . . . . . . . . . . . . .474
Adding Audio with Hyperlink Fallbacks . . . . . . . . . .475
Adding Audio with Flash Fallbacks . . . . . . . . . . . .476
Adding Audio with Flash and a Hyperlink Fallback . . .478
Getting Multimedia Files . . . . . . . . . . . . . . . . . 480
Considering Digital Rights Management (DRM) . . . . . 481
Embedding Flash Animation . . . . . . . . . . . . . . . 482
xii Table of Contents
Chapter 18
Chapter 19
Chapter 20
Chapter 21
Embedding YouTube Video
Using Video with Canvas
Coupling Video with SVG
Further Resources
484
485
486
487
Tables
489
Structuring Tables
Spanning Columns and Rows
490
494
Working with Scripts
497
Loading an External Script
Adding an Embedded Script
JavaScript Events
499
502
503
Testing & Debugging Web Pages
505
Trying Some Debugging Techniques
Checking the Easy Stuff: General
Checking the Easy Stuff: HTML
Checking the Easy Stuff: CSS
Validating Your Code
Testing Your Page
When Images Don’t Appear
Still Stuck?
506
508
510
512
514
516
519
520
Publishing Your Pages on the Web
521
Getting Your Own Domain Name
Finding a Host for Your Site
Transferring Files to the Server
522
523
525
Index
529
Bonus chapters mentioned in this eBook are
available after the index.
Appendix A
A1
Appendix B
B1
Table of Contents xiii
This page intentionally left blank
Introduction
Whether you are just beginning your venture into building Web sites or have built
some before but want to ensure that your
knowledge is current, you’ve come along
at a very exciting time in the industry.
How we code and style pages, the browsers in which we view the pages, and the
devices on which we view the browsers
have all advanced substantially the past
few years. Once limited to browsing the
Web from our desktop computers or laptops, we can now take the Web with us on
any number of devices: phones, tablets,
and, yes, laptops and desktops, and more.
Which is as it should be, because the
Web’s promise has always been the
dissolution of boundaries—the power
to share and access information freely
from any metropolis, rural community,
or anywhere in between, from any Webenabled device. In short, the Web’s promise lies in its universality. And the Web’s
reach continues to expand as technology
finds its ways to communities that were
once shut out.
Adding to the Web’s greatness is that
anyone is free to create and launch a site.
This book shows you how. It is ideal for
the beginner with no knowledge of HTML
or CSS who wants to begin to create Web
pages. You’ll find clear, easy-to-follow
instructions that take you through the
process of creating pages step by step.
Lastly, the book is a helpful guide to keep
handy. You can look up topics in the table
of contents or index and consult just those
subjects about which you need more
information.
Introduction
xv
HTML and CSS in Brief
At the root of the Web’s success is a
simple, text-based markup language that
is easy to learn and that any device with a
basic Web browser can read: HTML. Every
Web page requires at least some HTML; it
wouldn’t be a Web page without it.
As you will learn in greater detail as you
move through this book, HTML is used to
define your content’s meaning, and CSS is
used to define how your content and Web
page will look. Both HTML pages and CSS
files (style sheets) are text files, making
them easy to edit. You can see snippets of
HTML and CSS in “How This Book Works,”
near the end of this introduction.
You’ll dive into learning a basic HTML page
right off the bat in Chapter 1, and you’ll
begin to learn how to style your pages with
CSS in Chapter 7. See “What this book will
teach you” for an overview of all the chapters and a summary of the topics covered.
What is HTML5?
It helps to know some basics about the
origins of HTML in order to understand
HTML5. HTML began in the early 1990s as
a short document that detailed a handful of
elements used to build Web pages. Many
of those elements were for describing Web
page content such as headings, paragraphs, and lists. HTML’s version number
has increased as the language has evolved
with the introduction of other elements and
adjustments to its rules. The most current
version is HTML5.
HTML5 is a natural evolution of earlier
versions of HTML and strives to reflect
the needs of both current and future Web
sites. It inherits the vast majority of features
from its predecessors, meaning that if you
coded HTML before HTML5 came on the
xvi
Introduction
scene, you already know a lot of HTML5.
This also means that much of HTML5
works in both old and new browsers; being
backward compatible is a key design
principle of HTML5 (see www.w3.org/TR/
html-design-principles/).
HTML5 also adds a bevy of new features.
Many are straightforward, such as additional elements (article, section, figure,
and many more) that are used to describe
content. Others are quite complex and
aid in creating powerful Web applications.
You’ll need to have a firm grasp of creating Web pages before you can graduate to
the more complicated features that HTML5
provides. HTML5 also introduces native
audio and video playback to your Web
pages, which the book also covers.
What is CSS3?
The first version of CSS didn’t exist until
after HTML had been around for a few
years, becoming official in 1996. Like
HTML5 and its relationship to earlier versions of HTML, CSS3 is a natural extension
of the versions of CSS that preceded it.
CSS3 is more powerful than earlier versions of CSS and introduces numerous
visual effects, such as drop shadows, text
shadows, rounded corners, and gradients.
(See “What this book will teach you” for
details of what’s covered.)
Web standards and specifications
You might be wondering who created
HTML and CSS in the first place, and who
continues to evolve them. The World Wide
Web Consortium (W3C)—directed by the
inventor of the Web and HTML, Tim Berners-Lee—is the organization responsible for
shepherding the development of Web standards. Specifications (or specs, for short)
are documents that define the parameters
of languages like HTML and CSS. In other
words, specs standardize the rules. Follow
the W3C’s activity at www.w3.org A.
For a variety of reasons, another organization—the Web Hypertext Application
Technology Working Group (WHATWG,
found at www.whatwg.org)—is developing
the HTML5 specification. The W3C incorporates WHATWG’s work into its official
version of the in-progress spec.
A The W3C site is the industry’s primary source of
Web-standards specifications.
With standards in place, we can build our
pages from the agreed-upon set of rules,
and browsers—like Chrome, Firefox, Internet Explorer (IE), Opera, and Safari—can be
built to display our pages with those rules
in mind. (On the whole, browsers implement the standards well. Older versions of
IE, especially IE6, have some issues.
Specifications go through several stages of
development before they are considered
final, at which point they are dubbed a
Recommendation (www.w3.org/2005/10/
Process-20051014/tr).
Parts of the HTML5 and CSS3 specs are still
being finalized, but that doesn’t mean you
can’t use them. It just takes time (literally
years) for the standardization process to
run its course. Browsers begin to implement
a spec’s features long before it becomes
a Recommendation, because that informs
the spec development process itself. So
browsers already include a wide variety of
features in HTML5 and CSS3, even though
they aren’t Recommendations yet.
On the whole, the features covered in this
book are well entrenched in their respective specs, so the risk of their changing
prior to becoming a Recommendation
is minimal. Developers have been using
many HTML5 and CSS3 features for some
time. So can you.
Introduction
xvii
Progressive
Enhancement:
A Best Practice
I began the introduction by speaking of the
universality of the Web—the notion that
information on the Web should be accessible to all. Progressive enhancement helps
you build sites with universality in mind. It
is not a language, rather it’s an approach
to building sites that Steve Champeon created in 2003 (http://en.wikipedia.org/wiki/
Progressive_enhancement).
The idea is simple but powerful: Start your
site with HTML content and behavior that
is accessible to all visitors A. To the same
page, add your design with CSS B and
add additional behavior with JavaScript,
typically loading them from external files
(you’ll learn how to do this).
The result is that devices and browsers
capable of accessing basic pages will get
the simplified, default experience; devices
and browsers capable of viewing morerobust sites will see the enhanced version.
The experience on your site doesn’t have
to be the same for everyone, as long as
your content is accessible. In essence, the
idea behind progressive enhancement is
that everyone wins.
xviii Introduction
A A basic HTML page with no custom CSS
applied to it. This page may not look great, but
the information is accessible—and that’s what’s
important. Even browsers from near the inception
of the Web more than 20 years ago can display
this page; so too can the oldest of mobile phones
with Web browsers. And screen readers, software
that reads Web pages aloud to visually impaired
visitors, will be able to navigate it easily.
This book teaches you how to build progressively enhanced sites even if it doesn’t
always explicitly call that out while doing
so. It’s a natural result of the best practices
imparted throughout the book.
B The same page as viewed in a browser
that supports CSS. It’s the same information,
just presented differently. Users with more
capable devices and browsers get an enhanced
experience when visiting the page.
However, Chapters 12 and 14 do address
progressive enhancement head on. Take
an early peek at those if you’re interested
in seeing how the principle of progressive enhancement helps you build a site
that adapts its layout based on a device’s
screen size and browser capabilities, or
how older browsers will display simplified
designs while modern browsers will display
ones enhanced with CSS3 effects.
Progressive enhancement is a key best
practice that is at the heart of building sites
for everyone.
Introduction
xix
Is This Book for You?
This book assumes no prior knowledge
of building Web sites. So in that sense, it
is for the absolute beginner. You will learn
both HTML and CSS from the ground up. In
the course of doing so, you will also learn
about features that are new in HTML5 and
CSS3, with an emphasis on the ones that
designers and developers are using today
in their daily work.
But even if you are familiar with HTML and
CSS, you still stand to learn from this book,
especially if you want to get up to speed
on much of the latest in HTML5, CSS3, and
best practices.
n
n
n
The chapters are organized like so:
n
n
Chapters 1 through 6 and 15 through 18
cover the principles of creating HTML
pages and the range of HTML elements
at your disposal, clearly demonstrating
when and how to use each one.
Chapters 7 through 14 dive into CSS,
all the way from creating your first style
rule to applying enhanced visual effects
with CSS3.
xx Introduction
Chapter 20 tells you how to test and
debug your pages before putting them
on the Web.
Chapter 21 explains how to secure your
own domain name and then publish
your site on the Web for all to see.
Expanding on that, some of the topics
include:
n
n
n
What this book will teach you
We’ve added approximately 125 pages
to this book since the previous edition in
order to bring you as much material as
possible. (The very first edition of the book,
published in 1996, had 176 pages total.)
We’ve also made substantial updates to (or
done complete rewrites of) nearly every
previous page. In short, this Seventh Edition represents a major revision.
Chapter 19 shows you how to add prewritten JavaScript to your pages.
n
n
n
n
n
Creating, saving, and editing HTML and
CSS files.
What it means to write semantic HTML
and why it is important.
How to separate your page’s content
(that is, your HTML) from its presentation (that is, your CSS)—a key aspect of
progressive enhancement.
Structuring your content in a meaningful
way by using HTML elements that have
been around for years and ones that
are new in HTML5.
Improving your site’s accessibility with
ARIA landmark roles and other good
coding practices.
Adding images to your pages and optimizing them for the Web.
Linking from one Web page to another
page, or from one part of a page to
another part.
Styling text (size, color, bold, italics,
and more); adding background colors
and images; and implementing a fluid,
multi-column layout that can shrink
and expand to accommodate different
screen sizes.
n
n
n
n
n
n
n
Leveraging new selectors in CSS3
that allow you to target your styles in a
wider range of ways than was previously possible.
Learning your options for addressing
visitors on mobile devices.
Building a single site for all users—
whether they are using a mobile phone,
tablet, laptop, desktop computer, or
other Web-enabled device—based on
many of the principles of responsive
web design, some of which leverage
CSS3 media queries.
What this book won’t teach you
Alas, even after adding so many pages
since the previous edition, there is so much
to talk about when it comes to HTML and
CSS that we had to leave out some topics.
With a couple of exceptions, we stuck
to omitting items that you would have
fewer occasions to use, are still subject to
change, lack widespread browser support, require JavaScript knowledge, or are
advanced subjects.
Some of the topics not covered include:
Adding custom Web fonts to your
pages with @font-face.
n
Using CSS3 effects such as opacity,
background alpha transparency, gradients, rounded corners, drop shadows,
shadows inside elements, text shadows, and multiple background images.
n
n
Building forms to solicit input from your
visitors, including using some of the
new form input types in HTML5.
Including media in your pages with the
HTML5 audio and video elements.
n
And more.
These topics are complemented by many
dozens of code samples that show you
how to implement the features based on
best practices in the industry.
n
n
n
The HTML5 details, summary, menu,
command, and keygen elements.
The HTML5 canvas element, which
allows you to draw graphics (and even
create games) with JavaScript.
The HTML5 APIs and other advanced
features that require JavaScript knowledge or are otherwise not directly
related to the new semantic HTML5
elements.
CSS sprites. This technique involves
combining more than one image
into a single image, which is very
helpful in minimizing the number of
assets your pages need to load. See
www.bruceontheloose.com/sprites/ for
more information.
CSS image replacement. These techniques are often paired with CSS
sprites. See www.bruceontheloose
.com/ir/ for more information.
CSS3 transforms, animations, and
transitions.
CSS3’s new layout modules.
Introduction
xxi
How This Book Works
because there’s no telling what browsers
your visitors will use.
Nearly every section of the book contains
practical code examples that demonstrate
real-world use (A and B). Typically, they
are coupled with screen shots that show
the results of the code when you view the
Web page in a browser C.
The code and screen shots are accompanied by descriptions of the HTML elements
or CSS properties in question, both to give
the samples context and to increase your
understanding of them.
Most of the screen shots are of the latest version of Firefox that was available
at the time. However, this doesn’t imply
a recommendation of Firefox over any
other browser. The code samples will look
very similar in any of the latest versions
of Chrome, Internet Explorer, Opera, or
Safari. As you will learn in Chapter 20, you
should test your pages in a wide range of
browsers before putting them on the Web,
In many cases, you may find that the
descriptions and code samples are enough
for you to start using the HTML and CSS
features. But if you need explicit guidance
on how to use them, step-by-step instructions are always provided.
Finally, most sections contain tips that
relay additional usage information, best
practices, references to related parts of the
book, links to relevant resources, and more.
A You’ll find a snippet of HTML code on many pages, with the pertinent sections highlighted. An ellipsis (...)
represents additional code or content that was omitted for brevity. Often, the omitted portion is shown in a
different code figure.
...
<body>
<header role="banner">
...
<nav role="navigation">
<ul class="nav">
<li><a href="/" class="current">home</a></li>
<li><a href="/about/">about</a></li>
<li><a href="/resources/">resources</a></li>
<li><a href="/archives/">archives</a></li>
</ul>
</nav>
...
</header>
...
</body>
</html>
xxii
Introduction
B If CSS code is relevant to the example, it is
shown in its own box, with the pertinent sections
highlighted.
/* Site Navigation */
Conventions used in this book
The book uses the following conventions:
n
.nav li {
float: left;
font-size: .75em; /* makes the
➝ bullets smaller */
}
.nav li a {
font-size: 1.5em;
}
.nav li:first-child {
list-style: none;
padding-left: 0;
}
n
n
C Screen shots of one or more browsers
demonstrate how the code affects the page.
n
n
n
n
The word HTML is all encompassing,
representing the language in general.
HTML5 is used when referring to that
specific version of HTML, such as when
discussing a feature that is new in
HTML5 and doesn’t exist in previous
versions of HTML. The same approach
applies to usage of the terms CSS (general) and CSS3 (specific to CSS3).
Text or code that is a placeholder for a
value you would create yourself is italicized. Most placeholders appear in the
step-by-step instructions. For example,
“Or type #rrggbb, where rrggbb is the
color’s hexadecimal representation.”
Code that you should actually type or
that represents HTML or CSS code
appears in this font.
An arrow ( ➝ ) in a code figure indicates
a continuation of the previous line—the
line has been wrapped to fit in the
book’s column B. The arrow is not part
of the code itself, so it’s not something
you would type. Instead, type the line
continuously, as if it had not wrapped to
another line.
The first occurrence of a word is italicized when it is defined.
IE is often used as a popular abbreviation of Internet Explorer. For instance,
IE9 is synonymous with Internet
Explorer 9.
Whenever a plus sign (+) follows a
browser version number, it means the
version listed plus subsequent versions.
For instance, Firefox 8+ refers to Firefox
8.0 and all versions after it.
Introduction
xxiii
Companion Web Site
The book’s site, at www.bruceontheloose
.com/htmlcss/, contains the table of
contents, every complete code example
featured in the book (plus some additional
ones that wouldn’t fit), links to resources
cited in the book (as well as additional
ones), information about references used
during writing, a list of errata, and more.
The site also includes reference sections
(Appendixes A and B) that we didn’t have
room to include in the book. These are
handy for quickly looking up HTML elements and attributes or CSS properties and
values. (They also contain some information not covered in the book.)
You can find the code examples at www
.bruceontheloose.com/htmlcss/examples/.
You can browse them from there or download them to your computer—all the HTML
and CSS files are yours for the taking.
In some cases, I’ve included additional
comments in the code to explain more
about what it does or how to use it. A
handful of the code samples in the book
are truncated for space considerations, but
the complete versions are on the book’s
Web site. Please feel free to use the code
as you please, modifying it as needed for
your own projects.
The URLs for some of the key pages on the
book’s site follow:
n
n
n
n
Home page: www.bruceontheloose
.com/htmlcss/
Code samples: www.bruceontheloose
.com/htmlcss/examples/
Appendix A: HTML Reference:
www.bruceontheloose.com/ref/html/
Appendix B: CSS Properties and Values:
www.bruceontheloose.com/ref/css/
I hope you find the site helpful.
xxiv
Introduction
Video Training
Visual QuickStart Guides are now even
more visual: Building on the success of the
top-selling Visual QuickStart Guide books,
Peachpit now offers Video QuickStarts. As
a companion to this book, Peachpit offers
more than an hour of short, task-based
videos that will help you master HTML5’s
top features and techniques; instead of just
reading about how to use HTML5, you can
watch it in action. It’s a great way to learn
all the basics and some of the newer or
more complex features of HTML5. Log on
to the Peachpit site at www.peachpit.com/
register to register your book, and you’ll
find a free streaming sample; purchasing
the rest of the material is quick and easy.
1
Web Page Building
Blocks
While Web pages have become increasingly
complex, their underlying structure remains
remarkably simple. The first thing you
should know is that it’s impossible to create
a Web page without HTML. As you will learn,
HTML houses your content and describes
its meaning. In turn, Web browsers render
your HTML-encased content for users.
A Web page is primarily made up of three
components:
n
n
n
Text content: The bare text that
appears on the page to inform visitors
about your business, family vacation,
products, or whatever the focus of your
page may be.
References to other files: These load
items such as images, audio, video,
and SVG files, and they link to other
HTML pages and assets, as well as to
style sheets (which control your page’s
layout) and JavaScript files (which add
behavior to your page).
Markup: The HTML elements that
describe your text content and make
the references work. (The m in HTML
stands for markup.)
In This Chapter
3
Semantic HTML: Markup with Meaning
6
Markup: Elements, Attributes, and Values
13
A Web Page’s Text Content
16
Links, Images, and Other Non-Text
Content
17
File Names
19
URLs
20
Key Takeaways
24
It’s important to note that each of these
components in a Web page is made up
exclusively of text. This means that pages
are saved in text-only format and can be
viewed on practically any browser on any
platform, whether desktop, mobile, tablet,
or otherwise. It guarantees the universality of the Web. A page may look different when viewed on one device versus
another, but that’s OK. The important thing
as a first step is to make content accessible to all users, and HTML affords that.
In addition to the three components that a
Web page is primarily made up of, a page
also includes HTML that provides information about the page itself, most of which
your users don’t see explicitly and that is
primarily intended for browsers and search
engines. This can include information
2
Chapter 1
about the content’s primary language
(English, French, and so on), character
encoding (typically UTF-8), and more.
This chapter will walk you through a basic
HTML page, discuss some best practices,
and explain each of the three important
components.
Note: As mentioned in the introduction,
I use HTML to refer to the language in
general. For those instances in which I’m
highlighting special characteristics unique
to a version of the language, I will use the
individual name. For example, “HTML5
introduces several new elements and
redefines or eliminates others that previously existed in HTML 4 and XHTML 1.0.”
For more details, please consult “How This
Book Works” in the introduction.
A Basic HTML Page
Let’s take a look at a basic HTML page to
give you context for what’s to follow in this
chapter and beyond. Figure A illustrates
how a desktop browser typically renders
the HTML code in B. You’ll learn some of
the basics about the code B, but don’t
worry if you don’t understand it all right
now. This is just to give you a taste of
HTML. You have the rest of the book to
learn more about it.
A A typical default rendering of the page.
Although this shows the page in Firefox, the page
displays similarly in other browsers.
You can probably guess some of what’s
going on in the code, especially in the
body section. First let’s look at the part
before the body.
B Here is the code for a basic HTML page. I've highlighted the HTML portions so you can distinguish
them from the page's text content. As demonstrated in A, the HTML surrounding the text content doesn't
appear when you view the page in a browser. But, as you will learn, the markup is essential because it
describes the content's meaning. Note, too, that each line happens to be separated with a carriage return.
This isn't mandatory and does not impact the page's rendering.
<!DOCTYPE html>
<html lang="en">
<head>
<meta charset="utf-8" />
<title>Blue Flax (Linum lewisii)</title>
</head>
<body>
<article>
<h1>The Ephemeral Blue Flax</h1>
<img src="blueflax.jpg" width="300" height="175" alt="Blue Flax (Linum lewisii)" />
<p>I am continually <em>amazed</em> at the beautiful, delicate <a href="http://
➝ en.wikipedia.org/wiki/Linum_lewisii" rel="external" title="Learn more about Blue
➝ Flax">Blue Flax</a> that somehow took hold in my garden. They are awash in color every
➝ morning, yet not a single flower remains by the afternoon. They are the very definition
➝ of ephemeral.</p>
</article>
</body>
</html>
Web Page Building Blocks 3
Everything above the <body> start tag is
the instructional information for browsers
and search engines mentioned earlier C.
Each page begins with the DOCTYPE declaration, which tells the browser the HTML
version of the page.
You should always use HTML5’s DOCTYPE,
which is <!DOCTYPE html>. The case of
the text doesn’t matter, but it’s more common to use DOCTYPE in all uppercase.
Regardless, always include the DOCTYPE
in your pages. (See the sidebar “HTML5’s
Improved DOCTYPE” in Chapter 3 for more
information.)
The bits that start at <!DOCTYPE html> and
continue through </head> are invisible to
users with one exception: the text between
<title> and </title>—Blue Flax (Linum
lewisii)—appears as the title at the very top
of the browser window and on a browser
tab B. Additionally, it’s typically the default
name of a browser bookmark or favorite
and is valuable information for search
engines. Chapter 3 explains what the other
parts of the top segment of a page do.
4
Chapter 1
C The title element text is the only part of
the top area of an HTML document that the user
sees. The rest is information about the page for
browsers and search engines.
<!DOCTYPE html>
<html lang="en">
<head>
<meta charset="utf-8" />
<title>The Ephemeral Blue Flax
➝ (Linum lewisii)</title>
</head>
D A page’s content exists between the start and
end tags of the body element. The document ends
at </html>.
<!DOCTYPE html>
<html lang="en">
. . . [document head] . . .
<body>
<article>
<h1>The Ephemeral Blue Flax</h1>
<img src="blueflax.jpg" width="300"
➝ height="175" alt="Blue Flax (Linum
➝ lewisii)" />
<p>I am continually <em>amazed</em>
➝ at the beautiful, delicate
➝ <a href="http://en.wikipedia.org/
➝ wiki/Linum_lewisii" rel="external"
➝ title="Learn more about Blue Flax">
➝ Blue Flax</a> that somehow took
➝ hold in my garden. They are awash
➝ in color every morning, yet not a
➝ single flower remains by the
➝ afternoon. They are the very
➝ definition of ephemeral.</p>
</article>
Meanwhile, your page’s content—that is,
what is visible to users—goes between
<body> and </body>. Finally, the </html>
end tag signals the end of the page D.
The code’s indentation has absolutely
no bearing on whether the code is valid
HTML. It also doesn’t affect how the content displays in the browser (the pre element, which you’ll learn about in Chapter 4,
is the one exception). However, it’s customary to indent code that’s nested in a parent
element to make it easier to glean the
hierarchy of elements as you read through
the code. You’ll learn more about parents
and children later in this chapter. You’ll also
learn in greater detail about the default
browser rendering.
First, let’s discuss what it means to write
semantic HTML and why it is a cornerstone
of an effective Web site.
</body>
</html>
Web Page Building Blocks 5
Semantic HTML:
Markup with Meaning
HTML is a clever system of including
information about the content in a text
document. This information, called markup,
describes the meaning of the content, that
is, the semantics. You’ve already seen a
few examples in our basic HTML page,
such as the p element that marks up paragraph content.
HTML does not define how the content
should appear in a browser; that’s the role
of CSS (Cascading Style Sheets). HTML5
stresses this distinction more than any
prior version of HTML. It’s at the core of the
language.
You might be wondering why, if that’s the
case, some text in the basic HTML page A
looks larger than other text, or is bold or
italicized B.
Great question. The reason is that every
Web browser has a built-in CSS file (a style
sheet) that dictates how each HTML element displays by default, unless you create
your own that overwrites it. The default
presentation varies slightly from browser to
browser, but on the whole it is fairly consistent. More importantly, the content’s underlying structure and meaning as defined by
your HTML remain the same.
6
Chapter 1
A The content of our basic page plus a second
paragraph added at the end. The HTML elements
don’t dictate how the content should appear, just
what they mean. Instead, each browser’s built-in
style sheet dictates how the content displays by
default B.
...
<body>
<article>
<h1>The Ephemeral Blue Flax</h1>
<img src="blueflax.jpg" width="300"
➝ height="175" alt="Blue Flax (Linum
➝ lewisii)" />
<p>I am continually <em>amazed</em>
➝ at the beautiful, delicate
➝ <a href="http://en.wikipedia.org/
➝ wiki/Linum_lewisii" rel="external"
➝ title="Learn more about Blue Flax">
➝ Blue Flax</a> that somehow took
➝ hold in my garden. They are awash
➝ in color every morning, yet not a
➝ single flower remains by the
➝ afternoon. They are the very
➝ definition of ephemeral.</p>
<p><small>&copy; Blue Flax Society.
➝ </small></p>
</article>
</body>
</html>
Block-level, Inline, and HTML5
B A browser’s default style sheet renders
headings (h1–h6 elements) differently than normal
text, italicizes em text, and colors and underlines
links. Additionally, some elements begin on their
own line (h1 and p, for example), and others
display within surrounding content (like a and
em). This example includes a second paragraph
(the copyright notice) to make it clear that each
paragraph occupies its own line. It’s simple to
overwrite any or all of these presentation rules
with your own style sheets.
As you can see, some HTML elements (for
example, the article, h1, and p) display
on their own line like a paragraph does in
a book, while others (for example, the a
and em) render in the same line as other
content B. Again, this is a function of the
browser’s default style rules, not the HTML
elements themselves. Allow me to elaborate. Before HTML5, most elements were
categorized as either block-level (the ones
that displayed on their own line) or inline
(the ones that displayed within a line of
text). HTML5 does away with these terms
because they associate elements with
presentation, which you’ve learned isn’t
HTML’s role.
Instead, generally speaking, elements that
had previously been dubbed inline are categorized in HTML5 as phrasing content—
that is, elements and their contained text
that primarily appear within a paragraph.
(Chapter 4 focuses almost exclusively
on phrasing content. See the full list at
http://dev.w3.org/html5/spec-author-view/
content-models.html#phrasing-content-0.)
The old block-level elements also now fall
into new HTML5 categories that focus on
their semantics. Many of these elements
account for the main structural blocks and
headings of your content (dig into Chapter
3 to learn more about sectioning content
and heading content elements).
With all that said, browsers haven’t
changed the default display rules for these
elements, nor should they. After all, you
wouldn't want, say, the two paragraphs (the
p elements) running into each other, or the
em text (“amazed”) to break the sentence
by appearing on its own line (em is the element you use for adding emphasis).
Web Page Building Blocks 7
So usually headings, paragraphs, and
structural elements like article display
on their own line, and phrasing content
displays on the same line as surrounding content. And even though HTML5
no longer uses the terms block-level and
inline, it helps to know what they mean.
It’s common for tutorials to use them since
they were entrenched in HTML vernacular
before HTML5. I might use them occasionally in the book to quickly convey whether
an element occupies its own line or shares
a line by default.
We’ll cover CSS in detail in later chapters,
but for now know that a style sheet, like
an HTML page, is just text, so you can
create one with the same text editor as
your HTML.
HTML5’s Focus on Semantics
HTML5 emphasizes HTML semantics, leaving all visual styling to CSS. That wasn’t
always the case with earlier versions of
HTML.
A proper means to style pages didn’t exist
in the Web’s nascent years; HTML was
already a few years old by the time CSS1
was formally introduced in December
of 1996. To fill that gap in the meantime,
HTML included a handful of presentational
elements whose purpose was to allow
basic styling of text, such as making it bold,
italicized, or a different size than surrounding text.
Those elements served their purpose
for the time, but they rightfully fell out of
favor as best practices evolved for Web
8
Chapter 1
development. Central to that thinking
was—and still very much is—the notion that
HTML is for describing the content’s meaning only, not its display.
The presentational HTML elements broke
this best practice. As such, HTML 4 deprecated their use, recommending authors
use CSS to style text and other page elements instead.
HTML5 goes further; it eliminates some
presentational elements and redefines
others so they carry only semantic value
instead of dictating presentation.
The small element is one such example.
Initially, it was intended to make text
smaller than regular text. However, in
HTML5 small represents fine print, such
as a legal disclaimer. You can use CSS
to make it the largest text on the page if
you’d like, but that won’t change the meaning of your small content.
Meanwhile, small’s old counterpart, the
big element, doesn’t exist in HTML5. There
are other examples, too, which you’ll learn
about as you progress through the book.
HTML5 also defines new elements, such
as header, footer, nav, article, section,
and many more that enrich the semantics
of your content. You’ll learn about those
later as well.
However, whether you use an HTML element that’s existed since the dawn of the
language or one that’s new in HTML5,
your goal should be the same: Choose the
elements that best describe the meaning
of your content without regard for their
presentation.
C The body of our basic page, which contains the
article, h1 , img, p, em , and a elements to describe
the content’s meaning. All the content is nested in
the article.
<body>
<article>
<h1>The Ephemeral Blue Flax</h1>
<img src="blueflax.jpg" width="300"
➝ height="175" alt="Blue Flax (Linum
➝ lewisii)" />
<p>I am continually <em>amazed</em>
➝ at the beautiful, delicate
➝ <a href="http://en.wikipedia.org/
➝ wiki/Linum_lewisii" rel="external"
➝ title="Learn more about Blue Flax">
➝ Blue Flax</a> that somehow took
➝ hold in my garden. They are awash
➝ in color every morning, yet
➝ not a single flower remains by
➝ the afternoon. They are the very
➝ definition of ephemeral.</p>
</article>
</body>
D Headings are critical elements in defining a
page’s outline. They make a page more accessible
to users of screen readers, and search engines
use them to determine the focus of a page.
<h1>The Ephemeral Blue Flax</h1>
E It’s easy to add an image to a page with img.
As defined by the alt attribute, “Blue Flax (Linum
lewisii)” displays if our image doesn’t.
<img src="blueflax.jpg" width="300"
➝ height="175" alt="Blue Flax (Linum lewisii)"
➝ />
The Semantics of Our
Basic HTML Page
Now that you know HTML’s role, let’s look a
little deeper at the thought process behind
marking up sample content. As you’ll see,
there’s no magic to writing semantic HTML.
It’s mostly common sense once you’re
familiar with the elements at your disposal.
Let’s revisit the body of our basic page
for a taste of some of the most frequently
used HTML elements C.
All the content is contained in an article
element C. In short, article defines a
distinct piece of content. The article element is the appropriate choice to surround
the content for our basic page, but not necessarily for every page you’ll write. You’ll
learn more about when to use article in
Chapter 3.
Next is a heading D. HTML provides you
six heading levels, h1–h6, with h1 being the
most important. An h2 is a subheading of
an h1, an h3 is a subheading of an h2, and
so on, just like when you type a document
with various headings in a word processor.
Every HTML page should have an h1 (or
more, depending on your content), so
marking up our heading with h1 was the
obvious choice. The heading elements h1–
h6 are covered more in Chapter 3.
Next, you have an image E. The img element is the primary choice for displaying
an image, so again, there was no debate
about which element was appropriate. The
alt attribute provides text that displays
if the image doesn’t load or if the page is
viewed in a text-only browser. You’ll learn
more about images in Chapter 5.
Web Page Building Blocks 9
The paragraph is marked up with—surprise—
the p element F. Just as in printed materials, a paragraph can contain a single
sentence or several sentences. If our page
needed another paragraph, you’d simply
add another p element after the first one.
There are two elements nested within our
paragraph that define the meaning of bits
of text: em and a F. These are examples of
the numerous phrasing content elements
that HTML5 provides, the majority of which
improve the semantics of paragraph text.
As mentioned, those, along with p, are
discussed in Chapter 4.
The em element means “stress emphasis.”
In the case of our page, it emphasizes
the amazement the flowers induced F.
Remember that because HTML describes
the meaning of content, em dictates semantic, not visual, emphasis even though it’s
common to render em text in italics.
Finally, the basic page defines a link
to another page with the a element
(“anchor”), which is the most powerful element in all of HTML because it makes the
Web, the Web: It links one page to another
page or resource, and links one part of a
page to another part of a page (either the
same page or a different one). In the example, it signifies that the text “Blue Flax” is a
link to a page on Wikipedia G.
10
Chapter 1
F The p element may contain other elements
that define the semantics of phrases within a
paragraph. The em and a elements are two
examples.
<p>I am continually <em>amazed</em> at
➝ the beautiful, delicate <a href="http://
➝ en.wikipedia.org/wiki/Linum_lewisii"
➝ rel="external" title="Learn more about
➝ Blue Flax">Blue Flax</a> that somehow
➝ took hold in my garden. They are awash in
➝ color every morning, yet not a single
➝ flower remains by the afternoon. They are
➝ the very definition of ephemeral.</p>
G This a element defines a link to the Wikipedia
page about Blue Flax. The optional rel attribute
adds to the semantics by indicating that the link
points to another site. The link works without it,
though. The optional title attribute enhances the
semantics of the a by providing information about
the linked page. It appears in the browser when a
user hovers over the link.
<a href="http://en.wikipedia.org/wiki/Linum_
➝ lewisii" rel="external" title="Learn more
➝ about Blue Flax">Blue Flax</a>
Pretty easy, right? Once you’ve learned
more about the HTML elements available
to you, choosing the right ones for your
content is usually a straightforward task.
Occasionally, you’ll come across a piece of
content that reasonably could be marked
up in more than one way, and that’s OK.
There isn’t always a right and wrong way,
just most of the time.
Lastly, HTML5 doesn’t try to provide an
element for every type of content imaginable, because the language would become
ungainly. Instead, it takes a practical, realworld stance, defining elements that cover
the vast majority of cases.
Part of HTML’s beauty is that it’s simple
for anyone to learn the basics, build some
pages, and grow their knowledge from
there. So, although there are approximately
100 HTML elements, don’t let that number
scare you. There’s a core handful you’ll
find yourself using time and again, while
the remaining ones are reserved for less
common cases. You’ve already learned the
basics of several common elements, so
you’re well on your way.
Why Semantics Matter
Now that you know the importance of
semantic HTML and have seen it in action,
you need to know the reasons why it’s
important.
Here are some of the most important reasons (this isn’t an exhaustive list), some of
which we’ve touched on already:
n
n
Improved accessibility and interoperability (content is available to assistive
technologies for visitors with disabilities, and to browsers on desktop,
mobile, tablet, and other devices alike)
Improved search engine optimization
(SEO)
n
(Typically) lighter code and faster pages
n
Easier code maintenance and styling
If you aren’t familiar with accessibility,
it’s the practice of making your content
available to all users, regardless of their
capabilities (see www.w3.org/standards/
webdesign/accessibility). Tim Berners-Lee,
inventor of the Web, famously said, “The
power of the Web is in its universality.
Access by everyone regardless of disability
is an essential aspect.”
Web Page Building Blocks 11
Any device with a browser is capable of
displaying HTML, since it’s just text. The
means by which a user accesses content
can vary, however. For instance, sighted
users view the content, whereas a visually
impaired user may increase the page or
font size or use a screen reader, software
that reads content aloud to them (one
example of assistive technology). In some
cases, screen readers announce the type
of HTML element surrounding content in
order to give the user context for what’s to
follow. For example, the user may be told
that a list has been encountered before the
individual list items are read aloud. Similarly,
users are told when a link is encountered
so they can decide whether to follow it.
Screen reader users can navigate a page
in a variety of ways, such as jumping from
one heading to the next via a keyboard
command. This allows them to glean the
key topics of a page and listen in more
detail to the ones that interest them rather
than having to listen to the entire page
sequentially.
So you can see why good semantics
make a marked difference to users with
disabilities.
SEO—that is, your page's ranking in search
engine results—can improve, because
search engines put an emphasis on the
portions of your content that are marked
up in a particular way. For instance, the
headings tell the search engine spider the
primary topics of your page, helping the
search engine determine how to index
your page’s content.
As you progress through the book, you’ll
learn why good semantics can make your
code more efficient and easier to maintain
and style.
12
Chapter 1
Markup: Elements,
Attributes, and Values
Now that you’ve seen some HTML, let’s
take a closer look at what constitutes
markup.
HTML has three principal markup components: elements, attributes, and values.
You’ve seen examples of each in our
basic page.
Elements
Elements are like little labels that describe
the different parts of a Web page: “This is a
heading, that thing over there is a paragraph, and that group of links is navigation.”
We discussed a few elements in the previous section. Some elements have one or
more attributes, which further describe the
purpose and content (if any) of the element.
Elements can contain text and other elements, or they can be empty. A non-empty
element consists of a start tag (the
element’s name and attributes, if any,
enclosed in less-than and greater-than
signs), the content, and an end tag (a
forward slash followed by the element’s
name, again enclosed in less-than and
greater-than signs) A.
An empty element (also called a void element) looks like a combination start and
end tag, with an initial less-than sign, the
element’s name followed by any attributes
it may have, an optional space, an optional
forward slash, and the final greater-than
sign, which is required B.
The space and forward slash before the
end of an empty element are optional in
HTML5. It’s probably fair to say that those
of us who previously coded in XHTML,
which requires the forward slash to close
an empty element, tend to use it in HTML5
too, though certainly others have dropped it.
I include it in my code, but if you choose
to omit it from yours, the page will behave
Content
Start tag
End tag
am continually <em>amazed</em>
Angle brackets
Forward slash
A Here is a typical HTML element. The start
tag and end tag surround the text the element
describes. In this case, the word “amazed”
is emphasized, thanks to the em element. It’s
customary to type your element tags in lowercase.
<img src="blueflax.jpg" width="300" height="175" alt="Blue Flax (Linum lewisii)" />
A space and forward slash
B Empty elements, like img shown here, do not surround any text content (the alt attribute text is part of the
element, not surrounded by it). They have a single tag which serves both to open and close the element. The
space and forward slash at the end are optional in HTML5, but it’s common to include them. However, the >
that completes the element is required.
Web Page Building Blocks 13
exactly the same. Whichever way you go, I
recommend doing it consistently.
It’s customary to type your element names
in all lowercase, although HTML5 isn’t
picky here either, allowing uppercase
letters instead. However, it’s rare to find
someone nowadays who codes in uppercase, so unless the rebel in you just can’t
resist, I don’t recommend it. It’s looked
upon as a dated practice.
Attributes and Values
Attributes contain information about the
content in the document, as opposed to
being content itself (C and D). In HTML5,
an attribute’s value may optionally be
enclosed in quotation marks, but it’s customary to include them, so I recommend
you always do so. And just as with element
names, I recommend you type your attribute names in lowercase.
Although you’ll find details about acceptable values for most attributes in this book,
let me give you an idea of the kinds of
values you’ll run into as you progress.
Some attributes can accept any value,
others are more limited. Perhaps the most
common are those that accept enumerated
or predefined values. In other words, you
must select a value from a standard list of
choices E. Be sure to write enumerated
values in all lowercase letters.
for is an attribute of label
<label for="email">Email Address</label>
The value of the for attribute
C Here is a label element (which associates a text label with a form field) with a simple attribute-value pair.
Attributes are always located inside an element’s start tag. It’s customary to enclose them in quotation marks.
href is an attribute of a
Value for href
rel is also an attribute of a
Value for rel
<a href="http://en.wikipedia.org/wiki/Linum_lewisii" rel="external"
➝ title="Learn more about Blue Flax">Blue Flax</a>
Value for title
title is an attribute of a
D Some elements, like a shown here, can take one or more attributes, each with its own value. The order is
not important. Separate each attribute-value pair from the next with a space.
Predefined value
E Some attributes only accept specific values. For example, the media attribute in the link element can
be set to all, screen, or print, among others, but you can’t just make up a value for it like you can with the
title attribute.
14
Chapter 1
Many attributes require a number for their
value, particularly those describing size
and length. A numeric value never includes
units, just the number. Where units are
applicable, as in the width and height of an
image or video, they are understood to be
pixels.
Some attributes, like href and src, reference other files and thus must contain
values in the form of a URL, or Uniform
Resource Locator, a file’s unique address
on the Web. You’ll learn more about URLs
in the “URLs” section of this chapter.
Parents and Children
If one element contains another, it is
considered to be the parent of the
enclosed, or child, element. Any elements
contained in the child element are considered descendants of the outer, parent
element F. You can actually create a
family tree of a Web page that shows the
hierarchical relationships between each
element on the page and that uniquely
identifies each element.
This underlying, family tree-like structure
is a key feature of HTML code. It facilitates
both styling elements (which you’ll begin
learning about in Chapter 7) and applying
JavaScript behavior to them.
It’s important to note that when elements
contain other elements, each element must
be properly nested, that is, fully contained
within its parent. Whenever you use an
end tag, it should correspond to the last
unclosed start tag. In other words, first
open element 1, then open element 2,
then close element 2, and then close
element 1 G.
<article>
<h1>The Ephemeral Blue Flax</h1>
<img src="blueflax.jpg"... />
<p>... continually <em>amazed</em> ... delicate <a ...>Blue Flax</a> ...</p>
</article>
F The article element is parent to the h1, img, and p elements. Conversely, the h1, img, and p elements
are children (and descendants) of the article. The p element is parent to both the em and a elements. The
em and a are children of the p and also descendants (but not children) of the article. In turn, article is their
ancestor.
Correct (no overlapping lines)
<p>... continually <em>amazed</em> ...</p>
<p>... continually <em>amazed ...</p></em>
Incorrect (the sets of tags cross over each other)
G Elements must be properly nested. If you open p and then em, you must close em before you close p.
Web Page Building Blocks 15
A Web Page’s
Text Content
The text contained within elements is perhaps a Web page’s most basic ingredient. If
you’ve ever used a word processor, you’ve
typed some text. Text in an HTML page,
however, has some important differences.
First, when a browser renders HTML it
collapses extra spaces or tabs into a single
space and either converts returns and line
feeds into a single space or ignores them
altogether (A and B).
Next, HTML used to be restricted to ASCII
characters—basically the letters of the
English language, numerals, and a few
of the most common symbols. Accented
characters (common to many languages
of Western Europe) and many everyday
symbols had to be created with special
character references like &eacute; (for é) or
&copy; (for ©). See a full list at www.eliza
bethcastro.com/html/extras/entities.html.
Unicode mitigates a lot of issues with
special characters. It’s standard practice
to encode pages in UTF-8, as in the basic
page C, and save HTML files with the same
encoding (see “Saving Your Web Page” in
Chapter 2). I recommend you do the same.
Because Unicode is a superset of
ASCII—it’s everything ASCII is, and a lot
more—Unicode-encoded documents are
compatible with existing browsers and editors, except particularly old ones. Browsers that don’t understand Unicode will
interpret the ASCII portion of the document
properly, while browsers that do understand Unicode will display the non-ASCII
portion as well. Even so, it’s still common to
use character references at times, such as
for the copyright symbol since it’s easy to
both remember and type &copy; A.
16
Chapter 1
A A page’s text content (highlighted) is mostly
anything besides the markup. In this example, note
that each sentence is separated by at least one
carriage return, and some words are separated
by several spaces ( just to emphasize the point
about collapsing returns and spaces). Also, it
includes a special character reference (&copy;) for
the copyright symbol to ensure that it is properly
displayed no matter the encoding in which you
save this document.
<p>I am continually <em>amazed</em> at the
➝ beautiful,
delicate Blue Flax that
➝ somehow took hold in my garden.
They are awash in
color every
➝ morning, yet not a single flower
➝ remains by the afternoon.
They are the very definition of
➝ ephemeral.</p>
<p>&copy; Blue Flax Society.</p>
B Note that when you view the document with a
browser, the extra returns and spaces are ignored
and the character reference is replaced by the
corresponding symbol (©).
C Specify your document’s character encoding
directly after the head start tag. The charset
attribute sets the encoding type.
<!DOCTYPE html>
<html lang="en">
<head>
<meta charset="utf-8" />
<title>Blue Flax (Linum lewisii)</title>
</head>
<body>
...
</body>
</html>
A In our basic HTML document, there is a
reference to an image file called blueflax.jpg,
which the browser will request, load, and display
when it loads the rest of the page. The page also
includes a link to another page about Blue Flax.
...
<article>
<h1>The Ephemeral Blue Flax</h1>
<img src="blueflax.jpg" width="300"
➝ height="175" alt="Blue Flax (Linum
➝ lewisii)" />
<p>I am continually <em>amazed</em> at
➝ the beautiful, delicate <a href=
➝ "http://en.wikipedia.org/wiki/Linum_
➝ lewisii" rel="external" title="Learn
➝ more about the Blue Flax">Blue Flax
➝ </a> that somehow took hold in my
➝ garden. They are awash in color every
➝ morning, yet not a single flower
➝ remains by the afternoon. They are the
➝ very definition of ephemeral.</p>
</article>
...
Links, Images, and
Other Non-Text
Content
Of course, part of what makes the Web
so vibrant are the links from one page to
another, and the images, videos, music,
animations, and more. Instead of actually
enclosing the external files, such as videos,
in the HTML file, these files are saved independently and are simply referenced from
within the page A. Since the reference
is nothing more than text, the HTML file
remains nearly universally accessible.
Browsers can handle links and images
(except in text-only browsers) without skipping a beat B. However, they can’t necessarily handle every other kind of file. If you
reference a file that your visitor’s browser
doesn’t understand, the browser will often
try to find a plugin or helper application—
some appropriate program on the visitor’s
computer—that is capable of opening that
kind of file.
You can also give browsers extra information about how to render content with a
plugin if it requires it, or how to download
the plugin if the visitor doesn’t already
have it on their computer.
B Images and other non-text content are
referenced from a Web page, and the browser
displays them together with the text.
Web Page Building Blocks 17
All this business about downloading and
installing plugins disrupts a user’s experience on your site, assuming they stick
around. Plugins can also introduce performance problems because they aren’t a
native part of the browser.
Flash, for instance, has been the most
widespread plugin for years. No doubt
you’ve watched an online video played
through Flash at some point and experienced your computer slow down or the
occasional browser crash (or both).
HTML5 attempts to mitigate many of these
issues by introducing native media playback in the browser via the audio and
video elements. Unfortunately, there’s
been debate among the browser vendors
about which media formats to support,
so you can’t always do away with plugins
altogether yet. But it’s a start.
You’ll learn more about images in
Chapter 5, and go over plugins, HTML5’s
media elements, and more in Chapter 17.
18 Chapter 1
File Names
Separate Words with a Dash
Like any other text document, a Web page
has a file name that identifies itself to
you, your visitors, and your visitors’ Web
browsers. There are a few tips to keep in
mind when assigning file names to your
Web pages that will help you organize your
files, make it easier for your visitors to find
and access your pages, ensure that their
browsers view the pages correctly, and
improve SEO (A and B).
Use Lowercase File Names
Since the file name you choose for your
Web page determines what your visitors
will have to type in order to get to your
page, you can save your visitors from inadvertent typos (and headaches) by using
only lowercase letters in your file names.
It’s also a big help when you create links
between your pages yourself. If all your file
names have only small letters, it’s just one
less thing you’ll have to worry about.
File name, in all
lowercase letters
Never include spaces between words in
your file names. Instead, use a dash, for
example, company-history.html and
my-favorite-movies.html. You’ll come
across the occasional site that uses underscores (“_”) instead, but they aren’t recommended, because dashes are preferred by
search engines.
Use the Proper Extension
The principal way a browser knows that it
should read a text document as a Web page
is by looking at its extension. Although .htm
also works, .html is customary, so I recommend you use that as your extension. If the
page has some other extension, such as
.txt, the browser will treat it as text and
show all your nice code to the visitor.
Be aware that neither Mac OS nor Windows always reveals a document’s real extension. Change your folder options, if necessary,
so you can see extensions.
File names with capital letters are
a pain to type and to communicate
Extension
buckminster-fuller.html
Buckminster_Fuller.html
Separate each word with a dash
Underscores are not as good for
search engine optimization as dashes
A Remember to use all lowercase letters for your file names, separate words with a dash, and add the .html
extension. Mixing upper- and lowercase letters makes it harder for your visitors to type the proper address
and find your page.
Correct approach
http://www.yoursite.com/notable-architects/20th-century/buckminster-fuller.html
http://www.yoursite.com/NotableArchitects/20th_CENTURY/Buckminster_Fuller.html
Incorrect approach
B Use all lowercase letters and dashes for your directories and folders as well. The key is consistency. If
you don’t use uppercase letters, your visitors (and you) don’t have to waste time wondering “Now, was that a
capital B or a small one?”
Web Page Building Blocks 19
URLs
Uniform Resource Locator, or URL, is a
fancy name for address. It contains information about where a file is and what a
browser should do with it. Each file on the
Internet has a unique URL.
The first part of the URL is called the
scheme. It tells the browser how to deal
with the file that it is about to open. The
most common scheme you will see is
HTTP, or Hypertext Transfer Protocol. It is
used to access Web pages A.
The second part of the URL is the name
of the server where the file is located, followed by the path that leads to the file, and
the file’s name itself. Sometimes, a URL
omits a file name and ends with a path,
which may or may not include a trailing forward slash B. In this case, the URL refers
to the default file in the last directory in the
path, typically called index.html.
Other common schemes are https, for
secure Web pages; ftp (File Transfer Protocol), for downloading files C; mailto, for
sending email D; and file, for accessing
files on a local hard disk or local file sharing
networks (you won’t have occasion to use
the file scheme very often, if at all) E.
A scheme is generally followed by a colon
and two forward slashes. mailto and news
are exceptions; these take only a colon.
Notice that the file scheme is followed by
a colon and three slashes. That’s because
the host, which in other schemes goes
between the second and third slashes, is
assumed to be the local computer. Always
type schemes in lowercase letters.
Of these schemes, you will use http and
mailto most frequently. The others are for
specialized cases.
20
Chapter 1
Scheme Server name
Path
File name
"http://www.site.com/tofu/index.html"
A Your basic URL contains a scheme, server
name, path, and file name.
Trailing forward slash
"http://www.site.com/tofu/"
B A URL with a trailing forward slash and no file
name points to the default file in the last directory
named (in this case, the tofu directory). The most
common default file name is index.html . So, this
URL and the one from the previous example point
to the same page.
Scheme Server name Path
File name
"ftp://ftp.site.com/pub/proposal.pdf"
C When the user clicks this URL, the browser will
begin an FTP transfer of the file proposal.pdf.
Scheme
Email address
"mailto:somename@somedomain.com"
D A URL for an email address includes the
mailto scheme followed by a colon but no
forward slashes, and then the email address itself.
Scheme Drive letter
Path and file name
"file:///c|/path/home.htm"
Vertical bar
E To reference a file on a local Windows
machine, use the file scheme. For Macintosh, use
file:///Harddisk/path/filename. No vertical bar
is required. (This sometimes works for Windows
as well.)
Absolute URLs
www.site.com
www.remote.com
about
press
info
news.html
data.html
sign-up
index.html
index.html
you-are-here.html
img
image.png
F The document that contains the URLs
(you-are-here.html in this case) is the reference
point for relative URLs. In other words, relative
URLs are relative to that file’s location on the
server. Absolute URLs will work no matter where
they are located, because they always contain the
full URL to a resource.
URLs can be either absolute or relative. An
absolute URL shows the entire path to the
file, including the scheme, the server name,
the complete path, and the file name
itself F. An absolute URL is analogous to
a complete street address, including name,
street and number, city, state, zip code, and
country. No matter where a letter is sent
from, the post office will be able to find the
recipient. In terms of URLs, this means that
the location of the absolute URL itself has
no bearing on the location of the actual file
referenced—whether it is in a Web page on
your server or another server, an absolute
URL to a particular file will look exactly the
same.
When you’re referencing a file from
someone else’s server, you’ll always use
an absolute URL. You’ll also need to use
absolute URLs for FTP sites or, generally,
any kind of URL that doesn’t use an HTTP
protocol.
Table 1.1 describes how you would access
various files from you-are-here.html—both
those on the same site (site.com) as the
page and on another site (remote.com)—as
a way of illustrating the difference between
relative and absolute URLs.
TABLE 1.1 Absolute URLs vs. Relative URLs
File name
Absolute URL
(can be used anywhere)
Relative URL
(only works in you-are-here.html)
index.html
http://www.site.com/about/index.html
index.html
data.html
http://www.site.com/about/info/data.html
/info/data.html
image.png
http://www.site.com/img/image.png
../img/image.png
news.html
http://www.remote.com/press/news.html
(none: use absolute)
index.html
http://www.remote.com/sign-up/index.html
(none: use absolute)
Web Page Building Blocks 21
Relative URLs
To give you directions to my neighbor’s
house, instead of giving her complete
address I might just say, “it’s three doors
down on the right.” This is a relative
address—where it points to depends on
where the information originates. With the
same information in a different city, you’d
never find my neighbor.
In the same way, a relative URL describes
the location of the desired file with reference to the location of the file that contains
the URL reference itself. So, you might
have the URL say something like “link to
the xyz page that’s in the same directory as
this page.”
The relative URL for a file that is in the
same directory as the current page (that is,
the one containing the URL in question) is
simply the file name and extension G. You
create the URL for a file in a subdirectory
of the current directory by typing the name
of the subdirectory followed by a forward
slash and then the name and extension of
the desired file H.
To reference a file in a directory at a higher
level of the file hierarchy, use two periods
and a forward slash I. You can combine
and repeat the two periods and forward
slash to reference any file on the same
server or drive as the current file.
22
Chapter 1
Inside the current folder,
there’s a file called “index.html”…
"index.html"
G The relative URL to link to a file in the same
folder (see F). Only the file’s name and extension
are required in the URL, rather than preceding
those with http://www.site.com/about/ (the
folder in which both files live).
Inside the current folder,
there’s a folder called “info”…
"info/data.html"
…that contains…
…a file called “data.html.”
H To reference a file (data.html, in this example)
that is within a folder inside the current folder
(see F), add the sub-folder’s name and a forward
slash in front of the file name.
The folder that contains the current folder…
…contains… …a folder called “img”
"../img/image.png"
…that contains…
…a file called “image.png”…
I This file, as you can see in F, is in a folder
(img) that sits alongside the current folder (about)
in the site’s root directory. In that case, you use
two periods and a forward slash to go up a level,
and then note the subdirectory, followed by a
forward slash, followed by the file name. (In normal
practice, you’d choose a more descriptive image
file name than image.png, which is deliberately
generic for the example.)
Alternatively, if your files are on a Web
server, you can avoid cumbersome file
paths such as ../../img/family/vacation
.jpg by first jumping straight to your site’s
root and then drilling down from there to
the targeted file. A single forward slash at
the beginning achieves this, so the root
relative URL in this case would be /img/
family/vacation.jpg (assuming the img
folder sits in the site’s root folder, which
is customary). Again, this only works on
a Web server, like at the hosting provider
that serves your site or one you’re running
locally on your machine (Apache is the
most popular choice for that).
If you aren’t developing your site locally
on a server, then generally you’ll want to
use relative URLs (except when pointing to
files on someone else’s server, of course).
They’ll make it easy to move your pages
from a local system to a server. As long as
the relative position of each file remains
constant, you won’t have to change any of
the paths, so the links will work correctly.
Web Page Building Blocks 23
Key Takeaways
The basics of HTML and some key best
practices provide the foundation for building effective Web sites. Let’s revisit the key
takeaways:
n
n
n
n
A Web page is primarily made up of
three components: text content, references to other files, and markup.
HTML markup is composed of elements, attributes, and values.
It’s customary to write your HTML in all
lowercase (DOCTYPE is an exception),
surround your attribute values with
quotes, and close empty elements with
a space and a forward slash ( /).
Always begin your HTML documents
with the DOCTYPE declaration:
<!DOCTYPE html>
n
n
n
n
n
n
A page’s content goes in the body element. Instructions primarily intended
for the browser and search engines are
before that, mostly in the head.
Mark up your content with semantic
HTML and without regard for how it
should appear in a browser.
Semantic HTML improves accessibility
and can make your site more efficient,
and easier to maintain and style.
CSS controls the presentation of HTML
content.
Each browser’s own style sheet dictates
the default presentation of HTML. You
can overwrite these rules with your
own CSS.
Create file and folder names in all lowercase, and separate words with a dash
instead of a space or underscore.
Next you’ll learn about how to work with
Web page files.
24
Chapter 1
2
Working with Web
Page Files
Before you start writing HTML elements
and attributes, it’s important to know how
to create the files in which you’ll use such
code. In this chapter, you’ll learn how to
create, edit, and save Web page files. I’ll
also touch on some planning and organizational considerations.
If you can’t stand waiting any longer and
already know how to create the actual files,
skip ahead to Chapter 3 where I begin to
explain the HTML code itself.
In This Chapter
26
28
Saving Your Web Page
30
Specifying a Default Page or Homepage
33
Editing Web Pages
35
Organizing Files
36
Viewing Your Page in a Browser
37
The Inspiration of Others
39
Planning Your Site
Although you can just jump in and start
writing Web pages right away, it’s a good
idea to first think about and plan your
site A. That way, you’ll give yourself direction, and you’ll need to do less reorganizing later.
home
products
about us
news
for
home
company
history
archive
for
business
jobs
To plan your site:
n
n
n
n
n
26
Figure out why you’re creating this site.
What do you want to convey?
Think about your audience. How can
you tailor your content to appeal to this
audience?
How many pages will it need? What sort
of structure would you like it to have?
Do you want visitors to go through your
site in a particular sequence, or do you
want to make it easy for them to explore
in any direction?
Sketch out your site on paper.
Devise a simple, consistent naming
convention for your pages, images, and
other external files (see “File Names” in
Chapter 1).
Chapter 2
A Sketching out your site and thinking about
what it might contain can help you decide what
sort of structure it needs.
Don’t overdo the planning phase of your
site. At some point, you’ve got to dig in and
start writing content and code.
If you’re not very familiar with the Web,
do some surfing first to get an idea of the
possibilities. You might start with the sites of
some of your competitors.
It’s common, but not required, to map
your site’s folder structure to how it’s organized on paper A. See “Organizing Files.”
See Erin Kissane’s article “A Checklist for
Content Work” (www.alistapart.com/articles/achecklist-for-content-work/) for ideas about
how you might approach crafting your site’s
content. It’s a taste of her book, which elaborates on the subject of content strategy.
Jason Beaird’s The Principles of Beautiful Web Design (SitePoint, 2010) may interest you if you’re a non-designer or novice
designer looking for guidance on how to
design an attractive, effective site.
Working with Web Page Files 27
Creating a New
Web Page
You don’t need any special tools to create
a Web page. You can use any text editor, even Notepad (A and C), which is
included with Windows, or TextWrangler
(A and B), which is a free download for
OS X (www.barebones.com/products/
textwrangler). (Macs include an editor
called TextEdit, but it has a bug in some
versions of OS X that makes it to difficult
to work with HTML files.)
To create a new Web page:
A Open your text editor. Type your HTML in
the blank document that appears, or choose
File > New. The exact menu option may vary
slightly. If you’re using TextWrangler (Mac), it’s
File > New > Text Document, as shown (top). The
other image is Notepad (Windows) (bottom).
1. Open any text editor.
2. Choose File > New to create a new,
blank document A.
3. Create the HTML content as explained
in the rest of this book, starting with
Chapter 3.
4. Be sure to save your file as directed in
“Saving Your Web Page.”
B On a Mac, you can use TextWrangler to write
the HTML code for your page. See the tips for a
list of Mac editors with more robust features for
writing code.
28 Chapter 2
There are various text editors for OS X
and Windows that are specifically tailored
for coding HTML (and CSS). They have code
hinting and code completion features to help
you code more accurately and quickly, they
highlight code to make it easier to distinguish
between HTML elements and the text content
you’ve written within them, and they have
assorted other helpful features; Notepad
doesn’t have any of them. Some free HTML
editors are available, but the others are usually
worth the investment and often include a free
trial version you can test before making a
purchase.
C This is Notepad, the most basic program
Windows users can use to create HTML pages.
Several others are available (see the tips).
Some popular editors for OS X are
BBEdit (www.barebones.com/products/
bbedit/), Coda (www.panic.com/coda/),
Espresso (http://macrabbit.com/espresso/),
Sublime Text (www.sublimetext.com),
and TextMate (http://macromates.com).
(TextWrangler is commonly thought of as
“BBEdit Lite”.) TextMate is the most popular
of these, though it has seen the competition encroach on its user base. Sublime Text
is also available on Windows, as are E Text
Editor (www.e-texteditor.com), Notepad++
(http://notepad-plus-plus.org), and many
others. Search online for “HTML editor” to
find more.
If you use an editor such as one mentioned in the previous tip, the process is
similar for creating a new page. And to edit an
existing page, just choose File > Open from
your text editor of choice and open the file
(see “Editing Web Pages”). Use the rest of this
book to add your own HTML and CSS to create the page you want.
Don’t use word processors, like Microsoft
Word, to code your HTML pages. They may
add unnecessary or invalid code to your files.
Working with Web Page Files 29
Saving Your Web Page
You create Web pages with a text editor, but they are meant to be viewed with
multiple browsers on multiple platforms.
To be accessible to all of these different
programs, you save Web pages in a universal “text only” format—without any of the
proprietary formatting that a word processor might apply.
So that browsers (and servers) recognize Web pages and know to interpret
the markup they contain, Web page files
have the .html or .htm extension in their
file names; this also distinguishes these
files from plain text files that are not Web
pages. Although both work, it’s customary
to use the .html extension, so I recommend
you use it for your files.
Because of that extension, a Web page’s
icon matches the system’s default
browser—not the editor with which the
file was written A. Indeed, when you
double-click a Web page file, it is opened
in a browser, not a text editor. This may be
great for testing a page in a browser, but
it adds an extra step to editing Web pages
(see “Editing Web Pages”).
To summarize, when you save your Web
page, you must save it in text-only format
with either the .html or.htm extension.
30
Chapter 2
A An Excel worksheet has the .xlsx extension
and is identified with the Excel icon (top). If you
double-click it, it is displayed in Excel. A Web page
file, no matter the text editor you create it with, has
the .html or .htm extension and is identified with
the default browser’s icon (Firefox, in this case). If
you double-click it, it is displayed in your default
browser (not in the text editor).
To save your Web page:
1. Once you’ve created your Web page,
choose File > Save As from your text
editor B.
B Choose File > Save As
from your text editor.
2. In the dialog that appears, choose Plain
Text or Text Document (or however your
program words it) for the format.
3. Give the document the .html (preferably) or .htm extension. (This is very
important!)
C In Notepad, give your file a name with the .html
or .htm extension, choose Text Documents from
the “Save as type” drop-down menu, make sure
Encoding is set to UTF-8 (see the last tip), and click
Save. The options may be different (but similar) in
another text editor.
4. Choose the folder in which to save the
Web page.
5. Click Save (C and D).
It doesn’t matter whether you use
.html or .htm, though .html is recommended
because it’s the common choice. Whichever
you use, be consistent, because using the
same extension will make it easier to remember your URLs later.
continues on next page
D In TextWrangler, give your file a name and
choose a location to save it. TextWrangler defaults
to UTF-8 (which is what you’ll want, except in
special cases), but you can make a different choice
from the Encoding drop-down menu (see the last
tip). Click Save to save the file.
Working with Web Page Files 31
Some text editors on Windows may
add their default extension to your file name,
even if you’ve already specified .html or
.htm. (Note that this shouldn’t be a problem
with most editors designed specifically for
editing HTML pages.) Your file, now named
webpage.html.txt, won’t be properly viewed
in a browser. To make matters worse, Windows
often hides extensions so that the problem
is not completely obvious, especially to the
uninitiated. There are two solutions. The first
is to enclose your file name in double quotes
when you save your document the first time.
This should keep the extra extension from
being added. Next, you can tell Windows to
display file extensions E, so you can see
the offending one and remove it from your
file name.
When you choose a text-only format,
your file is usually saved with your system’s
default character encoding. If you want to create Web pages in another encoding (perhaps
to include special symbols or text in other
languages), you’ll have to use a text editor
that lets you choose the encoding. Typically,
UTF-8 is the best encoding choice. If your
editor has an option to save files encoded as
“UTF-8, no BOM,” “UTF-8, without BOM,” or
something similar, choose that. Otherwise,
choose UTF-8 F. In some cases, an editor’s
UTF-8 mode doesn’t include the BOM even if it
doesn’t explicitly note that fact in its encoding
menu. (See http://en.wikipedia.org/wiki/Byte_
order_mark if you’re curious about BOM’s
meaning. Be prepared to be enthralled!)
E From Windows Explorer, choose either
Organize > Folder and search options or Tools >
Folder Options (depending on your version of
Windows) to view this dialog. It may look different
depending on your version of Windows. Click
the View tab and scroll down until you see “Hide
extensions for known file types.” Make sure it is
deselected if you want to be able to see a file’s
extension (like .html) on the desktop.
F Many text editors let you choose the encoding
for your file, so that you can save symbols and
characters from different languages in the same
document. UTF-8 is the recommended encoding in
most instances. Choose the UTF-8 no BOM option
if it’s available in your editor. Otherwise, choose
UTF-8. Some editors (like TextWrangler, shown
here) default to it.
32 Chapter 2
A Save the file as index.html in order to
designate the file as the default page that should
be opened in that directory.
B When the visitor types the path to the
directory but omits the file name itself, the file
with the default name is used. I typed http://
bruceontheloose.com/htmlcss/examples/
antoni-gaudi/ in this example. If I had typed
http://bruceontheloose.com/htmlcss/examples/
antoni-gaudi/index.html instead, the same page
would have loaded.
Specifying a Default
Page or Homepage
Most Web servers have a system for recognizing a default page in each folder, based
on the name of the file. In almost all cases,
index.html is recognized as the default
page A, though servers typically will then
look for file names like index.htm and
default.htm if index.html doesn’t exist. If
your visitors type a URL with a directory but
don’t specify a file name, the default file is
used B.
The default page (typically index.html)
that you create at the top level of your
Web directory (often called the root) is
your site’s homepage. This is the page that
will appear when your visitors type your
domain with no additional path information:
www.yourdomain.com.
Similarly, you can create a default page
for any and every directory on your site.
For instance, the landing page (that is, the
main page) for a /products/ or /about-us/
directory in your site would also be called
index.html, but it would exist in its specific
folder. (A directory is just a folder, like the
ones you see on your computer’s drive.)
Visitors typically access these sections of
your site from your homepage or via main
navigation that exists on every page.
continues on next page
Working with Web Page Files 33
To specify a homepage for
your site or a landing page
for a directory within it:
Save your file as index.html (see “Saving
Your Web Page”) in the desired folder. (If
index.html doesn’t work as the default
page on your site’s server when you
upload it per Chapter 21, consult your Web
hosting provider.)
If you don’t have a default page in each
directory, some servers may show a list of the
directory’s contents (which you may or may
not want to reveal to your visitors). To keep
those prying eyes out, create a default page
for every directory on your site that contains
HTML pages. Alternatively, you can change
the server setting so the list of files is hidden
(you can also show it if it’s already hidden).
Hiding the list is advisable for folders that
contain assets, such as your images, media
files, style sheets, and JavaScript files. Ask
your Web hosting provider for instructions on
how to do this.
34
Chapter 2
Editing Web Pages
Because Web pages are most often
viewed with a Web browser, when you
double-click them on the desktop the
default browser cheerily opens up and
displays them. If you want to edit the Web
page, you’ll have to manually open it in
your text editor.
To edit Web pages:
A Some text editors in Windows, like Notepad,
can’t automatically see HTML files. Choose All
Files (or a similar option) if necessary to view files
with any extension.
1. Open your text editor.
2. Choose File > Open.
3. Navigate to the directory that contains
the desired file.
4. If you don’t see your file listed, choose
the All Files (or similar description)
option (A and B). The name and location may vary slightly from program to
program and platform to platform.
5. Click Open. Your file is ready to edit.
B Once files with any extension are displayed,
you can choose the desired HTML file and click
Open.
Once you’ve made changes to an already
saved document, you can usually simply
choose File > Save to save the changes,
without having to worry about the format (as
described in “Saving Your Web Page”).
C In Windows, you can also right-click the
document’s icon or file name and then choose
Edit or Open With in the pop-up menu that
appears. On a Mac, right-click the icon, select
Open With in the pop-up menu, and then choose
the desired text editor.
Working with Web Page Files 35
Organizing Files
Before you have too many files, it’s a good
idea to figure out where you’re going to
put them. It’s customary (but not required)
to create a folder for each main section
within your site, allowing you to group
related HTML pages together.
To organize your files:
1. Create a central folder or directory to
hold all the material that will be available on your Web site. On the Mac,
choose File > New Folder in the Finder
A. In Windows, from the desktop (or
within a folder of your choosing), rightclick and choose New > Folder B. Give
the folder a name.
A On a Mac, choose New Folder and then give
the folder a name. Create a separate folder for
each section of your site.
2. Create sub-folders in a way that reflects
the organization of your Web site (A
and C). For instance, you may decide
to create a separate folder for each section of your site, along with individual
sub-folders within those as necessary.
3. It is common to create a top-level folder
for your site’s images and optionally
add sub-folders to help you organize
your images by section or other criteria.
Another approach is to create a toplevel folder named Assets (or something similar) and put your images folder
in that, along with folders for other
assets, such as video, style sheets, and
so on. (You’ll learn about style sheets
beginning with Chapter 7.)
Use short, descriptive names for your
files and folders, preferably separating words
in a name with a dash (not a space). Use all
lowercase letters so that your URLs are easier
to type and thus your pages are easier to
reach. For more details on how to create good
file names, consult “File Names” in Chapter 1.
36 Chapter 2
B In Windows, from the desktop or Windows
Explorer, right-click and choose New > Folder.
C You can divide the folder into sub-folders if
needed.
Viewing Your Page
in a Browser
A From the desired
browser (this is Firefox),
choose File > Open File.
In Internet Explorer, it’s
called File > Open.
Once you’ve created a page, you’ll want to
see what it looks like in a browser. In fact,
since you don’t know which browser your
visitors will be using—and browsers don’t
always render pages exactly the same
way—it’s recommended to look at the page
in several browsers.
To view your page in a browser:
1. Open a browser.
2. Choose File > Open, > Open File, or >
Open Page ( just not Open Location),
depending on the browser A.
B Choose the file that you want to open, and click
the Open button.
3. In the new dialog that appears, navigate
to the folder on your computer that
contains the desired Web page, select
the page, and click Open B. The page
is displayed in the browser C just as it
will appear when you actually publish
it on your Web server (see Chapter 21).
These steps may vary slightly in different browsers.
You can (usually) also double-click a Web
page’s icon to view it in a browser. Or, if you
already have a browser open, you can drag the
file icon or file name and drop it in the browser
window. That’s often the easiest way to view a
page in a browser once you get the hang of it.
continues on next page
C The page appears in the browser. Check it
over carefully to see if it’s coming out the way you
planned.
Working with Web Page Files 37
Some modern browsers don’t have a
menu option equivalent to File > Open for
opening a page. Try the drag-and-drop method
described in the previous tip instead.
If your Web page does not appear in the
Open dialog, make sure that you have saved
it as text-only and given it the .html or .htm
extension (see “Saving Your Web Page”).
You don’t have to close the document
in the text editor before you view it with a
browser, but you do have to save it. If you
make a change to the page in your text editor after you’ve opened it in a browser, save
the file again and use the browser’s reload
button to refresh the page. (You could follow
the steps you used to view the page in the
browser initially, but that would take longer.)
Your visitors won’t be able to view your
Web site until you publish it to your Web
server (see Chapter 21).
38
Chapter 2
The Inspiration
of Others
A All desktop browsers have a menu command
that lets you view a page’s HTML code. The
name varies from View Source to Page Source (in
Firefox, shown) to similar names. (In Chrome, it’s
Tools > View page source.)
One of the easiest ways to expand your
HTML fluency is by looking at how other
page developers and designers have
created their pages. Luckily, HTML code
is easy to view and learn from. However,
text content, graphics, sounds, video, style
sheets, and other external files may be
copyrighted. As a general rule, use other’s
pages for inspiration for your HTML, and
then create your own content.
To view other designers’ HTML
code with View Source:
1. Open a Web page with any browser.
B Most browsers will also let you right-click the
page and then choose the View Source command
(whatever it’s called) from the menu that appears.
Chrome is shown. This is often the easiest way to
view source, because it can be hard to find the
option in the main menu or sub-menu.
2. Choose View Source (or the appropriate choice for a particular browser)
(A and B). The HTML code will be
displayed C.
3. If desired, save the file for further study.
To view other designers’ HTML
code with developer tools:
Another way to view a page’s source is
with a browser’s developer tools. The tools
are different for each browser vendor, but
they all have some features that overlap.
C Modern browsers display the code in their
own tab or window (as shown), whereas older
browsers may show it in a specified text editor.
Colors distinguish page content from HTML
elements, attributes, and attribute values. This is
called syntax highlighting. The line numbers on
the left are not part of the HTML code, and not all
browsers show them in their View Source modes.
They are just an indicator that Chrome includes in
its View Source window.
These tools show a more interactive view
of the source code. You can inspect the
HTML and CSS for specific parts of a page,
edit it in the browser, and see the changes
reflected in the page immediately. And
you can use them on any site, not just your
own. The changes are temporary—they
don’t write over the actual HTML and CSS
files the page loaded. This is valuable for
learning, because you can see how a particular effect was achieved or fiddle with
Working with Web Page Files 39
the code to see what happens with no fear
of damaging anything.
See the “Browser Developer Tools” sidebar
in Chapter 20 for information about the
browser developer tools for both modern
and older browsers.
There’s no rule about who gets to put
a site on the Web. That’s what’s so great
about it—it’s an open medium with a relatively
low barrier to entry. You can be a novice, an
expert, or anywhere in between. Keep this in
mind when you review the code from other
sites. If some of the code looks fishy, don’t
assume its author knows better than you just
because their site is on the Web. There are
plenty of sites that serve as great examples of
coding best practices, and there are plenty of
others that are, shall we say, less than ideal.
So keep a critical eye, and check this book
and other resources when in doubt about the
appropriateness of a particular technique.
You can also save the source code by
copying it from the View Source window and
pasting it into your text editor. Then you can
save the file.
You can also save the source code and
typically many of its assets (such as images)
by selecting File > Save As (or File > Save Page
As) in most browsers. However, the browser
may rewrite portions of the code when saving
the page, so it won’t be exactly the same as if
you’d saved it using the previous tip.
For viewing the CSS in a Web page, see
“The Inspiration of Others: CSS” in Chapter 8.
40
Chapter 2
3
Basic HTML
Structure
This chapter covers the HTML elements
you need to establish the foundation and
structure of your documents. That is, the
outline and primary semantic containers for
your content.
You’ll learn about:
Understanding HTML5’s Document
Outline
50
Grouping Headings
58
Common Page Constructs
60
Creating a Header
61
Marking Navigation
64
Creating an Article
68
Applying a class or id to elements
Defining a Section
72
Applying the title attribute to
elements
Specifying an Aside
75
Creating a Footer
80
Adding comments to your code
Creating Generic Containers
84
Improving Accessibility with ARIA
88
Naming Elements with a Class or ID
92
Adding the Title Attribute to Elements
95
Adding Comments
96
n
The HTML5 document outline
n
n
n
46
48
Starting a Web page
n
43
Creating Headings
n
n
In This Chapter
The h1–h6, hgroup, header, nav,
article, section, aside, footer, and
div elements (most of which are new
in HTML5)
How ARIA role attributes can improve
your page’s accessibility
Creating a clear and consistent structure
not only sets up a good semantic foundation for your page, but also makes it that
much easier to apply styles to your document with Cascading Style Sheets (CSS)
(coverage begins in Chapter 7).
If you haven’t done so already, I strongly
suggest you read Chapter 1 before continuing. It shows a simple HTML page and
explains some of the basic concepts. Since
that is your first glimpse at a Web page, I’ll
repeat some (but not all) of the information
here and assume you’re familiar with the
rest so you can build on those ideas.
Also, if you’ve read my book The HTML
Pocket Guide, some of this material will be
familiar to you.
42
Chapter 3
A Here’s the foundation of every HTML page.
The indentation doesn’t matter, but the structure
is crucial. In this example, the default language
(per the lang attribute) is set to en for English. The
character encoding is set to UTF-8.
<!DOCTYPE html>
<html lang="en">
<head>
<meta charset="UTF-8" />
<title></title>
</head>
<body>
</body>
</html>
Starting Your
Web Page
At its most basic level, each of your HTML
documents should contain the following
components, as shown in A:
n
n
n
n
n
n
The DOCTYPE
The html element (with the lang
attribute, which is optional but
recommended)
The head element
The character encoding in a meta
element
The title element (you’ll add its content in a bit)
The body element
This is the HTML equivalent of a blank
sheet of paper, since it doesn’t have any
content in the body B.
So, before you add any content or other
information, you need to set up the foundation of your page:
To start an HTML5 page:
B The minimal HTML foundation code as viewed
in Firefox. As you can see, there’s nothing to see!
However, you’ll start adding content soon enough.
1. Type <!DOCTYPE html> to declare your
page as an HTML5 document. (See the
“HTML5’s Improved DOCTYPE” sidebar
for information relative to previous versions of HTML.)
2. Type <html lang="language-code"> to
begin the actual HTML portion of your
document, where language-code is the
language code that matches the default
language of your page’s content. For
instance, <html lang="es"> for English
or <html lang="fr"> for French. See
www.bruceontheloose.com/references/
language-codes.html for a list of available language codes.
continues on next page
Basic HTML Structure
43
3. Type <head> to begin the document
head of your page.
A page’s two sections:
head and body
4. Type <meta charset="UTF-8" /> to
declare the character encoding of your
document as UTF-8. If you prefer, you
may also type it as utf-8 in your HTML.
Also, the space and forward slash are
optional, so <meta charset="UTF-8">
works just the same. (Character encodings besides UTF-8 are valid too, but
UTF-8 is the most versatile, so it’s rare
that you’d need to deviate.)
Just as a quick recap of what you learned
in Chapter 1, HTML pages are divided into
two sections: the head and the body A.
The DOCTYPE, which starts each page, is
a preamble of sorts.
5. Type <title></title>. This will contain
your page’s title. You’ll add title text in
the “Creating a Title” section.
6. Type </head> to end the document
head of your page.
7. Type <body> to start the body of your
page. This is where your content will go
(eventually).
8. Leave a few blank lines for creating
your page content, which you’ll do
throughout the rest of this book.
9. Type </body> to end the body.
10. Type </html> to end your page.
That’s a pretty healthy number of steps,
but since all your pages will start that way,
you could use a single HTML page as
the template from which to begin every
page, saving yourself some typing. In fact,
most code editors allow you to specify the
starter code for each new page, making it
even easier. If you don’t find a Settings or
Preferences menu in your editor, search its
Help section.
44
Chapter 3
The document head is where you define
the title of your page, include information about your page for search engines
like Google, load style sheets, and occasionally load JavaScript files (though, for
performance reasons, it’s preferable most
of the time to load JavaScript right before
the end </body> tag at the bottom of your
page). You’ll see examples of these as you
progress through the book. Except for the
title, which you’ll cover more in just a
bit, the content of the head is not visible to
users when they visit your page.
The body element encloses your page’s
content, including text, images, forms,
audio, video, and other interactive content.
In other words, the stuff your visitors see.
There are several chapters dedicated to
HTML’s content-related elements, some
of which you’ll get an early look at in this
chapter.
The HTML5 DOCTYPE makes sure
browsers render in a reliable mode and tells
the HTML validators to judge your code
against HTML5’s allowed elements and syntax.
HTML validators are discussed in Chapter 20.
HTML5’s DOCTYPE isn’t case sensitive. For instance, some choose to type it as
<!doctype html>, but it’s probably more common to use <!DOCTYPE html> A.
The html element, which follows the
DOCTYPE, must enclose all other elements in
your page A.
Be sure your code editor is configured
to save files as UTF-8 to match the character encoding specified in the code by <meta
charset="UTF-8" /> A. (Or if you’ve specified a different charset, save your files in
that.) Not all editors will save your pages
as UTF-8 by default, but most do allow you
to choose the encoding from a menu or in
a panel (see “Saving your Web Pages” in
Chapter 2). Without the UTF-8 setting in place,
you may occasionally see funny characters in
your content instead of an intended letter such
as an accented i or an n with a tilde (~).
You don’t have to indent the code that
is nested in the head element A. However,
the benefit of doing so is that you can see at
a glance where the head begins, what’s in
it, and where it ends. It’s not unusual for the
head to become very long in some pages.
HTML5’s Improved DOCTYPE
Oh, how much simpler it is to start your Web page now that HTML5 is here. HTML5’s DOCTYPE is
refreshingly short, especially when compared to the DOCTYPEs of yore.
In the days of HTML 4 and XHTML 1.0, there were several DOCTYPEs from which to choose, each
signifying both the version of HTML and whether it was in Transitional or Strict mode. You invariably had to copy them from somewhere else because they were too convoluted to remember.
For instance, here’s the DOCTYPE for XHTML Strict documents.
<!DOCTYPE html PUBLIC "-//W3C//DTD XHTML 1.0 Transitional//EN" "http://www.w3.org/
➝ TR/xhtml1/DTD/xhtml1-strict.dtd">
Gobbledygook.
Luckily, all browsers—both old and new—understand HTML5’s DOCTYPE, so you can stick with it
for all your pages and forget the other ones ever existed. (The only time they might be relevant is if
you inherit an older site and the owner doesn’t permit you to change the DOCTYPE to the HTML5
version.)
Basic HTML Structure
45
Creating a Title
The HTML foundation code in the previous
section had <title></title> as a placeholder until it was time to discuss title
further. Now’s the time!
Each HTML page must have a title
element. A title should be short, descriptive, and unique to each page A. In most
browsers, the title appears in the title bar
of the window (Chrome is one exception)
B. It also appears on the page’s tab in
browsers that support tabbed browsing—in other words, all the major browsers
released in the past several years. The title
also shows in your visitors’ browser history
lists and bookmarks C.
Perhaps even more importantly, the title is
used by search engines like Google, Bing,
and Yahoo! both to get a sense of your
page’s content and typically as the link that
appears in their search results D.
In short, make your title unique for each
page to improve search engine results and
make your visitors’ experience better.
A The title element must be placed in the
head section. Place it after the meta element that
specifies the character encoding.
<!DOCTYPE html>
<html lang="en">
<head>
<meta charset="UTF-8" />
<title>Antoni Gaudí - Introduction
➝ </title>
</head>
<body>
</body>
</html>
B In most browsers, like Firefox, the title of a
Web page is displayed both in the title bar of the
window and on the tab. However, Chrome (bottom)
displays the title on the tab only.
C The title also
appears in your
visitor’s History
pane (shown),
Favorites list, and
Bookmarks list.
D Perhaps most importantly, the title is typically
used as the linked text pointing to your page in
search results from Google and others. It’s also
an important factor for determining a page’s
relevance in search results. Here you see a title
and partial body copy showing up in Google.
46
Chapter 3
A Deeper Look at Page Titles
Many developers—even well-intentioned,
fairly experienced ones—give little
consideration to the title element.
They’ll simply input the name of their site
and then copy it across all HTML pages.
Or even worse, they’ll leave the title
text that their code editor may insert by
default. If one of your goals is to drive
traffic to your site, you’d be doing yourself and your potential readers a huge
disservice by following suit.
Search engines have different algorithms
that determine a page's rank and how its
content is indexed. Universally, though,
title plays a key role. Search engines
may look to the title for an indication
of what a page is about, and index a
page's content in search of related text.
An effective title focuses on a handful
of key words that are central to a page's
content.
As a best practice, choose title text
that briefly summarizes a document's
content to benefit both screen reader
users and your search engine rankings.
Secondarily, and optionally, indicate your
site's name in the title. It’s common to
see a site’s name at the beginning of the
title, but it’s better to put the unique,
page-specific title text at the beginning instead.
To create a title:
1. Place the cursor between <title> and
</title> in the document head.
2. Enter the title of your Web page.
The title element is required.
A title cannot contain any formatting,
HTML, images, or links to other pages.
Some code editors pre-populate the
title with default text when you start a new
page unless you’ve instructed it to use specific
starter code as described in “Starting Your
Web Page.” So be on the lookout for that,
and be sure to replace any default text with a
title of your own making.
If your title contains special characters like accents or some symbols, you’ll have
to either make them part of your encoding
(which typically won’t be an issue if you’re
using UTF-8) or write them with references
(see the list of available character entity
references at www.elizabethcastro.com/html/
extras/entities.html). Also, don’t forget to set
your code editor to save your pages with the
proper encoding, such as UTF-8, so the special
characters are saved properly (see “Saving
Your Web Pages” in Chapter 2).
I recommend you get your title's
core message into the first 60 characters, including spaces, because search
engines often cut them off in their results
at around that number (as a baseline).
Browsers display a varying number of
characters, but no more than 60, in the
title bar at the top of the browser before
cutting off the text. Browser tabs cut off
the title even sooner because there’s
less real estate.
Basic HTML Structure
47
Creating Headings
HTML provides six heading levels for
establishing the hierarchy of information
in your pages. Mark up each heading with
one of the h1–h6 elements, where h1 is a
top-level heading, h2 is a subheading of an
h1 , h3 is a subheading of an h2, and so on.
Headings are among the most important
HTML elements in any page, as you will
learn.
Think of the h1–h6 headings as similar to
headings within a non-HTML document
you might write, like a sales report, term
paper, product manual, news article—you
get the idea. When you write those types
of documents, you identify each major
section of content with a heading and
any number of subheadings (and subsubheadings, and so on), as appropriate.
Collectively, those headings represent
the document’s outline. The same is true
for your Web pages A. I discuss this in
greater depth in the next section, “Understanding the HTML5’s Document Outline.”
To organize your Web
page with headings:
1. In the body section of your HTML document, type <hn>, where n is a number
from 1 to 6, depending on the level of
importance of the heading that you
want to create. h1 is the most important,
and h6 is the least important.
2. Type the contents of the header.
3. Type </hn> where n is the same number used in step 1.
48 Chapter 3
A Use headings to define your document
structure, just like an outline. Here, "La Casa
Milà" and "La Sagrada Família"—marked up as
h2 elements—are subheadings of the top-level
heading, "Antoni Gaudí," because it’s an h1 . (The
lang="es" portion indicates that the content is
in Spanish; it doesn’t affect the outline.) If "La
Sagrada Família" were an h3 instead, then it
would be a subheading of "La Casa Milà" (and a
sub-subheading of "Antoni Gaudí"). The blank line
between each heading is entirely optional and
has no bearing on the content’s display. If I were
coding the rest of the page right now, the related
content (paragraphs, images, video, and so on)
would follow each heading. You’ll see examples of
this on subsequent pages.
<!DOCTYPE html>
<html lang="en">
<head>
<meta charset="UTF-8" />
<title>Antoni Gaudí - Introduction
➝ </title>
</head>
<body>
<h1>Antoni Gaudí</h1>
<h2 lang="es">La Casa Milà</h2>
<h2 lang="es">La Sagrada Família</h2>
</body>
</html>
Your h1–h6 headings are especially
important because of their impact on defining your page’s outline. By default, browsers display headings progressively smaller
moving from h1 to h6 B. But don’t forget to
choose your heading levels solely based on
what hierarchy is appropriate for your content,
not on how big or small you want the text
to appear. This makes your page stronger
semantically, which in turn improves both SEO
and accessibility. You can style the headings
as you please with a particular font, size, color,
and more. For details about achieving this with
CSS, consult Chapter 10.
Search engines weigh your headings
heavily, particularly the likes of h1 (which is
not to say load your page up with h1s; search
engines are wise to that). Meanwhile, screen
reader users often navigate a page by headings via the keyboard, because it allows them
to quickly assess a page’s content and find
what most interests them without having to
listen through the whole page. All the more
reason to have a logical headings hierarchy.
B While all headings display in boldface by
default, h1 is in a larger font than h2, which is
larger than h3, and so on. But as you know,
the appearance isn’t relevant when deciding
which heading level to use. You can change the
presentation with CSS.
Use the heading levels consistently
throughout your site for a better user
experience.
You may add an id to a heading if you
want to create a link directly to it (see “Creating Anchors” in Chapter 6).
As a side note, in A I used the lang
attribute on each h2 to indicate that its contents are in a different language (Spanish,
represented by the language code es) than
the page’s default (English) as declared by
<html lang="en">.
Basic HTML Structure
49
Understanding
HTML5’s Document
Outline
In the previous section, you learned that
the headings elements, h1–h6, contribute to your HTML page’s outline. You’re
going to dig under the hood more in this
section to learn how a handful of elements
unique to HTML5 also affect the outline.
One syntactical note before you continue.
In the discussion and pages to follow, I’ll
often use “section” as a generic term to
mean a distinct part of a page, as opposed
to the section element (which you’ll learn
about) specifically. When I am referring
to the section element, the word will
be styled like code just like it is in this
sentence.
OK, carrying on.
So, you know that each HTML document
has an underlying outline, which is like
a table of contents, as defined by the
heading elements. Now, the outline isn’t
something that displays in your page
explicitly—though browsers may one day
provide a means to see it—but as with all
semantics, it’s meaningful to the likes of
search engines and screen readers, which
use the outline to glean the structure of
your page and provide the information
to users.
50
Chapter 3
A Version 1 document outline
...
<body>
<h1>Product User Guide</h1>
<h2>Setting it Up</h2>
<h2>Basic Features</h2>
<h3>Video Playback</h3>
<h2>Advanced Features</h2>
</body>
</html>
B Version 2 document outline (same outline as
Version 1, but with more meaningful markup)
...
<body>
<h1>Product User Guide</h1>
<section>
<h1>Setting it Up</h1>
</section>
<section>
<h1>Basic Features</h1>
<section> <!-- nested, so it's a
➝ subsection of its parent -->
<h1>Video Playback</h1>
</section>
</section>
<section>
<h1>Advanced Features</h1>
</section>
</body>
</html>
In the versions of HTML and XHTML that
preceded HTML5, the h1–h6 heading
elements were all you had to structure
the outline. HTML5, on the other hand,
includes four sectioning content elements—article, aside, nav, and section—that demarcate distinct sections
within a document and define the scope of
the h1–h6 (as well as header and footer)
elements within them.
This means that each sectioning element
has its own h1–h6 hierarchy, which is a big
shift from previous versions of the language. Also, not only is more than one h1
in a page OK, it’s generally recommended
by the HTML5 spec (however, hold that
thought; pretty soon I’m going to explain
why you should limit your h1s).
All of this affects the outline. Let’s compare
two equivalent outlines to see how this
works. For both, imagine that each heading
is followed by a series of paragraphs and
other content representing the section’s
information.
The first outline, which is perfectly valid
HTML5 and will be familiar to those of you
with HTML and XHTML experience, uses
heading elements only A.
The second version B uses both headings
and HTML5’s section elements, including one nested section. (Note: The code
indentation is unimportant and doesn’t
affect the outline, but it does make it clear
to you which elements are contained in
others.)
Basic HTML Structure
51
Earlier, I mentioned that browsers don’t
yet expose the outline to you. However,
you can check it with Geoffrey Sneddon's
HTML 5 Outliner (http://gsnedders.html5.
org/outliner/), a simple but great tool that
presents a visual representation of your
document’s outline. Using it to generate
outlines for Versions 1 and 2 (A and B)
shows that even though their h1–h6 heading levels are different, both result in this
outline:
1. Product User Guide
1. Setting it Up
2. Basic Features
1. Video Playback
3. Advanced Features
As you can see, each section element
in Version 2 B becomes a subsection of
its nearest h1–h6 or sectioning content
ancestor (which is also section, in this
case). The same behavior is true of all
four HTML5 sectioning content elements
I mentioned earlier (article, aside, nav,
and section), even when they’re mixed
together.
By comparison, if Version 2 B had no
sections—let’s call it Version 3 C—its
outline would be very different.
Namely, each heading would be at the
same importance level, h1, meaning that
there wouldn’t be any subheadings (or
sub-subheadings):
1. Product User Guide
2. Setting it Up
3. Basic Features
4. Video Playback
5. Advanced Features
52
Chapter 3
C Version 3 document outline (not the same
outline as Versions 1 and 2)
...
<body>
<h1>Product User Guide</h1>
<h1>Setting it Up</h1>
<h1>Basic Features</h1>
<h1>Video Playback</h1>
<h1>Advanced Features</h1>
</body>
</html>
D Sample outline with explicit semantics
...
<body>
<article>
<h1>Product User Guide</h1>
<section>
<h1>Setting it Up</h1>
</section>
<section>
<h1>Basic Features</h1>
<section>
<h1>Video Playback</h1>
</section>
</section>
<section>
<h1>Advanced Features</h1>
</section>
</article>
</body>
</html>
Of the outlines with the same meaning
(that is, Versions 1 and 2), both are valid
HTML5, but the second is preferable
because the section elements are more
explicit semantically. In practice, you could
wrap one article element around all
of Version 2’s content, since that’s even
more appropriate in this context (though
the resulting outline is slightly different).
Figure D shows an example.
Don’t forget, too, that each heading would
be followed by its related text, images, and
other content, which you’ll learn about as
you progress. But for now, I’ve left all of
that out so you can focus on learning about
headings and outlines.
Doing what you can in
today’s ecosystem
But, wait! There’s another adjustment you
should make to the code. Remember when
I said to “hold that thought; pretty soon I’m
going to explain why you should limit your
h1s”? While it is true that each sectioning
content element (article, aside, nav, and
section) may begin its heading hierarchy
with h1, it isn’t mandatory. In fact, for the
foreseeable future, you’re better off starting each with an h2 or lower if they are
to represent a subheading of an already
existing h1 for a related chunk of content.
Here’s why.
There are a lot of moving parts in the everevolving world of the Web. New specifications like HTML5 change daily until they
are final (which takes years, and hasn’t yet
happened for HTML5). New browser versions are released. New versions of screen
readers and other assistive technologies
are developed and released. None of this
happens in perfect synchronicity.
Basic HTML Structure
53
Instead, each browser tends to add capabilities incrementally (mostly a very good
thing), and not necessarily the same ones
as their competitors (not so good), and
certainly not on the same schedule as their
competitors. The same goes for screen
readers. So, although modern browsers
support a lot of HTML5’s features, none at
the time of this writing exposes HTML5’s
document outline to screen readers, and
screen readers don't expose it to users.
In short, this means that screen readers
and other assistive technologies don’t yet
distinguish between an h1 that’s directly in
body, and an h1 that sits inside an article, aside, nav, or section. They are all
top-level h1s from their perspective. Bruce
Lawson, noted Web evangelist for Opera,
was the first person I’m aware of to point
this out (www.brucelawson.co.uk/2009/
headings-in-html-5-and-accessibility/;
be aware that some other information at
this URL is outdated because specs have
changed since. See, too, his more recent
Introducing HTML5, which he wrote with
Remy Sharp).
Meanwhile, screen reader users don’t have
the luxury to wait for the Web to catch
up with their needs. They will continue to
leverage headings both to get an overview
of a page's content and to navigate pages
as they regularly have. A meaningful hierarchy of headings makes this easier and
makes for a better experience for them on
your site.
54
Chapter 3
E Version 4 (the recommended approach to
headings out of all four versions)
...
<body>
<article>
<h1>Product User Guide</h1>
<section>
<h2>Setting it Up</h2>
</section>
<section>
<h2>Basic Features</h2>
<section>
<h3>Video Playback</h3>
</section>
</section>
<section>
<h2>Advanced Features</h2>
</section>
</article>
</body>
</html>
So until the ecosystem catches up a bit,
you and your users are better off if you
use headings that indicate the hierarchy
explicitly with h1–h6, just as you would if
sectioning elements weren’t present. Lawson and others in the field recommend this
approach, me included.
Let’s see how to do it E.
What used to be h1s in the first level
of section elements are now h2s, and
the Video Playback heading that is in a
section nested in another section is
now an h3 instead of an h1. The document
outline hasn’t changed, only the heading
levels.
This example only demonstrates h1–h3,
but use h4–h6 as well in your pages if
your content demands it. For instance, a
subheading of Video Playback would be
an h4 (with or without a parent sectioning
element, as you see fit), and so on.
And remember, this recommendation holds
true for all sectioning elements—article,
aside, nav, and section—not just the ones
shown in the example.
Basic HTML Structure
55
Wrapping it up
I suggest re-reading this discussion about
HTML5’s document outline if any of it didn’t
quite sink in. It’s not nearly as involved as
it might seem. I highly recommend you
create a variety of test pages and compare
the results in the HTML5 Outliner to get a
better feel for how the outline algorithm
works. Use the Outliner during your project
work, too, to ensure your structure is as
intended. First, be sure you validate your
HTML5 pages at either http://validator.nu/
or http://validator.w3.org/ to check for any
coding errors (see “Validating Your Code”
in Chapter 20).
Please don’t get the impression that you
always must use an article, or that a section must always (and can only) be nested in
an article. The example we discussed was
just one way to use these elements, and, in
fact, that same content could be marked up
a few different ways and would still be valid
HTML5. I explain article and section more
later in this chapter, and as you’ll see, they
have a few applications, depending on your
content.
56 Chapter 3
How HTML5's Outline Algorithm Helps with Syndicated Content
If you’ve been following along so far, you’ve seen that—by virtue of being sectioning content and
the rules of HTML5’s outline algorithm—each article, aside, nav, and section has its own outline that may begin with h1 and continue through h6.
Besides allowing a lot of flexibility with your document’s headings, this has one not-so-obvious
benefit: It allows your content to appear on other pages, even other sites, without wreaking havoc
on the parent document’s outline. And its outline remains intact, too.
Nowadays, content is shared between sites more than ever. You have news aggregation sites,
blogs with RSS feeds, Twitter feeds, and so on. As you’ll learn in “Creating an Article,” the article
element represents a self-contained composition that could be syndicated (not must be, just that it
would be appropriate to do so).
Imagine that the following article from one site is displayed on another site:
...
<h2>News from around the Web</h2>
<article>
<h1>Local Teen Prefers Vinyl over Digital</h1>
<p>A local teen has replaced all her digital tracks with vinyl. "It's
➝ groovy," she said, on the record.</p>
<h2>Hooked after First Album</h2>
...
</article>
...
Checking the code with the HTML5 Outliner, you see this:
1. News from around the Web
1. Local Teen Prefers Vinyl over Digital
1. Hooked after First Album
So, even though the Local Teen heading is a higher rank (h1) than the h2 it sits under, it’s a subheading of the h2 because it’s contained in an article under that heading. And the Hooked h2 is
a sub-subheading of the News h2, not on equal standing.
The News heading could be an h3, an h4, or any heading level, and the outline would be exactly
the same. The same is true for Local Teen and Hooked, as long as Local Teen has the higherranked heading.
Basic HTML Structure
57
Grouping Headings
Sometimes a heading has multiple consecutive levels, such as with headline
subheadings, alternative titles, or tag lines.
Grouping them in an hgroup element indicates they are related A. Each hgroup may
contain only two or more h1–h6 headings;
no other elements are allowed.
Only the first instance of the highestranked heading in an hgroup appears in
the document outline (see “Understanding HTML5’s Document Outline”). So that
could be another deciding factor for you
when choosing to use hgroup. To be clear,
though, all headings in an hgroup display
in the browser B.
A Two related headings are grouped together.
In this example, the h2 is a subheading of the
article’s h1 headline. Because it’s marked up with
the highest-ranking heading, only “Giraffe Escapes
from Zoo” appears in the document outline, but
both display in the browser, as expected B.
Similarly, if a second h1 appeared after it in the
hgroup, it would be omitted from the outline just
like the h2. Also, since the h2 doesn’t appear in the
outline, the next heading in the article could be h2
(rather than h3) and be understood to be a direct
subheading of the h1 , “Giraffe Escapes from Zoo.”
...
<body>
<article>
<hgroup>
<h1>Giraffe Escapes from Zoo</h1>
<h2>Animals Worldwide Rejoice</h2>
</hgroup>
<p>... [article content] ...</p>
</article>
</body>
</html>
B Both headings display in the browser just like
they would if they hadn’t been contained in an
hgroup.
58
Chapter 3
To group two or more headings:
1. Type <hgroup>.
2. Type <hn>, where n is a number from
1 to 6, depending on the level of importance of the heading that you want to
create.
3. Type the contents of the header.
4. Type </hn> where n is the same number used in step 2.
5. Repeat steps 2 through 4 for as many
headings as you want to be part of the
hgroup. Typically, the heading level for
each subsequent heading would increment by one (for example, from h1 to
h2, and so on).
6. Type </hgroup>.
Don’t use hgroup around just one heading. It’s intended for at least two.
As mentioned, only the first instance of
the highest-ranking heading in an hgroup
appears in the document outline. The order of
the headings is irrelevant. So if your hgroup
had an h3 followed by an h2, the h2 would be
in the outline. Typically, you’ll order headings
by priority level, though, so a lower-ranked
one (like h3) wouldn’t precede a higher-ranked
one (like h2). You might encounter the occasional exception.
Basic HTML Structure
59
Common Page
Constructs
No doubt you’ve visited dozens of sites
arranged like the one shown in A. Stripping away the content, you can see that
there are four main components: a masthead with navigation, an article in the main
content area, a sidebar with tangential
information, and a footer B.
Now, you can’t style a page like this A or
arrange it as shown (A and B) without
CSS. You’ll start learning CSS in Chapter 7,
see how to format text and add colors
beginning in Chapter 10, and do a multicolumn layout in Chapter 11.
A A common layout with main navigation along
However, the semantics that apply to
these common page constructs are pretty
similar no matter the layout. You’ll explore
them for most of the remaining pages of
this chapter. Working from the top of the
page down, you’ll see how to use the
header, nav, article, section, aside, and
footer elements to define the structure
of your pages, and then how to use div as
a generic container for additional styling
and other purposes. Except for div, none
of these elements existed until HTML5.
You’ve already caught a glimpse of some
of them in previous code examples and
discussions.
B The types of information commonly found in a
As you learn about these elements, don’t
get too attached to where they display in
the sample layouts, and instead focus on
their semantic meaning.
In the ensuing pages, you’ll also get an
early look at some other elements, such as
ul (unordered list) and a (for links). Those
will be properly explained in later chapters.
60
Chapter 3
the top, main content on the left, a sidebar on the
right, and the footer at the bottom. CSS is required
to make the page look like this.
page. This is just one type of arrangement, though
a common one.
A This header represents the header for the
whole page. It contains a list of links in a nav
element to indicate it’s a primary set of navigation
on the page. See C for an example of applying
the optional role="banner" to a page-level
header for accessibility purposes. (See “Marking
Navigation” for the role value that’s specific to the
nav element.)
...
<body>
<header>
<nav>
<ul>
<li><a href="#gaudi">Barcelona's
➝ Architect</a></li>
<li lang="es"><a href="#sagrada➝ familia">La Sagrada Família</a>
➝ </li>
<li><a href="#park-guell">Park
➝ Guell</a></li>
</ul>
</nav>
</header>
</body>
</html>
B The page-level header containing the
navigation.
Creating a Header
If a section of your page has a group of
introductory or navigational content, mark
it up with the header element.
A page can have any number of header
elements, and their meaning can vary
depending on their context. For instance,
a header at or near the top of a page may
represent the header (sometimes called a
masthead) for the whole page A. Oftentimes the page header includes the site’s
logo, the main navigation B, other global
links, and even a search box. Undoubtedly,
this is the header element’s most common
use, but don’t mistake it for its only one.
A header would also be appropriate for
marking up a group of introductory or
navigational content deeper within a page.
One example is a section’s table of contents C (on the next page).
The header element is one of the four
sectioning content elements I mentioned
in “Understanding HTML5’s Document
Outline.” This means that any h1–h6 heading inside a header is considered within
the context of the header—not the page
at large—as far as the document outline is
concerned. So, a header often includes its
section’s heading (an h1–h6 or hgroup), but
this isn’t mandatory. For example, you see
headings in C but not in A.
Basic HTML Structure
61
To create a header:
1. Place the cursor within the element for
which you want to create a header.
2. Type <header>.
3. Type the contents of the header, which
can include a variety of content types
marked up with their respective HTML
elements (most of which you’ll learn
C This page has two headers: one serving as the whole page’s header and another as the header for
the Frequently Asked Questions parent article element. Note that the first one doesn’t have any h1–h6
headings, but the second one does. See the last tip in this section for information about the optional role
attribute shown on the first header.
...
<body>
<header role="banner">
... [site logo, navigation, etc.] ...
</header>
<article>
<header>
<h1>Frequently Asked Questions</h1>
<nav>
<ul>
<li><a href="#answer1">What is your return policy?</a><li>
<li><a href="#answer2">How do I find a location?</a><li>
...
</ul>
</nav>
</header>
<!-- the header links point to these -->
<article id="answer1">
<h2>What is your return policy?</h2>
<p> ... [answer] ... </p>
</article>
<article id="answer2">
<h2>How do I find a location?</h2>
<p> ... [answer] ... </p>
</article>
...
</article> <!-- end parent article -->
</body>
</html>
62
Chapter 3
about in the rest of the book). For
instance, a header might contain h1–h6
headings, a logo or series of logos,
navigation, a search box, and more.
4. Type </header>.
Don't use header unnecessarily. If all
you have is an h1–h6 or an hgroup and no
companion content worthy of grouping with it,
there’s no need to wrap it in a header in most
cases.
A header is not interchangeable with a
heading, as in the h1–h6 elements (see “Creating Headings”). Each has its own semantic
purpose.
You may not nest a footer element or
another header within a header, nor may you
nest a header within a footer or address
element.
A header doesn’t always have to contain a nav element as the examples do (A
and C), but in most cases, it likely will if the
header contains navigational links. In the
case of C, nav is appropriate around the list
of Frequently Asked Questions links, since it's
a major navigation group within the page, as
discussed in “Marking Navigation.”
See “Creating Generic Containers” to
learn about how header has replaced one of
the div element's roles from its pre-HTML5
days.
See “Improving Accessibility with ARIA”
to learn how you may use role="banner"
with header.
Basic HTML Structure
63
Marking Navigation
Earlier versions of HTML didn’t have an
element that explicitly represents a section
of major navigation links, but HTML5 does:
the nav element. Links in a nav may point
to content within the page A, to other
pages or resources, or both. Whatever the
case may be, use nav only for your document’s most important groups of links, not
all of them.
If you looked closely at the code in the
previous section, you got a look at the nav
element in action. I’ve carried that code
sample over to this page, while highlighting
nav A. The nav element doesn’t impose
any default formatting on its contents B.
A These links (the a elements) represent an
important set of navigation, so I’ve nested them
in a nav element. Typically, you’ll mark up a list of
links with the ul element (unordered list) unless
your links are breadcrumb links. In that case,
use an ol (ordered list). See Chapter 15 for more
information about lists. The role attribute is
not required, but can improve accessibility. See
the last tip in this section for information about
applying role="navigation" to nav.
...
<body>
<header>
<nav role="navigation">
<ul>
<li><a href="#gaudi">Barcelona's
➝ Architect</a></li>
<li lang="es"><a href="#sagrada➝ familia">La Sagrada Família</a>
➝ </li>
<li><a href="#park-guell">Park
➝ Guell</a></li>
</ul>
</nav>
</header>
</body>
</html>
64
Chapter 3
To designate a group of links
as important navigation:
1. Type <nav>.
B Our navigation looks rather plain by default.
The bullets are not a product of the nav element,
which has no default styling other than starting on
its own line. The bullets display because each link
is in an li element (a list item). With CSS, you can
turn off the bullets or show different ones, as well
as lay out the links horizontally, change their color,
make them look like buttons, and more. You’ll
begin learning about CSS in Chapter 7.
2. Type your list of links structured as a
ul (unordered list) unless the order of
the links is significant (like breadcrumb
navigation), in which case you should
structure them as an ol (ordered list).
(See Chapters 6 and 15 to learn about
links and lists, respectively.)
3. Type </nav>.
If you have some experience with HTML
or XHTML, you’re probably accustomed to
structuring your links in a ul or ol element,
as appropriate. In HTML5, nav doesn’t replace
that best practice; continue to use those
elements, and simply wrap a nav around
them A.
Although screen readers on the whole
are still catching up with the new semantics
in HTML5, the nav element could help them
identify your page’s important navigation and
allow users to jump to them via the keyboard.
This makes your page more accessible,
improving your visitors’ experience.
The HTML5 spec recommends not wrapping ancillary page footer links like “Terms
of Use” and “Privacy Policy” in a nav, which
makes sense. Sometimes, though, your page
footer reiterates the top-level global navigation or includes other important links like
“Store Locator” and “Careers.” In most cases, I
recommend putting those types of footer links
in a nav.
HTML5 doesn’t allow nesting a nav
within an address element.
See “Improving Accessibility with ARIA”
to learn how to use role="navigation"
with nav A.
Basic HTML Structure
65
A Deeper Look at nav
As I mentioned earlier, just because you have a group of links in your page doesn’t mean it should
be contained in a nav.
The following sample news page includes four lists of links, only two of which are considered
major enough to warrant being wrapped in a nav. (As you’ll see, I’ve abbreviated portions of the
code.)
...
<body>
<header>
<!-- site logo could go here -->
<!-- site global navigation -->
<nav>
<ul> ... </ul>
</nav>
</header>
<div id="main">
<h1>Arts &amp; Entertainment</h1>
<article>
<h1>Gallery Opening Features the Inspired, Inspiring</h1>
<p>... [story content] ... </p>
<aside>
<h1>Other Stories</h1>
<!-- not wrapped in nav -->
<ul> ... [story links] ... </ul>
</aside>
</article>
</div>
66 Chapter 3
A Deeper Look at nav (continued)
<aside id="sidebar">
<nav><!-- secondary navigation -->
<ul>
<li><a href="/arts/movies/">Movies</a></li>
<li><a href="/arts/music/">Music</a></li>
...
</ul>
</nav>
</aside>
<footer>
<!-- Ancillary links not wrapped in nav. -->
<ul> ... </ul>
</footer>
</body>
</html>
The secondary navigation in the aside (see “Specifying an Aside”) allows the user to navigate to
other pages in the Arts & Entertainment directory, so it constitutes a major navigational section of
the page. However, the Other Stories aside with links does not.
So how do you decide when a group of links deserves a nav? Ultimately, it’s a judgment call based
on your content organization. At a minimum, mark up your site’s global navigation (that is, what
allows users to jump to sections of the site) with nav. Often, but not always, that particular nav
appears within a page-level header element (see “Creating a Header”).
Basic HTML Structure
67
Creating an Article
Another of the elements that’s new thanks
to HTML5 is article A. You’ve seen
some examples of it in play already. Now
let’s learn more about what makes it tick.
Based on its name, you’d rightly guess that
you can use article to contain content
like a newspaper article. However, it isn’t
limited to that. In HTML5, “article” is more
akin to “item.”
Here’s how HTML5 defines it:
The article element represents
a self-contained composition in a
document, page, application, or site
and is, in principle, independently
distributable or reusable, e.g., in
syndication. This could be a forum
post, a magazine or newspaper
article, a blog entry, a user-submitted
comment, an interactive widget or
gadget, or any other independent
item of content.
Other article examples could include
a movie or music review, a case study, a
product description, and more. You might
have been surprised to learn that it also
can be an interactive widget or gadget, but
those too are independent, redistributable
items of content.
A I’ve abbreviated the article contents and the nav
code from the previous section to keep it simple.
You can see the complete version of the page
code on the book site at www.bruceontheloose
.com/htmlcss/examples/. Although this example
includes paragraphs and images only, an article
can contain a variety of content types, such as
video, figures, lists, and more.
...
<body>
<header>
<nav role="navigation">
... [ul with links] ...
</nav>
</header>
<article>
<h1 id="gaudi">Barcelona's Architect</h1>
<p>Antoni Gaudí's incredible buildings
➝ bring millions of tourists to
➝ Barcelona each year.</p>
<p>Gaudí's non-conformity, already
➝ visible in his teenage years, coupled
➝ with his quiet but firm devotion to
➝ the church, made a unique foundation
➝ for his thoughts and ideas. His
➝ search for simplicity, based on his
➝ careful observations of nature, are
➝ quite apparent in his work, from the
➝ <a href="#park-guell">Park Guell</a>
➝ and its incredible sculptures and
➝ mosaics, to the Church of the <a href=
➝ "#sagrada-familia">Sacred Family</a>
➝ and its organic, bulbous towers.</p>
<h2 id="sagrada-familia" lang="es">La
➝ Sagrada Família</h2>
... [image and paragraphs] ...
<h2 id="park-guell">Park Guell</h2>
... [image and paragraphs] ...
</article>
</body>
</html>
68
Chapter 3
To create an article:
1. Type <article>.
2. Type the article’s contents, which
could include any number of elements,
such as paragraphs, lists, audio, video,
images, figures, and more.
3. Type </article>.
As you learned in “Understanding
HTML5’s Document Outline,” article is one
of the four sectioning content elements along
with header, section, and aside.
You can nest an article inside another
one as long as the inner article is related to
the article on the whole. You can’t nest an
article inside an address element, though.
B Now the page has header, nav, and article
elements, as well as their contents. The article
headings may be a different size by default
depending on the browser. You can standardize
their look across browsers with CSS (see
Chapter 10).
A page may contain several article
elements (or none at all). For example, a blog’s
homepage typically includes a few of the
most recent postings; each could be its own
article.
It isn’t mandatory that an article have
one or more section elements. It’s perfectly
valid to let the h1–h6 elements within an
article stand on their own, though by defining sections you’re making the article’s
semantics more explicit. And each section
can have its own hierarchy of heading levels,
as discussed in “Understanding HTML5’s
Document Outline.”
The article and section elements
are easily (and rightfully) confused with one
another, which is why I quoted directly from
HTML5’s definitions; I didn’t want you learning
about them through a filter. I discuss section
and choosing between the two in “Defining a
Section.”
See “Improving Accessibility with ARIA”
to learn how you may use role="main"
with article under a certain circumstance.
It would be appropriate to include it on the
article in A because it’s the container for
the page’s main content, but I omitted it to
avoid giving the impression that role="main"
is right for all article elements.
Basic HTML Structure
69
More article Examples
The previous example A is just one way to use article. Let’s take a look at some more
possibilities.
Example 1 (basic article):
<article>
<h1>The Diversity of Papua New Guinea</h1>
<p>Papua New Guinea is home to more than 800 tribes and languages ...</p>
... [rest of story content] ...
<footer> <!-- the article's footer, not the page's -->
<p>Leandra Allen is a freelance journalist who earned her degree in
➝ anthropology from the University of Copenhagen.</p>
<address>
You may reach her at <a href="mailto:leandra@therunningwriter.com">
➝ leandra@therunningwriter.com</a>.
</address>
</footer>
</article>
Note the use of the footer and address elements (see discussions about them in this chapter and
Chapter 4, respectively). Here, address applies only to its parent article (the one shown), not to
the page or any articles nested within that article, such as the reader comments in Example 2.
Example 2 demonstrates nested article elements in the form of user-submitted comments to
the parent article, just like you see in the comments section of blogs or news sites. It also shows
one use for the section element (see “Defining a Section”) and the time element, covered in
Chapter 4.
70 Chapter 3
More article Examples (continued)
Example 2 (nested articles):
<article>
<h1>The Diversity of Papua New Guinea</h1>
... [parent article content] ...
<footer>
... [parent article footer] ...
</footer>
<section>
<h2>Reader Comments</h2>
<article>
<footer>travelgal wrote on <time datetime="2011-11-17"
➝ pubdate>November 17, 2011</time>:</footer>
<p>Great article! I've always been curious about Papua New
➝ Guinea.</p>
</article>
<article>
... [next reader comment] ...
</article>
</section>
</article>
These are just a couple of more common ways to leverage article and its companion elements.
Basic HTML Structure
71
Defining a Section
The article element has a less semantically specific cousin, section, which is
another of the elements unique to HTML5.
In part, HTML5 defines section as follows:
The section element represents a
generic section of a document or
application. A section, in this context,
is a thematic grouping of content,
typically with a heading A.
Examples of sections would be chapters, the various tabbed pages in a
tabbed dialog box, or the numbered
sections of a thesis. A Web site's
homepage could be split into sections for an introduction, news items,
and contact information.
The article and section elements are
pretty similar. If you aren’t quite sure how
to differentiate the two, see the sidebar
“How Do you Decide between article
and section?”
To define a section:
1. Type <section>.
2. Type the section’s contents, which
could include any number of elements,
such as paragraphs, lists, audio, video,
images, figures, and more.
3. Type </section>.
A The code is the same as before except
I’ve wrapped a section around each of the
two sections of the article that follows the
introduction. I’ve simplified the code again for
brevity.
...
<body>
<header>
<nav role="navigation">
... [ul with links] ...
</nav>
</header>
<article>
<h1 id="gaudi">Barcelona's Architect</h1>
<p>Antoni Gaudí's incredible buildings
➝ bring millions of tourists to
➝ Barcelona each year.</p>
... [another introductory paragraph] ...
<section>
<h2 id="sagrada-familia" lang="es">La
➝ Sagrada Família</h2>
<p><img src="img/towers.jpg"
➝ width="75" height="100" alt=
➝ "Sagrada Família Towers" /> The
➝ complicatedly named and curiously
➝ unfinished masterpiece that is
➝ the Expiatory Temple of the
➝ Sacred Family is the most visited
➝ building in Barcelona. In it, Gaudí
➝ combines his vision of nature and
➝ architecture with his devotion
➝ to his faith. The Sagrada Família
➝ attracts even the non-religious to
➝ its doors in large part due to its
➝ tragic story and its still
➝ unfinished state, of which the
➝ everpresent scaffolding and cranes
➝ are permanent reminders.</p>
</section>
<section>
<h2 id="park-guell">Park Guell</h2>
... [another image and paragraphs] ...
</section>
</article>
</body>
</html>
72 Chapter 3
As you learned in “Understanding
HTML5’s Document Outline,” section is one
of the four sectioning content elements along
with nav, article, and aside.
By default, you may not see a difference when viewing a page with sections (or
articles, for that matter), but what’s important is that you strengthen the semantics of
your document by using them B. Of course,
you can style section and article elements
however you like with CSS.
Keep in mind that section is not a
generic container like div, because section
conveys meaning and div has absolutely no
semantic meaning (see “Creating Generic
Containers”).
There are several examples throughout
this chapter to help you get a sense of how to
use both article and section (in a variety
of ways).
B Now the page has header, nav, article, and
section elements, as well as their contents. The
default rendering is the same as before you added
the section elements.
See “Improving Accessibility with ARIA”
to learn how you may use role="main" with
section under a certain circumstance.
How Do You Decide between article and section?
I deliberately quoted HTML5’s definitions of section and article (see “Creating an Article”) to
help you understand the distinction, because it is subtle at times. Think of them this way. Is your
content an independent piece of content or a widget that would be appropriate for syndication? If
yes, use article. (Otherwise, in most cases use section, though see “Creating Generic Containers” to learn about when to use div instead.) It doesn’t mean you have to syndicate or otherwise
distribute article content, just that the content is fit for it.
If you’re still thinking article and section seem pretty similar at times, don’t worry, you’re not
alone. Even seasoned developers apply these two elements differently at times.
As mentioned in Chapter 1, there isn’t always a right choice and wrong choice when it comes to
marking up your content, just most of the time. The other times come down to personal decisions
about which HTML elements you feel best describe your content.
So, do give careful thought when deciding between article and section, but don’t wring your
hands worrying about whether you get them exactly right every time. Sometimes it’s a little subjective, and in any case, your page will continue to work. Plus, no one’s going to come knocking at
your door in the middle of the night.
Well, I might, but that’s just because it’s dark and scary outside.
Basic HTML Structure
73
An Example of section without article
So far you’ve seen examples of section nested in an article A. That’s just one use of the
element.
In the following slightly modified example from the HTML5 spec, you see section used without
article. (You also get an early glimpse of ordered lists in action. Learn more about the ol and
other list elements in Chapter 15.)
...
<body>
<h1>Graduation Program</h1>
<section>
<h2>Ceremony</h2>
<ol>
<li>Opening Procession</li>
<li>Speech by Valedictorian</li>
<li>Speech by Class President</li>
<li>Presentation of Diplomas</li>
<li>Closing Speech by Headmaster</li>
</ol>
</section>
<section>
<h2>Graduates (alphabetical)</h2>
<ol>
<li>Molly Carpenter</li>
<li>Anastasia Luccio</li>
<li>Ebenezar McCoy</li>
<li>Karrin Murphy</li>
<li>Thomas Raith</li>
<li>Susan Rodriguez</li>
</ol>
</section>
</body>
</html>
74
Chapter 3
A This aside, featuring information about
Barcelona’s architectural wonders, is tangentially
related to the Antoni Gaudí content that’s the
focus of the page, but it could also stand on its
own. I could have nested it within the article
since they are related, but I decided to put it after
the article in order to treat it visually later like
a sidebar C. The role="complementary" on the
aside is optional, but can improve accessibility.
See the last tip for more information.
Specifying an Aside
Sometimes you have a section of content
that is tangentially related to the main
content on your page but that could stand
on its own A. How would you indicate that
semantically?
...
<body>
<header>
<nav role="navigation">
... [ul with links] ...
</nav>
</header>
<article>
<h1 id="gaudi">Barcelona's Architect</h1>
... [introductory paragraphs] ...
<section>
<h2 id="sagrada-familia" lang="es">La Sagrada Família</h2>
... [image and paragraph] ...
</section>
<section>
<h2 id="park-guell">Park Guell</h2>
... [another image and paragraphs] ...
</section>
</article>
<aside role="complementary">
<h1>Architectural Wonders of Barcelona</h1>
<p>Barcelona is home to many architectural wonders in addition to Gaudí's work. Some of them
➝ include:</p>
<ul>
<li lang="es">Arc de Triomf</li>
<li>The cathedral <span lang="es">(La Seu)</span></li>
<li lang="es">Gran Teatre del Liceu</li>
<li lang="es">Pavilion Mies van der Rohe</li>
<li lang="es">Santa Maria del Mar</li>
</ul>
<p>Credit: <a href="http://www.barcelona.de/en/barcelona-architecture-buildings.html"
➝ rel="external"><cite>Barcelona.de</cite></a>.</p>
</aside>
</body>
</html>
Basic HTML Structure
75
Until HTML5, there was no way to do this
explicitly. Now, you have the aside element B.
It’s common to think of an aside as a
sidebar C, but you can place an aside
element in a variety of places in your page,
depending on the context. It may be a box
(conceptually or literally) within the main
content itself, in the same column but not
nested in the main content, or in (or as) a
secondary column like a sidebar. Examples
of aside include a pull quote, a sidebar, a
box of links to related articles on a news
site, advertising, groups of nav elements
(for instance, a blog roll), a Twitter feed,
and a list of related products on a commerce site.
B The aside appears below the article because
it follows it in the HTML itself A. As you can see,
browsers don’t apply any special formatting to an
aside by default (except starting them on their
own line). However, you have complete control
over its appearance with CSS C.
76
Chapter 3
To specify an aside:
1. Type <aside>.
2. Type the aside’s content, which could
include any number of elements, such
as paragraphs, lists, audio, video,
images, figures, and more.
3. Type </aside>.
Although one way aside is used is to
mark up content in a sidebar C, the aside
element itself doesn’t affect the layout of the
page B.
C When you apply CSS to the finished page,
you can make the aside (which begins with
“Architectural Wonders of Barcelona”) appear
alongside the main content instead of below it.
So in this case, you’ve treated the aside like a
sidebar. (You’ll learn how to do a two-column CSS
layout in Chapter 11.)
If you use one or more asides in or
as a sidebar, place the sidebar content after
your page’s main content in the HTML A. It’s
better for SEO and accessibility purposes to
place the most important content first. You can
change the order in which they display in the
browser with CSS.
Use the figure element (see Chapter 4),
not aside, to mark up figures that are related
to your content, such as a chart, a graph, or an
inset photo with a caption.
HTML5 disallows nesting an aside
inside an address element.
See “Improving Accessibility
with ARIA” to learn how you may use
role="complementary" with aside.
Basic HTML Structure
77
Other aside Examples
As mentioned, aside can appear in the same column as your main content, nested within your
main content, or in a sidebar.
Example 1 shows an aside nested within its related content.
Example 1 (nested in main content):
...
<body>
<article>
<h1>The Diversity of Papua New Guinea</h1>
... [article content] ...
<aside>
<h1>Papua New Guinea Quick Facts</h1>
<ul>
<li>The country has 38 of the 43 known birds of paradise</li>
<li>Though quite tropical in some regions, others occasionally
➝ experience snowfall.</li>
...
</ul>
</aside>
... [more article content] ...
</article>
</body>
</html>
That same article might include a pull quote from the article text. That, too, would be in an
aside. Or it could have a “Related Stories” aside containing a list of links to other essays about
the country or surrounding region (Indonesia, Australia, and so on). Alternatively, that aside could
be in a different page column instead of nested in the article.
You’ve already seen one example of an aside in a sidebar (A and C). Now, let’s consider an
example of a design portfolio or set of case studies, in which each HTML page focuses on a single
project and you provide links (nested in a nav) to the other project pages in an adjacent column (as
controlled by CSS, not simply by virtue of arranging the code as shown in Example 2).
78
Chapter 3
Other aside Examples (continued)
Example 2 (aside not nested in main content and containing a nav):
...
<body>
<!-- main content on the page -->
<article>
<h1>... [name of project] ...</h1>
<figure>... [project photo] ...</figure>
<p>... [project write-up] ...</p>
</article>
<!-- this aside is not nested in the article -->
<aside>
<h1>Other Projects</h1>
<nav>
<ul>
<li><a href="habitat-for-humanity.html">Habitat for Humanity
➝ brochure</a></li>
<li><a href="royal-philharmonic.html">Royal Philharmonic Orchestra
➝ site</a></li>
...
</ul>
</nav>
</aside>
</body>
</html>
It would be perfectly fine to nest this particular aside in the project article too, since they are
related.
Basic HTML Structure
79
Creating a Footer
When you think of a footer, you probably
think of a page footer. HTML5’s footer
element is appropriate for that, but like
header, you can also use it elsewhere.
The footer element represents a
footer for the nearest article, aside,
blockquote, body, details, fieldset,
figure, nav, section, or td element in
which it is nested. It’s the footer for the
whole page only when its nearest ancestor is the body (A and B). And if a footer
wraps all the content in its section (an
article, for example), it represents the
likes of an appendix, index, long colophon,
or long license agreement, depending on
its content.
A This footer represents the footer for the
whole page, since its nearest ancestor is the body
element. Our page now has header, nav, article,
section, aside, and footer elements. Not every
page requires them all, but they do represent the
primary page constructs available in HTML.
...
<body>
<header>
<nav role="navigation">
... [ul with links] ...
</nav>
</header>
<article>
<h1 id="gaudi">Barcelona's Architect</h1>
... [introductory paragraphs] ...
<section>
<h2 id="sagrada-familia" lang="es">La
➝ Sagrada Família</h2>
... [image and paragraph] ...
</section>
<section>
<h2 id="park-guell">Park Guell</h2>
... [another image and paragraphs] ...
</section>
</article>
<aside role="complementary">
<h1>Architectural Wonders of Barcelona
➝ </h1>
... [rest of aside] ...
</aside>
<footer>
<p><small>&copy; Copyright 2011</small>
➝ </p>
</footer>
</body>
</html>
80
Chapter 3
To create a footer:
1. Place the cursor within the element for
which you want to create a footer.
2. Type <footer>.
3. Type the contents of the footer.
4. Type </footer>.
A footer typically includes information about its section, such as links to related
documents, copyright information, its author,
and similar items. See Examples 1 and 2 in the
“Other footer Examples” sidebar.
B The footer element itself doesn’t impose
any formatting on the text by default. Here,
the copyright notice is smaller than normal
text because it’s nested in a small element to
represent legal print semantically (see Chapter 4).
Like everything else, you can change the font size
with CSS.
A footer doesn’t need to be at the end
of its containing element, though usually it is.
It’s invalid to nest a header or another
footer within a footer. Also, you can’t
nest a footer within a header or address
element.
See “Creating Generic Containers” to
learn how footer has replaced one of the div
element's roles from its pre-HTML5 days.
See “Improving Accessibility
with ARIA” to learn how you may use
role="contentinfo" with footer in a
certain circumstance. It would be appropriate
to include it on the footer in A because it
represents the footer for the whole page, but
I omitted it to avoid giving the impression that
role="contentinfo" is right for all footer
elements. See “Other footer Examples” for
an example that both shows the distinction
and uses the role properly.
Basic HTML Structure
81
Other footer Examples
You saw one small example of a footer for the whole page (A and B). Here is another page
footer, but with more content.
Example 1 (as page footer):
...
<body>
... [page header and content] ...
<!-- this is a page footer because body is its nearest ancestor -->
<footer role="contentinfo">
<p><small>&copy; Copyright 2011 The Corporation, Inc.</small></p>
<ul>
<li><a href="terms-of-use.html">Terms of Use</a></li>
<li><a href="privacy-policy.html">Privacy Policy</a></li>
</ul>
</footer>
</body>
</html>
The next example demonstrates a footer in the context of a page section (in this case an
article), and a second footer for the whole page. (See “More article Examples” for an explanation of the address element’s scope here.)
Example 2 (as a footer for a page section and the whole page):
...
<body>
...
<article>
<h1>... [article header] ...</h1>
<p>... [article content] ...</p>
82 Chapter 3
Other footer Examples (continued)
<!-- the article footer -->
<footer>
<p>Leandra Allen is a freelance journalist who earned her degree
anthropology from the University of Copenhagen.</p>
➝ in
<address>
You may reach her at <a href="mailto: leandra@therunningwriter.
➝ com">leandra@therunningwriter.com</a>.
</address>
</footer>
</article>
<!-- the page footer -->
<footer id="footer-page" role="contentinfo">
... [copyright, terms of use, privacy policy] ...
</footer>
</body>
</html>
The id="footer-page" (you can specify any valid id) on the page footer is optional and is just to
differentiate it from the other footer for styling control. Note that only the page footer is given
the optional role="contentinfo". See “Improving Accessibility with ARIA” to learn more about
this role.
Basic HTML Structure
83
Creating Generic
Containers
Sometimes you need to wrap a container
around a segment of content because you
want to apply some styling with CSS or
maybe an effect with JavaScript. Your page
just wouldn’t be the same without it A.
But, when you assess the content, you
determine that using the likes of article,
section, aside, nav, or other elements
wouldn’t be appropriate semantically.
What you really need is a generic container, one without any semantic meaning
at all. That container is the div element
(think of a “division”) B. With a div in
place, you can apply the desired style C
or JavaScript effect to it. Be sure to read
the sidebar to learn more about when to
use div in your pages.
B Now a div surrounds all the content. The
page’s semantics are unchanged, but now I have
a generic container I can hook some styles onto
with CSS C.
...
<body>
<div>
<header>
<nav role="navigation">
... [ul with links] ...
</nav>
</header>
<article>
<h1 id="gaudi">Barcelona's Architect
➝ </h1>
... [introductory paragraphs] ...
<section>
... [heading, image and
➝ paragraph] ...
</section>
<section>
... [heading, another image, and
➝ paragraphs] ...
</section>
</article>
<aside role="complementary">
<h1>Architectural Wonders of
➝ Barcelona</h1>
... [rest of aside] ...
</aside>
<footer>
... [copyright] ...
</footer>
</div>
</body>
</html>
A I achieved this design without any div
elements in the page. But by adding a div around
all the page’s content B, I now have a generic
container to which I can apply some more styles
(see the results in C).
84 Chapter 3
To create a generic container:
1. Type <div>.
2. Create the contents of the container,
which could include any number of
elements.
3. At the end of the container, type </div>.
Like header, footer, article,
section, aside, nav, h1–h6, p, and many
others, div automatically displays on a new
line by default.
C A div element doesn’t have any of its own
styling by default except that it starts on a new
line D. However, you can apply styles to div to
implement your designs. Here, I added the light
blue background and a box shadow to the div.
That allowed me to change the body element’s
background to purple so the content pops. I also
added a thin border to the aside. You can see how
I achieved this in the page’s HTML and CSS (www.
bruceontheloose.com/htmlcss/examples/).
div is also helpful when implementing
certain interactions or effects with JavaScript.
For instance, displaying a photo or dialog box
in a semi-transparent overlay that covers the
page (the overlay is typically a div).
For all of my stressing the point that
HTML describes the meaning of your content, div isn’t the only element that has no
semantic value. The span element is div’s
counterpart. Whereas div is a semantic-less
container for blocks of content, span (written
as <span>content goes here</span>) is one
for phrases, like within a p element for paragraphs. See more about span in Chapter 4.
See “Improving Accessibility with ARIA”
to learn how you may use landmark roles
with div.
D The same page with no CSS applied to the
div, the headings, the paragraphs, or any other
element. As you can see, the div doesn’t make
anything look fancy on its own.
Basic HTML Structure
85
Some History about div and When to Use It in HTML5
Of the structural elements featured in this chapter, div is the only one besides h1–h6 that predates HTML5. Until HTML5, div was the de facto choice for surrounding chunks of content such as
a page’s header, footer, main content, insets, and sidebars so you could style them with CSS. But
div had no semantic meaning then, and it still doesn’t today.
That’s why HTML5 introduced header, footer, article, section, aside, and nav. These types
of building blocks were so prevalent on Web pages that they deserved their own elements with
meaning. div doesn’t go away in HTML5, you’ll just have fewer occasions to use it than in the past.
Let’s look at a couple of common instances in which div is the right choice.
You’ve seen one already: to wrap a whole page with a container for styling purposes (B and C).
How did I get the two-column layout with div? I applied some CSS to the article element to
make it display as column one and to the aside element to make it display as column two. (See
Chapter 7 to start learning CSS, and see Chapter 11 for layouts with CSS.)
Much (if not most) of the time, however, each of your columns has more than one section of content. For instance, maybe you want another article (or section, or aside, and so on) in the main
content area below the first article. And maybe you want an additional aside in the second
column, say, with a list of links to other sites about Gaudí. Or perhaps you’d like yet another type of
element in that column.
You’d need to group together the content you want to represent each column in a div E and
then style that div accordingly. (If you were thinking section would be an option instead, it isn’t
intended as a generic container for styling.) I’ve provided a diagram F to help you visualize the
relationship between the code E and a potential CSS layout. Keep in mind that it’s just one layout
possibility for this HTML; CSS is quite powerful.
So, it’s very common to have a div around each group of content that you want to style as a
column (of course, you can do more than two). In terms of what goes in them, well that can vary
wildly, based on what content you want in your pages. Don’t forget that, as your primary semantic
containers for sections of content, article, section, aside, and nav can go nearly anywhere. As
can header and footer, as you learned in this chapter. Don’t read too much into the fact that the
example (E and F) shows only articles in the main content area and asides in the sidebar.
To be sure, though, div should be your last resort as a container because it has no semantic value.
Most of the time it’ll be right to use the likes of header, footer, article, section, aside, and
possibly nav instead. However, don’t use one of those just to avoid div if it’s not semantically
appropriate to do so. div has its place, you just want to limit its use.
Having said that, there is a valid situation in which it is fine to use div for all (or most, it’s up to you)
containers in a page instead of the new HTML 5 elements. See “Styling HTML5 Elements in Older
Browsers” in Chapter 11 for more information.
86
Chapter 3
E This page has the div that contains the
whole page, plus two new ones. One div with
id="content" groups the main content so it
can be styled as column one. Another div with
id="sidebar" surrounds the content you want to
display as column two. Then you can use the id in
your CSS to target each specific div for styling.
...
<body>
<!-- Start page container -->
<div id="container">
<header>
...
</header>
<!-- Column One when CSS applied -->
<div id="content">
<article>
...
</article>
F This diagram illustrates how the code in E
could map to a CSS layout conceptually. It’s a
very common arrangement, but just one of many
possibilities CSS affords you with the same HTML.
Be sure to see the next section, “Improving
Accessibility with ARIA,” to learn how to enhance
the semantics and accessibility of your pages
even more.
<article>
...
</article>
... [more sections as desired] ...
</div>
<!-- end column one -->
<!-- Column Two when CSS applied -->
<div id="sidebar">
<aside>
...
</aside>
<aside>
...
</aside>
... [more sections as desired] ...
</div>
<!-- end column two -->
<footer>
...
</footer>
</div>
<!-- end page container -->
</body>
</html>
Basic HTML Structure
87
Improving
Accessibility with ARIA
As you learned in the section “Why
Semantics Matter” in Chapter 1, accessibility improves simply by marking up your
content with the HTML that best describes
it. So if you’re already doing that, you’re
doing great. In this section, I’ll tell you how
adding a few simple attributes to your
HTML can help your visitors even more.
WAI-ARIA (Web Accessibility Initiative’s
Accessible Rich Internet Applications),
or ARIA for short, is a specification that
declares itself “a bridging technology.” That
is, it fills semantic gaps with attributes until
languages like HTML provide their own
equivalent semantics.
For instance, what HTML markup would
you use to let a screen reader know how to
jump to (or past) the main content of your
page? Or to a search box? As you’ll learn,
there is some overlap between ARIA and
HTML5 (which has also tried to fill some of
the gaps), but not even HTML5 has solutions for those two. ARIA’s landmark roles
do; they identify a set of page regions
partly for this purpose: application,
banner, complementary, contentinfo,
form, main, navigation, and search.
Where there is overlap between landmark
roles and HTML5 elements, screen reader
support currently is further along for ARIA.
So you can continue to create HTML as
you always would, and add ARIA roles to
enhance the accessibility of your pages.
In A, I’ve added ARIA landmark roles and
a nav element to the example from
“Creating Generic Containers.” Although
I placed a complementary role on
each aside element, it would be just
88 Chapter 3
A The example from “Creating Generic Containers”
with the addition of a nav element and five different
landmark roles.
...
<body>
<!-- Start page container -->
<div id="container">
<header role="banner">
...
<nav role="navigation">
... [ul with links] ...
</nav>
</header>
<!-- Column One when CSS applied -->
<div id="content" role="main">
<article>
...
</article>
<article>
...
</article>
... [more sections as desired] ...
</div>
<!-- end column one -->
<!-- Column Two when CSS applied -->
<div id="sidebar">
<aside role="complementary">
...
</aside>
<aside role="complementary">
...
</aside>
... [more sections as desired] ...
</div>
<!-- end column two -->
<footer role="contentinfo">
...
</footer>
</div>
<!-- end page container -->
</body>
</html>
as valid to code <div id="sidebar"
role="complementary">, marking the
entire sidebar instead. Before doing so in
your pages, be sure all of your div content
qualifies as complementary content.
Below are some of the landmark role definitions found in the ARIA spec, followed
by my recommended usage. They are
demonstrated in A and in a diagram B
similar to the one from “Creating Generic
Containers.”
n
role="banner"
A region that contains mostly siteoriented content, rather than pagespecific content.
B This is the layout diagram from “Creating
Generic Containers,” but now it includes the
ARIA roles. As noted, the sidebar div could have
role="complementary" instead of the aside
elements.
Site-oriented content typically includes
things such as the logo or identity of the
site sponsor, and a site-specific search
tool. A banner usually appears at the
top of the page and typically spans the
full width.
Usage: Add it to your page-level masthead (typically a header element), and
use it only once on each page.
n
role="navigation"
A collection of navigational elements
(usually links) for navigating the document or related documents.
Usage: This mirrors HTML5’s nav element, so add it to each nav element, or
if one isn’t present, add it to the container around your links. You can use
this role more than once on each page.
n
role="main"
The main content of a document.
Usage: Add it to the container of your
main section of content. Often this will
be a div element, but it could be an
article or section, too. Except in rare
circumstances, your page should have
only one area marked with main.
Basic HTML Structure
89
n
role="complementary"
A supporting section of the document,
designed to be complementary to the
main content . . . but that remains meaningful when separated from the main
content.
The complementary role indicates that
the contained content is relevant to the
main content.
Usage: This mirrors HTML5’s aside
element, so add it to an aside or div
that contains all complementary content. You can include more than one
complementary role in each page.
n
role="contentinfo"
A large perceivable region that contains
information about the parent document.
Examples of information included in this
region of the page are copyrights and
links to privacy statements.
Usage: Add it once on a page to your
page-level footer (typically a footer
element).
In summary, it’s generally a good idea to
add ARIA landmark roles to your HTML.
I’ve included them in some other examples
throughout the book, as well as on the
book site. To be clear, your pages will
work without them, but including them
can improve the experience for some
users. You may find the screen reader test
results listed in the tips helpful in deciding whether to use them yourself (support is solid outside of the screen reader
Window-Eyes 7.5).
90
Chapter 3
The form role is redundant semantically with the form element, search marks
a search form (BBC, Yahoo!, and Google use
this as well as some other landmark roles
in some cases), and application is for
advanced use.
Landmark roles are just one of many
features of the ARIA spec (www.w3.org/TR/
wai-aria/). You may also be interested in this
implementation guide: www.w3.org/WAI/PF/
aria-practices/.
Accessibility advocates Steve Faulkner
and Jason Kiss posted separate tests of
screen reader landmark role support at www
.html5accessibility.com/tests/landmarks.html
and www.accessibleculture.org/research/
html5-aria-2011/, respectively. See Faulkner’s
related discussions at www.paciellogroup
.com/blog/2011/11/latest-aria-landmarksupport-data/ and at www.paciellogroup.com/
blog/2011/07/html5-accessibility-chops-arialandmark-support/.
NVDA (Windows, free download at www.
nvda-project.org/), VoiceOver (free as part of
Mac OSX and iOS 4+), and JAWS (Windows,
free trial available at www.freedomscientific
.com/) are among the most advanced screen
readers available. I can’t recommend strongly
enough that you try at least one of these to
better appreciate how your semantic HTML
choices influence the screen reader user experience. Better yet, test your pages in a screen
reader as part of your normal development
process.
You can use ARIA role attributes in
your CSS selectors. In fact, by using the
proper landmark roles, you could omit the
id="content" and id="sidebar" attributes
from code sample A. See Chapter 11 for
details.
Basic HTML Structure
91
Naming Elements
with a Class or ID
Although it isn’t required, you can give
your HTML elements a unique identifier,
assign them a particular class (or classes),
or both. After doing so, you can apply
styles to all elements with a given id or
class name. That’s certainly their most
popular use, but not their only one (see the
tips in this section).
To name an element
with a unique id:
Within the start tag of the element, type
id="name", where name uniquely identifies the element A. name can be almost
anything, as long as it doesn't start with a
number or contain any spaces.
To assign an element a class:
Within the start tag of the element,
type class="name", where name is the
identifying name of the class A. If you
want to assign more than one class,
separate each one with a space, as in
class="name anothername". (You may
assign more than two class names.)
Each id in an HTML document must be
unique. In other words, no two elements in
the same page can be named with the same
id, and each element may have only one id.
The same id can appear on multiple pages
and doesn’t have to be assigned to the same
element each time, though it is customary to
do so.
Conversely, a particular class name can
be assigned to any number of elements in a
page, and an element may have more than
one class.
continues on page 94
92
Chapter 3
The class Attribute and
Microformats
There’s a common misperception that
the class attribute was created solely
for applying CSS to groups of elements.
That’s not the case. It was also designed
to enrich HTML’s semantics without
adding more elements to the markup
language.
Microformats do just that. They use
agreed-upon class names to identify
a piece of HTML as, say, an event or
calendar entry (the hCalendar microformat); to identify people, organizations,
and companies (hCard); or to describe
the relationship between people (XFN).
Those are just a few of the many microformats defined today, and more are
always in the works.
Applications, search bots, and other
software can read and make use of the
microformats in your HTML. For example,
Operator, a Firefox add-on, exposes the
microformats in any given page.
You can learn more about implementing
microformats at http://microformats.org.
A Add a unique id attribute to an element in order to identify it for later formatting, links, or JavaScript
behavior. Add a class attribute to one or more elements to be able to format them all in one fell swoop.
For example, the architect and project classes could be applied to content about other architects for
consistent formatting. The links in the nav point to the ids on the h1 and h2s (see Chapter 6 for more information about links). The other ids are for formatting. See “Creating Generic Containers” for more information
about ids, as well as another example that uses them. The id and class attributes don’t affect an element’s
appearance unless CSS references them.
...
<body>
<div id="container">
<header>
<nav role="navigation">
<ul id="toc">
<li><a href="#gaudi">Barcelona's Architect</a></li>
<li><a href="#sagrada-familia" lang="es">La Sagrada Família</a></li>
<li><a href="#park-guell">Park Guell</a></li>
</ul>
</nav>
</header>
<article class="architect" role="main">
<h1 id="gaudi">Barcelona's Architect</h1>
<p>Antoni Gaudí's incredible buildings bring millions of tourists to Barcelona each year.</p>
...
<section class="project">
<h2 id="sagrada-familia" lang="es">La Sagrada Família</h2>
...
</section>
<section class="project">
<h2 id="park-guell">Park Guell</h2>
...
</section>
</article>
...
</div>
</body>
</html>
Basic HTML Structure
93
The class and id attributes may be
added to any HTML element. An element may
have both an id and any number of classes.
For information about applying styles
to an element with a particular id or class,
consult “Selecting Elements by Class or ID” in
Chapter 9.
Choose meaningful (that is, semantic)
names for your ids and classes, regardless
of how you intend to use them. For instance, if
you use a class for styling, avoid names that
describe the presentation, like class="red"
—that’s a cardinal sin (get it, red, cardinal?).
In all seriousness, class="red" is a poor
choice because you might decide next week
to change your site’s color scheme to blue.
Changing the color assigned to a class in
CSS is incredibly simple, but then your HTML
would have a class called red that really
renders in a different color. Changing all the
class names in your HTML usually isn’t trivial.
When choosing between applying a
class or an id to an element for styling purposes, generally it’s preferable to use a class
because you can reuse its associated styles on
other elements with the same class. However, certainly there will be times you want to
direct your styles to one element (and possibly
any of its descendants) via its id.
The id attribute automatically turns the
element into a named anchor, to which you
can direct a link. For more details, see “Creating Anchors” in Chapter 6.
You can use the class attribute to implement microformats (see the sidebar for more
details).
You can use JavaScript to access both
the id and class attributes to apply behavior
to particular elements.
94
Chapter 3
A You can add titles to any elements you wish,
though it’s most common to use them on links.
...
<body>
<header role="banner">
<nav role="navigation">
<ul id="toc" title="Table of
Contents">
<li><a href="#gaudi" title=
➝ "Learn about Antoni
➝ Gaudí">Barcelona's
➝ Architect</a></li>
<li><a href="#sagrada-familia"
➝ lang="es">La Sagrada Família
➝ </a></li>
<li><a href="#park-guell">Park
➝ Guell</a></li>
</ul>
</nav>
</header>
...
</body>
</html>
Adding the Title
Attribute to Elements
You can use the title attribute—not to be
confused with the title element—to add a
tool tip label to practically any part of your
Web site (A and B). They aren’t just for
tool tips, though. Screen readers may read
title text to users, improving accessibility.
To add a title to elements
in a webpage:
In the HTML element for the item you want
to label with a title, add title="label",
where label is the brief descriptive text
that should appear in the tool tip when a
visitor points at the element or that will be
read aloud by a screen reader.
Old versions of Internet Explorer (IE7 and
earlier) also make tool tips out of the alt attribute used in img elements (see Chapter 5).
However, if both the title and alt attributes
are present in an img element, the tool tip is
set to the contents of the title attribute, not
the alt attribute.
B When your visitors point at the labeled
element, the title will appear. If you were pointing
at the Barcelona’s Architect link, you’d see “Learn
about Antoni Gaudí,” since it has its own title
attribute.
Basic HTML Structure
95
Adding Comments
You can add comments to your HTML
documents to note where sections begin
or end, to comment to yourself (or future
editors) the purpose of a particular piece of
code, to prevent content from displaying,
and more A. These comments only
appear when the document is opened
with a text editor or via a browser’s View
Source option. They are invisible to visitors
in the browser otherwise B.
A This sample includes four comments. Two combine to mark the beginning and end of the article. Another
“comments out” the first paragraph so it won’t be displayed in the page (if you want the paragraph to be
removed long-term, it would be best to delete it from the HTML). The last comment is a reminder to add more
content before putting the page on the live site. Just be sure to remove any temporary comments like “to
dos” before making your page live, in case visitors view your code. “Creating Generic Containers” has more
sample comments.
...
<body>
...
<!-- ==== START ARTICLE ==== -->
<article class="architect">
<h1 id="gaudi">Barcelona's Architect</h1>
<!-- This paragraph doesn't display because it's commented out.
<p>Antoni Gaudí's incredible buildings bring millions of tourists to Barcelona each
➝ year.</p>
-->
<p>Gaudí's non-conformity, already visible in his teenage years, coupled with his quiet
➝ but firm devotion to the church, made a unique foundation for his thoughts and ideas. His
➝ search for simplicity ...</p>
<section class="project">
<h2 id="sagrada-familia" lang="es">La Sagrada Família</h2>
...
</section>
<section class="project">
<h2 id="park-guell">Park Guell</h2>
...
</section>
</article>
<!-- end article -->
<!-TO DO: Add another article here about other famous buildings before making page live.
-->
...
</body>
</html>
96 Chapter 3
To add a comment to
your HTML page:
1. In your HTML document, where you
wish to insert a comment, type <!--.
2. Type the comments.
3. Type --> to complete the commented
text.
A good use for comments is to remind
yourself (or future editors) to include, remove,
or update certain sections A.
B Comments are invisible (though they readily
appear when the source code is displayed).
Similarly, if you wrap a comment around some of
your content, it won’t display A. Here, the first
paragraph in the code doesn’t show.
Another use for comments is to note a
revision number.
It’s common to comment the beginning
and end of major sections of code to make it
easier for you or fellow coders to modify later
(pages can get long). I like to use a different,
more prominent format for a starting comment
than for one signifying the end of a block so
my eye can easily distinguish between the two
points as I scan the code A.
You should view your commented page
with a browser before publishing. This will
help you avoid displaying your (possibly)
private comments to the public because you
accidentally formatted a comment wrong.
Beware, however, of comments that
are too private. While invisible when visiting
your page normally in the browser, they can
be seen via a browser’s View Source feature
or if the user saves the page as HTML code
(source).
Comments may not be nested within
other comments.
The syntax shown is for HTML comments
only. CSS and JavaScript have a different
commenting syntax. CSS and JavaScript both
use /* Comment goes here */ for a comment
covering one or more lines, while JavaScript
also has // Comment goes here for single-line
comments.
Basic HTML Structure
97
This page intentionally left blank
4
Text
Unless a site is heavy on videos or photo
galleries, most content on Web pages is
text. This chapter explains which HTML
semantics are appropriate for different
types of text, especially (but not solely) for
text within a sentence or phrase.
For example, the em element is specifically
designed for indicating emphasized text,
and the cite element’s purpose is to cite
works of art, movies, books, and more.
Browsers typically style many text elements differently than normal text. For
instance, both the em and cite elements
are italicized. Another element, code,
which is specifically designed for formatting lines of code from a script or program,
displays in a monospace font by default.
How content will look is irrelevant when
deciding how to mark it up. So, you
shouldn’t use em or cite just because you
want to italicize text. That’s the job of CSS.
Instead, focus on choosing HTML elements
that describe the content. If by default a
browser styles it as you would yourself with
CSS, that’s just a bonus. If not, just override
the default formatting with your own CSS.
In This Chapter
100
Adding Author Contact Information
102
Creating a Figure
104
Specifying Time
106
Marking Important and Emphasized Text
110
Indicating a Citation or Reference
112
Quoting Text
113
Highlighting Text
116
Explaining Abbreviations
118
Defining a Term
120
Creating Superscripts and Subscripts
121
Noting Edits and Inaccurate Text
124
Marking Up Code
128
Using Preformatted Text
130
Specifying Fine Print
132
Creating a Line Break
133
Creating Spans
134
Other Elements
136
Starting a New
Paragraph
HTML does not recognize the returns or
other extra white space that you enter in
your text editor. To start a new paragraph
in your Web page, you use the p element
(A and B).
To begin a new paragraph:
1. Type <p>.
2. Type the contents of the new
paragraph.
3. Type </p> to end the paragraph.
A Not surprisingly, p is one of the most frequently
used HTML elements.
...
<body>
<article>
<h1>Antoni Gaudí</h1>
<p>Many tourists are drawn to
➝ Barcelona to see Antoni Gaudí's
➝ incredible architecture.</p>
<p>Barcelona celebrated the 150th
➝ anniversary of Gaudí's birth in
➝ 2002.</p>
<h2>La Casa Milà</h2>
<p>Gaudí's work was essentially useful.
➝ <span lang="es">La Casa Milà</span> is
➝ an apartment building and real people
➝ live there.</p>
<h2>La Sagrada Família</h2>
<p>The complicatedly named and curiously
➝ unfinished Expiatory Temple of the
➝ Sacred Family is the most visited
➝ building in Barcelona.</p>
</article>
</body>
</html>
100
Chapter 4
You can use styles to format paragraphs
with a particular font, size, or color (and more).
For details, consult Chapter 10.
To control the amount of space between
lines, consult “Setting the Line Height” in
Chapter 10. To control the amount of space
after a paragraph, consult “Setting the Margins around an Element” or “Adding Padding
around an Element,” both of which are in
Chapter 11.
You can justify paragraph text or align
it to the left, right, or center with CSS (see
“Aligning Text” in Chapter 10).
B Here you see the typical default rendering of
paragraphs. As with all content elements, you have
full control over the formatting with CSS.
Text 101
Adding Author
Contact Information
You might think the address element is
for marking up a postal address, but it isn’t
(except for one circumstance; see the tips).
In fact, there isn’t an HTML element explicitly designed for that purpose.
Instead, address defines the contact information for the author, people, or organization relevant to an HTML page (usually
appearing at the end of the page, if at all)
or part of a page, such as within a report or
a news article (A and B).
To provide the author’s
contact information:
1. If you want to provide author contact
information for an article, place the
cursor within that article. Alternatively,
place the cursor within the body (or,
more commonly, the page-level footer)
if you want to provide author contact
information for the page at large.
A This page has two address elements: one for
the article’s author and the other in a page-level
footer for the people who maintain the whole
page. Note that the address for the article
contains contact information only. Although the
background information about Tracey Wong is also
in the article’s footer, it’s outside the address
element.
...
<body>
<article>
<h1>Museum Opens on the Waterfront</h1>
<p>The new art museum not only introduces
➝ a range of contemporary works to the
➝ city, it's part of larger development
➝ effort on the waterfront.</p>
... [rest of story content] ...
<!-- the article's footer with address
➝ information for the article -->
<footer>
<p>Tracey Wong has written for <cite>
➝ The Paper of Papers</cite> since
➝ receiving her MFA in art history
three years ago.</p>
<address>
Email her at <a href="mailto:
➝ traceyw@thepaperofpapers.com">
➝ traceyw@thepaperofpapers.com
➝ </a>.
</address>
2. Type <address>.
3. Type the author’s email address, a link
to a page with contact information, and
so on.
4. Type </address>.
</footer>
</article>
<!-- the page's footer with address
➝ information for the whole page -->
<footer>
<p><small>&copy; 2011 The Paper of
➝ Papers, Inc.</small></p>
<address>
Have a question or comment about the
➝ site? <a href="site-feedback.html">
➝ Contact our Web team</a>.
</address>
</footer>
</body>
</html>
102
Chapter 4
Most of the time, contact information
takes the form of the author's email address
or a link to a page with more contact information. The contact information could very well
be the author's postal address, in which case
marking it up with address would be valid.
But if you're creating the Contact Us page for
your business and want to include your office
locations, it would be incorrect to code those
with address.
B The address element renders in italics by
default.
address pertains to the nearest
article element ancestor, or to the page’s
body if address isn’t nested within an
article. It’s customary to place address in a
footer element when noting author contact
information for the page at large A.
An address in an article provides
contact information for the author of that
article A, not for any articles nested
within that article, such as user comments.
address may contain author contact
information only, not anything else such as the
document or article’s last modified date A.
Additionally, HTML5 forbids nesting any of the
following elements inside address: h1–h6,
article, address, aside, footer, header,
hgroup, nav, and section.
See Chapter 3 to learn more about the
article and footer elements.
Text 103
Creating a Figure
As you well know, it’s a common convention in the print world to associate figures
with text. A figure may be a chart, a graph,
a photo, an illustration, a code segment,
and so on. You’ve seen these at play in
newspapers, magazines, reports, and
more. Why, this very book has figures on
most pages.
Prior to HTML5, there wasn’t an element
designed for this purpose, so developers
cobbled together solutions on their own,
often involving the less-than-ideal, nonsemantic div element. HTML5 changes
that with figure and figcaption. By
definition, a figure is a self-contained
piece of content (with an optional caption)
that is referred to by the main content of
your document (A and B). The optional
figcaption is a figure’s caption or legend and may appear either at the beginning or at the end of a figure’s content A.
To create a figure and
figure caption:
1. Type <figure>.
2. Optionally, type <figcaption> to begin
the figure’s caption.
3. Type the caption text.
4. Type </figcaption> if you created a
caption in steps 2 and 3.
5. Create your figure by adding code for
images, videos, data tables, and so on.
6. If you didn’t include a figcaption
before your figure’s content, optionally
follow steps 2–4 to add one after the
content.
7. Type </figure>.
104
Chapter 4
A This figure has a chart image, though more
than one image or other types of content (such
as a data table or video) are allowed as well. The
figcaption element isn’t required, but it must
be the first or last element in a figure if you do
include it. A figure doesn’t have a default styling
aside from starting on its own line in modern
browsers B.
...
<body>
<article>
<h1>2011 Revenue by Industry</h1>
... [report content] ...
<figure>
<figcaption>Figure 3: 2011 Revenue
➝ by Industry</figcaption>
<img src="chart-revenue.png"
➝ width="180" height="143" alt=
➝ "Revenue chart: Clothing 42%,
➝ Toys 36%, Food 22%" />
</figure>
<p>As Figure 3 illustrates, ... </p>
... [more report content] ...
</article>
</body>
</html>
Typically, figure is part of the content
that refers to it A, but it could also live elsewhere on the page or on another page, such
as in an appendix.
The figure element may include
multiple pieces of content. For instance, A
could include two charts: one for revenue and
another for profits. Keep in mind, though, that
regardless of how much content a figure
has, only one figcaption is allowed.
Don't use figure simply as a means to
embed all instances of self-contained content
within text. Oftentimes, the aside element
may be appropriate instead (see “Specifying
an Aside” in Chapter 3).
B The figure with the chart and caption appears
within the article text. It would be simple to
style the figure with CSS so, for example, it has a
border and so the article text wraps around it.
The figure element is known as a
sectioning root in HTML5, which means it
can have h1–h6 headings (and thus, its own
outline), but they don’t contribute to the
document outline. This is very different than
sectioning content. Please see “Understanding HTML5’s Document Outline” in Chapter 3.
You can’t use the optional figcaption
element unless it's in a figure with other
content.
figcaption text doesn’t have to begin
with “Figure 3” or “Exhibit B.” It could just as
well be a brief description of the content, like a
photo caption.
If you include a figcaption, it must be
either the first or last element of the figure.
Text 105
Specifying Time
You can mark up a precise time or calendar
date with the time element. This element
is new in HTML5. (See the sidebar “Understanding the datetime Format” for more
specifics about the calendar date system.)
One of the most common uses of time is
to indicate the publication date of an article element. To do so, include the pubdate
attribute. The time element with pubdate
represents the publication date of the
nearest ancestor article element A. You
could also time-stamp an article’s readersubmitted comments with time, datetime,
and pubdate, assuming each comment
is wrapped in an article element that is
nested in the article to which the comment relates (see Example 2 of the sidebar
in “Creating an Article” in Chapter 3).
A As is proper, the datetime attribute and the
time element’s text reflect the same date, though
they can be written differently than one another
(see C for more examples). This time element
represents the date the article was published,
because the pubdate attribute is included.
...
<body>
<article>
<header>
<h1>Cheetah and Gazelle Make Fast
➝ Friends</h1>
<p><time datetime="2011-10-15"
➝ pubdate="pubdate">October 15,
➝ 2011</time></p>
</header>
... [article content] ...
</article>
</body>
</html>
You can represent time with the time
element in a variety of ways (A and C).
The optional text content inside time (that
is, <time>text</time>) appears on the
screen as a human-readable version (B
and D) of the optional, machine-readable
datetime value.
B The article’s publication date appears
underneath its heading. The text content version
of the time element displays, not the datetime
value.
106
Chapter 4
C The time element can be utilized several
ways. The simplest form (the first example) lacks
a datetime attribute. But it does provide the date
and times in the valid format as required when
datetime is omitted. The top three examples
contain time and/or date with text inside time,
which will display on the screen D. I suggest you
always include this human-readable form of the
time, since, currently, browsers won’t display a
value otherwise B.
...
<body>
<p>The train arrives at <time>08:45</time>
➝ and <time>16:20</time> on
➝ <time>2012-04-10</time>.</p>
To specify a precise time,
calendar date, or both:
1. Type <time to begin a time element.
2. If desired, type datetime="time" where
time is represented in the approved
format (see the “Understanding the
datetime Format” sidebar).
3. If the time represents the publication
date of an article or the whole page,
type either pubdate="pubdate" or
pubdate.
4. Type > to complete the start tag.
➝ Everest on <time datetime="1952-06-12T11:
➝ 05:00">June 12, 1952 at 11:05 a.m.
➝ </time></p>
5. If you want the time to display in the
browser, type text that reflects the time,
the date, or both (see the first tip about
the allowed text format).
<p>They made their dinner reservation
6. Type </time>.
<p>We began our descent from the peak of
➝ for <time datetime="2011-09-20T18:
➝ 30:00">tonight at 6:30</time>.</p>
<p>The record release party is on <time
➝ datetime="2011-12-09"></time>.</p>
</body>
</html>
If you omit the datetime attribute, the
text content must conform to the valid date or
time format. In other words, the first example
in C could not be coded as <p>The train
arrives at <time>8:45 a.m.</time> and
<time>4:20 p.m.</time> on <time>October
4th, 2012</time>.</p>. However, when you
do include datetime, you’re free to represent
the date or time in the text content as you
wish, as seen in the second and third examples of C.
Don’t use time to mark up imprecise
dates or times, such as "the mid-1900s," "just
after midnight," "the latter part of the Renaissance," or "early last week."
Always include a text version of the time
and date inside the time element if you want
it to show in your page. If it’s missing, browsers are supposed to display text that is based
on datetime’s value, but support is lacking
greatly at the time of this writing D.
continues on page 109
D The first three paragraphs show a time. The
last does not (see the last tip).
Text 107
Understanding the datetime Format
The time element’s time is based on a 24-hour clock with an optional time-zone offset from UTC
(Coordinated Universal Time). The datetime attribute provides the date and time in a machinereadable format, which I’ve simplified for this initial example:
YYYY-MM-DDThh:mm:ss
For example (local time):
2011-11-03T17:19:10
This means “November 3, 2011, at 10 seconds after 5:19 p.m. local time.” T separates the date
( YYYY-MM-DD) and time (hh:mm:ss), and if you include a time, the seconds are optional. (You
may also provide time with milliseconds in the format of hh:mm.sss. Note the period before the
milliseconds.)
If you’d like, you can represent your time in a global context instead. Add a Z at the end, and the
time zone is UTC.
For example (global time in UTC):
2011-11-03T17:19:10Z
Or, you can specify a time-zone offset from UTC by omitting Z and preceding the offset with
– (minus) or + (plus).
For example (global time with offset from UTC):
2011-11-03T17:19:10-03:30
This means “November 3, 2011, at 10 seconds after 5:19 p.m. Newfoundland standard time
(it’s minus three and a half hours from UTC).” A list of time zones by UTC offsets is available at
http://en.wikipedia.org/wiki/List_of_time_zones_by_UTC_offset.
If you do include datetime, it doesn’t require the full complement of information I just described,
as the examples in C show. Technically speaking, dates in the time element are based on the
proleptic Gregorian calendar (as you may know, the Gregorian calendar is the internationally
accepted civil calendar system in common use today). As such, HTML5 recommends you don’t
use it for pre-Gregorian dates (chances are this won’t be an issue for your content, but just so you
know about it). There has been a lot of discussion about this limitation, but it’s a complicated topic.
Read http://dev.w3.org/html5/spec-author-view/the-time-element.html for more information and
examples, or www.quirksmode.org/blog/archives/2009/04/making_time_saf.html for an extensive
explanation of some of the issues.
108
Chapter 4
If you use time with pubdate to indicate
an article’s publication date, it’s common but not mandatory to place it in either a
header or footer element of the article
element. Regardless, be sure it’s nested somewhere within the relevant article.
If a time element with the pubdate
attribute doesn’t have an article element as
an ancestor, it represents the publication date
and time of the whole page.
You can specify pubdate as either
<time pubdate></time>
or <time pubdate="pubdate"></time>.
However, if you include it, either datetime
or a text content version of the time is
required A.
The datetime attribute’s machinereadable format (see the “Understanding the
datetime Format” sidebar) allows for syncing
dates and times between Web applications.
As of this writing, no browser displays the
datetime value (B and D).
You may not nest a time element inside
another one.
Text 109
Marking Important
and Emphasized Text
The strong element denotes important
text, while em conveys emphasis. You can
use them individually or together as your
content requires (A and B).
To mark important text:
1. Type <strong>.
2. Type the text that you want to mark as
important.
3. Type </strong>.
A The first sentence has both strong and em,
while the second has em only. If <em>under any
circumstances</em> were marked up instead as
<strong>under any circumstances</strong>,
it would have greater importance than the text
contained in the surrounding strong.
...
<body>
<p><strong>Warning: Do not approach the
➝ zombies <em>under any circumstances</em>.
➝ </strong> They may <em>look</em>
➝ friendly, but that's just because they want
➝ to eat your arm.</p>
</body>
</html>
To emphasize text:
1. Type <em>.
2. Type the text that you want to
emphasize.
3. Type </em>.
Do not use the b and i elements as
replacements for strong and em, respectively.
Although they may look similar in a browser,
their meanings are very different (see the
sidebar “The b and i Elements: Redefined in
HTML5”).
You may nest strong text inside a
phrase that is also marked with strong. If you
do, the importance of strong text increases
each time it’s a child of another strong.
The same is true of the level of emphasis for
em text nested in another em. For example,
“due by November 17th” is marked as more
important semantically than the other strong
text in this sentence: <p><strong>Remember
that entries are <strong>due by
November 17th</strong>.</strong></p>.
You can style any text as bold or italic
with CSS, as well as override the browser’s
default styling of elements like strong and em
B. For details, consult “Creating Italics” and
“Applying Bold Formatting” in Chapter 10.
110
Chapter 4
B Browsers typically display strong text in
boldface and em text in italics. If em is a child of a
strong element (see the first sentence in A), its
text will be both italicized and bold.
If you had experience with HTML
before HTML5, you may know that at that
The b and i Elements: Redefined in HTML5time strong represented text with stronger
emphasis than
HTML5, however,
HTML5 focuses on semantics, not on an element’s presentation.
Theem
b text.
and iInelements
are hold-em
the only
element
emphasis,
overs from the earliest days of HTML, when they wereisused
to make
textthat
boldindicates
or italic (CSS
didn’t
and strong has shifted to importance.
exist yet). They rightly fell out of favor in HTML 4 and XHTML
1 because of their presentational
nature. Coders were encouraged to use strong instead
of Sidebar]
b, and em instead of i. It turns out,
[Begin
though, that em and strong are not always semantically appropriate. HTML5 addresses this by
redefining b and i.
[end Sidebar]
Some typographic conventions in traditional publishing fall through the cracks of available HTML
semantics. Among them are italicizing certain scientific names (for example, “The Ulmus americana is the Massachusetts state tree.”), named vehicles (for example, the “We rode the Orient
Express.”), and foreign (to English) language phrases (for example, “The couple exhibited a joie de
vivre that was infectious.”). These terms aren’t italicized for emphasis, just stylized per convention.
Rather than create several new semantic elements (and further muddy the waters) to address
cases like these, HTML5 takes a practical stance by trying to make do with what is available: em for
all levels of emphasis, strong for importance, and b and i for the through-the-cracks cases.
The notion is that although b and i don’t carry explicit semantic meaning, the reader will recognize
that a difference is implied because they differ from the surrounding text. And you’re still free to
change their appearance from bold and italics with CSS. HTML5 emphasizes that you use b and i
only as a last resort when another element (such as strong, em, cite, and others) won’t do.
The b Element in Brief
HTML5 redefines the b element this way:
The b element represents a span of text to which attention is being drawn for utilitarian purposes without conveying any extra importance and with no implication of an alternate voice
or mood, such as key words in a document abstract, product names in a review, actionable
words in interactive text-driven software, or an article lede.
For example:
<p>The <b>XR-5</b>, also dubbed the <b>Extreme Robot 5</b>, is the best robot we've ever
➝ tested.</p>
The b element renders as bold by default.
The i Element in Brief
HTML5 redefines the i element this way:
The i element represents a span of text in an alternate voice or mood, or otherwise offset
from the normal prose in a manner indicating a different quality of text, such as a taxonomic
designation, a technical term, an idiomatic phrase from another language, a thought, or a
ship name in Western texts.
Here are some examples:
<p>The <i lang="la">Ulmus americana</i> is the Massachusetts state tree.</p>
<p>The <i>Orient Express</i> began service in 1883.<p>
<p>The couple exhibited a <i lang="fr">joie de vivre</i> that was infectious.<p>
The i element displays in italics by default.
Text 111
Indicating a Citation
or Reference
A The cite element is appropriate for marking up
the titles of works of art, music, movies, and books.
...
Use the cite element for a citation or reference to a source. Examples include the
title of a play, script, or book; the name of a
song, movie, photo, or sculpture; a concert
or musical tour; a specification; a newspaper or legal paper; and more (A and B).
<p>He listened to <cite>Abbey Road</cite>
➝ while watching <cite>A Hard Day's Night
➝ </cite> and reading <cite>The Beatles
➝ Anthology</cite>.
<p>When he went to The Louvre, he learned
➝ that <cite>Mona Lisa</cite> is also known
➝ as <cite lang="it">La Gioconda</cite>.</p>
To cite a reference:
...
1. Type <cite>.
2. Type the reference’s name.
3. Type </cite>.
For instances in which you are quoting
from the cited source, use the blockquote
or q elements, as appropriate, to mark up the
quoted text (see “Quoting Text”). To be clear,
cite is only for the source, not what you are
quoting from it.
B The cite element renders in italics by default.
HTML5 and Using the cite Element for Names
Amid a good amount of disagreement from the development community, HTML5 explicitly
declares that using cite for a reference to a person’s name is invalid, even though previous versions of HTML allowed it and many developers and designers used it that way.
The HTML 4 spec provides the following example (I’ve changed the element names from uppercase to lowercase):
As <cite>Harry S. Truman</cite> said,
<q lang="en-us">The buck stops here.</q>
In addition to instances like that, sites have often used cite for the name of visitors who leave
comments in blog postings and articles (the default WordPress theme does too).
Many developers have made it clear that they intend to continue to use cite on names associated with quotes in their HTML5 pages because HTML5 doesn't provide an alternative they
deem acceptable (namely, the span and b elements). Jeremy Keith made the case vociferously in
http://24ways.org/2009/incite-a-riot/.
112
Chapter 4
A A blockquote can be as short or as long as you
need. Optionally, include the cite attribute—not
to be confused with the cite element shown in
the first paragraph—to provide the location of the
quoted text. However, browsers don’t display the
cite attribute’s information B. (See the second
tip for a related recommendation.)
...
<body>
<p>He enjoyed this selection from <cite>The
➝ Adventures of Huckleberry Finn</cite> by
➝ Mark Twain:</p>
<blockquote cite="http://www.marktwain
➝ books.edu/the-adventures-of-huckleberry
➝ -finn/">
<p>We said there warn't no home like a
➝ raft, after all. Other places do seem
➝ so cramped up and smothery, but a
➝ raft don't. You feel mighty free and
➝ easy and comfortable on a raft.</p>
</blockquote>
<p>It reminded him of his own youth exploring
➝ the county by river.</p>
</body>
</html>
Quoting Text
There are two special elements for
marking text quoted from a source. The
blockquote element represents a quote
(generally a longer one, but not necessarily) that stands alone A and renders on
its own line by default B. Meanwhile, the
q element is for short quotes, like those
within a sentence C (on the next page).
Browsers are supposed to enclose q
element text in language-specific quotation
marks automatically, but Internet Explorer
didn’t support this until IE8. Some browsers
have issues with nested quotes, too. Be
sure to read the tips to learn about alternatives to using the q element.
To quote a block of text:
1. Type <blockquote to begin a block
quote.
2. If desired, type cite="url", where url
is the address of the source of the
quote.
3. Type > to complete the start tag.
4. Type the text you wish to quote, surrounding it with paragraphs and other
elements as appropriate.
5. Type </blockquote>.
B Browsers typically indent blockquote text by
default. Historically, browsers haven’t displayed
the cite attribute’s value (see the second tip for
a related recommendation). The cite element, on
the other hand, is supported by all browsers and
typically renders in italics, as shown. All of these
defaults can be overridden with CSS.
Text 113
To quote a short phrase:
C Add the lang attribute to the q element if the
1. Type <q to begin quoting a word or
phrase.
quoted text is in a different language than the
page’s default (as specified by the lang attribute
on the html element).
2. If desired, type cite="url", where url
is the address of the source of the
quote.
...
<body>
3. If the quote’s language is different than
the page’s default language (as specified by the lang attribute on the html
element), type lang="xx", where xx is
the two-letter code for the language the
quote will be in. This code is supposed
to determine the type of quote marks
that will be used (“” for English, «» for
many European languages, and so on),
though browser support for this rendering can vary.
4. Type > to complete the start tag.
5. Type the text that should be quoted.
6. Type </q>.
Although it’s allowed, avoid placing
text directly between the start and end
blockquote tags. Instead, enclose it in p
or other semantically appropriate elements
within the blockquote.
You can use the optional cite attribute
on blockquote and q to provide a URL to the
source you are quoting. Unfortunately, browsers traditionally haven’t presented the cite
URL to users B, so it’s not the most useful
of attributes on its own. Consequently, if you
do include cite, I recommend you repeat the
URL in a link (the a element) in your content,
allowing visitors to access it. Less effectively,
you could expose cite’s value via JavaScript.
114
Chapter 4
<p>And then she said, <q>Have you read
➝ Barbara Kingsolver's <cite>High Tide in
➝ Tucson</cite>? It's inspiring.</q></p>
<p>She tried again, this time in French:
➝ <q lang="fr">Avez-vous lu le livre
➝ <cite>High Tide in Tucson</cite> de
➝ Kingsolver? C'est inspirational.</q></p>
</body>
</html>
The blockquote element is known as
a sectioning root in HTML5, which means
it can have h1–h6 headings (and thus, its
own outline), but they don’t contribute to the
document outline. This is very different than
sectioning content. Please see “Understanding HTML5’s Document Outline” in Chapter 3.
The q element is invalid for a quote that
extends beyond one paragraph.
D Browsers are supposed to add curly double
quotes around q elements (and curly single quotes
around nested q elements) automatically. As
shown here, Firefox does, but not all browsers do
(for example, older versions of Internet Explorer).
Be sure you don't use q simply because
you want quotation marks around a word or
phrase. For instance, <p>Every time I hear
the word <q>soy</q>, I jump for joy.</p>
is improper because “soy” isn't a quote from a
source.
You can nest blockquote and q elements. For example, <p>The short story
began, <q>When she was a child, she
would say, <q>Howdy, stranger!</q> to
everyone she passed.</q></p>. Nested
q elements should automatically have the
appropriate quotation marks—in English the
outer quotes should be double and the inner
ones should be single—but browser support
varies. Since outer and inner quotations are
treated differently in languages, add the lang
attribute to q as needed (C and D).
Because of cross-browser issues with
q D, many (probably the majority of) coders
choose to simply type the proper quotation
marks or use character entities instead of the
q element. In his in-depth article “Quoting
and citing with <blockquote>, <q>, <cite>,
and the cite attribute” at HTML5 Doctor,
Oli Studholme discusses this and more, such
as a series of options for styling quotation
marks with the q element and related browser
support information (http://html5doctor.com/
blockquote-q-cite/).
Text 115
Highlighting Text
We’ve all used a highlighter pen at some
point or another. Maybe it was when
studying for an exam or going through a
contract. Whatever the case, you used the
highlighter to mark key words or phrases
that were relevant to a task.
HTML5 replicates this with the new mark
element. Think of mark like a semantic
version of a highlighter pen. In other words,
what’s important is that you’re noting certain words; how they appear is irrelevant.
Style its text with CSS as you please (or not
at all), but use mark only when it’s pertinent
to do so.
No matter when you use mark, it’s to draw
the reader’s attention to a particular text
segment. Here are some use cases for it:
n
n
n
To highlight a search term when it
appears in a search results page or an
article. When people talk about mark,
this is the most common context. Suppose you used a site’s search feature
to look for “solar panels.” The search
results or each resulting article could
use <mark>solar panels</mark> to
highlight the term throughout the text.
A Although mark may see its most widespread
use in search results, here’s another valid use of it.
The phrase “15 minutes” was not highlighted in the
instructions on the packaging. Instead, the author
of this HTML used mark to call out the phrase as
part of the story. Default browser rendering of
mark text varies B.
...
<body>
<p>So, I went back and read the instructions
➝ myself to see what I'd done wrong. They
➝ said:</p>
<blockquote>
<p>Remove the tray from the box. Pierce
➝ the overwrap several times with a
➝ fork and cook on High for <mark>15
➝ minutes</mark>, rotating it half way
➝ through.</p>
</blockquote>
<p>I thought he'd told me <em>fifty</em>. No
➝ wonder it exploded in my microwave.</p>
</body>
</html>
To call attention to part of a quote that
wasn’t highlighted by the author in its
original form (A and B).
To draw attention to a code fragment
(C and D).
B Browsers with native support of the mark
element display a yellow background behind the
text by default. Older browsers don’t, but you can
tell them to do so with a simple rule in your style
sheet (see the tips).
116
Chapter 4
C This example uses mark to draw attention to a
segment of code.
To highlight text:
1. Type <mark>.
...
<body>
2. Type the word or words to which you
want to call attention.
<p>It's bad practice to use a class name that
➝ describes how an element should look, such
➝ as the highlighted portion of CSS below:
<pre>
<code>
<mark>.greenText</mark> {
color: green;
}
</code>
</pre>
3. Type </mark>.
</body>
</html>
The mark element is not the same as
either em (which represents emphasis) or
strong (which represents importance). Both
are covered in this chapter as well.
Since mark is new in HTML5, older
browsers don’t render a background color by
default B and D. You can instruct them to
do so by adding mark { background-color:
yellow; } to your style sheet.
Be sure not to use mark simply to give
text a background color or other visual treatment. If all you’re looking for is a means to
style text and there’s no proper semantic
HTML element with which to wrap it, use the
span element (covered in this chapter) and
style it with CSS.
D This code noted with mark is called out.
Text 117
Explaining
Abbreviations
Abbreviations abound, whether as Jr., M.D.,
or even good ol’ HTML. You can use the
abbr element to mark up abbreviations
and explain their meaning (A through C).
You don’t have to wrap every abbreviation in abbr, only when you think it would
be helpful for visitors to be given the
expanded meaning.
To explain abbreviations:
1. Type <abbr.
2. Optionally, next type
title="expansion", where ­
expansion
is the words that represent the
abbreviation.
3. Type >.
4. Then type the abbreviation itself.
5. Finally, finish up with </abbr>.
6. Optionally, type a space and
(expansion), where expansion is the
words that represent the abbreviation.
118
Chapter 4
A Use the optional title attribute to provide the
expanded version of an abbreviation. Alternatively,
and arguably preferably, you could place the
expansion in parentheses after the abbreviation.
Or mix and match. Most people will be familiar
with words like laser and scuba, so marking
them up with abbr and providing titles isn’t really
necessary, but I’ve done it here for demonstration
purposes.
...
<body>
<p>The <abbr title="National Football
➝ League">NFL</abbr> promised a <abbr
➝ title="light amplification by
➝ stimulated emission of radiation">
➝ laser</abbr> show at 9 p.m. after every
➝ night game.</p>
<p>But, that's nothing compared to what
➝ <abbr>MLB</abbr> (Major League
➝ Baseball) did. They gave out free
➝ <abbr title="self-contained underwater
➝ breathing apparatus">scuba</abbr> gear
➝ during rain delays.</p>
</body>
</html>
It’s common practice to include an abbreviation’s expansion (by way of a title or a
parenthetical) only the first time it appears on
a page A.
B When abbreviations have a title attribute,
Firefox and Opera draw attention to them with a
dotted underline. (You can instruct other browsers
to do the same with CSS; see the tips.) In all
browsers except IE6, when your visitors hover on
an abbr, the contents of the element’s title are
shown in a tool tip.
C Chrome and some other browsers display the
title of abbreviations as a tool tip, but they don’t
display the abbreviation itself any differently
unless you apply some CSS yourself.
A parenthetical abbreviation expansion is the most explicit way to describe an
abbreviation, making it available to the widest
set of visitors A. For instance, users on touch
screen devices like smartphones and tablets
may not be able to hover on an abbr element
to see a title tool tip. So if you provide an
expansion, consider putting it in parentheses
whenever possible.
If you use an abbreviation in its plural
form, make the expansion plural as well.
As a visual cue to sighted users, browsers like Firefox and Opera display abbr with
a dotted bottom border if it has a title B. If
you’d like to replicate that effect in all browsers (except IE6), add the following to your style
sheet: abbr[title] { border-bottom: 1px
dotted #000; }. Browsers provide the title
attribute’s contents as a tool tip C regardless
of whether the abbr is styled with a border.
If you don't see the dotted bottom border
on your abbr in Internet Explorer 7, try adjusting the parent element’s CSS line-height
property (see Chapter 10).
IE6 doesn’t support abbr, so you won’t
see a border or a tool tip, just the text. If you
really want to style abbr in IE6, you could
put document.createElement('abbr'); in
a JavaScript file targeted for IE6 before your
CSS. I say skip that and let IE6 be an outlier in
this case. (See Chapter 11 to learn more about
document.createElement as it pertains to
styling elements that are new in HTML5 in IE8
and lower.)
HTML had an acronym element before
HTML5, but developers and designers often
were confused by the difference between an
abbreviation and an acronym, so HTML5 eliminated the acronym element in favor of abbr
for all instances.
Text 119
Defining a Term
The dfn element marks the one place in
your document that you define a term. Subsequent uses of the term are not marked.
You wrap dfn only around the term you’re
defining, not around the definition A.
It’s important where you place the dfn in
relation to its definition. HTML5 states,
“The paragraph, description list group,
or section that is the nearest ancestor of
the dfn element must also contain the
definition(s) for the term given by the dfn
element.” This means that the dfn and its
definition should be in proximity to each
other. This is the case in both A and the
example given in the third tip; the dfn and
its definition are in the same paragraph.
To mark the defining
instance of a term:
A Note that although pleonasm appears twice
in the example, dfn marks the second one only,
because that’s when I defined the term (that is,
it’s the defining instance). Similarly, if I were to
use pleonasm subsequently in the document,
I wouldn’t wrap it in dfn because I’ve already
defined it. By default, browsers style dfn text
differently than normal text B. Also, you don’t
have to use the cite element each time you use
dfn, just when you reference a source.
...
<body>
<p>The contestant was asked to spell
➝ "pleonasm." She requested the definition
➝ and was told that <dfn>pleonasm</dfn>
➝ means "a redundant word or expression"
➝ (Ref: <cite><a href=" http://dictionary.
➝ reference.com/browse/pleonasm" rel=
➝ "external">dictionary.com</a></cite>).</p>
</body>
</html>
1. Type <dfn>.
2. Type the term you wish to define.
3. Type </dfn>.
You can also use dfn in a definition list
(the dl element). See Chapter 15.
If you want to direct users to the defining
instance of a term, you can add an id to the
dfn and link to it from other points in the site.
dfn may also enclose another phrasing element like abbr, when appropriate.
For example, <p>A <dfn><abbr title=
"Junior">Jr.</abbr></dfn> is a son with
the same full name as his father.</p>.
HTML5 says that if you use the optional
title attribute on a dfn, it should have the
same value as the dfn term. As in the previous
tip, if you nest a single abbr in dfn and the
dfn has no text node of its own, the optional
title should be on the abbr only.
120
Chapter 4
B The dfn element renders in italics by default in
some browsers (Firefox, in this case), just like cite,
but not in Webkit-based browsers such as Safari
and Chrome. You can make them consistent by
adding dfn { font-style: italic; } to your style
sheet (see Chapters 8 and 10).
A One use of the sup element is to indicate
footnotes. I placed the footnotes in a footer within
the article rather than on the page at large
because they are associated. I also linked each
footnote number within the text to its footnote in
the footer so visitors can access them more easily.
Note, too, that the title attribute on the links
provides another cue.
...
<body>
<article>
<h1>Famous Catalans</h1>
<p>When I was in the sixth grade, I
➝ played the cello. There was a
➝ teacher at school who always used
➝ to ask me if I knew who "Pablo
➝ Casals" was. I didn't at the time
➝ (although I had met Rostropovich once
➝ at a concert). Actually, Pablo Casals'
➝ real name was <i>Pau</i> Casals, Pau
➝ being the Catalan equivalent of Pablo
Creating Superscripts
and Subscripts
Letters or numbers that are raised or
lowered slightly relative to the main body
text are called superscripts and subscripts,
respectively A. HTML includes elements
for defining both kinds of text. Common uses for superscripts include marking trademark symbols, exponents, and
footnotes B. Subscripts are common in
chemical notation.
➝ <a href="#footnote-1" title="Read
➝ footnote"><sup>1</sup></a>.</p>
<p>In addition to being an amazing
➝ cellist, Pau Casals is remembered in
➝ this country for his empassioned
➝ speech against nuclear proliferation
➝ at the United Nations <a href=
➝ "#footnote-2" title="Read
➝ footnote"><sup>2</sup></a> which
➝ he began by saying "I am a Catalan.
➝ Catalonia is an oppressed nation."</p>
<footer>
<p><sup>1</sup>It means Paul in
➝ English.</p>
<p><sup>2</sup>In 1963, I believe.</p>
</footer>
</article>
</body>
</html>
B Unfortunately, the sub and sup elements
spoil the line spacing. Notice that there is
more space between lines 4 and 5 of the first
paragraph and lines 2 and 3 of the second than
between the other lines. A little CSS comes
to the rescue, though; see the sidebar “Fixing
the Spacing between Lines when Using sub
or sup” to learn how to fix this. You could also
change the treatment of linked superscripts so
that an underline doesn’t appear so far from the
superscripted text.
Text 121
To create superscripts or subscripts:
1. Type <sub> to create a subscript or
<sup> to create a superscript.
2. Type the characters or symbols that
represent the subscript or superscript.
3. Type </sub> or </sup>, depending on
what you used in step 1, to complete
the element.
Most browsers automatically reduce the
font size of sub- or superscripted text by a few
points.
Superscripts are the ideal way to mark
up certain foreign language abbreviations like
Mlle for Mademoiselle in French or 3a for tercera in Spanish, or numerics like 2nd and 5th.
One proper use of subscripts is for
writing out chemical molecules like H20. For
example, <p>I'm parched. Could I please
have a glass of H<sub>2</sub>O?</p>.
Super- and subscripted characters gently
spoil the even spacing between lines B. See
the sidebar for a solution.
122
Chapter 4
Fixing the Spacing between Lines when Using sub or sup
The sub and sup elements tend to throw off the line height between lines of text B. Fortunately,
you can set it straight with a bit of CSS.
The following code comes from Nicolas Gallagher and Jonathan Neal’s excellent normalize.css
(http://necolas.github.com/normalize.css/). They didn’t invent the method that follows; they borrowed it from https://gist.github.com/413930 and removed the code comments. The second GitHub
link includes a full explanation of what this CSS does, so I encourage you to give it a look. I also
recommend checking out normalize.css, which you can use on your own projects. It helps you
achieve a consistent baseline for rendering across browsers and is documented thoroughly (see
“Resetting or Normalizing Default Styles” in Chapter 11).
/*
* Prevents sub and sup affecting line-height in all browsers
* gist.github.com/413930
*/
sub,
sup {
font-size: 75%;
line-height: 0;
position: relative;
vertical-align: baseline;
}
sup {
top: -0.5em;
}
sub {
bottom: -0.25em;
}
You may need to adjust this CSS a bit to level out the line heights, depending on your content’s
font size, but this should give you a very good start at the least. You’ll learn about creating style
sheets and how to add this CSS to your site in Chapter 8.
Text 123
Noting Edits and
Inaccurate Text
Sometimes you may want to indicate
content edits that have occurred since the
previous version of your page, or mark up
text that is no longer accurate or relevant.
There are two elements for noting edits:
the ins element represents content that
has been added, and the del element
marks content that has been removed (A
through D). You may use them together or
individually.
Meanwhile, the s element notes content
that is no longer accurate or relevant (it’s
not for edits) (E and F).
To mark an edit involving
newly inserted text:
1. Type <ins>.
2. Type the new content.
A One item (the bicycle) has been added to this
gift list since it was previously published, and
purchased items have been removed, as noted by
the del elements. You are not required to use del
each time you use ins, or vice versa. Browsers
differentiate the contents of each element visually
by default B.
...
<body>
<h1>Charitable Gifts Wishlist</h1>
<p>Please consider donating one or more
➝ of the following items to the village's
➝ community center:</p>
<ul>
<li><del>2 desks</del></li>
<li>1 chalkboard</li>
<li><del>4 <abbr>OLPC</abbr> (One
➝ Laptop Per Child) XO laptops
➝ </del></li>
<li><ins>1 bicycle</ins></li>
</ul>
</body>
</html>
3. Type </ins>.
To mark an edit involving
deleted text:
1. Place the cursor before the text or element you wish to mark as deleted.
2. Type <del>.
3. Place the cursor after the text or element you wish to mark as deleted.
4. Type </del>.
B Browsers typically display a line through
deleted text and underline inserted text. You can
change these treatments with CSS.
124
Chapter 4
C Both del and ins are rare in that they can surround both phrasing (“inline” in pre-HTML5 parlance)
content and blocks of content, as shown here. However, default browser rendering varies D.
...
<body>
<h1>Charitable Gifts Wishlist</h1>
<del>
<p>Please consider donating one or more of the following items to the village's community
➝ center:</p>
</del>
<ins>
<p>Please note that all gifts have been purchased.</p>
<p>Thank you <em>so much</em> for your generous donations!</p>
</ins>
<del>
<ul>
<li><del>2 desks</del></li>
<li>1 chalkboard</li>
<li><del>4 <abbr>OLPC</abbr> (One Laptop Per Child) XO laptops</del></li>
<li><ins>1 bicycle</ins></li>
</ul>
</del>
</body>
</html>
D Most browsers, like Chrome (left), display del and ins wrapped around blocks of content by default
as expected. That is, they reflect that entire pieces of content have been deleted or inserted. As of this
writing, Firefox does not; it only renders the lines for del and ins text phrases within other elements.
See the “Getting del and ins to Display Consistently” sidebar to learn how to rectify this.
Text 125
To mark text that is no longer
accurate or relevant:
1. Place the cursor before the text you
wish to mark as no longer accurate or
relevant.
2. Type <s>.
E This example shows an ordered list (the ol
element) of show times. The time slots for which
ticket availability is no longer relevant have been
marked with the s element. You can use s around
any phrases, not just text within list items (li
elements), but not around a whole paragraph or
other “block-level” element like you can with del
and ins.
3. Place the cursor after the text you wish
to mark.
...
<body>
4. Type </s>.
<h1>Today's Showtimes</h1>
Both del and ins support two attributes:
cite and datetime. The cite attribute (not
the same as the cite element) is for providing
a URL to a source that explains why an edit
was made. For example, <ins cite="http://
www.movienews.com/ticket-demandhigh.html">2 p.m. (this show just
added!)</ins>. Use the datetime attribute
to indicate the time of the edit. (See “Specifying Time” to learn about datetime’s acceptable format.) Browsers don’t display the values
you assign to either of these attributes, so
their use isn’t widespread, but feel free to
include them to add context to your content.
The values could be extracted with JavaScript
or a program that parses through your page.
<p>Tickets are available for the following
➝ times today:</p>
<ol>
<li><ins>2 p.m. (this show just added!)
➝ </ins></li>
<li><s>5 p.m.</s> SOLD OUT</li>
<li><s>8:30 p.m.</s> SOLD OUT</li>
</ol>
</body>
</html>
F The s element renders as a strikethrough by
default in browsers.
126
Chapter 4
Getting del and ins to Display
Consistently
Browsers render content in a block-level
del and ins inconsistently. Most display
a strikethrough for del and an underline for ins on all nested content as
expected, but at the least, Firefox does
not D.
You can rectify this with the following
explicit CSS rules (the * means that
every element inside del and ins gets
the treatment):
del * {
text-decoration:
➝ line-through;
}
ins * {
text-decoration: underline;
}
Please consult Chapter 8 if you aren’t
sure how to add this CSS to a style
sheet.
Use del and ins anytime you want to
inform your visitors of your content’s evolution. For instance, you’ll often see them used
in a Web development or design tutorial to
indicate information learned since it was initially posted, while maintaining the copy as it
originally stood for completeness. The same is
true of blogs, news sites, and so on.
Text marked with the ins element is
generally underlined B. Since links are often
underlined as well (if not in your site, then in
many others), this may be confusing to visitors. You may want to use styles to change
how inserted passages (or links) are displayed
(see Chapter 10).
Text marked with the del element
is generally struck out B. Why not just
erase it and be done with it? It depends on
the context of your content. Striking it out
makes it easy for sighted users to know
what has changed. (Also, screen readers
could announce the content as having been
removed, but their support for doing so has
been lacking historically.)
Only use del, ins, and s for their
semantic value. If you wish to underline or
strike out text purely for cosmetic reasons, you
can do so with CSS (see “Decorating Text” in
Chapter 10).
HTML5 notes that “The s element is not
appropriate when indicating document edits;
to mark a span of text as having been removed
from a document, use the del element.” You
may find the distinction a little subtle at times.
It’s up to you to decide which is the appropriate semantic choice for your content.
Text 127
Marking Up Code
If your content contains code samples,
file names, or program names, the code
element is for you (A and B). To show
a standalone block of code (outside of a
sentence), wrap the code element with a
pre element to maintain its formatting (see
“Using Preformatted Text” for an example).
To mark up code or a file name:
1. Type <code>.
2. Type the code or file name.
3. Type </code>.
You can change the default monospaced font applied to code B with CSS
(see Chapter 10).
A The code element indicates that the text
is code or a file name. It also renders as a
monospaced font by default B. If your code
needs to display < or > signs, use the &lt; and
&gt; character entities instead, respectively. Here,
the second instance of code demonstrates this. If
you did use < and >, the browser would treat your
code as an HTML element, not text.
...
<body>
<p>The <code>showPhoto()</code> function
➝ displays the full-size photo of the
➝ thumbnail in our <code>&lt;ul id=
➝ "thumbnail"&gt;</code> carousel list.</p>
<p>This CSS shorthand example applies a
➝ margin to all sides of paragraphs:
➝ <code>p { margin: 20px; }</code>. Take
➝ a look at <code>base.css</code> to see
➝ more examples.</p>
</body>
</html>
B The code element’s text even looks like code
because of the monospaced default font.
128 Chapter 4
Other Computer and Related Elements: kbd, samp, and var
The kbd, samp, and var elements see infrequent use, but you may have occasion to take advantage of them in your content. I’ll explain each briefly.
The kbd Element
Use kbd to mark up user input instructions.
<p>To log into the demo:</p>
<ol>
<li>Type <kbd>tryDemo</kbd> in the User Name field</li>
<li><kbd>TAB</kbd> to the Password field and type <kbd>demoPass</kbd></li>
<li>Hit <kbd>RETURN</kbd> or <kbd>ENTER</kbd></li>
</ol>
Like code, kbd renders as a monospaced font by default.
The samp Element
The samp element indicates sample output from a program or system.
<p>Once the payment went through, the site returned a message reading,
➝ <samp>Thanks for your order!</samp></p>
samp also renders as a monospaced font by default.
The var Element
The var element represents a variable or placeholder value.
<p>Einstein is best known for <var>E</var>=<var>m</var><var>c</var><sup>2</sup>.
➝ </p>
var can also be a placeholder value in content, like a Mad Libs sheet in which you’d put
➝ <var>adjective</var>, <var>verb</var>, and so on.
var renders in italics by default.
Note that you can use the math and other MathML elements in your HTML5 pages for advanced
math-related markup. See http://dev.w3.org/html5/spec-author-view/mathml.html for more
information.
Text 129
Using Preformatted
Text
Usually, browsers collapse all extra returns
and spaces and automatically break
lines according to the size of the window. Preformatted text lets you maintain
and display the original line breaks and
spacing that you’ve inserted in the text. It
is ideal for computer code examples A,
though you can also use it for text (hello,
ASCII art!).
To use preformatted text:
1. Type <pre>.
2. Type or copy the text that you wish
to display as is, with all the necessary
spaces, returns, and line breaks. Unless
it is code, do not mark up the text with
any HTML, such as p elements.
A The pre element is ideal for text that contains
important spaces and line breaks, like the bit of
CSS code shown here. Note, too, the use of the
code element to mark up pieces of code or coderelated text outside of pre (see “Marking Up Code”
for more details).
...
<body>
<p>Add this to your style sheet if you want
➝ to display a dotted border underneath the
➝ <code>abbr</code> element whenever it has
➝ a <code>title</code> attribute.</p>
<pre>
<code>
abbr[title] {
border-bottom: 1px dotted #000;
}
</code>
</pre>
</body>
</html>
3. Type </pre>.
B Notice that the indentation and line breaks are
maintained in the pre content.
130
Chapter 4
Presentation Considerations
with pre
Be aware that browsers typically disable
automatic word wrapping of content
inside a pre, so if it’s too wide, it might
affect your layout or force a horizontal
scrollbar. The following CSS rule enables
wrapping within pre in many browsers,
but not in Internet Explorer 7 and below.
pre {
white-space: pre-wrap;
}
On a related note, in most cases I don’t
recommend you use the white-space:
pre; CSS declaration on an element
such as div as a substitute for pre,
because the whitespace can be crucial to the semantics of the enclosed
content, especially code, and only pre
always preserves it. (Also, if the user has
disabled CSS in his or her browser, the
formatting will be lost.)
Please see CSS coverage beginning in
Chapter 7. Text formatting, in particular, is
discussed in Chapter 10.
Preformatted text is typically displayed
with a monospaced font like Courier or Courier
New B. You can use CSS to change the font,
if you like (see Chapter 10).
If what you want to display—such as
a code sample in a tutorial—contains HTML
elements, you’ll have to substitute each <
and > around the element name with their
appropriate character entities, &lt; and &gt;
respectively (see “Marking Up Code” for an
example). Otherwise the browser may try to
display those elements. Be sure to validate
your pages to see if you’ve nested HTML elements in pre when you shouldn’t have (see
“Validating Your Code” in Chapter 20).
The pre element isn’t a shortcut for
avoiding marking up your content with proper
semantics and styling its presentation with
CSS. For instance, if you want to post a news
article you wrote in a word processor, don’t
simply copy and paste it into a pre because
you like the spacing the way it is. Instead,
wrap your content in p (and other relevant text
elements) and write CSS to control the layout
as desired.
pre, like a paragraph, always displays on
a new line by default B.
Text 131
Specifying Fine Print
According to HTML5, small represents
side comments such as fine print, which
“typically features disclaimers, caveats,
legal restrictions, or copyrights. Small print
is also sometimes used for attribution or for
satisfying licensing requirements.” small is
intended for brief portions of inline text, not
for text spanning multiple paragraphs or
other elements (A and B).
To specify fine print:
1. Type <small>.
2. Type the text that represents a legal
disclaimer, note, attribution, and so on.
3. Type </small>.
A The small element denotes brief legal notices
in both instances shown. The second one is a
copyright notice contained in a page-level footer,
a common convention.
...
<body>
<p>Order now to receive free shipping.
➝ <small>(Some restrictions may apply.)
➝ </small></p>
...
<footer>
<p><small>&copy; 2011 The Super
➝ Store. All Rights Reserved.
➝ </small></p>
</footer>
</body>
</html>
Be sure to use small only because it fits
your content, not because you want to reduce
the text size, as happens in some browsers B.
You can always adjust the size with CSS (even
making it larger if you’d like). See “Setting the
Font Size” in Chapter 10 for more information.
small is a common choice for marking
up your page’s copyright notice (A and B).
It’s meant for short phrases like that, so don’t
wrap it around long legal notices, such as your
Terms of Use or Privacy Policy pages. Those
should be marked up with paragraphs and
other semantics, as necessary.
132
Chapter 4
B The small element may render smaller than
normal text in some browsers, but the visual size
is immaterial to whether you should mark up your
content with it.
A The same address appears twice, but I
coded them a little differently for demonstration
purposes. Remember that the returns in your code
are always ignored, so both paragraphs display
the same way B. Also, you can code br as either
<br /> or <br> in HTML5.
...
<body>
<p>53 North Railway Street<br />
Okotoks, Alberta<br />
Canada T1Q 4H5</p>
<p>53 North Railway Street <br />Okotoks,
➝ Alberta <br />Canada T1Q 4H5</p>
</body>
</html>
Creating a Line Break
Browsers automatically wrap text according to the width of the block or window that
contains content. It’s best to let content
flow like this in most cases, but sometimes
you’ll want to force a line break manually.
You achieve this with the br element.
To be sure, using br is a last resort tactic
because it mixes presentation with your
HTML instead of leaving all display control
to your CSS. For instance, never use br
to simulate spacing between paragraphs.
Instead, mark up the two paragraphs with p
elements and define the spacing between
the two with the CSS margin property.
So, when might br be OK? Well, the br element is suitable for creating line breaks in
poems, in a street address (A and B), and
occasionally in other short lines of text that
should appear one after another.
To insert a line break:
Type <br /> (or <br>) where the line break
should occur. There is no separate end br
tag because it’s what’s known as an empty
(or void) element; it lacks content.
B Each br element forces the subsequent
content to a new line.
Typing br as either <br /> or <br> is
perfectly valid in HTML5.
Styles can help you control the space
between lines in a paragraph (see “Setting
the Line Height” in Chapter 10) and between
the paragraphs themselves (see “Setting the
Margins around an Element” in Chapter 11).
The hCard microformat
(http://microformats.org/wiki/hcard) is “for
representing people, companies, organizations, and places” in a semantic manner that’s
human- and machine-readable. You could use
it to represent a street address instead of the
provided example A.
Text 133
Creating Spans
The span element, like div, has absolutely
no semantic meaning. The difference is
that span is appropriate around a word or
phrase only, whereas div is for blocks of
content (see “Creating Generic Containers”
in Chapter 3).
span is useful when you want to apply any
of the following to a snippet of content for
which HTML doesn’t provide an appropriate semantic element:
n
Attributes, like class, dir, id, lang,
title, and more (A and B)
n
Styling with CSS
n
Behavior with JavaScript
Because span has no semantic meaning,
use it as a last resort when no other element will do.
134 Chapter 4
A In this case, I want to specify the language of
a portion of text, but there isn’t an HTML element
whose semantics are a fit for “La Casa Milà” in the
context of a sentence. The h1 that contains “La
Casa Milà” before the paragraph is appropriate
semantically because the text is the heading
for the content that follows. So for the heading,
I simply added the lang attribute to the h1
rather than wrap a span around the heading text
unnecessarily for that purpose.
...
<body>
<h1 lang="es">La Casa Milà</h1>
<p>Gaudí's work was essentially useful.
➝ <span lang="es">La Casa Milà</span> is
➝ an apartment building and <em>real people
➝ </em> live there.</p>
</body>
</html>
To add spans:
1. Type <span.
2. If desired, type id="name", where name
uniquely identifies the spanned content.
3. If desired, type class="name", where
name is the name of the class that the
spanned content belongs to.
B The span element has no default styling.
4. If desired, type other attributes (such as
dir, lang, or title) and their values.
5. Type > to complete the start span tag.
6. Create the content you wish to contain
in the span.
7. Type </span>.
A span doesn’t have default formatting B, but just as with other HTML elements,
you can apply your own with CSS (see Chapters 10 and 11).
You may apply both a class and id attribute to the same span element, although it’s
more common to apply one or the other, if at
all. The principal difference is that class is for
a group of elements, whereas id is for identifying individual, unique elements on a page.
Microformats often use span to attach
semantic class names to content as a way of
filling the gaps where HTML doesn’t provide a
suitable semantic element. You can learn more
about them at http://microformats.org.
Text 135
Other Elements
This section covers other elements that
you can include within your text, but which
typically have fewer occasions to be used
or have limited browser support (or both).
The u element
Like b, i, s, and small, the u element has
been redefined in HTML5 to disassociate
it from its past as a non-semantic, presentational element. In those days, the u element was for underlining text. Now, it’s for
unarticulated annotations. HTML5 defines
it thus:
The u element represents a span of
text with an unarticulated, though
explicitly rendered, non-textual annotation, such as labeling the text as
being a proper name in Chinese text
(a Chinese proper name mark), or
labeling the text as being misspelt.
Here is an example of how you could use u
to note misspelled words:
<p>When they <u class="spelling">
➝ recieved</u> the package, they put
➝ it with <u class="spelling">there
➝ </u> other ones with the intention
➝ of opening them all later.</p>
The class is entirely optional, and its
value (which can be whatever you’d like)
doesn’t render with the content to explicitly
indicate a spelling error. But, you could
use it to style misspelled words differently
(though u still renders as underlined text
by default). Or, you could add a title
attribute with a note such as “[sic],” a convention in some languages to indicate a
misspelling.
136 Chapter 4
Use u only when an element like cite, em,
or mark doesn’t fit your desired semantics.
Also, it’s best to change its styling if u text
will be confused with linked text, which is
also underlined by default A.
The wbr element
A Like links, u elements are underlined by
default, which can cause confusion unless you
change one or both with CSS.
HTML5 introduces a cousin of br called
wbr. It represents “a line break opportunity.” Use it in between words or letters in
a long, unbroken phrase (or, say, a URL) to
indicate where it could wrap if necessary
to fit the text in the available space in a
readable fashion. So, unlike br, wbr doesn’t
force a wrap, it just lets the browser know
where it can force a line break if needed.
Here are a couple of examples:
<p>They liked to say,
"FriendlyFleasandFireFlies<wbr />
➝ FriendlyFleasandFireFlies<wbr />
➝ FriendlyFleasandFireFlies<wbr />
➝ " as fast as they could over and
➝ over.</p>
<p>His favorite site is this<wbr
/>is<wbr />a<wbr />really<wbr
/>really<wbr />longurl.com.</p>
You can type wbr as either <wbr /> or
<wbr>. As you might have guessed, you
won’t find many occasions to use wbr.
Additionally, browser support is inconsistent as of this writing. Although wbr
works in current versions of Chrome and
Firefox, Internet Explorer and Opera simply
ignore it.
Text 137
The ruby, rp, and rt elements
A ruby annotation is a convention in East
Asian languages, such as Chinese and Japanese, typically used to show the pronunciation of lesser-known characters. These
small annotative characters appear either
above or to the right of the characters they
annotate. They are often called simply ruby
or rubi, and the Japanese ruby characters
are known as furigana.
The ruby element, as well as its rt and rp
child elements, is HTML5’s mechanism for
adding them to your content. rt specifies the ruby characters that annotate the
base characters. The optional rp element
allows you to display parentheses around
the ruby text in browsers that don’t support
ruby.
The following example demonstrates this
structure with English placeholder copy to
help you understand the arrangement of
information both in the code and in a supporting browser B. The area for ruby text
is highlighted:
<ruby>
base <rp>(</rp><rt>ruby chars
➝ </rt><rp>)</rp>
base <rp>(</rp><rt>ruby chars
➝ </rt><rp>)</rp>
</ruby>
Now, a real-world example with the two
Chinese base characters for “Beijing,” and
their accompanying ruby characters C:
<ruby>
北 <rp>(</rp><rt>ㄅㄟˇ</rt><rp>)
➝ </rp>
京 <rp>(</rp><rt>ㄐㄧㄥ</rt><rp>)
➝ </rp>
</ruby>
138
Chapter 4
B A supporting browser will display the ruby text
above the base (or possibly on the side), without
parentheses.
C Now, the ruby markup for “Beijing” as seen in a
supporting browser.
D A browser that supports ruby ignores the rp
parentheses and just presents the rt content B
and C. However, a browser that doesn’t support
ruby displays the rt content in parentheses, as
seen here.
You can see how important the parentheses are for browsers that don’t support
ruby D. Without them, the base and ruby
text would run together, clouding the
message.
At the time of this writing, only Safari
5+, Chrome 11+, and all versions of Internet
Explorer have basic ruby support (all the more
reason to use rp in your markup). The HTML
Ruby Firefox add-on (https://addons.mozilla
.org/en-US/firefox/addon/6812) provides support for Firefox in the meantime.
You can learn more about ruby characters at http://en.wikipedia.org/wiki/
Ruby_character.
The bdi and bdo elements
If your HTML pages ever mix left-to-right
characters (like Latin characters in most
languages) and right-to-left characters (like
characters in Arabic or Hebrew), the bdi
and bdo elements may be of interest.
But, first, a little backstory. The base
directionality of your content defaults to
left-to-right unless you set the dir attribute
on the html element to rtl. For instance,
<html dir="rtl" lang="he"> specifies the
base directionality of your content is rightto-left and the base language is Hebrew.
Just as I’ve done with lang in several
examples throughout the book, you
may also set dir on elements within the
page when the content deviates from
the page’s base setting. So, if the base
were set to English (<html lang="en">)
and you wanted to include a paragraph in
Hebrew, you’d mark it up as <p dir="rtl"
lang="he">...</p>.
Text 139
With those settings in place, the content will
display in the desired directionality most
of the time; Unicode's bidirectional (“bidi”)
algorithm takes care of figuring it out.
The bdo (“bidirectional override”) element
is for those occasions when the algorithm
doesn’t display the content as intended
and you need to override it. Typically,
that’s the case when the content in the
HTML source is in visual order instead of
logical order.
Visual order is just what it sounds like—
the HTML source code content is in the
same order in which you want it displayed.
Logical order is the opposite for a right-toleft language like Hebrew; the first character going right to left is typed first, then the
second character (in other words, the one
to the left of it), and so on.
In line with best practices, Unicode expects
bidirectional text in logical order. So, if
it's visual instead, the algorithm will still
reverse the characters, displaying them
opposite of what is intended. If you aren't
able to change the text in the HTML source
to logical order (for instance, maybe it’s
coming from a database or a feed), your
only recourse is to wrap it in a bdo.
To use bdo, you must include the dir attribute and set it to either ltr (left-to-right)
or rtl (right-to-left) to specify the direction
you want. Continuing our earlier example
of a Hebrew paragraph within an otherwise
English page, you would type, <p lang=
"he"><bdo dir="rtl">...</bdo></p>.
bdo is appropriate for phrases or sentences within a paragraph. You wouldn’t
wrap it around several paragraphs.
140
Chapter 4
The bdi element, new in HTML5, is for
cases when the content’s directionality is
unknown. You don’t have to include the
dir attribute because it’s set to auto by
default. HTML5 provides the following
example, which I’ve modified slightly:
This element is especially useful when embedding user-generated content with an unknown
directionality.
In this example, usernames are
shown along with the number of
posts that the user has submitted.
If the bdi element were not used,
the username of the Arabic user
would end up confusing the text (the
bidirectional algorithm would put the
colon and the number “3” next to the
word “User” rather than next to the
word “posts”).
<ul>
<li>User <bdi>jcranmer</bdi>:
➝ 12 posts.</li>
<li>User <bdi>hober</bdi>:
➝ 5 posts.</li>
<li>User <bdi><نايإ/bdi>:
➝ 3 posts.</li>
</ul>
If you want to learn more on the subject
of incorporating right-to-left languages,
I recommend reading the W3C’s article
“Creating HTML Pages in Arabic, Hebrew,
and Other Right-to-Left Scripts” (www.w3.org/
International/tutorials/bidi-xhtml/).
Text 141
The meter element
The meter element is another that is new
thanks to HTML5. You can use it to indicate
a fractional value or a measurement within
a known range. Or, in plain language, it’s
the type of gauge you use for the likes of
voting results (for example, “30% Smith,
37% Garcia, 33% Clark”), the number of
tickets sold (for example, “811 out of 850”),
numerical test grades, and disk usage.
HTML5 suggests browsers could render
a meter not unlike a thermometer on its
side—a horizontal bar with the measured
value colored differently than the maximum
value (unless they're the same, of course).
Chrome, one of the few browsers that supports meter so far, does just that E. For
non-supporting browsers, you can style
meter to some extent with CSS or enhance
it further with JavaScript.
Although it’s not required, it’s best to
include text inside meter that reflects the
current measurement for non-supporting
browsers to display F.
Here are some meter examples (as seen in
E and F):
<p>Project completion status: <meter
➝ value="0.80">80% completed</meter>
➝ </p>
<p>Car brake pad wear: <meter low=
➝ "0.25" high="0.75" optimum="0"
➝ value="0.21">21% worn</meter></p>
<p>Miles walked during half-marathon:
➝ <meter min="0" max="13.1" value="4.5"
➝ title="Miles">4.5</meter></p>
meter doesn’t have defined units of measure, but you can use the title attribute to
specify text of your choosing, as in the last
example. Chrome displays it as a tooltip E.
142
Chapter 4
E A browser like Chrome that supports meter
displays the gauge automatically, coloring it in
based on the attribute values. It doesn’t display
the text in between <meter> and </meter>.
F Most browsers, like Firefox, don’t support
meter, so instead of a colored bar, they display
the text content inside the meter element. You can
change the look with CSS.
meter supports several attributes. The
value attribute is the only one that’s required.
min and max default to 0 and 1.0, respectively,
if omitted. The low, high, and optimum attributes work together to split the range into low,
medium, and high segments. optimum indicates the optimum position within the range,
such as “0 brake pad wear” in one of the
examples. Set optimum in between if neither a
low nor a high value is optimal.
At the time of this writing, meter is supported only by Chrome 11+ and Opera 11+. This
partially explains why you don’t yet see it in
the wild too much. Feel free to use it, but just
understand that most browsers will render the
meter text rather than the visual gauge by
default F.
The style of the gauge that each supporting browser displays may vary.
Some people have experimented with
styling meter CSS for both supporting and
non-supporting browsers. Search online for
“style HTML5 meter with CSS” to see some of
the results (note that some use JavaScript).
meter is not for marking up general
measurements, such as height, weight, distance, or circumference, that have no known
range. For example, you cannot do this: <p>I
walked <meter value="4.5">4.5</meter>
miles yesterday.</p>.
Be sure not to mix up your uses of the
meter and progress elements.
Text 143
The progress element
The progress element is yet another of
the new elements in HTML5. You use it for
a progress bar, like the kind you might see
in a Web application to indicate progress
while it is saving or loading a large amount
of data.
As with meter, supporting browsers automatically display a progress bar based on
the values of the attributes G. And again
like meter, it’s usually best to include text
(for example, “0% saved,” as shown in the
example) inside progress to reflect the
current progress for older browsers to display H, even though it’s not required.
Here’s an example:
<p>Please wait while we save your
➝ data. Current progress: <progress
➝ max="100" value="0">0% saved
➝ </progress></p>
A full discussion of progress is beyond
the scope of this book since typically you
would dynamically update both the value
attribute and the inner text with JavaScript
as the task progresses (for example, to
indicate that it’s 37% completed). The
visual results are the same whether you
do that with JavaScript or hard-code it in
the HTML, that is, <progress max="100"
value="37">37% saved</progress> I. Of
course, non-supporting browsers would
display it similarly to H.
144
Chapter 4
G A browser like Chrome that supports progress
displays the progress bar automatically, coloring it
in based on the value. It doesn’t display the text in
between <progress> and </progress>. The value
attribute is set to 0 in this example, so the whole
bar is the same color.
H Firefox doesn’t support progress, so instead of
a colored bar, it displays the text content inside the
element. You can change the look with CSS.
I The progress bar in Chrome when the value
attribute is set to 37 programmatically with
JavaScript (or directly in the HTML), assuming
max="100".
The progress element supports three
attributes, all of which are optional: max,
value, and form. The max attribute specifies
the total amount of work for the task and must
be greater than 0. value is the amount completed relative to the task. Assign the form
attribute to the id of a form element on the
page if you want to associate the progress
element with a form it isn’t nested within.
Here’s a small taste of how to modify
a progress element with JavaScript. Let’s
assume the bar had been coded with an id of
your choosing, like this:
<progress max="100" value="0"
➝ id="progressBar">0% saved</progress>
JavaScript such as the following would give
you access to the element:
var bar = document.getElementById
➝ ('progressBar');
Then you could get or set the value via bar.
value as needed. For example, bar.value =
37; would set it.
The progress element has pretty
solid support among modern browsers as of
this writing: Chrome 11+, Firefox 6+, Internet
Explorer 10 (available only as a Platform Preview at the time of this writing), and Opera 11+.
Safari doesn’t support it.
The style of the progress bar that
each supporting browser displays may vary,
though you can style it yourself to some
extent with CSS.
Text 145
This page intentionally left blank
5
Images
Creating images for the Web is a bit different from creating images for output on
paper. Although the basic characteristics
of Web images and printable images are
the same, six main factors distinguish
them: format, color, size/resolution, speed,
transparency, and animation. This chapter
will discuss the important aspects of each
of these six factors and will explain how
to use that knowledge to create the most
effective images for your Web site.
Once you’ve created your images, we’ll go
on to insert them on your Web page.
In This Chapter
148
152
153
154
156
157
158
Scaling Images with the Browser
160
Scaling Images with an Image Editor
161
Adding Icons for Your Web Site
162
About Images
for the Web
Let’s look at the six factors you should
keep in mind as you create Web images.
Format
People who print images on paper don’t
have to worry about what their readers will
use to look at the images. You do. The Web
is accessed every day by millions of Macs,
Windows-based PCs, phones, tablets, and
other kinds of devices. The graphics you
use in your Web page should be in a format that each of these operating systems
can recognize. Presently, the three most
widely used formats on the Web are GIF,
PNG, and JPEG. Current browsers can view
all three image formats.
A Full-color photographs should be saved in the
JPEG or PNG-24 format.
You want to choose a format that gives you
the best quality with the smallest file size.
The JPEG format is good for color photographs because it handles large amounts
of color and it compresses well, so your file
sizes will be small A. It is a lossy format,
so you lose some of the image’s original
information when you save it as a JPEG,
but usually this is a worthy compromise,
because your pages load quickly. We’ll talk
more about this in the “Speed” section.
The PNG and GIF formats are often used
when you’re saving files like logos with
large amounts of solid colors and patterns
or when you need transparency. The PNG
and GIF formats compress areas of continuous colors or repetitive patterns better
than the JPEG format does. PNG is often
the better choice, because it has a better
compression algorithm for smaller file sizes
and it has superior transparency support
(alpha transparency) B.
148
Chapter 5
B Logotypes and other computer-generated
images or images with few colors are compressed
efficiently with ZIP and thus are often saved in
PNG-8 format.
Color
Most computer monitors can display millions of colors, but this wasn’t always the
case. Some image formats have a limited
color palette. GIF and PNG-8 images can
have only 256 colors, which is often fine
for logos and icons.
Photographs and complex illustrations
should be saved in the JPEG or PNG-24
format, because they accommodate more
colors in a single image.
Size and resolution
C This image is 2048 pixels wide. In Photoshop,
it has an output resolution of 256 ppi and only
measures 6 x 8 inches. Here in Firefox, its resolution is determined by the visitor’s monitor—about
72 ppi—which means the picture is 28 inches wide!
D This image is 500 pixels wide, which is about
half the width of a browser window that is 1024
pixels wide.
Digital images are measured in pixels.
A 3-megapixel digital camera can take
pictures that are 2048 pixels wide by 1536
pixels high. How big is that? It depends.
If you print the image to a printer at 256
ppi (pixels per inch), it will measure 8 by 6
inches. But if you’re using that page on the
Web, the image’s size will depend on the
resolution of your visitor’s monitor, which is
more likely to be around 86 ppi (and might
be as low as 72 or as high as 100 or so), and
thus the image could display as big as 28 x
21 inches (about 75 x 54 cm). Too big C.
Perhaps a better way to think of image size
is with respect to the average Web page.
Since monitors with a resolution of 1024
pixels wide by 768 pixels high were the
standard for so long, Web page designers
got used to keeping their pages around
960 pixels wide, so that viewers could see
the entire contents of the page without
scrolling horizontally.
While it’s true that there are more and
more people who have bigger monitors
(these days, more than 85 percent are
larger than 1024 x 768), it doesn’t necessarily follow that folks will fill up those
bigger monitors with a single browser
window. Aside from having other programs to consult (or even other browser
Images 149
windows), it’s cumbersome to read text in
a browser that’s too wide. Still, designers
have tended to widen their designs and
use flexible-width designs that expand and
contract with a visitor’s browser window.
Also, the use of smartphones and tablets
is rapidly increasing, so you should always
consider screen size and limited download
speeds.
Note that resolution can mean one of two
quite distinct concepts: the actual number
of pixels on a monitor or in an image (say,
640 x 480) and the number of pixels in an
inch of that monitor or image (say, 72 or
86 ppi). Regardless, the higher the resolution, the more pixels. On paper, pixels can
add details or size. Onscreen, more pixels
always translates to a bigger image.
Speed
Another difference between Web images
and printed images is that your visitors
have to wait for Web images to download.
(Imagine waiting for pictures to appear in
your morning paper!)
How can you keep download time to a
minimum? The easiest way is to use small
images. The larger an image’s file size, the
longer it takes to appear before your visitors’ eyes.
The second way to speed up download
time is by compressing the image. JPEG is
great at dramatically reducing an image’s
file size, but JPEG has two main disadvantages. First, its compression information
takes up a lot of space and is simply not
worth it for very small images. Second,
it is lossy compression—permanently
eliminating details in order to save space.
Uncompressing the image will not restore
the lost data. If you plan to edit the image
in the future, you should save a copy in an
uncompressed format (for example, PSD or
150
Chapter 5
TIFF) and only save it as a JPEG after you
have made your final edits.
PNG and GIF are lossless formats, so they
can compress your images without losing
quality. Images that have large areas of a
single color, like logos, rendered text, and
illustrations, are best for this. PNG compresses better than GIF.
Transparency
Transparency is important for two reasons.
First, you can use it to create complex
layouts by making one image move behind
another. Second, you can take advantage
of transparency to give an image a nonrectangular outline, adding visual interest
to your pages. Both PNG and GIF allow
transparency; JPEG does not.
In the GIF format, a pixel can be transparent or not. PNG supports alpha transparency, a method of supporting both partial
and full transparency. This means that
images with complex transparent backgrounds often look better as a PNG than as
a GIF, because the edges appear smooth
instead of jagged.
Animation
One thing you won’t be seeing on paper
any time soon is moving images. On
the Web, they’re everywhere. Animated
images can be saved as GIFs but not as
JPEGs or PNGs.
Animation inside an image is becoming
increasingly rare. Animation is generally
created using Flash, CSS Animations, and
JavaScript. In recent years, the use of Flash
for animations on the Web has declined
because of iOS’s lack of support for Flash
and the increasing capability of JavaScript
and CSS.
Images 151
Getting Images
So how do you get an image that you
can use for your Web page? There are
several ways. You can buy or download
ready-made images, digitize photographs
or hand-drawn images with a scanner,
use a digital camera, or draw images from
scratch in an image editing program like
Adobe Photoshop. Once you’ve got them
in your computer, you can adapt them for
use on the Web.
To get images:
n
n
n
n
152
You can use Google to find images
on the Web by clicking the Images
link above the Search box and entering criteria as usual. See the “Creative
Commons Licenses” sidebar for more
information on copyrights for those
images.
Generally, even free images found on
the Web are restricted in one form or
another (see the “Creative Commons
Licenses” sidebar). Images you buy can
usually be used for any purpose (except
reselling the images themselves). Read
any disclaimers or licenses carefully.
Many companies sell stock photography and images for a very reasonable
price. They often have several versions
of each image for different purposes
and resolutions.
Scanners and digital cameras are popular and effective ways to create your
own images.
Chapter 5
Creative Commons Licenses
Creative Commons (www.creativecom
mons.org) is a non-profit organization
that has developed a system of copyright templates that let artists share their
work in specified ways without giving
up all rights over their work. Web site
designers, musicians, and photographers
are some of the many artists who use
Creative Commons licenses to get their
work out in the marketplace without fear
that it will be used in a way they don’t
agree with.
Flickr, the popular photo-sharing Web
application (www.flickr.com), asks its
users to designate a Creative Commons
license for each photo they upload.
Flickr then lets visitors search for photos
according to the licenses assigned to
them. It can be a great place to find photos for your Web site.
You can also use Google to restrict
searches based on usage rights. (Click
Advanced Search and then choose the
desired option from the Usage Rights
drop-down menu.)
Choosing an
Image Editor
There are many, many different software
programs that you can use to create and
save images for the Web. Most modern
image editors have special tools for creating Web images, which take into account
the factors discussed earlier in this chapter.
The industry standard is no doubt Photoshop, along with its cousin, Abobe Fireworks (www.adobe.com). Fireworks is a
very powerful program in its own right.
Both are available for Macintosh and Windows. I have used these two programs to
illustrate a few techniques in this chapter.
Let me stress, however, that the basic strategies for optimizing images for the Web
are the same regardless of the software
you choose. The command names may be
slightly different, and there may be more
or fewer steps, but the ideas remain the
same.
There are many alternatives to Photoshop, including Paint.NET (for Windows,
www.getpaint.net) and Acorn or Pixelmator
(for the Mac, www.pixelmator.com). Also,
online editors such as Photoshop.com and
Aviary.com are becoming more and more
capable. Feel free to use whatever program you’re most comfortable with.
Images 153
Saving Your Images
Now that you have your images created,
it’s time to save them. This process is a
balancing act between the visual quality of
the image and its file size.
You can use trial versions of Photoshop
and Fireworks if you don’t have the software installed on your computer.
Adobe Photoshop
Photoshop offers the Save for Web &
Devices command on the File menu. It lets
you visually compare the original image
with up to three versions that you can optimize while keeping an eye on any resulting
savings in file size and download time.
A The Save for Web & Devices dialog, which
shows the original image (upper left) and three
possible compressed versions. This image has
a lot of flat color, as well as text, that should be
kept sharp. Note that the PNG-8 format (lower left)
compresses the image the best, to just under 10K.
PNG-24, with more colors available, is 35K. JPEG
at high quality is huge. If you adjust the JPEG to
medium quality (not shown), it’s still big and ugly.
To use Photoshop’s Save for
Web & Devices command:
1. Open Photoshop and create your
image. Or open an existing image, and
prepare it for publishing by cropping,
sizing, and editing it.
2. Choose File > Save for Web & Devices.
The Save For Web & Devices dialog
appears.
3. Click the 2-Up tab to see one optimized
version, or click the 4-Up tab to see
three.
4. Click an optimized version, if necessary.
5. Choose the desired format.
In general, images that have been created on a computer, including logos,
banners, line art, text, and any graphic
with large areas of a single color and
sharp detail, should be saved in PNG-8
or GIF format A.
Images with continuous tones, like
photographs, should be saved in either
JPEG or PNG-24 format B.
154
Chapter 5
B The JPEG (lower left) offers good image
quality with the smallest file size (63K). The PNG-8
compression leaves banding in the photograph
(lower right), and the file size (114K) is almost twice
the size of the JPEG. The PNG-24 (upper right)
offers a high-quality image but at a much larger file
size (322K).
6. Adjust the additional settings that
appear until you get the smallest file
possible with an acceptable quality.
7. Click Save. Choose a directory, and
name the new file. It will automatically
carry the extension of the selected format (and thus normally will not replace
the original image).
Adobe Fireworks
C Notice that the PNG-8 image (lower left) has
a slightly smaller file size than its Photoshop
counterpart. The other two formats, JPEG (upper
right) and PNG-24 (lower right), are larger.
Photoshop is designed for a variety of uses,
whereas Fireworks is designed for creating images for the Web (C and D). It used
to optimize PNGs with smaller file sizes
than Photoshop, but the gap has closed.
Fireworks offers an extra export option for
higher-quality PNGs: the PNG-32 format.
Remember that your main objective is to
get the smallest file size possible while maintaining acceptable image quality.
Images should be created in RGB, not
CMYK (which is for print).
If you’re not sure which format to
choose, compare two optimizations and see
which format compresses better.
PNG-24 is a powerful lossless format
that can be used for both computer-generated
and “natural” color images. It is often better
than PNG-8 but not quite as good as JPEG.
D Fireworks optimizes this image significantly
better, with smaller file sizes for JPEG (lower left),
PNG-8 (lower right), and PNG-24 (upper right). The
JPEG and PNG-8 file sizes are half of Photoshop!
If you have an image with both types of
content, you can slice it into chunks, compress
them separately, and reassemble them with
CSS; or just use a single format and let it do
its best.
The Save for Web & Devices command
creates a new image and leaves the original
image intact—unless you save the new image
with the same name and extension, and in the
same folder, as the old.
Only an image’s visible layers are saved
in the optimized version.
Images
155
Inserting Images
on a Page
You can place all kinds of images on your
Web page, from logos to photographs.
Images placed as described here appear
automatically when the visitor jumps to
your page, as long as the browser is set up
to view them.
To insert an image on a page:
1. Place the cursor in the HTML code
where you want the image to appear.
2. Type <img src="image.url", where
image.url indicates the location of the
image file on the server.
3. Type a space and then the final />.
Images must be uploaded to the server
before visitors will be able to see them.
A The URL for this image, since it contains only
the file name and no path, indicates that the image
is located in the same folder as this Web page.
...
<body>
<h2>Barcelona's Market</h2>
<img src="cornermarket.jpg" />
<p>This first picture shows one of the
➝ fruit stands in the Mercat de la Boquería,
➝ the central market that is just off the
➝ Rambles. It's an incredible place, full
➝ of every kind of fruit, meat, fish, or
➝ whatever you might happen to need. It
➝ took me a long time to get up the nerve
➝ to actually take a picture there. You
➝ might say I'm kind of a chicken, but
➝ since I lived there, it was just sort
➝ of strange. Do you take pictures of your
➝ supermarket?</p>
</body>
</html>
Don’t expect your visitors to wait very
long for your page to load and view. Test it
(keeping in mind that you may have a faster
connection than your visitors). If you can’t
wait, they won’t either. One alternative is to
create miniatures of large images and let visitors choose to view the larger images through
a link.
There is a deprecated border attribute
(border="n", where n is the width in pixels) that adds or eliminates a border around
images, especially the automatic border that
appears around images used in links. Better
yet, you can use styles to control this and all
other aspects of images.
156
Chapter 5
B Images are
aligned to the
left side of the
page to match
the alignment
of the text. You
can change
the alignment
or wrap text
around an
image by using
CSS properties
such as float
(see “Making
Elements Float”
in Chapter 11).
A While the alternate text can theoretically be as
long as you like, most browsers don’t automatically
wrap long lines. Therefore, it’s a good idea to keep
it under 50 characters or so.
...
<body>
<h2>Barcelona's Market</h2>
<img src="cornermarket.jpg" alt="Fruit Stand
➝ in Market" />
<p>This first picture shows one of the
➝ fruit stands in the Mercat de la Boquería,
➝ the central market that is just off the
➝ Rambles. It's an incredible place, full
➝ of every kind of fruit, meat, fish, or
➝ whatever you might happen to need. It
➝ took me a long time to get up the nerve
➝ to actually take a picture there. You
➝ might say I'm kind of a chicken, but
➝ since I lived there, it was just sort
➝ of strange. Do you take pictures of your
➝ supermarket?</p>
</body>
</html>
Offering
Alternate Text
While images are great on a big screen
with a fast connection, they can be less
useful—and downright problematic—on
handhelds, on phones, with slow connections, or for the blind. You can add descriptive text that will appear if the image, for
whatever reason, does not appear. That
same text will also be read by screen
readers.
To offer alternate text when
images don’t appear:
1. Within the img tag, after the src attribute and value, type alt=".
2. Type the text that should appear if, for
some reason, the image itself does not
(A and B).
3. Type ".
The alt attribute is required for all img
elements in HTML5.
Screen readers such as JAWS can read
the alternate text out loud so that blind or
visually impaired visitors can get an idea of
what the image is about.
If the image is not relevant to nonvisual
users, the W3C suggests you use alt="".
Images with a caption or nearby text that
accurately describes the image can have blank
alt text.
B In Internet Explorer, the alternate text appears
next to a small box with a red x. In other browsers,
the text appears alone.
Images
157
Specifying Image Size
Sometimes when you load a Web page,
you see the text first, and then when the
images load a few moments later, the text
jumps around to accommodate them. This
happens because the size of the image is
not specified in the HTML.
When a browser gets to the HTML code
for an image, it must load the image to see
how big it is and how much space must be
reserved for it. If you specify the image’s
dimensions, the browser will reserve the
space and can fill in the text around the
image as the image loads, so that your layout will remain stable as your page loads.
A Right-click the image in the browser to make
the contextual pop-up menu appear. The browser
will offer a way to inspect the image, show its
properties, or get the dimensions.
You can use either your browser or your
image editing program to get the exact
dimensions of your image.
Browsers will also stretch or shrink an
image to fit the size you’ve specified in
your HTML (or CSS). You can use this to
your advantage if you want to use the
same image file in different contexts, but
be careful to update your code if you edit
the image file and change its dimensions.
B A box appears (its appearance varies
depending on the browser you’re using) that
shows the size of the image in pixels.
To find the size of your image
with your browser:
1. Right-click the image. A contextual popup menu appears A.
2. Choose Properties or View Image Info
(depending on your browser) A. A box
appears that shows the dimensions of
your image in pixels B.
C In Photoshop, click the document info bar at
the bottom of a document window to see the
image’s properties. (If the document info bar
doesn’t show, make the window a little wider.)
158
Chapter 5
D If you specify the exact height and width in
pixels, the browser won’t have to spend time doing
it and will display the image more quickly.
...
<body>
<h2>Barcelona's Market</h2>
<img src="cornermarket2.jpg" alt="Fruit Stamd
➝ in Market" width="300" height="399" />
<p>This first picture shows one of the
➝ fruit stands in the Mercat de la Boquería,
➝ the central market that is just off the
➝ Rambles. It's an incredible place, full
➝ of every kind of fruit, meat, fish, or
➝ whatever you might happen to need. It
➝ took me a long time to get up the nerve
➝ to actually take a picture there. You
➝ might say I'm kind of a chicken, but
➝ since I lived there, it was just sort
➝ of strange. Do you take pictures of your
➝ supermarket?</p>
</body>
</html>
To find the size of your
image with Photoshop:
1. Open the image in Photoshop.
2. Make the document window wide
enough so that the document info bar
is visible in the lower-left border of the
window.
3. Click the document info bar. A small
box appears with information about the
image, including its size C.
To specify the size of
your image in HTML:
1. Determine the size of your image using
one of the techniques described in “To
find the size of your image with your
browser” or “To find the size of your
image with Photoshop.”
2. Within the img tag, after the src attribute, type width="x" height="y", using
the values you found in step 1 to specify
the values for x and y (the width and
height of your image) in pixels.
The width and height attributes don’t
necessarily have to reflect the actual size of
the image.
If you have several images that are the
same size, you can set their height and width
all at the same time with styles.
E If you open an image directly in a browser
(this is Firefox for Windows), its dimensions are
displayed in the title bar.
You can also find the size of an image
in a browser by opening the image in its own
window. The size is shown in the title bar E.
In Photoshop or Fireworks, you can
select the entire image and then view the Info
panel for the image’s dimensions.
Images
159
Scaling Images
with the Browser
You can change the display size of an image
just by specifying a new height and width in
pixels (A through C). It is best, however, to
display images at their original size.
The methods browsers use to scale images
aren’t as advanced as those of Photoshop
or other image editors, so test the results.
To reduce load time, you can scale up your
image by adjusting the height and width
in HTML or CSS. But be careful—if you
enlarge the image too much, it might look
grainy and ugly.
To scale an image with the browser:
1. Type <img src="image.url", where
image.url is the location on the server
of the image.
2. Type width="x" height="y" where x
and y are the desired width and height,
respectively, in pixels, of your image.
3. Add any other image attributes as
desired, and then type the final />.
A At its original size of 440 by 341 pixels, the
image is way too big on the page.
B Adjust the height and width attributes, and be
sure to keep the aspect ratio the same. In this case,
we divided both the height and width by two.
...
<h1>Stupas</h1>
<img src="stupa.jpg" alt="Two Stupas"
➝ width="220" height="170" />
<p>These stupas in Yunnan, China, are
➝ Buddhist monuments used as a place for
➝ worship.</p>
...
You can also use a percentage value in
step 2, with respect to the browser window
(not to the original image size).
Using the width and height attributes
is a quick and dirty way to change how the
image displays on a Web page. However, since
the file itself is not changed, the visitor always
gets cheated. Reduced images take longer
to view than images that are really that size;
enlarged images appear grainy. A better solution is to use your image editor to change the
size of the image.
You can set just the width or just the
height and have the browser adjust the other
value proportionally.
C The image appears at half its original size. It’s
important to note, however, that it takes the same
time to load as before. After all, it’s the same file.
160
Chapter 5
Scaling Images with
an Image Editor
Most images are too big for a Web page.
While an image destined for print might
measure 1800 pixels across (to print at
300 dpi and be six inches wide), images
for Web pages should rarely be wider than
600 pixels, and often more like 200.
A The original photograph, snapped with my
digital camera’s default settings, measured
2048 by 1536 pixels, which (besides being big
enough for almost four browsers) weighed in at
a whopping 211.3K when compressed as a highquality JPEG.
When you need images to be larger, find
a larger original image and scale it down
with an image editor. When that is not an
option, scaling an image up with an image
editor looks better than using the browser.
But it will increase the image’s file size and
your page’s load time.
To scale an image with Photoshop:
1. In the lower-right portion of the Save
For Web & Devices window, click the W
(Width) box or the H (Height) box in the
Image Size section A.
2. Enter a new width or height in pixels, or
a percentage, and then press the Tab
key for the image to resize B.
B Type the new width, 400 pixels, in the W
field, and click Apply. The reduced image will fit
properly on the page and will take only 1 second
to download at 768Kbps (or less with a faster
connection).
3. You can continue to adjust the size up
or down until you’re satisfied. The image
is not resampled until you press Save.
You can also change the size of an
image before you Save for Web & Devices
by using the Image Size command under the
Image menu item. Remember that the Resolution box is irrelevant (it refers to the output
resolution, which is determined on the Web
not by you or Photoshop, but rather by the
visitor’s monitor). Instead, base the size on the
number of pixels in the image. You will have
to select the Resample Image box to get it to
change the image’s size (as opposed to its
output resolution).
Another great way to reduce the size of
an image is to crop out unwanted areas.
Images 161
Adding Icons for
Your Web Site
The small icon (associated with a Web site)
that you see in address bars, tabs, and
bookmarks is known as a favicon, which is
short for favorites icon.
Apple asks for larger icons for the home
screens of their devices (iPhone, iPod
touch, and iPad); they recommend the size
be 114 pixels x 114 pixels. Don’t worry about
adding the fancy rounded corners, drop
shadow, and reflective shine; the device’s
operating system will do that for you. The
Android operating system supports these
icons too.
To add an icon for your Web site:
1. Create a 16 pixel by 16 pixel image, and
save it in the ICO format A. You can
also save it in the PNG and GIF formats.
2. Create a 114 pixel by 114 pixel image
for touch devices, and save in the PNG
format.
3. In the head section of your HTML5
document, type <link rel="shortcut
icon" href="favicon.ico" />, where
favicon.ico is the name and location of your icon on your server. If your
image is a PNG, type <link rel="icon"
type="image/png" href="favicon.
png" />. If your image is a GIF, type
<link rel="icon" type="image/gif"
href="favicon.gif" />.
4. In the head section of your HTML5 document, type <link rel="apple-touchicon" href="/apple-touch-icon.png"
/>, where apple-touch-icon.png is the
name and location of your icon on your
server.
162
Chapter 5
A Favicons, in real life, are
small. They measure a measly
16 x 16 pixels.
B Most browsers will display your favicon without
this link element if you name the files favicon.ico
and apple-touch-icon.png and place them at the
root of your site.
...
<head>
<meta charset="utf-8" />
<title>Farm Training Podcasts</title>
<link rel="shortcut icon"
➝ href="/favicon.ico" />
<link rel="apple-touch-icon"
➝ href="/apple-touch-icon.png" />
...
</head>
...
Favicons should generally be saved
in the ICO format (B and C). There is a
useful Photoshop plugin for creating ICOformat icons that is made by Telegraphics
(www.telegraphics.com.au/sw/).
You can also create favicons in the PNG
and GIF formats. Be sure to use the proper
MIME type for type.
Internet Explorer originally required the
favicon.ico file to be placed in the root
directory of your Web site. This is no longer
the case, though browsers will still look there
if the link element is not present.
C The favicon is typically used in the address bar,
in Favorites and Bookmarks menus, and in tabs.
Because the browser often displays your icon over
gray or other colors, you may want to make your
icon’s background transparent.
D The apple-touch-
icon is used when you
add your Web site to
the home screen of iOS
devices from Safari.
Images 163
This page intentionally left blank
6
Links
Links are the lifeblood of the Web. Without
them, every page would just exist on its
own, completely disconnected from all the
others.
In This Chapter
166
Creating a Link to Another Web Page
167
Creating Anchors
172
Linking to a Specific Anchor
174
Creating Other Kinds of Links
175
The Anatomy of a Link
A link has two main parts: a destination and
a label. The first part, the destination, is
arguably the most important. You use it to
specify what will happen when the visitor
triggers the link. You can create links that
go to another page, jump within a page,
show an image, download files, send an
email message, and more. The most common links, however, connect to other Web
pages A, and sometimes to specific locations on other Web pages, called anchors.
Destinations are defined by writing a URL
(see Chapter 1) and are generally only
visible to the visitor in the browser’s status
bar (on desktop browsers).
The second part of the link is the label, the
part the visitor sees in a browser or hears
in a screen reader and then activates to
reach the destination. It can be text, an
image, or both. Browsers typically show
label text as underlined and in blue by
default. It’s easy to change this with CSS.
Note that it’s common for people to say
that a user clicks a link, a reflection of
the ubiquity of the mouse as a means to
navigate Web pages. Whenever possible,
however, I avoid this term in favor of words
like trigger and activate, to recognize the
diverse ways in which users interact with
links. For instance, users with touchscreen
devices (such as most smartphones and
tablets) tap on links, while other mobile
users may activate links via a trackball.
Meanwhile, some users navigate pages
with the keyboard, whether out of preference or necessity; they may have a physical impairment that makes it difficult or
impossible to use a mouse, digital pen, or
similar device. These users typically tab to
links (using the Tab key to move forward,
and Shift-Tab to move backward) and then
trigger them with the Enter or Return key.
166
Chapter 6
A Some of your pages may have links to many
other pages. Other pages may have only one link.
And still others may have no links at all.
A Since there is only a file name (and no path)
referenced in the href attribute, the file pioneervalley.html must be in the same directory as this
Web page that contains the link. Otherwise, the
browser won’t be able to find pioneer-valley.html
when the user activates the link.
...
<body>
<article>
<h1>Cookie and Woody</h1>
Creating a Link to
Another Web Page
If you have more than one Web page, you
will probably want to create links from one
page to the next (A through D) and back
again. You can also link to pages on other
sites, whether they are your own or the
creation of others (F through H).
<img src="img/cookiefora.jpg" width="143"
➝ height="131" alt="Cookie" />
To create a link to
another Web page:
<img src="img/woodygran.jpg" width="202"
➝ height="131" alt="Woody" />
1. Type <a href="page.html">, where
page.html is the URL of the destination
Web page.
<p>Generally considered the sweetest
➝ and yet most independent cats in the
➝ <a href="pioneer-valley.html">
➝ Pioneer Valley</a>, Cookie and Woody
➝ are consistently underestimated by
➝ their humble humans.</p>
</article>
</body>
</html>
2. Type the label text, that is, the text that
is highlighted by default B and that
when activated will take the user to
the page referenced in step 1. Alternatively (or in addition to label text), add
an img element as the label. (See A in
“Creating Other Kinds of Links” as well
as “Linking Thumbnail Images” in that
section.)
3. Type </a> to complete the definition of
the link.
B When a visitor points at a link (displayed in
most browsers as blue, underlined text by default),
the destination URL is shown in the status bar. You
can change the default styling with CSS. If a user
activates a link…
C …the page associated with that destination URL
is displayed in the user’s browser.
Links
167
HTML5’s Block-Level Links
HTML5 allows wrapping a link around
nearly any kind of element or group of elements D. Examples include paragraphs,
lists, entire articles and sections—pretty
much anything except interactive content
such as other links, audio, video, form
elements, iframes, and so on. Testing your
pages in an HTML validator (see “Validating Your Code” in Chapter 20) will reveal
when you’ve wrapped a link around an
element that isn’t allowed.
These block-level links, as they are called
unofficially, are a big departure from previous versions of HTML, which only allowed
linking text, images, and what were known
as inline elements. That is, the elements
that mark up phrases of text, like em,
strong, cite, and the like (these are categorized as phrasing content in HTML5).
The funny thing is that although block-level
links were disallowed in the previous HTML
specifications, browsers supported them
anyway. This means you can use them
now, and they’ll work in both older and
modern browsers. However, use them with
care (D and E).
There are some accessibility concerns to
consider, particularly pertaining to how different screen readers treat block-level links.
These two articles, by accessibility experts
Derek Featherstone and Steve Faulkner,
respectively, discuss the issues in more
depth: http://simplyaccessible.com/article/
html5-block-links/ and www.paciellogroup
.com/blog/2011/06/html5-accessibilitychops-block-links/. They advise putting the
most pertinent content at the beginning
of a link and not putting too much content
in one link. As Featherstone notes, the
accessibility issues are likely temporary as
screen readers and browsers catch up with
supporting block-level links officially.
168
Chapter 6
D This type of link is invalid in prior versions of
HTML, but HTML5 allows it.
...
<body>
<a href="giraffe-escapes.html">
<hgroup>
<h1>Giraffe Escapes from Zoo</h1>
<h2>Animals worldwide rejoice</h2>
</hgroup>
</a>
...
</body>
</html>
E Don’t go overboard. Avoid doing what is shown
here, which is to wrap a link around a large chunk
of content. Although the link will work and it’s valid
HTML5, a screen reader may read all the content
more than once, and even that much content once
is more link information than a visitor typically
wants to hear. It’s better to narrow the focus of
your link to the most relevant content.
...
<body>
<a href="pioneer-valley.html">
<article>
<h1>Cookie and Woody</h1>
<img src="img/cookiefora.jpg" width=
➝ "143" height="131" alt="Cookie" />
<img src="img/woodygran.jpg" width=
➝ "202" height="131" alt="Woody" />
<p>Generally considered the sweetest
➝ and yet most independent cats
➝ in the Pioneer Valley, Cookie
➝ and Woody are consistently
➝ underestimated by their humble
➝ humans.</p>
</article>
</a>
...
</body>
</html>
F If you’re creating links to someone else’s Web
site, you’ll have to use an absolute URL, with the
http://, server, full path, and file name. The rel
and title attributes are optional, but I recommend
using rel="external" to indicate that a link points
to a different site. (See Chapter 4 to learn about
the cite element.)
...
<body>
<article>
<h1>The Glory of Cats</h1>
<p><a href="http://en.wikipedia.org/
➝ wiki/Cat" rel="external" title="Cat
➝ entry on Wikipedia">Cats</a> are
➝ wonderful companions. Whether it's a
➝ bottle cap, long string, or your legs,
➝ they always find something to chase
➝ around.</p>
<p>In fact, cats are so great they even
➝ have <a href="http://www.catsthe
➝ musical.com/" rel="external"
➝ title="Official site of Andrew
➝ Lloyd Webber's musical">their own
➝ musical</a>. It was inspired by T.S.
➝ Eliot's <cite>Old Possum's Book of
➝ Practical Cats</cite>.</p>
</article>
</body>
</html>
Generally speaking, you’ll want to stick
with the simpler, traditional style of link
shown in the first example A, but know
that smartly crafted block-level links are
available to you as well.
href stands for hypertext reference.
You can change the default styling of
the label text (see Chapter 10) or even use an
image as a label (see “Creating Other Kinds of
Links” in this chapter).
As a general rule, use relative URLs for
links to Web pages on your site, and absolute
URLs for links to Web pages on other sites. For
more details, consult “URLs” in Chapter 1.
A link to a page at another site might look
like this: <a href="http://www.site.com/
directory/page.html" rel="external">
Label text</a> (F through H). The rel
attribute is optional, since the link works the
same without it. It describes the relationship
between the page containing the link and the
page to which you’re linking. It’s yet another
way of improving the semantics of your HTML.
Search engines may leverage the information, too. An ever-evolving list of rel values
is maintained at http://microformats.org/wiki/
existing-rel-values.
G Just as with a link to a page within your site,
when a visitor points at a link (displayed in blue,
underlined text, by default) to another site, the
destination URL is shown in the status area and
the title text, if specified, displays near the link.
If the visitor activates a link . . .
H . . . the page associated with that destination
URL is displayed in the visitor’s browser.
Links
169
Specify the path but omit the file name
to link to the default file for a directory,
which is typically index.html: www.site.com/
directory/. Omit the path as well to link to a
site’s default (home) page: www.site.com.
Use all lowercase letters for your URLs
unless you’re pointing to a page or directory
name that has uppercase letters. (For your
own sites, name all folders and files in lowercase and match your link URLs accordingly.)
Don’t make the link’s label too long. If
the label is part of a sentence, keep only the
key words within the link definition, with the
rest of the sentence before and after the lessthan and greater-than signs of the a element.
Whatever you do, avoid using “Click here”
as a label. This type of linked text is unfortunately all too common on the Web, and it’s bad
for usability, for accessibility, and for you as a
site owner. When users quickly scan links on a
page (whether visually or via a screen reader),
“click here” lacks context (“Click here? Why?”).
There’s little incentive to activate the link, and it
relies on the visitor reading the link’s surrounding text in hopes that it will explain the link’s
purpose. Understandably, your visitor is probably more likely to skip it. Also, as mentioned at
the beginning of this chapter, the word “click”
doesn’t apply to how all users trigger links.
Instead, identify the link by using the key words
that already exist in your text. For example,
“Learn about our sale” instead of “Click here to
learn about our sale.”
170
Chapter 6
Be sure each page on your site contains
navigation to the key sections of your site,
including the home page. This allows visitors
to browse your site freely, whether they came
to your site directly or via a link from another
site. You never know where visitors will enter
your site. It might be via a link that “deep
links” to one of your inner pages, so you’ll typically want to allow them to access the rest of
the site from there.
To create a link to a particular place on a
page, use an anchor (see “Creating Anchors”
in this chapter).
As noted in this chapter’s introduction,
you may navigate through a page with the
keyboard. Each time you press Tab, the focus
shifts to the next link, form control, or image
map as it appears in the HTML code, which is
not necessarily the same as where it appears
onscreen, because a page’s CSS layout may
be different. HTML’s tabindex attribute
allows you to change the tabbing sequence,
but I discourage you from using it, because
it’s an unnecessary, dated practice in most
instances. (There are certain cases where it’s
helpful, but usually it’s when you’re enhancing an interaction with JavaScript, a bit of an
advanced topic.) Instead, give care to marking
up your content so the tabbing sequence is
logical. Test this by tabbing through your own
pages to see how you like it as a user, and
adjust the HTML accordingly.
The target Attribute
It’s possible to make a link open in a new window or tab (depending on the browser), but it’s considered bad practice, so I recommend that you don’t do it. There are a few arguments against it.
Primarily, it should be the user’s decision to open a link in a different window or tab, not yours or
mine as HTML developers. Otherwise, we’re dictating the browsing behavior on our users’ behalf.
There are usability and accessibility concerns as well. Less experienced users may be confused
when they activate a link and don’t see the results display in their current window. Using a browser
isn’t straightforward for everyone; I’ve shown browser tabs to people of various ages who previously had no idea that they could have more than one page open at a time. Similarly, users of
assistive devices such as screen readers will have to negotiate their way over to that new window
or tab, assuming it’s even clear which one loaded the new content.
If all this hasn’t convinced you to avoid loading links in other windows and tabs, or your boss or client won’t listen to your reasoned argument against it, here’s how to do it: type target="window"
in your link definition, where window is the name of the window (of your own choosing) where the
corresponding page should be displayed.
For instance, <a href="some-page.html" target="doodad">Some page</a> opens some-page
.html in a new window or tab named doodad.
If you target several links to the same window (that is, using the same name), the links will all
open in that same window. Or, if you always want a link to open in a different window or tab
(even if you activated the same link more than once), use HTML’s predefined name, _blank, as in
target="_blank".
But remember, you didn’t read any of that here.
There is one other use for target, which is to open a link in an iframe. You code the target
the same way, except its value should match the id of the iframe. You’ll rarely have occasion to
use this, especially since iframes are generally discouraged (sometimes they have their place,
though). Learn more about the iframe element at https://developer.mozilla.org/en/HTML/Element/
iframe.
Although image maps aren’t covered here, you should know that they allow you to add a link to
one or more regions of a single image. You define the shape of each linked area as a rectangle,
circle, or polygon. Less experienced coders often misuse them to create image-based navigation,
rather than using preferred techniques such as HTML text styled with CSS (or with an imagereplacement technique when CSS alone isn’t enough). The heyday of image maps was years and
years ago before these techniques were prevalent (or even possible). You rarely see image maps
in practice now, but there is the occasional legitimate use case—for example, an image of a country, in which you want to define links to various regions, provinces, or states. You can learn more
about image maps by searching online for “HTML image maps.”
Links 171
Creating Anchors
Generally, activating a link brings the user to
the top of the corresponding Web page. If
you want to have the user jump to a specific
section of the Web page, create an anchor
and reference that anchor in the link A.
A Each link href value that begins with # anchors to the element with the corresponding id (sans the #).
For instance, <a href="#rising-action">Rising Action</a> anchors to <h2 id="rising-action">Rising
Action</h2>. You may apply an id to any element as long as any given id exists in a page only once (see
“Naming Elements with a class or id” in Chapter 3). This example also gives you an early look at an unordered
list (ul), by far the most frequently used list type on the Web. (Lists are covered extensively in Chapter 15.)
...
<body>
<h1>Frankie and Johnny</h1>
<header>
<h2>Table of Contents</h2>
<nav>
<ul>
<li><a href="#intro">Introduction</a></li>
<li><a href="#main-characters">Description of the Main Characters</a></li>
<li><a href="#rising-action">Rising Action</a></li>
</ul>
</nav>
</header>
<article>
<h2 id="intro">Introduction</h2>
<p>This is the intro. If I could think of enough things to write about, it could span a few
➝ pages, giving all the introductory information that an introduction should introduce.</p>
<h2 id="main-characters">Description of the Main Characters</h2>
<p>Frankie and Johnny are the main characters. She’s jealous, and seems to have a reason to be.
➝ He’s a sleaze, and will pay the price.</p>
<h2 id="rising-action">Rising Action</h2>
<p>This is where everything starts happening. Johnny goes out, without Frankie, without even
➝ tellin’ her where he's going. She's not crazy about it, but she lets him go. A while later,
➝ she gets thirsty and decides to go down to the corner bar for some beer. Chatting with the
➝ bartender, she learns that Johnny has been there with no other than Nellie Bly. Furious, she
➝ catches the crosstown bus to find him.</p>
</article>
</body>
</html>
172
Chapter 6
B The first example A was kept simple by
design, just to demonstrate basic anchoring.
However, you could go a step further with the
semantics by wrapping each answer in a section
element, placing the ids on those instead of the
headings. This denotes them as sections of the
parent article. And yet another way (not shown)
to mark up this content would be to treat each of
the answers as its own article by removing the
parent article and replacing each section with
an article. It just depends on how you want to
describe your content’s meaning (do you think
of the answers as one article of content or as
individual articles?).
...
<header>
<h2>Table of Contents</h2>
<nav>
<ul>
<li><a href="#intro">
➝ Introduction</a></li>
...
</ul>
</nav>
</header>
<article>
<section id="intro">
<h2>Introduction</h2>
<p>This is the intro...</p>
To create an anchor:
1. Place the cursor in the start tag of
the element that you wish the user to
jump to.
2. Type id="anchor-name", where
anchor-name is the text you will use
internally to identify that section of the
Web page. Be sure there is a space
between the element’s name and the
id, for example, <h2 id="rising">.
Give your anchor ids meaningful names
to increase the semantic richness of your
HTML document. In other words, avoid generic
ids like anchor1 and item5.
Spaces are not allowed in ids. Separate
multi-word id values with a dash instead.
In some cases, you may want to include
a link below each section of content to anchor
back to the table of contents (you’re probably
accustomed to seeing these as “Back to top”
links). However, if your page has several long
sections, you may want to consider splitting it
into multiple pages instead.
</section>
<section id="main-characters">
<h2>Description of the Main
➝ Characters</h2>
...
</section>
<section id="rising-action">
<h2>Rising Action</h2>
...
</section>
</article>
</body>
</html>
Links
173
Linking to a
Specific Anchor
Once you have created an anchor via an
id, you can define a link so when a user
triggers it, the page jumps directly to the
section of the document that contains the
anchor (A and B), rather than to the top
of the document.
To create a link to an anchor:
1. Type <a href="#anchor-name">, where
anchor-name is the value of the destination’s id attribute (see step 2 of “To
create an anchor”).
2. Type the label text, that is, the text that
is highlighted (usually blue and underlined by default) and that when activated will take the user to the section
referenced in step 1.
A When the visitor points at a link that refers to
an anchor, the URL and the anchor name appear
in the status bar (in the lower-left corner of the
window) on desktop browsers.
3. Type </a> to complete the definition of
the link.
If the anchor is in a separate document,
use <a href="page.html#anchor-name">
to reference the section. (There should be
no space between the URL and the #.) If the
anchor is on a page on a different server, you’ll
have to type <a href="http://www.site
.com/path/page.html#anchor-name">
(with no spaces).
Although you obviously can’t add
anchors to other people’s pages, you can
take advantage of the ones that they have
already created. View the source code of their
documents to see which anchors correspond
to which sections. (For help viewing source
code, consult “The Inspiration of Others” in
Chapter 2.)
If the anchor is at the bottom of the
page, it may not display at the top of the window, but rather toward the middle.
174
Chapter 6
B Once the visitor activates the link, the particular
part of the page that the anchor references is
displayed at the top of the browser window.
Creating Other
Kinds of Links
You are not limited to creating links to
other Web pages. You can create a link to
any URL—RSS feeds, files that you want
visitors to be able to download, email
addresses, and more A.
A You can create links to all different kinds of URLs. This page includes five links, but the two around the
images may not be obvious in all browsers B. (This example also frequently uses the abbr element to mark
up abbreviations, as well as the code element, which, not surprisingly, designates content that is code. Both
are covered in Chapter 4.)
...
<body>
<h1>Other Types of Links</h1>
<p>There are lots of different kinds of links that you can create on a Web page. More precisely,
➝ there are a lot of different files you can link to on your Web page.</p>
<p>You can create links directly to <a href="img/blueflax.jpg">a photo</a> or even make links out
➝ of photos.</p>
<p>For example, here are Cookie and Woody again, except this time they are linked to other pages.
➝ <a href="cookie.html" title="All about Cookie"><img src="img/cookiefora.jpg" width="143"
➝ height="131" alt="Cookie" /></a> <a href="woody.html" title="All about Woody"><img src="img/
➝ woodygran.jpg" width="202" height="131" alt="Woody" /></a></p>
<p>You can link directly to <a href="http://www.sarahsnotecards.com/catalunyalive/segadors.mov"
➝ rel="external">a video</a> file, too, though it's usually better to link to a page with the
➝ video embedded in it, such as with the <abbr title="Hypertext Markup Language revision 5">HTML5
➝ </abbr> <code>video</code> element.</p>
<p>Although you can make a link to <a href="mailto:someone@somedomain.com">someone's email
➝ addresss</a> with the <code>mailto:</code> protocol, I don't recommend it, since spambots pick
➝ those up and then bombard them with spam. It's too bad, because they are so convenient. If you
➝ activate the link, it opens your email program. It's probably better to offer your email address
➝ in a descriptive way, like &quot;someone at somedomain,&quot; although that isn't always foolproof
➝ either.</p>
<body>
</html>
Links
175
To create other kinds of links:
1. Type <a href=".
2. Type the URL.
For a link to any file on the Web, including images, ZIP files, programs, PDFs,
Excel spreadsheets, or whatever, type
http://www.site.com/path/file.ext,
where www.site.com is the name of the
server and path/file.ext is the path to
the desired file, including its extension.
3. Type ">.
4. Type the label for the link, that is,
the text that will be underlined and
highlighted by default and that when
activated will take the visitor to the URL
referenced in step 2. Alternatively (or in
addition to label text), add an img element as the label. (See A and “Linking
Thumbnail Images.”)
5. Type </a>.
176
Chapter 6
B No matter where a link goes, it looks pretty
much the same by default in browsers unless you
wrap it around a photo (some browsers show a
border around the image, and some don’t). Notice
that I’ve tried to create labels that flow with the
body of the text, instead of using “click me.”
Linking Thumbnail Images
No doubt you’ve visited a photo gallery
page that shows several thumbnails (miniature versions of your images) linked to
larger versions. This allows you to see a
lot of photos at a glance before choosing
which ones to view full size.
Implementing a basic version of this
would be similar to the example code
that links the Cookie and Woody
images to other pages A. Each of those
pages could contain a full-size photo.
(Advanced approaches beyond the capabilities of HTML alone could allow for a
single, dynamic page.)
Be careful not to go crazy with the number of thumbnails on any given page.
They may be small, but each thumbnail
is a separate request to the Web server,
and those add up, slowing down your
page. There’s no set rule on how many
is appropriate. It partially depends on
the number and size of other assets your
page loads, as well as your intended
audience. For instance, mobile devices
typically load assets more slowly.
So, if you have a lot of thumbnails,
consider splitting them up into more
than one page. Generally, about 20–30
thumbnails per page could be reasonable, again, taking into consideration the
factors I noted. You may want to test your
pages to determine what works best.
Lastly, I recommend marking up your list
of thumbnails with an unordered list (ul),
covered in Chapter 15.
If you create a link to a file that a browser
doesn’t know how to handle (an Excel file, for
example), the browser will either try to open a
helper program to view the file or try to download it to the visitor’s drive.
Although you can link to PDFs and
other non-HTML documents (Word, Excel,
and so on), try to avoid it whenever possible.
Instead, link to an HTML page that contains
the information. PDFs can take a long time
to load, and some browsers and systems
(particularly older ones) can get sluggish
while trying to display them. For those times
when a PDF is your only option, make it clear
to users that the link points to a PDF rather
than to another HTML page so they won’t be
surprised (users don’t appreciate being tricked
into time-consuming downloads). That advice
goes for other non-HTML documents, too. You
can message this simply by putting the file
type and size in parentheses; showing an icon
helps as well. Here’s an example (without an
icon): <a href="q2-sales-report.pdf">Q2
Sales Report (PDF, 725kb)</a>. You may
want to include a title attribute (such as
title="Opens a PDF") on the link, too, especially if you put the parenthetical note outside
the link.
It’s a good idea to compress large files
and groups of files that you want visitors to
download. For instance, a set of Photoshop
templates saved as PSD files. Search online
for “ZIP and RAR” to find tools for both creating and opening file archives using these
popular compression formats.
If you want to “create links to content on
the iTunes Store, the App Store, the iBookstore, and the Mac App Store” (per the URL
that follows), you can use Apple’s Link Maker
(http://itunes.apple.com/linkmaker) to generate the URL to include in your HTML. If you are
an affiliate (www.apple.com/itunes/affiliates/),
Apple pays you a commission on items people
buy through your links.
Links 177
This page intentionally left blank
7
CSS Building Blocks
Whereas HTML defines your content’s
meaning and gives your Web pages their
basic structure, CSS (Cascading Style
Sheets) defines the appearance.
A style sheet is simply a text file that
contains one or more rules that determine—through properties and values—how
certain elements in your Web page should
be displayed. There are CSS properties for controlling basic formatting such
as font size and color, layout properties
such as positioning and float, and print
controls such as deciding where page
breaks should appear when visitors print a
page. CSS also has a number of dynamic
properties that allow items to appear and
disappear and that are useful for creating drop-down lists and other interactive
components.
In This Chapter
181
Adding Comments to Style Rules
182
The Cascade: When Rules Collide
184
A Property’s Value
188
CSS2 is the version that is best supported
across browsers both new and old, so this
book will cover it extensively. CSS3, which
is still evolving as a specification, builds
upon CSS2 to provide features that designers and developers have long been clamoring for. The great news is that modern
browsers have implemented several CSS3
components already, so you’re able to start
using them today. You’ll learn some of the
most useful features with the best support.
The wonderful thing about CSS is that it
can be created outside of a Web page
and then applied to all the pages on your
site at once. It is flexible, powerful, and
efficient and can save you lots of time and
bandwidth.
To get the full benefit of CSS, your Web
pages must be marked up well and consistently according to the recommendations
in the HTML chapters.
180
Chapter 7
Selector
Declaration block
h1 {
color: red;
}
Declaration
Property Value
A A style rule is made up of a selector (which
indicates which elements will be formatted) and a
declaration block (which describes the formatting
that should be executed). Each declaration within
the block is a property/value pair separated by a
colon and ending with a semicolon. A left curly
brace begins a declaration block, and a right curly
brace ends it.
h1 {
background: yellow;
color: red;
}
Two declarations, each with a
property and a value
B The order of declarations doesn’t matter
unless the same property is defined twice.
In this example, color: red could be before
background: yellow and have the same effect.
Note the extra spacing and indenting (optional, but
recommended) to keep everything readable.
Constructing a
Style Rule
Each style rule in a style sheet has two
main parts: the selector, which determines
which elements are affected, and the
declaration block, made up of one or more
property/value pairs (each constitutes a
declaration), which specifies just what
should be done (A and B).
To construct a style rule:
1. Type selector, where selector identifies the element or elements you wish
to format. You’ll learn how to create all
sorts of selectors in Chapter 9.
2. Type { (an opening curly bracket) to
begin the declaration block.
3. Type property: value;, where
property is the name of the CSS property that describes the sort of formatting
you’d like to apply and value is one of
a list of allowable options for that property. Descriptions of CSS properties and
values begin in Chapter 8.
4. Repeat step 3 as needed. Typically,
you’ll enter each property: value (a
declaration) on its own line.
5. Type } to complete the declaration
block and the style rule.
You may add extra spaces, tabs, or
returns in a style rule to keep the style sheet
readable B. The format in the example is perhaps the most common among coders.
Although each property/value pair should
be separated from the next by a semicolon, you
may omit the semicolon that follows the last
pair in the list. But I recommend you always
include it, since it’s a best practice to do so.
Missing (or duplicate) semicolons can
cause the browser to ignore the style rule.
CSS Building Blocks 181
Adding Comments
to Style Rules
It’s a good idea to add comments to your
CSS to note the primary sections of your
style sheets or simply to explain something
about a particular rule or declaration. Comments help not only you but also others
who are viewing your code. For your own
sake, you’ll be happy that you left yourself
comments if you revisit the code some
months after having initially worked on it.
To add comments to style rules:
1. In your style sheet, type /* to begin
your comment.
A Comments can be long or short, though they
tend to be short. Use them as you see fit to
describe the purpose of a style rule or a group of
related rules. Comments go a long way toward
making your style sheet easier to maintain.
/* This is a CSS comment. It can be one
➝ line long or span several lines. This
➝ one is longer than most. Regardless, a
➝ CSS comment never displays in the
➝ browser with your site's HTML content.
➝ The next one is more in line with a
➝ comment's typical use. */
/* Set default rendering of certain HTML5
➝ elements for older browsers. */
article, aside, details, figcaption, figure,
➝ footer, header, hgroup, menu, nav, section {
display: block;
}
2. Type the comment.
3. Type */ to signal the end of the
comment.
Comments may include returns and thus
span several lines A.
You may not put comments inside other
comments. In other words, comments may not
include */.
You may start comments on their own
line A, inside a declaration block B, or after
a rule B.
B You can also insert comments within the declaration block or after a rule.
/* Add rounded corners in supporting browsers */
.box {
-webkit-border-radius: 12px; /* Safari 3-4 */
-moz-border-radius: 12px; /* Firefox 3.6 and below */
border-radius: 12px; /* modern browsers */
} /* One more comment for good measure! */
182 Chapter 7
C Comments make your life easier when
managing style sheets. Simply comment primary
sections of rules within your style sheets to keep
them organized. I find that using a format like the
one here (with all caps and an underline) makes
it clear where each major grouping begins. This
treatment clearly distinguishes them from other
comments, such as the ones in A and B.
/* GLOBAL NAVIGATION
------------------------------- */
... rules for global nav ...
/* MAIN CONTENT
------------------------------- */
... rules for main content ...
/* SIGN-UP FORM
------------------------------- */
... rules for sign-up form ...
/* PAGE FOOTER
------------------------------- */
... rules for page footer ...
D You can “comment out” a declaration that you
don’t want to affect the page. Here, all images will
get a four-pixel solid red border but not a right
margin treatment, because margin-right: 12px;
is inside a comment. A comment can go around
an entire rule too, as long as there aren’t any
comments inside the comment.
Comments are extremely helpful as an
organizational tool. Style sheets can quickly
get long, so organizing them is critical to
making your CSS easy to evolve and maintain.
It’s common practice to group related rules
together and precede each with a descriptive
comment C.
However you format your comments C,
I recommend you decide on a convention and
use it consistently, especially if you’re working
with a team.
You can put comments around or within
style rules to hide them from the browser D.
This is a good way to test a style sheet without
permanently removing the commented portion until (and if) you are ready to do so. It’s a
helpful debugging tool; comment out something you think might be causing a problem,
refresh the page in the browser, and see if the
problem is fixed.
Although these examples are heavy on
comments for demonstration purposes, don’t
feel the need to comment everything. You’ll
probably find your style sheets harder to read
if they have too many comments. You’ll probably find that a good mix entails organizational
comments coupled with descriptive ones as
needed. Find the balance that works for you
and the others on your team.
img {
border: 4px solid red;
/* margin-right: 12px; */
}
CSS Building Blocks 183
The Cascade: When
Rules Collide
Styles come from many sources. As you
learned in Chapter 1, every browser has
its own default styles. But you can apply
your own styles to override or complement
those in three ways: You can load one
or more from an external file (the recommended method) A, insert them at the top
of an HTML document, or apply them to a
specific HTML element right in the code
(though this is to be avoided whenever
possible). See the next chapter for specifics about each method.
Also, some browsers let your visitors create and apply their own style sheets to any
pages they visit—including yours. Finally,
some styles are passed down from parent
element to child.
A This is the style sheet for the HTML document
in B. Don’t worry too much about the details
right now, but do notice that there is a rule for p
elements, but not for h1 , em , or small elements.
p {
color: #36c;
font-family: "Trebuchet MS",
➝ "Helvetica", sans-serif;
font-weight: bold;
}
img {
float: left;
margin-right: 10px;
}
B The em and small elements are contained
within the p element and thus are children of p.
However, the h1 is not, so it isn’t blue like the
other text C.
...
<body>
<h1>The Ephemeral Blue Flax</h1>
<img src="img/blueflax.jpg" width="300"
➝ height="175" alt="Blue Flax (Linum
➝ lewisii)" />
<p>I am continually <em>amazed</em> at the
➝ beautiful, delicate Blue Flax that somehow
➝ took hold in my garden. They are awash in
➝ color every morning, yet not a single
➝ flower remains by the afternoon. They are
➝ the very definition of ephemeral.</p>
<p><small>&copy; by Blue Flax Society.
➝ </small></p>
</body>
</html>
184
Chapter 7
What happens, you might ask, when there
is more than one style rule that applies to
a given element? CSS uses the principle
of the cascade to take into account such
important characteristics as inheritance,
specificity, and location in order to determine which of a group of conflicting rules
should win out.
C In the absence of a rule specified explicitly
for the em and small elements in A, they inherit
their font, weight, and color from their parent, the
p element. The italics come from the browser’s
default styling of em . The size of the legal notice
marked up with small (that is, legal “fine print”)
is reduced for the same reason. The h1 does not
have its own style and is not a child of p, so it
displays entirely in accordance with the browser
default.
Let’s start with inheritance. Many CSS properties not only affect the elements defined
by the selector but are also inherited by
the descendants of those elements (A
through C). For example, suppose you
make all your h1 elements blue with a red
border. It so happens that the color property is inherited, but the border property is
not. Thus, any elements contained within
the h1 elements will also be blue, but they
will not have their own red border. You’ll
learn which properties are inherited in the
individual section describing each property
(and in Appendix B on the book’s site). You
can also use a value of inherit with most
properties to force inheritance (see the
next section, “A Property’s Value”).
CSS Building Blocks 185
While inheritance determines what happens if no style rule is applied to an
element, specificity is the key when more
than one rule is applied (D through F).
The law of specificity states that the more
specific the selector, the stronger the rule.
Makes sense, right? So if one rule states
that all h1 elements should be blue but a
second rule states that all h1 elements with
a class of spanish be red, the second rule
will override the first for all those h1 elements whose class is spanish, because
h1.spanish is a more specific selector than
simply h1.
Note that id attributes are considered the
most specific (since they must be unique
in a document), while the presence of a
class attribute makes a selector more
specific than a simple selector that has
none. Indeed, a selector with more than
one class is more specific than a selector
with only one. Selectors with only element
names come next on the specificity scale;
inherited rules are considered to be the
most general of all and are overruled by
any other rule.
For the exact rules of calculating specificity, see Section 6.4.3 of the CSS specifications (www.w3.org/TR/CSS21/cascade
.html#specificity).
D In this example, there are four rules of varying
specificity. The first affects any p element, the
second affects only those p elements with a class
equal to group, and the third and fourth affect only
the single p element with an id equal to last.
p {
color: red;
}
p.group {
color: blue;
}
p#last {
color: green;
}
p#last {
color: magenta;
}
E Three paragraphs: one generic one, one with
just a class, and one with a class and an id.
...
<body>
<p>Here's a generic <code>p</code> element.
➝ It will be red.</p>
<p class="group">Here's a <code>p</code>
➝ element with a <code>class</code> of
➝ <code>group</code>. There are two rules
➝ that apply, but since the <code>p.group
➝ </code> rule is more specific, this
➝ paragraph will be blue.</p>
<p id="last" class="group">Here's a <code>
➝ p</code> element with an <code>id</code>
➝ of <code>intro</code>. There are four rules
➝ that could apply to this paragraph. The
➝ first two are overruled by the more
➝ specific last two. The position breaks
➝ the tie between the last two: the one
➝ that appears later wins, and thus this
➝ paragraph will be magenta.</p>
</body>
</html>
186
Chapter 7
Sometimes, specificity is not enough to
determine a winner among competing
rules. In that case, the location of the rule
breaks the tie: Rules that appear later have
more weight (D through F). For example,
rules that are applied inline right in the
HTML element (again, not recommended)
are considered to appear after (and thus
have more weight than) equally specific
rules applied in either an external style
sheet or one embedded at the top of the
HTML document. For details, consult “The
Importance of Location” in Chapter 8.
F Since the third and fourth rules have the same
specificity, their position becomes a factor—and
thus the fourth rule wins out since it appears last.
If that isn’t enough, you can override the
whole system by declaring that a particular
rule should be more important than the
others by adding !important at the end
of the rule. (This also isn’t recommended
except in uncommon cases.)
In summary, in the absence of a rule, many
styles are passed down from parent element to child. With two competing rules,
the more specific the rule, the more weight
or importance it has—regardless of its location. With two rules of equal specificity, the
one that appears later in the style sheet
wins.
If any of this sounds confusing, don’t worry
about it right now. Once you start playing
with CSS and different selectors, I think
you’ll find that the cascade operates just as
you’d expect it to in most cases.
CSS Building Blocks 187
A Property’s Value
Each CSS property has different rules
about what values it can accept. Some
properties accept only one of a list of
predefined values. Others accept numbers,
integers, relative values, percentages,
URLs, or colors. Some can accept more
than one type of value. The acceptable
values for each property are listed in the
section describing that property (mostly
in Chapters 10 and 11), but you’ll learn the
basic systems here.
Inherit
You can use the inherit value for any
property when you want to explicitly
specify that the value for that property be
the same as that of the element’s parent.
Predefined values
Most CSS properties have a few predefined values that can be used. For
example, the float property can be set
to left, right, or none. In contrast with
HTML, you don’t need to—and indeed
must not—enclose predefined values in
quotation marks A.
Lengths and percentages
Many CSS properties take a length for
their value. All length values must contain a quantity and a unit, with no spaces
between them. For example, 3em or
10px B. The only exception is 0, which
may be used with or without units.
188
Chapter 7
A preset value
border: none;
A Many CSS properties will only accept values
from a predefined list. Type them exactly and do
not enclose them in quotation marks.
A length
font-size: 24px;
B Lengths must always explicitly state the unit.
There should be no space between the unit and
the measurement.
A percentage
font-size: 80%;
C Percentages are generally relative to the
parent element. So in this example, the font would
be set to 80 percent of the parent’s font size.
A number
line-height: 1.5;
D Don’t confuse numbers and integers with
length. A number or integer has no unit (like px). In
this case, the value shown here is a factor that will
be multiplied by the font size to get the line height.
There are length types that are relative to
other values. An em is roughly equal to the
element’s font size, so 2em would mean
“twice the font size.” (When the em is used
to set the element’s font-size property
itself, its value is derived from the font size
of the element’s parent.) The ex should
be equal to the font’s x-height, that is, the
height of a letter x in the font, but its support varies, so you aren’t likely to use it.
Pixels (px) are not relative to other style
rules. For instance, values in px aren’t
affected by the font-size setting, as
ems are. A pixel on one type of device
isn’t necessarily the same size as on
another. (See Peter-Paul Koch’s detailed
description at www.quirksmode.org/blog/
archives/2010/04/a_pixel_is_not.html.)
There are also the largely self-explanatory
absolute units, such as points (pt), which
is a unit that should be reserved for print
style sheets. (There are others, but there’s
little point in mentioning them, because
they aren’t used in practice.) In general,
you should only use absolute lengths when
the size of the output is known (as with pt
and the printed page).
Percentage values—65% , for example—
work much like ems, in that they are relative
to some other value C.
Of all these, you will use ems, pixels, and
percentages the most.
Bare numbers
A very few CSS properties accept a value in
the form of a number without a unit, like 3.
The most common are line-height D
and z-index (see “Setting the Line Height”
in Chapter 10 and “Positioning Elements in
3D” in Chapter 11, respectively). (The others
are mostly for print and aural style sheets
and are not yet well supported.)
CSS Building Blocks 189
URLs
Some CSS properties allow you to specify
the URL of another file, particularly images.
In that case, use url(file.ext), where
file.ext is the path and file name of the
desired asset E. Note that the specifications state that relative URLs should be
relative to the style sheet and not to the
HTML document.
While you may use quotation marks
around the file name, they’re not required.
On the other hand, there should be no
space between the word url and the opening parentheses. White space between the
parenthesis and the address is allowed but
not required (or customary).
For more information on writing the URLs
themselves, consult “URLs” in Chapter 1.
A URL
background: url(bg_flax.jpg);
E URLs in CSS properties do not need to be
enclosed in quotation marks.
16 Predefined Colors
aqua
#00FFFF
black
#000000
blue
#0000FF
fuchsia
#FF00FF
gray
#808080
green
#008000
lime
#00FF00
maroon
#800000
navy
#000080
olive
#808000
purple
#800080
red
#FF0000
silver
#C0C0C0
teal
#008080
white
#FFFFFF
yellow
#FFFF00
CSS colors
You can specify colors for CSS properties in several ways. First, and easiest, the
value can be one of the predefined color
keywords. CSS3 specifies a basic list of
16 names F and adds 131 more to align
with the 147 SVG 1.0 color keyword names.
The full list is available at www.w3.org/TR/
css3-color/#svg-color.
Of course, no one remembers any of those
color names outside of the obvious ones
anyway. Also, you typically grab the colors
from tools like Adobe Photoshop, and they
don’t use the CSS color name. So in practice, it’s more common to define your CSS
colors with the hexadecimal format (the
most common by far) or the RGB format. As
you will learn, you can also specify a color
with the HSL format, and the level of color
transparency with RGBA and HSLA, all of
which are new in CSS3.
190
Chapter 7
F The most common way in CSS to define a color
is by specifying, with hexadecimal numbers, the
amounts of red, green, and blue that it contains.
The amount of
red in the color
The amount of
green in the color
The amount of
blue in the color
color: rgb(89, 0, 127);
G Another way to express color in CSS is with
RGB numeric values from 0–255. Define red first,
followed by green, and then blue.
The amount of
red in the color
The amount of
green in the color
The amount of
blue in the color
color: #59007f;
RGB
You can construct your own color by
specifying its amount of red, green, and
blue (hence the name RGB). You can give
the values of each of these contributing
colors as a number from 0–255, a percentage, or a hexadecimal representation of
the number. For example, if you wanted to
create a dark purple, you might use 89 red,
no green, and 127 blue. That color could be
written rgb(89, 0, 127), as shown in G.
Alternatively, you could represent each
value as a percentage, though it is far less
common to do so, likely because image
editors like Photoshop tend to provide you
numerical RGB values. But if you do want
to use percentages, you could write the
same color as rgb(35%, 0%, 50%), since 89
is 35% of 255 and 127 is 50% of 255.
Hexadecimal
H The most common way in CSS to define a color
is by specifying, with hexadecimal numbers, the
amounts of red, green, and blue that it contains.
I’ve saved the most common method for
last H. Convert those numerical values to
hexadecimals, join them together, and prefix the value with a #, as in #59007F. (59 is
the hexadecimal equivalent of 89, 00 is the
hexadecimal equivalent of 0, and 7F is the
hex equivalent of 127.) You can also write 7F
as 7f (my preference, but plenty of developers and designers go the other way).
When a hexadecimal color is composed
of three pairs of repeating digits, as in
#ff3344, you may abbreviate the color to
#f34. In fact, it’s a best practice to do so,
since there’s no reason to make your code
longer than it needs to be.
If you’re scratching your head about hexadecimals, don’t fret. Just as Photoshop and
the like include tools for choosing colors
and displaying their RGB values, so, too, do
they for hex.
CSS Building Blocks 191
More color options in CSS3:
RGBA, HSLA, and HSL
CSS3 introduces another way to specify
colors—HSL—and the ability to set alpha
transparency via RGBA and HSLA. (You
can’t indicate alpha transparency with
hexadecimal notation.)
RGBA
RGBA is the same as RGB except the A
stands for alpha transparency. You can
specify the amount of transparency with
a decimal from 0 to 1 after the red, green,
and blue values. So, the syntax is the
following:
property: rgba(red, green, blue,
➝ alpha transparency);
The closer to 0 the alpha setting, the more
transparent the color becomes. If it is 0,
it’s completely transparent, as if you hadn’t
set a color at all. Similarly, 1 is completely
opaque, meaning it’s not transparent at all.
Here are some example declarations to
illustrate the point:
/* no transparency, so the same as
➝ rgb(89, 0, 127); */
background: rgba(89,0,127,1);
/* completely transparent */
background: rgba(89,0,127,0);
/* 25% transparent */
background: rgba(89,0,127,0.75);
/* 60% transparent */
background: rgba(89,0,127,0.4);
192
Chapter 7
I This simple style sheet applies a repeating
background image and default text color to the
whole page, with slightly different background
treatments for the h1–h3 headings. Modern
browsers display the result shown in J. As you’ll
learn later, versions of Internet Explorer prior
to IE9 don’t support RGBA, so they ignore the
declarations on the h1 and h2.
/* Set repeating page background image and
➝ default text color */
body {
background: url(../img/blueflax.jpg);
color: #ff0;
}
/* 25% transparent */
h1 {
background: rgba(89,0,127,0.75);
}
/* 60% transparent */
h2 {
background: rgba(89,0,127,0.4);
}
/* Solid background (not transparent) */
h3 {
background: rgb(89,0,127);
}
J In this gaudy but effective example, you can
see the page background image peeking through
the background of the first two headings but not
of the last one. The background color for all three
is the same, but they look like three different
shades of purple because of their different alpha
transparency settings. (The text is yellow because
the color property set on the body element
cascades down to all text on a page unless it is
overridden by a style rule for another element.)
The hue
Of course, in order to make those work,
you’ll need to include them in one or more
rules I. As shown, it’s common to leverage alpha transparency on the background
color of an element, because alpha
transparency allows whatever is behind
the element—an image, other colors, text,
and so on—to peek through and blend with
it J. To be clear, though, you can also set
alpha transparency on other color-based
properties, such as color, border, bordercolor, box-shadow, and text-shadow, with
varying degrees of browser support (you’re
in the clear with modern browsers).
As you can see, the RGB color values
are the same in the code, but the colors
themselves appear different in the browser
because of their different levels of transparency J.
HSL and HSLA
The saturation level
The lightness
level
color: hsl(282, 100%, 25%);
K The breakdown of the HSL formatting.
HSL and HSLA are the other new additions
in CSS3. The latter is the alternative to
RGBA for setting alpha transparency on a
color. You specify the alpha the same way
you do with RGBA. You’ll see that in a second, but first take a look at how HSL works.
HSL stands for hue, saturation, and lightness, where hue is a number from 0–360,
and both saturation and lightness are
percentages from 0 to 100 K. In CSS, the
syntax is:
property: hsl(hue, saturation,
➝ lightness);
CSS Building Blocks 193
And, as you guessed it, the HSLA format
is this:
property: hsla(hue, saturation,
➝ lightness, alpha transparency);
For instance, here’s the same purple from
the RGBA and RGB example I expressed
in HSLA and HSL instead:
/* 25% transparent */
How to Think in HSL
Learning HSL’s logic takes some time,
but once you get a feel for it you may find
it easier to work with than other formats.
In the “Why?” section of his HSL Color
Picker site (http://hslpicker.com), Brandon
Mathis provides a nice explanation of
HSL. He writes:
“Pick a hue from 0 to 360, and with
saturation at 100 and luminosity
at 50 you’ll have the purest form
of that color. Reduce the saturation and you move toward gray.
Increasing the luminosity moves
you toward white, decreasing it
moves you toward black.”
h1 {
background: hsla(282,100%,
➝ 25%,0.75);
}
/* 60% transparent */
h2 {
background: hsla(282,100%,
➝ 25%,0.4);
}
/* Solid background (not
➝ transparent) */
h3 {
background: hsl(282,100%,25%);
}
The result in modern browsers is the same
as before J.
Think of the hue value as a degree on a
circle, with 0 and 360 meeting at the top.
This means that both 0 and 360 are the
same color—red. (Don’t confuse HSL with
HSB or HSV. They are similar, but not the
same.)
Not all image editors specify HSL out of
the box (you can get a plugin for Photoshop). However, Mathis’s HSL Color Picker
is a great, free online tool that allows
you to pick a color and get its HSL, hex,
and RGB values, or you can type in values
194
Chapter 7
For example, here are some core colors
as you move around the circle:
.
Red is hsl(0,100%,50%);
.
Yellow is hsl(60,100%,50%);
.
Green is hsl(120,100%,50%);
.
Cyan is hsl(180,100%,50%);
.
Blue is hsl(240,100%,50%);
.
Magenta is hsl(300,100%,50%);
L Modern browsers render the RGBA declaration
because it comes after the default hexadecimal
background setting (which it also understands,
so the order is important). Meanwhile, versions of
IE prior to IE9 ignore the RGBA setting because
they don’t understand it, so the hex background
stands. You could use RGB (but not RGBA) instead
of hex in the first line, but as noted, hex is the most
common way to denote non-transparent colors.
/* The order of the background declarations
➝ is important. Older versions of IE use the
➝ first line, and modern browsers understand
➝ both lines but apply the second because
➝ it's last. */
h1 {
background: #59007f;
background: rgba(89,0,127,0.75);
}
M Look away before your eyes burn! This verbose
mixture of code sandwiches declarations for
pre-IE9 versions (highlighted) around the standard
RGBA notation (not highlighted). As usual, the older
versions of IE ignore what they don’t understand.
Similarly, modern browsers ignore the -ms-filter,
filter, and zoom values since they don’t understand them. The order of the declarations is
essential to making this technique work.
/* If you’re like me, you’ve already begun to
➝ cry. Every declaration except the second
➝ one is for older versions of IE to mimic
➝ alpha transparency. */
RGBA, HSL, and HSLA in Internet Explorer
Sadly, as is often the case with the latest developments in the standards world,
no version of Internet Explorer prior to
IE9 supports these features. Instead,
they ignore any declaration they don’t
understand.
There is a workaround for pre-IE9 versions
regarding RGBA and HSLA. But in terms of
HSL, you’ll want to stick with hexadecimal
(or RGB) to specify your colors.
For RGBA and HSLA in pre-IE9 versions,
you’re left with three options (but only one
at a time):
n
n
n
h1 {
background: transparent;
background: rgba(89,0,127,0.75);
/* IE8 */
-ms-filter: "progid:DXImageTransform.
➝ Microsoft.gradient(startColorstr=
➝ #BF59007F,endColorstr=#BF59007F)";
/* IE6 & 7 */
filter: progid:DXImageTransform.
➝ Microsoft.gradient(startColorstr=
➝ #BF59007F,endColorstr=#BF59007F);
zoom: 1;
}
for any of the formats to see the color
change. Another such tool is located at
www.workwithcolor.com/hsl-color-picker-01
.htm. It shows the colors on a circle, which
may help you get a better feel for HSL. (In
contrast, HSL Color Picker shows them on
a line.) You can find other color tools by
searching online.
Do nothing and let your page look fairly
different in these versions.
Provide a fallback color declaration for
them, meaning they will display a solid
color not a transparent one L.
Mimic the alpha transparency by including declarations specifically for them,
most of which are proprietary IE CSS;
modern browsers will still use the standard CSS, though M.
This last option uses Internet Explorer’s
Gradient filter in conjunction with proprietary code that no other browser understands. That means modern browsers will
ignore it and use the standard notation
instead, which in this case is background:
rgba(89,0,127,0.75); (it overrides the
previous background value). Be aware
that the declarations must be in the order
shown for the transparency effect to apply
CSS Building Blocks 195
properly across browsers both modern and
otherwise M.
I won’t bother to explain how IE’s Gradient
filter syntax works, since it’s so convoluted
you’ll probably never write it by hand. I
don’t. Instead, another free online tool
rescues you (you’ll see more and more of
these as you learn more about CSS3).
This one comes in the form of Michael
Bester’s RGBa & HSLa CSS Generator for
Internet Explorer (http://kimili.com/journal/
rgba-hsla-css-generator-for-internetexplorer). As he explains, you enter an
RGBA or HSLA declaration, and the tool
creates the equivalent CSS for pre-IE9.
Then you copy and paste it into your style
sheet. One important note: The code that
the tool generates does not include the
standard RGBA or HSLA declaration for
modern browsers. So, you’ll have to add
that yourself directly after background:
transparent, just as it is shown in the
example M. Alternatively (and often preferably), as Michael notes, you can place the
pre-IE9 CSS in its own style sheet and load
it inside what are known as conditional
comments. (See http://reference.sitepoint
.com/css/conditionalcomments for more
information.)
Internet Explorer’s filters, such as the
Gradient filter M, can affect the browser’s
performance because they require extra
processing power. You likely won’t have any
noticeable issues if a filter is applied to a
reasonable number of elements on a page,
but a delay can sometimes be seen beyond
that. It can depend on what’s on the rest of
your page, too. So be mindful of this as you’re
building a page, and if you’re seeing a slowdown in IE you may want to turn off the filter
to see if that’s the issue. IE filters can sometimes have other unexpected side effects, like
adversely affecting the quality of text rendering. To clarify, these won’t affect other browsers since they don’t understand filters.
196
Chapter 7
8
Working with
Style Sheets
Before you start defining your style sheets,
it’s important to know how to create and
use the files that will contain them. In this
chapter, you’ll learn how to create a style
sheet file and then how to apply CSS to
multiple Web pages (including a whole
site), a single page, or an individual HTML
element. You achieve these via three methods: external style sheets (the preferred
choice), embedded style sheets, and inline
styles (the least desirable).
You’ll learn how to create the content
of your style sheets in the chapters that
follow.
In This Chapter
Creating an External Style Sheet
198
Linking to External Style Sheets
200
Creating an Embedded Style Sheet
202
Applying Inline Styles
204
The Importance of Location
206
Using Media-Specific Style Sheets
208
Offering Alternate Style Sheets
210
The Inspiration of Others: CSS
212
Creating an External
Style Sheet
External style sheets are ideal for giving
most or all of the pages on your Web site
a consistent look. You can define all your
styles in an external style sheet and then
tell each page on your site to load the
external sheet, thus ensuring that each
will have the same settings. Although later
you will learn about embedded and inline
styles, adding CSS to your page from an
external style sheet is a best practice, so
I highly recommend you use this method
(allowing for occasional exceptions).
To create an external style sheet:
1. Create a new text document in your
text editor of choice A.
2. Define the style rules for your Web
pages as described beginning with
Chapter 7. Also, include CSS comments
as you see fit A.
3. Save the document in a text-only format
in the desired directory. Any name will
do, but give the document the extension .css to designate it as a Cascading
Style Sheet B.
198
Chapter 8
A Use any text editor you like to create a style
sheet. This is Notepad (an older version). Most
people use the same editor to create both HTML
and CSS documents. The text between /* */ is
a CSS comment that neither affects your page’s
display nor appears in your page.
B Be sure to save the CSS file with the .css
extension and in text-only format (as a Text
Document or Plain Text or ASCII or whatever your
text editor calls it).
You can name your style sheets however
you please. base.css and global.css are
two popular names for the style sheet that
contains the display rules intended for all or
the majority of pages on a site. Site authors
often create additional, section-specific CSS
files to complement the base styles. For
instance, if you’re building a commerce site,
products.css could contain the rules for
your product-related pages. Regardless of the
file names you choose, make sure they don’t
contain any spaces.
External style sheets can be either linked
to (as demonstrated in “Linking to External
Style Sheets”) or imported (via @import),
but I don’t recommend you import them.
The @import directive negatively affects
page download and rendering speed, particularly in Internet Explorer, as discussed by
Steve Souders at www.stevesouders.com/
blog/2009/04/09/dont-use-import/.
The @charset declaration that begins
the style sheet isn’t always required, but there
is no harm in always including it A. However,
it is required if your style sheet will contain
non-ASCII characters, which can be the case if
you’re using CSS-generated content (a somewhat advanced topic) or a Web font with a special character in its name. For this reason, you
may choose to always include @charset so
you won’t have to worry about adding it later
if your style sheet needs it. Just be sure it’s on
the very first line of your style sheet. However,
never include @charset in embedded or inline
styles (covered later in this chapter).
Working with Style Sheets 199
Linking to External
Style Sheets
Now that you’ve created a style sheet A,
you need to load it into your HTML pages
so the style rules are applied to the content. The best way to do so is to link to the
style sheet B.
A Here’s the base.css external style sheet
created earlier in the chapter (minus the “A simple
style sheet” comment, which has no bearing
on the HTML’s display). Don’t worry about the
properties and values yet (they just mean “create a
solid red border around all img elements”).
@charset "UTF-8";
img {
border: 4px solid red;
}
To link an external style sheet:
1. Type <link rel="stylesheet" in the
head section of each HTML page in
which you wish to use the style sheet.
2. Type a space and then href="url.css",
where url.css is the name of your CSS
style sheet (see previous section).
3. Type a space and the final />. (Or, if
you prefer, type no space and simply >;
HTML5 allows both approaches, and
they work exactly the same.)
When you make a change to an external
style sheet, all the pages that reference it are
automatically updated as well (C and D).
That is the awesome power of an external
style sheet!
Another benefit to an external style
sheet is that once a browser has loaded it for
one page, it typically doesn’t need to retrieve
it from the Web server for subsequent pages.
The browser caches the file, which is to say it
saves it on the user’s computer and uses that
version, which speeds up the load time of your
pages. Don’t worry, though; if later you make
changes to your style sheet and upload it to
your Web server, browsers will download your
updated file rather than use the cached one
(technically there are exceptions, but none
you’re likely to face often).
200
Chapter 8
B The link element goes inside the head section
of your HTML document. Your page may contain
more than one link element, but it’s best to keep
the total to a minimum so your page loads faster.
<!DOCTYPE html>
<html lang="en">
<head>
<meta charset="UTF-8" />
<title>El Palau de la Música</title>
<link rel="stylesheet"
➝ href="base.css" />
</head>
<body>
<article>
<h1>El Palau de la Música</h1>
<img src="img/palau250.jpg" width="250"
➝ height="163" alt="El Palau de la
➝ Música" />
<img src="img/tickets.jpg" width="87"
➝ height="163" alt="The Ticket Window" />
<p>I love the <span lang="es">Palau de la
➝ Música</span>. It is ornate and gaudy
➝ and everything that was wonderful
➝ about modernism. It's also the home
➝ of the <span lang="es">Orfeó Català
➝ </span>, where I learned the benefits
➝ of Moscatell.</p>
</article>
</body>
</html>
For simplicity’s sake, the link example
shown here assumes that the HTML page
lives in the same directory as base.css B.
However, in practice it is best to organize
your style sheets in a sub-folder rather than
mix them with your HTML pages. Popular
style sheet folder names include css and
styles, but you can name it whatever you
like as long as you refer to it properly in the
link’s href value. For example, if base.
css is in a folder named css and your HTML
is in the folder above it, the link element
would read <link rel="stylesheet"
href="css/base.css" />.
C The style rule (a solid red border that is four
pixels thick) is applied to each img element.
URLs in an external style sheet are
relative to the location of the style sheet file
on the server, not to the HTML page’s location. You’ll see this in action when you learn
about CSS background images in Chapter 10
(“Setting the Text’s Background”).
An external style sheet’s rules may be
overridden by styles within an HTML document. The relative influence of styles applied
in different ways is summarized in “The Importance of Location,” later in this chapter.
You can link to several style sheets at
a time. In the event that a competing display
rule appears in more than one file, the one
in the later file takes precedence over the
earlier ones.
You can offer alternate versions of linked
style sheets and let your visitors choose
among them. See “Offering Alternate Style
Sheets,” later in this chapter.
D Other documents can link to the very same
external style sheet to have the same styles
applied.
You can limit style sheets to a particular
kind of output by setting the media attribute.
For more details, see “Using Media-Specific
Style Sheets,” later in this chapter.
Previous versions of HTML asked you to
include type="text/css" in your link element definitions, but HTML5 doesn’t require
it, so you can omit it as I have in the code
examples in this chapter.
Working with Style Sheets 201
Creating an Embedded
Style Sheet
An embedded style sheet is the second
way to apply CSS to a page. It lets you
set the styles directly in the HTML document you want to affect (typically it goes
in the head) A. Because the styles are in
that HTML file only, the CSS won’t apply
to other pages like a linked external style
sheet does, and you won’t get the same
caching benefits either. As mentioned earlier, an external style sheet is the recommended approach for most cases, but it’s
important to understand your options for
the times you’ll need to deviate.
202
Chapter 8
A When embedding a style sheet, the style
element and its enclosed style rules typically go in
the head section of your document. The browser
renders your page the same as if the styles were
loaded from an external style sheet B. Note
that embedded style sheets should never have
the @charset declaration at the beginning (or
anywhere else, for that matter).
...
<head>
<meta charset="UTF-8" />
<title>El Palau de la Música</title>
<style>
img {
border: 4px solid red;
}
</style>
</head>
<body>
...
<img src="img/palau250.jpg" width="250"
➝ height="163" alt="El Palau de la
➝ Música" />
<img src="img/tickets.jpg" width="87"
➝ height="163" alt="The Ticket Window" />
...
</body>
</html>
To create an embedded style sheet:
1. Type <style> in the head section of
your HTML document.
2. Define as many style rules as desired
(see “Constructing a Style Rule” in
Chapter 7).
3. Type </style> to complete the embedded style sheet A.
B The result is exactly the same as if you had
linked to the styles in an external style sheet. The
difference is that no other Web page can take
advantage of the styles used on this page.
Conflicting styles applied in an embedded style sheet override those in external style
sheets if—and only if—the style element
comes after the link element. For more
details, see “The Importance of Location,” later
in this chapter.
Embedded style sheets are the secondbest way to add CSS to your page. (There are
rare exceptions, such as very high-trafficked
sites under certain conditions.) The recommended approach is to load external style
sheets. For more information, see “Creating an
External Style Sheet,” earlier in this chapter.
Though I strongly discourage you from
doing so, you can also apply styles directly to
individual HTML elements. For more details,
see “Applying Inline Styles,” later in this
chapter.
Technically, it is possible to embed a
style sheet in a page’s body too, though avoid
it whenever possible. Mixing your HTML and
CSS breaks a key best practice, which is to
separate content (HTML), presentation (CSS),
and behavior (JavaScript). From a practical
standpoint, it’s easier to maintain your CSS
if it’s in an external style sheet rather than
embedded in your HTML (especially the body).
Working with Style Sheets 203
Applying Inline Styles
Inline styles are the third way to apply CSS
to HTML. However, they are by far the least
desirable option because they intertwine
your content (HTML) and presentation
(CSS), a cruel slap in the face to best
practices A. An inline style affects only
one element B, so you lose one of the key
benefits an external style sheet provides:
Write once and see everywhere. Imagine
having to sift through a slew of HTML
pages to make a simple font color change,
and you can see why inline styles aren’t
intended for regular use.
However, an inline style can be helpful if
you want to try something out quickly as
a test before removing it from your HTML
and placing it in your external style sheet
(assuming you were happy with the test
results), where it’ll be easier to maintain
moving forward.
A Rules applied inline affect only a single
element; in this case, the first img.
...
<head>
<meta charset="UTF-8" />
<title>El Palau de la Música</title>
</head>
<body>
...
<img src="palau250.jpg" width="250"
➝ height="163" alt="El Palau de la
➝ Música" style="border: 4px solid
➝ red" />
<img src="tickets.jpg" width="87"
➝ height="163" alt="The Ticket Window" />
...
</body>
</html>
B Only the first image has a border. To repeat the
effect shown in the rest of this chapter, you’d have
to add style="border: 4px solid red" to every
single img element individually. As you can see,
inline styles are not particularly efficient and would
be a headache to apply and update across a site.
204
Chapter 8
To apply inline styles:
1. Type style=" within the HTML element
that you want to format. (Add it to the
start tag of non-void elements.)
2. Create a style rule without curly brackets or a selector. The selector isn’t necessary since you’re placing it directly
inside the desired element.
3. To create additional style definitions,
type ; (a semicolon) and repeat step 2.
4. Type the final quote mark ".
Be careful not to confuse the equals sign
with the colon. Since they both assign values,
it’s easy to interchange them without thinking.
Don’t forget to separate multiple property definitions with a semicolon.
Don’t forget to enclose your style definitions in straight quote marks.
Styles applied inline take precedence
over all other styles unless a conflicting style
elsewhere is marked with !important (see
“The Importance of Location” in this chapter).
If you specify the font family in an inline
style declaration, you’ll have to enclose multiword font names with single quotes in order to
avoid conflict with the style element’s double
quotes. You can’t use the same type of quotes
in both places.
Probably the most common use of inline
styles is applying them to elements from
JavaScript functions as part of making portions of a page dynamic. You may notice these
generated inline styles when looking at the
source of a page in, say, Firebug or Chrome’s
Developer Tools. In most cases, the JavaScript
that applies those is separate from the HTML,
so it still maintains the desired separation
of content (HTML), presentation (CSS), and
behavior (JavaScript).
Working with Style Sheets 205
The Importance
of Location
It’s not unusual for more than one style
rule to apply to the same element, particularly on larger sites that require more
effort to manage the CSS. As mentioned
in “The Cascade: When Rules Collide” in
Chapter 7, a style’s location can break a
tie in the contest between inheritance and
specificity. The basic rule is that, with all
else equal, the later the style appears, the
more precedence or importance it has (A
through D).
A In this example, the style element comes last.
Therefore, its rules will have precedence over the
rules in the base.css style sheet (as long as the
conflicting rules have the same inheritance and
specificity factors).
...
<head>
<title>El Palau de la Música</title>
<link rel="stylesheet"
➝ href="base.css" />
<style>
img {
border-style: dashed;
}
</style>
</head>
...
So, inline styles have the most precedence
and will override any conflicting styles
applied elsewhere.
In an embedded style element, any
@import rules present will lose out to any
individual style rules that also appear in the
style element (since these must follow the
@import rules, by definition).
The relationship between the embedded
style element and any linked external
style sheets depends on their relative
positions. If the link element comes later
in the HTML code, it overrides the style
element. If it comes earlier, the style
element (and any imported style sheets it
contains) overrides the rules in the linked
style sheet.
206
Chapter 8
B The style element’s dashed border wins out
over the solid border from the linked base.css.
C Here, the linked style sheet comes last and has
precedence over rules in the style element (all
else being equal).
...
<head>
<title>El Palau de la Música</title>
<style>
img {
border-style: dashed;
}
</style>
<link rel="stylesheet" href="base.css"
/>
</head>
...
D The solid border from the base.css style sheet
wins out over the internal style element’s dashed
border.
External style sheets can also contain
@import rules (though, as noted earlier,
I advise not using them, for performance
reasons). In that case, the imported rules
are overridden by the other rules contained in the external style sheet (since, by
definition, they must follow the @import
rule). Their relationship with the document’s other style sheets is determined by
the position of the link to the external style
sheet, as usual.
There is one exception to how the order
of conflicting styles affects which one
wins out. A style marked with !important
always wins, whether it’s first in the
order, last, or somewhere in between.
Here’s an example: p { margin-top: 1em
!important; }. Avoid using it, though. It
makes your declarations too strong, and
your CSS will get bogged down with longer
rules if you need to override it.
The only thing that wins out over a declaration with !important is a user style sheet.
Yes, you and I as visitors to sites can create
our own style sheet for the browser, and it
takes precedence. For example, we might
always prefer to view certain font sizes or
a level of contrast between the text and
background colors. However, most users
don’t even know they can do this, so it’s
pretty uncommon.
Working with Style Sheets 207
Using Media-Specific
Style Sheets
You can designate a style sheet to be used
only for a particular output, perhaps only
for printing or only for viewing onscreen in
the browser. For example, you might create
one general style sheet with features common to both the print and screen versions,
and then create individual print and screen
style sheets with properties to be used
only for print or screen, respectively.
To designate mediaspecific style sheets:
1. Add media="output" to the link or
style start tags, where output is one
or more of the following: print, screen,
or all (these are the most common
types, though others exist) A. Separate
multiple values with commas.
2. Alternatively, use the @media at-rule in
your style sheet B. This method does
not require specifying a media type in
the link element.
208
Chapter 8
A Limit the style sheet to a particular output by
adding the media attribute to the link element.
In this example, base.css affects the page when
viewed in the browser (due to media="screen"),
while print.css affects how the page prints (due
to media="print").
...
<head>
<meta charset="UTF-8" />
<title>El Palau de la Música</title>
<link rel="stylesheet" href="base.css"
➝ media="screen" />
<link rel="stylesheet" href="print.css"
➝ media="print" />
</head>
<body>
...
<img src="img/palau250.jpg" width="250"
➝ height="163" alt="El Palau de la
➝ Música" />
<img src="img/tickets.jpg" width="87"
➝ height="163" alt="The Ticket Window" />
...
</body>
</html>
B The @media at-rule in a style sheet is another
way to target other media types (see Chapter 12).
This example shows styles affecting all media
types (including print) on top, and print-specific
styles at the bottom. A Print Preview or printout
of a page with this style sheet would show no
images (display: none turns them off) and black,
italicized paragraph text. The font-style: italic
declaration applies to print mode too, since
the print style sheet doesn’t specify a different
font-style.
@charset "UTF-8";
/* Styles for all media */
img {
border: 4px solid red;
}
p {
color: green;
font-style: italic;
}
/* Print Style Sheet */
@media print {
img {
display: none;
}
The default value for the media attribute is all, so declaring media="all" is
redundant. In other words, you can leave out
the media attribute unless you need to be
specific. Some coders prefer to be explicit by
always including media="all".
There are nine possible output types:
all, aural, braille, handheld, print,
projection, screen, tty, and tv, with varying degrees of support (most have modest
support). Practically speaking, the ones you
will likely ever use are screen and print (and
perhaps all); each has very wide support. On
the other hand (so to speak), handheld never
got much support from devices, so typically
you’ll use screen instead when designing for
mobile (see Chapter 12). Opera’s projection
mode, Opera Show, supports the projection
type, which is geared toward projectors and
similar views.
See Christian Krammer's article at
www.smashingmagazine.com/2011/11/24/
how-to-set-up-a-print-style-sheet/ to learn
more about creating a print style sheet.
p {
color: black;
}
}
Working with Style Sheets 209
Offering Alternate
Style Sheets
You can link to more than one style
sheet A and let visitors choose the styles
they like best. The specifications allow for
a base set of persistent styles B that are
applied regardless of the visitor’s preference, a default or preferred set of additional styles C that are applied if the visitor
makes no choice, and one or more alternate style sheets D that the visitor can
choose E, at which point the preferred set
(though not the persistent set) is deactivated and ignored. Alternate style sheets
allow you to provide different themes for
your site.
To offer alternate style sheets:
1. To designate the style sheet that should
be used as a base, regardless of the
visitor’s preferences, use the simple
syntax described in “Linking to External
Style Sheets,” with no title.
2. To designate the style sheet that should
be offered as a first choice, but that can
be deactivated by another choice, add
title="label" to the link element,
where label identifies the preferred
style sheet.
3. To designate a style sheet that should
be offered as an alternate choice,
use rel="alternate stylesheet"
title="label" in the link element,
where label identifies the alternate
style sheet.
210
Chapter 8
A In order, I’ve defined the base or persistent
style sheet, the preferred or automatic style sheet,
and an alternative style sheet. Each style sheet
needs its own link element.
...
<head>
<meta charset="UTF-8" />
<title>Palau de la Música</title>
<link rel="stylesheet"
➝ href="base.css" />
<link rel="stylesheet" href=
➝ "preferred.css" title="Dashed" />
<link rel="alternate stylesheet"
➝ href="alternate.css"
➝ title="Dotted" />
</head>
...
B As an example, this CSS file (base.css) will be
the persistent style sheet and will be applied no
matter what the visitor does.
img {
border: 4px solid red;
}
C This style sheet (preferred.css) will be the
one loaded by default in addition to base.css
when the visitor jumps to the page.
img {
border-style: dashed;
}
D The visitor will be able to load this alter-
nate style sheet if they want. Its file name is
alternate.css, though as is the case with the
others, you can name it as you like.
img {
border-style: dotted;
}
You don’t have to offer a preferred
style sheet in order to provide an alternate style sheet. The example shown could
have the link elements for base.css and
alternate.css only. Similarly, it could link to
preferred.css and alternate.css without
specifying a persistent style sheet. You may
also have more than one alternate style sheet.
Firefox E and Opera offer an easy way
to switch from one style sheet to another.
However, there are JavaScript solutions for
other browsers. Search online for “style sheet
switcher” to find code you can use.
E When the page is loaded, it has a dashed
border (the preferred value overrides the base
value of solid, but the base color is maintained).
If the visitor were to choose Dotted, the alternate
style sheet would be used instead.
Alternate style sheets were more common several years ago as a means to allow
users to choose from one of several font sizes.
Nowadays, browsers tend to make it easier to
increase the font size without the assistance
of an alternate style sheet, and many users
are more aware of these features (page zoom
being the primary one).
You can also load style sheets just for
printing your Web page. For details, see
“Using Media-Specific Style Sheets” in this
chapter.
Working with Style Sheets 211
The Inspiration
of Others: CSS
In Chapter 2, you learned how to see the
source code for a Web page. Viewing
someone’s CSS is not much more difficult.
To view other designers’ CSS code:
1. First view the page’s HTML code A. For
more details on viewing HTML source
code, see “The Inspiration of Others” in
Chapter 2.
If the CSS code is in an embedded style
sheet, you’ll be able to see it already.
A View the source code for the HTML page that
contains the style sheet you want to view, and
click the style sheet file name.
2. If the CSS is in an external style sheet,
locate the reference to it in the HTML
and click the file name A. The style
sheet displays in the browser window B. You can copy it from there and
paste it into your text editor if you like.
As with HTML, use other designers’
code for inspiration, then write your own style
sheets. View their code with a careful eye,
though. Just because it’s on the Web doesn’t
mean it’s always an example of the best way
to code a particular effect, despite the author’s
best intentions.
Modern browsers allow you to click
the style sheet name in the HTML source, as
shown in the figures. To view a style sheet in
an older browser, you may need to copy the
URL shown in the link element, paste it in
the address bar of your browser (replacing
the HTML file name), and hit Enter. If the style
sheet’s URL is a relative address (see “URLs”
in Chapter 1), you may have to reconstruct
the style sheet’s URL by combining the Web
page’s URL with the style sheet’s relative URL.
The developer tools offered in modern
browsers also allow quick access to viewing
a page’s CSS. They come bundled with most
browsers, and there’s an extension called
Firebug for Firefox (see Chapter 20).
212
Chapter 8
B The style sheet displays in the browser
window.
9
Defining Selectors
As you saw in “Constructing a Style Rule”
in Chapter 7, there are two principal parts
of a CSS style rule. The selector determines which elements the formatting will
be applied to, and the declarations define
just what formatting will be applied. In this
chapter, you’ll learn how to define CSS
selectors.
In This Chapter
Constructing Selectors
214
Selecting Elements by Name
216
Selecting Elements by Class or ID
218
Selecting Elements by Context
221
While the simplest selectors let you format
all the elements of a given type—say, all
the h1 headings—more complex selectors
let you apply formatting rules to elements
based on their class or id, context, state,
and more.
Selecting Part of an Element
227
Selecting Links Based on Their State
230
Once you’ve defined the selectors, you
can go on to create the declarations
(with actual properties and values) in
Chapters 10–14. Some more-specialized
style properties are discussed throughout
the rest of this book. Until then, you’ll use
the very simple and relatively obvious
{color: red;} in the examples.
Selecting Elements Based on Attributes 232
Specifying Groups of Elements
236
Combining Selectors
238
Selectors Recap
240
Constructing Selectors
The selector determines which elements
a style rule is applied to. For example, if
you want to format all p elements with the
Times font, 12 pixels high, you’d need to
create a selector that identifies just the p
elements while leaving the other elements
in your code alone. If you want to format
the first p in each section with a special
indent, you’ll need to create a slightly more
complicated selector that identifies only
those p elements that are the first element
in their section of the page.
A selector can define up to five different
criteria for choosing the elements that
should be formatted:
n
n
n
n
n
The type or name of the element A.
The context in which the element is
found B.
The class or id of an element
(C and D).
Name of desired element
h1 {
color: red;
}
A The simplest kind of selector is simply the
name of the type of element that should be
formatted—in this case, the h1 element.
Context
Name of desired element
h1 em {
color: red;
}
B This selector uses context. The style will only
be applied to the em elements within h1 elements.
The em elements found elsewhere are not
affected.
Class
The pseudo-class of an element or a
pseudo-element E (I’ll explain both of
those, I promise).
.very {
Whether or not an element has certain
attributes and values F.
}
color: red;
ID
#gaudi {
color: red;
}
C The first selector chooses all elements that
belong to the very class. In other words, any
element with class="very" in its HTML start tag.
The second selector chooses the one element
with an id of gaudi, as specified by id="gaudi"
in its HTML start tag. You’ll recall that an id may
appear once in each page, whereas a class may
appear any number of times.
214
Chapter 9
Name of desired element
Class
em.very {
color: red;
}
Name of desired element
ID
article#gaudi {
Selectors can include any combination
of these in order to pinpoint the desired
elements. Mostly, you use one or two at a
time. In addition, you can apply the same
declarations to several selectors at once if
you need to apply the same style rules to
different groups of elements (see “Specifying Groups of Elements,” later in this
chapter).
The rest of this chapter explains exactly
how to define selectors.
color: red;
}
D You can be more specific by prefixing a class
or id selector with the element name to target.
In this case, the first selector chooses only the em
elements with the very class rather than every
element with the very class. Similarly, the second
selector chooses the one article element with
an id of gaudi . In general, don’t use this approach
unless you have to; the less specific selector in the
previous example C is preferred.
Name
Pseudo-class
a:link {
color: red;
}
E In this example, the selector chooses a elements
that belong to the link pseudo-class (that is, the a
elements that haven’t yet been visited).
Name
Attribute
a[name] {
color: red;
}
F You can use the square brackets to add
information to a selector about the desired
element’s attributes, values, or both.
Defining Selectors 215
Selecting Elements
by Name
Perhaps the most common criterion for
choosing which elements to format is the
element’s name or type. For example, you
might want to make all of the h1 elements
big and bold and format all of the p elements with a sans-serif font.
A This HTML code has two h2 elements. (In case you’re wondering, the lang attribute indicates that the
content is in a different language than the page’s default language, which is specified on the html element
that follows the DOCTYPE at the beginning of each page. In this case, lang="es" on each h2 indicates that
their content is in Spanish.)
<!DOCTYPE html>
<html lang="en">
<head>
...
</head>
<body>
...
<article class="about">
<h1>Antoni Gaudí</h1>
<p>Many tourists are drawn to Barcelona to see Antoni Gaudí's incredible architecture.</p>
<p>Barcelona <a href="http://www.gaudi2002.bcn.es/english/" rel="external">celebrated the 150th
➝ anniversary</a> of Gaudí's birth in 2002.</p>
<section class="project">
<h2 lang="es">La Casa Milà</h2>
<p>Gaudí's work was essentially useful. <span lang="es">La Casa Milà</span> is an apartment
➝ building and <em>real people</em> live there.</p>
</section>
<section class="project">
<h2 lang="es">La Sagrada Família</h2>
<p>The complicatedly named and curiously unfinished Expiatory Temple of the Sacred Family is
➝ the <em>most visited</em> building in Barcelona.</p>
</section>
</article>
...
216
Chapter 9
B This selector will choose all the h2 elements in
the document and make them red C.
To select elements to format
based on their type:
h2 {
Type selector, where selector is the
name of the desired type of element, without any attributes B.
color: red;
}
Unless you specify otherwise (using the
techniques in the rest of this chapter), all the
elements of the specified type will be formatted, no matter where they appear in your
document.
Not all selectors need to specify an element’s name. If you want to apply formatting
to an entire class of elements, regardless of
which type of elements have been identified
with that class, you’d want to leave the name
out of the selector. The next section explains
how to do this.
The wildcard, * (asterisk), matches any
element name in your code. For example,
* { border: 2px solid green; } gives every
element a two-pixel, green, solid border!
C All the h2 elements are colored red.
You can choose a group of element
names for a selector by using the comma
to separate them. For more details, consult
“Specifying Groups of Elements,” later in this
chapter.
Defining Selectors 217
Selecting Elements
by Class or ID
If you’ve labeled elements with a class A
or an id (see Chapter 3), you can use
that criterion in a selector to apply formatting to only those elements that are so
labeled B.
A There are two article elements with a class of about. A short paragraph without the class is in
between them.
...
<article id="gaudi" class="about">
<h1>Antoni Gaudí</h1>
<p>Many tourists are drawn to Barcelona to see Antoni Gaudí's incredible architecture.</p>
<p>Barcelona <a href="http://www.gaudi2002.bcn.es/english/" rel="external">celebrated the 150th
➝ anniversary</a> of Gaudí's birth in 2002.</p>
<section class="project">
<h2 lang="es">La Casa Milà</h2>
<p>Gaudí's work was essentially useful. <span lang="es">La Casa Milà</span> is an apartment
➝ building and <em>real people</em> live there.</p>
</section>
...
</article>
<p>This paragraph doesn't have <code>class="about"</code>, so it isn't red when the CSS is
➝ applied.</p>
<article class="about">
<h1>Lluís Domènech i Montaner</h1>
<p>Lluís Domènech i Montaner was a contemporary of Gaudí.</p>
...
</article>
...
218 Chapter 9
B This selector will choose the elements with a
To select elements to format
based on their class:
to any elements. If you wanted to apply the style
only when an article element has this class, you
would write the selector as article.about. But
that’s more specific than you’ll usually need to be.
1. Type . (a period).
class equal to about. In this case, they’re both
article elements, but you could apply the classes
.about {
color: red;
}
2. With no intervening space, immediately
type classname, where classname
identifies the class to which you’d like
to apply the styles.
To select elements to format
based on their id:
1. Type # (a hash or pound sign).
2. With no intervening space, immediately
type id, where id uniquely identifies
the element to which you’d like to apply
the styles.
You can use class and id selectors
alone or together with other selector criteria.
For example, .news { color: red; } would
affect all elements with the news class, while
h1.news { color: red; } would affect only
the h1 elements with the news class. It’s
best to omit the element name from an id or
class selector unless you have to target it
specifically.
continues on next page
C The article with the about class is displayed
in red, but the p element at the end of the page is
not. (In case you’re wondering, the link is in blue
because of the browser’s default styles, but you
can write your own rule to override it.)
Defining Selectors 219
Notice in A and B that I used a class
name (about) that conveys the meaning of the
content to which it’s applied rather than calling it red. It’s best to avoid creating a class
name that describes how something looks,
because you might change the styles later,
like making the text green in this case. And
classes add semantic value to your HTML like
elements do.
If the example in B were written instead
as #gaudi { color: red; }, only the text in
the first article would be red, because it’s
the only one with id="gaudi". Each id must
be unique, so you can’t reuse that id on the
article about Lluís Domènech i Montaner.
For more information on assigning
classes to elements in the HTML code, consult “Naming Elements with a Class or ID” in
Chapter 3.
Class Selectors vs. ID Selectors
When deciding between class selectors and id selectors, I suggest using classes whenever
possible, in large part because you can reuse them. Some advocate not using ids at all, an argument I understand, though ultimately the choice comes down to you as you develop your sites. It’s
a subject that can yield some pretty strong opinions on both sides. In any case, here are two of the
issues that id selectors introduce:
.
Their associated styles can’t be reused on other elements (remember, an id may appear on
only one element in a page). This can lead to repeating styles on other elements, rather than
sharing them via a class.
.
They are far more specific than class selectors. This means that if you ever need to override
styling that was defined with an id selector, you’ll need to write a CSS rule that’s even more
specific. A few of these might not be hard to manage, but once you’re working on a site of a
decent size, your CSS can get longer and more complicated than necessary.
Those two points probably will become more clear to you as you work with CSS more. (On the flip
side, one reason some people like using ids is so they’ll know at a glance if an element is unique.)
So, I recommend looking for opportunities to combine shared styles into one or more classes so
you can reuse them, and to keep id selectors to a minimum if you do use them (see the sample
page in Chapter 11 for an example of how you could do this). You may find your style sheets shorter
and easier to manage.
220
Chapter 9
A I’ve shortened the text to make the relation-
ships between elements easier to see. Each
indentation represents a generation. Note that
in this snippet there are two second-generation
p elements directly within the article with the
about class, and one third-generation p element
within the project sections (within the article).
There’s another third-generation p in the full
code, not shown. The h2 instances are also third
generation.
...
<article class="about">
<h1>Antoni Gaudí</h1>
<p>Many tourists ... </p>
<p>Barcelona ... </p>
Selecting Elements
by Context
In CSS, you can pinpoint elements depending on their ancestors, their parent, or their
siblings (see “Parents and Children” in
Chapter 1) (A through D).
An ancestor is any element that contains
the desired element (the descendant),
regardless of the number of generations
that separate them.
<section class="project">
<h2 lang="es">La Casa Milà</h2>
<p>Gaudí's work ... </p>
</section>
<section class="project">
<h2 lang="es">La Sagrada Família</h2>
...
</section>
</article>
...
B The space between article.about and p
means that this selector will find any p element
that is a descendant of articles with the about
class, regardless of its generation. However,
prefixing the class (or especially an id) with the
element name is usually more specific than you
need to be in practice. See the next example for
less-specific selectors C.
article.about p {
color: red;
}
C There is often more than one way to craft your
selectors to get the desired effect. It comes down
to how specific you need to be. The selector in the
first example here (article p { }) is less specific
than both the one that follows it (.about p { }) and
the one in B. The second example here combines
a class selector with a descendant selector; you
can combine with id selectors, too. You’ll find
yourself using these all the time rather than the
more specific and verbose model in B.
/* Other ways to get the same effect
-------------------------------------- */
/* Any p that is a descendant of any article.
➝ The least specific approach. */
article p {
color: red;
}
/* Any p that is a descendant of any element
➝ with the about class. The second most
➝ specific of the three. */
.about p {
color: red;
}
Defining Selectors 221
To select an element to format
based on its ancestor:
1. Type ancestor, where ancestor is the
selector for the element that contains
the element you wish to format.
2. Type a space.
3. If necessary, repeat steps 1 and 2
for each successive generation of
ancestors.
4. Type descendant, where descendant is
the selector for the element you wish to
format.
A selector based on an element’s ancestor had been known as a descendant selector,
but CSS3 renamed it a descendant combinator. (Some people still say “selector.”)
Don’t be thrown off by the article
.about portion of the example B. Remember
that it simply means “the article whose
class is equal to about.” So article.about
p means “any p element that is contained in
the article element whose class is equal
to about.” By comparison, the less-specific
.about p means “any p element that is contained in any element whose class is equal to
about” C. That’s because id selectors in this
context are more specific than element and
class selectors.
222
Chapter 9
D All the p elements that are contained within
the element with the about class are red even
if they’re also within other elements within the
element with the about class. Each of the style
rules in B and C yield the result shown here.
E This selector will only choose those p elements
that are children (not grandchildren, great
grandchildren, and so on) of article elements
with the about class. In order to qualify, they may
not be contained within any other element.
article.about > p {
color: red;
}
The previous examples showed descendant combinators. CSS also has child
combinators, which allow you to define a
rule for an immediate descendant (in other
words, a child) of a parent element. You
may know them as child selectors, the preCSS3 terminology. A parent is an element
that directly contains another element (a
child), meaning they are only one generation away.
To select an element to format
based on its parent:
1. Type parent, where parent is the selector for the element that directly contains
the element you wish to format.
2. Type > (the greater than sign) E.
3. If necessary, repeat steps 1 and 2 for
each successive generation of parents.
4. Type child, where child is the selector
for the element you wish to format.
F Only the first two p elements are children of the
about class article. The two other p elements
are children of the section elements within the
article. For the HTML code used in this example,
see A.
Just as you saw with the descendant
combinator, you can omit the element name
before the class. In fact, I recommend it
(unless you need the extra specificity to
achieve the desired styling). For example,
.about > p { color: red; } yields the same
effect in this case. Or, to be even less specific,
leave out the class entirely, as in article >
p { color: red; }. Use these simpler forms
whenever possible before resorting to morespecific ones. Some of the examples that
follow in the rest of the chapter could be simplified in a similar manner. Now that you have
a taste for how it’s done, I won’t call out these
alternatives, but keep in mind that generally it
is best to be less specific to keep your styles
easier to reuse.
You may also use id selectors in child
combinators, though I recommend using lessspecific selectors like element type or class
whenever possible.
Internet Explorer 6 doesn’t support the
child selector.
Defining Selectors 223
It’s sometimes useful to be able to select
only the first child of an element, as
opposed to all the children of an element.
Use the :first-child pseudo-class to
achieve this (G through J).
To select an element to format
that is the first child of its parent:
1. Optionally, type parent, where parent
is the selector for the desired element’s
parent.
2. If you included a parent in step 1, type
a space followed by > followed by
another space.
G The :first-child pseudo-selector chooses
only the first child of an element, not the first
instance of an element that is a child. So, although
you might be inclined to think the rule shown will
make the first paragraph in the sample page red,
it won’t H, because the h1 is the first child of the
article that has the about class assigned to it.
For the HTML code used in this example, see A.
/* You might think this will make the first
➝ paragraph red, but it won’t! */
.about > p:first-child {
color: red;
}
3. Optionally, type the selector that represents the first child you want to style
(for example, p or .news).
4. Type :first-child ( just like that) I.
(Note that you don’t have to specify a
parent in step 1. For instance, p:firstchild { font-weight: bold; } would
make any paragraph that is the first
child of any element bold.)
H The rule has no effect on the page, because
there isn’t a p element that’s the first child of an
element with the about class.
224
Chapter 9
I This selector chooses only the h1 element that
is the first child of elements with class="about"
assigned in the HTML. This rule does affect the
display of our page J.
/* h1 is the first child, so this works. */
.about > h1:first-child {
color: red;
}
Continuing with the familial theme, sibling
elements are elements of any kind that
are children of the same parent. Adjacent
siblings are elements that are next to
each other directly, meaning no other
sibling sits between them. In the following
crude example, the h1 and p are adjacent
siblings, and the p and h2 are adjacent siblings, but the h1 and h2 are not. However,
they are all siblings (and children of the
body element):
...
<body>
<h1>...</h1>
<p>...</p>
<h2>...</h2>
</body>
</html>
J The h1 element contained in the article is red
because it’s the first child of an element with the
about class. If there were other h1 elements inside
the article, they wouldn’t be red.
Defining Selectors 225
The CSS adjacent sibling combinator
allows you to target a sibling element that
is preceded immediately by a sibling you
specify. (See the last tip regarding the
general sibling combinator, new in CSS3.)
K This adjacent sibling combinator chooses only
those p elements that directly follow a sibling p
element.
.about p+p {
color: red;
}
To select an element to format
based on an adjacent sibling:
1. Type sibling, where sibling is the
selector for the element that directly
precedes the desired element within
the same parent element. (They don’t
have to be the same element type as
long as they are directly next to each
other, as explained previously.)
2. Type + (a plus sign).
3. If necessary, repeat steps 1 and 2 for
each successive sibling.
4. Type element, where element is the
selector for the element you wish to
format K.
Also see “Parents and Children” in
Chapter 1.
The :first-child part of the selector
is called a pseudo-class, because it identifies
a group of elements without you (the designer
or developer) having to mark them in the
HTML code.
Neither the :first-child nor adjacent
sibling selectors are supported by IE 6.
CSS3 introduces the general sibling combinator, which allows you to select a sibling
that is not necessarily immediately preceded
by another sibling. The only difference in syntax from an adjacent sibling combinator is that
you use a ~ (tilde) instead of a + to separate
the siblings. For instance, h1~h2 { color:
red; } would make any h2 element red as
long as it is preceded by a sibling h1 somewhere within the parent (it could be immediately adjacent, but it doesn’t have to be).
226
Chapter 9
L Only the p elements that directly follow a
sibling p element are red. If there were a third,
fourth, or more consecutive paragraphs, they too
would be red. For example, an adjacent sibling
combinator would be useful for indenting all
paragraphs except the first.
A There’s no telling which words will be affected
by first-line until you view the page in the
browser and see how the content flows. It’s not
determined by what line the words are on in the
HTML itself.
<article class="about">
<h1>Antoni Gaudí</h1>
<p>Many tourists are drawn to Barcelona
➝ to see Antoni Gaudí's incredible
➝ architecture.</p>
<p>Barcelona <a href="http://
➝ www.gaudi2002.bcn.es/english/"
➝ rel="external">celebrated the 150th
➝ anniversary</a> of Gaudí's birth in
➝ 2002.</p>
<section class="project">
<h2 lang="es">La Casa Milà</h2>
<p>Gaudí's work was essentially
➝ useful. <span lang="es">La Casa
➝ Milà</span> is an apartment
➝ building and <em>real people</em>
➝ live there.</p>
</section>
Selecting Part of
an Element
You can also select just the first letter or
first line of an element and then apply
formatting to that.
To select the first line of an element:
1. Type element, where element is the
selector for the element whose first line
you’d like to format.
2. Type :first-line to select the entire
first line of the element referenced in
step 1.
<section class="project">
<h2 lang="es">La Sagrada Família</h2>
<p>The complicatedly named and
➝ curiously unfinished Expiatory
➝ Temple of the Sacred Family is the
➝ <em>most visited</em> building in
➝ Barcelona.</p>
</section>
</article>
B Here the selector will choose the first line of
each p element.
p:first-line {
color: red;
}
C Adjusting the width of the window changes
the content of the first lines (and thus, what is
formatted).
Defining Selectors 227
To select the first letter
of an element:
1. Type element, where element is the
selector for the element whose first line
you’d like to format.
D Here the selector will choose just the first letter
of each p element. For the corresponding HTML
code, see A.
p:first-letter {
color: red;
}
2. Type :first-letter to select the first
letter of the element referenced in
step 1.
According to the CSS specifications,
punctuation that precedes the first letter
should be included in the selector. Modern
browsers support this, but older versions of IE
don’t. Instead, they consider the punctuation
itself as the first letter.
Only certain CSS properties can
be applied to :first-letter pseudoelements: font, color, background,
text-decoration, vertical-align (as
long as the :first-letter is not floated),
text-transform, line-height, margin,
padding, border, float, and clear. You’ll
learn about all these in Chapters 10 and 11.
You may combine the :first-letter or
:first-line pseudo-elements with morecomplicated selectors than those used in
this example. For example, if you wanted to
select just the first letter of each paragraph
contained in the elements with the project
class, your selector would be .project
p:first-letter.
228 Chapter 9
E The first-letter
selector could conceivably
be used to create drop caps
(once you’ve learned more
properties besides color).
Pseudo-Elements, Pseudo-Classes, and CSS3’s
::first-line and ::first-letter Syntax
In CSS3, the syntax of :first-line is ::first-line and :first-letter is ::first-letter. Note
the double colons instead of single colons.
The intent of this change was to distinguish the four pseudo-elements—::first-line, ::firstletter, ::before, ::after—from pseudo-classes like :first-child, :link, :hover, and more.
A pseudo-element is one that doesn’t exist as an element in the HTML. For instance, you don’t
mark up your first letter or first line of text with HTML that defines it as such. Instead, they are content that’s part of another element, like the p elements in the example.
A pseudo-class, on the other hand, does apply to an HTML element. You saw that with :firstchild, which selects the specified element that is the first child of its parent element.
The double-colon syntax of ::first-line and ::first-letter is preferred moving forward, and
modern browsers support it. The original, single-colon syntax is deprecated, but browsers continue to support it for backward compatibility. However, no version of Internet Explorer prior to IE9
supports the double colon, so you may decide to continue using the single-colon syntax unless
you serve different CSS to IE8 and below.
Defining Selectors 229
Selecting Links Based
on Their State
CSS lets you apply formatting to links
based on their current state; that is,
whether the visitor is hovering their cursor
on top of one, whether a link has been visited, or whatever. You achieve these with a
series of pseudo-classes.
A You can’t specify in the code what state a link
will have; it’s controlled by your visitors. Pseudoclasses allow you to access the state and change
the display as you please.
...
<p>Many tourists are drawn to Barcelona
➝ to see Antoni Gaudí's incredible
➝ architecture.</p>
<p>Barcelona <http://www.gaudi2002.
➝ bcn.es/ english/">celebrated</a> the
➝ 150th anniversary of Gaudí's birth
➝ in 2002.</p>
To select links to format
based on their state:
...
1. Type a (since a is the name of the element for links).
B Styles for links should always be defined in this
2. Type : (a colon).
3. Type link to change the appearance
of links that haven’t yet been or aren’t
currently being activated or pointed at.
order, to avoid overriding properties when a link is
in more than one state (say, visited and hovered).
a:link {
color: red;
}
Or type visited to change links that
the visitor has already activated.
a:visited {
color: orange;
}
Or type focus if the link is selected
via the keyboard and is ready to be
activated.
a:focus {
color: purple;
}
Or type hover to change the appearance of links when pointed to.
Or type active to change the appearance of links when activated.
230
Chapter 9
a:hover {
color: green;
}
a:active {
color: blue;
}
C Links will be red
when new and not
visited.
D Once the link has
been visited, it turns
orange.
E If the link gets the
focus (such as with the
Tab key), it is purple.
You may also apply the :active and
:hover pseudo-classes to other elements.
For instance, p:hover { color: red; }
would change the color of each paragraph to
red when you hover over it. (If you’re keeping score, this works in Internet Explorer 7
and above, but not in IE6. Neither IE6 nor IE7
supports :active on elements besides a. All
other browsers support both features.)
Since a link can be in more than one
state at a time (say, simultaneously active
and hovered above) and later rules override
earlier ones, it’s important to define the rules
in the following order: link, visited, focus,
hover, active (LVFHA). One popular way to
remember this is the mnemonic “Lord Vader’s
Former Handle Anakin.” Some argue for ordering the rules LVHFA instead; it works too.
F When the visitor
hovers over the link
with the pointer, it is
green.
G As the visitor
activates the link, it
turns blue.
Defining Selectors 231
Selecting Elements
Based on Attributes
You can also apply formatting to those
elements that have a given attribute or
attribute value.
To select elements to format
based on their attributes:
1. Type element, where element is the
selector for the element whose attributes are in question.
2. Type [attribute, where attribute is
the name of the attribute that an element must have to be selected.
3. Type ="value" if you want to specify
the value that the attribute’s value must
equal for its element to be selected.
Or type ~="value" to specify an exact
value that the attribute’s value must
contain (along with other content
A For demonstration purposes, I’ve changed the class value on the second section element from
project to work.
<article class="about">
<h1>Antoni Gaudí</h1>
<p>Many tourists are drawn to Barcelona to see Antoni Gaudí's incredible architecture.</p>
<p>Barcelona <a href="http://www.gaudi2002.bcn.es/english/" rel="external">celebrated the 150th
➝ anniversary</a> of Gaudí's birth in 2002.</p>
<section class="project">
<h2 lang="es">La Casa Milà</h2>
<p>Gaudí's work was essentially useful. <span lang="es">La Casa Milà</span> is an apartment
➝ building and <em>real people</em> live there.</p>
</section>
<section class="work">
<h2 lang="es">La Sagrada Família</h2>
<p>The complicatedly named and curiously unfinished Expiatory Temple of the Sacred Family is
➝ the <em>most visited</em> building in Barcelona.</p>
</section>
</article>
232 Chapter 9
B The square brackets enclose the desired
attribute and any desired value. In this case, the
value is omitted in order to select any section with
any class attribute.
section[class] {
color: red;
}
space-separated values) for its element
to be selected. It matches a complete
word, not part of a word.
Or type |="value" (that was the pipe
symbol, not a “1” or the letter “l”) to
specify that the attribute’s value must
be equal to value or begin with value
(that is, what you typed followed by a
hyphen) in order for its element to be
selected. (This is most common when
searching for elements containing the
lang attribute.)
Or type ^="value" to specify that the
attribute’s value must begin with value
as either a full word or substring (new in
CSS3; see the tip in this section).
Or type $="value" to specify that the
attribute’s value must end with value as
either a full word or substring for its element to be selected (new in CSS3; see
the tip in this section).
C Every section element that contains a class
attribute, regardless of the class’s value, is red.
Or type *="value" to specify that the
attribute’s value must contain at least
one instance of the value substring
for its element to be selected. In other
words, value doesn’t need to be a complete word in the attribute’s value (new
in CSS3; see the tip in this section).
4. Type ].
Selecting elements based on the attributes (and values) they contain is supported
by all current major browsers (including
IE as of version 7). IE7 and IE8 have a few
quirks related to the three attribute selectors noted in step 3 as being new in CSS3.
See http://reference.sitepoint.com/css/
css3attributeselectors for more information.
Defining Selectors 233
More Attribute Selector Examples
Attribute selectors are pretty powerful. Here are a few more examples to demonstrate some of the
diverse ways in which you can use them.
.
This selects any a element with a rel attribute equal to external (it has to be an exact match).
a[rel="external"] {
color: red;
}
.
Imagine you have one section element with two classes, such as <section class="project
barcelona">, and another that has one, <section class="barcelona">. The ~= syntax tests
for a partial match of a complete word within a whitespace-separated list of words, making both
elements red in this case.
section[class~="barcelona"] {
color: red;
}
/* This would also match because this selector matches partial
➝ strings (complete words not required). */
section[class*="barc"] {
color: red;
}
/* This would NOT match because barc is not a full word in the
➝ whitespace-separated list. */
section[class~="barc"] {
color: red;
}
.
This selects any h2 with a lang attribute that begins with es. There are two instances of these
in the HTML code example A.
h2[lang|="es"] {
color: red;
}
234 Chapter 9
More Attribute Selector Examples (continued)
.
By using the universal selector, this selects any element with a lang attribute that begins
with es. There are three instances of these in the HTML code example A.
*[lang|="es"] {
color: red;
}
.
Combining a couple of the methods, this selects any a element with both any href attribute
and any title attribute containing the word howdy.
a[href][title~="howdy"] {
color: red;
}
.
As a less precise variation of the previous one, this selects any a element with both any href
attribute and any title attribute containing how as a complete word or a substring (it matches
if the title’s value is how, howdy, show, and so on, regardless of where in the value how appears).
a[href][title*="how"] {
color: red;
}
.
This matches any a element with an href attribute value that begins with http://.
a[href^="http://"] {
color: orange;
}
.
This matches any img element with a src attribute value of exactly logo.png.
img[src="logo.png"] {
border: 1px solid green;
}
.
This is less specific than the previous one, matching any img element with a src attribute value
that ends with .png.
img[src$=".png"] {
border: 1px solid green;
}
That’s by no means the limit of what you can do, but hopefully it inspires you to explore further.
Defining Selectors 235
Specifying Groups
of Elements
It’s often necessary to apply the same style
rules to more than one element. You can
either reiterate the rules for each element,
or you can combine selectors and apply
the rules in one fell swoop. Of course,
the latter approach is more efficient and
generally makes your style sheets easier to
maintain.
To apply styles to groups
of elements:
1. Type selector1, where selector1
is the name of the first element that
should be affected by the style rule.
2. Type , (a comma).
3. Type selector2, where selector2 is
the next tag that should be affected by
the style rule.
4. Repeat steps 2 and 3 for each additional element.
236 Chapter 9
A The code contains one h1 and two h2
elements.
...
<article id="gaudi" class="about">
<h1>Antoni Gaudí</h1>
<p>Many tourists are drawn ...</p>
<p>Barcelona ...</p>
<section class="project">
<h2 lang="es">La Casa Milà</h2>
<p>Gaudí's work was ...</p>
</section>
<section class="project">
<h2 lang="es">La Sagrada Família
➝ </h2>
<p>The complicatedly named ...</p>
</section>
</article>
...
B You can list any number of individual selectors
(whether they include element names, ids, or
classes), as long as you separate each with a
comma. Each selector doesn’t have to be on its
own line as shown, but many developers use this
convention to make it easier to read. The benefit is
more obvious when the selectors are longer.
h1,
h2 {
color: red;
}
Styling elements as a group is nothing
more than a handy shortcut. The rule h1, h2
{ color: red; } is precisely the same as the
two rules
h1 { color: red; } and h2 { color: red; }.
You can group any kind of selector,
from the simplest (as shown in B) to the
most complex. For example, you could use
h1, .project p:first-letter to choose
the level one headings and the first letter of
the p elements in elements whose class is
equal to project.
It is sometimes useful to create a single
style rule with the common styles that apply
to several selectors and then create individual
style rules with the styles they do not share.
Remember that rules specified later override rules specified earlier in the style sheet
(see “The Cascade: When Rules Collide” in
Chapter 7).
C The h1 and h2 elements are colored red with a
single rule.
Defining Selectors 237
Combining Selectors
The examples throughout the chapter
have been simple to help you get a feel for
various selector types. However, the real
power lies in the fact that you can combine
any of the techniques in order to pinpoint
the elements that you’re interested in
formatting.
A bit of an extreme example is shown in A
to demonstrate what’s possible. Here are
a few ways you could achieve the same
results, moving from least specific to most
specific:
A Here’s a doozy for you. Moving right to left, it
says “choose only the em elements that are found
within p elements that are immediately adjacent
siblings to h2 elements that have a lang attribute
whose value begins with es inside of any element
with a class equal to project.” Got that? You will
rarely, if ever, have occasion to write something
that complicated, but at least you know you can
if necessary. Or if you just want to scare anyone
reading your code.
.project h2[lang|="es"] + p em {
color: red;
}
em {
color: red;
}
.project em {
color: red;
}
.about .project em {
color: red;
}
#gaudi em {
color: red;
}
238
Chapter 9
B All that code A just to turn the em elements
red?!? If you’re thinking it would be much better
(and easier) to simply write something like
.about em { color: red; }, you’re absolutely right.
Unless you need to be highly specific, in which
case you can use the doozy.
More Selectors in CSS3
CSS3 adds a lot of new selectors to your
toolbox. You saw some of them in this
chapter. Most of the other new ones are
pseudo-classes, some of which are fairly
complex, but powerful as a result. You
can find a table of all CSS3 selectors
and full descriptions at www.w3.org/TR/
css3-selectors/#selectors, brief descriptions and examples at www.w3.org/wiki/
CSS/Selectors, and browser support at
http://findmebyip.com/litmus. As you’ll
see, browser support is solid except in
Internet Explorer, which didn’t begin supporting most of the new CSS3 selectors
(particularly the pseudo-classes and
pseudo-elements) until IE9.
Each of these is typical of the kind of
selectors you’ll write day to day (though, as
noted earlier, it’s a good idea to minimize
your use of id selectors). It doesn’t require
a lot of crazy selectors to implement most
designs, no matter how intricate they may
appear.
So, combine selectors when it makes
sense to, but I recommend making your
style rules only as specific as necessary. For instance, if you just want to
target em elements inside elements with
class="project", go with .project em
{ color: red; }. Even though the em
elements are nested inside p elements
in the HTML, there’s no point in writing
.project p em { color: red; } unless
there are em elements outside of paragraphs you want to leave alone. In short,
start simple and get more specific as
needed.
Defining Selectors 239
Selectors Recap
To recap, we focused on these selectors,
any of which can be combined:
n
Selecting elements by context
n
Selecting elements by name
n
Selecting elements by class or id
n
n
Selecting with a pseudo-class or
pseudo-element
Selecting elements based on attributes
240
Chapter 9
10
Formatting Text
with Styles
With CSS, you can change the font, size,
weight, slant, line height, foreground and
background color, and spacing and alignment of text. You can decide whether it
should be underlined or struck through,
and you can convert it to all uppercase,
all lowercase, or small caps. And you
can apply those changes to an entire
document or an entire site in just a handful of lines of code. In this chapter, you’ll
learn how.
In This Chapter
243
244
246
248
250
255
Setting All Font Values at Once
256
Setting the Color
258
Changing the Text’s Background
260
Controlling Spacing
264
Adding Indents
265
Setting White Space Properties
266
Aligning Text
268
Changing the Text Case
270
Using Small Caps
271
Decorating Text
272
While many of the properties discussed
in this chapter apply mostly to text, that
doesn’t mean they work only with text.
Many of them work just fine on other types
of content as well.
We’ll continue with CSS layout in Chapter 11.
A Here is what the page looks like with no style
sheet applied. (The default heading sizes in
particular may be different across browsers.) You
can find the HTML source code (and all subsequent
CSS examples) in the Examples section of the
book’s site: www.bruceontheloose.com/htmlcss/
examples/.
242
Chapter 10
A Because I specified Palatino Linotype on the
body element, it cascades down to other elements.
I overrode that setting for the h1 and h2 elements
by setting their font to Arial Black. However, as
you’ll see, defining a single font at a time is not
sufficient, because not all operating systems may
support it. In the case of Palatino Linotype, it’s
common on Windows but might not be available
on Mac OS or Linux systems.
body {
font-family: "Palatino Linotype";
}
h1, h2 {
font-family: "Arial Black";
}
Choosing a Font Family
One of the most important choices you’ll
make for your Web site is the font for the
body and headlines. As you’ll learn, not
every system supports the same fonts by
default, so you should define alternate
fonts as fallbacks. But first let’s see how
to define a single font family (A and B)
and the ramifications of not providing the
alternates C.
To set the font family:
After the desired selector in your style
sheet, type font-family: name, where
name is your first choice of font.
Surround multi-word font names with
quotes (single or double).
B On this Windows system, Palatino Linotype was
installed and thus displays properly here. As you
can see, the body font-family setting cascaded
down to the a and p elements. The h1 and h2
elements would show it too, if we hadn’t specified
Arial Black for them.
If your font names contain non-ASCII
characters, you’ll have to declare the encoding for your style sheet. Do so by adding
@charset "UTF-8"; on the very first line of
your style sheet. In fact, there’s no harm in
including it in all your style sheets even if you
don’t need to right away. Doing so can help
you avoid a problem later.
While you can specify any font you want,
your visitor will only see the fonts that they
already have installed on their system. See the
next section for more details.
You can set the font family, font size, and
line height all at once by using the general
font property. See “Setting All Font Values at
Once,” later in this chapter.
The font-family property is inherited.
C Palatino Linotype does not come installed on
some Mac systems. If you choose a font that is not
installed on your visitor’s system, their browser,
as shown here, will use the default font instead (in
this case, that is Times).
Formatting Text with Styles 243
Specifying
Alternate Fonts
Although you can specify whichever font
you want, your visitors will see that font
only if they have it installed on their computer. So, it’s best to use fonts that you can
reasonably expect them to have. There
is a small list of fonts that both Windows
and Mac OS have by default (see the next
sidebar for details).
Then there are the other cases to consider.
If the font has different names on each
system, you can specify both names, and
each OS will use the one it has installed.
Similarly, if the font you want only comes
on one operating system, you can choose
an alternate font for the other system. It
may or may not match exactly, but the goal
is to specify a font that’s as close as possible. Finally, it’s best to specify a generic
standard font in case the systems don’t
support the others you listed A.
A The font-family property lets you include
alternate fonts that the browser should use if the
system does not have the first one installed. In this
case, you can tell the browser to look for Palatino
on systems that don’t have Palatino Linotype
installed C, and then fall back to a standard
serif font if neither is installed. A list of fonts is
known as a font stack. I added alternates for the
headings as well.
body {
font-family: "Palatino Linotype",
➝ Palatino, serif;
}
h1,
h2 {
font-family: "Arial Black", Arial,
➝ sans-serif;
}
Default Fonts Shared by Mac OS and Windows
There is a very limited list of fonts to choose from that both Mac OS and Windows have by default:
Arial, Arial Black, Comic Sans MS, Courier New, Georgia, Impact, Trebuchet MS, Times New
Roman, and Verdana. Consequently, the vast majority of sites on the Web use one of these fonts
(Arial is probably the most common). They might not render in exactly the same way in browsers
on Mac OS and Windows, but you can be confident that they will display.
You also have options beyond these. Both Mac OS and Windows include more (but different)
system fonts you can use in your font stacks. Search online for “font stacks” to see a range of
font-family declarations that you can copy and paste into your style sheets to provide each visitor a
similar font.
It’s also possible to load a font that systems don’t have by default, an approach that is becoming
increasingly common. Learn how in Chapter 13.
244
Chapter 10
To specify alternate fonts:
1. Type font-family: name, where name is
your first choice of font.
2. Type , name2, where name2 is your second font choice. Separate each choice
with a comma and a space.
3. Repeat step 2 as desired, and finish
your list of fonts with a generic font
name (serif, sans-serif, cursive,
fantasy, or monospace; whichever style
is most appropriate based on your preferred font).
B Systems that have Palatino Linotype installed
will continue to use that font.
You can specify fonts for different alphabets in the same font-family rule (such as
Japanese and English) to format a chunk of
text that contains different languages and
writing systems.
Systems typically have a font that maps
to the following generic font names: serif,
sans-serif, cursive, fantasy, and monospace—
which is why it’s standard practice to specify
one at the end of your font stack in case all
else fails. Of these, you’ll use serif and sansserif the most (by far), since they correspond
to the most commonly used fonts.
C Systems that don’t have Palatino Linotype will
use Palatino, as long as they have it (as most Mac
systems do). If they don’t have Palatino either,
the browser will try the third choice. Virtually all
systems include generic serif and sans-serif fonts.
Note that the default line height is still different.
You’ll adjust this a bit later.
Formatting Text with Styles 245
Creating Italics
In traditional publishing, italics are often
used to set off quotations, emphasized
text, words that are foreign relative to a
language (e.g., de rigueur), some scientific
names (e.g., Homo sapiens), movie titles,
and much more.
Browsers typically italicize some HTML
elements (such as cite, em, and i) by
default, so you don’t need to italicize them
in your CSS. As you learned in “Semantic
HTML: Markup with Meaning” in Chapter 1,
you use HTML to describe the meaning of
content, not to make it look a certain way.
Sometimes you’ll want to make something
italic, but it isn’t appropriate to mark up
the content with one of the elements that
also happens to render italic text. The CSS
font-style property allows you to do this
to any element.
Just as an example, let’s see how to do this
to paragraphs A. (We won’t leave them
this way because they’d be exceedingly
difficult to read, so we’ll omit the rule from
subsequent examples.)
The italic version of a font often is created
by a font designer from scratch, especially
for serif fonts. It is not merely a slanted
version of the normal text, but instead
includes differences appropriate to the
form. For example, Palatino Linotype has a
true italic font face B. The letter “a” in particular is clearly not just slanted to mimic
italics. But a font may not have an italic
version. If you set text in that font to fontstyle: italic, the browser may display a
computer-simulated, faux italic that does
simply slant the normal letters to mimic the
style. However, the quality isn't the same.
246
Chapter 10
A In this example, I’ve made the paragraphs
display in italics.
body {
font-family: "Palatino Linotype",
➝ Palatino, serif;
}
h1,
h2 {
font-family: "Arial Black", Arial,
➝ sans-serif;
}
p {
font-style: italic;
}
Additionally, a font designer may create
an oblique version of a font, which typically is the normal letters slanted, perhaps
with some adjustments to spacing and the
like, but with the same letters. You can set
font-style: oblique;, though it’s uncommon to do so. Faux italic may show in the
absence of an oblique or italic version of
the font.
To create italics:
1. Type font-style:.
B The paragraphs are italicized, but not the list
items at the top or the headings.
2. After the colon (:), type italic for italic
text, or oblique for oblique text. (You’ll
probably use italic 99 percent of the
time. You might not notice a difference
with oblique in all instances.)
To remove italics:
Type font-style: normal.
One reason you might want to remove
italics is to emphasize some text in a paragraph that has inherited italic formatting from
a parent element. For more details about
inheritance, consult “The Cascade: When
Rules Collide” in Chapter 7.
The font-style property is inherited.
Formatting Text with Styles 247
Applying Bold
Formatting
Bold formatting is probably the most common and effective way to make text stand
out. For instance, browsers typically style
the h1–h6 headings in bold by default.
Just as with italics, you may style any text
in bold or turn it off. Style sheets give you
a lot of flexibility with bold text, providing relative values. However, the fonts
themselves don’t always include different
weights that map to the relative values,
often making them look the same (when
in doubt, just specify the weight as bold)
(A and B).
A Browsers add bold formatting to headings
(like h1 and h2) automatically. I applied a normal
font weight to remove it from all h2 elements so
you could see the difference in the page. I’ve
also added bold formatting to em text and new
and hovered links B. (Note that I’ve changed
the headings’ font-family from Arial Black to
Arial just for the examples in this section. See the
second-to-last tip.)
body {
font-family: "Palatino Linotype",
➝ Palatino, serif;
}
h1,
h2 {
font-family: Arial, Helvetica,
➝ sans-serif;}
h2 {
font-weight: normal;
To apply bold formatting:
}
1. Type font-weight:.
em,
a:link,
a:hover {
font-weight: bold;
}
2. Type bold to give an average bold
weight to the text. You’ll likely use this
value the vast majority of the time.
Or type bolder or lighter to use a
value relative to the current weight.
Or type a multiple of 100 from 100 and
900, where 400 represents normal or
book weight and 700 represents bold.
This approach is useful when you’re
working with fonts that have numerous
weights available.
To remove bold formatting:
Type font-weight: normal.
B The h1 heading is bold, and the h2 has a
normal weight. New links stand out, while visited
ones are less obtrusive.
248
Chapter 10
Since the way weights are defined varies
from font to font, the predefined values may
not be relative from font to font. They are
designed to be relative within a given font
family.
If the font family has fewer than nine
weights, or if they are concentrated on one
end of the scale, some numeric values will correspond to the same font weight.
For the reasons noted in the previous two tips, it’s customary to assign bold
simply with font-weight: bold, which will
always work.
C At the bottom of the page, you see a link (“The
Fountainhead”) and the word “all.” Both are not
only bold from our new style rule, but also italic
because of the browser’s default rendering of their
containing elements. They are marked up with
cite and em , respectively, to reflect their meaning.
(You’ll also notice that the “Park Guell” h2 has a
normal weight, not bold.)
What can you remove bold formatting
from? Any element where it’s been applied
automatically (strong, h1–h6, and b come to
mind) or where it’s been inherited from a parent element (see “The Cascade: When Rules
Collide” in Chapter 7).
The rest of the examples in this chapter
use Arial Black as the font-family for the h1
and h2 headings instead of the Arial setting
shown in A through C. However, in those
remaining examples, I’ve set font-weight:
normal; on both h1 and h2, because Arial
Black is already a bold font by nature. When
you apply font-weight: bold; to Arial Black,
the browser may display a faux bold styling in
an attempt to make it look bolder. By setting
font-weight: normal; to these Arial Black
headings, I’ve returned them to the font’s
natural, very heavy state. See a related discussion of faux italics in “Creating Italics.”
The font-weight property is inherited.
Formatting Text with Styles 249
Setting the Font Size
There are two basic ways to set the font
size for the text in your Web page. You can
mandate that a specific size be used A,
or you can have the size be relative to the
element’s parent font size C.
Setting the size relative to the parent takes
a little getting used to; you need to understand how the browser treats these units
relative to their parents, and I’ll explain that
more in a minute.
But first, when you use this method
it’s best to establish a baseline on the
body element, namely by declaring
body { font-size: 100%; } C. Most of the
time, this sets the size to the equivalent of
16px, which is the default font size on most
systems. As usual, that value cascades
down to the other elements (remember,
font-size is an inherited property) unless
given their own font-size.
A Here I use pixel values to have control over
the initial size of the text (which I’ve decreased in
size throughout, compared with most browsers’
defaults). The paragraphs inherit the font-size set
on body. You can see the results in B.
body {
font-family: "Palatino Linotype",
Palatino, serif;
font-size: 14px;
}
h1,
h2 {
font-family: "Arial Black", Arial,
➝ sans-serif;
font-weight: normal; /* removes faux
➝ bold from the already heavy Arial
➝ Black */
}
h1 {
font-size: 22px;
}
h2 {
font-size: 15px;
}
em,
a:link,
a:hover {
font-weight: bold;
}
/* Table of Contents navigation */
.toc a {
font-size: 12px;
}
B The sizes I’ve specified are displayed in the
browser. The links in the table of contents (top of
the page), the headings, and the paragraphs all
reflect the font-size additions to the style sheet.
250
Chapter 10
C The font-size: 100% declaration on body
sets a baseline from which the em font sizes
are based. That 100% translates to an equivalent
default text size of 16 pixels on most systems. As
such, this style sheet result will be equivalent to
the one shown in A. The comment following each
font-size value explains how it was calculated,
showing the typical pixel equivalents.
body {
font-family: "Palatino Linotype",
➝ Palatino, serif;
font-size: 100%; /* 16px */
}
h1,
h2 {
font-family: "Arial Black", Arial,
➝ sans-serif;
font-weight: normal;
}
h1 {
font-size: 1.375em; /* 22px / 16px */
}
h2 {
font-size: .9375em; /* 15px / 16px */
}
So, how do you figure out what em values
to specify? Well, 1em is equal to the default
size, in this case 16px. From there you can
determine the em (or percentage) values
with just a tiny bit of division.
desired size / parent’s size = value
For example, you want the h1 to resemble
22px, and you already know the parent’s
size is 16px. So:
22 / 16 = 1.375
So by defining h1 { font-size: 1.375em; },
you’re all set C. What this says is, “Make
the h1 text 1.375 times as large as its
parent’s text.” Another way to write the
rule would be h1 { font-size: 137.5%; }.
However, aside from setting the base
font-size on body with a percentage, it’s
more common to size type in ems than
percentages.
Here’s another one. You want the paragraphs to be 14px, and:
14 / 16 = .875
p {
font-size: .875em; /* 14px / 16px */
So, you set p { font-size: .875em; } C.
(Alternatively, this could be 87.5% .)
}
em,
a:link,
a:hover {
font-weight: bold;
}
/* Table of Contents navigation */
.toc a {
font-size: .75em; /* 12px / 16px */
}
Formatting Text with Styles 251
Let’s discuss one more example, since this
is where you can get tripped up. The first
paragraph contains two links (D and E).
Suppose you want to make the links 16px
while leaving the other paragraph text at
the defined 14px. You might be inclined to
set the link font-size to 1em, thinking that
1em = 16px.
But, remember, these values are relative to their parent, and the parent in this
case is the p, not body. And the paragraph
size is 14px. So, in order to make the links
16px, you need to use an em value larger
than 1em.
16 / 14 = 1.1428457
So, the slightly verbose a { font-size:
1.1428457em; } gives us the desired result.
D On most systems with default settings, the
em-based font sizes match those from the pixelbased version B.
One final point: Remember that a body
font-size of 100% maps to a default of
16px most of the time. One case in which
that can deviate is if a user overrides
the default in their browser settings; for
instance, making it 20px if they’re visually
impaired. With body set to 100% , your page
respects this and sizes the rest of the text
accordingly, er, relatively! That’s the beauty
of sizing your text with the likes of ems and
percentages.
E Part of the HTML, which has two a elements nested in their parent p.
...
<p>Gaudí's non-conformity, already visible in his teenage years, coupled with his quiet but firm
➝ devotion to the church, made a unique foundation for his thoughts and ideas. His search for
➝ simplicity, based on his careful observations of nature are quite apparent in his work, from the
➝ <a href="#park-guell">Park Guell</a> and its incredible sculptures and mosaics, to the Church
➝ of the <a href="#sagrada-familia">Sacred Family</a> and its organic, bulbous towers.</p>
...
252
Chapter 10
To mandate a specific font size:
1. Type font-size:.
2. Type a specific size after the colon (:),
such as 13px.
Or use a keyword to specify the size:
xx-small, x-small, small, medium,
large, x-large, or xx-large.
See “A Property’s Value” in Chapter 7 for
details about units.
There shouldn’t be any spaces between
the number and the unit.
If you set the font size with pixels,
visitors using Internet Explorer will not be
able to make the text bigger or smaller with
the browser’s text size option. That’s one
argument for sizing your fonts with ems or
percentages. Beginning with IE7, visitors can
zoom the entire page in and out, which is
an improvement over IE6, though it isn’t the
same as changing only the text size. If you’re
wondering about IE6’s reach (since it doesn’t
have page zoom), it has seen a dramatic dropoff in overall use around the world in the past
few years, so some designers and developers
disregard it entirely (it’s notoriously buggy
too). However, it still has a large user base in
some countries, particularly China and South
Korea. You can check approximate worldwide
numbers at www.ie6countdown.com/.
Different browsers may interpret the
keywords in different ways.
Use points (pt) as the unit type only in
print style sheets, not for the screen.
Because of wildly varying screen resolutions, avoid setting font-size in cm, mm, and
picas. They’re rarely used in practice.
The font-size property is inherited.
Formatting Text with Styles 253
To set a size that depends on
the parent element’s size:
1. Type font-size:.
2. Type the relative value following the
colon (:), such as 1.5em or 150% .
Or use a relative keyword: larger or
smaller. (These are less common to
use than percentages, which are themselves less common than ems.)
An em unit (not to be confused with the
HTML em element) is equal to the size of the
font. So one em equals 100%.
The parent element’s size may be set by
the user or by you (the designer), may be inherited, or may come from the browser’s defaults.
As mentioned, on most current browsers the
default size for the body element is 16 pixels.
The child of an element with a relative
size inherits the size, not the factor. So, the
a elements in the p E inherit a size of 14
pixels C, not a relative value of .875em. The
links display as 14px unless you override it.
You can set font size together with other
font values. See “Setting All Font Values at
Once,” later in this chapter.
CSS3 introduces some new units. One of
the most interesting ones is rem, short for root
em. It’s like em, but it sizes everything relative
to the root, so you don’t have to do the parent
element font size division I described for ems.
Browser support is strong in modern browsers.
Internet Explorer didn’t support it until version
9 (http://caniuse.com/#search=rem), so you’d
have to provide a default value for earlier versions of IE. Jonathan Snook describes how to
use rem and one possible strategy for addressing IE8 and below: http://snook.ca/archives/
html_and_css/font-size-with-rem. (I recommend setting body to 100%, rather than 62.5%
as he shows, and creating your rem sizes from
there.)
There’s also an ex unit, which refers to
the x-height of the parent element, but it is not
widely supported.
254
Chapter 10
A Assuming a default body element of 16 pixels,
the font size of the p element will be .875em, or
about 14 pixels. The line height will be 1.6 times
those 14 pixels, or about 22.4 pixels.
body {
font-family: "Palatino Linotype",
➝ Palatino, serif;
font-size: 100%;
}
h1,
h2 {
font-family: "Arial Black", Arial,
➝ sans-serif;
font-weight: normal;
}
h1 {
font-size: 1.375em;
}
h2 {
font-size: .9375em;
}
p {
font-size: .875em; /* 16px / 14px */
line-height: 1.6;
Setting the Line Height
Line height refers to a paragraph’s leading, which is the amount of space between
each line in a paragraph. Using a large line
height can sometimes make your body text
easier to read. A small line height for headings with more than one line often makes
them look more stylish.
To set the line height:
1. Type line-height:.
2. Type n, where n is a number that will
be multiplied by the element’s font size
to obtain the desired line height. (This
is the most common approach, just a
number with no unit.)
Or type a, where a is a value in ems,
pixels, or points (use points only for
print).
Or type p%, where p% is a percentage of
the font size.
}
...
You can specify the line height together
with the font family, size, weight, style, and
variant, as described in the next section.
If you use a number to determine the
line height, this factor is inherited by all child
items. So if a parent’s font size is 16 pixels (or
the equivalent in ems or such) and the line
height is 1.5, the parent’s line height will be 24
(16 × 1.5). If the child’s font size is 10, its line
height will be 15 (10 × 1.5).
If you use a percentage or em value,
only the resulting size (or “computed value”)
is inherited. So, given a parent at 16 pixels
with a line height of 150%, the parent’s line
height will still be 24 pixels. However, all child
elements will also inherit a line height of 24
pixels, regardless of their font size.
B Spacing out lines with line-height can make
them more attractive and easier to read.
Formatting Text with Styles 255
Setting All Font
Values at Once
You can set the font style, weight, variant,
size, line height, and family all at once A.
This is the way to go whenever possible so
you can keep your style sheets lean.
To set all font values at once:
1. Type font:.
2. Optionally type normal, italic, or
oblique to set the font style (see “Creating Italics”).
3. Optionally type normal, bold, bolder,
lighter, or a multiple of 100 (up to 900)
to set the font weight (see “Applying
Bold Formatting”).
A This style sheet is equivalent to the one
shown in A in “Setting the Line Height,” as is
the resulting display B. I’ve simply consolidated
the font properties for the body, h1 , and h2 rules.
Note that I didn’t have to specify that the fontweight be normal for h1 and h2, since normal is
the default for the font property. Also, I couldn’t
consolidate the p element’s declarations because
font shorthand requires the family and size
properties at a minimum. See examples in the first
tip that include the font-style, font-variant,
font-weight, and line-height in the font
shorthand.
body {
font: 100% "Palatino Linotype", Palatino,
➝ serif;
}
h1,
h2 {
font: 1.375em "Arial Black", Arial,
➝ sans-serif;
}
4. Optionally type normal or small-caps
to remove or set small caps (see “Using
Small Caps”).
h2 {
5. Type the desired font size (see “Setting
the Font Size”).
p {
font-size: .9375em;
}
/* Can’t combine these into
font shorthand unless declaring
➝ the font family with them at the
➝ same time. */
font-size: .875em;
line-height: 1.6;
6. If desired, type /line-height, where
line-height is the amount of space
there should be between lines (see
“Setting the Line Height”).
7. Type a space followed by the desired
font family or families in order of
preference, separated by commas, as
described in “Choosing a Font Family.”
}
em,
a:link,
a:hover {
font-weight: bold;
}
/* Table of Contents navigation */
.toc a {
font-size: .75em;
}
256 Chapter 10
An example of combining the fontsize, line-height, and font-family
declarations into font shorthand is font:
.875em/1.6 "Palatino Linotype",
Palatino, serif;. The line height follows
the size and forward slash. You can also
include the font-style, font-variant,
and font-weight. The following is an
example with all possible properties in a font
declaration: font: italic small-caps
bold .875em/1.6 "Palatino Linotype",
Palatino, serif;. The order of properties is
important. You can use any combination of the
properties as long as both the size and family
are declared.
B This page is identical to the one shown in B in
“Setting the Line Height.”
You can also set each property separately, but you should combine the properties
with the font shorthand whenever possible.
The first three properties may be specified in any order or omitted. If you omit them,
they are set to normal—which may not be
what you expected A.
The size and family properties must
always be explicitly specified: first the size,
then the family.
The line height, which is optional, must
come directly after the size and the forward
slash.
The font property is inherited.
Formatting Text with Styles 257
Setting the Color
You can also change the color of the elements on your Web page A.
To set the color:
1. Type color:.
2. Type colorname, where colorname is
one of the predefined colors (see “CSS
colors” in Chapter 7).
Or type #rrggbb, where rrggbb is the
color’s hexadecimal representation.
This is the most common way to specify
colors.
Or type rgb(r, g, b), where r, g, and b
are integers from 0–255 that specify
the amount of red, green, and blue,
respectively, in the desired color.
Or type rgb(r%, g%, b%), where r, g,
and b give the percentage of red,
green, and blue in the desired color.
Or type hsl(h, s, l), where h is an
integer from 0–360 that specifies the
hue, and s and l are percentages from
0 to 100 that specify the amount of
saturation and lightness, respectively, in
the desired color. (Generally, it’s better
to instead use hex or RGB for nontransparent colors.)
A You can use color names, hexadecimals, or
RGB, HSL, RGBA, or HSLA values to define your
colors. Note that the a:visited and a:hover colors
(#909 and #c3f, respectively) use the abbreviation
discussed in the second tip.
body {
color: #909;
font: 100% "Palatino Linotype", Palatino,
➝ serif;
}
h1,
h2 {
color: navy;
font: 1.375em "Arial Black", Arial,
➝ sans-serif;
}
h2 {
font-size: .9375em;
}
p {
font-size: .875em;
line-height: 1.6;
}
em {
font-weight: bold;
}
/* Links */
a:link {
color: #74269d;
font-weight: bold;
}
a:visited {
color: #909;
}
a:hover {
color: #c3f;
font-weight: bold;
}
/* Table of Contents navigation */
.toc a {
font-size: .75em;
}
258
Chapter 10
Or type rgba(r, g, b, a), where r, g,
and b are integers from 0–255 that
specify the amount of red, green, and
blue, and a is a decimal from 0 to 1 that
specifies the amount of alpha transparency in the desired color.
Or type hsla(h, s, l, a), where h is an
integer from 0–360 that specifies the
hue, s and l are percentages from 0 to
100 that specify the amount of saturation and lightness, and a is a decimal
from 0 to 1 that specifies the amount of
alpha transparency in the desired color.
B The headings are navy blue, and the text is
light purple. The links are dark purple but turn
lighter after being visited, and they turn a pinkish
purple when hovered over so as to stand out.
If you type a value higher than 255 for
r, g, or b, 255 will be used. Similarly a percentage higher than 100 will be substituted
with 100.
You can also use #rgb to set the color
where the hex values are repeated digits.
In fact, I recommend it. So you could (and
should) write #FF0099 as #F09 or #fo9.
The hex number should not be enclosed
in double quotes.
Keep in mind that Internet Explorer
didn’t support HSL, RGBA, and HSLA until IE9,
so if you use any of those in your color declarations you’ll have to define fallback colors
for older versions of IE. See “CSS colors” in
Chapter 7 for details.
The color property is inherited.
Formatting Text with Styles 259
Changing the Text’s
Background
You can set the background of individual
elements, the whole page, or any combination of the two A. In so doing, you
can change the background of just a few
paragraphs or words, links in their different
states, sections of content, and more.
To change the text’s background:
1. Type background:.
2. Type transparent or color, where
color is a color name, or hex, rgb, hsl,
rgba, or hsla color value (see “Setting
the Color”). Hex colors are the most
common.
3. If desired, type url(image.gif) to use
an image for the background, where
image.gif is the path and file name of
the image relative to the location of the
style sheet.
If desired, type repeat to tile the image
both horizontally and vertically, or
repeat-x to tile the image only horizontally, or repeat-y to tile the image only
vertically, or no-repeat to not tile the
image.
If desired, type fixed or scroll to
determine whether the background
should scroll along with the canvas.
(Leaving it out, as is usually the case,
defaults to scroll.)
If desired, type x y to set the position
of the background image, where x and
y can be expressed as an absolute
distance or as a percentage from the
upper-left corner. Or use the values
left, center, or right for x and top,
center, or bottom for y.
260
Chapter 10
A Setting the background color of the body
element colors the background of the whole page.
The background set on the element with the toc
class distinguishes the table of contents from other
parts of the page B.
body {
background: #eef;
color: #909;
font: 100% "Palatino Linotype", Palatino,
➝ serif;
}
... [other CSS is here] ...
/* Table of Contents navigation */
.toc {
background: #ebc6f9;
}
.toc a {
font-size: .75em;
}
B The background of the body element is light
blue. The background of the table of contents is
light purple.
Multiple Backgrounds and More
with CSS3
CSS3 introduces a handful of new background-related capabilities, including
the long-awaited multiple backgrounds,
background resizing, and more. You can
learn about some of these in Chapter 14.
See www.w3.org/TR/css3-background/
if you want to dig into all these features
in the related CSS3 module.
You can specify both a color and an
image’s URL for the background. The color
will be used until the image is loaded—or if it
can’t be loaded for any reason—and will be
seen through any transparent portions of the
image. If you define a background image for
an element, it’s generally a good practice to
define a background color that provides sufficient contrast between your text color and the
background. This will ensure your text remains
legible if your visitor has disabled images in
his or her browser or if the image doesn't load
for some reason. If you don't define an explicit
background color, it'll be whatever color the
element inherits from its parent, such as the
default white of the body element. That would
spell trouble if you were hoping to show light
text on a dark background image. See the
“More on Backgrounds” sidebar for more
details.
Create enough contrast between the
background and the foreground so that your
visitors can actually read the text. Not only
does this help the average user, but it’s important for accessibility. Contrast is especially
important for color-blind visitors.
The background property is not
inherited.
Formatting Text with Styles 261
More on Backgrounds
The background property is powerful, and you’ll find lots of occasions to use it. Understandably,
you might have been a little uncertain about how to leverage step 3 of “To change the text’s background.” Here is an example:
body {
background: #foc url(bg-page.png) repeat-x scroll 0 0;
}
That’s actually shorthand notation, just like you use the font property to combine font-family,
font-size, line-height, and other properties in one declaration.
Moving left to right, that background shorthand notation could be rewritten as this:
body {
background-color: #foc;
background-image: url(bg-page.png);
background-repeat: repeat-x;
background-attachment: scroll;
background-position: 0 0;
}
That’s a lot of code, so you can see why shorthand is the way to go unless you have reason to
split it up. In fact, you can even make our example a little shorter by removing the scroll and 0 0
default values:
body {
background: #foc url(bg-page.png) repeat-x;
}
In practice, your URL will be something like ../img/bg-page.png, because you won’t want to keep
your images in the same folder as your style sheets.
So, what does this do? Imagine that the background image, bg-page.png, is a repeating pattern
that is 15 pixels wide and 600 pixels high. The example shorthand rule above says, “Repeat the
image infinitely horizontally and show the color #foc infinitely wherever the image isn’t.” So, you’d
see the image all the way across for the first 600 pixels of height. Wherever the content is taller
than 600 pixels, you’ll see #foc (hot pink, perfect for your Hello Kitty tribute site).
262
Chapter 10
More on Backgrounds (continued)
Presumably, the image was designed to blend nicely into the color so visitors don’t see an obvious
line where the image ends and the color begins. And because the background was defined for
body, all the page content sits on top of the image and background color. If you dig around the
CSS of nearly any site, you’re likely to find some variation of background set on body.
Here are a few more examples to give you a taste of the possibilities:
Black background color combined with image that repeats infinitely vertically.
body {
background: #000 url(../../image/bg-page.png) repeat-y;
}
Background image that repeats infinitely in all directions. Yellow shows if image doesn’t load or
until image loads.
body {
background: yellow url(../img/bg-smiley-faces.png);
}
Dark green background color with background image that doesn’t repeat and that is positioned
200 pixels from the left edge of the page and 125 pixels from the top. Negative values are allowed
too. Use center to center it in the page.
body {
background: #3f8916 url(../../img/bg-gumby.png) no-repeat 200px 125px;
}
I’ve focused on body backgrounds because of their impact on designing your page, but you can
apply background properties to any element. So if you really wanted to, you could set a photo of
Telly Savalas as the background of all your paragraphs. In fact, I encourage it.
Formatting Text with Styles 263
Controlling Spacing
You can add or reduce space between
words (which is called tracking) or between
letters (which is called kerning) A.
To specify tracking:
Type word-spacing: length, where
length is a number with units, as in 0.4em
or 5px.
To specify kerning:
Type letter-spacing: length, where
length is a number with units, as in 0.4em
or 5px.
A Here I’ve added .4em of extra space between
the heading letters, which at a font size of 22
pixels will mean almost 9 pixels between each
letter B.
body {
background: #eef;
color: #909;
font: 100% "Palatino Linotype", Palatino,
➝ serif;
}
h1,
h2 {
color: navy;
font: 1.375em "Arial Black", Arial,
➝ sans-serif;
letter-spacing: .4em;
}
h2 {
You may use negative values for word
and letter spacing.
Word and letter spacing values may also
be affected by your choice of alignment and
font family.
font-size: .9375em;
}
... [rest of CSS] ...
Use a value of normal or 0 to set the
letter and word spacing back to their defaults
(that is, to add no extra space).
If you use an em value, only the resulting
size (or “computed value”) is inherited. So, a
parent at 16 pixels with .1em of extra wordspacing will have 1.6 pixels of extra space
between each word. And all child elements will
also have 1.6 pixels of extra space between
words, regardless of their font size. Set the
extra spacing explicitly for the child elements
if you need to override such a value.
The word-spacing and letterspacing properties are inherited.
264
Chapter 10
B The heading letters now have more space
between them.
A This code adds a 1.5em indent to the p
elements, which, since their font size is about
14 pixels, will be an indent of about 21 pixels B.
body {
background: #eef;
color: #909;
font: 100% "Palatino Linotype", Palatino,
➝ serif;
}
h1,
h2 {
color: navy;
font: 1.375em "Arial Black", Arial,
➝ sans-serif;
letter-spacing: .4em;
}
h2 {
font-size: .9375em;
}
p {
font-size: .875em;
line-height: 1.6;
text-indent: 1.5em;
}
... [rest of CSS] ...
Adding Indents
You can determine how much space
should precede the first line of a paragraph
by setting the text-indent property A.
To add indents:
Type text-indent: length, where length
is a number with units, as in 1.5em or 18px.
A negative value creates a hanging
indent. You may need to increase the padding
or margins around a text box with a hanging
indent in order to accommodate the overhanging text. (See “Adding Padding around an
Element” and “Setting the Margins around an
Element” in Chapter 11.)
Em values, as usual, are calculated with
respect to the element’s font size. Percentages
are calculated with respect to the width of the
parent element.
The text-indent property is inherited.
If you use a percentage or an em value,
only the resulting size (or “computed value”) is
inherited. So, if the parent is 300 pixels wide,
a text-indent of 10% will be 30 pixels. And
all child elements will also have their first lines
indented 30 pixels, regardless of the width of
their respective parents.
Use a value of 0 to remove an inherited
indent.
B Each paragraph is indented 21 pixels.
Formatting Text with Styles 265
Setting White
Space Properties
By default, multiple spaces and returns in
an HTML document are either displayed as
a single space or ignored. If you want the
browser to display those extra spaces, use
the white-space property.
To set white space properties:
A The nowrap value for white-space treats
spaces as non-breaking.
body {
background: #eef;
color: #909;
font: 100% "Palatino Linotype", Palatino,
➝ serif;
}
h1,
h2 {
color: navy;
font: 1.375em "Arial Black", Arial,
➝ sans-serif;
letter-spacing: .4em;
1. Type white-space:.
2. Type pre to have browsers display all
the spaces and returns in the original
text.
}
Or type nowrap to treat all spaces as
non-breaking.
}
Or type normal to treat white space as
usual.
h2 {
font-size: .9375em;
p {
font-size: .875em;
line-height: 1.6;
text-indent: 1.5em;
}
.intro {
white-space: nowrap;
}
... [rest of CSS] ...
266 Chapter 10
B For demonstration purposes only, I’ve added
an intro class so you can see how nowrap affects
the display of the first paragraph.
...
<h1 id="gaudi">Barcelona's Architect</h1>
<p class="intro">Antoni Gaudi's
➝ incredible buildings bring millions of
➝ tourists to Barcelona each year.</p>
<p>Gaudi's non-conformity, already
➝ visible in his teenage years, coupled
➝ with his quiet but firm devotion to
➝ the church, made a unique foundation
➝ for his thoughts and ideas...</p>
...
As an example, I’ve shown how to apply
the nowrap value to the first paragraph (A
and B). As you can see, it prevents the
line from wrapping C. However, since we
don’t really want this effect in our page, I’ll
omit the class and associated CSS from
subsequent examples.
The value of pre for the white-space
property gets its name from the pre element,
which displays text in a monospace font while
maintaining all of its spaces and returns. The
pre element, in turn, got its name from the
word “pre-formatted.” You can find more information about pre in Chapter 4.
Note that the pre value for the
white-space property has no effect on an
element’s font (in contrast with the pre element, which browsers display in a monospace
font by default).
You may use the br element to manually create line breaks in an element styled
with white-space:nowrap. Having said that,
it’s best to avoid using br unless you have no
alternative, because it mixes presentation with
your HTML instead of letting CSS take care of
it. For details about the br element, consult
“Creating a Line Break” in Chapter 4.
C The first paragraph won’t wrap, even when the
browser window is too narrow to display the entire
line. As a result, a horizontal scrollbar appears.
Formatting Text with Styles 267
Aligning Text
You can set up text so that it always aligns
right, left, center, or justified, as desired A.
To align text:
1. Type text-align:.
2. Type left to align the text to the left.
Or type right to align the text to the
right.
A The alignment of the heading and paragraph
text is adjusted after these changes. Don’t forget
the hyphen in text-align.
body {
background: #eef;
color: #909;
font: 100% "Palatino Linotype", Palatino,
➝ serif;
}
h1,
h2 {
color: navy;
font: 1.375em "Arial Black", Arial,
➝ sans-serif;
letter-spacing: .4em;
Or type center to center the text in the
middle of the screen.
Or type justify to align the text on
both the right and the left.
text-align: center;
}
h2 {
font-size: .9375em;
}
p {
font-size: .875em;
line-height: 1.6;
text-align: justify;
text-indent: 1.5em;
}
... [rest of CSS] ...
268
Chapter 10
If you choose to justify the text, be aware
that the word spacing and letter spacing may
be adversely affected. For more information,
see “Controlling Spacing.”
B After the changes, the headings are centered,
while the paragraph text is justified.
Note that the text-align property
can only be applied to elements that are set
to display: block or display: inlineblock. Elements like p and div are set to
display: block by default. Prior to HTML5,
those types of elements were known as blocklevel elements. Their default setting still holds
in HTML5, but they aren’t dubbed block-level
anymore so as not to equate HTML semantics with appearance. So this point primarily
applies to phrasing content (“inline” elements
in pre-HTML5 days) such as strong, em, a,
cite, and the others that appear within the
context of sentences, headings, and so on. If
you want to align these elements individually
rather than along with their surrounding text,
you must first override their default display:
inline style with either display: block or
display: inline-block and then set textalign accordingly. For those with display:
inline-block, you may need to add a width
to see the effect. In truth, the occasions you’ll
have a need to set text-align on “inline”
content are pretty limited.
The text-align property is inherited.
Its default value is supposed to depend on the
document’s language and writing system, but
in most cases it’s indiscriminately set to left.
Formatting Text with Styles 269
Changing the
Text Case
You can define the text case for your style
by using the text-transform property A.
In this way, you can display the text with initial capital letters, with all capital letters B,
with all lowercase letters, or as it was typed.
To change the text case:
A I’ve decided to display the level 1 heading in all
uppercase letters for emphasis B.
body {
background: #eef;
color: #909;
font: 100% "Palatino Linotype", Palatino,
➝ serif;
}
h1,
h2 {
color: navy;
font: 1.375em "Arial Black", Arial,
➝ sans-serif;
letter-spacing: .4em;
text-align: center;
1. Type text-transform:.
2. Type capitalize after the colon (:) to
put the first character of each word in
uppercase.
Or type uppercase to change all the
letters to uppercase.
Or type lowercase to change all the
letters to lowercase.
Or type none to leave the text as is (possibly canceling out an inherited value).
}
h1 {
text-transform: uppercase;
}
h2 {
font-size: .9375em;
}
... [rest of CSS] ...
The capitalize value has its limitations. It doesn’t know when a language’s word
shouldn’t be capitalized by convention, it just
capitalizes every word. So, text in your HTML
like “Jim Rice enters the Hall of Fame” would
render as “Jim Rice Enters The Hall Of Fame.”
Why use text-transform if you can just
change the text in the HTML? Well, sometimes
the content is beyond your reach. For example,
it could be stored in a database or pulled from
another site’s news feed. In those cases, you’re
dependent on adjusting the text case with CSS.
Also, if you want text to be all caps, use texttransform: uppercase most of the time.
Search engines typically index the text as it’s
typed in the HTML, and the text may be more
legible in search results in standard case.
The lowercase value can be useful
for creating stylish headings (or if you’re e.e.
cummings).
The text-transform property is
inherited.
270 Chapter 10
B Now the heading really stands out.
A I’ve changed h2 to small-caps and have also
taken the opportunity to bump up the font size a
bit so it’s in better proportion to the h1 B. Don’t
forget the hyphen in both font-variant and
small-caps.
body {
background: #eef;
color: #909;
font: 100% "Palatino Linotype", Palatino,
➝ serif;
}
Using Small Caps
Many fonts have a corresponding small
caps variant that includes uppercase versions of the letters proportionately reduced
to small caps size. You can invoke the
small caps variant with the font-variant
property A.
To use a small caps font:
Type font-variant: small-caps.
h1,
h2 {
color: navy;
font: 1.375em "Arial Black", Arial,
➝ sans-serif;
letter-spacing: .4em;
text-align: center;
}
h1 {
text-transform: uppercase;
}
h2 {
font-size: 1.15em;
font-variant: small-caps;
}
... [rest of CSS] ...
To remove small caps:
Type font-variant: none.
Small caps are not quite as heavy as
uppercase letters that have simply been
reduced in size.
Not all fonts have a corresponding small
caps design. If the browser can’t find such a
design, it has a few choices. It can fake small
caps by simply reducing the size of uppercase
letters (which tends to make them look a bit
squat), it can forget about small caps altogether and display the text in all uppercase
(similar to text-transform: uppercase,
as described earlier), or, theoretically, it can
choose the next font in the list to see if it has a
small caps design (though I’ve never seen this
happen).
The font-variant property is inherited.
B Now you see small caps for each h2 letter. The
rendering of small caps may vary a tiny bit from
browser to browser.
Formatting Text with Styles 271
Decorating Text
Style sheets let you adorn your text with
underlines and lines through the text (perhaps to indicate changes) A.
A Here’s the entire style sheet for the page B, including the text-decoration changes to the links.
However, you don’t have to restrict underlining or other text decorations to a elements. They can be applied to
other elements too.
body {
background: #eef;
color: #909;
font: 100% "Palatino Linotype", Palatino,
➝ serif;
}
h1,
h2 {
em {
font-weight: bold;
}
/* Links */
a:link {
color: #74269d;
font-weight: bold;
text-decoration: none;
color: navy;
font: 1.375em "Arial Black", Arial,
➝ sans-serif;
letter-spacing: .4em;
text-align: center;
}
}
a:visited {
color: #909;
text-decoration: none;
}
h1 {
}
a:hover {
color: #c3f;
font-weight: bold;
h2 {
}
text-transform: uppercase;
text-decoration: underline;
font-size: 1.15em;
font-variant: small-caps;
}
p {
font-size: .875em;
line-height: 1.6;
text-align: justify;
text-indent: 1.5em;
}
code continues in next column
272
Chapter 10
/* Table of Contents navigation */
.toc {
background: #ebc6f9;
}
.toc a {
font-size: .75em;
}
To decorate text:
1. Type text-decoration:.
2. Type underline after the colon (:) to
underline text.
Or type overline for a line above
the text.
Or type line-through to strike out
the text.
To get rid of decorations:
Type text-decoration: none;.
You can eliminate decorations from elements that normally have them (like a, del, or
ins) or from elements that inherit decorations
from their parents.
While it’s perfectly fine to remove underlines from links, be sure to distinguish them
sufficiently from surrounding text another way,
or visitors won’t know they’re actionable.
B In the top image, you can see that the
underline is removed from all links, including those
in the table of contents. Farther down the page is
another link, which is in italics because it’s the title
of a book, so I marked it up with a cite element
inside the link (default styling of cite is italic). The
bottom image shows the underlining I added to
links that are being hovered over to encourage the
user to take action. I set the a:hover color to #c3f
earlier in the chapter.
Formatting Text with Styles 273
This page intentionally left blank
11
Layout with Styles
You can create a wide variety of layouts
with CSS. This chapter demonstrates how
to build a common layout type: a masthead
on top, two columns of content, and a
footer on the bottom A (on the next page).
However, you can apply the CSS properties you’ll learn about to make vastly different layouts.
I won’t show every line of CSS in this
chapter. For instance, most of the text
formatting was done ahead of time.
Please see the complete code at
www.bruceontheloose.com/htmlcss/
examples/chapter-11/finished-page.html.
I also created a fixed-width (with no fluid
interior) version called finished-page-fixedwidth.html so you can see how that could
be achieved. I’ve included a lot of comments in all of the files (especially the style
sheets) to help explain the code.
In This Chapter
Considerations When Beginning a Layout
276
Structuring Your Pages
279
Styling HTML5 Elements in Older Browsers 286
Resetting or Normalizing Default Styles
290
The Box Model
292
Changing the Background
294
Setting the Height or Width for an Element 298
Setting the Margins around an Element
302
Adding Padding around an Element
304
Making Elements Float
306
Controlling Where Elements Float
308
Setting the Border
311
Offsetting Elements in the Natural Flow
314
Positioning Elements Absolutely
316
Positioning Elements in 3D
318
Determining How to Treat Overflow
320
Aligning Elements Vertically
322
Changing the Cursor
323
Displaying and Hiding Elements
324
Considerations When
Beginning a Layout
Here are a few things to help you along as
you lay out your own sites and hone them
before releasing them into the wild.
Separating content and presentation
n
As a best practice, always separate
your content (HTML) and presentation
(CSS). You learned how to do this in
Chapter 8 by linking to an external style
sheet. If you do so from all your pages,
they can all share the same layout and
overall style. This also makes it easier
to change the design of the whole site
at a later date, simply by modifying the
CSS file or files.
Browser considerations
n
n
Not all visitors will use the same
browser, operating system, or even
device when accessing your site. So, in
most cases, you will want to test your
pages on a range of browsers before
making them live on your server. I recommend testing a page in a few browsers periodically as you develop it so
you’ll have fewer issues to address at
the end when you perform comprehensive testing. See “Testing Your Page” in
Chapter 20 for information about both
how to test your pages and the browsers in which to test them.
Sometimes it is necessary to write CSS
rules for specific versions of IE to fix display issues caused by IE’s misbehavior.
This is especially the case for IE6 and,
to a lesser extent, IE7.
There are a few ways to do this, but the
best from a performance standpoint is to
use conditional comments to create IE
276
Chapter 11
A This page, with two fluid columns, a header,
and a footer, was laid out with CSS. It is explained
step by step throughout this chapter.
version-specific classes on the html element that you can leverage in your style
sheets. See http://paulirish.com/2008/
conditional-stylesheets-vs-css-hacksanswer-neither/ for details. There’s a
fair amount to parse there, so if you’re
wondering which code to use, it follows
the “Throw it on the html tag” heading (read the notes after the code too).
Another approach is to use conditional
comments to deliver the IE patches in a
separate style sheet or sheets.
I’ve provided an example of both techniques in the book site’s code samples.
The first approach is in finished-page.
html (see this chapter’s intro), and the
second is in finished-page-conditionalstylesheets.html in the same directory.
Learn more about conditional comments at www.quirksmode.org/css/
condcom.html.
Layout approaches
There are several ways to do a layout.
n
n
A fixed layout has pixel-based widths
for the whole page and for each column
of content. As its name suggests, its
width doesn’t change when viewed
on smaller devices like mobile phones
and tablets or when a desktop browser
window is reduced. Chances are you’ve
seen many fixed layouts when browsing
the Web, particularly on corporate and
big-brand sites. Fixed layouts are also
the easiest to get the hang of when
learning CSS.
A fluid (or liquid) layout uses percentages for widths, allowing the page to
shrink and expand depending on the
viewing conditions. This approach
has been enhanced of late to create
responsive and adaptive layouts, which
can not only shrink for phones and
Layout with Styles
277
tablets like traditional fluid layouts, but
also shift their design in specific ways
based on the screen size. This allows for
tailoring the experience to mobile, tablet, and desktop users independently,
but with the same HTML, not with three
different sites. (Ethan Marcotte created
the term “responsive Web design” and
the package of techniques behind it.
See his article on A List Apart to get
a taste: www.alistapart.com/articles/
responsive-web-design/. He goes into
greater detail in his book Responsive
Web Design, which I highly recommend.
An adaptive layout uses some of the
same techniques.)
n
An elastic layout uses ems for both
width and all other property sizes, so
the page scales according to a user’s
font-size settings.
There is no single layout approach that is
right for every circumstance, and, in fact,
there are even hybrid approaches. This
chapter teaches you how to make a hybrid
of a fluid and fixed layout: the columns
have fluid, percentage-based widths so
they grow and shrink, but the overall page
width has a fixed maximum width that limits
how wide it can grow.
278
Chapter 11
Structuring Your Pages
The whole point of using CSS is to separate the formatting and styling rules from
the content of your page. This makes
your pages easier to maintain and gives
them the flexibility to work well in different browsers, platforms, and devices, or
even in print. Just as it does with styling
text, CSS provides great variety in how
you present the overall layout of your
pages. You apply CSS to the content
containers that represent a page’s primary
structural elements, which you learned
about in Chapter 3 A (on the next page).
With CSS, your masthead, main content
area, sidebar (or two), page-level footer,
and so on come to life visually.
To structure your page:
1. Divide logical sections of your document into article, aside, nav, section,
header, footer, and div elements, as
appropriate. Apply ARIA landmark roles
as desired. See Chapter 3 for more
details on both. In A, you have:
> container and page divs that are
used to apply some design and wrap
the page
> A header for the masthead, which
contains the logo, slogan, search
form, and main navigation
> A main div divided into multiple
entry section elements to contain
the main content
> A sidebar div to house a monthly
opinion column and archive links in
the right column
> A page-level footer element for an
“about” blurb
(continues on page 282)
Layout with Styles
279
A This is the document I use throughout this chapter. There are four main sections (masthead, main, sidebar,
and footer) enclosed in two outer wrapper containers (container and page). You can find the complete file
on my Web site (www.bruceontheloose.com/htmlcss/examples/chapter-11/finished-page.html). By default, the
page is plain but still functional B.
code continues on next page
280
Chapter 11
A continued
<!-- Start Entry #3 -->
<section class="entry">
...
</section>
<!-- end .entry #3 -->
</div>
<!-- end #main content -->
<!-- ==== START SIDEBAR ==== -->
<div id="related" class="sidebar" role="complementary">
<aside class="excerpt">
<h2>From my Window</h2>
...
</aside>
<aside class="archive">
<nav role="navigation">
<h2>Archive</h2>
... [list of links] ...
...
</nav>
</aside>
</div>
<!-- end #sidebar -->
<!-- ==== START FOOTER ==== -->
<footer id="footer" role="contentinfo">
<h1>about this photoblog</h1>
...
... [list of images] ...
</footer>
<!-- end #footer -->
</div>
<!-- end #page -->
</div>
<!-- #container -->
</body>
</html>
Layout with Styles
281
2. Put your content in an order that would
be the most useful if the CSS were not
used B. For example, the masthead,
followed by the main content, followed
by one or more sidebars, followed by
the page-level footer. This can make
it easier for you to provide the most
important content on top for visitors on
smaller screens like smartphones and
tablets (and for users on older mobile
devices that don’t support CSS). You
want to get the main content to them
without making them scroll too far. In
addition, search engines “see” your
page as if CSS weren’t applied, so if
you prioritize your main content, they’ll
be better able to properly index your
site. Lastly, screen readers access
content the same way—by the order of
your HTML (users often hop between
headings rather than listen to the entire
page, but either way they’d reach your
main content sooner).
3. Use heading elements (h1–h2) consistently to identify and prioritize information on your page within the sections.
4. Use comments as desired to identify
different areas of your page and their
contents. As A shows, my preference
is to use a different format for comments that mark the start, rather than
the end, of a section.
282 Chapter 11
B Here’s what our example looks like with no
styles except the browser’s default. Thanks to
its solid semantics, it is perfectly usable and
intelligible, if a bit spartan.
You don’t have to mark up your entire
page before you apply CSS. In practice, it’s not
uncommon to do the HTML for a section and
then some or all of its CSS, then the same for
the next section, and so on. It’s really a matter of personal preference and what process
works best for you. For the example in this
chapter, I’ve marked up all the content with
HTML before styling it.
You may have noticed I used section
elements in the example A to contain each
partial blog entry. Had they been complete
entries, I would have marked them up with
article instead, just as I would for pages
dedicated to individual, complete blog entries.
My thinking in that case would be that I could
potentially syndicate a complete blog posting,
not just the introductory portion included in
the example partial entries. Using article for
these instead of section wouldn’t be wrong,
just an indication that the snippets would be
appropriate for syndication. See Chapter 3 for
a variety of examples that use article and
section both together and individually.
Layout with Styles
283
Styling Elements with ARIA Landmark Roles in CSS Selectors Instead of ids
The example page A includes ARIA landmark roles on appropriate elements. In Chapter 9,
I suggested avoiding or minimizing your use of ids for styling purposes (see the sidebar in that
chapter’s “Selecting Elements by Class or ID” section).
It is possible to use the landmark roles in your CSS selectors in some cases where you might otherwise be inclined to reference ids.
Let’s use the page footer from A as an example. Here’s the HTML:
<footer id="footer" role="contentinfo">
... page footer content ...
</footer>
And some abbreviated corresponding CSS that uses id selectors:
#footer {
border-top: 2px dotted #b74e07;
clear: both;
}
#footer h1 {
margin-bottom: .25em;
}
Now, let’s simplify the HTML by removing id="footer", since it was only there to style the footer
(rather than as an anchor link pointing to the footer).
<footer role="contentinfo">
... page footer content ...
</footer>
284 Chapter 11
Styling Elements with ARIA Landmark Roles (continued)
Landmark roles are attributes, so you can use them in attribute selectors.
footer[role="contentinfo"] {
border-top: 2px dotted #b74e07;
clear: both;
}
footer[role="contentinfo"] h1 {
margin-bottom: .25em;
}
The first rule says, “Find the footer element with a role attribute that equals contentinfo.” The
second rule says, “Find the h1 element within the footer element with a role attribute that equals
contentinfo.”
The results are exactly the same as the previous CSS that used id selectors.
You can do the same thing with other elements that contain landmark roles, and I’ve provided a
version of this chapter’s example page that does just that: www.bruceontheloose.com/htmlcss/
examples/chapter-11/finished-page-selectors-with-landmark-roles.html. See a related discussion
by Jeremy Keith at http://adactio.com/journal/4267/.
Please note that IE6 does not support attribute selectors, so this approach may not be for you,
depending on your audience.
One important reminder: It’s critical that you use the landmark roles only where appropriate within
your pages. Do not add one simply to have a hook for applying styles to an element. Use a class
in that instance instead. See "Improving Accessibility with ARIA" in Chapter 3 for a refresher on
landmark roles.
Layout with Styles
285
Styling HTML5
Elements in Older
Browsers
As you know, HTML5 introduces several
new semantic elements, most of which you
learned about in Chapters 3 and 4. In many
cases, modern browsers support those elements natively. From a styling point of view,
that means these browsers apply default
styles to the new elements just as they
do for HTML elements that have existed
since the earliest days of the language.
For example, elements such as article,
aside, nav, and section (as well as some
others) display on their own line, just like
div, blockquote, p, and others that were
defined as block-level elements in versions
of HTML before HTML5.
You might be wondering, “What about
older browsers? How can I use the new
HTML5 elements if they didn’t exist when
those browsers were created?”
Well, the good news is that most browsers
allow you to style elements that they don't
yet support natively. Internet Explorer is the
exception, but there’s an easy workaround
that I describe in step 2. So follow the three
easy steps in the next section to begin styling pages that have HTML5 elements.
To style new HTML5 elements
in all browsers:
1. Add the following code to your site’s
main style sheet file (the one that all
pages use):
article, aside, figcaption,
➝ figure, footer, header,
➝ hgroup, menu, nav, section {
display: block;
}
286
Chapter 11
About the HTML5 Shiv
Unlike other mainstream browsers, Internet Explorer 8 and older ignore CSS on
elements they don’t support natively.
Fortunately, there’s a way to make
these versions of IE recognize the elements—you use JavaScript's document
.createElement("elementname")
for each element, a discovery made
by Sjoerd Visscher. For instance,
document.createElement("aside")
makes IE understand the aside element,
and then the style rule in step 1 of “To
style new HTML5 elements in all browsers” (and any other styles you create)
takes effect.
John Resig documented this approach,
dubbing it the HTML5 shiv (it’s also
referred to as the HTML5 shim). But
thankfully, you don’t have to write that
JavaScript for each new HTML5 element
yourself, because Remy Sharp bundled
John’s approach into a JavaScript file
and made it available to the community
at html5shiv.googlecode.com/svn/trunk/
html5.js. Subsequent contributors have
enhanced it.
Using the HTML5 shiv couldn’t be easier.
Simply link to the file, as shown in the
highlighted code in step 2 of “To style
new HTML5 elements in all browsers.” (The part of the code that reads
[if lt IE 9] means that only versions
less than IE9 load the file. This is known
as a conditional comment.)
The HTML5 shiv has also been bundled
into some JavaScript libraries, like Modernizr (www.modernizr.com/). So if you
add Modernizr to your pages, you won’t
need to load the HTML5 shiv separately.
Incidentally, Modernizr is a very handy
library that allows you to detect whether
a browser supports various HTML5 and
CSS3 features. Check it out!
Why: Most browsers treat elements
they don’t recognize as inline elements
by default. So this bit of CSS forces the
new HTML5 “block-level-like” semantics
to render on their own line (IE needs
more help, described in the next step).
display: block; is the same declaration applied to div, blockquote, p, and
others by each browser’s built-in default
style sheet.
2. To get the styling of new HTML5 elements to work in Internet Explorer prior
to version 9, add the following highlighted code to the head element (not
the header element) of each of your
pages, preferably after you link to your
CSS files:
<!DOCTYPE html>
<html lang="en">
<head>
<meta charset="utf-8" />
<title>photobarcelona</title>
<link rel="stylesheet" href=
➝ "assets/css/base.css" />
<!--[if lt IE 9]>
<script src="http://html5shiv.
➝ googlecode.com/svn/trunk/
➝ html5.js"></script>
<![endif]-->
</head>
<body>
...
See the sidebar “About the HTML5
Shiv” to understand why this is necessary and what it does.
3. Now, style away with CSS as you
please!
You may run into the occasional glitch
while styling elements, but you’ll be in
good shape for the most part.
Layout with Styles
287
There is one drawback to this approach
and these alternative options. Because
styling HTML5 elements in IE6 through IE8
requires JavaScript, users whose browsers
don’t support JavaScript or have it disabled will see unstyled and possibly messy
HTML5 elements. You might be OK with
this risk if it’s one of your own sites; many
designers and developers are. However,
if you're doing work for a client, you may
want to get their clearance before you use
the HTML5 elements that are intended to
display as blocks. They may also have user
analytics concerning browser usage to
inform the decision.
Alternative approaches:
n
If you aren’t comfortable using article,
section, nav, and the others listed in
step 1 above, you can use div for all
your containers instead. This is how
people built sites before HTML5 was
introduced. It’s true that you'll reduce
the semantic richness of your site, but
it is an acceptable approach. Some
even choose to use classes that mimic
the new HTML5 element names to get
accustomed to the new elements. For
instance:
<div class="header">...</div>
<div class="article">...</div>
<div class="section">...</div>
and so on.
288
Chapter 11
n
A The page in IE6 when JavaScript is disabled,
preventing the HTML5 shiv JavaScript file from
executing. The masthead area looks a little
broken, but the page on the whole is intact.
If you do use the new elements, you
can write CSS selectors that target
other elements as much as possible to
reduce the impact when JavaScript is
off. I’ve done that often with the page
layout in this chapter. It doesn’t look the
same in IE6 when JavaScript is disabled, but it’s not unusable either A.
You may download html5.js (the
HTML5 shiv file) and add it to the files in your
site instead of pointing to http://html5shiv.
googlecode.com/svn/trunk/html5.js. But it is
updated periodically, so it's not a bad idea to
load it from Google Code instead by using the
code in step 2 of "To style new HTML5 elements in all browsers."
Layout with Styles
289
Resetting or
Normalizing
Default Styles
As mentioned, each browser has a built-in
style sheet that dictates the presentation of
your HTML unless you write your own CSS
to override it. The default browser styles
are fairly similar on the whole, but they
have enough differences that it’s common
for developers to level the playing field
before they apply their own CSS.
There are two main ways to level the playing field:
n
n
Begin the main style sheet with a CSS
reset, like the Meyer reset created by
Eric Meyer (http://meyerweb.com/eric/
tools/css/reset/). There are also other
reset style sheets available.
Begin the main style sheet with
normalize.css, created by Nicolas
Gallagher and Jonathan Neal. Find it at
http://necolas.github.com/normalize.css/
(follow the “Get the normalize.css file”
link).
290
Chapter 11
A Here's our example page with a reset applied
to it. The most obvious differences are that all font
sizes are the same and all margins and padding
are set to zero.
A CSS reset effectively sets all the default
element styles to “zero” A. The second
method, normalize.css, takes a different
approach. Instead of resetting everything,
it tweaks the default styles so they look
very similar across browsers B.
You aren’t required to use either of these
approaches. It’s perfectly fine if you just let
the browser defaults remain and write your
CSS accordingly.
For this chapter, I have used the Meyer
reset and have styled the text to get the
page started. So before applying the
remaining styling described in this chapter,
the page looks like C. Because I’ve used
the reset, you’ll be able to see more explicitly how the CSS shown in this chapter
affects the layout. And by following along
in the chapter, you’ll learn how to lay out a
page when using a reset, a valuable skill
given the popularity of this approach.
B Here’s the example page using normalize.css
instead of the reset. It’s similar to the unstyled,
default rendering, but there are differences. More
to the point, this version would look very similar if
you were to view it in today’s common browsers.
C Here’s the example page with the reset and
text formatting applied. You’ll begin styling the
rest of the page from here, evolving it as you step
through the chapter.
Layout with Styles
291
The Box Model
height
padding-left
border-left
margin-left
background
CONTENT
border-right
As discussed in Chapter 1, by default an
element’s box may be block-level (thereby
starting on a new line like a new paragraph) or inline (not generating a new
line). This trait governs the initial layout of
the Web page: By default, elements are
displayed in the same order as they appear
in the HTML code from top to bottom—this
is known as the document flow—with line
breaks at the beginning and end of each
element that is styled as block-level A.
width
margin-right
You can use CSS to determine both the
appearance and the position of each
element’s box, and in so doing, you have
considerable control over the layout of
your Web page B.
border-top
padding-top
padding-right
CSS treats your Web page as if every
element it contains were enclosed in an
invisible box. The box is made up of a content area, the space surrounding that area
(padding), the outside edge of the padding
(border), and the invisible space around
the border that separates one element
from the next (margin). It’s sort of like a
framed picture on a wall, where the picture
is the content, the matting is the padding,
the frame is the border, and the distance
between that frame and the next one is the
margin A.
margin-top
padding-bottom
border-bottom
margin-bottom
A Each element’s box has four important
properties that determine its size: content area,
padding, border, and margin. You can control each
property individually.
The space between the
content area and the border
is the padding. (Here there
is padding of 10 pixels on
all sides.) The background
color fills both areas.
The margin is the invisible
space beyond the border.
(Here there’s a left margin of
72 percent of the container
around the entire page.)
The sidebar
content area.
No explicit width
or height is
specified in the
CSS in this case.
The outside
edge is the
border. (This
box has no
border.)
B The box model in the context of the sidebar in
our page.
292
Chapter 11
There are four principal ways to position
an element box: You can leave the box in
the flow (the default, also called static; this
is what you’ll do most of the time), you can
remove the box from the flow and specify
its exact coordinates with respect to either
its parent element (absolute; to be used
carefully) or the browser window (fixed;
even less common in practice), or you can
move the box with respect to its default
position in the flow (relative; somewhere in
between). In addition, if boxes overlap one
another, you can specify the order in which
they should do so (z-index).
You can also control its appearance,
including its background, padding, border,
margin, width, height, alignment, color,
and more. We’ll discuss all of these in this
chapter.
C Remember the example page from the beginning of the chapter before I applied any styles? This
is the document flow of the page. And the order
hasn’t changed as a result of styling the text D.
Note that some layout properties, particularly em and percentage values, are relative to an element’s parent. Remember that
a parent is the element that contains the
current element (see “Parents and Children” in Chapter 1).
The illustration in A was inspired by
Rich Hauck’s box model diagram (which is
itself inspired by the one in the CSS spec):
www.mandalatv.net/itp/drivebys/css/.
D Here’s the styled page to this point. The normal
flow is still intact because I’ve only styled the text
so far.
Layout with Styles
293
Changing the
Background
As you learned in Chapter 10 (“Changing the Text’s Background” and “More on
Backgrounds”), you can style the background of the entire page and individual
elements A. This includes nearly every
element, even forms and images (yes, an
image can have a background image!).
To use a background image:
1. Type background-image:.
2. Then type url(image.png), where
image.png is the path and name of
the image that should be used for the
background A. Or type none to use no
image at all, as in background-image:
none; (you’d only use this when overriding another style rule that’s applying a
background image to the element).
To repeat a background image:
Type background-repeat: direction,
where direction is either repeat (to tile
the image both horizontally and vertically),
repeat-x (to tile the image horizontally),
repeat-y (to tile the image vertically) A, or
no-repeat (to not tile the image at all).
294
Chapter 11
A First, you apply a background image to the
outermost container, the div with id="container".
Then you repeat it vertically (the y-axis). This is the
long way to define background styles—specifying
each property in its own declaration. In order to
keep my code as compact as possible, my style
sheet actually uses the shorthand notation shown
in B instead. Either way, the results are not
particularly attractive in the example page C.
#container {
background-image:
➝ url(../img/bg-bluebench.jpg);
background-repeat: repeat-y;
}
B You can use the shortcut background property
described in Chapter 10 and on the next page to
apply more than one background-related property
at once. I recommend you use shorthand notation
whenever possible, though there are situations
where it makes sense to specify individual
properties. Unrelated, the path to my background
image is ../img/bg-bluebench.jpg because
my style sheet is in a folder that sits alongside
the /img/ folder. The paths to your own images
could vary.
[code block figure]
#container {
background: url(../img/bg-bluebench.jpg)
➝ repeat-y;
}
To control whether the
background image is attached:
1. Type background-attachment:.
2. Then type fixed to stick the background image to the browser window
(meaning it will continue to show even
if the visitor scrolls the page) or scroll
to let it move when the visitor scrolls.
scroll is the default value, so you don’t
have to specify it if that’s the effect you
want, which is typical.
C This page is a bit of a disaster at the moment;
the background image makes the text all but
unreadable. We’ll eventually cover the background
image up so that the text is once again legible.
Later on, we’ll peel back the cover to let some of
the background peek through.
To specify the position of an
element’s background image:
Type background-position: x y, where x
and y can be expressed as a percentage
or as an absolute distance, such as 20px
147px (negative values are also allowed).
Or use the values left, center, or right
for x and top, center, or bottom for y. (See
the “More on Backgrounds” sidebar in
Chapter 10 for some examples.)
Layout with Styles
295
To change the background color:
1. Type background-color:.
2. Type transparent (to let the parent
element’s background show through)
or color, where color is a color name,
hex color, RGB color, RGBA color, HSL
color, or HSLA color (see “CSS colors”
in Chapter 7) (D through F).
To change all the background
properties at once:
1. Type background:.
2. Specify any of the accepted background property values (as described
beginning with “To use a background
image” and continuing through “To
change the background color”) in any
order (B and D).
The default for background-color is
transparent. The default for backgroundimage is none. The default for background-repeat is repeat. The default for
background-attachment is scroll. The
default for background-position is top
left (this is the same as 0 0).
When using the background shorthand
property, you needn’t specify all the properties. But be aware that if any non-specified
properties are set to their defaults, they may
override earlier style rules.
296 Chapter 11
D The background-color property would work
for each of these but is longer than necessary, so
I went with the background shorthand again. The
background for the page div will make the text
legible. (I change this color to white a little later in
the chapter.) Next, you add a background to links
that are hovered over, in order to make it clear that
they really are links. You override that effect for the
linked site logo, giving it a transparent background
so the page background shows through during a
hover. Finally, you add a background color to the
feature column in the sidebar div. I’m using a
class so the style can be repurposed if another
sidebar or item with similar styling is added later.
#container {
background: url(../img/bg-bluebench.jpg)
repeat-y;
}
#page {
background: #fef6f8;
}
a:focus,
a:hover,
a:active {
background: #f3cfb6;
}
.logo a:hover {
background: transparent;
}
.sidebar {
background: #f5f8fa;
}
The background properties are not
inherited. You only need to explicitly set
default values like transparent or scroll
when you want to override another style rule.
If you use the background-position
property with a repeat, the position specifies
where the first image in the repeat starts. For
example, from the top right, 0 20px, and so
on.
E The page div’s background completely covers
our background image from C. We’ll remedy
that shortly (with padding). Notice how the links
that are not being hovered over share the same
background as page, while the hovered About
link has a higher-contrast background to draw
attention to it.
You can use negative values with the
background-position property. For example, background-position: -45px 80px
positions the image to the left—not from the
left—45 pixels (so you won’t see the first 45
horizontal pixels of the image) and 80 pixels
down from the top of the element.
To create a background for the entire
page, set the background property for the
body element.
If you specify both a color and a URL for
the background, the color will be used until
the image at the URL is loaded, will be seen
through any transparent portions of the background image, and displays in any area of the
element that the image doesn’t cover.
Choose your text and background colors
(and images) carefully to allow sufficient
contrast between the two. This is particularly
important for vision-impaired users.
F The background color for the sidebar is
the lightest shade of blue I could manage—just
enough to set it off.
Layout with Styles
297
Setting the Height or
Width for an Element
You can set a height and width on elements such as sectioning content, paragraphs, list items, divs, images, video,
form elements, and more (A and B).
Also, you can set phrasing content elements (which display as inline by default)
to display: block; or display: inlineblock; and then apply a width or height
to them too. (See “Displaying and Hiding
Elements” for more information about the
display property.)
To set the height or width
for an element:
A Limiting the container div width to 90% of
the browser window gives it some air and helps
it not look so cramped (it’s the white space on
the side in B). By reducing the page div to
97.9167% of the container div, you see part of the
background image on the side (see the comments
in the example code on the book site to learn how
I arrived at that percentage; also, feel free to use
more conventional percentages). And by setting
the main div to 71% of the page div, you leave
room for the sidebar, which you’ll move to the side
later. The input style sets the width of the search
form field. Lastly, the .photo dimensions control
the size of the paragraphs around the images
in the blog entries (it matches the width and height
of the images themselves).
#container {
background: url(../img/bg-bluebench.jpg)
➝ repeat-y;
width: 90%;
}
1. Type width: w, where w is the width
of the element’s content area and can
be expressed either as a length (with
units like px and em) or as a percentage
of the parent element. Or use auto to
let the browser calculate the width (this
is the default).
#page {
background: #fef6f8;
2. Type height: h, where h is the height of
the element and can be expressed only
as a length (with units like px and em).
Or use auto to let the browser calculate
the height (this is the default).
input[type="text"] {
width: 97.9167%;
}
#main {
width: 71%;
}
width: 150px;
}
.photo {
height: 75px;
width: 100px;
}
298
Chapter 11
If you don’t explicitly set the width or
height, auto is used (see “Width, margins,
and auto”).
90%
10%
Remember that a percentage value is
relative to the width of the parent element—
not to the original width of the element itself.
The padding, borders, and margin
are not included in the value of width (see
“Width, margins, and auto”).
71%
29%
B The container div, which encloses the shaded
page div, now occupies only 90% of the browser
window. Part of its background image shows on
the side because the page div width was reduced
as well. The main div width is 71% of the page div,
not the container div or browser window.
C The max-width property is ideal for setting the
outside limit of our fluid layout. In our case, you
don’t want it to get too wide, even if visitors have
huge displays. If you want to prevent an element
from getting too narrow, you could apply the
min-width property, though given the popularity
of Web browsing on mobile phones and other
smaller devices, choose wisely if you’re inclined to
set a min-width.
You can’t set a height or width on
elements that display as inline elements
(like phrasing content) unless you set them
to display: inline-block or display:
block. See “Displaying and Hiding Elements”
for more information about the display
property.
Widths and heights are not inherited.
There are also min-width, min-height,
max-width, and max-height properties C.
(In the event that you want to support Internet
Explorer 6 for your site, be aware that it
doesn’t support these properties.)
#container {
background: url(../img/bg-bluebench.jpg)
repeat-y;
max-width: 950px;
width: 90%;
}
Layout with Styles
299
Width, margins, and auto
For most elements that display as blocklevel by default, the auto value for width is
calculated from the width of the containing
block minus the element’s padding, borders, and margins. The containing block
is the width that the element gets from its
parent.
Elements like images have an auto width
equal to their intrinsic value; that is, the
actual dimensions of the external file
(like the example page’s images, which
are 100 x 75). Floated elements have
an auto width of 0. Non-floated inline
elements ignore the width property
altogether (meaning you can’t set a width
on elements like em and cite unless you
set them to display: inline-block or
display: block). See “Making Elements
Float” to learn more about floats, and
“Displaying and Hiding Elements” for more
information about display.
D In this example, I’ve set the width of the parent
div to 300 pixels. This will be our containing block.
Then, both paragraphs have 10-pixel margins,
5-pixel padding, and 5-pixel borders on all sides.
The first paragraph has the width set automatically,
since auto is the default width value unless you
specify otherwise. The second paragraph (which
has class="example" in the HTML) is set at 200px.
div {
background: yellow;
width: 300px;
}
p,
.example {
background: white;
border: 6px solid blue;
margin: 10px;
padding: 5px;
}
.example { /* the second paragraph */
background: white;
border-color: purple;
width: 200px;
}
Why min-height Is Often Preferable to height
Unless you’re certain an element’s content won’t get taller, it’s almost always best to avoid giving
it a height in your style sheet. In most cases, you’ll let the content and browser dictate the height
automatically. This lets content flow as needed on the range of browsers and devices.
If you do set a height and the content grows, it could break out of the element’s box, which might
not be what you’d expect. Standards-compliant browsers do not expand the height automatically
in this circumstance; they take your word for it when you specify a height, and they stick to it. (IE6
doesn’t follow the standard, so it does expand the height.)
However, if you always want the element to be at least a certain height, set a min-height. If the
content later grows, the element’s height will grow automatically as desired. That is the difference
between height and min-height, as well as width and min-width.
And in case you’re wondering, there are a variety of reasons content might grow. Your content
might come from a database or a feed or be user-generated. Also, your visitor may increase the
font size in his or her browser, overriding the style you specified.
300
Chapter 11
Margin of
10 pixels
Automatic width
is 258 pixels
Margin of
10 pixels
If you manually set the width,
margin-left, and margin-right values,
but together with the border and padding
they don’t equal the size of the containing
block, something’s got to give. And indeed,
the browser will override you and set
margin-right to auto (D and E).
If you manually set the width but set one
of the margins to auto, then that margin will stretch or shrink to make up the
difference.
However, if you manually set the width
but leave both margins set to auto,
both margins will be set to the same
maximum value (resulting in your element being centered; for example,
#container { margin: 20px auto; }
centers the page). That’s precisely what
I’ve done for the example page, as shown
in the next section, “Setting the Margins
around an Element.”
width: 200px
58 pixels
of space
width: 300px
(containing block)
E If the width is auto, as in the top paragraph, its
value is derived from the width of the containing
block (yellow) minus its own margins, padding,
and border. If the width is set manually (as in the
bottom paragraph), the right margin is usually
adjusted to pick up the slack.
Layout with Styles
301
Setting the Margins
around an Element
The margin is the amount of transparent space between one element and the
next (A and B). See “The Box Model” for
how it relates to an element’s border and
padding.
To set an element’s margins:
Type margin: x, where x is the amount of
desired space to be added, expressed as
a length, a percentage of the width of the
parent element, or auto.
A One of the principal margin adjustments is to
the container div. When you set two values, the
first is applied to the top and bottom margins, the
second is applied to the left and right margins.
You’ll set the top and bottom margins to 20px
to give our design a little space. With an explicit
width already defined on container, the left and
right margins of auto cause the page to center
horizontally in the browser B.
#container {
background: url(../img/bg-bluebench.jpg)
➝ repeat-y;
margin: 20px auto;
max-width: 950px;
width: 90%;
}
If you use one value for margin, that
value is applied to all four sides equally. If you
use two values, the first value applies to the
top and bottom and the second value applies
to the right and left A. If you use three values,
the first applies to the top, the second to the
right and left, and the third to the bottom.
If you use four values, they are applied to
the top, right, bottom, and left, in clockwise
order C.
You can also add one of the following suffixes to the margin property to apply
a margin to a single side: -top, -bottom,
-left, or -right C. There shouldn’t be
any space after margin (for example,
margin-top: 10px).
302
Chapter 11
B The auto margin setting centers the layout
in the window by dividing up the leftover 10% of
the browser window width that is not used by the
container div between the right and left margins.
(Don’t worry about the bullets sticking out the left
side of the page; we’ll take care of those later in
the chapter.)
C The sidebar div (with id="related") will have
a left margin of 72% so it’s farther from the left
than the main content div, which has a width of
71%. The sidebar will continue to appear below
the main content div until you float the latter a
little later in the chapter D. I’ve added margins
to several other elements too, like below the
masthead, above the footer, and to the right and
bottom of the partial blog entries to give them
some breathing room E.
h1 {
font-size: 1.5em; /* 24px/16px */
margin-bottom: .75em;
text-transform: lowercase;
}
aside h2 {
font-size: .9375em; /* 15px/16px */
margin-bottom: 3px;
The margin property’s auto value
depends on the value of the width property (see “Setting the Height or Width for an
Element).
If one element is placed above another,
only the greater of the two touching margins—
that is, the touching bottom and top margins
of the elements—is used. The other one is
said to collapse. Left and right margins don’t
collapse.
Margins are not inherited.
I set margins to a few more elements
than shown in either A or C. You can see
the complete code at www.bruceontheloose
.com/htmlcss/examples/chapter-11/finishedpage.html.
text-transform: lowercase;
}
#masthead {
margin-bottom: 30px;
}
#footer {
margin-top: 10px;
}
.entry { /* blog snippet */
margin: 0 .5em 2em 0;
72%
}
.continued {
font-style: italic;
D The sidebar is now 72% from the left edge.
margin-top: -5px;
}
#related { /* the sidebar */
margin-left: 72%;
}
E Now there’s more space between several of
the elements.
Layout with Styles
303
Adding Padding
around an Element
Padding is just what it sounds like: extra
space around the contents of an element
but inside the border. You might recall
my analogy from before—padding is like
the matting between a photo (the content) and a picture frame (the border).
You can change the padding’s thickness
(A, C, and E) but not its color or texture, but an element’s background color
and image do show in the padding area
(B, D, F, and G).
A Similar to setting margins, when you set four
values for padding, they are assigned to the top,
right, bottom, and left, in that clockwise order. So
here, there will be padding only on the top and
right B.
#container {
background: url(../img/bg-bluebench.jpg)
➝ repeat-y;
margin: 20px auto;
max-width: 950px;
width: 90%;
padding: 30px 10px 0 0;
}
To add padding around an element:
Type padding: x, where x is the amount
of desired space to be added, expressed
in units (typically in ems or pixels) or as a
percentage of the width of the parent element (20% ).
B When you add padding to the container div,
space is created between its margin (because
its border is 0 by default) and its contents (in
this case, the page div). As a result, more of
container’s background image is revealed.
C Now you’ll add padding to the contents of the
page div—to the top, right, and bottom but not to
the left.
#page {
background: #fef6f8;
max-width: 940px;
padding: 10px 10px 10px 0;
width: 97.9167%; /* 940px/960px */
}
D With the padding added to the page div, notice
the extra 10 pixels between “photobarcelona” and
the top edge.
304
Chapter 11
E I’ve replaced the page’s temporary background
color with white (#fff) F. I also added a little
padding to all four sides of the sidebar so the
content doesn’t run to the edges, as well as
padding to the left of the ordered list so the bullets
indented G. (See Chapter 15 for more about lists.)
#page {
background: #fff;
padding: 10px 10px 10px 0;
max-width: 940px;
width: 97.9167%; /* 940px/960px */
}
.sidebar {
background: #f5f8fa;
padding: 10px;
}
.archive ol {
/* changes list items from numbers to
➝ bullets */
list-style: disc;
As with the margin property, if you use
one value, the specified padding is applied to
all four sides equally E. If you use two values,
the first value applies to the top and bottom
and the second value applies to the right and
left. If you use three values, the first applies to
the top, the second to the right and left, and
the third to the bottom. If you use four values,
they are applied to the top, right, bottom, and
left, in clockwise order (A and C).
You can also add one of the following
suffixes to the padding property to apply padding to a single side: -top, -bottom, -left,
or -right. There should be no space between
the word padding and the suffix (for example,
padding-right: 1em).
Padding is not inherited.
/* indents bullets */
padding-left: 18px;
}
F When the page background is set to white,
it’s clear why you didn’t add padding to the left
as well. I have made a number of other padding
adjustments that you can study in the code files on
the book’s site.
G The sidebar’s
background color
shows through the
10px of padding
added to all four
sides in E.
Layout with Styles
305
Making Elements Float
You can make elements float in a sea
of text (or other elements). You can use
this technique to make text wrap around
images (A and B) or figures to create
multi-column layouts and more.
To wrap text around elements:
1. Type float:.
2. Type left if you want the element on
the left, and the rest of the content to
flow to its right (A through G).
Or type right if you want the element
on the right, and the rest of the content
to flow to its left.
A When you float an element to a side, the
content that would normally display after it flows
around it instead. Here, I’ve floated the image
containers (a p with class="photo") to the left in
order to get the blog entry introductory text next
to them. (You can also apply float directly to img
elements.) As you can see in B, the text wraps
around an image container when it’s taller than it.
This effect is desirable in many cases, but for this
page I want the text to continue straight down,
regardless of its length. I achieve this by adding a
left margin to the container around the text C.
.photo {
float: left;
height: 75px;
width: 100px;
}
B Since the .photo containers are floated left,
the text scoots up alongside it and wraps around it
when it’s taller.
C By giving the container around the text a left
margin of 110px, its content always displays that
far from the left edge, even when it’s taller than
the image container. As a result, it no longer wraps
around it D. Unrelated to this task, I included the
-5px top margin so the text would align with the
top of the image to its left.
D The intro text doesn’t wrap anymore. Next,
you’ll float the main div E so the sidebar appears
alongside it F.
306
Chapter 11
/* This class is on the div that contains
➝ both the introductory text and the
➝ "continue" link that follows it. */
.intro {
margin: -5px 0 0 110px;
}
E Now, you’ll use the same approach to float the
main content to the left so the sidebar will appear
next to it. (Earlier you pushed the sidebar off to
the right of—but still below—the main content by
applying a left margin to it.)
#main {
float: left;
width: 71%;
}
/* We applied this margin to the sidebar
➝ earlier. */
#related {
margin-left: 72%;
}
Or type none if you don’t want the element to float at all. (none is the default
value, so you’d only set it explicitly if
you were overriding another rule that
made an element float that you didn’t
want to in a particular circumstance.)
3. Use the width property (see “Setting
the Height and Width for an Element”) to
explicitly set the width of the element.
Remember, the direction you choose
applies to the element you’re floating, not to
the elements that flow around it. When you
float: left, the rest of the page flows to the
right, and vice versa.
Some elements (for example, phrasing
content) without an explicit width may not
float properly.
The float property is not inherited.
F Here, the main div is floated left, so the
sidebar simply flows along the right side of the
floated left main div. In fact, the footer does as
well G, because it follows the sidebar in the
HTML immediately. (You’ll get the footer back
down where it belongs in the next section.) Note
that it wasn’t strictly necessary to give the sidebar
(#related) a big left margin to get the float effect,
just as it wasn’t when you floated the blog text
around the image containers (A and B). But in
the same way that it prevented wrapping in C
and D, the left margin prevents the sidebar text
from wrapping underneath the main div if the
sidebar ever gets taller than the main div. Also,
the sidebar’s background color would stretch
across the entire main div if the sidebar lacked a
left margin.
G Since the main div is floated left, all of the
other elements, including the footer, flow around
it unless you say otherwise. And you will say
otherwise in the next section.
Layout with Styles
307
Controlling Where
Elements Float
You can control which elements an element can float next to and which it cannot.
To keep an element from floating next to
something you don’t want it to, use the
clear property A.
To control where elements float:
A On the previous page, you saw that the footer
flowed around the floated main div. Here, you
apply clear: both; to prevent that B. You could
conceivably use clear: left; instead since the
only floated element you have to worry about
is floating on the left. But it doesn’t hurt to clear
both sides, and it may come in handy if the design
grows more complex.
#footer {
clear: both;
margin-top: 10px;
}
1. Type clear: (A and B).
2. Type left to keep elements from floating to the left of the element you’re
styling C.
Or type right to keep elements from
floating to the right of the element
you’re styling.
Or type both to keep elements from
floating to either side of the element
you’re styling.
Or type none to let elements flow to
either side of the element you’re styling.
B The clear property indicates that the element
in question (the footer in this case) must not flow
around the floated element, but must instead be
displayed after the floated element.
C In styling the masthead, the logo (which
includes the slogan) is floated left. The div
surrounding the main navigation and search box is
floated right. And within that div, each navigation
list item is floated left so they appear next to each
other instead of stacking vertically.
.logo {
float: left;
font-size: 2.5em; /* 40px/16px */
margin: 0;
}
/* This div surrounds both the main
➝ navigation and the search form. */
#masthead div {
float: right;
}
/* :::: Site Nav :::: */
.nav li {
float: left;
font-size: .75em; /* 12px/16px */
padding: 0 25px 0 3px;
}
308
Chapter 11
D Most of the masthead’s layout is fine, but
the content below the masthead, especially the
sidebar, has moved up because of the floats.
That’s because the height of the masthead’s
containing element (the header) has collapsed
since it didn’t account for the height of the floated
elements within it.
E To clear the floats in the masthead so the
main content and sidebar divs don’t flow into it,
you could add a div around both the main and
sidebar divs and apply clear: both; to it. But
you want to keep the HTML as lean as possible,
so that’s not ideal. Another way is to use a very
popular solution known as clearfix. All it requires
is to apply class="clearfix" to the masthead.
Assuming the .clearfix CSS is already in the
style sheet, the problem is solved F. See the
sidebar on the next page for more details.
You add the clear property to the
element whose sides you want to be clear
of floating objects (D through F). So if you
want an element not to be displayed until
the right side is clear of floating elements
(and anything flowing to the side of it), add
clear: right; to it (and not to the floating
elements).
A span surrounds the page’s slogan.
Though not shown, the style sheet contains
a rule reading .logo span { display:
block; }. This rule makes the span display
on its own line, just like a paragraph or other
elements that display as blocks by default.
See “Displaying and Hiding Elements” for
more information.
<div id="container">
<div id="page">
<header id="masthead" role="banner"
➝ class="clearfix">
...
</header>
<div id="main" role="main">
...
</div>
F The clearfix method magically clears the
masthead’s floats so the content that follows
appears below it.
Layout with Styles
309
Other Methods for Clearing floats
There are a couple of other ways you could solve clearing the floats in the masthead so the main
and sidebar content don’t flow into it D.
The overflow Method
The first and most simple way is to add this to your style sheet:
#masthead {
overflow: hidden;
}
(The overflow property is covered later in the chapter.) Using overflow: auto; also works
in some cases, but you might see a scroll bar, which is obviously undesirable. And in some
cases, overflow: hidden; will cut off content, so keep an eye out for that. In my own work,
I use overflow to solve float issues like the one in the masthead when it’s able to do the job.
When it isn’t, I use clearfix E. Generally, clearfix is the more consistent method, which is
why I showed you how to do it in the example even though it’s my last resort.
The clearfix Method
The CSS for .clearfix has gone through various permutations over the years as members of the
Web community have refined it. The version shown below was taken from the excellent HTML5
Boilerplate (www.html5boilerplate.com), an effort started by Paul Irish and subsequently contributed to by a variety of community developers. I encourage you to check it out.
Nicolas Gallagher, who is now a core member of the project, contributed the following clearfix
code. Simply copy and paste it into your style sheet and apply class="clearfix" to the element
containing the floats E.
.clearfix:before, .clearfix:after { content: ""; display: table; }
.clearfix:after { clear: both; }
.clearfix { zoom: 1; }
I won’t explain what all that means since it’s a little involved. You can read more about it at http://
nicolasgallagher.com/micro-clearfix-hack/ (be warned that the discussion is pretty technical).
Summary
There’s a subtle difference between using the clear property and using either the overflow or
clearfix methods. With clear, you apply it to the element that you don’t want flow around a
floated element. The other two are methods that you apply to a container of the floated element or
elements.
310
Chapter 11
A You add a few more design touches by
Setting the Border
#masthead {
You can create a border around or on
individual sides of an element and then
set its thickness, style, and color A. If
you’ve specified any padding (see “Adding
Padding around an Element”), the border
encloses both the padding and the contents of the element.
implementing these borders. In the case of the
dotted border on the bottom of the masthead, it
also helps visitors distinguish the masthead from
the rest of the page at a glance.
border-bottom: 2px dotted #1d3d76;
margin-bottom: 30px;
padding-bottom: 20px;
}
.entry {
border-right: 2px dashed #b74e07;
margin: 0 .5em 2em 0;
}
#footer {
border-top: 2px dotted #b74e07;
clear: both;
margin-top: 10px;
}
To define the border style:
Type border-style: type, where type
is none, dotted, dashed, solid, double,
groove, ridge, inset, or outset.
To set the width of the border:
Type border-width: n, where n is the
desired width, including abbreviated units
(for example, 4px).
To set the color of the border:
Type border-color: color, where color
is a color name, hex value, or RGB, HSL,
RGBA, or HSLA color (see “CSS colors” in
Chapter 7).
B Notice that since a right border is applied to
each entry section element and not the main
div, it stops and starts for each entry. Unlike the
masthead and footer borders, these are dashed.
C The footer has a top border that is the same
style (dotted) as the one below the masthead but
is a different color. And similar to that one, it helps
to separate the footer visually from other content.
Layout with Styles
311
To set one or more border
properties at once with a shortcut:
1. Type border.
2. If desired, type -top, -right, -bottom,
or -left to limit the effect to a single
side.
3. If desired, type -property, where
property is style, width, or color, to
limit the effect to a single property.
4. Type : (a colon).
5. Type the appropriate values (as
described in the three techniques on
the previous page). If you skipped
step 3, you can specify any or all of
the three types of border properties
(for example, border:1px solid or
border-right: 2px dashed green;).
If you specified a property type
in step 3, use an accepted value
for just that property (for example,
border-right-style: dotted;).
D In this example, I set the padding and default
border for each paragraph. Then for the first
paragraph, I set the border width for all four sides,
and then the style for each side. For the four
remaining paragraphs, it was easier to repeat the
10px than to separate the style and color into two
separate properties.
p {
border: 10px solid red;
padding: 15px;
}
p.ddd {
border-width: 4px;
border-style: dotted dashed double
➝ solid;
}
p.inset {
border: 10px inset blue;
}
p.outset {
border: 10px outset green;
}
p.groove {
border: 10px groove purple;
Borders are not inherited.
The individual border properties
(border-width, border-style, and bordercolor) can have from one to four values.
If you use one value, it is applied to all four
sides. If you use two, the first is used for the
top and bottom, and the second for the right
and left. If you use three, the first is used for
the top, the second for the right and left, and
the third for the bottom. And if you use four,
they are applied to the top, right, bottom, and
left, in clockwise order.
312
Chapter 11
}
p.ridge {
border: 10px ridge orange;
}
You must define at least the style for a
border to display. If there’s no style, there will
be no border. The default is none.
If you use a shortcut, like border or
border-left (and so on), the properties you
don’t give values for are set to their defaults.
So border: 1px black; means border: 1px
black none;, which means you won’t get a
border (even if you specified a style earlier
with border-style).
The default color is the value of the
element’s color property (see “Setting the
Color” in Chapter 10).
IE (up to and including version 7) cannot
display very dark two-tone border styles like
groove, ridge, outset, and inset. They
come out solid.
The border property can be used for
tables and their cells.
E Each browser’s treatment of the border styles
isn’t exactly the same, but this view of Firefox
gives you a sense of the differences between the
style types.
CSS3 introduces the border-image
property. Browser support is good outside of
Internet Explorer (see http://caniuse.com/
#search=border-image). You can learn about
border-image at www.sitepoint.com/
css3-border-image/.
Layout with Styles
313
Offsetting Elements
in the Natural Flow
Each element has a natural location in a
page’s flow A. Moving the element with
respect to this original location is called relative positioning (B and C). The surrounding elements are not affected at all C.
To offset elements within
the natural flow:
1. Type position: relative; (don’t forget
the semicolon; the space is optional).
2. Type top, right, bottom, or left.
Then type :v, where v is the desired
distance that you want to offset the
element from its natural location,
expressed either as an absolute or relative value (10px or 2em, for example) or
as a percentage.
3. If desired, repeat step 2 for additional
directions, separating each property/
value pair with a semicolon as usual.
314 Chapter 11
A Although the date is aligned to the right, it is on
a separate line from the heading and thus appears
below it and too close to the entry text.
B Remember to both specify the relative
positioning and also give the offset. It can be
either a positive or negative value. Using ems will
keep the offset in proportion with the size of the
text. Because 1em is equal to the element’s font
size, in this example the declaration moves the
date up by that much (because of -1em) C.
.entry .date {
line-height: 1;
margin: 0 1em 0 0;
padding: 0;
position: relative;
top: -1em;
}
C By applying a negative offset to the date, you
push it up into the preceding block’s space. In this
case, that results in the date being aligned with
the section title. The succeeding elements are not
affected at all.
The “relative” in relative positioning
refers to the element’s original position, not
the surrounding elements. You can’t move
an element with respect to other elements.
Instead, you move it with respect to where it
used to be. Yes, this is important!
The other elements are not affected by
the offsets—they flow with respect to the original containing box of the element. Depending
on your top, right, bottom, or left values,
your relatively positioned content may overlap
other content.
Use the z-index property to specify
the stacking order of elements that overlap
each other when positioned with relative,
absolute, or fixed. See “Positioning Elements in 3D” for details.
Offsets don’t work unless you’re also
using the position property.
Set an element to position: static
to override a position: relative setting.
static is the default value for elements,
which is why they appear in the normal document flow. See an example in “Positioning
Elements in 3D.”
Positioning is not inherited.
Layout with Styles
315
Positioning Elements
Absolutely
As noted, the elements in your Web page
generally flow in the order in which they
appear in the HTML source code A. That
is, if the img element comes before the p,
the image appears before the paragraph.
You can take elements out of the normal
flow—and position them absolutely—by
specifying their precise position with
respect to the body B or to the nearest
positioned ancestor element D.
A Our search form is still sitting below the
main navigation because it’s part of the normal
document flow. You want to shift it to the upperright corner of the masthead that contains it.
B By positioning the form absolutely, I’ve taken
it completely out of the document flow. It doesn’t
know other content exists, and vice versa. This
code alone doesn’t achieve our desired results
because, unless you specify otherwise, an element
with position: absolute is positioned relative to
the body element, as you can see in C.
#masthead form {
position: absolute;
top: 7px;
right: 0;
To position elements absolutely:
1. Type position: absolute; (don’t forget
the semicolon; the space is optional).
}
2. If desired, type top, right, bottom, or
left.
Then type : v, where v is expressed
as the desired distance that you want
to offset the element from its ancestor (10px or 2em, for example) or as a
percentage of the ancestor. (See the
second tip for a related note.)
3. If desired, repeat step 2 for additional
directions, separating each property/
value pair with a semicolon as usual.
4. If desired, add position: relative
to the ancestor element to which you
want your absolutely positioned element to be offset D. If you skip this
step B, the element will be offset with
respect to the body C.
C The search form displays 7 pixels from the top of
the body and 0 from the right, relative to the body.
D I set the form’s div container to position:
relative; so the form will be positioned absolutely
relative to the div, not to the body element. This
gets the search box where you want it, but it
introduces another problem E.
/* This div srrounds both the search form and
➝ the main navigation. */
#masthead div {
float: right;
position: relative;
}
#masthead form {
position: absolute;
top: 7px;
right: 0;
}
316 Chapter 11
Because absolutely positioned elements
are taken out of the flow of the document,
they can overlap each other and other elements F. (This is not always bad.)
E The search form now displays 7 pixels from
the top edge of its container div and 0 from the
right of it. (The extra white space above and
to the right of it is the 10px padding you set
on #page.) However, it’s sitting on top of the
navigation. Not good. As mentioned, when an
element is positioned absolutely it’s taken out of
document flow, so the navigation displays in the
same place it would if the search form didn’t exist
at all. Let’s resolve that F.
F A simple margin on the top of the navigation
pushes it down below the search form and lines it
up with the slogan in the logo G.
/* This div srrounds both the search form and
➝ the main navigation. */
#masthead div {
float: right;
position: relative;
}
#masthead form {
position: absolute;
top: 7px;
right: 0;
}
If you don’t specify an offset for an absolutely positioned item, the item appears in its
natural position but does not affect the flow of
subsequent items.
There is also a fixed positioning type.
When a visitor scrolls in the browser window,
the contents of the page usually move up or
down. When you set an element to position:
fixed;, it is affixed to the browser window so
that it doesn’t move when the visitor scrolls up
or down. The rest of the page does scroll as
usual. IE6 doesn’t support fixed.
Use the z-index property to specify
the stacking order of elements that overlap
each other when positioned with relative,
absolute, or fixed. See “Positioning Elements in 3D” for details.
Set an element to position: static
to override a position: absolute; setting.
static is the default value for elements,
which is why they appear in the normal document flow. See an example in “Positioning
Elements in 3D.”
Positioning is not inherited.
.nav {
margin-top: 45px;
}
G The search form and navigation now display
as you’d like. Better yet, their layout relative to
one another remains intact when the page is
narrower H. This is good news for visitors on
mobile phones and other devices with narrower
screens.
H The search form and navigation move together
as a unit because they are both contained in the
same div. When the browser is narrow, they slide
underneath the floated logo. The experience
remains usable because the layout accounts for
those conditions.
Layout with Styles
317
Positioning
Elements in 3D
Once you start using relative, absolute, or
fixed positioning, it’s quite possible that
you’ll find that your elements have overlapped, just as they did with the search
form and main navigation. You can choose
which element should display on top (A
through C).
To position elements in 3D:
Type z-index: n, where n is a number that
indicates the element’s level in the stack of
positioned objects.
The z-index property only works on
positioned elements (that is, absolute,
relative, or fixed). The example A shows
absolute elements only, but you can mix and
match and the z-index settings will apply collectively, not separately, within the absolute,
relative, and fixed elements.
The higher the value of the z-index
property, the higher up the element will be in
the stack (A and B).
318
Chapter 11
A Here is quick sample HTML code followed by
its style sheet B, which renders as C.
...
<body>
<div class="box1">
<p>This is box 1</p>
</div>
<div class="box2">
<p>This is box 2</p>
</div>
<div class="box3">
<p>This is box 3</p>
</div>
<div class="box4">
<p>This is box 4</p>
</div>
</body>
</html>
B This style sheet demonstrates that the
absolutely (or relatively or fixed) positioned
element with the highest z-index number always
shows on top C, regardless of where it appears
in the order of the HTML A. This also shows how
position: static; can be handy. The first rule
sets all four divs to position: absolute;, but then
I override it on .box3, setting it back to the default
value of static. This returns .box3 to the normal
document flow, so even though it has the highest
z-index number, that has no effect and .box3 will
always be on the bottom.
div {
background: #ccc;
border: 1px solid #666;
height: 125px;
If you have nested items within an element that has a certain z-index, all those
nested items are first ordered according to
their own individual z-indexes and then, as a
group, ordered in the larger context.
IE7 and earlier don’t implement z-index
as expected. Each positioned element starts
its own stacking context rather than respecting the stacking order of all positioned elements within the whole page as it should. This
issue and a fix are demonstrated at http://
brenelz.com/blog/squish-the-internet-explorerz-index-bug/. (Ignore the fact that the solution
is shown in inline styles. Place your CSS in an
external style sheet as you normally would.)
position: absolute;
width: 200px;
The z-index property is not inherited.
}
.box1 {
background: pink;
left: 110px;
top: 50px;
z-index: 120;
}
.box2 {
background: yellow;
left: 0;
top: 130px;
z-index: 530;
}
C The positioned boxes are stacked from highest
.box3 {
height: auto;
min-height: 125px;
z-index down to lowest. The third box is below all
of them because it’s in the normal document flow.
position: static;
/* Has no effect on stacking order
➝ because the element is not
➝ positioned as absolute, relative,
➝ or fixed. */
z-index: 1000;
}
.box4 {
background: orange;
left: 285px;
top: 65px;
z-index: 3;
}
Layout with Styles
319
Determining How
to Treat Overflow
Elements are not always contained in their
boxes. Sometimes the box is simply not
big enough. For example, an image that is
wider than its container will spill out of it.
Or perhaps you’ve positioned the content
outside of the box, either with negative
margins or absolute positioning. Regardless of the cause, you can control the
area outside of the element’s box with the
overflow property.
To determine how the browser
should treat overflow:
1. Type overflow:.
2. Type visible to expand the element
box so that its contents fit. This is the
default option.
Or type hidden to hide any contents
that don’t fit in the element box.
Or type scroll to always add scroll
bars to the element so that the visitor can access the overflow if they so
desire.
Or type auto to have scroll bars appear
only when necessary.
320
Chapter 11
A The images at the bottom of the footer wrap
to multiple lines when the window is narrow. This
is usually a good thing, because you want your
content to adapt to different conditions. But just to
show you how the overflow property works, you’ll
change this behavior temporarily (B and C).
B In order to display a single line of images
regardless of the browser width, you set the height
of the ul element that contains the list of images
to the height of the largest images and then set
overflow to hidden.
.thumbnails {
height: 33px;
overflow: hidden;
}
In practice, I don’t advocate hiding the
images like in the examples, because it’s
preferable to allow users to view them regardless of the width of their browser (remember
that mobile phones and tablets have narrower
screens). Because the example was just for
demonstration purposes, I’ve omitted the
height and overflow declarations from the
completed version of the page on the book
site. Also, I wouldn’t make a habit of including
this many thumbnails in all my pages, because
it’s a lot of images to load. Again, I did so here
in order to demonstrate the concepts.
C Now the extra images are hidden. If you were
to widen the browser, more images would show on
the same line. Next, I’ll show another approach D,
though it’s unsightly in this case E.
D If you want to restrict the viewable area of
images to one line but allow visitors to access
them all via a scroll bar E when they spill to
multiple lines, use overflow: auto; in conjunction
with the same height as before.
.thumbnails {
height: 33px;
overflow: auto;
}
The overflow property is also handy
for stopping floats. See “Other Methods for
Clearing floats.”
Note that IE6 will incorrectly extend
the parent to be as big as the child. The only
exception is if you set the overflow property
to any value except visible (the default), in
which case the parent will shrink down to its
normal size and let the overflow property do
its job.
The default value for overflow is
visible. The overflow property is not
inherited.
E I’ve scrolled down near the last line of
images. Obviously, this isn’t attractive in this
context. But this technique can be handy in some
circumstances, albeit with a taller height set on
the container.
Layout with Styles
321
Aligning Elements
Vertically
You can align elements in many different ways to make them look neater on
the page than the default alignment
(A through C).
To align elements vertically:
1. Type vertical-align:.
2. Type baseline to align the element’s
baseline with the parent’s baseline.
A Images are aligned by default to the bottom of
the line.
B Notice that the alignment is set on the images
themselves, not on the li items that contain them.
(See more about lists in Chapter 15.)
.thumbnails img {
vertical-align: middle;
}
Or type middle to align the middle
of the element with the middle of the
parent.
Or type sub to position the element as a
subscript of the parent.
Or type super to position the element
as a superscript of the parent.
Or type text-top to align the top of the
element with the top of the parent.
Or type text-bottom to align the bottom of the element with the bottom of
the parent.
Or type top to align the top of the element with the top of the tallest element
on the line.
Or type bottom to align the bottom of
the element to the bottom of the lowest
element on the line.
Or type a percentage of the line height
of the element, which may be positive
or negative.
The vertical-align property works
only on elements displayed inline, not on
elements that display as a block. See Chris
Coyier’s explanation at http://css-tricks.com/
2597-what-is-vertical-align/ for more details.
322 Chapter 11
C Now the images are aligned to the middle of
the line.
Changing the Cursor
Normally, the browser takes care of the
cursor shape for you, using an arrow most
of the time, a pointing finger to highlight
links A, as well as some others. CSS lets
you take the reins (B and C).
A When you point to the Home link, the cursor
changes to a pointing hand and the link is
highlighted, just as for any other link.
B I’ve assigned class="current" to the Home
link when the visitor is on the homepage. By
doing so, I can then change the default color and
the cursor and background color for the hover
states so the Home link doesn’t look like a link.
(Alternatively, you could remove the a element
around the Home link from the navigation in this
instance.)
a.current {
color: #1d3d76;
}
a:hover.current {
background: white;
cursor: default;
To change the cursor:
1. Type cursor:.
2. Type pointer for the cursor that
usually appears over links ( ), default
for an arrow ( ), or crosshair ( ),
move ( ), wait ( ), help ( ), text ( ),
or progress ( ).
Or type auto to get whatever cursor
usually appears in that situation.
Or type x-resize to get a double-sided
arrow, where x is the cardinal direction
one of the arrows should point—that is,
n (north), nw (northwest), e (east), and so
on. For example, the e-resize cursor
might look like this: .
}
The cursors vary slightly from browser to
browser and system to system.
C Although this continues to be a real, live link, it
no longer looks like one. Since you are already on
the page to which this link goes, that makes sense.
Layout with Styles
323
Displaying and
Hiding Elements
The sample page in A helps demonstrate
the difference between the display and
visibility properties.
The display property is multifaceted. You
can override an element’s natural display
type, such as changing it from inline
to block (B through D) or vice versa.
There is also a hybrid display type called
inline-block, which allows an element to
appear on the same line as other content
while otherwise behaving like a block-level
element. The display property is also
useful for preventing an element and its
content from occupying any visual space
in the page (E and F). There are other
values too (see the tips).
Meanwhile, the visibility property’s
primary purpose is to control whether an
element is, well, visible. Unlike the display
property, when you hide an element with
visibility, a blank space shows where
the element and its content would appear
otherwise (G and H).
A Here’s the HTML: three simple img elements.
The middle one has a class of hide, which I’ll take
advantage of in an example later. By default, img
elements display inline B.
...
<body>
<img src="assets/img/top.jpg" width="300"
➝ height="125" alt="At the top" />
<img src="assets/img/middle.jpg"
➝ width="300" height="100" alt="In the
➝ middle" class="hide" />
<img src="assets/img/bottom.jpg"
➝ width="300" height="125" alt="At the
➝ bottom" />
</body>
</html>
B No CSS is applied, so the images appear
next to each other because img elements have a
default style of display: inline, just like phrasing
content elements. (If the browser were narrower,
the images would wrap to fit.) It’s simple to change
their style so that each image occupies its own line
instead C.
C By changing the images to display: block;,
they now display on their own line just like
paragraphs and other elements that display as
blocks by default D.
img {
/* Make the elements display on their
➝ own line. */
display: block;
}
324 Chapter 11
To specify how elements
should be displayed:
1. In your style sheet rule, type display:.
2. Type block to display the element as
block-level (thus like starting a new
paragraph) (B through D).
D This looks like one image, but it’s the same
three img elements from the sample code A.
The only difference is that they each display as
a block instead of inline content thanks to the
simple rule applied in C. I’ve left the browser at
the same width so you can see the images appear
on their own lines solely due to the change in their
display property.
E You’ll recall that the second img has the hide
class applied to it A. When we set hide to have
no display . . .
img {
display: block;
}
.hide {
/* Make all elements with this class not
➝ display */
Or type inline to display the element as inline (not like starting a new
paragraph).
Or type inline-block to display the
element as inline but with block-level
characteristics, meaning you can also
assign the element properties, such as
width, height, margin, and padding,
on all four sides.
Or type none to hide the given element
and completely remove it from the
document flow (E and F).
See the tips for a link to other display
values.
display: none;
}
F . . . no trace of the second image remains.
(I’ve narrowed the browser, but that doesn’t
affect the result shown.)
Layout with Styles
325
To control an element’s visibility:
1. In your style sheet rule, type
visibility:.
2. Type hidden to make the element
invisible without removing it from the
document flow (G and H).
Or type visible to reveal the element.
G When we remove the display: none;
declaration from the hide class and change the
visibility property to hidden . . .
img {
display: block;
}
.hide {
/* Hide all elements with this class */
visibility: hidden;
If you use display: none;, no visible
trace remains of the element in the browser.
There is no empty space F. When you use
visibility: hidden;, the space that the hidden element would have taken up still remains
in the document flow H. All content (including any descendants) within the elements is
affected too. For instance, if you set display:
none; to an article element that contains
several p, figure, and img elements, none of
them would display. If you set visibility:
hidden; to the article instead, a blank
space (probably large!) would show.
}
See example C in “Controlling Where
Elements Float” for another example of setting display: block; to an element that has
display: inline; as its default style. In that
case, I applied it to the span element that is
wrapped around the tagline within the site’s
logo.
The display property has several other
values as well, though IE6 and IE7 don’t support some of them. See more information at
http://reference.sitepoint.com/css/display
(be sure to read the comments too).
The visibility property doesn’t have
to be used in conjunction with the display
property (or vice versa) as it is in G.
The visibility property has a third
value (apart from inherit): collapse, which
you use with certain parts of table elements.
IE6 and IE7 don’t support it. Learn more about
collapse at http://reference.sitepoint.com/
css/visibility.
326 Chapter 11
H . . . an empty space remains where the hidden
image used to be.
12
Style Sheets for
Mobile to Desktop
A last-minute decision to go to the movies. A bet about the official language of
Andorra. The phone number for a company
where you’re fifteen minutes late for a
meeting. A map to the company, because
the reason you’re late is you can’t find it.
We want information immediately, and
with the proliferation of powerful mobile
devices of all shapes and sizes, the Web
can be in your pocket, purse, or backpack
just as easily as it’s at your desk or kitchen
table. And today’s mobile browsers are far
superior to those of even just a few years
ago, largely spurred on by the advent of
Apple’s Mobile Safari browser and the
popularity of the iPhone.
So now it’s up to you and me to build sites
that make it possible for visitors to access
information from any mobile phone, smartphone, tablet, laptop, desktop computer,
game console, or future Web-enabled
devices.
In this chapter, you’ll learn how to build
one site that works on the entire range of
devices, adapting its layout according to
the device’s capabilities.
In This Chapter
Mobile Strategies and Considerations
328
Understanding and Implementing
Media Queries
333
Building a Page that Adapts with
Media Queries
340
Mobile Strategies
and Considerations
Generally, there are two approaches for creating Web sites suitable for mobile devices:
n
n
Build a dedicated site for mobile
phones. That is, a site that is tailored for
the mobile experience and that is separate from the site for desktop and tablet
users. Sometimes tablets— especially
the iPad—get their own version of a site,
making a total of at least three sites.
Build one site for all. Deliver all
devices—from mobile phones to desktop computers—the same HTML, but
style it differently so it’s device-appropriate. With some additional trickiness,
you can even deliver different image
and video sizes so mobile-phone users
aren’t penalized by large downloads.
(Note that I’ll often use “desktop” in this
chapter to mean both desktop computers
and laptops.)
There is no single correct approach that
applies to every situation. However, recent
advances in both technology and Web
development techniques have brought the
idea of a single-site approach to the forefront of discussion in the Web community;
more on that in a bit.
A dedicated site for mobile phones
This approach revolves around the idea
that the difference between a Web site
for desktops and a site for mobile phones
does not end with their display size. Most
notably, the context is different. What a
visitor might need when they’re on the
road with their phone will be quite different from what they’re looking for from
home or the office, this approach posits,
328
Chapter 12
and simply miniaturizing the information
from your desktop site won’t be sufficient.
Also, desktop computers tend to be more
powerful and have faster Internet connections than their mobile-phone counterparts,
so there’s an opportunity to provide a richer
experience.
This approach calls for deciding what
information is particularly useful for mobile
visitors and providing it to them on a
mobile-specific site that requires the least
scrolling, tapping, clicking, downloading,
and waiting.
A Here is BART’s site as seen on a desktop
computer. Some other devices, such as the iPad,
are delivered this version by default too. Though
not shown, a link in the footer allows visitors to
switch to the mobile version B.
B BART’s main mobile
site keeps its interface
simple and omits the
imagery found on the
desktop site A so
visitors can access
information quickly. If
you look closely at the
footer, you’ll notice a
“Desktop” link, which
points to the site shown
in A, and another link
to “Older Mobile Site,”
which points visitors to
a simple mobile site at
www.bart.gov/wireless/.
Although this approach is not exclusive to
large companies or public services, you’re
more likely to find examples from them in
the wild, in no small part because they can
afford to develop and maintain multiple
sites. Shopping sites like Amazon and Target greatly simplify their home pages and
change their navigation strategies on their
mobile sites. For instance, Target (www
.target.com) gives their store locator much
more prominence on their mobile site
(sites.target.com/site/en/spot/mobile.jsp),
figuring that a mobile-phone visitor is more
likely to be out and about looking for a
physical store. They also channel visitors
through their vast array of products in a
much different manner, reducing the number of top-level links for the small screen.
As an agency that provides a public
transportation service, San Francisco Bay
Area Rapid Transit (BART) serves a broad
audience. They provide visitors three site
options: a desktop site (www.bart.gov) A,
a mobile site (m.bart.gov) B, and a further
stripped-down mobile site for older devices
(www.bart.gov/wireless/). Furthermore, they
allow you to switch between the versions
via a link in the footer B, putting control in
their visitors’ hands.
Style Sheets for Mobile to Desktop 329
Nike provides no fewer than three distinct
experiences, too—one for smartphones,
one for the iPad, and one for the desktop—
that are progressively more image rich.
Similarly, Yahoo! has mobile, tablet, and
desktop experiences.
One site for all
With new devices seemingly hitting the
market each week and new types of
devices no doubt being envisioned behind
company walls, is it realistic—or even desirable—to build and maintain separate sites?
We can’t know what’s around the corner,
so this approach advocates building one
site for all devices and then adapting its
layout accordingly.
For most of us, a single site will likely
serve our visitors well. Besides—part of
the argument for a single site goes—today
it’s harder to predict someone’s intentions
when they visit our site, especially with
smartphones and their browsers having
become more robust. For instance, it’s not
always a safe bet that the mobile visitor
is, in fact, mobile. I’m sure I’m not alone in
browsing sites on my phone while lounging
on my couch, even with my laptop just on
the other side of the room. In most cases,
I’m looking at full sites, not mobilized versions of the desktop experience.
However, there’s no getting around the
smaller screen sizes and reduced bandwidth of mobile phones, so it’s still our job
to deliver a site that is suitable for viewing
in this context.
One site for all: making it happen
OK, if one site sounds great, how do you
accommodate such a vast array of devices?
This is where progressive enhancement
really shines. (Please review “Progressive
330 Chapter 12
C Believe it or not, the Food Sense home page
shown here and in D and E are all from the
same site, www.foodsense.is, not separate sites
hosted at their own URLs. The site uses the
responsive Web design approach so its layout
changes based on the viewing conditions. The
iPhone (shown here) and devices with similar
screen sizes display the layout according to
specific CSS rules. Different CSS rules target other,
larger browser views (D and E), adjusting the
layout accordingly.
Enhancement: A Best Practice” in the
book’s introduction for a refresher.) With
your HTML separate from your CSS, you
can provide styles that progressively
evolve the layout for higher resolutions
and more capable devices (C through E).
Ethan Marcotte has given us a blueprint
for doing so, with an approach he dubbed
responsive Web design. His article at
www.alistapart.com/articles/responsiveweb-design/ and his book Responsive
Web Design (A Book Apart, 2011) are
highly recommended. His approach is
rooted in three things:
n
D Here is Food Sense as seen on the iPad and
other devices with similar screen sizes. The CSS
for this view changes the logo and navigation
since the browser has more space to display
content.
n
n
E This is the widest view of the site, shown on a
desktop browser. The site has two other layouts
not shown in any of the figures. You can view them
by visiting www.foodsense.is on your computer
and dragging the corner of the browser to make it
narrower or wider.
A flexible, grid-based layout. This is the
fluid layout approach you saw in Chapter 11, with some slight adjustments. A
responsive site has all width, margin,
and padding properties set in percentages so that all layout components are
relative.
Flexible images and media. Assets are
also sized with percentages so that
they scale up and down. (See Ethan’s
book excerpt at www.alistapart.com/
articles/fluid-images/.) People have
been developing techniques to deliver
different-sized images based on a
device’s screen size so that visitors on
mobile phones won’t have to wait for
large images to download.
Media queries. A CSS3 component,
these allow you to adjust the design
based on media features such as the
width of the browser’s viewable page
area (see the “Understanding the Viewport and Using the Viewport meta Element” sidebar in the next section). You’ll
learn about them in “Understanding and
Implementing Media Queries” and then
see them applied in “Building a Page
that Adapts with Media Queries.”
Style Sheets for Mobile to Desktop 331
The Web community has rallied around the
idea of building responsive sites, sharing
techniques that build upon Ethan’s foundation. And the approach isn’t just for humble
blogs. The Boston Globe (www.bostonglobe
.com) became the talk of the town when it
launched its new site, which was built on a
foundation of responsive Web design.
We’ll focus on this approach for the remainder of the chapter. You’ll learn how to apply
a mobile-first approach to the site from
Chapter 11, progressively layering in CSS
for larger screen resolutions with media
queries(C through E).
Still, it is not a one-size-fits-all solution. As
noted, there are cases where the context,
desired content, navigation, appearance,
and interactions are different enough to
warrant a separate site.
Luke Wroblewski began championing the
notion of “mobile first” design in November
of 2009 (www.lukew.com/ff/entry.asp?933).
The premise is to design a site with the mobile
experience in mind and then carry those
principles to its desktop counterpart (if, in
fact, those sites are different). By doing so, he
suggests, you’re more likely to identify which
content is critical for users of all devices. You
can watch his presentation on the topic at
www.lukew.com/ff/entry.asp?1137. He’s also
written a book, aptly named Mobile First (A
Book Apart, 2011).
Jeremy Keith summed up the “one site
for all” approach to excellent effect in his “One
Web” presentation (www.vimeo.com/27484
362/). (For those of you who prefer to read,
the transcript is available at www.adactio.com/
articles/4938/.)
Both videos are highly recommended. In
fact, feel free to watch them now. I’ll wait!
332
Chapter 12
A The styles in base.css are used for all output
devices. The styles in styles-480.css are used
only in browsers that support media queries and
when the viewport is at least 480 pixels wide.
<!DOCTYPE html>
<html lang="en">
<head>
<meta charset="utf-8" />
<title>Media queries in link elements
➝ </title>
<meta name="viewport" content="width=
➝ device-width, initial-scale=1.0" />
<link rel="stylesheet" media="all"
➝ href="base.css" />
<!-The logic is only.
The type is screen.
The feature: value is min-width: 480px.
-->
<link rel="stylesheet" media="only
➝ screen and (min-width: 480px)"
➝ href="styles-480.css" />
</head>
<body>
...
Understanding
and Implementing
Media Queries
As you learned in the section “Using
Media-Specific Style Sheets” in Chapter 8,
you can target your CSS to specific media
types in two ways. (There is a third way,
the @import rule, that we didn’t cover,
because it affects performance.) To recap,
the first way is via the media attribute of
the link element; for example, <link
rel="stylesheet" href="global.css"
media="screen" />, which goes in your
page’s head. The second way is with an
@media rule in your style sheet:
/* Print style sheet */
@media print {
header[role="banner"] nav,
.ad {
display: none;
}
}
Media queries enhance the media type
methods, allowing you to target your styles
to specific device features A. They’re particularly handy for adjusting your site’s presentation so that it adapts to different screen
sizes. The following is a list of the media
features you can include in media queries:
n
width
n
color
n
height
n
color-index
n
device-width
n
monochrome
n
device-height
n
resolution
n
orientation
n
scan
n
aspect-ratio
n
grid
n
device-aspect-ratio
Style Sheets for Mobile to Desktop 333
There are some non-standard media features too, such as
n
-webkit-device-pixel-ratio
n
-moz-device-pixel-ratio
For all but orientation, scan, and grid,
you can include min- and max- prefixes.
The min- prefix targets values that are
“greater than or equal to,” while maxtargets values that are “smaller than or
equal to.” We’ll focus on min-width and
max-width in this chapter, because they
are the two media features you’ll use over
and over for responsive pages. Descriptions for all media features are available
in the CSS3 Media Queries spec (www.
w3.org/TR/css3-mediaqueries/#media1).
Media queries enjoy great support among
modern desktop and smartphone browsers. However, Internet Explorer 8 and
below do not support them (see the
first tip for a solution for min-width and
max-width).
Media query syntax and examples
With a large nod to Peter Gasston’s The
Book of CSS3 (No Starch Press, 2011),
which summarizes this very well, here’s the
basic syntax for media queries.
n
For a link to an external style sheet:
<link rel="stylesheet" media=
➝ "logic type and (feature:
➝ value)" href="your-stylesheet.
➝ css" />
n
For a media query within a style sheet:
@media logic type and (feature:
➝ value) {
/* your targeted CSS rules go
➝ here */
}
334
Chapter 12
B This crude example contains default paragraph
styling followed by changes to the paragraph text
when the media query is true. I’ve saved this style
sheet in basic-media-query.css, and I’ve loaded
it into the page shown in C. You can see the
results in D through F.
/* Your regular styles go here. Every device
➝ gets them unless they are overridden by
➝ rules in the media queries. */
body {
font-size: 100%;
}
p {
color: green;}
/*
The logic is only.
The type is screen.
The feature: value is min-width: 480px.
*/@media only screen and (min-width:
➝ 480px) {
/* Your styles for this condition go
➝ here. */
p {
color: red;
font-weight: bold;
}
}
C This page links to the external style sheet in B,
which contains a basic media query example.
<!DOCTYPE html>
<html lang="en">
<head>
<meta charset="utf-8" />
<title>Basic media query example</title>
<meta name="viewport" content="width=
➝ device-width, initial-scale=1.0" />
<link rel="stylesheet" href="assets/
➝ css/basic-media-query.css" />
</head>
<body>
<p>Hi, I'm a paragraph. By default, I'm
➝ green and normal. But get me in a
➝ viewport that's at least 480px wide,
➝ and I get red and bold!</p>
</body>
</html>
D Mobile Safari’s viewport in portrait mode
is 320 pixels wide, so
the text remains green
per the base styles
in the style sheet. (It
inherits the normal
font-weight from
the browser’s default
styles.) However, when
the page is viewed on
an iPad . . .
I’ll explain the syntax further shortly, but a
couple of quick examples (A and B) will
help put everything in context. The queries
in the examples are identical, but the
means by which they deliver the styles are
different. The example in A translates to
“Load and use the rules in styles-480.css
only when the media type is screen and
the minimum width of the viewport is 480
pixels.” The example in B translates to
“Use the following rules only when the
media type is screen and the minimum
width of the viewport is 480 pixels.” (See
the sidebar “Understanding the Viewport
and Using the Viewport meta Element”
to learn the meaning of viewport.) I’ve
created a test page C that links to a style
sheet that contains the code from B. You
can see the results on an iPhone D, an
iPad E, and a narrow desktop browser F.
Returning to the syntax, let’s explore its
components:
n
n
E . . . the text turns red and bold because the
browser’s viewport is 768 pixels wide in portrait
view on the iPad, and the media query triggers
when the width is 480 pixels or greater. It also
takes effect on the iPhone in landscape mode,
which has a viewport width of exactly 480 pixels.
n
The logic portion is optional and can
have a value of either only or not.
The only keyword ensures that older
browsers don’t try to read the rest of
the media query, ignoring the linked
style sheet altogether. The not keyword
negates the result of the media query,
making the opposite true. For example,
media="not screen" will load the style
sheet if the media type is anything
other than screen.
The type portion is the media type,
such as screen or print.
A feature: value pair is optional,
but if present, it must be enclosed in
parentheses and preceded by the word
and. The feature is one of the predefined media features, like min-width,
max-width, orientation, or the others.
The value is optional for the color,
color-index, and monochrome features.
Style Sheets for Mobile to Desktop 335
You can chain together sets of features
and values with and, as well as create a
list of media queries by separating each
media query with a comma. A whole media
query list is true if any one of the media
queries in the comma-separated list is
true. G and H show a variety of media
queries.
To define a media query when
linking to an external style sheet:
1. Type <link rel="stylesheet" in the
head section of each HTML page in
which you wish to use the style sheet.
F Modern desktop browsers understand media
queries too. Here is Firefox with the lower-right
corner dragged in to make the viewport narrower
than 480 pixels, so the text is green with a normal
font-weight. If I were to stretch the window so it’s
at least 480 pixels, the text would turn bold and
red immediately—no page refresh required.
2. Type media=" to begin the media query.
3. Create your media query by following
the steps in “To define a media query.”
G Examples of other media queries used to load
4. Type " to end the media query.
...
external style sheets when true.
5. Type a space and then href="url.css",
where url.css is the path to and
name of the style sheet that should be
applied to the page when the media
query is true.
<link rel="stylesheet" media="only
6. Type a space and the final />. (Or if
you prefer, type no space and simply >.
HTML5 allows both approaches, and
the results are the same.)
➝ screen and (orientation:
➝ landscape)" href="styles.css" />
To define a media query and
associated rules within a style sheet:
1. Within your style sheet, type @media
followed by a space.
2. Create your media query by following
the steps in “To define a media query.”
3. Type a space and {.
4. Optionally starting on a new line, create
the style rules that should apply to the
page when the media query is true.
5. Type } (optionally on a new line) to
complete the media query block.
336 Chapter 12
➝ screen and (min-width: 480px)
➝ and (max-width: 767px)" href=
➝ "styles.css" />
<link rel="stylesheet" media="only
<link rel="stylesheet" media="only
➝ print and (color)" href="color➝ pages.css" />
<link rel="stylesheet" media="only
➝ print and (monochrome)"
➝ href="monochrome-pages.css" />
<link rel="stylesheet" media="only
➝ screen and (color), projection and
➝ (color)" href="styles.css" />
</head>
<body>
...
H These are the same media queries as in G,
but they appear directly in a style sheet.
/* Base Styles
------------------------------- */
/* your base rules for all devices */
/* Begin Media Queries
------------------------------- */
@media only screen and (min-width: 480px)
➝ and (max-width: 767px) {
/* your rules */
}
@media only screen and (orientation:
➝ landscape) {
/* your rules */
}
@media only print and (color) {
/* your rules */
}
@media only print and (monochrome) {
/* your rules */
}
@media only screen and (color),
projection and (color) {
/* your rules */
}
To define a media query:
1. Optionally, type only followed by a
space. (Although this is optional, I
recommend including it except when
specifying not.) If you don’t specify
only, optionally type not followed by
a space to indicate that you’d like the
opposite of the media query result to
be true.
2. Type type, where type is the media
type (typically screen or print; see
“Using Media-Specific Style Sheets” in
Chapter 8).
3. Optionally, type a space, then and, then
another space. Next type (feature:
value), where feature is one of the
predefined media features: width,
height, device-width, device-height,
orientation, aspect-ratio, deviceaspect-ratio, color, color-index,
monochrome, resolution, scan, or
grid, and where value is an appropriate feature value (oftentimes, but
not exclusively, expressed in pixels or
ems; see B, G, and H for examples).
Where allowed and as desired, prefix
the feature with min- to target a value
that is “greater than or equal to” or with
max- to target a value that is “smaller
than or equal to.” The value is optional
for the color, color-index, and
monochrome features.
4. If you’d like to create a list of media
queries, type a comma and then repeat
steps 2 and 3. Otherwise, your media
query is complete.
continues on next page
Style Sheets for Mobile to Desktop 337
See “Rendering the media query styles in
IE8 and below” to learn how to patch deficiencies in those versions of IE.
Any base style rules you include outside
the media queries are applied to all devices.
You can override those as desired with media
queries. To clarify, declarations within media
query rules only write over conflicting declarations in the regular styles, such as color:
green; in the case of B. If the p rule before
the media query had included font-style:
italic;, paragraph text would still be italicized when the media query is true, because
the p rule within the media query doesn’t
specify font-style.
The iPhone increases a page’s zoom
level when you rotate the phone to landscape mode. As a result, some content
typically is out of view, requiring visitors to
manually zoom back down to get the width
within the boundaries of the screen. There
is a way to prevent this, but at the very
unfortunate cost of also preventing visitors from being able to change the page’s
zoom level. However, if you must control
the behavior, add the highlighted portions
of this code: <meta name="viewport"
content="width=device-width,
initial-scale=1.0, maximum-scale=1.0,
user-scalable=no" />. I advise against it,
though. Instead, omit those two properties and
let your visitors control zooming on your site.
You can use Apple’s free iOS Simulator
to test the example pages on the iPhone and
iPad. See the “Mobile Coding and Testing
Tools” sidebar in the next section.
338 Chapter 12
Understanding the Viewport and Using the Viewport meta Element
The viewport is the area within a browser that displays your page, both on desktop and mobile
browsers. It doesn’t include things like the browser’s address bar or buttons, just the browsing
area. The media query width feature maps to the viewport width. However, this is different than
the device-width feature, which is the width of the screen.
These values are often different by default on mobile devices such as the iPhone. The viewport
of Mobile Safari, which is the iPhone’s browser, is 980 pixels wide by default, but the iPhone
screen is only 320 pixels wide (it’s 480 pixels high). So the iPhone takes what is akin to a desktop
browser set to 980 pixels wide and scales it down to fit in the screen width of 320 pixels in portrait
mode I. As a result, when you navigate in Mobile Safari to
most Web sites that have been built for desktop browsers,
I My test page
it displays a zoomed-out view of them. It does the same
contains a green
thing in landscape mode, but the width is 480 pixels. As
div that is 320 x
you can see in I, pages are often hard to read without
480. By default,
Mobile Safari’s
zooming in. (Be aware that the default viewport width varviewport is 980
ies among devices.)
Fortunately, there’s a quick solution for fluid layouts (that
is, layouts built with percentage widths in CSS). Simply add
the viewport meta element to the head of your pages.
pixels wide, so the
iPhone shrinks it to
display it within the
320px-wide screen.
That’s why the
green box occupies
roughly a third of
the screen’s width
(that is, 320/980).
<!DOCTYPE html>
<html lang="en">
<head>
<meta charset="utf-8" />
<title>Fancy page title</title>
<meta name="viewport" content="width=device-width, initial-scale=1.0" />
...
</head>
<body>
...
The important part of this code is width=device-width.
With that in place, the viewport width is set to be the
same as the device width (for the iPhone, that’s 320
pixels), so page content of that width fills the screen in
portrait mode J. Without including this, you won’t get the
results you expect from your media queries that leverage
min-width and max-width.
The initial-scale=1.0 portion of the code has no bearing on the width and device-width values, but it’s common to include it. It sets the initial page zoom level to 100%.
You can also specify values less than or greater than 1.0.
J This test page’s
code is exactly
the same as in I
except it has the
viewport meta
element set to
width=devicewidth. As you can
see, the viewport
width and the
screen width are
the same now.
Although not shown, three other properties exist. Set minimum-scale to a number greater than 0
and as high as 10.0 to effectively set the page’s minimum zoom level. See the tips for information
on the maximum-scale and user-scalable properties.
Style Sheets for Mobile to Desktop 339
Building a Page
that Adapts with
Media Queries
The previous section explained how media
queries work. Now you’ll see how to
apply them to a full page so that its layout
adapts to a device’s viewport size. This is
the same technique used in Ethan Marcotte’s responsive Web design approach.
However, I do not adapt the image sizes,
as responsive designs typically do (it isn’t
mandatory). I’ll use our page from Chapter
11 as the example.
I’m not going to show you all the style rules
I apply within each media query block,
because those will be different from one site
to another. The important thing is to know
how to approach building a responsive site,
and the types of media queries used to
achieve that. You can view the completed
page and its code at www.bruceontheloose.
com/htmlcss/examples/.
Creating your content and HTML
Everything should begin with solid, carefully
considered content. If you attempt to design
and build your site with placeholder text (the
vaunted lorem ispum), you may find that it
doesn’t hold together well when you drop in
real content. So if possible, do the legwork
up front so you can be confident you’re
designing and developing a site that will
serve your visitors (and you) well.
The underlying HTML for the example
page is the same as for the page in
Chapter 11, with three exceptions:
n
I added <meta name="viewport"
content="width=device-width,
initial-scale=1.0" /> to the head ele-
ment. See the sidebar “Understanding
the Viewport and Using the Viewport
340
Chapter 12
A A sampling of the base styling I apply for all
devices. The rules are just like others you’ve seen
leading up to this chapter—they are not encased in
media query blocks.
/* Base Styles
----------------------------------- */
body {
color: #1d3d76;
font: 100% "Trebuchet MS", Verdana,
➝ sans-serif;
}
h1,
h2,
h3,
h4,
h5,
h6,
.logo {
color: #b74e07;
font-weight: bold;
}
h1 {
font-size: 1.25em; /* 24px/16px */
text-transform: lowercase;
}
.nav li {
display: inline;
font-size: .7em;
}
...
meta Element” for details about what
this does. I recommend you include this
meta element in your pages if you’re
implementing a flexible layout.
n
B The iPhone supports media queries, but I
haven’t added them to the style sheet yet. I’ve
done the base styles only, so these screen shots
are representative of what browsers that don’t
support media queries will render. The page layout
is linear, with the portion in the image on the right
appearing below the “recent entries.” The page
footer is below that, but not shown.
n
I removed the tiny thumbnail images
at the very bottom of the page (there
were more than 20 of them). Keeping
bandwidth (and device capabilities) in
mind, it was more images than I would
recommend requiring all devices to
load by default. If I wanted to get fancy,
I could write some server-side code
or JavaScript that loads the images
dynamically for larger screens. That’s
beyond the scope of what we can cover
here, however.
I added a call to respond.js near the
bottom of the page to make the media
queries work in IE8 and below. See
“Rendering the media query styles in
IE8 and below.”
Choosing a design
implementation approach
There are at least a couple of ways
to approach building a responsive page.
Both approaches use the same HTML,
but some of the CSS is different. Here
they are in summary:
Approach 1: Build a baseline for all
devices, and then work your way up from
small screen (mobile) to large (desktop)
1. First, provide baseline styles for all
devices A. This usually includes basic
font formatting, colors, and maybe
tweaks to default margin and padding
settings, but no floats or positioning
of elements. Content will run top to
bottom according to the normal document flow. The goal is for your site to
be legible and presentable in a single
column B. As a result, the site will
Style Sheets for Mobile to Desktop 341
be accessible to all devices, new and
old, that have a Web browser. It might
look a little different from device to
device, but that’s to be expected and is
perfectly fine.
2. Work your way up from there, using
media queries to define styles for progressively larger screen sizes (or other
media features, like orientation). The
min-width and max-width media query
features will be your main tools most of
the time (C through J).
C I add one rule for devices with a viewport that
is at least 320 pixels wide. This makes the text
wrap around the image in the blog entries D. I
didn’t include this rule in the base styles because
some mobile phones (even smartphones) have
narrower screens that would make narrow text
next to the image hard to read.
/* Base Styles
----------------------------------- */
...
/* 320px and up
----------------------------------- */
@media only screen and (min-width: 320px) {
This approach is typically referred to as
mobile-first responsive Web design.
Approach 2: Build for the desktop, and
then address different device screen sizes
.photo {
float: left;
}
}
1. Style the desktop version of your site
first (see Chapter 11).
2. Use media queries to override styles for
other, smaller screen sizes.
The first approach has gained a lot of traction in Web circles because it embraces
progressive enhancement. I’ll use this
approach in the example so you can see
how it’s done. You could test the second
approach yourself by using the finished
page from Chapter 11 as a starting point
and adding media queries for smaller
screen sizes based on what you learn here.
D Text wraps around the images in the blog-entry
intros, thanks to the media query defined in C.
The style takes effect in the iPhone because the
viewport is 320 pixels wide in portrait mode.
342
Chapter 12
E Now the style sheet has a media query
that targets devices with a viewport of at least
480 pixels. This represents larger phones, like
several Android models, as well as the iPhone in
landscape mode F.
/* Base Styles
----------------------------------- */
...
/* 320px and up
----------------------------------- */
@media only screen and (min-width: 320px) {
...
}
/* 480px and up
----------------------------------- */
@media only screen and (min-width: 480px) {
.intro {
margin: -.9% 0 0 110px;
}
.entry .date {
margin: 0;
text-align: right;
position: relative;
top: -1em;
}
#main .continued {
margin-top: -1%;
text-align: right;
}
Evolving your layout
OK, so you’ve got your content together,
it’s marked up with semantic HTML, and
you’ve decided to go with Approach 1 to
implement your design. A through J
illustrate how I began with base styles for
all devices and gradually worked my way
up until I had a layout that is suitable for a
range of viewport sizes and devices.
In responsive Web design lingo, you leverage media queries to define styles for each
breakpoint in your page—that is, each
width at which your content would benefit
from adjustment. In the case of the example, I created style rules for the breakpoints
in the list that follows. Keep in mind that for
each minimum width case with no maximum width counterpart, the styles target
devices at that min-width and all the way
up, including the desktop.
n
n
}
n
n
F Here’s the middle part of the page viewed at
480 pixels wide. Because there’s more screen real
estate, I stopped text from wrapping around the
images and aligned the date and the “continued”
link to the right.
A minimum width of 320 pixels (C and
D). This targets the iPhone, the iPod
touch, and numerous Android and other
mobile phones in portrait mode.
A minimum width of 480 pixels (E and
F). This targets larger mobile phones
such as several HTC models, as well
as many of the 320-pixel devices when
in landscape mode (the iPhone, the
iPod touch, and certain Android models
among them).
A minimum width of 600 pixels (G and
H). I set these rules primarily for the
benefit of narrow desktop browsers,
but, as always, they apply to any device
that displays at this minimum width.
Within the range of a minimum width
of 600 pixels and a maximum width
of 767 pixels (G and H). The layout
of the masthead was falling apart in
this range—it was primarily viewable
continues on page 346
Style Sheets for Mobile to Desktop 343
G These media queries start the transition of the masthead from the linear layout to the horizontal approach.
It makes the page more presentable on desktop browsers when at a moderate width H.
/* Base Styles
----------------------------------- */
...
#masthead form {
width: 235px;
}
/* 320px and up
----------------------------------- */
@media only screen and (min-width: 320px) {
...
}
input[type="text"] {
width: 130px;
}
.nav li {
font-size: .625em;
font-weight: bold;
padding-left: 1%;
}
/* 480px and up
----------------------------------- */
@media only screen and (min-width: 480px) {
...
}
...
}
/* 600px and up
----------------------------------- */
@media only screen and (min-width: 600px) {
#container {
background: url(../img/bg-bluebench.
➝ jpg) repeat-y;
margin: 20px auto;
padding: 30px 10px 0 0;
width: 90%;
}
.logo {
float: left;
font-size: 2em; /* 32px/16px */
}
...
}
/* From 600px-767px, not beyond
----------------------------------- */
@media only screen and (min-width: 600px)
➝ and (max-width: 767px) {
.logo {
background: #eee;
font-size: 1.825em;
}
code continues in next column
344 Chapter 12
H With the styles from G, the page is inching
ever closer to its complete form. The content
layout is still a single column, but now the search
field and main navigation are alongside the logo.
Also, the background image around the page
makes its first appearance.
I This is the final media query, targeting viewports that are at least 768 pixels wide. This is true for most
desktop browsers (unless the user has made it narrower, as in H), but it also maps to the width of the iPad
and some other tablets in portrait mode J.
/* Base Styles
----------------------------------- */
...
#main {
float: left;
width: 71%;
}
/* 320px and up
----------------------------------- */
@media only screen and (min-width: 320px) {
...
}
/* 480px and up
----------------------------------- */
@media only screen and (min-width: 480px) {
...
}
#related {
margin-left: 72%;
}
#footer {
clear: both;
}
...
}
/* 600px and up
----------------------------------- */
@media only screen and (min-width: 600px) {
...
}
/* From 600px-767px, not beyond
----------------------------------- */
@media only screen and (min-width: 600px) and
➝ (max-width: 767px) {
...
}
/* 768px
----------------------------------- */
@media only screen and (min-width: 768px) {
#container {
max-width: 950px;
}
#page {
padding-left: 0;
width: 97.9167%;
}
.nav li {
display: list-item;
float: left;
font-size: .75em; /* 12px/16px */
}
J With the styles from I, the page is complete.
The iPad’s rendering is shown here, but it looks
similar on desktop browsers (though wider if the
visitor has expanded the browser). The main
content column and sidebar automatically stretch,
because their widths are based on percentages.
code continues in next column
Style Sheets for Mobile to Desktop 345
when resizing a desktop browser—so
I created these styles to clean that
up and bridge the gap until the final
breakpoint.
n
A minimum width of 768 pixels (I
and J). This suits desktops both old
and new, as well as the iPad and other
tablets.
Your breakpoints may be different from the
ones I used. It depends on what is right for
your content, design, and audience.
For instance, some people define a media
query for (min-width: 992px), and sometimes yet another beyond that for higher
resolutions. Instead, I added max-width:
950px; to the #container selector of the
example page I. With that defined, the
layout is flexible up until 950 pixels but
won’t stretch beyond it, so I don’t specify
media queries greater than that width.
Note that this max-width is of the layout
property variety and is not a media query
feature like (max-width: 950px).
You also can stray from the breakpoints
that align with the exact device viewport
widths. If a media query based on (minwidth: 700px) is best for presenting your
content, use it. For that matter, you don’t
have to use pixels as the unit. You could
create a media query that uses ems, like
(min-width: 20em).
346 Chapter 12
Mobile Coding and Testing Tools
Testing your pages on mobile phones and tablets presents a special challenge because it can be
difficult to get your hands on devices. Although there is nothing like testing on the real thing, there
are some techniques and tools you can use while coding and conducting initial testing:
.
Resize your desktop browser to approximate the viewport size of various mobile phones and
tablets while you write your styles. This is a crude method to be sure, but it can help you get
your styles in the ballpark so you’ll have less refining to do after you’ve done proper testing
on devices. However, do resize your browser in and out to test how your layout adjusts when
viewed on the desktop.
.
Use ProtoFluid (www.protofluid.com) during initial development. It’s a free, browser-based tool
that provides views that map to a few popular device sizes. Again, it’s not for formal testing,
because it doesn’t behave like phones or the iPad, but it is helpful during initial coding. (A little
warning that it’s not the most intuitive tool to use. You might have to fiddle with it a bit to get the
hang of it.) Your pages will need to be on a server for you to view them in ProtoFluid. It can be
the server your Web hosting company provides (see Chapter 21) or one you run on your computer for development purposes (search online for “set up localhost server”).
.
Use Apple’s free iOS Simulator for testing your pages for the iPhone and iPad. Now we’re
getting somewhere. This is the next best thing to testing on the actual devices. You’ll notice I
used it in some of the screen shots. However, it only works on OS X, and there is no Windows
equivalent. The iOS Simulator is part of the free Xcode download, available at http://developer
.apple.com/xcode/.
.
Use Electric Mobile Simulator for Windows (www.electricplum.com/dlsim.html), which is perhaps the best tool of its kind for Windows. Just so there’s no mistake, this is not equivalent to
Apple’s iOS Simulator.
.
Use emulators and simulators for other devices and mobile browsers. Mobile Boilerplate maintains a list of links to mobile emulators and simulators for iOS, Android, Nokia Symbian, and
more at https://github.com/h5bp/mobile-boilerplate/wiki/Mobile-Emulators-&-Simulators.
With any luck, you have some friends with a few different devices that you can test on, too. Ask
around!
Style Sheets for Mobile to Desktop 347
Rendering the media query
styles in IE8 and below
There’s one caveat to writing baseline
styles and then adapting the design with
media queries: Internet Explorer 8 and
below don’t support media queries. That
means they only render the styles you
define outside of media queries; namely,
the baseline styles. Collectively, IE6, 7,
and 8 still represent a healthy portion of
traffic on most sites, so chances are you’ll
want those visitors to see your design as
intended.
Scott Jehl set out to fix this problem, and
he created a lightweight script, respond.js,
that makes min-width and max-width
media queries work in the older versions of
IE. It’s available at https://github.com/scott
jehl/Respond. Activate the respond.min.js
link to see the code, then copy it, paste it in
your text editor, and save it as respond.js.
Although the script also makes min-width
and max-width media queries work in
other old browsers, there aren’t any old
browsers of significance. So you may want
to use a conditional comment to instruct
only IE8 and below to load the script, as
shown in K.
Alternatively, if you plan to use Modernizr
(www.modernizr.com) in your project, you
can include respond.js with Modernizr’s
configuration build tool instead of downloading and calling it separately from your
HTML page. See “Using Polyfills for Progressive Enhancement” in Chapter 14 for
a little bit more about Modernizr, and see
Chapter 19 for more on scripts.
348 Chapter 12
K By putting the script element in this conditional
comment, only Internet Explorer 8 and below
will load respond.js. Replace the assets/js/
part of the src value with the path (if different)
to respond.js on your site. When all is set, IE8
and below will understand the media queries and
render the styles accordingly.
...
<footer id="footer"
role="contentinfo">
...
</footer>
</div>
</div>
<!--[if lte IE 8]>
<script src="assets/js/respond.js">
➝ </script>
<![endif]-->
</body>
</html>
To build a page that adapts
with media queries:
1. Create your content and HTML.
2. In the head element of your HTML
page, type <meta name="viewport"
content="width=device-width,
initial-scale=1.0" />. (See the side-
bar “Understanding the Viewport and
Using the Viewport meta Element” in
the “Understanding and Implementing
Media Queries” section.)
3. Choose a design implementation
approach. I recommend you first create
a baseline of styles for all devices and
then work your way up with media queries as demonstrated in the example.
However, you could implement the
desktop layout first (see Chapter 11) and
then apply media queries for smaller
devices afterward if you prefer.
4. Adapt your layout for different viewport
widths, as appropriate for your content. Identify breakpoints and create
associated media queries according
to the steps described in “Understanding and Implementing Media Queries”
and as demonstrated in C, E, G, and
I. Along the way, make your page’s
layout fluid by using percentages for
width, margin, and padding whenever
possible.
5. If you’d like IE8 and below to render style rules within min-width and
max-width media queries, obtain
respond.js (as explained in “Rendering the media query styles in IE8
and below”).
continues on next page
Style Sheets for Mobile to Desktop 349
6. If you performed step 5, link to
respond.js from your page by typing
the following code above the </body>
end tag K.
<!--[if lte IE 8]>
<script src="path/respond.js">
➝ </script>
<![endif]-->
The path equates to the location of
the JavaScript file on your site, and
respond.js equals the name of the
JavaScript file you saved. The conditional comments around the script
element are optional.
7. Test away! (See the “Mobile Coding and
Testing Tools” sidebar.)
8. Refine your CSS and media queries in
step 4 as necessary, and test until the
page renders as desired across a range
of devices.
As shown in C, E, G, and I, all of the
example page styles are in one style sheet.
Alternatively, you could use the instructions
found in “Understanding and Implementing Media Queries” to link to separate style
sheets. Generally, a single file is better for performance as long as it isn’t abnormally large,
because the fewer the files the browser has to
download, the sooner it will render the page.
Eivind Uggedal’s http://mediaqueri.es
site is an ever-expanding gallery of responsive sites in the wild. It’s worth a look for
inspiration.
Mobile Boilerplate (www.html5boilerplate.com/mobile) is a Web page starter
template that incorporates many mobile
best practices. The team behind it has also
provided a handy matrix of specifications for
modern mobile devices (both smartphones
and tablets) at https://github.com/h5bp/
mobile-boilerplate/wiki/Mobile-Matrices. As
the page notes, the information can be helpful
when crafting media queries.
350
Chapter 12
If you want to target styles for high-pixelratio devices such as the iPhone 4 and phones
using the Opera Mobile 11 browser, use the
following media query:
@media only screen and (-webkit-min➝ device-pixel-ratio: 1.5), only
➝ screen and (-o-min-device-pixel➝ ratio: 3/2), only screen and
➝ (min-device-pixel-ratio: 1.5) {
/* your rules */
}
This recommendation comes courtesy of
Mobile Boilerplate.
320 and Up (http://stuffandnonsense
.co.uk/projects/320andup/), created by Andy
Clarke and Keith Clark, is another starter template. It mirrors the methodology shown here,
starting with a set of default styles and scaling
up the layout from there with media queries.
Luke Wroblewski nicely sums up the
current state of affairs regarding building
responsive sites at http://www.lukew.com/ff/
entry.asp?1436. His article also contains several links for further reading.
Maximiliano Firtman maintains a matrix
of HTML5 and CSS3 support among modern
mobile devices at http://mobilehtml5.org. (A
lot of the information pertains to the advanced
HTML5 features not covered in this book.)
If respond.js isn’t working, take a
look at the “Support & Caveats” section
at https://github.com/scottjehl/Respond. If
you’re still having trouble, try putting the
highlighted code from K just above your
page’s </head> end tag instead of before
the </body> end tag.
Learn more about conditional comments
at www.quirksmode.org/css/condcom.html.
Style Sheets for Mobile to Desktop 351
This page intentionally left blank
13
Working with
Web Fonts
Over the past few years, we have observed
a renaissance in using fonts on the Web.
Whereas we used to have a very limited
choice of typefaces, now, thanks to Web
fonts, we have myriad options for choosing typefaces for Web projects. Watching
this change unfold is both fascinating and
extremely exciting.
Choosing a font used to be relatively
simple. By default, you were limited as to
what fonts you could expect users to have
installed on their computers. This is the
reason most Web sites have their body
copy set in Georgia, Arial, Verdana, or Trebuchet. These typefaces all look reasonably nice at small text sizes, and they come
installed on any Mac or Windows computer.
It’s not silly or an exaggeration to say that
now we’re in a whole new world.
In This Chapter
354
356
Downloading Your First Web Font
358
Working with @font-face
360
Styling Web Fonts and Managing
File Size
365
What Is a Web Font?
n
Web fonts are made possible thanks to the
@font-face CSS rule, which allows CSS to
link to a font on a server for use in a Web
page.
Many people think Web fonts are new. In
fact, Web fonts have been around since
1998. Netscape Navigator 4 and Internet
Explorer 4 both adopted this technology,
but neither of their implementations supported standard font file formats, so they
didn’t see much use. It wasn’t until nearly a
decade later that browsers started adopting this standard with more common font
file types and that the use of Web fonts
started to become commonplace.
Web font file formats
Web fonts come in an array of file types.
n
n
Embedded OpenType (.eot). Internet
Explorer 8 and earlier support only
Embedded OpenType for use with
@font-face. A Microsoft proprietary
format, Embedded OpenType uses
digital rights management technology
to prevent unlicensed use of the font.
TrueDoc. Originally used by Netscape
Navigator 4.0, but no longer used or
supported.
354 Chapter 13
n
n
TrueType (.ttf) and OpenType (.otf). The
standard font file types used for desktop computers, TrueType and OpenType are widely supported by Mozilla
Firefox (3.5 and later), Opera (10 and
later), Safari (3.1 and later), Mobile Safari
(iOS 4.2 and later), Google Chrome (4.0
and later), and Internet Explorer (9 and
later). These formats do not use digital
rights management.
Scalable Vector Graphics (.svg). This format is used in special situations where
other formats aren’t supported, such as
on earlier versions of mobile Safari.
Web Open Font Format (.woff). This
newer standard is designed specifically
for use as a Web font. A Web Open
Font Format font is a TrueType or OpenType font that has been compressed.
The WOFF format also allows additional
metadata to be attached to the file;
this can be used by font designers or
vendors to include licensing or other
information beyond what is present in
the original font. Such metadata does
not affect the rendering of the font in
any way, but it may be displayed to the
user on request. The Web Open Font
Format is supported by Mozilla Firefox
(3.6 and later), Opera (11.1 and later),
Safari (5.1 and later), Google Chrome
(6.0 and later), and Internet Explorer
(9 and later). Considering the wide
support for Web Open Font Format,
it seems to be the standard that the
industry is settling on.
Web font browser support
The support for Web fonts across modern browsers is robust. Because earlier
browsers support only specific font formats, working with these earlier browsers
requires a bit of extra leg work on the part
of the Web developer, but the reward for
your efforts is rich typography in all modern desktop browsers, even most mobile
smartphone browsers.
Legal issues
Fonts are, at a technical level, little pieces
of software. I know people who make
their living designing and building fonts,
and it’s a painstaking and detailed creative process that is not for the faint of
heart. For this reason, it’s understandable
that it might ruffle some feathers that the
@font-face feature even exists in the
first place. After all, if a browser can link
to and download a font, then that means
anybody can download and install that
font onto their computers, whether they’ve
purchased it or not. This is why we, as Web
designers and developers, must make
sure that any fonts we use in our Web sites
are properly licensed for use on the Web.
Most foundries and font services offer
this licensing as a part of the purchase of
a font or as an à la carte option. Alternatively, you can restrict the fonts you use
to the free ones, such as those available
at Font Squirrel (www.fontsquirrel.com)
or The League of Moveable Type (www.
theleagueofmoveabletype.com). Either
way, make sure you’re solidly in the right
when it comes to using Web fonts in a
project. You can do this by taking a look
at the license for any fonts you purchase.
As this is a pretty hot topic these days,
this information is often mentioned on the
Web site of the foundry you are purchasing
from. When in doubt, contact the foundry
to see what is allowed.
If you have purchased a font, and you
know for sure that you can use it as a Web
font, one tool that might come in handy is
Font Squirrel’s free @font-face generator
(www.fontsquirrel.com/fontface/generator).
This tool converts your font to all the Web
font file types you will need for using it on
the Web.
Working with Web Fonts 355
Where to Find
Web Fonts
You have two options for using Web fonts
in a Web site: self-hosting and Web font
services. Both are perfectly valid options;
however, they are quite different, with their
own pros and cons to consider. As you
weigh these pros and cons, you will also
find that not all Web fonts are available
everywhere. You may find that even though
you want to go with self-hosting, the font
you need is only available from a Web font
service. This may require finding a close
substitute or rethinking your approach. It
pays to be flexible and to weigh all your
options before you commit to a direction.
Self-hosting
Self-hosting a Web font is the more traditional approach and the one that we will
cover in the step-by-step portion of this
chapter. The fonts are served up from your
own server, much like any other asset
(such as an image or a CSS file). If there’s
a cost associated with the font, it’s usually
a one-time purchase, and it’s up to you to
upload the font files and include the code
on your site.
It’s relatively easy to find Web fonts for selfhosting, because there are plenty of them
out there. And they come in a wide range
of qualities and prices (some are even
free). Some of the more popular ones are
n
Font Squirrel (www.fontsquirrel.com)
n
MyFonts (http://myfonts.com)
n
n
The League of Moveable Type (www.
theleagueofmoveabletype.com)
FontShop (www.fontshop.com)
356 Chapter 13
Web font services
Web font services typically offer a subscription approach to Web fonts. Instead of
buying the fonts outright, you pay monthly
or annually for the rights to use the fonts.
These services host the fonts and give
you a small piece of code to put into your
Web pages. Depending on the service,
this code is JavaScript or CSS. It includes
all the necessary code for the font files to
be served up from a remote server and
displayed on your site. Many favor this
approach because it’s usually cheaper than
purchasing fonts individually and it lets you
try many different fonts.
A few of the more popular Web font services are
n
Typekit (https://typekit.com)
n
Fontdeck (http://fontdeck.com)
n
Fonts.com (www.fonts.com)
n
WebINK (www.webink.com)
n
Google Web Fonts (www.google.com/
webfonts)
By nature, Web font services are able
to offer more features than self-hosting.
Everything is hosted on the server, including the font files. If better font files or
improved code for serving them become
available, the services can easily provide it.
Additionally, many of these services use
JavaScript to embed the code for serving
up Web fonts. This comes with some benefits—and a few drawbacks too. JavaScript
can do a lot in this process, like detecting
which browser is loading the page and
giving added control over the loading of
the fonts themselves. This kind of control
can lead to a genuinely better experience,
because it lets Web font services customize the font formats and the code to serve
them up. For instance, Typekit recently
A This screenshot composite shows the same
code rendered by Internet Explorer 6 (top) and
Chrome 15 (bottom). Notice that in Internet
Explorer, the letters are lighter and not as smooth.
announced that they are serving up some
of their display fonts using PostScriptbased outlines ( just to Windows browsers)
to make the rendering smoother (http://
blog.typekit.com/2011/09/15/improvedwindows-rendering-for-more-typekit-fonts/).
This kind of thing just isn’t available without
JavaScript.
The cost of this luxury, of course, is that
you’re relying 100 percent on JavaScript. If
a user doesn’t have JavaScript enabled on
their browser, they will not be able to view
your Web fonts. Additionally, JavaScript
can affect the performance of a page. The
user will have to wait for the JavaScript to
load before any of the Web fonts load on
the page. These are things to keep in mind
as you decide how to bring Web fonts to
your site.
Web font quality and rendering
Unfortunately, not all Web fonts are created
equal. There can be noticeable differences
in how Web fonts look across Web browsers. This is most apparent in some fonts
that just don’t look good in earlier versions
of Internet Explorer.
As you select your fonts, do your best to
vet potential Web font choices by examining how they will look in a variety of browsers A. This has gotten easier because
many Web font companies are now
providing live examples of the Web fonts,
and some companies provide screenshots
of the fonts on a variety of browsers and
platforms.
If you are stuck doing these tests on your
own, try out the resource available from Web
Font Specimen (http://webfontspecimen.com).
It’s a tool that lets you see how your Web fonts
will look in a variety of contexts and sizes.
Working with Web Fonts 357
Downloading Your
First Web Font
Downloading a free Web font is quick and
easy. We will be using Font Squirrel; they
even provide a demo.html file for you to
see how these fonts look in action.
In the next section, we will explore the
@font-face syntax and how to integrate
a few Web fonts in a page.
A If you want to browse a bit further before
downloading, feel free to click View Font to see
a bit more about any of the fonts, along with
download options. If you click View @ff Demo, you
can see a full sampling of the font rendered as a
Web font; this is a quick way to test how the font
renders in a few different browsers.
To download a Web font
from Font Squirrel:
1. Go to the @font-face Kits section of
Font Squirrel (www.fontsquirrel.com/
fontface), and select a font you want to
use. I’ve selected League Gothic.
2. Click the Get Kit link A, and your download should immediately begin. The
download is a ZIP archive.
3. Once the download is finished, open
the archive, and you should have a
folder containing Web fonts, a CSS file,
and a demo.html file B.
358
Chapter 13
B The expanded ZIP archive of League Gothic.
As you can see, we have a demo.html file, four
Web fonts, a license, and a style sheet.
To view the selected fonts
in the demo.html file:
Open the demo.html file from the downloaded font in your browser C. (See “Viewing Your Page in a Browser” in Chapter 2.)
C Behold, the Web fonts rendering in all their
glory!
This demo file shows that the Web font
does indeed work. This is very exciting!
Before you declare victory and call it a day,
we’ll explore more about how this works in
the next section.
Need some inspiration on which fonts
to choose for your next project? The team at
Typekit writes a wonderful blog with lots of
great information on Web fonts and on typography in general. Try the “Sites we like” series
for starters (http://blog.typekit.com/category/
sites-we-like/).
Do you need to use any of these fonts to
mock something up in Photoshop? Install the
TrueType (.ttf) font that comes with the Web
font kit onto your computer. Once you install
it, you can use it just like any other font on
your computer.
Working with Web Fonts 359
Working with
@font-face
You have downloaded the Web font kit
and have tested the demo.html file in a
browser. Now it’s time to look under the
hood and see how this works. Let’s look at
the code for stylesheet.css A.
As you can see, the style sheet is fairly
simple, with just one rule. Admittedly, that
one rule is a big one!
The @font-face syntax is a bit different
from traditional CSS. For one, it doesn’t
appear to follow the traditional method of
a selector followed by property/value pairs
that you read about in the beginning of
Chapter 8. This rule starts with that oddlooking @font-face declaration.
One way to wrap your head around how
@font-face works is to understand that
a @font-face rule is just setting up a tool
that can be used by the rest of your CSS.
This rule doesn’t affect the style of any
specific element, but it does provide for
the use of Web fonts for your CSS.
The first line in this rule is for the font family:
font-family: 'LeagueGothicRegular';.
This establishes the name for this particular Web font. In this case, we are using
LeagueGothicRegular, but it can be whatever you choose. You could choose Banana
or The Best Font Ever. It’s up to you.
The next few lines in the rule are for telling the browser where the font files live.
These include the font file formats that
give support to all the different browsers
that support Web fonts. This syntax can
look a little scary, but for our purposes it’s
not necessary to understand it completely.
If you do want to dig a little deeper and
find out why this looks the way it does,
I recommend one of Ethan Dunham’s
360
Chapter 13
A This is the @font-face rule that Font Squirrel
provides in the kit. You may notice that it uses
single quotes instead of the double quotes shown
in CSS examples throughout the book. Single
quotes and double quotes work the same way in
CSS, so use whichever method you prefer.
@font-face {
font-family: 'LeagueGothicRegular';
src: url('League_Gothic-webfont.eot');
src: url('League_Gothic-webfont.eot?#iefix')
format('embedded-opentype'),
url('League_Gothic-webfont.woff')
➝ format('woff'),
url('League_Gothic-webfont.ttf')
➝ format('truetype'),
url('League_Gothic-webfont.
➝ svg#LeagueGothicRegular')
➝ format('svg');
font-weight: normal;
font-style: normal;
}
file. Font Squirrel puts it here for demonstration
purposes, but in practice, it’s best to keep all your
CSS in an external style sheet.
posts on Fontspring (www.fontspring.com/
blog/further-hardening-of-the-bulletproofsyntax), where he explains the latest thinking on @font-face syntax.
h1.fontface {
font: 60px/68px 'LeagueGothicRegular',
➝ Arial, sans-serif;
letter-spacing: 0;
}
Incorporating Web fonts
into a Web page
B This is the CSS from the top of the demo.html
p.style1 {
font: 18px/27px 'LeagueGothicRegular',
➝ Arial, sans-serif;
}
We’ve covered the @font-face syntax,
but we haven’t actually put the Web fonts
onto a page yet. Look at the code for
demo.html, and let’s examine the CSS
code toward the top of the page B.
The included rules style the HTML with the
League Gothic Web fonts. In the first rule,
60px/68px specifies the font size and line
height. Our example uses pixels for sizing,
but you are welcome to specify in other
units. The sizing is followed by specifying 'LeagueGothicRegular', Arial,
sans-serif. As you learned in “Specifying
Alternate Fonts” in Chapter 10, when we
specify multiple font families separated by
commas like this, it is what’s called a font
stack. If a browser doesn’t support the first
font in a stack, it tries the next one down
the line. Since we are using Web fonts
here, it’s a pretty good chance that the
browser will just render the Web font; however, it’s still a good practice to use a font
stack. After all, not every browser supports
Web fonts.
In this CSS, the font property refers
to LeageGothicRegular, based on the
font-family name that was set in the
@font-face rule. What’s more, it refers to it
just as it would any other font. In the eyes
of the browser, League Gothic may as well
be installed on the computer that is visiting
the Web site.
Now that you have tasted success, perhaps you want to try this with a few more
Web fonts?
Working with Web Fonts 361
For our next task, we will use League
Gothic for our main headline, and Crimson
for the rest of the text on the page.
To work with multiple Web fonts:
Head back to Font Squirrel, and download
the Crimson Web font kit, which includes
six different fonts C.
C Just as you did before, click Get Kit to
download the ZIP archive of the Web font kit. Once
it has downloaded, expand the archive.
To use multiple Web fonts
in the same project:
1. There are a lot of fonts in the folder.
For our purposes, we only need a
few. Select the four Web font files for
Crimson-Roman-webfont, and copy
them over to the League Gothic folder
in which we were working before. The
results should look like D.
2. In stylesheet.css, type the following
rule:
@font-face {
font-family: "CrimsonRoman";
src: url("Crimson-Roman➝ webfont.eot");
src: url("Crimson-Roman➝ webfont.eot?#iefix")
➝ format("embedded-opentype"),
url("Crimson-Roman-webfont.
➝ woff") format("woff"),
url("Crimson-Roman-webfont.
➝ ttf") format("truetype"),
url("Crimson-Roman-webfont.
➝ svg#CrimsonRoman")
➝ format("svg");
}
This looks strikingly familiar, I'm sure.
Now our style sheet has rules for
League Gothic and Crimson Roman.
The next step is to add the selectors to
bring Crimson to the page.
362 Chapter 13
D Now we have two Web fonts in the same folder.
Well done! (See the last tip regarding organizing
files.)
3. After the @font-face rule you just
typed, type the following on a new line:
body {
font-family: "CrimsonRoman",
serif;
➝ Georgia,
}
4. On a new line, type the following rule to
style an h1:
h1 {
font-family: "LeagueGothic
Arial, sans-serif;
➝ Regular",
font-size: 4em;
font-weight: normal;
}
Next, we will create a new HTML
document.
5. Inside the same folder, create a new
HTML file called demo2.html.
6. Type the following code into your
demo2.html page (notice how we are
linking to the stylesheet.css that we
were just editing):
<!DOCTYPE html>
<html lang="en">
<head>
<meta charset="UTF-8" />
<title>Our Awesome Web Font
➝ Examples</title>
<link rel="stylesheet"
➝ href="stylesheet.css" />
</head>
<body>
<article>
<h1>Headlines Are Very
➝ Important</h1>
continues on next page
Working with Web Fonts 363
<p>There is more to Philadel
than cheesesteaks,
➝ Rocky and the Liberty Bell.
➝ Did you know that Phila
➝ delphia used to be the
➝ capital of the United States?
➝ You will also find that
➝ Philadelphia has our nation's
➝ first Post Office, Hospital,
➝ and free library. That Ben
➝ jamin Franklin was one busy
➝ fellow!</p>
➝ phia
</article>
</body>
</html>
7. Open demo2.html in a Web browser E
(see “Viewing Your Page in a Browser”
in Chapter 2). Your fonts should be
looking pretty good now.
We used the font family names that
came with the kit from Font Squirrel, such
as LeagueGothicRegular. That is a nice,
descriptive name, but another school of
thought is to use a more semantic naming
scheme, such as font-family: "Headline";.
One benefit to choosing this scheme is that
if you change your mind and decide to use a
different Web font (instead of League Gothic),
you only need to replace this @font-face rule
with your new one and give it the font family
name Headline.
Although the steps and examples
assume the font files, style sheet, and HTML
page are in the same directory, it’s good
practice to organize them in folders (see
“Organizing Files” in Chapter 2). Just make
sure to change the paths to your style sheet in
the HTML and to the Web fonts in the CSS, as
necessary (see “URLs” in Chapter 1).
364 Chapter 13
E The headline uses League Gothic, and the rest
of the page is rendered with Crimson.
Styling Web Fonts and
Managing File Size
Web fonts are a bit more complicated than
working with regular fonts, so there are a
few things you might want to watch out for
when working with them.
One potential risk with Web fonts, especially when using more than one or two of
them, is that they can start to weigh down
the page. I’m not talking about bacon and
doughnuts here—I’m talking about kilobytes and megabytes.
All of those fonts need to be downloaded
to the user’s computer before they can be
rendered on the page. If you have half a
dozen fonts on a page, this can slow down
the Web site, especially for mobile users.
My recommendation to you is to be prudent with your Web font choices. If you find
yourself using seven Web fonts, then look
for ways to consolidate your font choices.
One way to save some page weight is
through subsetting. Subsetting is a way
to trim down the size of the actual font by
only including the characters you know
you will use. For instance, if you are using
League Gothic for headlines, but the
design of the site requires that the headlines are always in all caps, then there is no
need for lowercase letters. Using subsetting, you can remove those letters from the
font, and the font’s file size will be measurably smaller.
Working with Web Fonts 365
Additionally, you can select languagespecific subsets for many fonts. If you
are browsing the fonts at Font Squirrel,
just click View Font instead of Get Kit for
a particular font. From that font’s page,
choose @font-face Kit to see the language-specific options before downloading the kit. Explaining the nuts and bolts
of subsetting is beyond the scope of this
book, but Font Squirrel does have a tool
that helps you do expert-level subsetting
(www.fontsquirrel.com/fontface/generator).
Another situation in which Web fonts can
act a little strangely is when you want to
do what seems like the most basic styling
of them. The thing to keep in mind is that
Web fonts come in only one weight and
one style per font. If you want to use bold
or italic, you need to create separate rules
for them, each with its own Web font file.
To add italic and bold:
1. Update the first paragraph of the
demo2.html file with the following highlighted code:
<p>There is more to Philadelphia
➝ than cheesesteaks, Rocky and
➝ the Liberty Bell. <em>Did you
➝ know</em> that Philadelphia
➝ used to be the capital of the
➝ United States? You will also
➝ find that Philadelphia has
➝ our nation's first Post Office,
➝ Hospital, and free library.
➝ That Benjamin Franklin was one
➝ <b>busy</b> fellow!</p>
366 Chapter 13
2. Refresh your Web browser.
A Which one is the fake? Take note of the
lowercase “k”, “a,” and “f.”
It appears that there are bold and italic
right there in the paragraph. However,
not everything is quite as it seems. In
fact, the Web font for Crimson Roman
doesn’t have bold and italic built in, and
the browser is faking the bold and italic
by making the regular text a little fatter
for the bold and a bit more slanted for
the italic.
The fake effect is noticeable, even for
the average viewer A. What we want it
to do is to use the proper bold and italic
that were designed for the font. Great
news—this is actually pretty easy!
B My, it’s getting a bit crowded in here! The new
bold and italic files for Crimson should be right at
home next to the roman files. (See the last tip.)
To use the proper bold and italic for
Crimson, we must get those Web font
files and copy them over to this folder,
just as we did in the section “To use
multiple Web fonts in the same project.”
3. Locate the Crimson-Bold and CrimsonItalic Web font files and copy all the
formats of each (eight files total) over to
the demo project folder B.
Next, just as before, we need to add
some new @font-face rules to bring in
the bold and italic files.
continues on next page
Working with Web Fonts 367
4. Type the following into stylesheet.css:
@font-face {
font-family: "CrimsonBold";
src: url("Crimson-Bold-webfont.
➝ eot");
src: url("Crimson-Bold-webfont
format(
➝ "embedded-opentype"),
➝ .eot?#iefix")
url("Crimson-Bold-webfont.
➝ woff") format("woff"),
url("Crimson-Bold-webfont.
➝ ttf") format("truetype"),
url("Crimson-Bold➝ webfont.svg#CrimsonBold")
➝ format("svg");
}
@font-face {
font-family: "CrimsonItalic";
src: url("Crimson-Italic➝ webfont.eot");
src: url("Crimson-Italic➝ webfont.eot?#iefix")
➝ format("embedded-opentype"),
url("Crimson-Italic-webfont.
➝ woff") format("woff"),
url("Crimson-Italic-webfont.
➝ ttf") format("truetype"),
url("Crimson-Italic-webfont.
➝ svg#CrimsonItalic")
➝ format("svg");
}
368
Chapter 13
5. Add the following rules to
stylesheet.css:
b {
font-family:"CrimsonBold",
serif;
➝ Georgia,
font-weight: normal;
}
em {
font-family:"CrimsonItalic",
serif;
➝ Georgia,
C Multiple Web fonts, all styled properly.
font-style: normal;
}
The first rule styles the b element, giving it the font family of Crimson Bold,
and setting the font weight to normal. If
you forget to set font-style to normal,
and you leave the font weight as is,
then the browser will try to make the
bold bolder, which just makes things
worse! You handle the em element in
the same way—changing the font family
and also setting font-style to normal.
That should do it.
6. Take a look at demo2.html in your
Web browser to see the proper italic
and bold C.
You can apply bold and italic formatting
with a Web font to any element containing
text, not just those shown in the examples and
steps. As always, choose the HTML element
that best describes your content, and style it
as desired.
Remember that each style and weight
that requires a new font file adds to the file
size that the browser needs to download. This
can affect performance. For this reason, many
designers choose to use Web fonts only for
headlines.
continues on next page
Working with Web Fonts 369
There is a somewhat cleaner approach
to writing the @font-face code that lets you
have the extra variations in weight without
having to write extra rules for b, em, or whichever elements you wish to style as bold or
italic. However, it comes with some extra risks
and isn’t as compatible with Internet Explorer.
To learn how to do it, check out this blog post
by Roger Johansson: www.456bereastreet.
com/archive/201012/font-face_tip_define_
font-weight_and_font-style_to_keep_your_
css_simple/.
If you use Typekit or other Web font
services that use JavaScript, check how they
apply font styles, because they may have their
own way to write the selectors for styling.
Although the steps and examples
assume the font files, style sheet, and HTML
page are in the same directory B, it’s good
practice to organize them in folders (see
“Organizing Files” in Chapter 2). Just make
sure to change the paths to your style sheet in
the HTML and to the Web fonts in the CSS, as
necessary (see “URLs” in Chapter 1).
370 Chapter 13
14
Enhancements
with CSS3
One of the challenges faced by Web site
authors over the years has been the limited number of options for producing rich
layouts using CSS. In most cases, it meant
using additional HTML and CSS and a lot of
images. Combined, this resulted in pages
that were more complicated, were less
accessible, took longer to download and
display in the browser, and were simply
more fragile and difficult to maintain.
Browsers’ rapid adoption of many new
CSS3 properties in recent years has
changed things for the better. Today,
it’s possible to create rounded corners,
gradients, and drop shadows; adjust
transparency; and more by using only
CSS, resulting in Web pages that use less
markup and fewer images. Perhaps most
importantly, these pages download and
display faster on less powerful devices
such as smartphones as well as on desktop and laptop computers.
As CSS continues to evolve, the challenge
that remains is that not all new CSS properties receive exactly the same level of support across browsers.
In This Chapter
Understanding Vendor Prefixes
373
A Quick Look at Browser Compatibility
375
Using Polyfills for Progressive
Enhancement
376
Rounding the Corners of Elements
378
Adding Drop Shadows to Text
382
Adding Drop Shadows to Other
Elements
384
Applying Multiple Backgrounds
388
Using Gradient Backgrounds
390
Setting the Opacity of Elements
394
In this chapter, I’ll look at several popular
and useful CSS3 properties for rounding
corners, creating shadows and gradients,
using multiple backgrounds on a single
element, and adjusting transparency. I’ll
also show you how browser makers and
enterprising Web professionals are using
the philosophy of progressive enhancement to bridge the gaps between browsers
through vendor prefixes and JavaScriptbased polyfills.
The code examples shown in this chapter
are available on the book’s site at www.
bruceontheloose.com/htmlcss/examples/.
The site also includes an extra example
that combines the CSS3 effects discussed
in this chapter.
372 Chapter 14
A An example of the border-radius property,
which requires using vendor prefixes (as in the first
two declarations shown) to support older versions
of Firefox and of Webkit-based browsers such as
Chrome and Safari. The latest versions of those
browsers no longer use the prefixed property and
instead use the non-prefixed property (that is,
simply border-radius: 10px;). As always, the last
competing declaration in a rule takes precedence,
which is why the non-prefixed version should
be last.
div {
-moz-border-radius: 10px;
-webkit-border-radius: 10px;
border-radius: 10px;
}
Understanding
Vendor Prefixes
Although much of what falls under the
umbrella of CSS3 has not yet reached the
W3C’s Candidate Recommendation stage
(which would mean that the specifications
are complete), many parts have already
been implemented in recent versions of
Firefox, Internet Explorer, Chrome, Safari,
and Opera.
In order to future-proof unfinished (and
occasionally competing) CSS implementations that are subject to change, those
that require it have been implemented in
browsers using what are called vendor prefixes. These allow each browser to introduce its own support for a property without
conflicting with the final specification or
with other browsers. Additionally, vendor
prefixes provide a way to ensure that, once
a specification has matured or been finalized, existing Web sites using the experimental implementations do not break.
Each of the major browsers has its own
prefix: -webkit- (Webkit/Safari/Chrome),
-moz- (Firefox), -ms- (Internet Explorer), -o(Opera), and -khtml- (Konqueror). They
are used, as you might guess, by placing
the prefix before the CSS property name,
but you should keep in mind that you don’t
need all the prefixes all the time. In most
cases, you’ll only need the -moz- and
-webkit- prefixes, as you’ll see throughout
the examples in this chapter. To futureproof your work, it’s recommended that
you include a non-prefixed version as the
last declaration A.
In practice, and as you’ll see throughout
this chapter, this means less HTML but
more CSS to achieve a desired effect.
Enhancements with CSS3 373
While vendor prefixes often add a considerable amount of repetition in your CSS,
it’s a small price to pay for progress—and
one that Web professionals have largely
accepted, if only because they’ve found
ways to automate the tedious work of adding prefixed properties to their code (see
the last tip) B.
Not all CSS3 properties, such as textshadow and opacity, require the use of
prefixes for any browser (see “Adding Drop
Shadows to Text” and “Setting the Opacity of
Elements,” respectively). In addition, not all
browsers require the use of a specific prefix
for a property.
If a property’s syntax changes before
being finalized, you can include multiple versions in your CSS. You can find examples of
this in this chapter’s demonstrations of the
border-radius and gradient properties
(see “Rounding the Corners of Elements” and
“Using Gradient Backgrounds,” respectively).
Each browser will interpret only the specific
syntax it understands, ignoring the rest.
Although there is no defined order in
which you should include prefixed properties,
always include a non-prefixed version of the
property last in order to future-proof your work
A. This will ensure that nothing breaks once
browsers begin to support the non-prefixed
properties.
Services such as the CSS3 Generator
(www.css3generator.com) can make short
work of creating these properties, saving you
time and a lot of typing. See www.bruceon
theloose.com/tools/ for a list of other tools
that generate code for you.
374
Chapter 14
B The CSS3 Generator (www.css3generator.com)
can be a beneficial learning tool while also
removing the repetitious work of writing prefixed
and non-prefixed CSS properties for browsers that
support them.
border-radius
1.0
9.0
1.0
3.0
10.3
box-shadow
3.5
9.0
1.0
3.0
10.5
text-shadow
3.0
10.0
1.0
1.1
10.0
multiple backgrounds
3.6
9.0
1.0
1.3
10.0
gradients
3.6
10.0
2.0
4.0
11.1
opacity
1.0
9.0
1.0
2.0
10.0
A This table illustrates when browser support
was first introduced for each of the CSS properties
discussed in this chapter. For a more detailed
breakdown, look up each property at www.
caniuse.com or www.findmebyip.com/litmus/.
A Quick Look at
Browser Compatibility
Because the pace at which browsers are
evolving has increased significantly in
recent years, it’s important to understand
when you can expect reliable support
for these new CSS properties. Here’s a
snapshot of when browsers began providing basic support for each of the properties
covered in this chapter A.
Enhancements with CSS3 375
Using Polyfills
for Progressive
Enhancement
A commonly accepted approach to creating Web sites today is based on what is
known as progressive enhancement,
which emphasizes creating content and
functionality that is accessible to all users
at a basic level regardless of Web browser
while providing more capable browsers
an enhanced experience. In simpler terms,
progressive enhancement means that
it’s perfectly acceptable for Web sites to
look and behave differently in different
Web browsers as long as the content is
accessible.
A The Dribbble site uses several CSS3
properties, such as border-radius and CSS3
gradient backgrounds, to provide a richer
experience for users with more-modern browsers,
but it is built with less-capable browsers in mind.
An example of this in practice is the
Dribbble site (http://dribbble.com) A,
which uses CSS3 to provide a richer experience for more modern browsers through
progressive enhancement. Older browsers,
such as Internet Explorer 8 B, are presented a slightly different visual experience
with no loss of functionality.
There may be times when you want to
bridge the limits of a less-capable browser
with the capabilities of another by using
polyfills (or shims, as they’re often called).
Typically implemented using JavaScript,
polyfills enable a degree of support for
HTML5 and CSS3 APIs and properties in
less-capable browsers while silently falling
back to official support when the capabilities exist natively in a browser. It’s important to note that these generally incur a
performance penalty, because JavaScript
is measurably slower in less-capable Web
browsers (particularly in older versions of
Internet Explorer).
376
Chapter 14
B When viewed in older browsers (such as
Internet Explorer 8) that do not support borderradius, the experience changes. Rounded
corners, such as those in the pill-shaped
navigation buttons, are simply squared off with no
loss of functionality. Everything still works. This is
one aspect of progressive enhancement in action.
You can find out more about progressive
enhancement, the many types of polyfills,
and responsibly bridging the gap between
older browsers and new Web technologies
on the site for Modernizr (www.modernizr.
com), a JavaScript library C. Faruk Ateş
created Modernizr in 2009, and now Paul
Irish, Alex Sexton, and Ryan Seddon are
part of the team. See the tips for more
about Modernizr.
C Modernizr is a JavaScript library that allows
you to detect whether a browser supports specific
HTML5, CSS3, and other features to create Web
site experiences that are optimized based on
available capabilities.
Today, Web browsers include functionality that either encourages users to download
updated versions periodically (as Firefox,
Safari, and Internet Explorer do) or downloads updates silently in the background (as
Chrome does).
JavaScript-based tools such as Modernizr assist by providing clues when (among
other things) new or experimental CSS is available in a browser, allowing you to use CSS and
JavaScript to progressively enhance pages
and create a richer experience for more-capable browsers without leaving others behind.
D You can find a growing list of JavaScript
polyfills to bridge HTML5 and CSS3 features in
older browsers that do not support them natively.
You can find a community-managed
list of useful JavaScript polyfills at GitHub
(https://github.com/Modernizr/Modernizr/wiki/
HTML5-Cross-Browser-Polyfills) D, as part
of the Modernizr project. The ones listed in
the “CSS3 Styles” section will be of particular interest, especially Jason Johnston’s PIE
(www.css3pie.com), which provides support
to Internet Explorer 6–9 for many of the CSS3
effects discussed in this chapter (of them, IE9
requires PIE to display linear gradients only;
it has native support for the others). Be aware
that using PIE may affect your site’s performance in these older browsers.
Enhancements with CSS3 377
Rounding the Corners
of Elements
Using CSS3, you can round the corners of
most elements, including form elements,
images, and even paragraphs of text, without needing additional markup or images
(A and B). Like the margin and padding
properties, the border-radius property
has both long- and short-form syntaxes.
Refer to E for some basic examples
showing different ways you can use the
border-radius property.
A This document contains example divs with
class attributes. Each is used to illustrate a
different use of border-radius and the different
syntaxes for setting all corners equally, for setting
a single corner individually using the long-form
syntax, for creating an elliptical corner, and for
shapes such as circles.
...
<body>
<div class="all-corners"></div>
<div class="one-corner"></div>
<div class="elliptical-corners"></div>
<div class="circle"></div>
</body>
</html>
To round all corners of
an element equally:
1. Type -moz-border-radius: r, where
r is the radius value of the corners,
expressed as a length (with units) C.
2. Type -webkit-border-radius: r,
where r is the radius value of the corners, using the same value from step 1.
3. Type border-radius: r, where r is
the radius value of the corners, using
the same value from step 1. This is the
standard short-form property syntax.
B Browsers that support the border-radius
property with or without vendor prefixes should
render the examples similarly to these. Note
that there are subtle visual differences between
implementations, particularly in older versions of
Safari and Firefox.
378
Chapter 14
C The CSS for the four border-radius examples,
including the vendor-prefixed properties necessary
to support older versions of Firefox and Safari.
Note that Opera 10.5 and Internet Explorer 9 do
not require a prefixed property. Refer to D for
more information.
div {
background: #999;
float: left;
height: 150px;
margin: 10px;
width: 150px;
}
.all-corners {
border-radius: 20px;
}
.one-corner {
-moz-border-radius-topleft: 75px;
-webkit-border-top-left-radius: 75px;
border-top-left-radius: 75px;
}
.elliptical-corners {
-moz-border-radius: 40px / 20px;
-webkit-border-radius: 40px / 20px;
border-radius: 40px / 20px;
}
To round one corner of an element:
1. Type -moz-border-radius-topleft: r,
where r is the radius value of the topleft corner, expressed as a length (with
units). This is the older, non-standard
syntax used by versions of Firefox prior
to 4.0 (see the second-to-last tip). You
may skip this step if you don’t mind that
these older versions will display square
corners C.
2. Type -webkit-border-top-leftradius: r, where r is the same value as
in step 1.
3. Type border-top-left-radius: r,
where r is the radius value of the topleft corner, expressed as a length (with
units). This is the standard long-form
property syntax.
Note that these steps describe how to
style the top-left corner only, but you can
style the other corners individually too.
Here’s how:
n
.circle {
-moz-border-radius: 75px;
-webkit-border-radius: 75px;
border-radius: 75px;
n
}
n
To round the top-right corner: Replace
top-left in steps 2 and 3 with topright. Optionally, replace topleft in
step 1 with topright.
To round the bottom-right corner:
Replace top-left in steps 2 and 3
with bottom-right. Optionally, replace
topleft in step 1 with bottomright.
To round the bottom-left corner:
Replace top-left in steps 2 and 3
with bottom-left. Optionally, replace
topleft in step 1 with bottomleft.
Enhancements with CSS3 379
To create elliptical corners:
1. Type -moz-border-radius: x / y,
where x is the horizontal radius value of
the corners and y is the vertical radius
value of the corners, expressed as a
length (with units) C. The values should
be separated by a forward slash.
To create a circle using
border-radius:
1. Type -moz-border-radius: r, where r
is the radius value of the element (with
length units). To create a circle, you can
use the short-form syntax, and the value
of r should be half the height or width
of the element C.
2. Type -webkit-border-radius: r,
where r is the radius value of the element (with length units). This adds support for older versions of Webkit-based
browsers such as Chrome and Safari.
3. Type border-radius: r, where r is the
radius value of the element (with length
units). This is the standard non-prefixed
syntax.
Older browsers that don’t support
border-radius will simply render the element with square corners.
Like the CSS border, margin, and
padding properties, border-radius can be
specified using either a long- or short-form
style, depending on whether you need to
specify different values for each corner.
380 Chapter 14
Firefox
Firefox 3.6
-moz-border-radius-topleft
-moz-border-radius-topright
-moz-border-radius-bottomleft
-moz-border-radius-bottomright
Webkit
Safari 3 and 4
Chrome 3
-webkit-border-top-left-radius
-webkit-border-top-right-radius
-webkit-border-bottom-left-radius
-webkit-border-bottom-right-radius
Standard CSS3
Syntax
Firefox 4
Chrome 4
Safari 5
Internet Explorer 10
Opera 10.5
border-top-left-radius
border-top-right-radius
border-bottom-left-radius
border-bottom-right-radius
D The different long-form border-radius
syntaxes required to support Firefox 3.6 and
Webkit (Safari/Chrome), along with the official
unprefixed syntax used by the most recently
released browser versions.
E These examples show just a few ways you
can specify the border-radius values—either
using a pair of values or by specifying all four
corners individually. Using the short-form syntax
also removes the need to worry about the more
complex long-form syntax, particularly if you need
to support versions of Firefox prior to 4.0.
div {
/* Makes the radius of the top-left and
➝ bottom-right corners 5px and the top➝ right and bottom-left corners 10px */
border-radius: 5px 10px;
}
div {
/* Makes the radius of the top-left
➝ corner 5px, the top-right corner 10px,
➝ the bottom-right corner 0, and the
➝ bottom-left corner 20px */
border-radius: 5px 10px 0 20px;
}
div {
/* Makes the radius of the top-left
➝ corner 20px, the top-right corner 0,
➝ the bottom-right corner 0, and the
➝ bottom-left corner 0 */
border-radius: 20px 0 0 0;
}
div {
/* Makes the radius of the top-left
➝ corner 30px */
-moz-border-radius-topleft: 30px;
-webkit-border-top-left-radius: 30px;
border-top-left-radius: 30px;
}
If you want to round all four corners of an
element by the same radius value, you can use
the simpler border-radius shorthand syntax,
just as you would for setting basic border style
properties E. For example, border-radius:
12px; gives all four corners of an element a
radius of 12 pixels.
The border-radius property is not
inherited.
Although it’s possible to specify the
radius of a rounded corner using percentages,
this is generally not recommended, because
some browsers may treat this inconsistently
based on the calculated dimensions of an
element.
When border-radius support
was added to Firefox and Safari, Firefox
initially used a non-standard, long-form
syntax (-moz-border-radius-topleft,
-moz-border-radius-topright,
-moz-border-radius-bottomleft,
-moz-border-radius-bottomright) for
specifying the property for individual corners
of an element D, but as of Firefox 4.0 it has
followed the recommended syntax (bordertop-left-radius, border-top-rightradius, border-bottom-left-radius,
border-bottom-right-radius). The most
recent versions of all browsers now support
the non-prefixed border-radius property.
If writing CSS for border-radius seems
confusing or tedious, don’t worry. Web-based
services such as the CSS3 Generator (www.
css3generator.com) by Randy Jensen can help
make short work of creating rounded corners
and save you a lot of typing. You enter radius
values, and it displays the results on a sample
element so you can see if it’s the effect you
want. Better yet, it writes all the CSS for you,
which you can copy and paste into your style
sheet. It does the same for other CSS3 properties. Much easier!
Enhancements with CSS3 381
Adding Drop
Shadows to Text
Iriginally included as part of the CSS2
specification, removed in CSS2.1, and later
resurrected in CSS3, the text-shadow
property allows you to add dynamic dropshadow effects to text in elements such as
paragraphs, headings (A through C), and
more without first needing to render the
text using an image.
A Two example implementations that
demonstrate the use of text-shadow.
...
<body>
<h1>Text Shadow</h1>
<h1 class="multiple">Multiple Text Shadows
➝ </h1>
</body>
</html>
To add a drop shadow to
an element’s text:
1. In the CSS, type text-shadow:.
2. Type the four values for x-offset,
y-offset, color, and blur radius
(with length units) without commas
separating them; for example, 2px 2px
5px #999. (See the tips for more about
what values are allowed.)
3. Type ; (a semicolon).
To add multiple drop shadow
styles to an element’s text:
1. In the CSS, type text-shadow:.
2. Type the four values for x-offset,
y-offset, color, and blur radius
(with length units) without commas
separating them. (See the tips for
more about what values are allowed.)
3. Type , (a comma).
4. Repeat step 2 using different values for
each of the four properties.
5. Type ; (a semicolon).
382
Chapter 14
B What the two examples should look like when
displayed in a browser that supports the textshadow property.
C It’s possible to add more than one drop
To reset text-shadow back
to its default value:
shadow to a single element by separating the
sets of property values with a comma, as shown
applied to the .multiple class selector. This
allows you to combine drop shadows to create
unique and interesting effects.
2. Type none.
h1 {
3. Type ; (a semicolon).
font-family: Helvetica, Arial,
sans-serif;
font-size: 72px;
line-height: 1em;
text-shadow: 2px 2px 5px #999;
}
.multiple {
text-shadow: 2px 2px 0 rgba(255,255,
1. In the CSS, type text-shadow:.
Vendor prefixes are not needed for the
text-shadow property.
Although the syntax may appear similar,
it’s not possible to individually specify the four
property values for text-shadow as you can
for borders and backgrounds.
➝ 255,1), 6px 6px 0 rgba(50,50,50,.25);
}
set.
The initial property value is none if not
The text-shadow property is inherited.
The property accepts four values:
x-offset with length units, y-offset with
length units, an optional blur radius with
length units, and finally a color value. If you
do not specify the blur radius, it is assumed to
be zero.
The x-offset and y-offset values can
be positive or negative integers; that is, both
1px and -1px are valid. The blur radius
value must be a positive integer. All three
values can also be zero.
Color can be specified using hex, RGB,
RGBA, or HSLA values (see “CSS colors” in
Chapter 7) and can be placed first or last in the
order of property values.
It's possible to achieve advanced effects
by applying multiple shadows to a single
element. To do so, separate the individual
shadow properties with a comma; for example,
text-shadow: 2px 2px 0 #999, 6px 6px 0
rgba(50,50,50,.25); C. The shadows are
stacked in reverse order, with the first being
the topmost and any subsequent shadows
stacking one after another below.
Enhancements with CSS3 383
Adding Drop Shadows
to Other Elements
The text-shadow property allows you to
apply shadows to an element’s text, but
the box-shadow property allows you to
add shadows to the elements themselves
(A and B). Although based on the same
basic set of attributes, box-shadow allows
two more optional attributes—the inset
keyword attribute, and the spread attribute
to expand or shrink the shadow.
The box-shadow property also differs from
its text-shadow counterpart in that it is
less widely supported and requires vendor
prefixes for some browser versions.
A This document contains three divs that
demonstrate using box-shadow to add one or more
shadows.
...
<body>
<div class="shadow">
<h1>Single Shadow</h1>
</div>
<div class="inset-shadow">
<h1>Inset Shadow</h1>
</div>
<div class="multiple">
<h1>Multiple Shadows</h1>
</div>
</body>
</html>
Although you’ll most often use only
four, the box-shadow property accepts
six values: x-offset and y-offset with
length units, an optional inset keyword,
an optional blur-radius with length units,
an optional spread value with length units,
and a color value. If you do not specify the
blur-radius or spread values, they are
assumed to be zero.
B What the three examples should look like when
displayed in browsers that support the box-shadow
property.
384 Chapter 14
C The CSS used to create the three examples.
Note the two additional vendor-prefixed properties
required to ensure that it displays correctly in
older Firefox and Webkit browsers. Browsers that
don’t understand box-shadow will simply ignore
those CSS rules, and pages will render without the
shadows.
To add a drop shadow to an element:
1. In the CSS, type -moz-box-shadow:.
2. Type the values for x-offset,
y-offset, blur-radius (all with length
units), and color C.
div {
background: fff;
float: left;
height: 150px;
margin: 10px;
width: 150px;
}
3. Type -webkit-box-shadow: and repeat
step 2.
.shadow {
background: #ccc;
1. In the CSS, type -moz-box-shadow:.
-moz-box-shadow: 2px 2px 5px #000;
-webkit-box-shadow: 2px 2px 5px #000;
box-shadow: 2px 2px 5px #000;
}
.inset-shadow {
-moz-box-shadow: inset 2px 2px 10px
➝ #000;
-webkit-box-shadow: inset 2px 2px
➝ 10px #000;
box-shadow: inset 2px 2px 10px #000;
}
4. Type box-shadow: and repeat step 2
again.
To create an inset shadow:
2. Type inset after the colon, followed by
a space.
3. Type the values for x-offset,
y-offset, blur-radius (all with length
units), and color; for example, 2px 2px
5px #000.
4. Type -webkit-box-shadow: and repeat
steps 2 and 3.
5. Type box-shadow: and repeat steps 2
and 3 again.
.multiple {
-moz-box-shadow: 2px 2px 10px
➝ rgba(0,255,0,.75), 5px 5px 20px
➝ rgba(125,0,0,.5);
-webkit-box-shadow: 2px 2px 10px
➝ rgba(0,255,0,.75), 5px 5px 20px
➝ rgba(125,0,0,.5);
box-shadow: 2px 2px 10px
➝ rgba(0,255,0,.75), 5px 5px 20px
➝ rgba(125,0,0,.5);
}
Enhancements with CSS3 385
To apply multiple shadows
to an element:
1. In the CSS, type -moz-box-shadow:.
2. Type the values for x-offset,
y-offset, blur-radius (all with length
units), and color; for example, 2px 2px
5px #000.
3. Type , (a comma).
4. Repeat step 2 using different values for
each of the properties C.
5. Type -webkit-box-shadow: and repeat
steps 2 through 4.
6. Type box-shadow: and repeat steps 2
through 4 again.
To reset box-shadow back
to its default value:
1. In the CSS, type -moz-box-shadow:
none.
2. Type -webkit-box-shadow: none.
3. Type box-shadow: none.
386
Chapter 14
Firefox 3.5 and 3.6 require the -mozvendor prefix for the box-shadow property,
and some older versions of the Webkit-based
browsers such as Safari and Chrome require
the –webkit- prefix. Opera 10.5 and Internet
Explorer 9 support the box-shadow property,
so they do not require a vendor prefix. You
can find detailed information on when vendor
prefixes are needed for box-shadow at http://
css3please.com.
The initial property value is none if
not set.
The box-shadow property is not
inherited.
Color can be specified using hex, RGB,
RGBA, or HSLA values (see “CSS colors” in
Chapter 7) and can be placed first or last in the
order of property values.
The x- and y-offset values can be
positive or negative integers; that is, both 1px
and -1px are valid. The blur radius value
must be a positive integer. The values for each
of these three attributes can also be zero.
It's possible to achieve advanced effects
by applying multiple shadows to a single
element. To do so, separate the individual
shadow properties with a comma; for example,
box-shadow: 2px 2px 0 #999, 6px 6px 0
rgba(50,50,50,.25); C. The shadows are
stacked in reverse order, with the first being
the topmost and any subsequent shadows
stacking one after another below.
It’s possible to create drop shadows in
older versions of Internet Explorer by using
the proprietary filter and -ms-filter properties, but this also requires additional HTML
markup and CSS rules to resolve the issues
created by using the filter.
Enhancements with CSS3 387
Applying Multiple
Backgrounds
One of the most sought-after features in
CSS has been the ability to specify multiple
backgrounds on a single HTML element
(B and C). This simplifies your HTML code
by reducing the need for elements whose
sole purpose is to attach additional images
using CSS, making it easier to understand
and maintain. Multiple backgrounds can be
applied to just about any element.
A Applying multiple backgrounds.
...
<body>
<div class="night-sky">
<h1>In the night sky...</h1>
</div>
</body>
</html>
To apply multiple background
images to a single element:
1. Type background-color: b, where b
is the color you want applied as the
fallback background for the element D.
2. Type background-image: u, where u is
a comma-separated list of absolute or
relative path image references.
3. Type background-position: p, where
p is a comma-separated set of positive
or negative x- and y-offset pairs with
length units. There should be one set
of coordinates for each background
image.
4. Type background-repeat: r, where r
is a comma-separated list of repeat-x,
repeat-y, or no-repeat values (see
“Changing the Text’s Background” in
Chapter 10), one for each image.
388
Chapter 14
B Browsers that support multiple backgrounds
will render our example by layering the images
on top of each other, with the first one in the
comma-separated list at the top of the stacking
order. Adding multiple background images to a
single element is straightforward, but to ensure
that the content is still accessible, you need to
provide a simple fallback in the CSS rules by using
background-color.
Vendor prefixes are not required when
specifying multiple backgrounds.
You can use the standard short-form
syntax with multiple background images by
separating each set of background parameters with a comma. For example, you can
use background: url(image.jpg) 0 0
no-repeat, url(image2.jpg) 100% 10%
no-repeat; to accomplish the same thing as
the more repetitive long-form syntax.
C This is what you will see in browsers that do
not support the multiple background image syntax.
If you adhere to the philosophy of progressive
enhancement, you should include either a
background-color or single background-image
property before the background-image rule as a
safety net for less-capable browsers.
D To use multiple backgrounds, you need to
use the four individual long-form background
properties: background-color, background-image,
background-position, and background-repeat.
Using each, you can adjust how images are
positioned and repeated.
Background images are layered on top of
each other, with the first image at the top and
the last image at the bottom of the stacking
order.
If a background-color value is specified, it will be applied as the final background
layer behind any images and will be used by
browsers that do not support multiple background images.
Browsers that do not support multiple background images will ignore the
background-image property and attempt to
fall back to the value for background-color.
.night-sky {
background-color: #333;
background-image: url(ufo.png),
➝ url(stars.png), url(stars.png),
➝ url(sky.png);
background-position: 50% 102%, 100%
➝ -150px, 0 -150px, 50% 100%;
background-repeat: no-repeat,
➝ no-repeat, no-repeat, repeat-x;
height: 300px;
margin: 0 auto;
padding-top: 36px;
width: 75%;
}
Enhancements with CSS3 389
Using Gradient
Backgrounds
Gradient backgrounds, also new in CSS3,
allow you to create transitions from one
color to another without using images (A
and B). The specification is still in flux, but
browser support is increasing as the specification is inching closer to being finalized.
A Five ways to implement gradients using
only CSS.
<body>
<div class="horizontal"></div>
<div class="vertical"></div>
<div class="diagonal"></div>
<div class="radial"></div>
<div class="multi-stop"></div>
</body>
Although the background gradient syntax
requires vendor prefixes to support the
widest array of browsers, I'll ease you into
using gradients by demonstrating them
using the non-prefixed properties. Additional information can be found in the tips
for this section, and you can find complete
examples, including the required vendorprefixed properties, in the code download
for this chapter.
In keeping with the philosophy of progressive enhancement, it’s a good idea to
include a fallback option for browsers that
don’t support the background gradient
property. This can be a simple background
color or image and can be specified as
a separate rule prior to the background
gradient rule in your CSS.
There are two primary styles of gradients
(linear and radial) that can be created using
CSS, each with a different set of required
and optional parameters (C and D).
390
Chapter 14
B Browsers that support gradient backgrounds
should render the five examples similarly to
what is shown, provided the appropriate vendor
prefixes are appended to the example code.
Current browsers all require vendor prefixes
for background gradients. Browsers that do
not understand the gradient syntax will use the
fallback background property, if specified.
C A simple two-color horizontal gradient using
the standard linear gradient syntax and also
containing a simple fallback color for browsers that
don’t support CSS gradients.
div {
float: left;
height: 150px;
margin: 10px;
width: 150px;
}
.horizontal {
background: #cedce7;
background: linear-gradient(left,
➝ #cedce7,#596a72);
}
D Creating a vertical gradient is just a matter of
changing the first property to have a value of top
or bottom .
.vertical {
background: #cedce7;
background: linear-gradient(top,
➝ #cedce7,#596a72);
}
E It’s possible to create angled gradients by
simply changing the value of the first property,
which sets the origin of the gradient to an
angle value. Angles are specified as the angle
between a horizontal line and the gradient line in
a counterclockwise direction; for example, 0deg
creates a left-to-right horizontal gradient, whereas
90deg creates a bottom-to-top vertical gradient.
.diagonal {
background: #cedce7;
background: linear-gradient(45deg,
➝ #cedce7, #596a72);
}
To create a fallback
background color:
Type background-color: color, where
color is any of the supported color names
or hex, RGB, RGBA, or HSL values.
To define the type of gradient:
Type background: type(, where type is
linear-gradient or radial-gradient.
To define where the gradient starts:
Type left followed by , to start the gradient from the left side of the element.
Or type right followed by , to start the
gradient from the right side of the element.
Or type top followed by , to start the gradient from the top side of the element.
Or type bottom followed by , to start
the gradient from the bottom side of the
element.
Or type an angle value (like 0deg, 45deg,
or 120deg) followed by , to change the
angle of the gradient. Angles are specified
as the angle between a horizontal line and
the gradient line in a counterclockwise
direction E.
Or type center (for radial gradients only)
followed by , to start the gradient from the
center of the element F.
F Radial gradients include additional optional
parameters, but the simplest example uses the
same parameters as a linear gradient. In this case,
the origin for the gradient is the center of the
element, denoted by the center keyword.
.radial {
background: #cedce7;
background: radial-gradient(center,
➝ #cedce7,#596a72);
}
Enhancements with CSS3 391
To specify the starting
and ending colors:
G Multi-step gradients (those that use more than
Type c1, c2), where c1 and c2 are the
starting and ending colors in the gradient.
Colors can be specified using color names
or hex, RGB, RGBA, or HSL values.
percentage value from 0 to 100.
To create a gradient with
multiple colors:
1. Repeat the first two techniques for creating either a linear or radial gradient by
specifying the type of gradient and the
starting point (B through D).
2. Then type c1 p1, c2 p2, c3 p3), where
c# is a color (specified using color
names or hex, RGB, RGBA, or HSL values) and p# is the position of the color
(specified as a percentage from 0 to
100) G.
Earlier versions of Webkit-based browsers (for example, Safari 4) used a non-standard
syntax to specify gradient backgrounds. Safari
5 and new versions of Chrome both support
the same syntax as Firefox but at the moment
still require the -webkit- and -moz- vendor
prefixes.
You can find the most current and
detailed information on using the gradient
properties from the teams at Mozilla (https://
developer.mozilla.org/en/CSS/-moz-radialgradient) and Webkit (http://webkit.org/
blog/1424/css3-gradients/).
You can create multicolor gradients by
specifying more than two colors and then
using one of the additional optional parameters (color-stop) in the gradient syntax G.
392 Chapter 14
two colors) follow the same pattern but require the
color-stop position, which is specified using a
.multi-stop {
background: url(multi-stop-gradient.jpg)
➝ 0 0 repeat-x;
background: linear-gradient(top, #ff0000
➝ 0%, #00ff00 50%, #0000ff 100%);
Color can be specified using color names
or hex, RGB, RGBA, or HSLA values.
Although support is improving in the
latest versions of Web browsers, the gradient syntax is still in flux and requires vendor
prefixes, including ones for Internet Explorer
and Opera.
You can use visual tools like ColorZilla’s
gradient generator (http://colorzilla.com/
gradient-editor/) or Microsoft’s CSS gradient
background maker (http://ie.microsoft.com/
testdrive/graphics/cssgradientbackground
maker/) to take the tedious work out of creating CSS gradient code. These tools will also
automatically generate all the vendor prefix
properties for you to ensure the maximum
level of compatibility with older browser
versions.
Internet Explorer 10 includes support for CSS gradients natively. Versions
prior to 10 can use the proprietary filter:
progid:DXImageTransform.Microsoft.
gradient filter to create gradients, or they
can be created by using additional HTML
markup and SVG (as is the case for Internet
Explorer 9). Tools such as the ColorZilla gradient editor mentioned in the previous tip can
produce all the code you need for this, so
don’t worry about having to write it yourself.
You should accommodate unsupported
browsers by specifying either a backgroundcolor or a background-image, but you
should keep in mind that images in the CSS
will be downloaded by browsers whether they
are used or not.
Firefox and Webkit additionally support
prefixed repeating-linear-gradient and
repeating-radial-gradient capabilities.
Enhancements with CSS3 393
Setting the Opacity
of Elements
Using the opacity property, you can
change the transparency of elements,
including images (A and B).
To change the opacity of an element:
A This document contains a div element with an
image enclosed.
...
<body>
<div class="box">
<img src="sleeves.jpg" width="420"
height="296" alt="Record Sleeves" />
</div>
</body>
</html>
Type opacity: o, where o is the level of
opaqueness of the element to two decimal
places (without units).
The default value of opacity is 1. Values
can be set in two-decimal-place increments
from 0.00 (completely transparent) to 1.00
(completely opaque) (C and D).
You can produce some interesting and
practical effects by using the opacity property along with the :hover pseudo-property.
For example, you can change the opacity of an
element when a user mouses over it, or give
an element such as an optional form field the
appearance of being disabled.
B Here's what our example looks like with the div
element's opacity set to the default value of 1.
C By making the opacity value less than 1, you
can make an element and its children transparent.
In this case, I changed the opacity to 50 percent,
or .5. Including a zero before the decimal point is
not required.
img {
vertical-align: top;
}
.box {
background: #000;
opacity: .5;
padding: 20px;
}
394 Chapter 14
As with the opacity values for RGBA
and HSLA color units, you do not need to
include a leading zero before the decimal
point when setting a value for opacity.
Despite how it may appear, opacity is
not an inherited property. Children of an element with an opacity of less than 1 will also
be affected, but the opacity value for those
child elements will still be 1.
D Here's what our example looks like with the
div element’s opacity value set to .5 (50 percent
opaque). Notice that the solid black background of
the div element is now gray and that the image is
semi-transparent.
E This simple example demonstrates how you
can apply Internet Explorer’s proprietary filters for
versions prior to 9, which don’t natively support
opacity. The -ms-filter: declaration covers IE8,
while the simpler filter: declaration supports IE
versions 5 through 7.
The opacity property does not
natively work in Internet Explorer versions prior to 9, but it is possible to achieve
by using the proprietary -ms-filter:
progid:DXImageTransform.Microsoft.
Alpha(opacity=50); and filter:
alpha(opacity=50); properties in addition
to zoom: 1; on the element that triggers
hasLayout in the browser E. You can find
out more about these filters at CSS Tricks
(http://css-tricks.com/64-css-transparencysettings-for-all-broswers/), and you can find
out more about where hasLayout came from
and how it may affect you at http://haslayout.
net/haslayout.
div {
/* Sets the element's opacity to 50% and
➝ includes the optional proprietary
➝ filter declarations for Internet
➝ Explorer prior to version 9 and also
➝ ensures the element hasLayout for
➝ those older versions of Internet
➝ Explorer by using the zoom: 1
➝ declaration */
-ms-filter: progid:DXImageTransform.
➝ Microsoft.Alpha(opacity=50);
filter: alpha(opacity=50);
opacity: .5;
zoom: 1;
}
Enhancements with CSS3 395
This page intentionally left blank
15
Lists
HTML contains elements specifically for
creating lists of items. You can create plain,
numbered, or bulleted lists, as well as lists
of descriptions. You can also nest one list
(or more) inside another one.
All lists are formed by a principal element
to specify what sort of list you want to create (ul for unordered list, ol for ordered
list, and dl for description list, known as a
definition list before HTML5) and secondary elements to specify what sort of list
items you want to create (li for a list item
in an ol or ul, and dt for the term with dd
for the description in a dl).
Of these, the unordered list is the most
common across the Web, as it’s the de
facto standard for marking up most kinds
of navigation (there are several examples
of this throughout the book). But all three
list types have their place, which you’ll
learn about in this chapter.
In This Chapter
Creating Ordered and Unordered Lists
398
Choosing Your Markers
401
Choosing Where to Start List Numbering 403
Using Custom Markers
404
Controlling Where Markers Hang
406
Setting All List-Style Properties at Once
407
Styling Nested Lists
408
412
Creating Ordered
and Unordered Lists
The ordered list is perfect for providing step-by-step instructions on how to
complete a particular task (A and B) or
for creating an outline (complete with links
to corresponding sections, if desired) of
a larger document. It is also the proper
choice for marking up breadcrumb navigation (see the tips). In short, any list of items
for which the order is meaningful.
Unordered lists may be the most widely
used lists on the Web, because they’re
used to mark up navigation (C and D).
To create lists:
1. Type <ol> for an ordered list or <ul>
for an unordered list. For an ordered
list, you can include any of the optional
attributes start, type, and reversed.
(See “Choosing Where to Start List
Numbering” regarding start, “Choosing Your Markers” regarding type, and
the last tip to learn about reversed,
which is not yet supported and so has
no visible effect.)
A There is no official way to format a list’s title.
Most of the time, a regular heading (see Chapter 3)
or a paragraph (see Chapter 4) is the appropriate
lead-in to a list like the one in this example. It’s
conventional, but not required, to indent the list
items to indicate that they are nested in an ol (the
same is true when using a ul). That doesn’t make
them indent when displayed, though; that’s purely
a function of the CSS applied to the list.
...
<body>
<h1>Changing a light bulb</h1>
<ol>
<li>Make sure you have unplugged the
➝ lamp from the wall socket.</li>
<li>Unscrew the old bulb.</li>
<li>Get the new bulb out of the
➝ package.</li>
<li>Check the wattage to make sure
➝ it's correct.</li>
<li>Screw in the new bulb.</li>
<li>Plug in the lamp and turn it
➝ on!</li>
</ol>
</body>
</html>
2. Type <li> (that’s the first two letters
of the word “list”) to begin the first
list item. For an ordered list, you can
include the optional value attribute (see
“Choosing Where to Start List Numbering” for details).
3. Add the content (such as text, links,
or img elements) to be included in the
list item.
4. Type </li> to complete each list item.
5. Repeat steps 2 through 4 for each new
list item.
6. Type </ol> or </ul>, to match the start
tag (from step 1) and complete the list.
398
Chapter 15
B This list uses the default option of Arabic
numerals to create a numbered ordered list.
You can change this with CSS. Both ordered
and unordered lists display indented by default,
whether or not they are indented in the HTML
itself A.
C The list item element of unordered lists is
identical to those of ordered lists. Only the ul
element is different.
...
<body>
<h1>PageWhacker, version 12.0: Features</h1>
<ul>
<li>New or improved features marked
➝ with a solid bullet.</li>
<li>One-click page layout</li>
<li>Spell checker for 327 major
➝ languages</li>
<li>Image retouching plug-in</li>
<li>Special HTML filters</li>
<li>Unlimited Undo's and Redo's</li>
<li>Automatic book writing</li>
</ul>
</body>
</html>
D Unordered lists have solid round bullets by
default. You can change these with CSS.
Don’t make the decision about which list
type to use based on which marker style you
want next to your content. After all, you may
always change that with CSS (yes, you can
even show bullets on an ordered list). Instead,
think about your list’s meaning—would it
change if the order of the list items changed?
If the answer is yes, mark up the list as an
ordered list. Otherwise, use an unordered list.
Regarding using lists to mark up groups
of links, use unordered lists to mark up most
groups of links, such as your main navigation,
a list of links to videos or related stories, or the
links in your footer. Use ordered lists to mark
up breadcrumb navigation, since the links
represent a distinct sequence of links (in other
words, the order is meaningful). Breadcrumb
navigation is often displayed horizontally
above the main content area to indicate where
the current page exists in the site’s navigation path. For instance, on a page providing
the details of a particular mobile phone, it
could be: Home > Products > Phones > The
Fone 3.0. Each item in the list except the last
would be a link, since the visitor is on the page
for The Fone 3.0. I’ve included this example
in Figure E of “Styling Nested Lists” (the
breadcrumb navigation is between the main
navigation on top and the large product name
heading).
The completed sample Web page in
Chapter 11 demonstrates lists used and
presented in a variety of ways. It includes
an unordered list for the navigation (styled
horizontally and with bullets), an unordered
list for a list of images (styled horizontally with
no markers), and an ordered list for a list of
chronological monthly archive links (styled
with bullets). Chapter 3 also has examples that
include a ul as navigation.
Unless you specify otherwise with CSS,
items in ordered lists will be numbered with
Arabic numerals (1, 2, 3, and so on) A.
Items in unordered lists have solid round
bullets by default B. You can choose different bullets (see “Choosing Your Markers”) or
even create your own (see “Using Custom
Markers”).
continues on next page
Lists 399
Be sure to place list content only within
li elements. For instance, you aren’t allowed
to put content between the start ol or ul tag
and the first li element.
You can nest various types of HTML
elements in li elements, such as any of the
phrasing content elements (like em, a, cite,
and so on). Nesting paragraphs and divs in
list items is valid too, though there are fewer
cases in which you’d have occasion to do so.
You may create one list inside another—
known as nesting lists—even mixing and
matching ordered and unordered lists. Be
sure to nest each list properly, using all the
required start and end tags. See examples of
nested ordered and unordered lists in “Styling
Nested Lists.”
Lists are indented from the left margin by
default, though you can remove the indentation (or add more) with CSS. Depending on
how much you reduce the left margin, your
bullets might stick outside your content or
disappear beyond the left edge of the window.
(You can see an example of them sticking out
in Chapter 11.)
If you specify your content direction
as right-to-left, as you would if the page’s
base language were Hebrew, for instance,
the lists are indented from the right margin
instead of the left. To achieve this, set the
dir attribute on your page’s html element:
<html dir="rtl" lang="he">. In this case,
lang is set to he for Hebrew. You also can set
dir and lang on elements within the body
to override the settings on the html element.
The dir attribute defaults to ltr.
At the time of this writing, browser
support for the Boolean reversed attribute is non-existent, but its purpose is to
indicate a descending ordered list (you can
specify it with either <ol reversed> or
<ol reversed="reversed">).
400
Chapter 15
A Here is our simple ordered list, to which we will
apply capital Roman numerals (upper-roman).
...
<body>
<h1>The Great American Novel</h1>
<ol>
<li>Introduction</li>
<li>Development</li>
<li>Climax</li>
<li>Denouement</li>
<li>Epilogue</li>
</ol>
</body>
</html>
B You can apply the list-style-type property
to any list item. If you had two lists on this page,
one of which was unordered, you could apply
capital Roman numerals to just the ordered one by
changing the selector in this example to ol li .
li {
list-style-type: upper-roman;
Choosing Your
Markers
When you create a list, be it ordered A
or unordered, you can also choose what
sort of markers (that is, bullets, numbers, or
images) should appear to the left of each
list item.
To choose your markers:
In the style sheet rule, type
list-style-type: marker, where marker
is one of the following values:
n
disc ( )
n
circle ( )
n
square ( )
n
decimal (1, 2, 3, . . .)
n
upper-alpha (A, B, C, . . .)
n
lower-alpha (a, b, c, . . .)
n
upper-roman (I, II, III, IV, . . .) (B and C)
n
lower-roman (i, ii, iii, iv, . . .)
}
C Now the ordered list has capital Roman
numerals. Note that most browsers align numeric
markers to the right (but to the left of the list item
content, as shown).
Lists
401
To display lists without markers:
In the style sheet rule, type
list-style-type: none.
By default, unordered lists use discs for
the first level, circles for the first nested level,
and squares for the third and subsequent level
lists. See “Styling Nested Lists” for more on
this topic.
The disc, circle, and square bullets vary
slightly in size and appearance from one
browser to another.
You may apply any of the marker styles
to both ol and ul with list-style-type. In
other words, an ol could have square markers
and a ul decimal markers.
You can also specify an ordered list’s
marker type with the type attribute, although
I recommend defining the list style type in CSS
instead whenever possible. The acceptable
values for type are A , a, I, i, and 1, which
indicate the kind of numeration to be used (1
is the default). For example, <ol type="I">
specifies uppercase Roman numerals.
402
Chapter 15
A In this example, I’ve omitted some steps but
want to maintain the original numbering of the
remaining steps. So I start the whole list at 2 (with
start="2") and then set the value of the second
item to 5 (with value="5"). Both attributes are
optional and don’t have to be used together as
they are here.
...
<body>
<h1>Changing a light bulb (with a few steps
➝ missing)</h1>
<ol start="2">
<li>Unscrew the old bulb.</li>
<li value="5">Screw in the new bulb.
➝ </li>
<li>Plug in the lamp and turn it on!
➝ </li>
</ol>
</body>
</html>
Choosing Where to
Start List Numbering
You might want to start a numbered list
with something other than a default 1 A.
To determine the initial value of an
entire list’s numbering scheme:
Within the ol start tag, type start="n",
where n represents the list’s initial value.
To change the numbering of a
given list item in an ordered list:
In the desired li item, type value="n",
where n represents the value for this list
item. The value is always specified numerically and is converted by the browser automatically to the type of marker specified
with CSS or with the type attribute (see
“Choosing Your Markers”).
If you use start, always give it a
numeric value even if you decide to have the
list display with letters or Roman numerals
(see “Choosing Your Markers”). Browsers will
display the markers as intended.
The value attribute overrides the start
value.
B Notice that not only are the first and second
items numbered as we’ve specified, but the third
item (“Plug in the lamp and turn it on!”) is also
affected.
When you change a given list item’s number with the value attribute, the subsequent
list items are also renumbered accordingly.
Using value also is handy to indicate
that two or more items hold the same spot in
an ordered list. Take, for example, a list with
the top five finishers in a road race. Normally,
they would display as 1, 2, 3, 4, 5. But if there
were a tie for second, by specifying the third
list item as <li value="2">, the list would
display as 1, 2, 2, 3, 4.
Your list can include more than one li
with a value attribute.
Lists
403
Using Custom Markers
If you get tired of circles, squares, and
discs, or even Roman numerals, you can
create your own custom marker with an
image. You don’t have to change your
HTML to do so A, just the CSS B.
To use custom markers:
1. In the rule for the desired list or list
item, type list-style: none; to turn off
normal markers.
2. In the rule for the desired list, set the
margin-left and/or padding-left
properties to dictate how much the list
items will be indented. (Both properties
are usually necessary to achieve similar
results across browsers.) Settings of
margin-left: 0; and padding-left: 0;
remove all indentation. Note that if
you’ve set dir="rtl" for your content,
you should adjust the margin-right
and padding-right properties instead.
See the tips in “Creating Ordered and
Unordered Lists” for more details about
dir, lang, and right-to-left languages in
these list types.
A This is just like any ordinary unordered
list, but with a little CSS B we can make it look
different C.
...
<body>
<h1>PageWhacker, version 12.0: Features</h1>
<ul>
<li>One click page layout</li>
<li>Spell checker for 327 major
➝ languages</li>
<li>Image retouching plug-in</li>
<li>Unlimited Undo’s and Redo’s</li>
<li>Automatic book writing</li>
</ul>
</body>
</html>
B First you turn off the default markers (so you
don’t see both bullets and the arrows) and adjust
how far the list items will be indented. Then you
assign the arrow background image to each list
item, positioning it a couple of pixels from the top
of the li and being sure to add left padding so
the text doesn’t overlap the arrows. Be sure to
include the proper path to your image in the url
part of the background. The url should be where
the image is located relative to the style sheet,
not to the HTML page (see “Changing the Text’s
Background” in Chapter 10 for related information).
ul {
/* turn off the default markers */
list-style: none;
3. In the rule for the li elements within
the desired list, type background:
url(image.ext) repeat-type
horizontal vertical;, where
image.ext is the path and file name
of the image you’d like to use as the
custom marker; repeat-type is a
value of no-repeat (typical), repeat-x,
or repeat-y; and horizontal and
vertical are values for the position of
the background within the list items B.
Type padding-left: value;, where
value is at least the width of the background image in order to prevent the
list item content from overlapping the
custom marker.
404
Chapter 15
/* set indentation of list items. */
margin-left: 0;
padding-left: 15px;
}
li {
/* show image 2 pixels from top of item */
background: url(arrow-right.png)
➝ no-repeat 0 2px;
/* bump the text over to make room for
➝ the arrow */
padding-left: 25px;
}
There should be no space between
url and the opening parenthesis B. Quotes
around the URL are optional.
Note that relative URLs are relative
to the location of the style sheet, not the
Web page.
Apply a class to one or more li elements and define a style rule for it if you want
to apply a custom marker to certain list items
within a list. Depending on the look you want,
you may need to adjust the left margin of the
li items with the class rather than the margin
and padding of the parent ol or ul element.
C The default bullets are replaced by the arrow
image.
Another way to display custom markers is with the list-style-image property.
Here’s an example: li { list-style-image:
url(image.png); }. However, it never quite
lived up to its promise, because browsers
don’t render them consistently. Plus, you have
more control over the placement of image
markers with the method shown in B, which
is why people tend to favor that approach. The
list-style-image property overrides liststyle-type. But if for some reason the image
cannot be loaded, the marker specified with
list-style-type is used.
Lists
405
Controlling Where
Markers Hang
By default, lists are indented from the left
margin (of their parent). Your markers can
either begin halfway to the right of that
starting point A, which is the default, or
flush with the rest of the text (called inside)
(B and C).
To control where markers hang:
1. In the style sheet rule for the desired list
or list item, type list-style-position:.
2. Type inside to display the markers
flush with the list item text B, or outside to display the markers to the left
of the list item text (the default).
A This demonstrates how browsers render
By default, markers are hung outside the
list paragraph.
B Setting list-style-position to inside
changes the display.
The list-style-position property is
inherited.
li {
wrapped text in a list item relative to the marker by
default. The markers are outside the content. You
can change this with CSS. I’ve added a bit more
text to the first feature so that the effect of hanging
markers inside is obvious (B and C).
list-style-position: inside;
}
C The markers for the lines that wrap begin at the
left margin of the list item, instead of outside it to
the left.
406
Chapter 15
A This style rule is equivalent to setting the
list-style-position to inside and the
list-style-type to circle. It’s just shorter. You
may also specify the list-style-image in the
shorthand (see the first tip).
li {
list-style: inside circle;
}
Setting All List-Style
Properties at Once
Just as it has shorthand properties for
background, border, font, outline, and
more, CSS has one for the list-style
features A.
To set all the list-style
properties at once:
1. Type list-style:.
2. If desired, specify the kind of markers
that should appear next to the list items,
if any (as described in “Choosing Your
Markers”).
3. If desired, specify the custom marker
that should be used for list items (as
described in the last tip of “Using Custom Markers”).
B The result is the same as in C in the
“Controlling Where Markers Hang” section,
except I’ve switched the markers to circles.
4. If desired, specify whether markers
should be hung outside the list paragraphs or flush with the text (as described
in “Controlling Where Markers Hang”).
If you want to specify a
list-style-image in the shorthand property,
the example in A would instead be typed as
li { list-style: url(arrow-right.png)
inside square; }.
You may specify any or all of the three
list-style properties. A shows two.
You might think that by omitting one of
the three properties, you won’t be affecting
it, but that’s not always the case. Any properties not explicitly set are returned to their
defaults (disc for list-style-type, none
for list-style-image, and outside for
list-style-position).
The properties may be specified in any
order.
The list-style property is inherited.
Lists
407
Styling Nested Lists
You may insert one type of list in another;
the inner list is known as a nested list. You
can do this with ordered and unordered
lists (together or independently). There’s
also another kind of nested list; see “Creating Description Lists” for an example.
Nesting lists is particularly useful with
an outline structured as ordered lists—
where you may want several levels of
items (A through C)—or for navigation
with sub-menus structured as unordered
lists (D and E; see the sidebar for more
details). You can style nested lists a variety
of ways, as the examples demonstrate.
A There are four nested lists here, one in the
Introduction list item, one in the Development
item, one in the Climax item and one, highlighted
and in bold, inside the “Boy gives Girl ultimatum”
item (which is inside the Climax item).
...
<body>
<h1>The Great American Novel</h1>
<ol>
<li>Introduction
<ol>
<li>Boy's childhood</li>
<li>Girl's childhood</li>
</ol>
</li>
<li>Development
<ol>
<li>Boy meets Girl</li>
<li>Boy and Girl fall in love
➝ </li>
<li>Boy and Girl have fight
➝ </li>
</ol>
To style nested lists:
1. For styling the outermost list, type
toplevel li {style_rules}, where
toplevel is the list type of the outermost list (for example, ol, ul, or dt) and
style_rules are the styles that should
be applied.
</li>
<li>Climax
<ol>
<li>Boy gives Girl ultimatum
<ol>
<li>Girl can't believe
➝ her ears</li>
<li>Boy is indignant at
➝ Girl's indignance</li>
</ol>
</li>
<li>Girl tells Boy to get
➝ lost</li>
</ol>
2. For the second-level list, type toplevel
2ndlevel li {style_rules}, where
toplevel matches the toplevel in step
1 and 2ndlevel is the list type of the
second-level list.
3. For the third-level list, type toplevel
2ndlevel 3rdlevel li {style_rules},
where toplevel and 2ndlevel match
the values used in steps 1 and 2 and
3rdlevel is the kind of list used for the
third nested list.
4. Continue in this fashion for each nested
list that you wish to style.
408
Chapter 15
</li>
<li>Denouement</li>
<li>Epilogue</li>
</ol>
</body>
</html>
B You can format each level of a nested list
separately. If you use ems or percentages for the
font size of the list text, be sure to add the li li {
font-size: 1em; } (or 100% instead of 1em) so that
it doesn’t shrink to the point of being illegible in
the nested lists (see the last tip).
ol li {
font-size: .75em;
list-style-type: upper-roman;
}
ol ol li {
list-style-type: upper-alpha;
}
ol ol ol li {
list-style-type: decimal;
}
li li {
font-size: 1em;
}
Your selectors should reflect the types
of nested lists in your document; that is, you
might need something like ul ul ol li.
Alternatively, you could add a class to
each nested list and style it accordingly. But
the method shown here allows you to control
the styling without changing the HTML.
Ordered lists always use Arabic numerals
(1, 2, 3) by default, regardless of their nesting
position. Use list-style-type to specify
other numbering schemes (see “Choosing
Your Markers”). According to The Chicago
Manual of Style, the correct nesting order
for lists is I, A, 1, a (and the 1 and a levels are
repeated from then on).
By default, the first level of an unordered
list will have solid round bullets, the next will
have empty round bullets, and the third and
subsequent levels will have square bullets.
Again, use list-style-type to specify the
type of bullets you want (see “Choosing Your
Markers”).
Since list items (li elements) can be
nested within other list items, you have to
be a bit careful with font sizes specified in
relative values. If you use something like li
{font-size: .75em; }, the font size of the
outermost list item will be 75% of its parent
element; so if the parent is a default 16 pixels
high, the outermost list item will be 12 pixels,
and not a problem. However, the font size of
the first nested list item will be 75% of its parent (the first list item, which is 12 pixels) and
thus will be only 9 pixels high. Each level gets
worse quickly. One solution is to add li li
{font-size: 1em; } B (or 100% instead of
1em). Now nested list items will always be the
same size as top-level ones C. (Thanks to Eric
Meyer, www.meyerweb.com.)
continues on next page
C The first-level lists (ol li) have capital Roman
numerals. The second-level lists (ol ol li) have
capital letters. The third-level lists (ol ol ol li)
have Arabic numerals.
Lists
409
D Here’s another example of nested lists. In this case, a navigation menu is structured as an unordered list
with two nested unordered lists for sub-navigation. Note that each nested ul is contained within its parent
start tag <li> and end tag </li>. With a little CSS, you can lay out the navigation horizontally, hide the submenus by default, and show them based on the visitor’s interaction E.
...
<body>
<nav role="navigation">
<ul class="nav">
<li><a href="/">Home</a></li>
<li><a href="/products/">Products</a>
<ul>
<li><a href="/products/phones.html">Phones</a></li>
<li><a href="/products/accessories.html">Accessories</a></li>
</ul>
</li>
<li><a href="/support/">Support</a>
<ul>
<li><a href="http://www.thephoneycompany.com/support/forum/">Community Forum
➝ </a></li>
<li><a href="/support/contact-us.html">Contact Us</a></li>
<li><a href="/support/how-to-guides.html">How-to Guides</a></li>
</ul>
</li>
<li><a href="/about-us/">About Us</a></li>
</ul>
</nav>
...
</body>
</html>
E Both the Products and Support list items
contain sub-menus in nested uls, but neither
shows by default because of the CSS I’ve applied.
In this case, the Support sub-menu displays
because I’ve hovered over the li that contains
both the Support link and the related sub-menu
nested list D. The complete CSS is available on
the book site.
410
Chapter 15
Using Nested Lists for Drop-Down Navigation
One use for nested lists is to structure drop-down (or fly-out) navigation menus D. You can style
the navigation with CSS so that each sub-menu shows only when the visitor hovers over the parent
list item E and hides again when the visitor moves the pointer away.
You can implement this effect a few ways, but it always involves leveraging the :hover pseudoclass as part of the selector that reveals the sub-menu. Here’s one such approach to hide the
nested lists by default and then reveal them when the visitor hovers:
/* Default state of sub-menus */
.nav li ul {
left: -9999em; /* moves sub-menus off-screen */
position: absolute;
z-index: 1000;
}
/* State of sub-menus when parent li hovered upon */
.nav li:hover ul {
display: block; /* for older versions of IE */
left: auto; /* puts sub-menus back in natural spot */
}
The corresponding HTML is shown in D. You’ll need more CSS than this to implement the horizontal layout, remove the bullets from the list items, and otherwise adjust the presentation to meet
your needs. The complete HTML and CSS for the page shown in E is available on the book site at
www.bruceontheloose.com/htmlcss/examples/chapter-15/dropdown-nav.html. I’ve also included
several comments in the code.
You can use a similar approach for a vertical navigation with fly-out sub-menus that appear to the
side.
Lists 411
Creating
Description Lists
HTML provides a type of list specifically for
describing an association between names
(or terms) and values in groups. Dubbed
description lists in HTML5, they were
known as definition lists in previous versions of HTML.
According to the HTML5 specification,
“Name-value groups may be terms and
definitions, metadata topics and values,
questions and answers, or any other
groups of name-value data.” Each list is
contained in a dl, and each name-value
group within it has one or more dt elements (the names or terms) followed by
one or more dd elements (their values).
A shows a basic description list example.
Aside from some boldfacing applied
with a simple style rule B, it renders by
default as C.
B You may want to add formatting to the terms in
the dt elements to help them stand out C.
dt {
font-weight: bold;
}
C By default, the name (the dt) is aligned to
the left, and the value (the dd) is indented. The
names are in bold thanks to the simple rule in B.
Otherwise they’d appear as normal text.
A This is the most basic type of definition list, with one dt matched with one dd in each name-value group.
Each group is separated by a blank line merely for legibility when reading the code. The space between
groups isn’t required, doesn’t change the meaning of the content, and doesn’t affect its rendering.
...
<body>
<h1>List of Horror Movie Legends</h1>
<dl>
<dt>Boris Karloff</dt>
<dd>Best known for his role in <cite>Frankenstein</cite> and related horror films, this
➝ scaremaster's real name was William Henry Pratt.</dd>
<dt>Christopher Lee</dt>
<dd>Lee took a bite out of audiences as Dracula in multiple Hammer horror classics.</
dd>
...
</dl>
</body>
</html>
412
Chapter 15
D This example includes multiple dts paired with
a single dd in each name-value group because the
defined terms have more than one spelling but
share the same definition.
All of the following arrangements are
valid for a group of dt and dd elements
within a dl:
n
...
<body>
<h1>Defining words with multiple spellings</h1>
n
<dl>
<dt><dfn>bogeyman</dfn>, n.</dt>
<dt><dfn>boogeyman</dfn>, n.</dt>
n
<dd>A mythical creature that lurks under
➝ the beds of small children.</dd>
<dt><dfn lang=”en-gb”>aluminium
➝ </dfn>, n.</dt>
<dt><dfn>aluminum</dfn>, n.</dt>
<dd>...</dd>
</dl>
</body>
</html>
E This will add more space between the namevalue groups than they have by default.
n
A single dt grouped with a single dd A.
(Also see G under Director and in the
nested description list under Cast.) This
is the most common occurrence.
A single dt grouped with multiple dd
elements. See Writers in G.
Multiple dt elements grouped with
a single dd D. (With sample styling
adjustments shown in E and F.)
Multiple dt elements grouped with
multiple dd elements. An example of
this would be if bogeyman/boogeyman
in D had more than one definition.
Use the dfn element around the names
in the dts to indicate that the list is defining terms, such as in a glossary D. (See
“Defining a Term” in Chapter 4 for more
about dfn.)
continues on next page
dd + dt {
margin-top: 1em;
}
F Now you can tell where one group of
descriptions stops and the next starts.
The rule in E works because “aluminium,
n.” is contained in a dt right after the dd
from the previous name-value group.
Lists 413
You may also nest description lists G and
style them with CSS as you please H.
When a dl is nested in another one, it
automatically indents another level by
default I (you can also change that with
CSS, of course).
To create description lists:
1. Type <dl>.
2. Type <dt>.
3. Type the word or short phrase that will
be described or defined, including any
additional semantic elements (such
as dfn).
4. Type </dt> to complete the name in the
name-value group.
G Here’s an example of a description list that
describes a film’s director, writers, and cast, with
the cast member names and their characters in a
nested description list. You can style the nested
list differently, as desired H.
...
<body>
<h1>Credits for <cite>Am&eacute;lie</cite></h1>
<dl>
<dt>Director</dt>
<dd>Jean-Pierre Jeunet</dd>
<dt>Writers</dt> <dd>Guillaume Laurant
➝ (story, screenplay)</dd>
<dd>Jean-Pierre Jeunet (story)</dd>
<dt>Cast</dt>
<dd>
<!-- Start nested list -->
<dl>
5. Repeat steps 2 through 4 as necessary
if the group has more than one name
or term D.
<dt>Audrey Tautou</dt> <!-- Actor/
➝ Actress -->
<dd>Am&eacute;lie Poulain</dd>
➝ <!-- Character -->
6. Type <dd>.
<dt>Mathieu Kassovitz</dt>
<dd>Nino Quincampoix</dd>
...
7. Type the description of the term that
was entered in step 3.
8. Type </dd> to complete the description
(the value) in the name-value group.
9. Repeat steps 6 through 8 as necessary
if the group has more than one value to
define (see the Writers group in G).
10. Repeat steps 2 through 9 for each
group of terms and descriptions.
11. Type </dl> to complete the list of
definitions.
414
Chapter 15
</dl>
<!-- end nested list -->
</dd>
...
</dl>
</body>
</html>
H I want to distinguish the terms in the main
list from those nested within it, so I style dt
elements with uppercase text and then return any
dt elements in a nested dl back to normal (the
text-transform: none; declaration). However,
note that all terms display as bold I because
the declaration in the first rule applies to all dt
elements and I didn’t turn that off in the nested list.
dt {
font-weight: bold;
text-transform: uppercase;
}
Browsers generally indent descriptions (values) on a new line below their terms
(names) C.
You’ll notice from the examples (A, D,
and G) that you don’t have to—or more to the
point, shouldn’t—mark up single paragraphs
of text as p elements within the dd elements.
However, if a single description is more than
one paragraph, do mark it up with p elements
inside one dd instead of splitting up each paragraph (without p elements) into its own dd.
/* style the dt of any dl within another
➝ dl */
dl dl dt {
text-transform: none;
}
dd + dt {
margin-top: 1em;
}
I When a dl is nested in another one, it
automatically indents another level by default.
With the styles from H applied, the first-level dt
elements are in uppercase letters, while the ones
in the nested list are normal. All are bold.
Lists
415
This page intentionally left blank
16
Forms
Until now, all the HTML you have learned
has helped you communicate your ideas
to your visitors. In this chapter, you’ll learn
how to create forms that enable your visitors to communicate with you.
There are two basic parts of a form: the
collection of fields, labels, and buttons
that the visitor sees on a page and hopefully fills out; and the processing script that
takes that information and converts it into
a format that you can read or tally.
Constructing a form’s fields and buttons
is straightforward and similar to creating
any other part of the Web page. Some of
these form field types include text boxes,
special password boxes, radio buttons,
checkboxes, drop-down menus, larger
text areas, and even clickable images.
Each element has a name that will serve
as a label to identify the data once it is
processed. You can use CSS to style the
placement and formatting so the form is
clear and easy to use.
In This Chapter
419
Processing Forms
421
Sending Form Data via Email
424
Organizing the Form Elements
426
Creating Text Boxes
428
Creating Password Boxes
431
Creating Email, Telephone, and
URL Boxes
432
Labeling Form Parts
434
Creating Radio Buttons
436
Creating Select Boxes
438
Creating Checkboxes
440
Creating Text Areas
441
Allowing Visitors to Upload Files
442
Creating Hidden Fields
443
Creating a Submit Button
444
Using an Image to Submit a Form
446
Disabling Form Elements
447
New HTML5 Features and Browser
Support
448
Using forms often requires using a serverside language to receive the submitted
information. It requires code on the Web
server that listens for form responses and
processes the information in the response
by storing information in a database, sending it in an email, or redirecting the user
to new information. I recommend using
PHP to start. It is easy and straightforward
and perfectly suited to making Web pages
interactive.
There are plenty of other server-side
languages for processing forms. Serverside languages are beyond the scope of
this book, and even explaining how to use
existing scripts stretches the limits a bit, so
I have provided some ready-made scripts
to help you get started.
418
Chapter 16
A Every form has three parts: the form element,
the actual form elements where the visitor enters
information, and the submit button (or active image)
that sends the collected information to the server.
<form method="post" action="showform.
php">
<fieldset>
<h2 class="account">Account</h2>
<ul>
<li>
<label for="first_name">First
➝ Name:</label>
<input type="text" id="first_
➝ name" name="first_name"
➝ class="large" />
</li>
<li>
<label for="last_name">Last
➝ Name:</label>
<input type="text" id="last_
➝ name" name="last_name"
➝ class="large"/>
</li>
...
<input type="submit"
➝ class="create_profile"
➝ value="Create Account">
</fieldset>
</form>
Creating Forms
A form has three important parts: the form
element, which includes the URL of the
script that will process the form and its
method (post or get); the form elements,
like fields and select boxes (checkboxes,
drop-down menus, and radio buttons); and
the submit button, which triggers sending the data to the script listening on the
server A.
There are many details about choosing
whether your form should be method=
"post" or method="get". In general, I recommend using method="post", because
you can send more data to the server,
and the information in your form is not
shown in the URL. So if you’re saving,
adding, and deleting data in a database,
post is the correct choice. If your form is
method="get", your form data will show
in your browser’s address bar, so the user
can bookmark the results. Most search
engines use method="get" in their search
forms so you can save a search query or
send it to a friend.
To create a form:
1. Type <form method="post".
2. Type action="script.url">, where
script.url is the location on the server
of the script that will run when the form
is submitted.
3. Create the form’s contents (including
a submit button), as described in the
sections starting with “Creating Text
Boxes.”
4. Type </form> to complete the form.
continues on next page
Forms 419
You can download the showform.php
script from the book’s Web site (www.bruceon
theloose.com/htmlcss/examples/) and use it
in step 2 to test your forms as you go through
this chapter. It is also shown in A in “Processing Forms.”
In order for your visitor to send you
the data in the form, you’ll need to include a
button.
You can use CSS to lay out your form
elements B. The form example that I demonstrate with illustrations throughout this
chapter is shown in C.
You can also use the get method to
process information gathered with a form.
However, since the get method limits the
amount of data that you can collect at one
time and this form has a file upload, I recommend using post.
B Here is a portion of the style sheet used to
format the form. You can find the full style sheet on
the book’s Web site (www.bruceontheloose.com/
htmlcss/examples/).
fieldset {
background-color: #f1f1f1;
border: none;
border-radius: 2px;
margin-bottom: 12px;
overflow: hidden;
padding: 0 10px;
}
ul {
background-color: #fff;
border: 1px solid #eaeaea;
list-style: none;
margin: 12px;
padding: 12px;
}
ul li {
margin: 0.5em 0;
}
label {
display: inline-block;
padding: 3px 6px;
text-align: right;
width: 150px;
vertical-align: top;
}
input, select, button {
font-size: 100%;
}
.small {
width: 75px;
}
.medium {
width: 150px;
}
.large {
width: 250px;
}
C Here is the complete New
Account form discussed in this
chapter.
420
Chapter 16
Server Side vs. Client Side
PHP is a server-side language, which
means it runs on the computer that
serves your Web pages (aptly called a
server), not on your visitor’s computer
where the page is viewed. Your script
must be uploaded to a server to work.
In addition, that server must have PHP
installed for the script to be interpreted.
Server-side languages are needed for
many functions of a professional Web
site, such as storing data and sending
emails.
Client-side languages, like JavaScript,
work inside the browser. They can do
many tasks without interacting with the
server at all. They are great for manipulating the browser window, checking
that all the data has been entered before
submitting a form, and other tasks that
happen without the server (or before the
server gets involved).
Processing Forms
A form gathers the information from your
visitor, and the script processes that information. The script can log the information
to a database on the server, send the information via email, or perform any number of
other functions.
In this chapter, since the focus is on creating Web forms, we’ll use a very simple PHP
script to echo the data back to the visitor
when they fill out and submit a form A.
I’ll also give you a script that you can use
to submit a form’s contents to your email
address B.
About PHP
PHP (which is a recursive abbreviation that
stands for PHP: Hypertext Preprocessor)
is an open-source scripting language that
was written specifically for making Web
pages interactive. It is remarkably simple
A Here is the script used to process the forms in this chapter. Notice that the PHP script lives right in an HTML
page. (You can find a commented version of this script at www.bruceontheloose.com/htmlcss/examples/.)
<!DOCTYPE html>
<html lang="en">
<head>
<meta charset="utf-8" />
<title>Processing Form Data</title>
<style type="text/css">
body {
font-size: 100%;
font-family: Arial, sans-serif;
}
</style>
</head>
<body>
<p>This is a very simple PHP script that outputs the name of each bit of information (that
➝ corresponds to the <code>name</code> attribute for that field) along with the value that was sent
➝ with it right in the browser window.</p>
<p>In a more useful script, you might store this information in a MySQL database, or send it to your
➝ email address.</p>
code continues on next page
Forms
421
and straightforward. (I highly recommend
Larry Ullman’s excellent PHP for the Web:
Visual QuickStart Guide, Fourth Edition
[Peachpit Press, 2011] for more information on using PHP.) While it’s true that my
scripts are not very complicated, that’s
sort of the point. I was able to get them to
do what I needed without having to jump
through a lot of hoops.
PHP is suited for basic server-side Web
tasks as well as for such complex Web
applications as WordPress and Drupal,
which are popular blogging and contentmanagement systems. PHP is both an
A continued
<table>
<tr><th>Field Name</th><th>Value(s)</th></tr>
<?php
if (empty($_POST)) {
print "<p>No data was submitted.</p>";
} else {
foreach ($_POST as $key => $value) {
if (get_magic_quotes_gpc()) $value=stripslashes($value);
if ($key=='extras') {
if (is_array($_POST['extras']) ){
print "<tr><td><code>$key</code></td><td>";
foreach ($_POST['extras'] as $value) {
print "<i>$value</i><br />";
}
print "</td></tr>";
} else {
print "<tr><td><code>$key</code></td><td><i>$value</i></td></tr>\n";
}
} else {
print "<tr><td><code>$key</code></td><td><i>$value</i></td></tr>\n";
}
}
}
?>
</table>
</body>
</html>
422
Chapter 16
entry-level programming language and a
professional programming language. As
your skills grow, PHP can keep up!
In addition to being easy to learn, PHP has
a number of characteristics that make it
ideal for processing HTML forms. First of
all, PHP is an interpreted, or scripting, language, which means that it does not need
to be compiled first. You write it, and off
you go. PHP scripts can be independent
text files, but they are often written right
inside the HTML page itself, making PHP
extremely convenient for Web designers.
B The script shown in A outputs the name and
values for each field in a table in the browser
window.
Finally, because PHP was designed for the
Web, it’s good at the tasks that Web pages
require and coordinates well with HTML.
There are hundreds of built-in functions
that you can take advantage of. In this
chapter, we’ll touch briefly on PHP’s formprocessing tools. You can find PHP’s official
site at www.php.net.
Security
When you’re sending information to the
server, you need to be very careful with
security. Never assume anything about
your data. Just because you built safeguards into your form doesn’t mean the
bad guys won’t create their own form
that calls your script in order to send out
millions of spam messages with it. Check
your data explicitly and make sure that it is
what it should be, with no extra bits lurking
about.
Alternatives to PHP
There are many alternatives to PHP for
processing forms, such as Microsoft’s
ASP.NET, Adobe’s ColdFusion, JSP
(JavaServer Pages), and Ruby on Rails.
Forms
423
Sending Form
Data via Email
A continued
if (is_array($_POST['extras']) ){
$body .= "$key: ";
$counter =1;
foreach ($_POST['extras'] as
➝ $value) {
//Add comma and space until
➝ last element
if (sizeof($_POST['extras'])
➝ == $counter) {
$body .= "$value\n";
break;}
else {
$body .= "$value, ";
$counter += 1;
}
}
} else {
$body .= "$key: $value\n";
}
} else {
If you don’t feel like messing with serverside scripts and can deal with not having
your data perfectly formatted (or preprocessed by a script), you can have a visitor’s
data sent to you via email A.
A Here is a script used to send form data via
email. You can find a commented version of this
script on the book’s Web site.
$body .= "$key: $value\n";
}
}
extract($_POST);
$email = clear_user_input($email);
$first_name = clear_user_input
➝ ($first_name);
$from='From: '. $email . "(" . $first_
➝ name . ")" . "\r\n" . 'Bcc: yourmail@
➝ yourdomain.com' . "\r\n";
$subject = 'New Profile from Web Site';
mail ('yourmail@yourdomain.com', $subject,
➝ $body, $from);
?>
<p>Thanks for your signing up!</p>
</table>
</body>
</html>
code continues in next column
424
Chapter 16
To send form data via email:
1. Type <form method="post".
2. Type action="emailform.php", where
emailform.php is the script that will
send the form data to your email.
3. Type >.
4. Create the form’s contents, as
described in the sections starting with
“Creating Text Boxes.”
5. Type </form>.
B Except for an updated action field, this form is
identical to C in “Creating Forms.”
You might want to ask for the email
address to be entered twice. Then, have the
script compare the two fields and return an
error if they’re not identical. This validation
will prevent typos that keep you from receiving the form data.
You can find the code for this script on
the book’s Web site (www.bruceontheloose.
com/htmlcss/examples/). You are welcome to
use it on your own site.
If this script doesn’t work on your server,
it may be that your server doesn’t have PHP
installed. Contact your Web host and ask them
(or check their support pages).
C It’s always a good idea to give your visitor
feedback about what just happened.
D Here is the email that was received after the
form was submitted.
Forms 425
Organizing the
Form Elements
If you have a lot of information to fill out on
a form, you can use a fieldset element to
group related elements and make the form
easier to follow A. The easier it is for your
visitors to understand the form, the more
likely they are to fill it out correctly. You can
also use the legend element to give each
fieldset a caption that describes the
purpose of each grouping B.
A I have added styles to the fieldset element
and a class attribute to each h2 element to
facilitate applying styles to each group of form
elements.
<form method="post" action="showform.php">
<fieldset>
<legend>Account</legend> </fieldset>
<fieldset>
<legend class="address">Address
➝ </legend>
</fieldset>
<fieldset>
<legend class="public-profile">Public
➝ Profile</legend>
</fieldset>
To organize the form elements:
1. Below the form start tag but above
any form elements that you wish to
have contained in the first group, type
<fieldset>.
2. If desired, type <legend.
3. If desired, type align="direction",
where direction is left or right.
4. Type >.
5. Type the text for the legend.
6. Type </legend> to complete the
legend.
7. Create the form elements that belong
in the first group. For more information,
see the sections beginning with “Creating Text Boxes.”
8. Type </fieldset> to complete the first
group of form elements.
9. Repeat steps 1 through 8 for each group
of form elements.
B I gave all the fieldset elements a margin, a
background color, and padding, along with special
background colors for each heading.
fieldset {
background-color: #f1f1f1;
border: none;
border-radius: 2px;
margin-bottom: 12px;
overflow: hidden;
padding: 0 10px;
}
legend {
background-color: #dedede;
border-bottom: 1px solid #d4d4d4;
border-top: 1px solid #d4d4d4;
border-radius: 5px;
box-shadow: 3px 3px 3px #ccc;
color: #fff;
font-size: 1.1em;
margin: 12px;
padding: 0.3em 1em;
text-shadow: #9FBEB9 1px 1px 1px;
text-transform: uppercase;
}
legend.account { background-color: #0B5586; }
legend.address { background-color: #4494C9; }
legend.public-profile { background-color:
➝ #377D87; }
legend.emails { background-color: #717F88; }
426
Chapter 16
The legend element limits the power of
CSS to position it; this is the reason its styling
is limited in most browsers C. I recommend
re-creating the legend effect with an aptly
styled p or h1–h6 element (D through F).
Organizing your form into fieldset elements is optional.
E Here I style the legend h2 with a background,
a border, and other CSS3 features that you’ll learn
about later.
h2 {
background-color: #dedede;
border-bottom: 1px solid #d4d4d4;
border-top: 1px solid #d4d4d4;
border-radius: 5px;
box-shadow: 3px 3px 3px #ccc;
color: #fff;
font-size: 1.1em;
margin: 12px;
padding: 0.3em 1em;
text-shadow: #9FBEB9 1px 1px 1px;
text-transform: uppercase;
}
C Browsers limit our ability to style the legend
element. If you’d like greater control of its
formatting, instead use a heading or a p element
with a class name.
D Because of most browsers’ lack of visual
control over the legend element, I recommend
using a regular heading element.
<form method="post" action="showform.php">
<fieldset>
<h2 class="account">Account</h2>
F Now the legends have more styling options.
Forms 427
Creating Text Boxes
Text boxes can contain one line of freeform
text—that is, anything that the visitor wants
to type—and are typically used for names,
addresses, and the like.
There are many ways to separate your
form elements from each other. In these
examples, we are using unordered lists A,
but you can also use the div, p, or br elements to organize your form elements.
A While it’s essential to set the name attribute
for each text box, you only have to set the value
attribute when you want to add default values for
a text box.
<form method="post" action="showform.php">
<fieldset>
<h2 class="account">Account</h2>
<ul>
<li>
<label for="first_name">First
➝ Name:</label>
<input type="text" id="first_
➝ name" name="first_name"
➝ class="large" required=
➝ "required" placeholder="Enter
➝ your first name" />
</li>
<li>
<label for="last_name">Last Name:
➝ </label>
<input type="text" id="last_
➝ name" name="last_name"
➝ class="large"/>
</li>
B Text boxes can be different sizes to
accommodate different types of fields. In our
example, we’re using CSS styles to set the width
with classes. You can also set the width with the
size="n" attribute on the HTML element.
New HTML5 Form Input Attributes
Forms is one area of HTML that most developers find painstaking, because it often requires extra
effort with CSS and JavaScript to make them function well. HTML5 has ventured to make this
easier by adding plenty of enhancements, many of which you can use today.
These attributes include autofocus, required, placeholder, maxlength, and pattern. In the
coming examples, you will learn about each of these features.
Older browsers that don’t support these newer features simply ignore the attribute. Many developers use JavaScript to bridge the gap in functionality for these browsers.
For more information about the state of HTML5 forms, along with browsers that support each feature, please visit http://wufoo.com/html5.
428
Chapter 16
To create a text box:
1. If desired, type the label that will
identify the text box to your visitor (for
example, Name:).
2. Type <input type="text".
3. Type name="label", where label is the
text that will identify the input data to
the server (and your script).
C Text boxes can be designated as required for
a form to submit. You can set a field as required
by adding the required or required="required"
attribute. This is a new feature in HTML5, so older
browsers will ignore it. You should still validate
your form on the server side, and you can add
JavaScript to check the field in the browser.
4. Type id="label", where label is the
text that will identify the element to
its matching label element, which I
will explain soon. It’s also used for
JavaScript to add functionality to your
form. Although it’s not required, many
programmers make the id and the name
identical.
5. If desired, type value="default", where
default is the data that will initially be
shown in the field and that will be sent
to the server if the visitor doesn’t type
something else.
6. If desired, type required="required"
to not allow the form to submit unless
the field has a value C.
7. If desired, type
D Placeholders are a great way to give users a
hint or extra instructions for filling out the form.
The placeholder attribute will put text in a light
gray color inside your text box. When the user
begins to input text in the field, the light gray text
will disappear, and it will come back if the user
leaves the field without entering any information.
This is another new feature in HTML5, and older
browsers will simply ignore it.
placeholder="hinttext", where
hinttext is the data that will initially be
shown in the field to give instructions
to the user D. When the input element
has focus, the text will disappear to
allow the user to type.
continues on next page
Forms 429
8. If desired, type autofocus="autofocus"
E. If it’s the first input element to have
this attribute, the input element will
by default have focus when the page
loads.
9. If desired, define the size of the box on
your form by typing size="n", where n
is the desired width of the box, measured in characters. You can also use
CSS to set the width on an input box.
10. If desired, type maxlength="n", where
n is the maximum number of characters
that can be entered in the box.
11. Finish the text box by typing a final />.
Even if your visitor skips the field (and
you haven’t set the default text with the value
attribute), the name attribute is still sent to the
server (with an undefined, empty value).
The default for size is 20. However,
visitors can type up to the limit imposed by the
maxlength attribute. Still, for larger, multi-line
entries, it’s better to use text areas.
Don’t confuse the placeholder attribute with the value attribute. They both have
text appear in the text box by default, but the
placeholder text will disappear on its own
and will not be sent to the server; the value
will not disappear when the input has focus,
and that content will be sent to the server.
430
Chapter 16
E When your page loads, it’s helpful to have
the focus on a field automatically so the user can
begin typing right away. Use the autofocus=
"autofocus" attribute to have the browser put the
cursor in the first form element.
<input type="text" id="first_name" name=
➝ "first_name" class="large" required=
➝ "required" placeholder="Enter your first
➝ name" autofocus="autofocus" />
A The password attribute identifies the password
when you compile the data. The id attribute is
used for styling and for reference to the label. The
type attribute must be password, but the id and
name can have any values as long as they don’t
have spaces.
<li>
<label for="password">Password:</label>
<input type="password" id="password"
➝ name="password" />
</li>
<li>
<label for="password">Re-enter Password:
➝ </label>
<input type="password" id="password2"
➝ name="password2" />
</li>/>
Creating Password
Boxes
The only difference between a password
box and a text box is that whatever is typed
in the former is hidden by bullets or asterisks A. The information is not encrypted
when sent to the server.
To create a password box:
1. Type a label to identify the password
box to your visitor (for example, <label
for="label"> Password</label>),
where label matches the label in step
4. You will learn about labels in the
“Labeling Form Parts” section.
2. Type <input type="password".
3. Type name="label", where label is the
text that will identify the input data to
the server (and your script).
4. Type id="label", where label is the
text that will identify the input field to its
label and JavaScript.
5. If desired, type required="required"
to ensure that the form will not submit
unless this field has a value.
B When the visitor enters a password in a form,
the password is hidden with bullets or asterisks.
6. Define the a form box’s size by typing
size="n", where n is the width of the
box, measured in characters.
7. Type maxlength="n", where n is the
maximum character count.
8. Finish the text box by typing a final />.
Even if nothing is entered in the password box, the name is still sent to the server
(with an undefined value).
A password box only keeps onlookers
from seeing a user’s password as it’s typed.
To really protect passwords, use a secure
server (https:// ).
Forms 431
Creating Email,
Telephone, and
URL Boxes
The email, telephone, and URL input types
are new to HTML5. They look exactly like
text boxes but have small but very helpful
features added for validation and inputting
content (A through C). Support for these
new fields is growing, and older browsers
will treat these fields as text boxes D.
To create email, URL, and
telephone boxes:
A When the visitor enters text into the Email field,
the browser will check to make sure the format is
valid for emails. An empty field will pass validation
unless you add the required attribute.
1. If desired, type the label that will identify the box to your visitor (for example,
<label for="idlabel">Email</label>),
where idlabel matches the idlabel in
step 4. You will learn about labels in the
next section.
2. Type <input type="email" /> for an
email box, <input type="url" /> for a
URL box, or <input type="tel" /> for a
telephone box.
B When the visitor enters text into the Web field,
the browser will check to make sure the format
is valid for a URL. Notice that www.cnn.com is
not a valid URL, because a URL must begin with
http:// or https://. This is a good place to use a
placeholder to help the visitor.
432
Chapter 16
3. Type name="label", where label is the
text that will identify the input data to
the server (and your script).
4. Type id="idlabel", where idlabel is
the text that will identify the input field
to its label and JavaScript.
5. If desired, type required="required"
to ensure the form will not submit
unless this field has a value.
C When the visitor enters text into the Phone
field, the browser will check to make sure the
format matches the regular expression in the
pattern field, with the format XXX-XXX-XXXX.
Also, this field is handy in Safari on iOS, because it
will bring up the number keyboard instead of the
normal qwerty format.
D The type attribute identifies the email, URL,
and telephone boxes. The pattern attribute is for
custom validation. It uses regular expressions to
restrict the content that a user puts into the box.
Don’t worry about the unusual syntax of regular
expressions; you can find common ones at http://
html5pattern.com.
<li>
<label for="email">Email:</label>
<input type="email" id="email"
➝ name="email" class="large" />
</li>
<li>
<label for="web_site">Web:</label>
6. If desired, type pattern="regex",
where regex is the regular expression
that limits the text entered into the input
box to a specific format.
7. If desired, define the size of the box on
your form by typing size="n", where n
is the desired width of the box, measured in characters.
8. If desired, type maxlength="n", where
n is the maximum number of characters
that can be entered in the box.
9. Finish the input box by typing a final />.
Regular expressions are outside the
scope of this book, but there are many
resources on the Web for finding patterns. Be
sure to clearly state to the user what pattern
you want them to follow. If you’re not careful,
visitors might give up and never submit the
form. Don’t let this happen!
<input type="url" id="web_site"
➝ name="web_site" class="large" />
<p class="instructions">Have a homepage
or a blog? Put the address here.</p>
</li>
<li>
<label for="phone">Phone:</label>
<input type="tel" id="phone"
➝ name="phone" placeholder=
➝ "xxx-xxx-xxxx" class="large"
➝ pattern="\d{3}-\d{3}-\d{4}" />
</li>
Forms 433
Labeling Form Parts
HTML provides a method for marking up
labels so that you can formally link them to
the associated element and use them for
scripting or other purposes. In the examples so far, you’ve seen that the explanatory information for each form element is
inside a label element with a for attribute.
For example, you might have “First Name:”
before the text field where the visitor
should type his or her first name A.
Placeholders are sometimes incorrectly
used as a replacement for the label. Be
sure to use the placeholder as a hint only.
To formally label form parts:
1. Type <label.
2. If desired, type for="idname">, where
idname is the value of the id attribute in
the corresponding form element.
3. Type the contents of the label.
4. Type </label>.
434 Chapter 16
A Marking field labels in a formal way gives you
an easy way to identify them in a CSS style sheet.
If you use the for attribute in the label , the value
must match the id attribute of the form element.
<fieldset>
<h2 class="account">Account</h2>
<ul>
<li>
<label for="first_name">First
➝ Name:</label>
<input type="text" id="first_
➝ name" name="first_name"
➝ class="large" />
</li>
<li>
<label for="last_name">Last Name:
➝ </label>
<input type="text" id="last_
➝ name" name="last_name"
➝ class="large"/>
</li>
</ul>
</fieldset>
B Styling field labels is a great way to make your
form more beautiful and user friendly.
label {
display: inline-block;
padding: 3px 6px;
text-align: right;
width: 150px;
vertical-align: top;
}
If you use the for attribute, you must
also add the id attribute to the associated
form element’s start tag in order to mark it
with a label. (Otherwise, the document will
not validate.)
If you omit the for attribute, no id attribute is required in the element being labeled.
The label and the element, in that case, are
then associated by proximity or perhaps by
being placed in a common li element.
Another labeling technique is to use the
title attribute. For more information, consult
“Adding the Title Attribute to Elements” in
Chapter 3. The placeholder attribute, however, is not a sufficient replacement for a label.
You can use CSS to format your labels B.
C Labels for radio buttons and checkboxes allow
the user to click the label as well as the form
element to modify the state.
Forms 435
Creating Radio
Buttons
Remember those old-time car radios with
big black plastic buttons—push one to
listen to WFCR; push another for WRNX?
You can never push two buttons at once.
Radio buttons on forms work the same way
(except you can’t listen to the radio).
To create radio buttons:
1. If desired, type the introductory text
for your radio buttons. You might use
something like Select one of the
following.
2. Type <input type="radio".
3. Type name="radioset", where
radioset identifies the data sent to the
script and also links the radio buttons
together, ensuring that only one per set
can be selected.
4. Type id="id", where id identifies the
unique radio button that you link to
the label. Unlike the name value, which
must be the same for all radio buttons
in a set, the id for each element on the
page must be unique.
436 Chapter 16
A The name attribute serves a dual purpose for
radio buttons: It links the radio buttons in a given
set, and it identifies the value when it is sent to
the script. The value attribute is crucial, since the
visitor has no way of typing a value for a radio
button.
<fieldset class="radios">
<ul>
<li>
<input type="radio" id="gender_male"
➝ name="gender" value="male" />
<label for="gender_male">Male</label>
</li>
<li>
<input type="radio" id="gender_
➝ female" name="gender" value=
➝ "female" />
<label for="gender_female">Female
➝ </label>
</li>
</ul>
</fieldset>
B This CSS sets the unordered list to display
its list items horizontally. The labels have a right
margin of 25 pixels to separate the radio button/
label pair.
5. Type value="data", where data is the
text that will be sent to the server if
the radio button is selected, either by
you C or by the visitor.
.radios {
background: none;
display: inline;
margin: 0;
padding: 0;
}
6. If desired, type checked="checked" to
make the radio button active by default
when the page is opened. You can do
this to only one radio button in the set.
(The ="checked" is optional in HTML.)
.radios ul {
border: none;
display: inline-block;
list-style: none;
margin: 0;
padding: 0;
}
7. Type the final />.
8. Type <label for="id">radio label­
</label> where id matches the id
value in your radio button, and radio
label identifies the radio button to the
visitor. This is often the same as value,
but it doesn’t have to be.
.radios li {
margin: 0;
display: inline-block;
}
9. Repeat steps 2 through 8 for each radio
button in the set.
.radios label {
margin-right: 25px;
width: auto;
}
If you don’t set the value attribute, the
word “on” is sent to the script. It’s not particularly useful, since you can’t tell which button in
the set was pressed.
.radios input {
margin-top: 3px;
}
C The radio buttons themselves are created with
the HTML input elements. The labels (Male and
Female) are label elements; clicking the label will
select the corresponding radio button.
Forms 437
Creating Select Boxes
Select boxes are perfect for offering
your visitors a choice from a given set of
options. They are most often rendered
as drop-down lists. If you give the user
the option to select multiple answers, the
select box will render as a box of items
with a scroll bar A.
A Select boxes are made up of two HTML
elements: select and option. You set the
common name attribute in the select element,
and you set the value attribute in each of the
option elements.
<label for="state">State:</label>
<select id="state" name="state">
<option value="AL">Alabama</option>
<option value="AK">Alaska</option>
...
</select>
To create select boxes:
1. If desired, type the text that will
describe your menu.
2. Type <select.
3. Type name="label", where label will
identify the data collected from the
menu when it is sent to the server.
B We’ll use CSS again to adjust the font size. You
can adjust the width, color, and other attributes
using CSS, but each browser displays drop-down
lists slightly differently.
select {
font-size: 100%;
}
4. Type id="idlabel", where idlabel is
the text that will identify the input field
to its label and JavaScript.
5. If desired, type size="n", where n represents the height (in lines) of the select
box.
6. If desired, type multiple="multiple"
to allow your visitor to select more than
one menu option (with the Control key
or the Command key).
7. Type >.
8. Type <option.
9. If desired, type selected="selected"
to specify that the option be selected
by default.
10. Type value="label", where label
identifies the data that will be sent to
the server if the option is selected.
11. If desired, type label="menu option",
where menu option is the word that
should appear in the menu.
12. Type >.
438 Chapter 16
C A visitor will not be able to not make a
selection in a menu unless you set the size
attribute. The default selection is either the first
option in the menu or the one you’ve set as
selected in the HTML.
D Each sub-menu has a title, specified in the
13. Type the option name as you wish it to
appear in the menu.
and regular text).
14. Type </option>.
label attribute of the optgroup start tag, and a
series of options (defined with option elements
<label for="referral">Where did you find out
➝ about us?</label>
<select id="referral" name="referral">
<optgroup label="On-line">
<option value="social_network">Social
➝ Network</option>
<option value="search_engine">Search
➝ Engine</option>
</optgroup>
<optgroup label="Off-line">
<option value="postcard">Postcard
➝ </option>
<option value="word_of_mouth">Word of
➝ Mouth</option>
</optgroup>
</select>
15. Repeat steps 8 through 14 for each
option.
16. Type </select>.
If you have a particularly large menu with
many options, you may want to group the
options into categories.
To group select box options:
1. Create a select box as described in “To
create select boxes.”
2. Before the first option element
in the first group that you wish to
place together in a sub-menu, type
<optgroup.
3. Type label="submenutitle">, where
submenutitle is the header for the
sub-menu.
4. After the last option element in the
group, type </optgroup>.
5. Repeat steps 2 through 4 for each
sub-menu.
E Browsers generally don’t create true sub-
menus, but rather group the items in a single menu
with sub-groups.
If you add the size attribute, the select
box appears more like a list, and there is no
automatically selected option (unless you use
selected).
If size is bigger than the number of
options, visitors can deselect all values by
clicking in the empty space.
Forms 439
Creating Checkboxes
Whereas radio buttons can accept only
one answer per set, a visitor can select as
many checkboxes in a set as they like. Like
radio buttons, checkboxes are linked by
the value of the name attribute.
To create checkboxes:
1. If desired, type the introductory text
(something like Select one or more of
the following) for your checkboxes.
2. Type <input type="checkbox".
A Notice that the label text (not highlighted)
does not need to match the value attribute. That’s
because the label text identifies the checkboxes
to the visitor in the browser, whereas the value
identifies the data to the script. The empty brackets
are for PHP (see the tip).
<ul class="checkboxes">
<li>
<input type="checkbox" id="email_
➝ ok_msg_from_users" name="email_
➝ signup[]" value="user_emails" />
<label for="email_ok_msg_from_users">
➝ It is okay to email me with
➝ messages from other users.</label>
</li>
<li>
3. Type name="boxset", where boxset
identifies the data sent to the script and
also links the checkboxes together.
<input type="checkbox"
➝ id="email_ok_occasional_
➝ updates" name="email_signup[]"
➝ value="occasional_updates" />
4. Type value="data", where data is the
text that will be sent to the server if the
checkbox is marked (either by the visitor, or by you as described in A).
<label for="email_ok_occasional_
➝ updates">It is okay to email me
➝ with occasional promotions about
➝ our other products.</label>
</li>
</ul>
5. Type checked="checked" to make the
checkbox selected by default when the
page opens. You (or the visitor) may
select as many checkboxes as desired.
(The ="checked" is optional in HTML.)
6. Type /> to complete the checkbox.
7. Type <label for="id">checkbox
label</label>, where id matches the
id value in your checkbox element, and
checkbox label identifies the checkbox
to the visitor. This is often the same as
value, but it doesn’t have to be.
B For checkboxes, it is often the case that you
need to style the label differently, since it comes
after the input form element.
.checkboxes label {
text-align: left;
width: 475px;
}
8. Repeat steps 2 through 7 for each
checkbox in the set.
If you use PHP, you can automatically
create an array (called $_POST['boxset'])
out of the checkbox values by using name=
"boxset[ ]" in A, where boxset identifies
the data sent to the script.
C The visitor can select as many boxes as necessary. Each corresponding value will be sent to the
script, along with the name of the checkbox set.
440
Chapter 16
A The value attribute is not used with the
textarea element. Default values are set by
adding text between the start and end tags.
<label for="bio">Bio:</label>
<textarea id="bio" name="bio" rows="8"
➝ cols="50" class="large"></textarea>
Creating Text Areas
If you want to give visitors room to write
questions or comments, use text areas.
They will expand as needed C.
To create text areas:
B The font properties do not always inherit
by default, so you must explicitly set them for
textarea.
textarea { font: inherit; width: 250px; }
1. If desired, type the explanatory text that
will identify the text area.
2. Type <textarea.
3. Type name="label", where label is the
text that will identify the input data to
the server (and your script).
4. If desired, type maxlength="n", where
n is the maximum number of characters
that can be entered in the box. This
attribute is new to textareas in HTML5,
so its behavior varies across browsers
(http://wufoo.com/html5/attributes/
03-maxlength.html).
5. Type rows="n", where n is the height of
the text area in rows.
6. Type cols="n", where n is the width of
the text area in characters.
7. Type >.
C The visitor can type many lines of text right into
the box.
8. Type the default text, if any, for the text
area.
9. Type </textarea> to complete the text
area.
There is no use for the value attribute
with text areas. The value instead is the
text that appears between the start and end
textarea tags.
Visitors can enter up to 32,700 characters in a text area. Scroll bars will appear when
necessary.
A better way to set the height and width
for a textarea is to use CSS.
Forms 441
Allowing Visitors
to Upload Files
Sometimes you might want your users to
upload a file, such as a photograph or a
résumé, to your server.
To allow visitors to upload files:
1. Type <form method="post" enctype=
"multipart/form-data". The enctype
attribute ensures that the file is
uploaded in the proper format.
A To allow visitors to upload files, you must set
the proper enctype attribute and create the input
type="file" element.
<form method="post" action="showform.php"
➝ enctype="multipart/form-data">
...
<label for="picture">Picture:</label>
<input type="file" id="picture" name=
➝ "picture" />
<p class="instructions">Maximum size of 700k.
➝ JPG, GIF, PNG.</p>
...
</form>
2. Next, type action="upload.url">,
where upload.url is the URL of the
script that processes incoming files.
You’ll need a special script for this.
3. Type the label for the file upload area
so your visitors know what to upload.
Something like <label for="picture">
Picture:</label> is common.
4. Type <input type="file" to create a
file upload box and a Browse button B.
5. Type name="title", where title identifies the files being uploaded.
6. Type id="label", where label identifies the form element to its label and is
unique to the page.
7. If desired, type size="n", where n is the
width of the field in which the visitor will
enter the path and file name. You can
also use CSS to set the width.
8. Type the final />.
9. Complete the form as usual, including
the submit button and </form> end tag.
You can’t use the get method for forms
that allow uploading.
Servers need to be properly configured
to store files before they can accept them.
442
Chapter 16
B The file upload area provides a way for the
user to select a file on their system.
A When you create a hidden field, you use the
variables from your script to set the value of the
field to what the visitor originally entered.
<form method="post" action="whatever.php">
<input type="hidden" name="name" value=
➝ "<?= $name ?>" />
<input type="submit" value="submit data" />
When to Use a Hidden Field?
Imagine you have a form and want to
be able to give your visitors a chance
to review what they’ve entered before
they submit it. Your processing script can
show them the submitted data and at
the same time create a form with hidden
fields containing the same data. If the
visitor wants to edit the data, they simply
go back. But if they want to submit the
data, the hidden fields will already be
filled out, saving them the task of entering the data again.
Creating Hidden Fields
Hidden fields are used to store data in the
form without showing it to the visitor. You
can think of them as invisible text boxes.
They are often used by processing scripts
to store information gathered from an
earlier form so that it can be combined with
the present form’s data A.
To create hidden fields:
1. Type <input type="hidden".
2. Type name="label", where label is a
short description of the information to
be stored.
3. Type value="data", where data is the
information itself that is to be stored.
It is often a variable from the form processing script A.
4. Type />.
It doesn’t matter where the hidden fields
are located in your form markup, because they
won’t be visible in the browser. As long as they
are within the start and end form tags, you’re
OK.
To create an element that will be submitted with the rest of the data when the visitor
clicks the submit button but that is also visible
to the visitor, create a regular form element
and use the readonly attribute.
Forms 443
Creating a
Submit Button
None of the information that your visitors
enter will be any good to you unless they
send it to the server. You should always
create a submit button for your forms so
that the visitor can deliver the information
to you A. (You can also use images to
submit form data—see “To create a submit
button that has an image.”)
To create a submit button:
1. Type <input type="submit".
2. If desired, type value="submit
message", where submit message is
the text that will appear in the button.
3. Type the final />.
A If you leave out the name attribute, the name/
value pair for the submit button will not be passed
to the script. Since you usually don’t need this
information, that’s a good thing.
<input type="submit" class="create_profile"
➝ value="Create Account">
B I apply a background, font formatting, and
some CSS3 features to the submit button by using
a class.
.create_profile {
background-color: #DA820A;
border: none;
border-radius: 4px;
box-shadow: 2px 2px 2px #333;
cursor: pointer;
color: #fff;
margin: 12px;
padding: 8px;
text-shadow: 1px 1px 0px #CCC;
}
To create a submit button
that has an image:
1. Type <button type="submit">.
2. Type the text, if any, that should appear
on the left side of the image in the
button.
3. Type <img src="image.url", where
image.url is the name of the image
that will appear on the button.
4. Type alt="alternate text", where
alternate text is what appears if the
image doesn’t.
5. If desired, add any other image
attributes.
6. Type /> to complete the image.
7. Type the text, if any, that should appear
on the right side of the image in the
button.
8. Type </button>.
444
Chapter 16
C The submit button activates the script that
collects the data from the form. You can personalize the button’s contents with the value attribute.
(The phrase Create Account would be clearer to
your visitors than the default text, Submit Query.)
D You can create a submit button that has
If you leave out the value attribute, the
submit button will be labeled Submit Query by
default.
<button type="submit" class="create_profile">
➝ Create Account</button>
The name/value pair for the submit
button is only sent to the script if you set the
name attribute. Therefore, if you omit the name
attribute, you won’t have to deal with the
extra, usually superfluous, submit data.
an image next to the text by using the button
element.
If you have multiple submit buttons, you
can give a name attribute and a value attribute to each one so that your script can tell
which one was pressed.
You can also use the button element to
create a submit button without an image.
E The code for a submit button that has an image
is slightly more complicated, but it gives you more
control over composing and styling the element.
HTML5’s button element lets you
create prettier submit buttons, because you
can compose the button with other HTML
elements instead of just using a simple text
value. Please know that there are some
inconsistencies among browsers in how they
render these elements, so you will have to
work through them with lots of testing and
CSS workarounds if you want things perfectly
consistent.
Forms 445
Using an Image to
Submit a Form
You may use an image alone as an input
element to submit a form. Sometimes the
designer creates a button that is beyond
the capabilities of CSS3, even with its
fancy gradients, shadows, and rounded
corners A.
A If you use an image, you don’t need a submit
button.
<input type="image" alt="Create Account"
➝ src="blue-submit-button.png" />
To use an image to submit a form:
1. Create a PNG, GIF, or JPEG image.
2. Type <input type="image".
3. Type src="image.url", where image.
url is the location of the image on the
server.
4. Type alt="description", where
description is what will appear if the
image does not.
5. Type the final /> to finish the active
image definition for the form.
446
Chapter 16
B Use an image to submit a form when CSS isn’t
enough.
A Here, I use JavaScript and the disabled
attribute to make the Other text area inaccessible
until the Other radio button is selected.
<li>
<input type="radio" name="how" value=
➝ "facebook" id="facebook" onclick=
➝ "document.getElementById('other_
➝ description').disabled = true;" />
<label for="facebook">Facebook</label>
</li>
<li>
<input type="radio" name="how" value=
➝ "other" id="other" onclick="document.
➝ getElementById('other_description').
➝ disabled = false;" />
<label for="other">Other</label>
</li>
<li>
<textarea id="other_description"
➝ disabled="disabled"></textarea>
</li>
Disabling Form
Elements
In some cases, you may not want visitors to
use certain parts of your form. For example, you might want to disable a submit
button until all the required fields have
been filled out A.
To disable a form element:
In the form element’s tag, type
disabled="disabled" (or simply disabled
since either is fine).
You can change the contents of a
disabled form element with a script. You’ll
also need some JavaScript expertise. The
very simplistic way I’ve handled it here is
to add onclick="document.getElement
ById('other_description').disabled =
false;" to each radio button. This enables
or disables the text area, depending on which
radio button is selected. This is just a demo;
it is bad practice to mix your JavaScript with
your HTML as in A. See Christian Heilmann’s
www.onlinetools.org/articles/unobtrusive
javascript/ for the proper approach.
B When the Other radio button is not
selected, the text area is grayed out and
disabled, so the user cannot select the
box and enter text.
C When the visitor chooses the Other
radio button, the text area turns white and
the user can enter text to be submitted to
the server—thanks to the JavaScript.
Forms
447
New HTML5 Features
and Browser Support
HTML5 has many new features that make
creating and using forms easier, and we’ve
seen some of these features already. The
new specification introduces a lot of new
functionality, with new form elements, attributes, input types, validation handling, and
styling capabilities.
There are more features that are still not
widely supported or whose implementation is incomplete. In some cases, even the
specification from the W3C is not finished.
Since the older browsers don’t support
these new capabilities, you have to know
what to do as a fallback option so you can
use these features today.
For instance, you can use a new form
element called output that is now widely
supported. It’s used to show calculations
from other form elements. For instance,
if you have a shopping cart and change
the number of items you want to buy, the
output element could show the revised
total for your order. This element is often
used with JavaScript.
For a complete list of these new features and their levels of support in various browsers, please visit Wufoo’s site
The Current State of HTML5 Forms
at http://wufoo.com/html5/.
448
Chapter 16
17
Video, Audio, and
Other Multimedia
One of the things that has made the Web
so popular is that you can add graphics,
sound, animations, and movies to your
Web pages. Although in the past the
prohibitive size of such files limited their
effectiveness, newer technologies like
streaming audio and video, along with
broadband Internet connections, have
opened the door for multimedia Web
pages.
Some of those multimedia Web pages
may serve as a base for an audio or video
podcast; others may be advertisements or
interactive displays. Still other Web pages
may take advantage of occasional multimedia files to provide a richer experience
to their visitors. I’ll show you how to add
multimedia to your Web pages for all these
purposes and more.
Prior to HTML5, the only method of adding multimedia to your Web pages was
through third-party plugins such as Adobe
Flash Player or Apple’s QuickTime. HTML5
changes all that with the introduction of
native multimedia—where the browser
takes care of it all.
In This Chapter
Adding a Single Video to Your Web Page 453
Adding Controls and Autoplay to
Your Video
455
Preventing a Video from Preloading
458
Adding Video with Hyperlink Fallbacks
461
Adding Video with Flash Fallbacks
463
Providing Accessibility
467
Adding a Single Audio File to Your
Web Page
469
Adding Controls and Autoplay to
Audio in a Loop
472
Preloading an Audio File
473
Adding Audio with Hyperlink Fallbacks
475
Adding Audio with Flash Fallbacks
476
Adding Audio with Flash and a
Hyperlink Fallback
478
Embedding Flash Animation
482
Using Video with Canvas
485
Because the Web population is so diverse,
it can sometimes be tricky ensuring that
all your visitors can view and hear the files
that you provide (or the largest number of
them possible). You need to think about
the file format necessary for viewing or
listening. The fact that the developers of
multimedia technologies can’t seem to
agree on standards makes it a bit more
complicated.
Please note that this chapter is meant to
be an introduction to multimedia Web files,
with a strong emphasis on the HTML5
code you need. It does not teach you how
to create the multimedia content, only
how to make it available to your visitors.
450
Chapter 17
Third-Party Plugins
and Going Native
As mentioned, prior to the introduction of
HTML5, the only way to add media such
as audio and video to your Web page was
through a third-party plugin.
These third-party plugins can be a bit of a
black box, and you’re relying on the user to
actually have them installed. With something like Flash Player, it was quite likely
the user would have it installed, because it
has a wide market share and is installed on
a lot of user systems.
But there were problems. The code for
embedding a Flash video in one browser
didn’t necessarily work in another, and
there weren’t any elegant ways around
it. Plus, there was always a speed issue,
because the browser hands off the playing
of the media content to the plugin.
With such things in mind, native multimedia
was added to the HTML5 specification.
This brings a number of benefits: speed
(anything native to the browser is bound
to be quicker than a plugin), the native
controls are built into the browser, and the
reliance on plugins is drastically reduced
(but not entirely gone—as you’ll see later).
and the file formats it supports. Initially, the
HTML5 specification named two media
formats—one for audio and one for video—
that an HTML5-compatible browser must
support. This would have been very useful,
but not all vendors wanted to be told what
to do. Both Nokia and Apple disagreed
with the choice of mandatory media format,
and so the requirement was dropped from
the specification. This means that you
need to provide your media in more than
one format for it to be playable by HTML5capable browsers. We’ll look at this in
detail later.
The usefulness of HTML5 and native media
was enhanced when Apple announced
that they were not going to support Flash
on their mobile devices, including iPhone
and iPad. With these devices becoming
more widespread every day, this showed
that the past reliance on Flash for playing
media files was fast disappearing and that
the need to provide a different solution
was at hand. This is where HTML5 native
multimedia steps in and shows its strength,
because the browser on Apple’s mobile
devices does indeed support HTML5.
Without further ado, let’s see how you can
go about adding native video to your Web
pages.
As with any set of standards, there are
issues with HTML5’s native multimedia
Video, Audio, and Other Multimedia 451
Video File Formats
There are a number of different video file
formats, or codecs, that are supported by
HTML5.
HTML5 supports three main video codecs.
Here are those three and the browsers that
support them:
n
n
n
Ogg Theora uses either the .ogg or
.ogv file extension and is supported by
Firefox 3.5+, Chrome 5+, and Opera
10.5+.
What’s a Codec?
A codec is a computer program that uses
a compression algorithm to encode and
decode a digital stream of data, making it
more suitable for playback.
The objective of the codec is usually to
try to maintain the highest audio and
video quality it can while aiming for a
smaller file size.
Of course, some codecs are better than
others at performing this.
MP4 (H.264) uses the .mp4 or .m4v file
extension and is supported by Safari 3+,
Chrome 5-?, Internet Explorer 9+, iOS,
and Android 2+.
WebM uses the .webm file extension
and is supported by Firefox 4+, Chrome
6+, Opera 11+, Internet Explorer 9+, and
Android 2.3+.
You need to provide your video in at
least two different formats—MP4 and WebM—
in order to ensure that all HTML5-compatible
browsers are supported. Which is not too bad!
Google will drop support for MP4 in an
upcoming release of Chrome, but they have
yet to confirm when that will be.
Converting between File Formats
Showing you how to create your own video resources is outside the scope of this chapter, but
should you already have a video resource and wish to convert it to any or all of the file formats
listed, there are a number of free tools that can help you with this. Here are two:
Miro Video Converter, at www.mirovideoconverter.com
HandBrake, at http://handbrake.fr
452
Chapter 17
A Specifying a single WebM video with no
controls
<body>
<video src="paddle-steamer.webm"></video>
</body>
Adding a Single Video
to Your Web Page
In order to add a video to your Web page
in HTML5, you need to use the new video
element. Doing so couldn’t be simpler A.
To add a single video to
your Web page:
1. Obtain your video resource.
2. Type <video src="myVideo.ext">
</video>, where myVideo.ext is the
location, name, and extension of the
video file.
And that’s it!
Both Apple and Microsoft have taken
and twisted the idea of native multimedia. In
order for native multimedia to work on Safari
(and Chrome, since it’s also based on WebKit),
QuickTime must be installed on the user’s
device; Internet Explorer 9 requires Windows
Media Player to be installed. Such is life.
Video, Audio, and Other Multimedia 453
Exploring Video
Attributes
What other attributes can you use with
the video element? Let’s take a look at
Table 17.1.
As you can see, there are quite a number
of attributes, which gives you a lot of flexibility with your video.
TABLE 17.1 Video Attributes
Attribute
Description
src
Specifies the URL to the video file.
autoplay
Automatically starts playing the video as soon as it can.
controls
Adds the browser’s default control set to the video.
muted
Mutes the video’s audio (not currently supported by any browser).
loop
Plays the video in a loop.
poster
Specifies an image file to display (instead of the first frame of the video) when it loads.
Takes a URL to the required image file.
width
The width of the video in pixels.
height
The height of the video in pixels.
preload
Hints to the browser how much of the video it is to load. It can take three different values:
none doesn’t load anything.
metadata loads only the video’s metadata (e.g., length and dimensions).
auto lets the browser decide what to do (this is the default setting).
454
Chapter 17
A Adding a single WebM video file, this time with
controls
<body>
<video src="paddle-steamer.webm"
➝ controls="controls"></video>
</body>
Boolean Attributes
Boolean attributes, such as controls,
don’t need to have a value specified for
them, because their existence within the
media element is sufficient.
The examples in this book specify values
for these Boolean attributes, but the controls in A could also be written as
<video src="paddle-steamer.webm"
➝ controls></video>.
Adding Controls
and Autoplay to
Your Video
So far, I’ve shown you the simplest possible method for adding video to your Web
page, and the video in that example will
not even start playing, because we haven’t
told it to. Also, if the browser you view this
code sample in doesn’t support the video
file format you’re using, then the browser
will display either an empty rectangle (at
300 x 150 if dimensions haven’t been
specified) or the poster image, if one is
indicated (via the poster attribute).
The short code sample in “Adding a Single
Video to Your Web Page” won’t add any
controls to the video, but you can do so
easily enough A.
The controls attribute informs the
browser to add a set of default controls
to the video.
continues on next page
Video, Audio, and Other Multimedia 455
Each browser has its own set of default
controls, which look very different from
each other (B through F).
The following example illustrates how you
can use some of the video attributes from
Table 17.1 G.
To add controls to a video:
Type <video src="myVideo.ext"
controls="controls"></video>.
B The video controls in Firefox
To add autoplay to a video:
1. Obtain your video source.
2. Type <video src="myVideo.ext"
autoplay="autoplay" controls=
"controls"></video>, where
myVideo.ext is the location, name,
and extension of the video file.
C The video controls in Safari
D The video controls in Chrome
F The video controls in Internet Explorer 9
G A single WebM video set to play automatically
on load
<body>
<video src="paddle-steamer.webm"
➝ autoplay="autoplay" controls=
➝ "controls"></video>
</body>
456
Chapter 17
E The video controls in Opera
A A single WebM video set to play automatically
and then loop
<body>
<video src="paddle-steamer.webm"
➝ autoplay="autoplay" loop="loop">
➝ </video>
</body>
B A single WebM video with controls and a
specified poster image that will display when the
page loads and displays the video
<body>
<video src="paddle-steamer.webm"
➝ poster="paddle-steamer-poster.jpg"
➝ controls="controls"></video>
</body>
Looping a Video
and Specifying a
Poster Image
As well as setting your video to play
automatically, you can also set it to play
continuously until stopped A. (This isn’t
recommended, though—think of your
poor users!)
You simply use the autoplay and loop
attributes.
Note, however, that the loop attribute is
not supported by Firefox.
Normally, the browser will display the
first frame of the video on loading. You
may want to change this and specify
your own image, which you can do via
a poster image.
To add autoplay and loop a video:
1. Obtain your video source.
C A video displaying a poster image. In this case,
the image is a screenshot taken from within the
video itself.
2. Type <video src="myVideo.ext"
autoplay="autoplay" loop="loop">
</video>, where myVideo.ext is the
location, name, and extension of the
video file.
To specify a poster image for
a video:
1. Obtain your video source.
2. Type <video src="myVideo.
ext" controls="controls"
poster="myPoster.jpg"></video>,
where myVideo.ext is the location,
name, and extension of the video file
and myPoster.jpg is the image that you
want to use as the poster image.
Video, Audio, and Other Multimedia 457
Preventing a Video
from Preloading
If you think it unlikely that a user will view
your video (e.g., it’s not the main content
on your page), you can ask the browser to
not bother preloading it, which will save on
bandwidth A.
A A single WebM video that won’t load when
the page fully loads. It won’t load until the user
attempts to play it.
<body>
<video src="paddle-steamer.webm"
➝ preload="none" controls="controls">
➝ </video>
</body>
To instruct the browser to
not preload a video:
1. Obtain your video source.
2. Type <video src="myVideo.ext"
preload="none" controls="controls">
</video>, where myVideo.ext is the
location, name, and extension of the
video file.
B A video with preload set to none. As you can
see, nothing is being displayed, because the
browser has no information about the video (not
even the dimensions) and no poster image was
specified.
458
Chapter 17
A Two sources are defined here for the video:
an MP4 file and a WebM file. Older browsers will
only display the message contained within the p
element.
<body>
<video controls="controls">
<source src="paddle-steamer.mp4"
➝ type="video/mp4">
<source src="paddle-steamer.webm"
➝ type="video/webm">
<p>Sorry, your browser doesn’t
➝ support the video element</p>
</video>
</body>
Using Video with
Multiple Sources
This is all great, but you’ll have noticed that
all the preceding examples use only one
video file, and therefore one format.
You’ve already seen that in order to support all HTML5-capable browsers, you
need to supply video in at least two different formats: MP4 and WebM.
So how do you do that? This is where the
HTML5 source element comes in.
Basically, the source element allows you to
define more than one source for a media
element, in this case video.
Any number of source elements can be
contained within a video element, so
defining two different formats for our video
example is quite easy A.
To specify two different
video sources:
1. Obtain your video sources (two this
time).
2. Type <video controls="controls">
to open the video element with the
default control set.
3. Type <source src="myVideo.mp4"
type="video/mp4">, where myVideo.mp4
is the name of the MP4 video source file.
4. Type <source src="myVideo.webm"
type="video/webm">, where
myVideo.webm is the name of the
WebM video source file.
5. Type <p>Sorry, your browser doesn't
support the video element</p> to display a message for browsers that don’t
support HTML5 video.
6. Type </video> to close the video
element.
Video, Audio, and Other Multimedia 459
Multiple Media
Sources and the
Source Element
We’ll go into the various attributes available for the source element in a moment,
but let’s first quickly look at why specifying
multiple sources for the same media actually works.
When the browser comes across the video
element, it first looks to see if there’s a
src defined in the video element itself.
Since there isn’t, it then checks for source
elements. It goes through each one in turn
looking for one that contains something it
can play. Once it finds one, it plays it and
ignores the rest.
In our previous example, Safari will play the
MP4 file and won’t even see the WebM file,
whereas Firefox will note that it can’t play
the MP4 source and move on to the WebM
one, which it can play A.
Any browser that recognizes neither the
video element nor the source element
(that is, a browser that is not HTML5
capable) will ignore those tags entirely
when parsing the document; it will simply
display the text entered just before closing
the video element.
Let’s take a quick look at the source element attributes (Table 17.2).
If you specify a value in the src attribute
of the video element itself, it will automatically override anything specified in any
source elements.
460
Chapter 17
A The video will load on all HTML5-capable
browsers because we have specified both
a WebM and MP4 source for it.
TABLE 17.2 Source Attributes
Name
Description
src
The URL to the video source.
type
Specifies the type of the video, which
aids the browser in deciding whether
it can play the video or not. As the
example in the “Using Video with
Multiple Sources” section shows,
the value of this attribute reflects the
format or codec of the video (e.g.,
video/mp4 , video/webm , or video/ogg).
media
Allows you to specify a CSS3 media
query for the video source, thus
allowing you to specify different
(e.g., smaller) videos for devices with
different screen capabilities.
video, with older browsers displaying a download
link to the MP4 file.
Adding Video with
Hyperlink Fallbacks
<body>
<video controls="controls">
<source src="paddle-steamer.mp4"
➝ type="video/mp4">
<source src="paddle-steamer.webm"
➝ type="video/webm">
Not all browsers will be able to play HTML5
video (such as Internet Explorer 8 and
below). A fallback solution is needed for
these browsers.
A MP4 and WebM sources are specified for the
<a href="paddle-steamer.mp4">
➝ Download the video</a>
</video>
</body>
It may have already occurred to you that
the way the video and source elements
work together in the example in the previous section is ideal.
And you’d be right.
B Internet Explorer 8 ignores the video and
source elements and simply displays the
download link.
You can take advantage of the fact that
browsers that don’t understand the video
and source elements will simply ignore
them.
In that example, you added a text message that would be displayed to visitors
using a browser that is not HTML5 capable.
You can replace that piece of text with a
standard hyperlink to the video, allowing
the user to download the file and view it at
their leisure.
In this example A, I have chosen to
include a download link to the MP4 version
of our video, but I could just as easily have
linked to the WebM file or even to both.
Video, Audio, and Other Multimedia 461
To add a hyperlink
fallback to a video:
1. Obtain your video sources.
2. Type <video controls="controls">
to open the video element with the
default control set.
3. Type <source src="myVideo.mp4"
type="video/mp4">, where myVideo.
mp4 is the name of the MP4 video
source file.
4. Type <source src="myVideo.webm"
type="video/webm, where myVideo.
webm is the name of the WebM video
source file.
5. Type <a href="myVideo.mp4">Download
the video</a> (where myVideo.mp4 is
the name of the video source file) to
specify a fallback video file hyperlink
from which the user can download the
video.
6. Type </video> to close the video
element.
462
Chapter 17
revert to the Flash fallback player and play the
specified MP4 video file instead.
Adding Video with
Flash Fallbacks
<body>
<video controls="controls">
<source src="paddle-steamer.mp4"
➝ type="video/mp4">
<source src="paddle-steamer.webm"
➝ type="video/webm">
As well as providing a download link, you
could (and probably should) embed a
Flash fallback player that can play the MP4
video file.
A Browsers that don’t support HTML5 video will
<object type="application/
➝ x-shockwave-flash" data=
➝ "player.swf?videoUrl=paddle➝ steamer.mp4&controls=true">
<param name="movie" value=
➝ "player.swf?videoUrl=paddle➝ steamer.mp4&controls=true" />
</object>
</video>
</body>
Flash Fallback Player
The Flash fallback player (player.swf)
that’s mentioned in the code snippets is
available with the downloadable code
accompanying this chapter. The player
itself is the excellent JW Player, from
LongTail Video (www.longtailvideo.com/
players/jw-flv-player).
Yes, I’m afraid that despite all this great
work with HTML5 and native multimedia,
you still may want to resort to embedding
Flash content, just for those older browsers that can’t cope. That said, you do want
to reach as many users as possible, so at
least there’s an option!
In the past, you could embed your Flash
fallback player and video into your Web
page using either the object element or
the embed element, but neither was strictly
valid HTML, because neither was in the
specification.
The HTML5 specification does contain the
embed and object elements, so at least
now they’re valid HTML.
We will use the object element here
because it offers a more complete solution,
as any content in the object element will
be rendered even if the browser doesn’t
support the plugin that the object element specifies. This allows you to specify
another fallback, should it be required. A
fallback within a fallback!
I also recommend downloading an open
source Flash video player (such as JW
Player or Flowplayer), which makes it a lot
easier to embed your video in this way A.
It’s ideal if the player can play MP4 files, so
you can re-use one of your existing video
source files; if not, you may have to convert
it to a SWF or FLV file.
Video, Audio, and Other Multimedia 463
To add a Flash fallback to a video:
1. Obtain your video files.
2. Type <video controls="controls">
to open the video element with the
default control set.
3. Type <source src="myVideo.mp4"
type="type/mp4">, where myVideo.mp4
is the name of the MP4 video source
file.
4. Type <source src="myVideo.webm"
type="video/webm">, where
myVideo.webm is the name of the
WebM video source file.
5. Type <object type="application/
x-shockwave-flash" data=
"player.swf?videoUrl=myVideo.mp4­
&controls=true"> (where myVideo.mp4
is the name of the MP4 video source
file) to specify that it’s a Flash fallback
player and to specify the player and
video file to use. Note that the parameters specified here are specific to
the player.swf used throughout this
chapter.
6. Type <param name="movie"
value="player.swf?videoUrl=
myVideo.mp4&controls=true" />
(where myVideo.mp4 is the name of
the video source file) to specify the
player and video for browsers that don’t
understand the information in the opening object element definition. Note that
the parameters specified here are specific to the player.swf used throughout
this chapter.
7. Type </object> to close the object
element.
8. Type </video> to close the video
element.
464
Chapter 17
B Flash fallback player in Internet Explorer 8
<body>
<video controls="controls">
<source src="paddle-steamer.mp4"
➝ type="video/mp4">
<source src="paddle-steamer.webm"
➝ type="video/webm">
<object type="application/
➝ x-shockwave-flash" data=
➝ "player.swf?videoUrl=paddle➝ steamer.mp4&controls=true">
<param name="movie" value=
➝ "player.swf?videoUrl=paddle➝ steamer.mp4&controls=true" />
</object>
<a href="paddle-steamer.mp4">
➝ Download the video</a>
</video>
</body>
You could also add a video file download
link (as in an earlier example) after the
Flash object, just before closing the video
element. This would be an even further
fallback, allowing users to download the
video file C. However, the Flash fallback
player will be displayed alongside the
download link on browsers that don’t support HTML5 video.
C Browsers that don’t support HTML5 video
will revert to the Flash fallback player, which will
play the specified MP4 video file instead. The
download link will also be displayed, and browsers
that don’t have Flash installed will still offer this
option.
To add Flash and a hyperlink
fallback to a video:
1. Obtain your video files.
2. Type <video controls="controls">
to open the video element with the
default control set.
3. Type <source src="myVideo.mp4"
type="type/mp4">, where myVideo.mp4
is the name of the MP4 video source
file.
4. Type <source src="myVideo.webm"
type="video/webm">, where
myVideo.webm is the name of the
WebM video source file.
5. Type <object type="application/
x-shockwave-flash" data=
"player.swf?videoUrl=myVideo.mp4­
&controls=true"> (where myVideo.mp4
is the name of the video source file) to
specify the player and video file to use.
Note that the parameters specified here
are specific to the player.swf used
throughout this chapter.
6. Type <param name="movie" value=
"player.swf?videoUrl=myVideo.mp4­
&controls=true" /> (where myVideo­
.mp4 is the name of the video source
file) to specify the player and video for
browsers that don’t understand the
information in the opening object element definition.
continues on next page
Video, Audio, and Other Multimedia 465
7. Type </object> to close the object
element.
8. Type <a href="myVideo.mp4">Download
the video</a> (where myVideo.mp4 is
the name of the video source file) to
specify a fallback video file download
hyperlink.
9. Type </video> to close the video
element.
If a browser supports HTML5 video but is
unable to find a file it can play, it will not revert
to the Flash fallback player D.
An excellent resource on how to
make video available to everybody is
“Video for Everybody” by Kroc Camen
(http://camendesign.com/code/video_for_
everybody). It’s definitely worth checking out,
as is Jonathan Neal’s Video for Everybody
Generator (http://sandbox.thewikies.com/
vfe-generator/).
466
Chapter 17
D Firefox display (with default control set) when
it can’t find a video file it is able to play—it doesn’t
revert to the Flash fallback player or display the
download link.
Providing Accessibility
Another advantage of having native
multimedia is that the content can be
made more keyboard accessible by taking
advantage of the natural accessibility of
modern browsers.
Or so you’d think.
Opera is currently the only modern
browser whose default control set for
HTML5 media is keyboard accessible.
For the other browsers, the only way to
have an accessible media player is by creating your own control set, for which you
need the JavaScript Media API (also part
of HTML5), but that is outside the scope of
this chapter.
HTML5 also specifies a new file format that
allows you to include text subtitles, captions, descriptions, chapters, and so on in
video content.
The WebVTT (Web Video Text Tracks) file
format is intended for marking up external
text track resources, such as subtitles.
No browser supports this format just yet,
but there are a number of JavaScript libraries (such as Playr and Captionator) that
you can use to harness WebVTT and its
functionality.
Further discussion of WebVTT and
captioning is outside the scope of this
chapter, but you can find out more at
www.iandevlin.com/blog/2011/05/html5/
webvtt-and-video-subtitles.
Ian Devlin’s HTML5 Multimedia: Develop
and Design (Peachpit Press, 2011) has chapters dedicated to showing you how to create
your own accessible control set and how to
use WebVTT.
Video, Audio, and Other Multimedia 467
Adding Audio
File Formats
Now that you can add video to your Web
page using HTML5 native media, let’s take
a look at how to add audio. As with HTML5
video, there are a number of different file
formats (codecs) that are supported.
There are five main audio codecs that you
can use. Here they are, along with the
browsers that support them:
n
n
n
n
n
Ogg Vorbis uses the .ogg file extension and is supported by Firefox 3.5+,
Chrome 5+, and Opera 10.5+.
MP3 uses the .mp3 file extension and
is supported by Safari 5+, Chrome 6+,
Internet Explorer 9+, and iOS.
WAV uses the .wav file extension and
is supported by Firefox 3.6+, Safari 5+,
Chrome 8+, and Opera 10.5+.
AAC uses the .aac file extension and
is supported by Safari 3+, Internet
Explorer 9+, iOS 3+, and Android 2+.
MP4 uses the .mp4 extension and is supported by Safari 3+, Chrome 5+, Internet
Explorer 9+, iOS 3+, and Android 2+.
You will remember that MP4 was also listed
as a video codec, but it can also be used to
encode audio data only.
As with video, your content needs to
be in two different formats to ensure support
across all HTML5-capable browsers. The two
best formats in which to provide your content
are Ogg Vorbis and MP3.
The Miro Video Converter application
mentioned in the “Converting between File
Formats” sidebar can also be used for converting audio.
468
Chapter 17
A A simple Ogg-encoded audio file with no
controls
<body>
<audio src="piano.ogg"></audio>
</body>
Adding a Single Audio
File to Your Web Page
Let’s move on to actually placing an audio
file in your Web page. The process is very
similar to adding a video, but this time
you’ll use the audio element A.
To add a single audio file
to your Web page:
n
n
Obtain your audio file.
Type <audio src="myAudio.ext">
</audio>, where myAudio.ext is the
location, name, and extension of the
audio file.
Video, Audio, and Other Multimedia 469
Adding a Single Audio
File with Controls
to Your Web Page
As the preceding example showed, it’s
quite easy to add a single audio file to your
Web page. But this doesn’t actually display
anything, since an audio file is not visual,
so you need to add some controls by using
the controls attribute A.
To add a single audio file with
controls to your Web page:
A A simple Ogg-encoded audio file with the
default control set specified
<body>
<audio src="piano.ogg" controls=
➝ "controls"></audio>
</body>
B The audio controls in Firefox
C The audio controls in Safari
1. Obtain your audio file.
2. Type <audio src="myAudio.ext"
controls="controls"></audio>.
Of course, as with the video controls, each
browser has its own idea of how these
controls should look (B through F).
D The audio controls in Chrome
E The audio controls in Opera
F The audio controls in Internet Explorer 9
470
Chapter 17
TABLE 17.3 Audio Attributes
Name
Description
src
Specifies the URL to the audio file.
autoplay
Automatically starts playing the
audio as soon as it can.
controls
Adds the browser’s default control
set to the audio.
muted
Mutes the audio (not currently
supported by any browser).
loop
Plays the audio in a loop.
preload
Hints to the browser how much of
the audio it is to load. It can take
three different values:
none doesn’t load anything.
metadata loads only the audio’s
metadata (e.g., length).
auto lets the browser decide what
to do (this is the default setting).
Exploring Audio
Attributes
As with the video element, there are a
number of attributes that you can use
with the audio element. They are listed in
Table 17.3.
Video, Audio, and Other Multimedia 471
Adding Controls
and Autoplay to
Audio in a Loop
Using the controls and autoplay attributes, adding controls and specifying that
the audio file is to start playing on load is
quite simple (A and B).
You can also indicate that you want the
audio to play in a loop by using the loop
attribute C.
To add controls to an audio
file and to start the audio
playing automatically:
1. Obtain your audio file.
2. Type <audio src="myAudio.ext"
autoplay="autoplay" controls=
"controls"></audio>, where
myAudio.ext is the location, name,
and extension of the audio file.
To play an audio file in a loop:
1. Obtain your audio file.
2. Type <audio src="myAudio.ext"
loop="loop" controls="controls">
</audio>, where myAudio.ext is the
location, name, and extension of the
audio file.
Firefox doesn’t support the loop
attribute.
Just because you can play audio automatically and in a loop doesn’t mean that you
should.
472
Chapter 17
A An Ogg audio file (with the default control set)
that will automatically start playing when the page
loads
<body>
<audio src="piano.ogg" autoplay=
➝ "autoplay" controls="controls">
➝ </audio>
</body>
B An audio file (with controls) that began to play
automatically on load
C An Ogg audio file (with the default control set)
that will loop
<body>
<audio src="piano.ogg" loop="loop"
➝ controls="controls"></audio>
</body>
A This Ogg audio file should have only its
metadata (e.g., length) loaded when the page
loads.
<body>
<audio src="piano.ogg" preload=
➝ "metadata" controls="controls">
➝ </audio>
</body>
B This Ogg audio file allows the browser to
decide for itself how much of the file to load.
<body>
<audio src="piano.ogg" preload="auto"
➝ controls="controls"></audio>
</body>
Preloading an
Audio File
You can request that the browser preload
the audio file in different ways by using
the different audio element attributes
(A and B) in Table 17.3.
To ask the browser to preload
only the audio’s metadata:
1. Obtain your audio file.
2. Type <audio src="myAudio.
ext" preload="metadata"
controls="controls"></audio>, where
myAudio.ext is the location, name, and
extension of the audio file.
To ask the browser to decide
how to preload the audio file:
1. Obtain your audio file.
2. Type <audio src="myAudio.
ext" preload="auto"
controls="controls"></audio>, where
myAudio.ext is the location, name, and
extension of the audio file.
Specifying a value for the preload
attribute does not guarantee the browser’s
behavior; it’s merely a request.
Specifying that the audio file play automatically via the autoplay attribute overrides
any preload attribute setting, because the
audio file must load in order to play.
Video, Audio, and Other Multimedia 473
Providing Multiple
Audio Sources
As mentioned, in order to support all
HTML5-capable browsers, you need to
provide your audio in more than one format. This is achieved in exactly the same
way as it is with the video element: using
the source element A.
The whole process works in the same way
as specifying multiple video source files.
The browser ignores what it can’t play and
plays what it can.
To specify two different
audio sources:
1. Obtain your audio files.
2. Type <audio controls="controls">
to open the audio element with the
default control set.
3. Type <source src="myAudio.ogg"
type="audio/ogg">, where myAudio.
ogg is the location, name, and extension of the Ogg Vorbis audio file.
4. Type <source src="myAudio.mp3"
type="audio/mp3">, where myAudio.
mp3 is the location, name, and extension
of the MP3 audio file.
5. Type </audio> to close the audio
element.
The type attribute helps the browser
decide whether it can play the source file.
For audio formats, the value is always audio/
followed by the format itself: audio/ogg,
audio/mp3, audio/aac, audio/wav, and
audio/mp4.
474
Chapter 17
A Two audio sources are defined for this audio
element (which also has a default control set
defined): one encoded as Ogg and the other
as MP3.
<body>
<audio controls="controls">
<source src="piano.ogg" type=
➝ "audio/ogg">
<source src="piano.mp3" type=
➝ "audio/mp3">
</audio>
</body>
A Two audio sources are defined for this audio
element, and browsers that are not HTML5
capable will simply display the hyperlink to the
downloadable MP3 version of the audio file.
<body>
<audio controls="controls">
<source src="piano.ogg" type=
➝ "audio/ogg">
<source src="piano.mp3" type=
➝ "audio/mp3">
<a href="piano.mp3">Download the
➝ audio</a>
</audio>
</body>
Adding Audio with
Hyperlink Fallbacks
At the risk of repeating myself, the fallback
method for audio works exactly the same
way as it does for video.
You define your multiple sources using
the audio and source elements, and then
you add the fallback for browsers that are
not HTML5 capable before you close the
audio element A.
To add a hyperlink fallback
to your audio:
1. Obtain your audio files.
2. Type <audio controls="controls">
to open the audio element with the
default control set.
3. Type <source src="myAudio.ogg"
type="audio/ogg">, where myAudio.
ogg is the location, name, and extension of the Ogg Vorbis audio file.
4. Type <source src="myAudio.mp3"
type="audio/mp3">, where myAudio.
mp3 is the location, name, and extension
of the MP3 audio file.
5. Type <a href="myAudio.mp3">Download
the audio</a> (where myAudio.mp3 is
the location, name, and extension of the
MP3 audio file) to provide a hyperlink
audio download for browsers that are
not HTML5 capable.
6. Type </audio> to close the audio
element.
Video, Audio, and Other Multimedia 475
Adding Audio with
Flash Fallbacks
A Two audio sources are defined for this audio
element, and browsers such as Internet Explorer 8
will revert to using the specified Flash fallback
player, which uses the MP3 file as its audio source.
Just as with video, Flash is often the plugin
of choice for embedding audio content.
And again, just as with video, you can
provide a Flash fallback player for browsers that are not HTML5 capable, such as
Internet Explorer 8.
<body>
<audio controls="controls">
<source src="piano.ogg" type=
➝ "audio/ogg">
<source src="piano.mp3" type=
➝ "audio/mp3">
To provide a Flash fallback
for your audio:
1. Obtain your audio files.
2. Type <audio controls="controls">
to open the audio element with the
default control set.
3. Type <source src="myAudio.ogg"
type="audio/ogg, where myAudio.ogg
is the location, name, and extension of
the Ogg Vorbis audio file.
4. Type <source src="myAudio.mp3"
type="audio/mp3">, where myAudio.
mp3 is the location, name, and extension
of the MP3 audio file.
5. Type <object type="application/xshockwave-flash" data="player.swf­
?audioUrl=myAudio.mp3&controls=
true"> (where myAudio.mp3 is the
location, name, and extension of the
audio file) to specify that it’s a Flash
fallback player and to specify the player
and audio file to use. In this instance,
player.swf is the same Flash fallback
player that was used in the sections on
video. Note that the parameters specified here are specific to the player.swf
used throughout this chapter.
476
Chapter 17
<object type="application/
➝ x-shockwave-flash"
data="player.swf?audioUrl=
➝ piano.mp3&controls=true">
<param name="movie" value=
➝ "player.swf?audioUrl=
➝ piano.mp3&controls=true" />
</object>
</audio>
</body>
6. Type <param name="movie"
B Audio Flash fallback player in Internet Explorer 8
value="player.swf?audioUrl=
myAudio.mp3&controls=true" />
(where myAudio.mp3 is the location,
name, and extension of the audio file) to
specify the player and audio for browsers that don’t understand the information in the opening object element
definition.
7. Type </object> to close the object
element.
8. Type </audio> to close the audio
element B.
A browser such as Internet Explorer 8
will simply ignore the audio and source elements and will go straight to the Flash fallback
player. As long as the user has Flash installed,
the audio content will play.
Video, Audio, and Other Multimedia 477
Adding Audio
with Flash and a
Hyperlink Fallback
You can provide a download link after the
Flash fallback player to provide an extra
fallback A.
To add Flash and a hyperlink
fallback to your audio:
1. Obtain your audio files.
2. Type <audio controls="controls">
to open the audio element with the
default control set.
3. Type <source src="myAudio.ogg"
type="audio/ogg">, where
myAudio.ogg is the location, name, and
extension of the Ogg Vorbis audio file.
4. Type <source src="myAudio.mp3"
type="audio/mp3">, where
myAudio.mp3 is the location, name, and
extension of the MP3 audio file.
5. Type <a href="myAudio.mp3">Download
the audio</a> (where myAudio.mp3 is
the location, name, and extension of the
audio file) to provide a hyperlink audio
download for browsers that are not
HTML5 capable.
478 Chapter 17
A Two audio sources are defined for HTML5
browsers, and a Flash fallback player is defined
for browsers, such as Internet Explorer 8, that do
not support Flash. A further fallback is provided
via a simple hyperlink to the MP3 version of the
audio file.
<body>
<audio controls="controls">
<source src="piano.ogg" type=
➝ "audio/ogg">
<source src="piano.mp3" type=
➝ "audio/mp3">
<object type="application/
➝ x-shockwave-flash" data=
➝ "player.swf?audioUrl=piano.mp3
➝ &controls=true" width="280">
<param name="movie" value=
➝ "player.swf?audioUrl=piano.mp3
➝ &controls=true" />
</object>
<a href="piano.mp3">Download the
➝ audio</a>
</audio>
</body>
6. Type <object type="application/
B Audio Flash and hyperlink fallback in Internet
Explorer 8
x-shockwave-flash" data=
"player.swf?audioUrl=myAudio.mp3­
&controls=true"> (where myAudio.mp3
is the location, name, and extension of
the audio file) to specify that it’s a Flash
fallback player and to specify the player
and audio file to use. Note that the
parameters specified here are specific
to the player.swf used throughout this
chapter.
7. Type <param name="movie"
value="player.swf?audioUrl=
myAudio.mp3&controls=true" />
(where myAudio.mp3 is the location,
name, and extension of the audio file)
to specify the player and audio for
browsers that don’t understand the
information in the opening object
element definition.
8. Type </object> to close the object
element.
9. Type <a href="myAudio.mp3">Download
the audio</a>.
10. Type </audio> to close the audio
element.
Video, Audio, and Other Multimedia 479
Getting Multimedia
Files
The most common multimedia files embedded on Web pages are sounds and videos.
You can create sounds with a microphone and digitizing software (like Sound
Recorder for Windows or Amadeus for
Mac). And there are many programs that
create MP3s from CDs.
With the advent of smartphones and their
cameras (which just keep improving), getting video on the Web has become easier.
Even if the video isn’t in the format you
require, tools such as Miro Video Converter and HandBrake allow you to easily
convert the files to the required format.
You can also find sounds and movies on
the Web, although you should read the corresponding license agreements carefully.
But don’t limit yourself to audio and video.
Even though the HTML5 canvas element,
with the aid of its JavaScript API, allows
you to create animations and so forth, you
can still embed Flash animations in the
same way as before—using the object
element. Despite the enhancements that
HTML5 media brings, Flash still has its
place.
480
Chapter 17
Considering
Digital Rights
Management (DRM)
One thing you’ll no doubt have noticed
with all this embedding of audio and video
files is the fact that the URLs to the source
files are available for anyone to download
and “steal” your content—just as embedded images and HTML, JavaScript, and
CSS source files are.
There’s nothing you can do about this.
HTML5 doesn’t provide any method to
protect your media content in any way,
although it may in the future.
So if you are concerned about protecting
your media files, for now don’t use either
HTML5 native multimedia or the fallback
Flash methods shown in this chapter,
because DRM needs the media file embedding and the DRM tools to be already
baked into the source material.
Video, Audio, and Other Multimedia 481
Embedding Flash
Animation
Adobe Flash software allows you to create
animations, movies, and other media that
are widely used on the Web. The accompanying plugin was often used to embed
video and audio in a Web page. But Flash
was and is used for more than that. Since
animations are often created using Adobe
Flash, and although they won’t display on
devices such as iPads and iPhones, there
are still occasions when you will decide to
use them.
A To embed Flash animation, set the MIME type
to application/x-shockwave-flash.
<head>
<title>Embed Flash Movie</title>
</head>
<body>
<object type="application/x-shockwave➝ flash" data="http://www.sarahsnotecards
➝ .com/catalunyalive/minipalau.swf"
➝ width="300" height="240">
<param name="movie" value="http://
➝ www.sarahsnotecards.com/catalunyalive/
➝ minipaulau.swf" />
</object>
</body>
You saw earlier how Adobe Flash is used
to embed audio and video as a fallback
for older browsers using a downloaded
Flash fallback player. Here you’ll see how
to embed an actual Adobe Flash animation
SWF file (A and B).
B The Flash animation is embedded on the page
by using the object element.
482
Chapter 17
To embed Flash animation:
1. Type <object to begin the object
element.
2. Type type="application/x-shock
wave-flash" to indicate the MIME type
for Flash animations.
3. Type data="filename.swf", where
filename.swf is the name and location
of the Flash animation on your server.
4. Specify the dimensions of your animation with width="w" height="h", where
w and h are values in pixels.
5. Type > to finish opening object tag.
6. Type <param name="movie"
value="filename.swf" />, where
filename.swf matches what you used
in step 3.
7. Type </object> to complete the object.
This technique is based on the article
“Flash Satay” by Drew McLellan on A List
Apart (www.alistapart.com/articles/flashsatay).
Drew figured out a way to use small
reference movies to help Flash animations
stream properly with this technique. See his
article for details.
Many people use a combination of the
object tag and the embed tag to insert Flash
animation on a Web page, both of which are
now valid in HTML5. For more details, search
for “embed Flash” on Adobe’s Web site
(www.adobe.com).
Video, Audio, and Other Multimedia 483
Embedding
YouTube Video
YouTube (and other services) now offer a
server where you can upload your video
files (which tend to be of considerable size)
and make them available to your visitors.
To embed YouTube video:
1. Go to YouTube and view the video you
want to use (www.youtube.com).
2. Copy the movie code from the address
bar. It comes right after the v= and continues until the first ampersand (&).
3. Follow the instructions for embedding
Flash in the section “To embed Flash
animation.” In the two places where you
must insert the URL for the Flash animation, type http://www.youtube.com/v/
moviecode, where moviecode is what
you copied from the address bar in
step 2.
When you grab the movie code for a YouTube movie, it comes after v=. But when you
construct your URL for referencing the movie,
you use v/.
484
Chapter 17
Using Video
with Canvas
Another great thing about having native
multimedia with HTML5 is that it can work
with a lot of the other new features and
functionality that either come with or are
related to HTML5.
One of the new features is the canvas
element.
The canvas element and its corresponding JavaScript API allow you to draw and
animate objects on your Web pages.
You can also use the API in conjunction
with HTML5 video, because the video
element can be treated just like any other
HTML element and is therefore accessible
to canvas.
With the JavaScript API, you can capture
images from a playing video and redraw
them in the canvas element as an image,
thus allowing you to, for example, take
screenshots from the video.
You can manipulate individual image pixels
via the API, and since you can create
images in canvas from your video, this
allows you to also manipulate the video
pixels. For example, you could convert
them all to grayscale.
This gives you only a small idea of what
canvas can do with the video element,
and a thorough discussion of it is outside
the scope of this book. For further information on canvas and its JavaScript API, see
the section “Further Resources” at the end
of this chapter.
Video, Audio, and Other Multimedia 485
Coupling Video
with SVG
Another technology that people have
begun to take more notice of with the
dawn of HTML5 is SVG (Scalable Vector
Graphics).
SVG has been around for ages (since
1999), but HTML5 brings with it the svg element, which allows SVG definitions to be
embedded within the Web page itself.
SVG allows shapes and graphics to be
defined in XML, which the browser interprets and uses to draw the actual shapes.
All that the SVG definition contains is a
bunch of instructions on how and what
to draw.
The graphics produced by SVG are also
vector-based rather than raster-based. This
means that they scale well, because the
browser simply uses the drawing instructions to draw the shape to the required
size. Raster graphics contain pixel data,
and if you want to redraw the image at a
greater size than the original, there is not
enough pixel data for the new size, leading
to a loss in picture quality.
A complete discussion of SVG is well
outside the scope of this chapter, but it’s
mentioned here so you know that video
can be used in conjunction with SVG
definitions. Shapes created by SVG can be
used to mask videos—that is, to show only
the underlying video through the shape (a
circle, for example).
There are also a number of SVG filters
that you can apply to HTML5 video, such
as black and white conversion, Gaussian blurs, and color saturation. For further
information on SVG, see the next section,
“Further Resources.”
486
Chapter 17
Further Resources
This chapter covered only the basics of
HTML5 multimedia. There’s a lot more to
learn, so here are a number of resources
that you can check out at your leisure.
Online Resources
n
n
n
n
n
“Video on the Web” (http://diveinto
.html5doctor.com/video.html)
HTML5 Video (http://html5video.org)
“WebVTT and Video Subtitles” (www
.iandevlin.com/blog/2011/05/html5/
webvtt-and-video-subtitles)
“HTML5 Canvas: The Basics”
(http://dev.opera.com/articles/view/
html-5-canvas-the-basics)
“Learning SVG” (http://my.opera.com/
tagawa/blog/learning-svg)
Books
n
n
n
Ian Devlin. HTML5 Multimedia:
Develop and Design. Peachpit Press,
2011. (http://html5multimedia.com)
Shelley Powers. HTML5 Media. O’Reilly
Media, 2011.
Silvia Pfeiffer. The Definitive Guide to
HTML5 Video. Apress, 2010.
Video, Audio, and Other Multimedia 487
This page intentionally left blank
18
Tables
We’re all familiar with tabular data in our
daily lives. It takes many forms, such as
financial or survey data, event calendars,
bus schedules, or TV schedules. In most
cases, this information is presented in
columns, or row headers, along with the
data itself.
The table element—along with its child
elements—is described in this chapter. I’ll
focus on basic table structuring and styling. HTML tables can get quite complex,
though you’ll likely have few occasions
to implement them unless you have a
data-rich site. The links below show code
examples for complex table structures, and
emphasize how to make tables accessible:
n
n
n
“Bring On the Tables” by Roger
Johansson (www.456bereastreet.com/
archive/200410/bring_on_the_tables/)
“Accessible Data Tables” by Roger Hudson (www.usability.com.au/resources/
tables.cfm)
“Techniques for Accessible HTML
Tables” by Stephen Ferg (www.ferg.org/
section508/accessible_tables.html)
In This Chapter
490
Spanning Columns and Rows
494
Structuring Tables
The kind of information you put in a spreadsheet is usually suitable for presentation in
an HTML table.
At the most fundamental level, a table
element is made up of rows of cells. Each
row (tr) contains header (th) or data (td)
cells, or both. You may also provide a
table caption if you think it’ll help your
visitors better understand the table.
Furthermore, the scope attribute—also
optional, but recommended—informs
screen readers and other assistive devices
that a th is the header for a table column (when scope="col"), for a table row
(when scope="row"), and more (see the
last tip) A.
By default, browsers display tables only as
wide as their information demands within
the available space on the page B. As you
would expect, you can change table formatting with CSS, as I’ll demonstrate shortly.
A Each row is marked by a tr element. This
very simple table has one row that contains the
headers (the th elements) and three more rows
with cells of data (the td elements). If you include
a caption, it must be the first element inside the
table (caption may also include p and other text
elements).
...
<body>
<table>
<caption>Quarterly Financials for
➝ 1962-1964 (in Thousands)</caption>
<tr>
<th scope="col">1962</th>
<th scope="col">1963</th>
<th scope="col">1964</th>
</tr>
<tr>
<td>$145</td>
<td>$167</td>
<td>$161</td>
</tr>
<tr>
<td>$140</td>
<td>$159</td>
<td>$164</td>
</tr>
<tr>
<td>$153</td>
<td>$162</td>
<td>$168</td>
</tr>
<tr>
<td>$157</td>
<td>$160</td>
<td>$171</td>
</tr>
</table>
</body>
</html>
B By default, th text is bold, th and caption text
is centered, and the table is only as wide as its
content.
490
Chapter 18
C I defined the table’s sections explicitly with
thead, tbody, and tfoot. Next, I added a th at the
beginning of each row; the ones in the tbody and
tfoot have scope="row" to indicate they are row
headers.
...
<body>
<table>
<caption>Quarterly Financials for
➝ 1962-1964 (in Thousands)</caption>
<thead> <!-- table head -->
<tr>
<th scope="col">Quarter</th>
<th scope="col">1962</th>
<th scope="col">1963</th>
<th scope="col">1964</th>
</tr>
</thead>
<tbody> <!-- table body -->
<tr>
<th scope="row">Q1</th>
<td>$145</td>
<td>$167</td>
<td>$161</td>
</tr>
<tr>
<th scope="row">Q2</th>
<td>$140</td>
<td>$159</td>
<td>$164</td>
</tr>
... Q3 and Q4 rows ...
</tbody>
<tfoot> <!-- table foot -->
<tr>
<th scope="row">TOTAL</th>
<td>$595</td>
<td>$648</td>
<td>$664</td>
</tr>
</tfoot>
The table from A is missing something,
though. How do you know what each row
of data represents? It would be easier to
tell if the table had headers alongside
each row too. Adding those is simply a
matter of adding a th as the first element in
each row. And whereas the column headers have scope="col", each row th that
precedes a td is given scope="row" C.
I also used C as an opportunity to introduce a few other elements that are specific
to defining tables: thead, tbody, and
tfoot. The thead element explicitly marks
a row or rows of headers as the table head
section. The tbody element surrounds all
the data rows. The tfoot element explicitly marks a row or rows as the table foot
section. You could use tfoot for column
calculations, like in C, or to repeat the
thead headings for a long table, such as
in a train schedule (some browsers may
also print the tfoot and thead elements
on each page if a table is multiple pages
long). The thead, tfoot, and tbody elements don’t affect the layout and are not
required (though I recommend using them),
except that tbody is required whenever
you include a thead or tfoot. You can also
target styles with all three of them.
</table>
</body>
</html>
Tables 491
As you saw B, tables can appear a little
squished by default. With some basic CSS
applied D, you can add space in the cells
to spread things out (via padding), add
borders to indicate cell boundaries (via
border), and format text, all to improve
comprehension of your table E.
To structure a table:
1. Type <table>.
2. If desired, type <caption>caption­
content</caption>, where caption
content describes your table.
3. If desired, before the first tr element
of the section you want to create,
type <thead>, <tbody>, or <tfoot>, as
appropriate.
4. Type <tr> to define the beginning of
a row.
5. Type <th scope="scopetype"> to begin
a header cell (where scopetype is
col, row, colgroup, or rowgroup), or
type <td> to define the beginning of a
data cell.
6. Type the contents of the cell.
7. Type </th> to complete a header cell or
</td> to compete a data cell.
8. Repeat steps 5 through 7 for each cell
in the row.
9. Type </tr> to complete the row.
492
Chapter 18
D This simple style sheet adds a border to each
data cell, and padding within both the header and
data cells. It also formats the table caption and
content. Without border-collapse: collapse;
defined on the table, a space would appear
between the border of each td and the border
of its adjacent td (the default setting is bordercollapse: separate;). You can apply borders to
th elements too, as shown in “Spanning Columns
and Rows.”
body {
font: 100% arial, helvetica, serif;
}
table {
border-collapse: collapse;
}
caption {
font-size: .8125em;
font-weight: bold;
margin-bottom: .5em;
}
th,
td {
font-size: .875em;
padding: .5em .75em;
}
td {
border: 1px solid #000;
}
tfoot {
font-style: italic;
font-weight: bold;
}
10. Repeat steps 4 through 9 for each row
in the section.
11. If you started a section in step 3, close
the section with </thead>, </tbody>, or
</tfoot>, as appropriate.
12. Repeat steps 3 through 11 for each section. Note that a table may have only
one thead and tfoot but may have
multiple tbody elements.
13. To finish the table, type </table>.
E Now the table has headers for columns and
rows, and it has a row with column totals, enclosed
in a tfoot element. The styling for our border, cell
padding, caption content, and tfoot content is
displayed too.
If a table is the only element other than
a figcaption nested in a figure element,
omit the caption and describe the table
with the figcaption instead (see “Creating a
Figure” in Chapter 4). To clarify, don’t nest the
figcaption in the table, but in the figure,
as usual.
Although not shown in the CSS example D, you can define a background, a
width, and more in your style sheet for the
table, td, or th elements. In short, most
of the text and other formatting you use to
style other HTML elements applies to tables
too (see “Spanning Columns and Rows” for
another example). You may notice slight display differences among browsers, especially
Internet Explorer.
You can assign the scope attribute to a
th that is the header for an entire group of columns (scope="colgroup") or an entire group
of rows (scope="rowgroup"). See an example
of the latter in the next section.
Tables 493
Spanning Columns
and Rows
You may span a th or td across more than
one column or row with the colspan and
rowspan attributes, respectively. The number you assign to the attributes specifies
the number of cells they span (A and B).
To span a cell across two
or more columns:
1. When you get to the point at which you
need to define the cell that spans more
than one column, type <td followed by
a space.
2. Type colspan="n">, where n equals
the number of columns the cell should
span.
3. Type the cell’s contents.
4. Type </td>.
5. Complete the rest of the table as
described in “Structuring Tables.” If you
create a cell that spans two columns,
you will need to define one cell fewer in
that row; if you create a cell that spans
three columns, you will need to define
two cells fewer in that row; and so on.
494
Chapter 18
A I’ve indicated that Celebrity Hoedown runs
on both Tuesday and Wednesday at 8 p.m. by
applying colspan="2" to the td that contains the
show. Similarly, I added rowspan="2" to the td
containing Movie of the Week, because it runs
for two hours. Note, too, that the Time th has
scope="rowgroup", because it is the header for
every header in the group of row headers directly
beneath it.
...
<body>
<table>
<caption>TV Schedule</caption>
<thead> <!-- table head -->
<tr>
<th scope="rowgroup">Time</th>
<th scope="col">Mon</th>
<th scope="col">Tue</th>
<th scope="col">Wed</th>
</tr>
</thead>
<tbody> <!-- table body -->
<tr>
<th scope="row">8 pm</th>
<td>Staring Contest</td>
<td colspan="2">Celebrity Hoedown
➝ </td>
</tr>
<tr>
<th scope="row">9 pm</th>
<td>Hardy, Har, Har</td>
<td>What's for Lunch?</td>
<td rowspan="2">Movie of the Week
➝ </td>
</tr>
<tr>
<th scope="row">10 pm</th>
<td>Healers, Wheelers &amp;
➝ Dealers</td>
<td>It's a Crime</td>
</tr>
</tbody>
</table>
</body>
</html>
To span a cell across
two or more rows:
1. When you get to the point at which you
need to define the cell that spans more
than one row, type <td followed by a
space.
2. Type rowspan="n">, where n equals the
number of rows the cell should span.
B It may have been a little hard to tell by glancing
at the code, but when viewed in the browser
it’s clear how colspan and rowspan affect the
table’s display. I also styled the table with CSS.
The style sheet is available on the book’s site at
www.bruceontheloose.com/htmlcss/examples/.
3. Type the cell’s contents.
4. Type </td>.
5. Complete the rest of the table as
described in “Structuring Tables.” If you
define a cell with a rowspan of 2, you
will not need to define the corresponding cell in the next row; if you define
a cell with a rowspan of 3, you will not
need to define the corresponding cells
in the next two rows; and so on.
Each row in a table must have the same
number of cells defined. Cells that span across
columns count for as many cells as the value
of their colspan attribute.
Each column in a table must have the
same number of cells defined. Cells that span
across rows count for as many cells as the
value of their rowspan attribute.
Tables 495
This page intentionally left blank
19
Working with Scripts
While HTML defines your Web page’s
content and CSS defines its presentation,
JavaScript defines special behavior.
You can write simple JavaScript programs
to show and hide content, and you can
write more complicated ones that load data
and dynamically update your page. You
can drive custom HTML5 audio and video
element controls, and create browserbased games that use HTML5’s canvas
element. And you can write full-blown
Web applications that leverage some of
the most powerful features in HTML5 and
related technologies (they’re advanced
topics, so they aren’t covered in this book).
In This Chapter
499
Adding an Embedded Script
502
Handling JavaScript Events
503
As you can see, JavaScript has quite a
range of possibilities, and its use has
exploded. JavaScript libraries like jQuery
( jquery.com), MooTools (mootools.net), YUI
(yuilibrary.com), and others have made it
easier to add both simple interactivity and
sophisticated behavior to pages, while
helping them behave consistently across
browsers. Of these, jQuery enjoys the most
widespread use, largely because beginners find it easier to learn, it has good
online documentation, and it has a large
community behind it.
Browser vendors have spent considerable time making their browsers process
JavaScript significantly faster than their
versions of even just a few years ago.
JavaScript also works in tablet and modern
mobile browsers, though for performance
reasons you’ll want to be smart about how
much you load in pages for these devices.
Alas, JavaScript is its own, large topic,
so we won’t cover it in this book. In this
chapter, I’ll stick to explaining how to insert
scripts, once created, into your HTML
documents. I’ll also pass along some basic
advice about how to do that in a way that
minimizes the impact on your page’s rendering time, and I’ll give you a quick look at
event handlers.
498
Chapter 19
A The src attribute of the script element
references the script’s URL. Most of the time, it is
best to load scripts at the very end of your page,
just before the </body> end tag. You may also
load scripts in your page’s head element B, but
it can affect how quickly your page displays. See
the “Scripting and Performance Best Practices”
sidebar for more information.
<!DOCTYPE html>
<html lang="en">
<head>
<meta charset="utf-8" />
<title>Loading an External Script</title>
<link rel="stylesheet" href="css/base.css" />
</head>
<body>
... All of your HTML content is here ...
<script src="behavior.js"></script>
</body>
</html>
B This example shows a script loaded in the
head instead. It is after the link element, so it
won’t block the CSS file from beginning to load
sooner. See the “Scripting and Performance
Best Practices” sidebar to learn why you want to
minimize how often you load scripts from the head.
<!DOCTYPE html>
<html lang="en">
<head>
<meta charset="utf-8" />
<title>Loading an External Script</title>
<!-- Load style sheets before any JS files -->
<link rel="stylesheet" href="base.css" />
<script src="behavior.js"></script>
</head>
<body>
... All of your HTML content is here ...
</body>
</html>
Loading an
External Script
There are two primary kinds of scripts—
those that you load from an external file (in
text-only format) and those that are embedded in your page (covered in the next section). It’s the same concept as external and
embedded style sheets.
And just as with adding style sheets to your
pages, it’s generally better to load scripts
from an external file A than to embed
them in your HTML. You reap some of the
same benefits, in that a single JavaScript
file can be loaded by each page that needs
it. You can edit one script rather than
updating similar scripts in individual HTML
pages.
Whether loading an external script or
embedding a script, you use the script
element.
To load an external script:
Type <script src="script.js"></script>,
where script.js is the location on the
server and the file name of the external
script. Place each script element directly
before the </body> end tag whenever possible A, instead of in the document’s head
element B.
continues on next page
Working with Scripts 499
Your page may load multiple JavaScript
files and contain multiple embedded scripts
(see A in “Adding an Embedded Script”). By
default, browsers will load (when necessary)
and execute scripts in the order in which they
appear in your HTML. See the sidebar to learn
why to avoid multiple scripts when possible.
Browsers that don’t understand
JavaScript (these are admittedly rare) or that
have it disabled by the user will ignore your
JavaScript file. So be sure that your page
doesn’t rely on JavaScript to provide users
access to its content and basic experience.
To keep your files organized, it’s common
to place your JavaScript files in a sub-folder
(js and scripts are popular names). Your
src attribute values would need to reflect this,
just like any URL that points to a resource.
For instance, if the file in A were in a folder
named assets/js/, you could type <script
src="assets/js/behavior.js"></script>.
(That’s just one example; there are other ways
to represent the URL. See “URLs” in Chapter 1.)
The JavaScript file in the examples (A
and B) is called behavior.js, but you can
specify other valid file names as long they
have the .js extension.
Technically, there is a third way to add
JavaScript to a page: inline scripts. An inline
script is a small bit of JavaScript assigned
to certain element attributes directly in your
HTML. I hesitate to mention them except to
point out that you should avoid using them,
just as you would avoid inline style sheets.
Just as inline style sheets mix your HTML and
CSS, inline scripts inextricably intertwine your
HTML and JavaScript, rather than keeping
them separate per best practices.
500
Chapter 19
Scripting and Performance Best Practices
A full discussion of best practices pertaining to scripts and page performance is beyond the scope
of this book, but I’ll touch on a few points that are high impact.
First, it helps to understand how a browser handles scripts. As a page loads, by default the
browser downloads (for external scripts), parses, and executes each script in the order in which it
appears in your HTML. As it’s processing, the browser neither downloads nor renders any content
that appears after the script element—not even text. This is known as blocking behavior.
This is true for both embedded and external scripts, and as you can imagine, it can really affect the
rendering speed of your page, depending on the size of your script and what actions it performs.
Most browsers do this because your JavaScript may include code on which another script relies,
code that generates content immediately, or code that otherwise alters your page. Browsers need
to take all of that into account before they finish rendering.
So how do you avoid this? The easiest technique to make your JavaScript non-blocking is to put all
script elements at the end of your HTML, right before the </body> end tag. If you’ve spent even
just a little time viewing source on others’ sites, no doubt you’ve also seen scripts loaded in the
head element. Outside of the occasional instance where that may be necessary, it’s considered a
dated practice that you should avoid whenever possible. (One case in which it is necessary is loading the HTML5 shiv, as described in Chapter 11.) If you do load scripts from the head, place them
after all link elements that load CSS files (again, for performance reasons).
Another quick way to speed up your script loading is to combine your JavaScript into a single file
(or into as few as possible) and minify the code. Typically, minified code doesn’t have line breaks,
comments, or extra whitespace (among other possible differences from un-minified code). Imagine
writing the code in one long line without ever pressing Return or Enter.
You may use tools such as the following to minify your scripts:
.
Google Closure Compiler:
http://code.google.com/closure/compiler/ (download and documentation)
http://closure-compiler.appspot.com (online version of tool)
.
YUI Compressor:
http://developer.yahoo.com/yui/compressor/ (download and documentation)
http://refresh-sf.com/yui/ (unofficial online version of tool)
Each will reduce your file size, but results will vary from script to script. Generally, it’s faster for
a browser to load one file than two (or more), even if the single file is larger than the combined
size of the individual files (unless the one file is much larger).
Those are two common and powerful methods, but they only scratch the surface of what’s
possible. For in-depth discussions of script-loading methods and optimization, I highly recommend Even Faster Web Sites (O’Reilly Media, 2009) by Steve Souders, as well as his site,
www.stevesouders.com. Be forewarned—some of the discussions get a little technical.
Working with Scripts 501
Adding an
Embedded Script
An embedded script exists in your HTML
document, much in the way an embedded
style sheet does. An embedded script is
contained in a script element A. Embedding a script is not the preferred method
(see “Loading an External Script”), but
sometimes it’s necessary.
To add an embedded script:
1. In your HTML document, type <script>.
2. Type the content of the script.
3. Type </script>.
Each script element is processed in
the order in which it appears in the HTML,
whether it’s an embedded script or an external
one (see “Loading an External Script”).
Even though the script element
requires an end tag (</script>), you cannot embed code between it and the start tag
when a src attribute is present (see “Loading
an External Script”). In other words, <script
src="behavior.js">Some function in
here</script> is invalid. Any given script
element may only either load an external
script with src, or embed a script and not
have a src.
A An embedded script doesn’t have a src
attribute. Instead, the code is in the page. If you
embed a script, do so directly before the </body>
end tag whenever possible. It’s also possible
to embed a script in the head B, but it’s less
desirable from a performance standpoint.
<!DOCTYPE html>
<html lang="en">
<head>
<meta charset="utf-8" />
<title>Adding an Embedded Script</title>
<link rel="stylesheet" href="css/base.css" />
</head>
<body>
... All of your HTML content is here ...
<script>
/*
Your JavaScript code goes here
*/
</script>
</body>
</html>
B This example shows a script embedded in the
head. It appears after the link element so that
the CSS file will load faster. See the “Scripting and
Performance Best Practices” sidebar to learn why
you want to minimize how often you embed scripts
in the head.
<!DOCTYPE html>
<html lang="en">
<head>
<meta charset="utf-8" />
<title>Loading an External Script</title>
<!-- Load style sheets before any JS files -->
<link rel="stylesheet" href="base.css" />
<script>
/*
Your JavaScript code goes here
*/
</script>
</head>
<body>
... All of your HTML content is here ...
</body>
</html>
502
Chapter 19
JavaScript Events
In this chapter’s introduction, I noted that
diving into JavaScript was beyond the
scope of the book. However, I do want to
give you a tiny peek at JavaScript events
so you’ll have a basic sense of what JavaScript can do for you.
You can write JavaScript to respond to
specific, predefined events that either
your visitor or the browser triggers. The
list that follows is just a small sample of the
event handlers available to you when you
write scripts. HTML5 introduces numerous
other ones, many of which revolve around
events related to the audio and video
elements. Some touchscreen devices have
gotten in on the action too, with special
touch-based event handlers.
Please note that “mouse” in this list means
any “pointing device.” For example,
onmousedown occurs if a visitor uses a digital pen, an actual mouse, or a similar device.
n
n
onblur. The visitor leaves an element that was previously in focus (see
onfocus).
onchange. The visitor modifies the value
or contents of the element. This is most
commonly used on form fields (see
Chapter 16 for more on forms).
n
n
onclick. The visitor clicks the specified area or hits the Return or Enter key
while focused on it (like on a link).
ondblclick. The visitor double-clicks
the specified area.
n
onfocus. The visitor selects, clicks, or
tabs to the specified element.
n
onkeydown. The visitor presses down
on a key while in the specified element.
continues on next page
Working with Scripts 503
n
onkeypress. The visitor presses down
and lets go of a key while in the specified element.
n
n
onkeyup. The visitor lets go of a key
after typing in the specified element.
onload. The browser finishes loading
the page, including all external files
(images, style sheets, JavaScript, and
so on).
n
onmousedown. The visitor presses the
mouse button down over the specified
element.
n
n
onmousemove. The visitor moves the
mouse cursor.
onmouseout. The visitor moves the
mouse away from the specified element
after having been over it.
n
n
onmouseover. The visitor points the
mouse at the element.
onmouseup. The visitor lets the mouse
button go after having clicked the element (the opposite of onmousedown).
n
onreset. The visitor clicks the form’s
reset button or presses the Return or
Enter key while focused on the button.
n
n
onselect. The visitor selects one
or more characters or words in the
element.
onsubmit. The visitor clicks the form’s
submit button or presses the Return or
Enter key while focused on the button.
You can see a complete list of HTML5
event handlers at http://dev.w3.org/html5/
spec-author-view/global-attributes.html.
The touch-based event handlers that some
touchscreen devices (like smartphones
and tablets) contain include touchstart,
touchend, touchmove, and more (https://
dvcs.w3.org/hg/webevents/raw-file/tip/
touchevents.html).
504
Chapter 19
20
Testing & Debugging
Web Pages
So, you’ve written a brand new page and
fired it up in your browser only to find that
it doesn’t look anything like you expected.
Or it doesn’t display at all. Or maybe it
looks great in your default browser, but
when you or your clients check it in others,
it looks, well, kind of funny.
Between HTML, CSS, and the multitude of
browsers (especially older ones) and platforms, it’s easy to have trouble here and
there. This chapter will alert you to some
common errors and will also help you
weed out your own homegrown variety.
Some of these debugging techniques will
seem pretty basic, but problems with Web
pages are often pretty basic too. Before
you go looking for a big problem, make
sure you don’t have any little ones. I’ll show
you how in the first section.
Once your code is correct, you should thoroughly test your site on a few browsers, in
one or more platforms, to see if each page
works the way you want it to (see the section “Testing Your Page” and the sidebar
“Which Browsers Should You Test?”).
In This Chapter
Trying Some Debugging Techniques
506
Checking the Easy Stuff: General
508
Checking the Easy Stuff: HTML
510
Checking the Easy Stuff: CSS
512
Validating Your Code
514
Testing Your Page
516
When Images Don’t Appear
519
Still Stuck?
520
Trying Some
Debugging Techniques
Here are some tried and true techniques
for getting the kinks out of a Web page.
A I’ve commented out the middle section of this
code to see if it’s the culprit. Note that many HTML
and CSS editors include syntax highlighting, which
is automatic color-coding of elements, selectors,
and the like. This can aid your debugging. Mistype
the name of a CSS property, for example, and the
editor won’t show it in the expected color: a hint
that it isn’t valid.
n
Check the easy stuff first.
n
Be observant and methodical.
...
Work incrementally. Make small
changes, and test after each change.
That way, you’ll be able to pinpoint the
source of a problem if one occurs.
.entry {
border-right: 2px dashed #b74e07;
margin: 0 .5em 2em 0;
}
n
n
n
n
n
When you’re debugging, start with what
you know works. Only then should you
add the hard parts chunk by chunk—
testing the page in a browser after each
addition—until you find the source of
the problem.
Use the process of elimination to figure
out which chunks of your code are giving you trouble. For example, you can
comment out half of the code to see if
the problem is in the other half A. Then
comment out a smaller portion of the
offending half, and so on, until you find
the problem. (See “Adding Comments”
in Chapter 3 and “Adding Comments to
Style Rules” in Chapter 7.)
Be careful about typos. Many perplexing problems can end up being simple
typing mistakes—for instance, you
spelled a class name one way in your
HTML but a different way in your CSS.
In CSS, if you’re not sure whether the
problem is with the property or with the
selector, try adding a very simple declaration to your selector, like color: red;
or border: 1px solid red; (or choose
.entry h2 {
font-size: 1.25em;
line-height: 1;
}
/*
.continued,
.entry .date {
text-align: right;
}
.entry .date {
line-height: 1;
margin: 0 1em 0 0;
padding: 0;
position: relative;
top: -1em;
}
.intro {
margin: -5px 0 0 110px;
}
*/
.photo {
float: left;
height: 75px;
width: 100px;
}
.photo a {
margin: 0;
padding: 0;
}
...
506
Chapter 20
an uncommon site color like pink if red
is part of your design). If the element
turns red, the problem is with your property; if it doesn’t, the problem is with
your selector (assuming you don’t have
another selector that’s more specific or
that comes after the current one).
n
n
Take a break. Sometimes you can get
much more done in the fifteen minutes
after an hour-long walk than you would
have if you’d worked during that hour.
I’ve also solved problems in my head
while taking brief naps.
Test changes to your HTML or CSS
directly in the browser by using one or
more of the developer toolbars at your
disposal. Or inspect the code with these
tools to try to locate the problem. (See
the “Browser Developer Tools” sidebar.)
Browser Developer Tools
Browsers either include debugging tools or have them available as extensions. Many tools’
features are similar. The feature you will find yourself returning to time and again is the ability
to change CSS or HTML and see it affect your page immediately. This allows you to quickly test
changes before incorporating them in your code.
Following is a round-up of the tools used most often for each browser:
.
Chrome: Developer Tools (http://code.google.com/chrome/devtools/docs/overview.html).
.
Firefox: The extremely popular Firebug add-on (http://getfirebug.com). Also, Web Developer
(http://chrispederick.com/work/web-developer/) is a slightly different type of tool, but it is very
handy. It’s also available for Chrome at the same link.
.
Internet Explorer: IE8+ has Developer Tools (http://msdn.microsoft.com/en-us/ie/aa740478) built
in. For IE6 and IE7, you can install the Internet Explorer Developer Toolbar (www.microsoft.com/
download/en/details.aspx?id=18359).
.
Opera: Dragonfly (www.opera.com/dragonfly/).
.
Safari: Web Inspector (http://developer.apple.com/technologies/safari/developer-tools.html).
Documentation and videos showing how to use many of these tools are available online.
See examples of Firebug and Web Inspector in action in “Checking the Easy Stuff: HTML” and
“Checking the Easy Stuff: CSS,” respectively.
Testing & Debugging Web Pages 507
Checking the Easy
Stuff: General
While the difference you see between
browsers might be due to some obscure
browser bug or some new technique
you’re using, often it’s just something
simple. Everyone from novices to experts
makes the occasional simple mistake that
trips them up. For instance, it’s easy to
think the source of a problem is in the code
and spend a lot of time debugging it, only
to find that you’re changing one file but
uploading and viewing a different one from
your server!
Many of the following suggestions apply
to testing your site from the site’s URL on
your server.
To check the general easy stuff:
n
n
n
Validate your code as described in “Validating Your Code.” This is a great place
to start, because you can eliminate
coding syntax and related errors as the
cause of the problem you’re noticing.
Make sure you’ve uploaded the file you
want to test.
Make sure you’ve uploaded the file to
the location where it belongs.
508 Chapter 20
n
n
n
n
n
n
Make sure you’ve typed the URL that
corresponds to the file you want to
test. Or if you’ve tried to browse to the
page from another page, make sure the
URL you coded in the link to the page
matches its file name and location.
Make sure you’ve saved the file—
including the very latest changes—
before you upload it.
Make sure you’ve uploaded any auxiliary files—CSS, images, music, videos,
and so on.
Make sure the upper- and lowercase
letters in your URL exactly match the
upper- and lowercase letters in your file
names. (By the way, this is one reason
I recommend using only lowercase letters; it reduces the room for error when
typing URLs—for both you and your
visitors.) And make sure you haven’t
used spaces in file names (use hyphens
instead).
If you disabled any of the browser
features, such as JavaScript support,
during previous testing, make sure you
haven’t neglected to re-enable them.
Make sure the problem is not the
browser’s fault. The easiest way to
do that is to test the page in another
browser.
In the next two sections, I’ll tell you how to
check the easy stuff in HTML and CSS.
Testing & Debugging Web Pages 509
Checking the Easy
Stuff: HTML
Sometimes the problem is in your HTML.
To check the easy stuff in HTML:
n
n
n
n
A simple typo or two can be easy to
miss A. Make sure you’ve spelled
everything correctly and that you’ve
assigned valid values to attributes B.
Use one of the HTML validators to
expose these so you can correct them
quickly (see “Validating Your Code”).
Be careful about element nesting. For
instance, if you open <p> and then use
<em>, make sure the end </em> comes
before the final </p>.
If accented characters or special symbols are not displaying properly, make
sure <meta charset="utf-8" /> (or the
right character encoding if different
than UTF-8) appears right after the document head element starts, and be sure
your text editor is configured to save
your HTML files in the same encoding. If
you’re still having trouble, try using the
appropriate character reference.
Be sure attribute values are enclosed in
straight, not curly, quotes. An attribute’s
value can contain single quotes if the
value is enclosed in double quotes C,
which is the norm. If the value itself
contains double quotes, use character
references for the inner quotes D.
510
Chapter 20
A Can you see where the problems are? I’ve
misspelled src and included a unit type in the
width and height values. The HTML validators will
flag these types of errors, saving you the time of
trying to hunt them down elsewhere if you don’t
notice your typos.
<img scr="woody.jpg" width="200px"
➝ height="150px" alt="Woody the cat" />
B The corrected version shows the src attribute
spelled correctly, and I’ve removed the px from the
width and height values.
<img src="woody.jpg" width="200"
➝ height="150" alt="Woody the cat" />
C If an attribute’s value contains a single quote,
you can just enclose it in double quotes as usual.
<img src="jungle.jpg" width="325" height="275"
➝ alt="Llumi's jungle" />
D If an attribute’s value contains double quotes,
use character references around the quoted text
within the value.
<img src="cookie-the-cat.jpg" width="250"
➝ height="200" alt="Cookie’s saying,
➝ &quot;Enough!&quot;" />
E Don’t include an end tag on void elements, like
n
img. The HTML validators will flag this example as
an error.
<img src="jungle.jpg" width="325" height="275"
➝ alt="Llumi’s jungle"></img>
n
F With Firebug
installed in Firefox,
you can right-click
(or Control-click
on a Mac) content
and choose Inspect
Element. That
displays in Firebug
the underlying
structure of the
content G.
Make sure all appropriate elements
have start and end tags. And don’t
use separate start and end tags for
void (empty) elements E. (Technically,
browsers may render elements correctly if you omit the end tag or include
one on a void element, but play it safe.)
Use the browser developer tools to
inspect the document structure as it
appears after the browser has parsed
it F, and compare it with the nesting of
elements that you were expecting G.
This may help pinpoint the location of a
malformed tag, an unclosed element, or
an element you closed too soon. (See
the “Browser Developer Tools” sidebar.)
G When you inspect the paragraph with Firebug,
you can see that Firefox structured the HTML as
<p>We've <fm>really got a problem here</fm>.</p>
when it encountered the code error in H.
H This em element has a typo in the start tag.
When a browser like Firefox parses the HTML, it
tries to make sense of the mistake and changes
the underlying structure of the document when
displaying the page, as shown in G. The HTML
validators will flag this error too.
<p>We’ve <fm>really</em> got a problem here.
➝ </p>
Testing & Debugging Web Pages 511
Checking the
Easy Stuff: CSS
While CSS syntax is pretty straightforward,
it has some common pitfalls, especially if
you’re more accustomed to writing HTML.
A CSS validator will flag syntax errors like
the ones discussed in this section, so validate your style sheets before you go digging through your CSS looking for errors.
To check the easy stuff in CSS:
n
n
n
n
n
Make sure you separate properties
from their values with a colon (:), not
an equals sign (as you do in HTML)
(A and B).
Be sure to complete each property/
value pair (a declaration) with a semicolon (;). Make sure there are no extra
semicolons (C and D).
Don’t add spaces between numbers
and their units (E and F).
Don’t forget to close your curly braces.
Make sure you’re using an accepted
value. Something like font-style:
none; isn’t going to work, since the
“none” value for this property is called
normal. You can find a list of CSS properties and values in Appendix B (see
the book’s site).
A Oops. It can be hard to break the habit
of separating properties and values with the
equals sign.
p {
font-size=1.3em;
}
B Much better. Always use a colon between the
property and the value. It doesn’t matter if you add
extra spaces before and after the colon, but it’s
common to include one after the colon.
p {
font-size: 1.3em;
}
C Another error. You must put one and only one
semicolon between each property/value pair.
Here, there’s one missing and one extra.
p {
font-size: 1.3em font-style: italic;;
➝ font-weight: bold;
}
D The error is easier to spot when each property/
value pair occupies its own line, because the
semicolons aren’t lost in a sea of properties,
values, and colons.
/* Still wrong, but easier to spot */
p {
font-size: 1.3em;;
font-style: italic
font-weight: bold;
}
/* Here's the correct version */
p {
font-size: 1.3em;
font-style: italic;
font-weight: bold;
}
512
Chapter 20
E And yet another error. Never put spaces
n
between the number and the unit.
n
p {
font-size: .8275 em;
}
n
F This will work. Note that the space between the
colon and the value is optional (but common).
n
p {
font-size: .8275em;
}
n
G
I’ve inspected the <h1>Recent Entries</
h1> code with Safari’s Web Inspector. The CSS
applied to the element displays in the panel on the
right. It shows a line through a font-size setting
to indicate it has been overridden by another
rule (the one listed above it). This result is what I
wanted in this case, but you can use this technique
to track down why a style might not have been
applied as expected. You can also edit the rules in
the right-hand panel to test different CSS.
Don’t forget the </style> end tag for
embedded style sheets.
Make sure you’ve linked the HTML
document to the proper CSS file, and
that the URL points to the desired file.
Watch the spaces and punctuation
between the selectors.
Make sure the browser supports what
you’re trying to do, particularly with
CSS3, because browser support is still
evolving as CSS3 matures. See Appendix B (on the book’s site) for URLs
related to checking browser support
for specific properties and values. A
CSS validator won’t tell you if a particular browser supports a CSS feature,
but it will indicate if you’ve typed a
selector, property, or value that doesn’t
exist in CSS.
Use the browser developer tools to
inspect the style rules as parsed by
the browser—as well as the currently
computed element styles—to quickly
highlight which code isn’t being parsed
as expected or to see how specificity
rules have been applied G. (See the
sidebar “Browser Developer Tools.”)
Testing & Debugging Web Pages 513
Validating Your Code
One great way to find errors on a page A
is to run it through a validator B. An HTML
validator compares your code against the
rules of the language, displaying errors or
warnings for any inconsistencies it finds. It
will alert you to syntax errors; invalid elements, attributes, and values; and improper
nesting of elements C. It can’t tell if you’ve
marked up your content with the elements
that best describe it, so it’s still up to you
to write semantic HTML (see “Semantic
HTML: Markup with Meaning” in Chapter 1).
CSS validators work similarly.
You aren’t required to make your pages
pass the validators error-free before you
put them on the Web. Indeed, most sites
have some errors. Also, the W3C’s CSS
validator will mark vendor prefixes used on
property names as errors but that doesn’t
mean you should remove the vendor
prefixes from your style sheets (learn about
vendor prefixes in Chapter 14).
Browsers are built to handle many types
of errors (and ignore some others) and display your page the best they can. So even
if your page has a validation error, you
might not see the difference. Other times,
the error directly affects a page’s rendering A or behavior. So, use the validators
to keep your code as free from errors as
possible.
See “Checking the Easy Stuff: HTML” and
“Checking the Easy Stuff: CSS” for examples of errors validators catch.
To validate your code:
1. First check your HTML with either
http://html5.validator.nu (B and C) or
the W3C’s http://validator.w3.org. See
the first two tips for more information.
514
Chapter 20
A That text to the right of the image isn’t
supposed to be so big. I’ve already looked
through my CSS to rule out that it’s coming from
an unintentionally large font-size setting. What’s
the problem?
B I’ve pasted the URL I want to check in the
Address field. I also selected the Show Source
option (it is deselected by default), so my HTML
source code will appear underneath any errors
the validator catches, with the errant parts of the
HTML highlighted.
2. Fix any HTML errors that are flagged,
save the changes, and, if necessary,
upload the file to your server again.
Then repeat step 1.
3. You can check for CSS errors with
http://jigsaw.w3.org/css-validator/. Be
sure to select CSS level 3 from the
Profile drop-down if your style sheet
includes any CSS3 D. Otherwise, the
validator will flag more errors than your
style sheet really contains.
The W3C’s validator (http://validator.w3
.org/) uses the validation engine from http://
html5.validator.nu/, so use whichever you
prefer. The W3C’s error messages are easier
to read, but they don’t highlight the errant portions of the HTML source code.
C The error found on Line 9 is the problem—
instead of an </h1> end tag, I’ve used another
<h1> start tag by mistake. The other errors are
caused by the first error, so once I fix that, the
page will be error-free.
You can validate your HTML by entering
the URL A, uploading the HTML file, or pasting the HTML into the validator. With the file
upload or copy-paste methods, you can check
files without uploading them to your server.
One HTML error can cause several in a
validator’s results. For example, a missing end
tag can trigger lots of error messages C. Fix
the end tag, and all of those subsequent errors
go away. Start at the top, fixing a few errors
at a time, and then immediately revalidate the
file to see if other problems are resolved.
D The validator defaults to the CSS level 2.1
profile. Select CSS level 3 if your style sheet
contains any CSS3. Otherwise, the validator will
display more errors, because the CSS3 features
aren’t part of CSS 2.1.
HTML5 is pretty lenient about how you
format certain parts of your code. For instance,
it doesn’t care if you close void elements
like img, so both <img src="iguana.jpg"
alt="Mary Anna, the Iguana" /> and <img
src="iguana.jpg" alt="Mary Anna, the
Iguana"> are valid. The validators will not tell
you if your code is consistent in these areas.
If you like being sure your code is consistent,
you can run each HTML page through HTML
Lint (http://lint.brihten.com/html/). It has
options for checking that empty elements
are closed, start and end tags are lowercase,
attributes are lowercase, and more.
Testing & Debugging Web Pages 515
Testing Your Page
Even if your code validates, your page still
may not work the way you want it to A. Or
it may work properly in one browser, but
not in the next. It’s important to test your
page in a variety of browsers and platforms
(see the sidebar “Which Browsers Should
You Test?”).
To test your HTML pages:
1. Validate your HTML and CSS (see
“Validating Your Code”), and make any
necessary changes.
2. Open a browser, and choose File >
Open File. Find the Web page that you
want to test, and click Open. The page
appears in the browser.
3. Go through the whole page, and make
sure it looks exactly the way you want
it. For example:
> Does the formatting look the way you
want it to?
> Does each URL in your links point to
the proper page or asset? (You can
test the URLs by activating the links
and seeing if the right thing happens.)
> Is your CSS file referenced properly
(A through C)?
> Do all of your images appear? Are
they placed and aligned properly?
4. Without closing the page in the
browser, open the appropriate HTML or
CSS document and make any necessary changes.
5. Save the changes.
6. Switch back to the browser and refresh
or reload to see the changes.
7. Repeat steps 3 through 6 until you are
satisfied with your Web page. Don’t
get discouraged if it takes several tries.
516
Chapter 20
A This page validates, but it doesn’t look anything like it’s supposed to. What’s the problem B?
B The problem is the link to the CSS file—the
file is named styles.css, and here I’m linking to
style.css. The browser can’t find the CSS and
thus displays the page wrong A. After fixing the
file name in the code, the style sheet loads.
<!DOCTYPE html>
<html lang="en">
<head>
<meta charset="utf-8" />
<title>Mary Anna, the Iguana</title>
<link rel="stylesheet" href=
➝ "css/style.css" />
</head>
<body>
...
</body>
</html>
Revalidate the code to make sure you
haven’t introduced any new errors.
8. Beginning with step 2, perform the
same testing procedure in other browsers until you are satisfied and think your
page is ready to go live on your site.
9. Upload the files to the server.
C Now that the link to the CSS is corrected, the
page is displayed properly.
10. Return to the browser, type your page’s
URL in the address bar, and press
Return or Enter. The page will appear in
the browser.
11. With your page on the server, go
through your page again to make sure
everything is all right. Don’t forget to
test it on mobile devices too, if visitors
will be accessing your site on them.
I recommend testing your site’s local version thoroughly before you upload your files
to your server. Once they are uploaded, test
them thoroughly again, but from your server—
regardless of how much testing you did of your
local version during development—because
that’s the version your visitors will see.
Again, if you can, test your HTML
documents in several browsers on various
platforms (see the sidebar “Which Browsers
Should You Test?”). You never know what
browser (or computer) your visitors will use.
See “Building a Page that Adapts with
Media Queries” in Chapter 12 for information
on mobile device browser testing.
If your HTML code instead of your page
displays in the browser, be sure your file has
either a .html or .htm extension (and not one
like .txt).
Sometimes it’s not your fault—especially
with styles. Make sure a browser supports
the feature you’re having trouble with before
assuming the problem is with your code. See
Appendixes A and B (on the book’s site) for
links to resources that contain information
about browser support for HTML and CSS
features, respectively.
Testing & Debugging Web Pages 517
Which Browsers Should You Test?
Generally, most people developing sites verify them in the following browsers:
.
Chrome’s latest version. Chrome updates itself automatically on your computer. A new release
occurs about once every six weeks. Download Chrome at www.google.com/chrome.
.
Firefox 3.6+. Firefox has a rapid release schedule, like Chrome, though updates are not automatic. Firefox is already several versions beyond version 3.6, so 3.6 won’t be a priority for much
longer. Download Firefox at www.firefox.com.
.
Internet Explorer 7+. Download IE at http://windows.microsoft.com/en-US/internet-explorer/
downloads/ie.
.
Safari 5+. In most cases, limit your testing to the Mac version. Although Safari is available on
Windows, it has a very small user base, so it isn’t particularly worth testing on it. Download
Safari at www.apple.com/safari/.
.
Opera 11+. Opera has a small market share in many parts of the world, but it also has excellent
HTML5 support and tools. Download Opera at www.opera.com/.
Browser capabilities have exploded in recent years due to HTML5, CSS3, improved JavaScript
engines, and other technologies. Most of the browsers listed here will render your CSS similarly
(exceptions mostly involve CSS3). Internet Explorer 7 and 8 are much older and, so, more prone to
differences (and bugs). So it’s OK if your site looks a little different on IE7 and IE8 as compared with
modern browsers.
And what of Internet Explorer 6? It’s been a thorn in the side of designers and developers for years
because of its numerous quirks and bugs. Thankfully, its share of the market has shrunk significantly (see www.ie6countdown.com). Nowadays, it’s less common for site owners to put special
effort into getting their sites to behave in IE6, but it all depends on a site’s audience. Some large
corporations aren’t yet willing to abandon it entirely, but people have generally moved away from
it, and you’ll have little to gain by expending much energy on IE6 with your sites. But know your
audience. Some areas of the world, like parts of Asia (China especially), still have a large IE6 user
base. Additionally, some large organizations use IE6 as their default browser.
It’s a little challenging to get access to all these browsers and platforms. See Addy Osmani’s article
for ideas about how to test your pages on a variety of browsers, especially the range of Internet
Explorer versions: http://coding.smashingmagazine.com/2011/09/02/reliable-cross-browser-test
ing-part-1-internet-explorer/. Also, friends and family members can help you test your pages if
they have browsers you don’t. If you’re tight on time or resources and need to narrow your testing,
check your pages on the latest versions of Chrome and Firefox and on IE7+ if at all possible.
The browser market moves fast: By the time you read this, people may be testing newer versions
of these browsers. Still, if you follow the principle of progressive enhancement, your sites can offer
a simple experience in older browsers and an enhanced one in modern browsers.
With this in mind, Yahoo! introduced the concept of Graded Browser Support (http://yuilibrary.com/
yui/docs/tutorials/gbs/), which it applies to the testing of YUI, their JavaScript and CSS framework
(www.yuilibrary.com). The idea is to categorize browsers into grade levels, which define what is
expected of them during testing. You could adopt their approach and categorize browsers, as
appropriate, for your project.
Google takes a different approach with Google Apps, supporting the two most recent versions
of most browsers (http://googleenterprise.blogspot.com/2011/06/our-plans-to-support-modernbrowsers.html). Similarly, your project’s needs may vary.
518
Chapter 20
A The file name for the image is iguana.jpg, but
in the HTML, it is incorrectly referenced as Iguana
.jpg (with a capital I). As result, it doesn’t display
when you check the page from your server B.
...
<body>
<h1>Mary Anna, the Iguana</h1>
<p><img src="Iguana.jpg" width="220" height=
➝ "165" alt="Mary Anna, the Iguana" /> There
➝ once was an iguana ...</p>
</body>
</html>
When Images
Don’t Appear
Little red x’s, broken image icons, alternate
text, or nothing at all—these are all signs
that your images aren’t loading properly
(A and B). It’s a drag if what you really
wanted was a picture of an iguana!
To fix missing images:
n
n
n
B The page may look fine on your computer if it
isn’t picky about upper- and lowercase letters. But
when the page is published to the server, which is
case sensitive, the image cannot be found and the
alt text displays instead.
n
n
First, check that the file name of the
image on the server exactly matches
the name you’ve referenced in the img
element, including upper- and lowercase letters and the extension A.
Don’t include spaces in file names. See
“File Names” in Chapter 1.
Make sure the image’s URL is correct
in the img element’s src attribute. One
easy test is to put an image in the same
directory as the HTML page. Then you’ll
just need the proper file name and
extension in the img element, but no
path information. If the image shows up,
the problem was probably in the path.
However, it isn’t good practice to keep
images in the same directory as HTML
files, because your site will quickly
become disorganized. So after your
test, remove the image from the HTML
page directory, and fix the src path that
points to it. See “URLs” in Chapter 1.
If the image shows up when you view
your page on your computer but not
when you upload the page to the
server, make sure you’ve uploaded the
image to the server.
Have you saved the image as a PNG,
JPEG, or GIF? If so, all browsers will
display it, which is not true for a BMP
or TIFF. See Chapter 5 for more
information.
Testing & Debugging Web Pages 519
Still Stuck?
Don’t think I’m being patronizing when I
suggest you go take a break. Sometimes
the best thing you can do for a problem is
leave it alone for a minute. When you come
back, the answer may be staring you in
the face. If it’s not, let me offer you these
additional suggestions.
1. Check again for typos. Revalidate your
code (see “Validating Your Code”).
2. Check the easy pieces first. Check the
stuff you think you know really well
before you investigate the less familiar
things in search of the problem.
3. Simplify the problem. Go back to the
most recent version of the page that
worked properly. (Related to that, make
copies of your page as you progress
through building it so you will have versions to go back to if necessary.) Then
test the page as you add each new
element bit by bit.
4. For resources that your page links
to, type the URL for that CSS, image,
JavaScript, or media file directly in the
browser’s address bar to make sure it
exists where you are expecting it.
5. Read through this chapter again—you
may have missed something the first
time, or it might trigger an idea.
6. There are numerous sites where
you can search for solutions or
ask for guidance. Stack Overflow
(www.stackoverflow.com) and SitePoint
(www.sitepoint.com/forums/forumdis
play.php?40-design-your-site) are just
two examples. You can turn up others
by searching online.
520
Chapter 20
21
Publishing Your
Pages on the Web
Once you’ve finished your masterpiece
and are ready to present it to the public,
you have to transfer your pages to your
Web host server so that people can get to
them.
You may also want to ask your Web host
or Internet Service Provider (ISP) about the
best way to upload your files. Typically,
they have a set of instructions that let you
know how to connect to their servers and
where to upload files.
Be sure to test your pages thoroughly both
before and after publishing them. For more
details, see Chapter 20.
In This Chapter
Getting Your Own Domain Name
522
Finding a Host for Your Site
523
Transferring Files to the Server
525
Getting Your Own
Domain Name
Before visitors can see your site, you need
a domain name to associate with it A. You
can register your own domain name and
then find a Web host to serve your site to
anyone who visits the domain in a browser
(see “Finding a Host for Your Site”). If you
ever decide to change your Web host (or
if they go out of business), you can move
your domain to another Web host’s server
and all of your URLs will stay exactly
the same.
A Only certain companies are accredited
registrars of domain names (this view and the
one below are from www.namecheap.com, no
endorsement implied). You can use one of their
sites to see if a desired domain name is available,
or you can check through a Web host’s site.
To get your own domain name:
1. Point your browser at a domain registrar (see www.internic.net/alpha.html
for a list) to see if the domain you want
is available B. (Many Web hosts also
allow you to search on their sites for
available domains.)
2. Once you’ve found a domain name,
either register it yourself (more common) or register it through the Web host
you’ll use. Charges vary from registrar
to registrar, but about $10 a year for a
.com domain is not uncommon (other
extensions may have a different price).
Some Web hosts offer domain registration as part of a discounted hosting fee.
See the sidebar “Connecting Your
Domain and Your Web Host” in the next
section for an important configuration that’s
required to make your site display when someone visits your URL.
B If the name is available, you can either register
it through the third-party registrar site where
you checked it or register it through a Web
host. (And now you know that the very useful
www.catalancats.com domain can be yours!)
522
Chapter 21
Your ISP as Web Host
If you have Internet access, you may
already have a small amount of Web
space through your ISP. It might not
be enough for your entire Web site,
but it’s certainly enough to get used
to putting pages on the Web. Ask
your ISP for details. However, keep
in mind that these types of hosting
spaces typically don’t allow you to put
your site at a unique domain name.
Instead, they are in a sub-domain or
sub-directory of the ISP’s domain, like
www.someisp.com/your-site/ instead of
www.yourdomain.com. In other words, if
you have professional ambitions for your
site, you wouldn’t want it to be hosted on
the free space your ISP may provide.
Finding a Host
for Your Site
Unless you have your own server, you’ll
probably have to pay someone to host
your site. Web hosts provide a piece of
their server for your site’s files and provide
other services, like allowing you to create
email addresses that are associated with
your domain name (such as yourname@
yourdomain.com).
There are hundreds of companies that
provide Web site hosting. Most charge a
monthly fee that depends on the services
they offer. Some offer free Web hosting in
exchange for advertising from your site.
Although you can search on the Internet
for a Web host, I recommend talking to
friends to see if they use a host that they
like—or maybe the author of a blog you
trust has noted what company he or she
uses as a host.
When considering a host, there are a
number of things—besides price—to keep
in mind.
n
How much disk space will they let you
have for your Web site? Don’t pay for
more than you need. Having said that,
usually even the most basic accounts
will have plenty of space for your site.
Remember that HTML files take up very
little space, whereas images, audio files,
and videos take up successively larger
quantities.
continues on next page
Publishing Your Pages on the Web 523
n
n
n
n
n
n
n
n
How much data transfer (bandwidth)
per month do their accounts allow? This
represents the total size of data—the
HTML, CSS, images, media files, and
so on—they will serve to your visitors,
rather than how much they’ll allow you
to store on their server. So if you expect
visitors to access a lot of large files from
your site, you’ll need a larger monthly
transfer allotment.
Do they have plans that cater to sites
with a lot of traffic, to ensure the site
won’t crash?
How many mailboxes can you create for
your domain? (Hosting companies often
allow plenty.)
Does the account allow you to host
more than one domain, or is a separate
account required for each site?
What kind of technical support do they
offer? Is it by phone, by email, or by
online chat? How long will it take them
to get back to you? Also, do they have
a lot of support information available on
their site? (You can probably check the
quality of that content before becoming
a customer.)
How often do they back up data
on their servers (in case there’s a
problem)?
What kind of server-side languages
and software packages come with the
account? Do they use PHP, MySQL,
WordPress, or other advanced features?
Do they offer Web analytics reports that
let you know how many people have
visited your site, as well as other useful
data?
524
Chapter 21
Connecting Your Domain and
Your Web Host
Once you've registered a domain and
found a Web host, an important step is
required to tie them together: You must
point your domain to your Web host so
that your site loads when visitors type in
your site's URL.
To make this work, you configure what
is known as the name server associated
with your domain. Your Web host provides you the name server information to
use in the configuration.
The actual configuration is done in one
of two places, depending on where you
registered your domain (see “Getting
Your Own Domain Name”). If you registered it with a domain registrar, log in to
your account with them and set the name
server information for your domain (your
domain registrar will provide instructions). If you registered your domain
through your Web host, you would log
in to your account there to update the
settings.
Don’t worry if all this sounds a little confusing. Your Web host and domain registrar (if different) will provide instructions
on how to do this, and they will usually
provide hands-on help if you need it.
One other point to keep in mind: When
you change the name server settings, it
usually takes 24 to 48 hours (72 at the
very most) for the update to propagate
across the Web. But this change doesn’t
take hold at the same time everywhere.
So if you’ve updated your domain’s name
server (and uploaded your site’s files as
described in “Transferring Files to the
Server”), your friends might be able to
access your site fine from where they
live, even though you don’t see it right
away (or vice versa). Your site should
show for everyone before too long.
Transferring Files
to the Server
A To enter information about
a new server, select File > Site
Manager from the main FileZilla
window. Site Manager is where
you configure the FTP connection
details for each site.
In order for other people on the Internet
to see your pages, you have to upload
them to your Web host’s server. One easy
way to do that is with an FTP client such
as FileZilla (http://filezilla-project.org),
which is free for Windows, Mac OS X, and
Linux (see the tips for other FTP clients).
Many Web page editors also include FTP
capabilities, so you can publish pages right
from there instead of using a program like
FileZilla.
Typically, your Web host emails FTP connection information to you after you sign
up for a hosting account. (Contact them if
you didn’t receive it.) Once you have that
information, you can configure your server
connection and save it under a name
(A through C) for easy access anytime
you want to publish files (or download
them from your site’s server).
continues on next page
B When you click the New Site button in Site
Manager, a temporary name appears under My
Sites.
C Replace the temporary name with a name of
your choice, and then configure the connection
details in the General tab. The Connect button
saves the information and establishes a
connection with the server right away. The OK
button saves the information only.
Publishing Your Pages on the Web 525
Then, connecting to your server D
and transferring files (E and F) are
straightforward.
Note that FileZilla looks different on Mac
OS and Windows, but the interfaces are
configured very similarly (the figures show
a mix of the operating systems). Except
where noted, the steps for using them are
identical.
To define a new FTP site’s properties:
1. Choose File > Site Manager from
FileZilla’s main menu A.
2. In the Site Manager window, click the
New Site button B. A temporary name
for your site appears under My Sites.
3. Type a name for the site (replacing the
temporary name). It doesn’t have to be
the same as your domain name; it’s just
a label. Follow the information provided
by your Web host to fill out the appropriate fields under the General tab. At a
minimum, this usually involves entering
the host URL, choosing Normal for the
Logon Type option, and entering your
user name and password (usually created when you set up the account) C.
4. Once you’ve finished indicating the
connection details, either click the Connect button to save the information and
connect to your server right away or
click the OK button to save the information and connect later C.
D Now that your site’s connection information
is saved in the Site Manager, you can connect
to your Web host’s FTP server without retyping
everything each time. On Mac or Windows, return
to the Site Manager (via the server icon or the
menu in A), select your site from the list, and
select Connect C. Alternatively on Windows, as
shown in the bottom figure here, you can activate
the down arrow next to the server icon (on the far
left) and then choose your site’s name from the
menu that displays. FileZilla will connect to the
server.
E In the right part of the window, select the
server’s destination directory. In the left part of
the window, navigate to the directory on your
computer that contains the files you want to
upload. Then right-click the file or folder you wish
to upload to the server, and select Upload.
F The newly transferred folder appears in the
frame on the right side of the window. Follow the
same process for all the files and folders you want
to transfer to your site. Or, to transfer several at
once, select multiple files or folders and then rightclick to select Upload.
526 Chapter 21
To transfer files to the
server with FileZilla:
1. Open FileZilla.
G Choose Server > Disconnect
once you’re finished.
2. Select the down arrow next to the
server icon (on the far left, just below
the main menu). Then choose your
site’s name from the menu that displays D. FileZilla will establish a connection with your server.
3. On the right side of the window, navigate to the server directory to which
you want to upload files.
4. On the left side of the window, navigate
to the directory on your computer that
has the files you want to upload.
5. Right-click the desired file or folder in
the left frame, and choose Upload from
the menu that appears E. The files are
transferred F (this will take longer for
large files, like videos). You may also
transfer files in the other direction (see
the first tip).
6. Your site updates are live now. Browse
your site at www.yourdomain.tld
(where yourdomain.tld is the domain
you registered; .tld is the top-level
domain, which will be .com unless you
registered a domain with a different
extension) to make sure everything is
working properly. Edit any of the files
on your computer as necessary, and
upload them to your server by following
steps 3 through 5 (you may need to do
step 2 again if a lot of time has passed).
Repeat this step until the site is as you
intend it.
7. Close FileZilla or choose Server >
Disconnect from the main menu once
you’ve finished transferring files G.
continues on next page
Publishing Your Pages on the Web 527
You can also transfer files from your site’s
server to your computer. To do so, right-click
files or folders in the right-hand frame and
choose Download from the menu that appears.
FileZilla is just one of many FTP clients
available. Some other popular ones for Mac
OS X are CyberDuck (free, http://cyberduck.ch),
Transmit (www.panic.com/transmit), and Fetch
(http://fetchsoftworks.com). Mac OS X also
has built-in FTP capability (see http://osxdaily
.com/2011/02/07/ftp-from-mac/). Search online
for “FTP client” to find more for both Windows
and Mac. They all work similarly, but some
have more features than others.
When you transfer files and folders, they
are copied to the destination folder. The source
location retains its version of the assets.
Your FTP program might prompt you
(FileZilla does) to be sure you want to overwrite a file or folder if you transfer one that the
destination already contains. Each FTP client
is different, though, so it’s possible it won’t ask
for your permission. Try it on a test file to learn
how your FTP client handles such a situation.
Relative URLs in your code are maintained when you transfer a folder to the server.
If your site doesn’t load when you visit its
URL, it could be a few things. First, doublecheck that you uploaded the files to the
proper directory. Often, your pages belong in a
directory called public_html, www, or something similar. Your Web host’s instructions
should specify the proper location; ask them
if you aren’t sure. If you’ve got the files in the
right place and the site still doesn’t show, the
problem might be your domain’s name server
settings (see the “Connecting Your Domain
and Your Web Host” sidebar).
If you’ve uploaded a new version of a
file to your server but don’t see the change
when you visit your site, clear your browser’s
cache and check the page again. Search the
browser’s Help section if you aren’t sure how
to clear the cache.
You can resize the window of most FTP
clients to show more (or fewer) files at a time.
Just click and drag the lower-right corner.
528
Chapter 21
Index
/*, */, using for CSS comments, 182
: (colon) versus = (equals) sign, 205
; (semicolon), using with CSS properties, 205
<!--, -->, using for HTML comments, 97
3D, positioning elements in, 318–319
320 and Up, 351
A
a element. See anchors
AAC audio file format, 468
abbr element, 118–119
abbreviations, explaining, 118–119
absolute versus relative URLs, 21–23
accessibility. See also ARIA (Accessible Rich
Internet Applications), and screen readers
advocates, 91
explained, 11
HTML5 media, 467
active links, 230
:active pseudo-class, 231
address element
defining contact information with, 102–103
using with article element, 70
Adobe Fireworks, 153, 155
Adobe Photoshop, 153–155
finding image sizes, 159
mockups, 359
scaling images, 161
::after pseudo-element, 229
aligning
elements vertically, 322
text, 268–269
alt attribute, 157
alternate text, 157
anchors. See also links
creating, 172–173, 175–177
linking to, 174
animated images, saving, 151
Apple’s Link Maker, 177
ARIA (Accessible Rich Internet Applications),
88–91. See also accessibility
form role, 91
landmark roles, 88–89
role="banner" definition, 89
role="complementary" definition, 90
role="contentinfo" definition, 90
role="main" definition, 89
role="navigation" definition, 89
screen reader test results, 90
spec, 91
ARIA landmark roles. See landmark roles
versus ids, 284–285
overlap with HTML5 elements, 88
recommendation, 90
styling elements with, 284–285
article element, 68–71
address element, 70
children of, 15
Index
529
article element (continued)
content in, 9
examples, 70–71
footer element, 70
nesting, 69
nesting content in, 9
providing contact information, 102–103
versus section element, 69, 73, 283
ASCII characters, 16
aside element, 75–79
examples, 78–79
versus figure element, 77
restrictions, 77
as sidebar, 76–77
assistive technologies, 54. See also screen
readers
Ateş, Faruk, 377
attribute selectors, 232–235. See also
selectors
attribute values, enclosing in quotes, 510
attributes
contents of, 14
numeric values, 15
values, 14–15
audio
Flash and hyperlink fallback, 478–479
Flash fallbacks, 476–477
hyperlink fallbacks, 475
audio attributes
autoplay, 471
controls, 471
loop, 471
muted, 471
preload, 471, 473
src, 471
audio controls, 470
audio element, 471
audio file formats
AAC, 468
MP3, 468
MP4, 468
Ogg Vorbis, 468
type attribute, 474
WAV, 468
audio files
adding to Web pages, 469–470
preload attribute, 471, 473
530
Index
audio in loop
autoplay attribute, 472
controls attribute, 472
audio sources, multiple, 474–475
author contact information, adding, 102–103
autoplay
audio attribute, 471–472
video attribute, 454–457
B
b element, 111
redefinition of, 111
versus strong element, 110
background color
choosing, 297
fallback, 391
background images
controlling attachment of, 295
multiple, 388
repeating, 294
specifying position of, 295
using, 294
background properties, 262–263, 296–297
background-attachment property, 295
background-color property, 296, 388–389
background-image property, 294, 388–389
background-position property, 295, 297,
388–389
background-repeat property, 294, 388–389
backgrounds. See also gradient backgrounds
applying, 388–389
changing, 294–297
changing for text, 260–263
creating, 297
multiple, 388
BART’s site, 329
BBEdit text editor, downloading, 29
bdi element, 139–141
logical order, 140
visual order, 140
bdo element, 139–141
logical order, 140
visual order, 140
Beaird, Jason, 27
::before pseudo-element, 229
Bester, Michael, 196
block-level elements, 7
block-level links, 168–170
blockquote element, 113–115
nesting with q elements, 115
as sectioning root, 115
body element, 44
bold formatting
applying, 248–249
removing, 248
BOM, Web resource for, 32
border properties, setting, 312
border style, defining, 311
border-image property, 313
border-radius property, 376, 378–381
borders
adding to images, 156
colors, 311
deleting from images, 156
setting, 311–313
shortcuts, 312–313
widths, 311
Boston Globe, 332
box model, 292–293
box-shadow property, 384–386
br element
coding, 133
using with white-space property, 267
browser developer tools
Chrome Developer Tools, 507
Firebug for Firefox, 507
Internet Explorer, 507
Opera Dragonfly, 507
Safari Web Inspector, 507
browsers
capabilities, 518
compatibility, 375
considering in layouts, 276–277
default style sheets, 7
finding image sizes, 158
Graded Browser Support, 518
styling HTML5 elements in, 286–289
support for, 448
testing, 518
viewing Web pages in, 37–38
C
calendar date, specifying, 107
Camen, Kroc, 466
canvas element, using with video, 485
capitalize value, using with text-transform ,
270
captions, creating for figures, 104–105
Cascading Style Sheets (CSS). See CSS
(Cascading Style Sheets)
character encoding, specifying, 16
characters, reading right-to-left, 139–141
@charset declaration, using with style
sheets, 199
checkboxes, creating, 440
Chrome
Developer Tools, 507
verifying sites in, 518
circles, creating with border-radius, 380
citations, indicating, 112
cite element, 112
Clark, Keith, 351
Clarke, Andy, 351
class attribute. See also pseudo-classes
assigning to elements, 92–94
versus id attributes, 94
versus id selectors, 220
naming, 94
selecting elements by, 218–220
using with microformats, 92–94
clear property, using with floats, 308–310
client side vs. server side, 421
Coda text editor, 29
code
indenting, 5
marking up, 128
validating, 508, 514–515
code element, 128
codecs, 452
colon (:) versus equals (=) sign, 205
color, setting, 258–259. See also CSS colors
ColorZilla’s gradient generator, 393
comments, 282. See also HTML comments
adding to style rules, 182–183
conditional, 351
compressing files, 177
conditional comments, 351
contact information, adding, 102–103
containers
creating, 84–87
wrapping around content, 84–85
Index
531
content. See also text content
separating from presentation, 276
syndicated, 57
controls
audio attribute, 471–472
video attribute, 454–456
corners
elliptical, 380
rounding, 378–381
Coyier, Chris, 322
Creative Commons licenses, 152
CSS (Cascading Style Sheets)
adjacent sibling combinator, 226
colliding rules, 184–187
comments for style rules, 182–183
style rules, 181
CSS code, viewing, 212
CSS colors, 190. See also color
HSL, 193–196
HSLA, 193–196
RGB, 191
RGBA, 192–196
CSS errors, checking, 515
CSS properties
bare numbers, 189
hexadecimal colors, 191
inherit value, 188
lengths, 188–189
percentages, 188–189
predefined values, 188
URLs, 190
using ; (semicolon) with, 205
CSS reset, beginning main style sheet
with, 290
CSS Tricks, 395
CSS troubleshooting
browser support, 513
curly braces, 512
declarations, 512
developer tools, 513
linking HTML documents, 513
property/value pairs, 512
punctuation, 513
separating properties from values, 512
spaces, 512–513
</style> end tag, 513
values, 512
532 Index
CSS1, introduction of, 8
CSS3
backgrounds, 388–389
browser compatibility, 375
drop shadows, 382–387
general sibling combinator, 226
gradient backgrounds, 390–393
opacity elements, 394–395
polyfills for progressive enhancement,
376–377
rounding corners of elements, 378–381
vendor prefixes, 373–374
CSS3 Generator, 374
CSS3 selectors, resource for, 239
cursor property
auto value, 323
crosshair value, 323
default value, 323
move value, 323
pointer value, 323
progress value, 323
text value, 323
wait value, 323
x-resize value, 323
cursors, changing, 323
custom markers. See also markers
displaying, 405
URLs (Uniform Resource Locators), 405
using, 404–405
CyberDuck FTP client, 528
D
datetime attribute, 106–108
debugging techniques
checking HTML, 510–511
syntax highlighting, 506–507
default page, specifying, 33–34. See also
HTML pages; Web pages
default styles. See also styles
normalizing, 290–291
resetting, 290–291
default.htm page, 33
defining terms, 120
del element, 124–127
deleting, borders from images, 156
description list (dl). See also lists
creating, 414–415
dt and dd elements, 413
name-value groups, 412
nesting, 415
Devlin, Ian, 467, 487
dfn (definition) element, 120
Digital Rights Management (DRM), 481
disabled attribute, 447
display property, 324
block value, 325
inline value, 325
inline-block value, 325
none value, 325
div element
applying styles to, 85
best practices, 86
examples, 87
as generic container, 84–87
versus span element, 85
structuring pages with, 279
surrounding content, 84
using with JavaScript, 85
dl (description list). See also lists
creating, 414–415
dt and dd elements, 413
name-value groups, 412
nesting, 415
DOCTYPE
case insensitivity, 45
rendering in browsers, 45
for XHTML Strict document, 45
<!DOCTYPE html> declaration, 4, 24
document outline, 50–55
algorithm, 57
assistive technologies, 54
explicit semantics, 53
h1-h6 hierarchy, 51
screen readers, 54
sectioning elements, 51–52, 55
document structure, inspecting, 511
document.createElement(), 287
documents. See also HTML documents; Web
pages
ending, 5
saving, 35
structuring, 278
domain name
connecting to Web host, 524
getting, 522
Dribbble site, 376
DRM (Digital Rights Management), 481
drop shadows
adding to elements, 384–387
adding to text, 382–383
drop-down navigation, using nested lists for,
411
Dunham, Ethan, 360–361
E
editing Web pages, 35
edits, noting, 124–127
Electric Mobile Simulator for Windows, 347
element box
controlling appearance of, 293
positioning, 293
elements, 13–14. See also pseudo-elements
adding padding around, 304–305
aligning vertically, 322
ancestors, 221
applying styles to groups of, 236–237
auto value for width, 300
contents of, 13
descendants, 221
displaying, 324–326
empty, 13
end and start tags, 511
end tag, 13
floating, 306–310
formatting, 93
hiding, 324–326
naming with classes or IDs, 92–94
nesting, 15
offsetting in natural flow, 314–315
overlap with landmark roles, 88
positioning absolutely, 316–317
positioning in 3D, 318–319
rounding corners of, 378–381
selecting based on adjacent sibling, 226
selecting based on ancestors, 222–223
selecting based on attributes, 232–235
selecting based on child, 224–226
selecting based on parents, 223–224
selecting based on type, 217
selecting by class or id, 218–220
selecting by context, 221–226
selecting by name, 216–217
Index
533
elements (continued)
selecting first letters of, 228
selecting first lines of, 227
selecting parts of, 227–229
setting height or width, 298–301
space and forward slash, 13
specifying groups of, 236–237
start and end tags, 511
start tag, 13
styling in browsers, 286–289
typing names of, 14
void, 13, 511
elliptical corners, creating, 380
em element, 110
calculating values for indents, 265
versus i, 110–111
versus mark, 117
using with paragraphs, 10
email boxes, creating, 432–433
embedded scripts, adding, 502
embedded style sheets, creating, 202–203
emulators, using with mobile devices, 347
encoding, choosing for files, 32
end tags, including in elements, 13
.eot (Embedded OpenType) Web fonts, 354
equals (=) sign versus colon (:), 205
event handlers. See JavaScript events
external scripts, loading, 499
external style sheets. See also style sheets
benefits of, 200
changing, 200
creating, 198–199
@import rules in, 207
importing, 199
linking to, 199–201
rules, 201
URLs in, 201
F
family trees, creating for Web pages, 15
Faulkner, Steve, 91, 168
favicons
adding to Web sites, 162–163
saving, 163
Featherstone, Derek, 168
Ferg, Stephen, 489
534 Index
Fetch FTP client, 528
fieldset element, 426–427
figcaption element, 104–105
figure element
versus aside element, 77
using, 104–105
figures, creating, 104–105
file extensions, using with text editors, 32
file names
dashes between words, 19, 24
extensions, 19
filename, marking up, 128
.htm and .html extensions, 19, 30–31
lowercase, 19, 24
file scheme, 20
file uploads, allowing, 442
files
choosing encoding for, 32
compressing, 177
hiding, 34
naming, 36
organizing, 36
transferring to servers, 525–528
viewing, 35
FileZilla, transferring files to server with, 527
fine print, specifying, 132
Firebug for Firefox, 212, 507
Firefox, verifying sites in, 518
::first-letter syntax, 229
::first-line syntax, 229
Firtman, Maximiliano, 351
Flash animation, embedding, 482–483
Flash fallback player, 463
Flash fallbacks
audio, 476–477
and hyperlink fallback for audio, 478–479
and hyperlink fallback for video, 465–466
video, 464–465
float property
clearfix method, 310
left value, 306
none value, 307
overflow method, 310
right value, 306
using clear property with, 308–310
focus links, 230
folder names, lowercase, 24
folders
naming, 36
organizing files in, 36
sub-folders, 36
using, 370
font declarations, combining, 257
font families
naming, 364
setting, 243
font files, organizing in folders, 370
font names
generic, 245
with non-ASCII characters, 243
using quotes with, 243
font size
% unit, 250, 251–252, 254
child of element, 254
em unit, 251–252, 254
ex unit, 254
parent element, 254
pt unit type, 253
px unit, 250–254
rem unit, 254
setting, 250–254
Font Squirrel, 355–356, 358, 366
font values, setting all, 256–257
Fontdeck service, 356
@font-face feature, 355, 360–364
rule, 360
syntax, 360
using, 370
font-family property, 243–244, 247
fonts. See also Web fonts
defaults, 244
specifying, 244–245
Fonts.com service, 356
FontShop, 356
Fontspring Web site, 361
font-style: italic, 247
font-variant property, 271
font-weight: bold, 248
font-weight: normal, 248
Food Sense home page, 330–331
footer element, 80–83
contents of, 81
examples, 82–83
placement of, 81
restrictions, 81
using with article element, 70
using with role="contentinfo", 81
footer links, placing nav elements in, 65
footers, creating, 80–83
form data, sending via email, 424–425
form elements
for attribute, 435
disabling, 447
id attribute, 435
organizing, 426–427
output, 448
title attribute, 435
form input attributes, 428
form parts, labeling, 434–435
form element, 419
forms
creating, 419–420
disabled attribute, 447
fieldset element, 426–427
get method, 442
hidden fields in, 443
legend element, 426–427
processing, 421–423
resource for, 448
security, 423
submitting with images, 446
fractional values, indicating, 142–143
FTP clients
CyberDuck, 528
Fetch, 528
FileZilla, 525–528
resizing windows of, 528
Transmit, 528
FTP sites, defining properties for, 526
G
Gallagher, Nicolas, 123, 290
Gasston, Peter, 334
generic containers
creating, 84–87
div element, 84–87
GIF format
color, 149
images, 148
lossless, 151
transparency, 151
Index
535
Google Apps, 518
Google Closure Compiler, 501
Google WebFonts, 356
Graded Browser Support, 518
gradient backgrounds, 390–393. See also
backgrounds
gradient generator, 393
grouping
headings, 58–59
selectors, 237
groups of elements, specifying, 236–237
H
H.264 video file formats, 452
h1 heading, using, 9
h1-h6 elements, 48
sizes of, 49
using consistently, 49, 55
HandBrake video converter, 452
hanging indent, creating, 265
hasLayout, 395
head element
explained, 44
indenting code nested in, 45
header element, 61–63, 279
headers
creating, 61–63
versus headings, 63
nav element, 63
restrictions, 63
using, 63
headings, 282
adding ids to, 49
creating, 48–49
grouping, 58–59
versus headers, 63
lang attribute in, 49
in search engines, 49
using, 9, 48
height: property
versus min-height, 300
setting, 298–299
height video attribute, 454
hexadecimal colors, 191
hgroup element, 58–59
hh:mm:ss format, 108
536 Index
hidden fields
creating, 443
readonly attribute, 443
hiding files, 34
highlighting text, 116–117
homepage, specifying, 33–34
host, finding for sites, 523–524
hover links, 230
:hover pseudo-class, 231
href attribute
beginning with #, 172
values in, 15
HSL and HSLA color, 193–196
HSL Color Picker, 194–195
.htm and .html extensions, 19, 30–31
HTML
checking, 514
markup, 6
semantic, 6, 24
start and end tags, 511
validating, 515
HTML code, viewing, 39
HTML comments. See also comments
adding, 96–97
restrictions, 97
syntax, 97
HTML documents, beginning, 24. See also
documents
HTML elements
block-level, 7
displaying, 6–8
inline, 7
HTML forms. See forms
HTML Lint, 515
HTML markup, components, 24. See also
markup
HTML pages. See also default page; Web
pages
above <body> start tag, 4
basic page, 3
carriage returns, 3
DOCTYPE, 4, 24
ending documents, 5
foundation, 43
h1 heading, 9
headings, 9
images, 9
links, 10
organizing in folders, 370
paragraphs, 10
semantics, 9–10
testing, 516–517
text content, 3, 5
title element, 4
HTML troubleshooting
attribute values, 510
character formatting, 510
element nesting, 510
typos, 510
</html> end tag, 5
html element, 45
HTML5
DOCTYPE, 45
formatting code, 515
new forms features, 448
Outliner, 52
phrasing content, 7
semantics, 8–9
“HTML5 Canvas: The Basics,” 487
HTML5 elements, 13–14. See also pseudoelements
adding padding around, 304–305
aligning vertically, 322
ancestors, 221
applying styles to groups of, 236–237
auto value for width, 300
contents of, 13
descendants, 221
displaying, 324–326
empty, 13
end and start tags, 511
end tag, 13
floating, 306–310
formatting, 93
hiding, 324–326
naming with classes or IDs, 92–94
nesting, 15
offsetting in natural flow, 314–315
overlap with landmark roles, 88
positioning absolutely, 316–317
positioning in 3D, 318–319
rounding corners of, 378–381
selecting based on adjacent sibling, 226
selecting based on ancestors, 222–223
selecting based on attributes, 232–235
selecting based on child, 224–226
selecting based on parents, 223–224
selecting based on type, 217
selecting by class or id, 218–220
selecting by context, 221–226
selecting by name, 216–217
selecting first letters of, 228
selecting first lines of, 227
selecting parts of, 227–229
setting height or width, 298–301
space and forward slash, 13
specifying groups of, 236–237
start and end tags, 511
start tag, 13
styling in browsers, 286–289
typing names of, 14
void, 13, 511
HTML5 pages. See also Web pages
body section, 44
head section, 44
starting, 43–44
HTML5 shiv, 287
HTML5 Video, 487
html5.js, downloading, 289. See also
HTML5 shiv
http scheme, 20
https://, using, 431–432
Hudson, Roger, 489
hyperlink fallbacks
audio, 475
video, 461–462
I
i element, 111
redefinition of, 111
versus em element, 110
icons, adding for Web sites, 162–163
id attribute
versus class attribute, 94
naming elements with, 92–94
selecting elements by, 218–220
id vs. class selectors, 220
ids versus ARIA landmark roles, 284–285
image editors
Adobe Fireworks, 153
Adobe Photoshop, 153
choosing, 153
scaling images with, 161
Index
537
image size, specifying, 158–159
images, 17. See also poster images
adding borders to, 156
adding to pages, 9
alternate text, 157
animation, 151
color, 149
Creative Commons licenses, 152
deleting borders from, 156
format, 148
getting, 152
GIF format, 148, 151
including in HTML pages, 9
inserting on pages, 156
JPEG format, 148, 150
missing, 519
pixels, 149
PNG format, 148, 151
saving, 154–155, 519
scaling with browsers, 160
scaling with image editor, 161
size and resolution, 149–150
speed, 150–151
transparency, 151
troubleshooting, 519
using to submit forms, 446
img element, using, 9
@import rules
in external style sheets, 207
in style element, 206
!important, marking styles with, 207
indenting code, 5, 45
indents
adding, 265
removing, 265
index.html default page, 33–34
inline elements, 7
inline scripts, 500
inline styles, applying, 204–205
ins element, 124–127
inset shadow, creating, 385
Internet Explorer
Developer Tools, 507
Gradient filter, 195–196
recognizing CSS, 287
verifying sites in, 518
iOS Simulator, 347
538
Index
iPad
rendering, 345
testing pages for, 347
iPhones
support for media queries, 341
testing pages for, 347
Irish, Paul, 377
ISP, using as Web host, 523
italics, creating, 246–247
J
JavaScript
adding to Web pages, 499–500
document.createElement(), 287
inline scripts, 500
libraries, 498
Modernizr library, 287
polyfills for progressive enhancement,
376–377
JavaScript events
onblur, 503
onchange, 503
onclick, 503
ondblclick, 503
onfocus, 503
onkeydown, 503
onkeypress, 504
onkeyup, 504
onload, 504
onmousedown, 504
onmousemove, 504
onmouseout, 504
onmouseover, 504
onmouseup, 504
onreset, 504
onselect, 504
onsubmit, 504
touch-based handlers, 504
touchend, 504
touchmove, 504
touchstart, 504
JAWS screen reader, 91
Jehl, Scott, 348
Johansson, Roger
“Bring On the Tables,” 489
@font-face code, 370
Johnston, Jason, 377
JPEG format, 148, 150
jQuery JavaScript library, 498
JW Player, 463
K
kbd element, 129
Keith, Jeremy, 332
kerning, specifying, 264
-khtml- prefix, 373
Kiss, Jason, 91
Kissane, Erin, 27
L
label element
example of, 14
using with forms, 434
landmark roles
versus ids, 284–285
overlap with HTML5 elements, 88
recommendation, 90
styling elements with, 284–285
lang attribute, 43
in headings, 49
using with q element, 114
layout with styles. See also styles
approaches, 277–278
background color, 296
background images, 294–295
background properties, 296–297
box model, 292–293
browsers, 276–277
content and presentation, 276
layouts
elastic, 278
fixed, 277
fluid, 277–278
The League of Moveable Type, 355–356
“Learning SVG,” 487
legend element, 426–427
letter spacing, setting, 264
li (list item) elements, 398–400
line break, creating, 133, 137
line height, setting, 255
line spacing, fixing, 123
linking thumbnail images, 177
links, 17. See also anchors
active, 230
block-level, 168–170
changing appearance of, 230
creating, 167–170
defining, 10
defining rules for, 231
designating for navigation, 65
destination, 166
focus, 230
hover, 230
labels, 166, 170
LVFHA mnemonic, 231
marking up groups of links with, 399
nesting in nav element, 64
opening, 171
selecting based on states, 230–231
structuring in ul and ol elements, 65
target attribute, 171
visited, 230
wrapping in nav element, 66–67
list content, placement of, 400
list item (li) elements, 398–400
list numbering, starting, 403
list type, choosing, 399
lists. See also dl (description lists); nested lists
choosing markers, 401–402
creating, 398–400
custom markers, 404–405
displaying without markers, 402
hanging markers, 406
indenting, 400
nesting, 400
ordered (ol), 398–400
right-to-left content direction, 400
start value, 403
unordered (ul), 398–400
value attribute, 403
list-style properties, setting, 407
list-style-type property, 401
loop
audio attribute, 471
video attribute, 454
lowercase value, using with text-transform ,
270
Index
539
M
mailto scheme, 20
Marcotte, Ethan, 331
margins
auto value, 302–303
setting around elements, 302–303
setting values for, 301
mark element, 116–117
markers. See also custom markers
choosing for lists, 401
controlling hanging, 406
inside value, 406
outside value, 406
markup, defined, 1, 6. See also HTML markup
math element, 129
mathML element, 129
max-width property, setting, 299
McLellan, Drew, 483
@media at-rule, using in style sheets, 208–209
media queries
building pages adapting with, 349–350
chaining features and values, 336
content and HTML, 340–341
declarations in rules, 338
defining, 336–337
design implementation, 341–342
evolving layout, 343–346
examples, 334–336, 344–345
feature: value pair, 335
features of, 333–334
iPhone 4, 351
logic portion, 335
min-width and max-width, 348
Opera Mobile 11 browser, 351
rendering styles in Internet Explorer, 348
syntax, 334–336
type portion, 335
width feature, 338
media sources, source element, 460
media-specific style sheets, 208–209
meta element, 339
meter element
versus progress element, 143
using, 142–143
Meyer, Eric, 290
min-height versus height, 300
Miro Video Converter, 452
540
Index
Mobile Boilerplate, 347, 350
mobile coding tools, 346
mobile devices, HTML5 and CSS3 support
for, 351
“mobile first” design, 332
mobile phones. See also responsive Web
design
base styling, 340
building baseline for, 341–342
building for desktop, 342
building sites for, 328–332
testing pages on, 347
Mobile Safari’s viewport, 335
Modernizr JavaScript library, 287, 348, 377
monospaced font, rendering, 129
MooTools JavaScript library, 498
-moz- prefix, 373, 378–379
MP3 audio file format, 468
MP4
audio file format, 468
video file formats, 452
-ms- prefix, 373
multimedia files, getting, 480
multimedia resources, 487
muted
audio attribute, 471
video attribute, 454
MyFonts, 356
N
nav element, 64–67
in headers, 63
nesting links in, 64
placing footer links in, 65
restrictions, 65
role attribute, 64
using with screen readers, 65
wrapping links in, 66–67
navigation
with keyboard, 170
marking, 64–67
Neal, Jonathan, 123, 290, 466
nested lists. See also lists
drop-down navigation, 411
:hover pseudo-class, 411
selectors, 409
styling, 408–411
none value, using with text-transform , 270
normalize.css, 123, 290–291
Notepad text editor, using, 28–30
NVDA screen reader, 91
O
Ogg Theora video file formats, 452
Ogg Vorbis audio file format, 468
ol (ordered list)
Arabic numerals, 409
creating, 398–400
marker types, 402
using with links, 65
onblur JavaScript event, 503
onchange JavaScript event, 503
onclick JavaScript event, 503
ondblclick JavaScript event, 503
“One Web” presentation, 332
onfocus JavaScript event, 503
onkeydown JavaScript event, 503
onkeypress JavaScript event, 504
onkeyup JavaScript event, 504
online resources
320 and Up, 351
Apple’s Link Maker, 177
ARIA spec, 91
BOM, 32
browser compatibility, 375
browser developer tools, 507
Coda text editor, 29
collapse value for visibility, 326
ColorZilla’s gradient generator, 393
conditional comments, 351
Creative Commons licenses, 152
CSS error checking, 515
CSS Tricks, 395
CSS3 Generator, 374
CSS3 selectors, 239
developer tools, 507
Electric Mobile Simulator for Windows, 347
event handlers, 504
Firebug for Firefox, 212
Font Squirrel, 355–356, 358, 366
Fontdeck service, 356
Fonts.com service, 356
FontShop, 356
Fontspring, 361
online resources (continued)
forms, 428
Google Apps, 518
Google Closure Compiler, 501
Google WebFonts, 356
Graded Browser Support, 518
gradient backgrounds, 392
gradient generator, 393
HandBrake, 452
hasLayout, 395
HTML forms, 428
HTML Lint, 515
“HTML5 Canvas: The Basics,” 487
HTML5 Video, 487
HTML5’s new features, 448
iOS Simulator, 347
JavaScript events, 504
JavaScript libraries, 498
jQuery JavaScript library, 498
JW Player, 463
The League of Moveable Type, 355–356
“Learning SVG,” 487
Meyer reset, 290
Miro Video Converter, 452
Mobile Boilerplate, 347, 350
mobile devices, 351
“mobile first” design, 332
Modernizr, 287, 348, 377
MooTools JavaScript library, 498
multimedia, 487
MyFonts, 356
normalize css, 123
“One Web” presentation, 332
PHP server-side language, 422
polyfills, 377
ProtoFluid, 347
right-to-left languages, 141
showform.php script, 420
SitePoint, 520
Stack Overflow, 520
Sublime Text editor, 29
table structures, 489
text editors, 29
TextMate, 29
TextWrangler, 28
Typekit service, 356–357, 359
validating code, 515
Index
541
online resources (continued)
video, 487
video converters, 452
“Video for Everybody,” 466
Video for Everybody Generator, 466
“Video on the Web,” 487
Web Font Specimen, 357
WebINK service, 356
WebVTT (Web Video Text Tracks), 467
“WebVTT and Video Subtitles,” 487
Wufoo, 448
YouTube video, 484
YUI Compressor, 501
YUI JavaScript library, 498
onload JavaScript event, 504
onmousedown JavaScript event, 504
onmousemove JavaScript event, 504
onmouseout JavaScript event, 504
onmouseover JavaScript event, 504
onmouseup JavaScript event, 504
onreset JavaScript event, 504
onselect JavaScript event, 504
onsubmit JavaScript event, 504
opacity, setting for elements, 394–395
Opera
Dragonfly, 507
verifying sites in, 518
ordered list (ol)
Arabic numerals, 409
creating, 398–400
marker types, 402
using with links, 65
outline algorithm, 57
output form element, 448
overflow, treatment by browsers, 320–321
overflow property
auto value, 320
hidden value, 320
scroll value, 320
visible value, 320–321
P
p element, using, 100
padding
adding around elements, 304–305
-bottom suffix, 305
-left suffix, 305
542
Index
-right suffix, 305
-top suffix, 305
page constructs
information, 60
layout, 60
semantics, 60
pages. See HTML pages; Web pages
paragraphs
a element, 10
em element, 10
inspecting, 511
marking up, 10
starting, 100–101
parents and children, 15
password boxes, creating, 431
passwords, protecting, 431
patterns, finding, 433
Pfeiffer, Silvia, 487
Photoshop, 153–155
finding image sizes, 159
mockups, 359
scaling images, 161
PHP server-side language, 421–423
phrases, quoting, 114
pixels, 149
placeholder value, representing, 129
placeholders versus labels, 434
player.swf file, 463
plugins, 18, 451
PNG format, 148
alpha transparency, 151
color, 149
lossless, 151
polyfills, using for progressive enhancement,
376–377
position: absolute, 316
position: fixed, 317
position: relative, 314–316
position: static, 317
positioning, relative, 314–315
poster images, specifying for videos, 457. See
also images
poster video attribute, 454
Powers, Shelley, 487
pre element, 130–131
math-related markup, 129
using with white-space property, 267
preload
audio attribute, 471, 473
video attribute, 454, 458
print, fine, 132
progress element
versus meter element, 143
using, 144–145
progressive enhancement
applying, 330–331
Dribbble site, 376
using polyfills for, 376–377
pronunciation, indicating, 138
ProtoFluid, downloading, 347
pseudo-classes, 229. See also class attribute
:active, 231
:hover, 231
pseudo-elements. See also elements
::after, 229
::before, 229
::first-letter, 229
::first-line, 229
pubdate attribute, 106–107
specifying, 109
using with time, 109
Q
q element, 114–115
quotes
enclosing attribute values in, 510
using with font names, 243
quoting
phrases, 114
text, 113–115
R
radial gradients, 391
radio buttons
creating, 436–437
name attribute, 436
value attribute, 436–437
readonly attribute, using with hidden fields, 443
references, indicating, 112
regular expressions, use of, 433
relative positioning, 314–315
relative URLs
versus absolute URLs, 21–23
using, 169
Resig, John, 287
resources
320 and Up, 351
Apple’s Link Maker, 177
ARIA spec, 91
BOM, 32
browser compatibility, 375
browser developer tools, 507
Coda text editor, 29
collapse value for visibility, 326
ColorZilla’s gradient generator, 393
conditional comments, 351
Creative Commons licenses, 152
CSS error checking, 515
CSS Tricks, 395
CSS3 Generator, 374
CSS3 selectors, 239
developer tools, 507
Electric Mobile Simulator for Windows, 347
event handlers, 504
Firebug for Firefox, 212
Font Squirrel, 355–356, 358, 366
Fontdeck service, 356
Fonts.com service, 356
FontShop, 356
Fontspring, 361
forms, 428
Google Apps, 518
Google Closure Compiler, 501
Google WebFonts, 356
Graded Browser Support, 518
gradient backgrounds, 392
gradient generator, 393
HandBrake, 452
hasLayout, 395
HTML forms, 428
HTML Lint, 515
“HTML5 Canvas: The Basics,” 487
HTML5 Video, 487
HTML5’s new features, 448
iOS Simulator, 347
JavaScript events, 504
JavaScript libraries, 498
jQuery JavaScript library, 498
JW Player, 463
The League of Moveable Type, 355–356
“Learning SVG,” 487
Meyer reset, 290
Index
543
resources (continued)
Miro Video Converter, 452
Mobile Boilerplate, 347, 350
mobile devices, 351
“mobile first” design, 332
Modernizr, 287, 348, 377
MooTools JavaScript library, 498
multimedia, 487
MyFonts, 356
normalize css, 123
“One Web” presentation, 332
PHP server-side language, 422
polyfills, 377
ProtoFluid, 347
right-to-left languages, 141
showform.php script, 420
SitePoint, 520
Stack Overflow, 520
Sublime Text editor, 29
table structures, 489
text editors, 29
TextMate, 29
TextWrangler, 28
Typekit service, 356–357, 359
validating code, 515
video, 487
video converters, 452
“Video for Everybody,” 466
Video for Everybody Generator, 466
“Video on the Web,” 487
Web Font Specimen, 357
WebINK service, 356
WebVTT (Web Video Text Tracks), 467
“WebVTT and Video Subtitles,” 487
Wufoo, 448
YouTube video, 484
YUI Compressor, 501
YUI JavaScript library, 498
respond.js script, 348, 351
responsive Web design, 331–332, 341–342.
See also mobile phones
defining styles for breakpoints, 343
grid-based layout, 331
images and media, 331
media queries, 331, 343
pixel widths, 343, 346
reversed attribute, 400
RGB color, 191
544
Index
RGBA color, 193–196
role attribute, using with nav element, 64
role="banner" definition, 89
role="complementary" definition, 90
role="contentinfo," using with footer
element, 81
role="contentinfo" definition, 90
role="main," using with article element, 69
role="main" definition, 89
role="navigation" definition, 89
rp element, 138–139
rt element, 138–139
ruby element, 138–139
S
s element, 126–127
Safari
verifying sites in, 518
Web Inspector, 507
samp element, 129
saving
animated images, 151
changes to documents, 35
favicons, 163
files as UTF-8, 45
images, 154–155, 519
Web pages, 30–32
Scalable Vector Graphics (SVG)
coupling with video, 486
Web fonts, 354
scaling images
with browser, 160
with image editor, 161
with Photoshop, 161
screen readers, 12, 54
availability of, 91
JAWS, 91
landmark role support, 91
nav element, 65
NVDA, 91
VoiceOver, 91
script element
best practices, 501
blocking behavior, 501
processing, 502
</script> end tab, 502
src attribute, 499
scripting best practices, 501
scripts
adding embedded, 502
Google Closure Compiler, 501
loading external, 499
YUI Compressor, 501
search engine optimization (SEO), 12
section element
versus article element, 69, 73, 283
example, 74
terminology, 50
using, 72–74
using with role="main", 69
sections, defining, 72–74
secure server, using, 431
Seddon, Ryan, 377
select boxes
creating, 438–439
grouping options, 439
option element, 438–439
select element, 438
size attribute, 438–439
selectors. See also attribute selectors
combining, 238–239
constructing, 214–215
grouping, 237
semantics
accessibility, 11
displaying HTML, 12
importance of, 11–12
screen readers, 12
semicolon (;), using with CSS properties, 205
SEO (search engine optimization), 12
server, transferring files to, 525–528
server side vs. client side, 421
Sexton, Alex, 377
shims, using for progressive enhancement,
376–377
showform.php script, downloading, 420
sidebar, aside as, 76–77
simulators, using with mobile devices, 347
SitePoint, 520
sites
HTML 5 Outliner, 52
loading, 528
planning, 26
sketching out, 26–27
small caps
removing, 271
using, 271
small element, 8, 132
Sneddon, Geoffrey, 52
Snook, Jonathan, 254
source code, saving, 40
source element
media attribute, 460
type attribute, 460
using with multiple media, 460
using with video element, 461–462
spacing
controlling, 264
fixing between lines, 123
span element
versus div element, 85
using, 134
spans, creating, 134–135
src attribute
audio, 471
contents, 15
video, 454, 460
Stack Overflow, Web resources, 520
stacking order, specifying, 315, 317
start tags, including in elements, 13
strikethrough, applying, 126
strong element, 110
versus b element, 110
versus i element, 110
versus mark, 117
nesting, 110
style element, @import rules in, 206
style rules
adding comments to, 182–183
cascading, 185–187
constructing, 181
creating, 237
declaration blocks, 181
inheritance, 185–186
location of, 187
selectors, 181
specificity, 186–187
style sheets. See also external style sheets
alternate, 210–211
@charset declaration, 199
CSS reset, 290
Index
545
style sheets (continued)
embedded, 202–203
external, 198–200
linking to, 201
media-specific, 208–209
naming, 199
organizing in folders, 370
persistent styles, 210
preferred styles, 210–211
rendering headings in, 7
styles. See also default styles; layout with
styles
applying to groups of elements, 236–237
location of, 206–207
styles-480.css, styles in, 333
sub element, 121–122
Sublime Text editor, 29
submit button
button element, 445
creating, 444–445
with image, 444
labeling, 445
name/value pair, 445
subscripts, creating, 121–122
sup element, 121–122
superscripts, creating, 121–122
SVG (Scalable Vector Graphics)
coupling with video, 486
Web fonts, 354
syndicated content, management of, 57
syntax highlighting, using, 39, 506
T
Tab key, pressing, 170
table element, 489
tables
borders for data cells, 492
caption text, 490
cells, 490
colspan attribute, 494–495
figcaption, 493
headers, 490
padding, 492
rows, 490
rowspan attribute, 494–495
scope attribute, 490, 493
spanning columns and rows, 494–495
546
Index
structuring, 490–493
tbody element, 491
td element, 490
tfoot element, 491
thead element, 491
tr element, 490
target attribute, 171
telephone boxes, creating, 432–433
terms, defining, 120
testing
browsers, 518
HTML pages, 516–517
local versions of sites, 517
testing techniques
enabling browser features, 509
file uploads, 508–509
saving files, 509
URL entry, 509
validating code, 508
text
adding drop shadows to, 382–383
aligning, 268–269
alternate, 157
decorating, 272–273
deleting, 124
emphasizing, 110
highlighting, 116–117
inserting, 124
marking important, 110
noting inaccuracies, 124–127
quoting, 113–115
removing decorations, 273
using preformatted, 130–131
text areas
cols, 441
creating, 441
maximum characters, 441
maxlength, 441
rows, 441
text background, changing, 260–263
text boxes
autofocus attribute, 430
creating, 428–430
maxlength attribute, 430
name attribute, 428
placeholder attribute, 429–430
required attribute, 429
text case, changing, 270
text content, 16–17. See also content
text editors
choosing encoding, 32
default extensions, 32
using, 28–29
text-decoration property, 272–273
TextMate editor, 29–30
text-only format
choosing, 32
saving Web pages in, 30
text-shadow property, 382–383
text-transform property, 270
TextWrangler
downloading, 28
using, 28
thumbnail images, linking, 177
time, specifying, 106–109
time element, 106–107
restrictions, 109
using with pubdate, 109
title attribute
adding to elements, 95
versus title element, 95
using with abbr element, 118
using with dfn element, 120
title element, 4
best practices, 47
core message, 47
placement of, 46
restrictions, 47
special characters in, 47
versus title attribute, 95
titles
creating, 46–47
length of, 46
using as linked text, 46
tool tip labels, adding, 95
touchend JavaScript event, 504
touchmove JavaScript event, 504
touchstart JavaScript event, 504
troubleshooting
CSS, 512–513
enabling browser features, 509
file uploads, 508–509
HTML, 510–512
images, 519
resources, 520
saving files, 509
techniques, 520
URL entry, 509
validating code, 508
TrueDoc Web fonts, 354
.ttf (TrueType) Web fonts, 354, 359
Typekit service, 356–357, 359
typos, correcting, 510–511
U
u element, 136
Uggedal, Eivind, 350
ul (unordered list)
creating, 398–400
using with links, 65
Ullman, Larry, 422
Unicode, 16
uppercase value, using with text-transform ,
270
URL boxes, creating, 432–433
URLs (Uniform Resource Locators), 20–23
absolute versus relative, 21–23
creating, 175–177
file scheme, 20
http scheme, 20
lowercase letters, 170
mailto scheme, 20
scheme, 20
server name, 20
trailing forward slash, 20
using cite and blockquote with, 114
visiting, 528
user input instructions, marking up, 129
UTF-8 encoding
choosing, 32
saving files in, 45
V
validating code, 514–515
var element, 129
vendor prefixes, 373–374
vertical-align property
baseline value, 322
bottom value, 322
middle value, 322
sub value, 322
Index
547
vertical-align property (continued)
super value, 322
text-bottom value, 322
text-top value, 322
top value, 322
video
adding to Web pages, 453
adding with Flash fallbacks, 463–466
autoplay attribute, 455–456
books, 487
controls attribute, 455–456
coupling with SVG (Scalable Vector
Graphics), 486
embedding YouTube, 484
hyperlink fallbacks, 461–462
looping, 457
multiple sources, 459
object element for Flash fallbacks, 463–466
online resources, 487
preload attribute, 454
preventing preloading, 458
specifying poster images, 457
using with canvas element, 485
video attributes
autoplay, 454–456
autoplay and loop, 457
controls, 454–456
height, 454
loop, 454
muted, 454
poster, 454
preload, 454
src, 454, 460
width, 454
video element, using with source element,
461–462
video file formats
converting between, 452
H.264, 452
MP4, 452
Ogg Theora, 452
WebM, 452–453, 455, 457
“Video for Everybody,” 466
Video for Everybody Generator, 466
“Video on the Web,” 487
View Source command, using, 39
548
Index
viewports
features of, 339
meta element, 339
visibility property, 324
collapse value, 326
hidden value, 326
visited links, 230
visitors, allowing to upload files, 442
Visscher, Sjoerd, 287
VoiceOver screen reader, 91
void elements, omitting end tags from, 511
W
WAI-ARIA. See ARIA (Accessible Rich Internet
Applications)
WAV audio file format, 468
wbr element, 137
Web design. See responsive Web design
Web Font Specimen, 357
Web fonts. See also fonts
bold formatting, 366–369
browser support, 355
demo.html file, 358–359
downloading, 358–359
.eot (Embedded OpenType), 354
features of, 354
file types, 354
finding, 356–357
@font-face feature, 355
incorporating into Web pages, 361–362
italic formatting, 366–369
legal issues, 355
managing file sizes, 365–369
quality, 357
rendering, 357
self-hosting, 356
services, 356–357, 370
styling, 365–369
subsetting, 365–366
.svg (Scalable Vector Graphics), 354
TrueDoc, 354
.ttf (TrueType), 354, 359
using, 362–364
using for headlines, 369
.woff (Web Open Font Format), 354
Web host
connecting to domain, 524
finding for sites, 523–524
Web Open Font Format (.woff), 354
Web pages. See also default page; documents;
HTML pages
article versus section elements, 283
background-related capabilities, 261
blog entries, 283
comments, 282
components, 24
containers, 279
content, 24
creating, 28–29
divs, 279
editing, 35
family trees, 15
file references, 1
footer element, 279
header element, 279
heading elements, 282
HTML, 2
marking up, 283
markup, 1
ordering content, 282
saving, 30–32
structure, 279–283
text content, 1, 16–17
viewing in browsers, 37–38
Web resources
320 and Up, 351
Apple’s Link Maker, 177
ARIA spec, 91
BOM, 32
browser compatibility, 375
browser developer tools, 507
Coda text editor, 29
collapse value for visibility, 326
ColorZilla’s gradient generator, 393
conditional comments, 351
Creative Commons licenses, 152
CSS error checking, 515
CSS Tricks, 395
CSS3 Generator, 374
CSS3 selectors, 239
developer tools, 507
Web resources (continued)
Electric Mobile Simulator for Windows, 347
event handlers, 504
Firebug for Firefox, 212
Font Squirrel, 355–356, 358, 366
Fontdeck service, 356
Fonts.com service, 356
FontShop, 356
Fontspring, 361
forms, 428
Google Apps, 518
Google Closure Compiler, 501
Google WebFonts, 356
Graded Browser Support, 518
gradient backgrounds, 392
gradient generator, 393
HandBrake, 452
hasLayout, 395
HTML forms, 428
HTML Lint, 515
“HTML5 Canvas: The Basics,” 487
HTML5 Video, 487
HTML5’s new features, 448
iOS Simulator, 347
JavaScript events, 504
JavaScript libraries, 498
jQuery JavaScript library, 498
JW Player, 463
The League of Moveable Type, 355–356
“Learning SVG,” 487
Meyer reset, 290
Miro Video Converter, 452
Mobile Boilerplate, 347, 350
mobile devices, 351
“mobile first” design, 332
Modernizr, 287, 348, 377
MooTools JavaScript library, 498
multimedia, 487
MyFonts, 356
normalize css, 123
“One Web” presentation, 332
PHP server-side language, 422
polyfills, 377
ProtoFluid, 347
right-to-left languages, 141
showform.php script, 420
Index
549
Web resources (continued)
SitePoint, 520
Stack Overflow, 520
Sublime Text editor, 29
table structures, 489
text editors, 29
TextMate, 29
TextWrangler, 28
Typekit service, 356–357, 359
validating code, 515
video, 487
video converters, 452
“Video for Everybody,” 466
Video for Everybody Generator, 466
“Video on the Web,” 487
Web Font Specimen, 357
WebINK service, 356
WebVTT (Web Video Text Tracks), 467
“WebVTT and Video Subtitles,” 487
Wufoo, 448
YouTube video, 484
YUI Compressor, 501
YUI JavaScript library, 498
Web sites
HTML 5 Outliner, 52
loading, 528
planning, 26
sketching out, 26–27
WebINK service, 356
-webkit- prefix, 373, 378–379
550
Index
WebM videos
autoplay and loop, 457
autoplay attribute, 456
controls attribute, 455
described, 454
without controls, 453
WebVTT (Web Video Text Tracks), 467
“WebVTT and Video Subtitles,” 487
white space properties, setting, 266–267
width: property
auto property, 300
setting, 298–299
width video attribute, 454
.woff (Web Open Font Format), 354
word processors, avoiding use of, 29
word spacing, setting, 264
Wroblewski, Luke, 332, 351
X
XHTML Strict document, DOCTYPE for, 45
Y
YouTube video, embedding, 484
YUI Compressor, 501
YUI JavaScript library, 498
YYYY-MM-DD format, 108
Z
z-index property, 315, 317–319
A
HTML Reference
On the following pages, you’ll find a list
of the HTML elements and attributes
described in this book. Each element has
a short description and an annotated list of
its associated attributes.
HTML5 has introduced a number of new
elements and attributes, and it has also
redefined a few elements whose use
the W3C had discouraged in the previous (X)HTML specification. New elements
and attributes from HTML5 have been
marked in the Version column with a “5.”
Elements and attributes that have new or
additional meaning according to HTML5
have been marked with an asterisk (*).
The new features in HTML5 are unsupported in some older browsers. For
additional information about what
browsers support which features, you
are encouraged to consult caniuse.com
and findmebyip.com/litmus. It’s also possible to use JavaScript to detect many of
these new features, using libraries such
as Modernizr (www.modernizr.com).
TAble A.1 HTML Elements and Attributes
Element/Attribute(s)
Description
Version
--Most ELEMENTs--
The following attributes may be used with most HTML elements
accesskey
For adding a keyboard shortcut to an element
aria-*
For associating accessibility attribute values specified by WAI-ARIA
class
For identifying a set of elements in order to apply styles to them
contenteditable
For making the content of an element editable
5
contextmenu
For identifying a contextual menu for an element (the value must be the
same as a menu element’s id attribute)
5
data-*
For storing custom data that is private to the page or application
5
5
table continues on next page
TAble A.1 continued
Element/Attribute(s)
Description
Version
dir
For specifying the element’s text direction
draggable
For making an element draggable
5
dropzone
For identifying an element as a place where draggable elements can be
dropped
5
event
For associating an element with a script (event is a placeholder for the
actual event name)
hidden
For indicating that an element is not yet relevant or is no longer relevant
id
For identifying a particular element so that it can be linked to, styled, or
scripted with JavaScript
lang
For specifying the language an element is written in
role
For providing additional information to assistive devices about the role of
an element as defined by WAI-ARIA
5
spellcheck
For indicating whether the content of an element should have its spelling
and grammar checked
5
style
For adding local style sheet information
tabindex
For defining the order in which the Tab key takes the visitor through
elements
title
For labeling elements with tool tips
a
5
For creating links and anchors
href
For specifying the URL of a page or the name of an anchor that a link
goes to
hreflang
For specifying the language of the linked resource
5
media
For describing the media for which the target document was defined
5
rel
For identifying the nature of the link
target
For specifying the window or iframe where a link should open
type
For noting a resource’s MIME type
abbr
For explaining the meaning of abbreviations and acronyms
address
For identifying contact information for the nearest article or body
element ancestor
area
For specifying the coordinates of image maps
accesskey
For adding a keyboard shortcut to a particular region of the map
alt
For giving information about an area
coords
For giving the coordinates of an area in an image map
href
For specifying the destination URL of a link in an area of an image map
hreflang
For specifying the language of the linked resource
*
*
5
table continues on next page
A2
Appendix A
TAble A.1 continued
Element/Attribute(s)
Description
Version
media
For describing the media for which the target document was defined
5
rel
For identifying the kind of link
shape
For specifying the shape of an area in an image map
target
For specifying the window or iframe where a link should open
*
article
For identifying a self-contained composition in a page that is in principle
independently distributable or reusable
5
aside
For identifying a section of a page that consists of content that is
tangentially related to the content around it
5
audio
For embedding sound or audio in a page
5
autoplay
For telling the browser to start playing the audio file as soon as it can
5
controls
For telling the browser to provide controls for the audio element
5
crossorigin
For setting cross-origin request credentials
5
loop
For telling the audio file to start over without interruption upon reaching
its end
5
mediagroup
For associating multiple media files together
5
muted
For controlling the default state of audio output
5
preload
For specifying whether the browser can begin downloading the audio
file before the visitor starts playing it
5
src
For identifying the URL of the audio file to play
5
b
For identifying a span of text to which attention is being drawn for
utilitarian purposes, without conveying any extra importance and with no
implication of an alternate voice or mood
*
base
For specifying the base URL of the page
href
For specifying the URL to be used to generate relative URLs
target
For specifying the default target for the links on the page
*
For identifying a span of text that is to be isolated from its surroundings
for the purposes of bidirectional text formatting
5
For specifying text direction
5
bdi
dir
bdo
For explicitly formatting the text direction of its content
dir
blockquote
cite
For specifying text direction
For identifying a section quoted from another source
For giving the URL of the source
body
For enclosing the main content area of a page
br
For creating a line break
table continues on next page
HTML Reference A3
TAble A.1 continued
Element/Attribute(s)
Description
button
For creating buttons
Version
autofocus
For specifying that the button is to be focused as soon as the page is
loaded
disabled
For indicating that the element is not available in the current state
form
For associating the element with a form that it is not a part of
5
formaction
For overriding the form’s action attribute
5
formenctype
For overriding the form’s enctype attribute
5
formmethod
For overriding the form’s method attribute
5
formnovalidate
For overriding the form’s novalidate attribute
5
formtarget
For overriding the form’s target attribute
5
name
For identifying the data sent with a button, or for identifying the button
itself (perhaps for a JavaScript function)
type
For using the button in a form element
value
For specifying the data that should be submitted when the button is
clicked
canvas
width, height
To provide scripts with a resolution-dependent bitmap canvas for
rendering graphics on the fly
5
For specifying the size of the canvas
5
caption
For creating a caption for a table
cite
For marking text as a citation
code
For marking text as computer code
col
For joining columns in a table into a non-structural group
span
colgroup
span
command
5
For specifying the number of columns in a column group
For joining columns in a table into a structural column group
For specifying the number of columns in a column group
For representing a command the user can invoke, such as defining a
keyboard command
5
checked
For indicating the checked state of the command (if the command type is
“checkbox” or “radio”)
5
disabled
For indicating that the command is not available in the current state
5
icon
For providing an image that represents the command
5
label
For showing the name of the command to the user
5
radiogroup
For identifying the radio buttons that will be toggled when the command
is toggled (if the command type is “radio”)
5
type
For indicating the type of command
5
table continues on next page
A4
Appendix A
TAble A.1 continued
Element/Attribute(s)
Description
datalist
To contain a group of option elements that represent a predefined set of
options for another form control
dd
For marking a definition in a list
details
For creating a disclosure widget from which the visitor can obtain
additional information or controls
5
For specifying whether the element is open or closed by default
5
open
del
Version
5
To mark deleted text
cite
For referencing a URL that explains the change
datetime
For specifying the time and date of the change
dfn
For specifying the defining instance of a term
title
For providing the definition of the term
div
For dividing a page into block-level sections
dl
For creating a definition list
dt
For marking a term to be defined in a list
em
To mark text that has stress emphasis
*
For adding multimedia
*
embed
src
For specifying the URL of a multimedia file
type
For identifying the MIME type of the multimedia file
width, height
For specifying the size of the embedded multimedia player
fieldset
For grouping a set of form elements together
disabled
For disabling all form controls within the fieldset
5
form
For associating the element with a form that it is not a part of
5
name
For providing the fieldset with a name for use later
5
figcaption
For identifying a caption or legend for the contents of its parent figure
element
5
figure
For identifying content that is referenced within the main flow of the
document but that could be moved elsewhere without affecting the flow
of the document
5
footer
For identifying a footer for the nearest ancestor body, section, article,
or aside element
5
form
For designating a form to collect data for submission
accept-charset
For identifying the character encoding to be used with the form
submission (defaults to the page’s character set)
action
For giving the URL of the script that will process the form data
table continues on next page
HTML Reference A5
TAble A.1 continued
Element/Attribute(s)
Description
Version
autocomplete
For preventing the browser from providing/remembering autocompletion
values when the attribute is set to “off” (the default is “on”; that is,
autocompletion is allowed by default)
5
enctype
For making sure files are sent to the server in the proper format
method
For specifying how data should be sent to the server
name
For providing the form with a name for use later
novalidate
For allowing the form to be submitted without validation
5
target
For identifying the target window or iframe of the form’s submission
*
h1, h2, h3, h4, h5, h6
For creating headings
head
For creating the head section, which contains information about the
page, including the title, author, keywords, style sheets, and scripts
header
For identifying a group of introductory content or navigational aids
5
hgroup
For identifying the heading of a section when a heading has multiple
levels
5
hr
For identifying a paragraph-level thematic break
*
html
For identifying a text document as an HTML document
manifest
i
iframe
For specifying an application cache manifest that is used when the page
is offline
5
For marking a span of text that is in an alternate voice or mood or that is
otherwise offset from the normal prose in a manner indicating a different
quality of text
*
For creating a nested browsing context
*
name
For specifying the name of the iframe, to be used as a target
sandbox
For specifying additional restrictions on the content of the iframe, for
security purposes
5
seamless
For specifying whether the iframe should appear to be part of the
containing page
5
src
For specifying the URL of the initial page
srcdoc
For specifying the URL of the initial page
width, height
For specifying the size of the iframe
img
5
For inserting images on a page
alt
For offering alternate text that is displayed if the image is not and that is
for users of assistive devices
crossorigin
For allowing images from third-party sites (that allow cross-origin access)
to be used with the canvas element
ismap
For indicating that the element provides access to a server-side image
map (the element must be a descendant of an a element)
table continues on next page
A6
Appendix A
TAble A.1 continued
Element/Attribute(s)
Description
Version
src
For specifying the URL of an image
usemap
For specifying the client-side image map that should be used with the
referenced image
width, height
For specifying the size of an image so that the page is loaded more
quickly, or for scaling
input
For creating form elements
accept
For informing the browser what file types will be accepted if the input
type is “file”
alt
For providing a textual alternate if the input type is “image”
autocomplete
For preventing the browser from providing/remembering autocompletion
values when the attribute is set to “off” (the default is “on”; that is,
autocompletion is allowed by default)
5
autofocus
For specifying that the input is to be focused as soon as the page is
loaded
5
checked
For marking a radio button or checkbox by default
dirname
For identifying the direction of the entered text
disabled
For indicating that the input is not available in the current state
form
For associating the element with a form that it is not a part of
5
formaction
For overriding the form’s action attribute
5
formenctype
For overriding the form’s enctype attribute
5
formmethod
For overriding the form’s method attribute
5
formnovalidate
For overriding the form’s novalidate attribute
5
formtarget
For overriding the form’s target attribute
5
list
For associating the input with a datalist
5
max, min
For indicating the input element’s allowed range of values
5
maxlength
For specifying the maximum number of characters that can be entered in
an input element
multiple
For specifying whether the user can be allowed to enter more than one
value
name
For identifying data collected by an element
pattern
For providing a regular expression against which the input element’s
value is checked
5
placeholder
For providing a hint to aid in data entry
5
readonly
For keeping visitors from changing certain form elements
required
For identifying that the element must not be blank to submit the form (not
allowed when the input type is “hidden,” “image,” or some button types)
5
5
5
table continues on next page
HTML Reference A7
TAble A.1 continued
Element/Attribute(s)
Description
Version
size
For specifying the length of a text or password box
src
For specifying the URL of an active image
step
For controlling the granularity and specificity of allowed values
5
type
For specifying if a form element is a text box, password box, radio
button, checkbox, hidden field, submit button, reset button, active image,
date/time box, number box, or color box; for selecting from a range of
values; or for entering a telephone number, email address, or set of
search terms
*
value
For specifying the default data in a form element
width, height
For specifying the dimensions of the input (only allowed when the input
type is “image”)
ins
*
For marking an addition to the document
cite
For referencing a URL that explains the change
datetime
For specifying the time and date of the change
kbd
For marking user input
keygen
For generating a public and private key pair
5
autofocus
For specifying that the keygen element is to be focused as soon as the
page is loaded
5
challenge
For generating a challenge to go along with the key pair
5
disabled
For indicating that the element is not available in the current state
5
form
For associating the element with a form that it is not a part of
5
keytype
For identifying the kind of key pair to be generated
5
name
For identifying the data that is gathered
5
label
For labeling form elements
for
For specifying which form element the label belongs to
form
For associating the element with a form that it is not a part of
legend
For labeling fieldsets
li
For creating a list item
value
link
For determining the initial value of the list item (if it is the child of an ol)
5
*
For linking to an external style sheet or other external resource
href
For specifying the URL of the resource
hreflang
For specifying the language of the linked resource
media
For defining a style sheet’s targeted media types and/or media features
rel
For identifying the kind of link
5
table continues on next page
A8
Appendix A
TAble A.1 continued
Element/Attribute(s)
Description
Version
sizes
For identifying the size of the referenced icon (for use only when the rel
attribute is “icon”)
title
For labeling an alternate style sheet or other resource
type
For noting a resource’s MIME type (only required if the link type is not
“text/css”)
map
name
5
For creating a client-side image map
For naming a map so it can be referenced later
mark
For highlighting text for reference purposes due to its relevance in
another context
5
math
For embedding MathML in the page
5
menu
For containing a list of commands
*
label
For labeling the menu
5
type
For identifying the kind of menu being used: “context,” “list” (default), or
“toolbar”
5
meta
For associating various kinds of metadata with the page
charset
For identifying the character encoding of the page itself
content
For adding extra information about the page itself
http-equiv
For creating automatic jumps to other pages, setting the default scripting
language, and declaring the character encoding
name
For identifying extra information about the page
meter
5
For representing a measurement within a known range
5
high, low
For specifying a range of values as being “high” or “low”
5
max, min
For identifying the maximum and minimum allowable values
5
name
For identifying the data that is gathered
5
optimum
For identifying the optimum value
5
value
For indicating the current value of the meter (required)
5
nav
For identifying a section of a page that links to other pages or to parts
within the page
5
noscript
For providing alternatives to scripts
object
For embedding objects in Web pages
data
For identifying the source of the multimedia file to be embedded
form
For associating the element with a form that it is not a part of
name
For identifying the object (e.g., so it can be scripted)
type
For noting the object’s MIME type
5
table continues on next page
HTML Reference A9
TAble A.1 continued
Element/Attribute(s)
Description
Version
typemustmatch
For indicating that the resource specified in the object’s data attribute
must have the same MIME type as identified in the object’s type attribute
(allowed only if the object’s data and type are both specified)
usemap
For indicating whether the object has an associated image map
width, height
For specifying the dimensions of the object’s box
ol
For creating ordered lists
reversed
For specifying whether the list is descending (. . . , 3, 2, 1)
5
start
For specifying the initial value of the first list item
*
type
For specifying the kind of numerals that should begin each list item
*
optgroup
For grouping a set of option elements under a common label within a
select element
disabled
For indicating that the element is not available in the current state
label
For labeling the group of options
option
For creating the individual options in a select or datalist element
disabled
For indicating that the element is not available in the current state
label
For specifying how the option should appear in the menu
selected
For making a menu option be selected by default in a blank form
value
For specifying the initial value of a menu option
output
For representing the result of a calculation
5
for
For creating an explicit association between the result of a calculation
and the values that went into the calculation
5
form
For associating the element with a form that it is not a part of
5
name
For identifying the data that is gathered
5
p
For creating a paragraph
param
For setting properties of an object
name
For identifying the kind of property
value
For setting the value of the named property
pre
For representing a block of preformatted text
progress
For identifying the completion progress of a task
5
max
Must be a valid floating-point number greater than zero (if present)
5
value
Must be a valid floating-point number equal to or greater than zero (and
less than or equal to the value of the max attribute, if it is present)
5
q
For quoting short passages from another source
cite
For giving the URL of the source of the quote
table continues on next page
A10
Appendix A
TAble A.1 continued
Element/Attribute(s)
Description
Version
rp
For providing parentheses around a ruby text component of a ruby
annotation in browsers that don’t support ruby annotations
5
rt
For marking the ruby text component of a ruby text annotation
5
ruby
For allowing text to be marked up with ruby annotations
5
s
For identifying text that is no longer accurate or no longer relevant
*
samp
For representing sample output from a program or computing system
script
For adding “automatic” scripts to a page
async
For influencing script loading and execution
5
charset
For specifying the character set an external script is written in
defer
For influencing script loading and execution
src
For referencing an external script
type
For specifying the scripting language the script is written in (only
required if the script type is not “text/javascript”)
*
section
For identifying a section of a document
5
select
For creating form control for selecting from a set of options
autofocus
For specifying that the select element is to be focused as soon as the
page is loaded
disabled
For indicating that the element is not available in the current state
form
For associating the element with a form that it is not a part of
multiple
For allowing users to choose more than one option in the menu
name
For identifying the data collected by the menu
required
For identifying that the user must select one of the options in order to
submit the form (the first child option element must be a placeholder or
an empty value)
size
For specifying the number of items initially visible in the menu (and for
displaying the menu as a list)
5
5
5
small
For representing side comments such as small print
*
source
For identifying multiple alternative media resources within an audio or
video element
5
crossorigin
For setting cross-origin request credentials
5
media
For identifying the intended media type of the resource
5
src
For identifying the URL of the audio or video file to play
5
type
For noting a resource’s MIME type
5
span
For wrapping content in an element that has no intrinsic semantic
meaning
*
strong
For indicating strong importance of the element’s content
*
table continues on next page
HTML Reference
A11
TAble A.1 continued
Element/Attribute(s)
Description
style
For embedding style information in a page
Version
media
For indicating a style sheet’s purpose
scoped
For applying styles only to the descendants of the element’s parent
5
type
For indicating a style sheet’s MIME type (only required if the style type is
not “text/css”)
*
sub
For creating subscripts
summary
For identifying a summary, caption, or legend for the contents of its
parent details element
sup
For creating superscripts
svg
For embedding Scalable Vector Graphics in the page
table
For creating tables
tbody
For identifying the body of the table; in contrast with the header (thead)
or footer (tfoot)
td, th
For creating regular and header cells, respectively, in a table
5
colspan
For spanning a cell across more than one column
rowspan
For spanning a cell across more than one row
scope
For identifying to which rows, columns, rowgroups, or columngroups a
th applies
textarea
5
For creating text block entry areas in a form
autofocus
For specifying that the text area is to be focused as soon as the page is
loaded
5
dirname
For identifying the direction of the entered text
5
disabled
For indicating that the element is not available in the current state
form
For associating the element with a form that it is not a part of
maxlength
For specifying the maximum number of characters that can be entered in
a textarea
name
For identifying the data that is gathered with the text block
placeholder
For providing a hint to aid in data entry
readonly
For protecting a text area’s contents
required
For indicating that the element must not be blank in order to submit the
form
rows, cols
For specifying the number of rows and columns in the text block
wrap
For specifying the use of soft or hard wraps when content of field is
submitted
tfoot, thead
5
5
5
5
For identifying the footer and header area of a table
table continues on next page
A12
Appendix A
TAble A.1 continued
Element/Attribute(s)
Description
time
Version
For specifying a date, a time, or both
5
datetime
For providing a machine-readable version of the time or date expressed
in the element’s text
5
pubdate
For specifying the publication date and time of the element’s ancestor
article or body element
5
title
For creating the title of the page (required)
tr
For creating rows in a table
track
For specifying external timed text tracks for the parent audio or video
element
5
default
For indicating which track is the default
5
kind
For identifying whether the track is “subtitles,” “captions,” “descriptions,”
“chapters,” or “metadata”
5
label
For providing a user-readable name for the track
5
src
For identifying the URL of the track’s data
5
srclang
For identifying the language of the track’s data
5
u
For displaying a span of text with an unarticulated, though explicitly
rendered, non-textual annotation
*
ul
For creating unordered lists
var
For marking text as a variable name
video
For embedding videos, movies, and captioned audio files
5
autoplay
For telling the browser to start playing the video file as soon as it can
5
controls
For telling the browser to provide controls for the video element
5
crossorigin
For setting cross-origin request credentials
5
loop
For telling the video file to start over without interruption upon reaching
its end
5
mediagroup
For associating multiple media files together
5
muted
For controlling the default state of audio output
5
poster
For specifying the URL of an image to use as a placeholder while media
loads, or in case of an error loading
5
preload
For specifying whether the browser can begin downloading the media
file before the visitor starts playing it
5
src
For identifying the URL of the video file to play
5
width, height
For specifying the dimensions of the video
5
For identifying an appropriate place to insert a line-break into a word
without hyphenation
5
wbr
HTML Reference
A13
B
CSS Properties
and Values
This book does not cover every single
property defined in the Cascading Style
Sheet specifications. Instead, I focus on
those properties that are supported by at
least one browser.
Table B.1 is designed as a quick reference
to many common or useful CSS properties and their allowed values. I have also
indicated each property’s default or initial
value, the elements to which it may be
applied, whether or not the property is
inherited, and what percentages refer to if
they may be used. Table B.1 is derived from
the complete specifications at www.w3.org/
TR/CSS21/propidx.html and is copyright
© World Wide Web Consortium (Massachusetts Institute of Technology, Institut
National de Recherche en Informatique et
en Automatique, Keio University). All Rights
Reserved.
Many of the properties accept a length,
percentage, or color for values.
Table B.2 is a reference to CSS selectors
and combinators that identifies items
introduced in CSS3. Table B.2 is derived
from the CSS3 selector module at
www.w3.org/TR/css3-selectors/ and is
copyright © World Wide Web Consortium
(Massachusetts Institute of Technology,
Institut National de Recherche en Informatique et en Automatique, Keio University).
All Rights Reserved.
Table B.3 covers color values introduced in
CSS3: HSL, HSLA, and RGBA.
Table B.4 shows the syntax for defining
gradients in CSS.
Table B.5 addresses the syntax for media
queries, which can be used to target styles
at specific media types (such as screen or
print) as well as for detecting other media
features (dimensions, device orientation,
and so on).
Table B.6 presents the syntax for embedding fonts by using the @font-face rule.
For more information about font embedding, please see Chapter 13. For an
example of “bulletproof” @font-face syntax, please see www.fontspring.com/blog/
fixing-ie9-font-face-problems.
CSS3 is an evolving specification, and
browsers continue to update with additional support for various modules within
the specification. Browser makers also
introduce new features of their own or
implement CSS3 features that are only
proposed standards. Fortunately, CSS
provides for a safe way to do this: vendor
prefixes. This allows different browsers to
support experimental implementations in
a way that does not interfere with other
browsers’ implementations and does not
override whatever becomes the standardized version of the property (for example,
using -webkit-box-shadow instead of
box-shadow).
The vendor prefixes you are most likely to
come across are:
-moz- (Firefox and other browsers that use
Mozilla’s rendering engine)
-webkit- (Chrome, Safari, and other
browsers that use the WebKit rendering
engine)
-o- (Opera)
-ms- (Internet Explorer 8 and later)
For more information about what browsers
support which CSS3 properties and values,
please consult www.quirksmode.org/css/
contents.html, http://caniuse.com, and
http://findmebyip.com/litmus. In addition,
you can test the browser support of many
of these features by using such JavaScript
libraries as Modernizr (www.modernizr.com).
I hope you will find this information useful.
CSS Properties and Values
TaBle B.1 CSS Properties and Values
Property/Values
Description and Notes
background
For changing the background color and image of elements.
initial value depends on individual properties; not inherited;
percentages allowed for background-position
To display multiple background images, separate the
combined background values with a comma; if you are
specifying a background-color, this should be included as
a part of the last background.
any combination of the values
for background-attachment,
background-color, background-image,
background-repeat, and/or
background-position, or inherit
background-attachment
either scroll, fixed, or inherit
background-color
either a color, transparent, or inherit
For determining if and how background images should scroll.
initial value: scroll; not inherited
If you are displaying multiple background images, you can
apply a separate background-attachment value to each by
separating the values with commas.
For setting just the background color of an element.
initial value: transparent; not inherited
table continues on next page
B2
Appendix B
TaBle B.1 continued
Property/Values
Description and Notes
background-image
For setting just the background image of an element.
initial value: none; not inherited
To display multiple background images, separate the image
values with a comma.
either a URL, a CSS gradient (see Table B.4),
none, or inherit
background-position
either one or two percentages or lengths
(or one percentage and one length) or one
of top, center, or bottom and/or one of
left, center, or right, or use inherit
background-repeat
one of repeat, repeat-x, repeat-y,
no-repeat, or inherit
background-size
either one or two percentages or lengths,
or auto, or use cover or contain
border
any combination of the values of
border-width, border-style, and/or a
color, or inherit
border-color
from one to four colors, transparent, or
inherit
For setting the physical position of a specified background
image.
initial value: 0% 0%; if a single percentage is set, it is used for
the horizontal position, and the initial value of the vertical is
set to 50%; if only one keyword is used, the initial value of the
other is center; applies to block-level and replaced elements;
not inherited; percentages refer to the size of the box itself
If you are displaying multiple background images, you can
apply a separate background-position value to each by
separating the values with commas.
For determining how and if background images should be
tiled.
initial value: repeat; not inherited
If you are displaying multiple background images, you can
apply a separate background-repeat value to each by
separating the values with commas.
For specifying the size of background images.
initial value: auto; not inherited
If you are displaying multiple background images, you
can apply a separate background-size value to each by
separating the values with commas.
For defining all aspects of a border on all sides of an element.
initial value depends on individual properties; not inherited
For setting only the color of the border on one or more sides
of an element.
initial value: the element’s color property; not inherited
border-radius
For giving a box rounded corners.
initial value: 0; not inherited
border-top-right-radius,
border-bottom-right-radius,
border-bottom-left-radius,
border-top-left-radius
For setting the border-radius values for only one corner of
the box.
initial value: 0; not inherited
Note: older versions of Firefox use a different syntax
for individual corners: -moz-border-radius-topright,
-moz-border-radius-bottomright,
-moz-border-radius-bottomleft, and
-moz-border-radius-topleft.
table continues on next page
CSS Properties and Values B3
TaBle B.1 continued
Property/Values
Description and Notes
border-spacing
For specifying the amount of space between borders in a
table.
initial value: 0; may be applied only to table elements;
inherited
either one or two lengths or inherit
border-style
one to four of the following values: none,
dotted, dashed, solid, double, groove,
ridge, inset, outset, inherit
border-top, border-right, border-bottom ,
border-left
any combination of a single value each
for border-width, border-style, and/or a
color, or use inherit
border-top-color, border-right-color,
border-bottom-color, border-left-color
one color or inherit
border-top-style, border-right-style,
border-bottom-style, border-left-style
one of none, dotted, dashed, solid,
double, groove, ridge, inset, outset, or
For setting only the style of a border on one or more sides of
an element.
initial value: none; not inherited
For defining all three border properties at once on only one
side of an element.
initial value depends on individual values; not inherited
For defining just the border’s color on only one side of an
element.
initial value: the value of the color property; not inherited
For defining just the border’s style on only one side of an
element.
initial value: none; not inherited
inherit
border-top-width, border-right-width,
border-bottom-width, border-left-width
one of thin, medium , thick, or a length
border-width
one to four of the following values: thin,
medium , thick, or a length
bottom
either a percentage, length, auto, or
inherit
box-shadow
optional inset followed by two to four
length values, followed by a color
clear
one of none, left, right, both, or inherit
For defining just the border’s width on only one side of an
element.
initial value: medium; not inherited
For defining the border’s width on one or more sides of an
element.
initial value: medium; not inherited
For setting the distance that an element should be offset from
its parent element’s bottom edge.
initial value: auto; not inherited; percentages refer to height of
containing block
For adding one or more drop shadows to a box. The length
values refer (in order) to: position to the right of the box
(negative values position to the left), position down from the
box (negative values position up), blur radius (negative values
are not allowed), and spread distance (negative values cause
the shadow to contract). Each subsequent box-shadow value
should be separated from its predecessor with a comma.
initial value: none; inherited
For preventing elements from wrapping around on one or
both sides of floated elements.
initial value: none; may only be applied to block-level
elements; not inherited
table continues on next page
B4
Appendix B
TaBle B.1 continued
Property/Values
Description and Notes
clip
For displaying only a portion of an element.
initial value: auto; applies only to absolutely positioned
elements
one of auto, rect, or inherit
color
a color or inherit
cursor
one of auto, crosshair, default, pointer,
progress, move, e-resize, ne-resize,
nw-resize, n-resize, se-resize,
sw-resize, s-resize, w-resize, text, wait,
help, a URL, or inherit
display
one of inline, block, inline-block,
list-item , run-in, compact, table,
inline-table, table-row-group, tableheader-group, table-footer-group,
table-row, table-column-group, tablecolumn, table-cell, table-caption, ruby,
ruby-base, ruby-text, ruby-base-group,
ruby-text-group, none, inherit
float
one of left, right, none, inherit
font
if desired, any combination of the values
for font-style, font-variant, and
font-weight followed by the required
font-size, an optional value for
line-height, and the also-required fontfamily, or use inherit
font-family
one or more quotation mark-enclosed font
names followed by an optional generic font
name, or use inherit
font-size
an absolute size, a relative size, a length, a
percentage, or inherit
font-style
either normal, italic, oblique, or inherit
font-variant
either normal, small-caps, or inherit
For setting the text color of an element.
initial value: parent’s color, some colors are set by browser;
inherited
For setting the cursor’s shape.
initial value: auto; inherited
For determining how and if an element should be displayed.
initial value: usually inline or block; not inherited
For determining which side of the parent element an element
will float to.
initial value: none; may not be applied to positioned elements
or generated content; not inherited
For setting at least the font family and size, and optionally the
style, variant, weight, and line height of text.
initial value depends on individual properties; inherited;
percentages allowed for values of font-size and lineheight; font-size and font-family are required for the font
property to work
For choosing the font family for text.
initial value: depends on browser; inherited
For setting the size of text.
initial value: medium; the computed value is inherited;
percentages refer to parent element’s font size
For making text italic.
initial value: normal; inherited
For setting text in small caps.
initial value: normal; inherited
table continues on next page
CSS Properties and Values B5
TaBle B.1 continued
Property/Values
Description and Notes
font-weight
For applying, removing, and adjusting bold formatting.
initial value: normal; the numeric values are considered
keywords and not integers (you can’t choose 150, for
example); inherited
either normal, bold, bolder, lighter, 100,
200, 300, 400, 500, 600, 700, 800, 900, or
inherit
height
either a length, a percentage, auto, or
inherit
left
either a length, a percentage, auto, or
inherit
letter-spacing
either normal, a length, or inherit
line-height
either normal, a number, a length, a
percentage, or inherit
list-style
any combination of the values for
list-style-type, list-style-position,
and/or list-style-image, or use inherit
list-style-image
either a URL, none, or inherit
list-style-position
either inside, outside, or inherit
list-style-type
either disc, circle, square, decimal,
lower-roman, upper-roman, lower-alpha,
upper-alpha, none, or inherit
margin
one to four of the following: length,
percentage, or auto, or inherit
margin-top, margin-right,
margin-bottom , margin-left
either a length, a percentage, auto, or
inherit
For setting the height of an element.
initial value: auto; may be applied to all elements except nonreplaced inline elements, table columns, and column groups;
not inherited
For setting the distance that an element should be offset from
its parent element’s left edge.
initial value: auto; may only be applied to positioned
elements; not inherited; percentages refer to width of
containing block
For setting the amount of space between letters.
initial value: normal; inherited
For setting the amount of space between lines of text.
initial value: normal; inherited; percentages refer to the font
size of the element itself
For setting a list’s marker (regular or custom) and its position.
initial value depends on initial values of individual elements;
may only be applied to list elements; inherited
For designating a custom marker for a list.
initial value: none; may only be applied to list elements;
overrides list-style-type; inherited
For determining the position of a list’s marker.
initial value: outside; may only be applied to list elements;
inherited
For setting a list’s marker.
initial value: disc; may only be applied to list elements; not
used if list-style-type is valid; inherited
For setting the amount of space between one or more sides
of an element’s border and its parent and/or sibling elements.
initial value depends on browser and on value of width; not
inherited; percentages refer to width of containing block
For setting the amount of space between only one side of an
element’s border and its parent and/or sibling elements.
initial value: 0; not inherited; percentages refer to width
of containing block; the values for margin-right and
margin-left may be overridden if sum of width, marginright, and margin-left are larger than parent element’s
containing block
table continues on next page
B6 Appendix B
TaBle B.1 continued
Property/Values
Description and Notes
max-height, max-width
For setting the maximum height and/or width of an element,
respectively.
initial value: none; may not be applied to inline elements or
table elements; not inherited; percentages refer to height/
width of containing block
either a length, a percentage, none, or
inherit
min-height, min-width
either a length, a percentage, or inherit
opacity
any decimal value from 0.0 (fully
transparent) to 1.0 (fully opaque)
orphans
either an integer or inherit
overflow
either visible, hidden, scroll, auto, or
inherit
padding
one to four lengths or percentages, or
inherit
padding-top, padding-right,
padding-bottom , padding-left
either a length, a percentage, or inherit
page-break-after, page-break-before
either always, avoid, auto, right, left, or
inherit
page-break-inside
either avoid, auto, or inherit
position
either static, relative, absolute, fixed,
or inherit
right
either a length, a percentage, auto, or
inherit
For setting the minimum height and/or width of an element,
respectively.
initial value: 0; may not be applied to inline elements or table
elements; not inherited; percentages refer to height/width of
containing block
For making an element translucent or invisible.
initial value: 1; not inherited
For specifying how many lines of an element may appear
alone at the bottom of a page.
initial value: 2; may only be applied to block-level elements;
inherited; only for use with print media
For determining where extra content should go if it does not
fit in the element’s content area.
initial value: visible; may only be applied to block-level and
replaced elements; not inherited
For specifying the distance between one or more sides of an
element’s content area and its border.
initial value depends on browser; not inherited; percentages
refer to width of containing block
For specifying the distance between one side of an element’s
content area and its border.
initial value: 0; not inherited; percentages refer to width of
containing block
For specifying when page breaks should or should not occur.
initial value: auto; may only be applied to block-level
elements; not inherited; only for use with print media
For keeping page breaks from dividing an element across
pages.
initial value: auto; may only be applied to block-level
elements; inherited; only for use with print media
For determining how an element should be positioned with
respect to the document’s flow.
initial value: static; not inherited
For setting the distance that an element should be offset from
its parent element’s right edge.
initial value: auto; may only be applied to positioned
elements; not inherited; percentages refer to width of
containing block
table continues on next page
CSS Properties and Values B7
TaBle B.1 continued
Property/Values
Description and Notes
table-layout
For choosing the algorithm that should be used to determine
the widths of cells.
initial value: auto; not inherited
one of fixed, auto, or inherit
text-align
one of left, right, center, justify, a
string, or inherit
text-decoration
any combination of underline, overline,
line-through, and blink, or none or
For aligning text.
initial value depends on browser and writing direction; may
only be applied to block-level elements; inherited
For decorating text (mostly with lines).
initial value: none; not inherited
inherit
text-indent
either a length, a percentage, or inherit
text-overflow
one of clip, ellipsis, or "string"
text-shadow
two to four length values, followed by a
color
text-transform
either capitalize, uppercase, lowercase,
none, or inherit
transform
none or a list of transform functions (matrix,
translate, translateX , translateY,
scale, scaleX , scaleY, rotate, skew, skewX ,
skewY )
transform-origin
either one or two percentages or lengths
(or one percentage and one length) or one
of top, center, or bottom and/or one of
left, center, or right
For setting the amount of space the first line of a paragraph
should be indented.
initial value: 0; may only be applied to block-level elements;
inherited; percentages refer to width of containing block
For specifying how text overflow must be handled when it is
not visible.
initial value: clip
For adding one or more drop shadows to the text of an
element. The length values refer (in order) to: position to
the right of the text (negative values position to the left),
position down from the box (negative values position up),
blur radius (negative values are not allowed), and spread
distance (negative values cause the shadow to contract). Each
subsequent text-shadow value should be separated from its
predecessor with a comma.
initial value: none; inherited
For setting the capitalization of an element’s text.
initial value: none; inherited
For transforming the shape, size, or orientation of an element.
initial value: none; not inherited; transform functions are
applied in the same order they are listed
For defining the origin of any transforms applied to an
element.
initial value: 50% 50%; not inherited; only applies to block-level
and inline-level elements; percentages refer to the size of the
element’s box
transition
For defining a transition effect on an element.
a space-separated shorthand for defining (in initial value depends on the individual property; applies to
order) transition-property, transition- all elements, including the :before and :after pseudoduration, transition-timing-function,
elements; the order of the values is important to this property
and transition-delay
table continues on next page
B8
Appendix B
TaBle B.1 continued
Property/Values
Description and Notes
transition-property
For identifying the CSS properties defined on an element that
should have a transition applied to it.
initial value: all; not inherited; applies to all elements,
including the :before and :after pseudo-elements
none, all, or a comma-separated list of CSS
properties
transition-duration
a time value in seconds or milliseconds
transition-timing-function
ease, linear, ease-in, ease-out,
ease-in-out, cubic-bezier(number,
number, number, number)
transition-delay
a time value in seconds or milliseconds
top
either a length, a percentage, auto, or
inherit
vertical-align
either baseline, sub, super, top,
text-top, middle, bottom , text-bottom , a
percentage, a length, or inherit
visibility
either visible, hidden, collapse, or
inherit
white-space
either normal, pre, nowrap, pre-wrap, prelined, or inherit
widows
either an integer or inherit
width
either a length, a percentage, auto, or
inherit
word-spacing
either normal, a length, or inherit
z-index
either auto, an integer, or inherit
For defining the time that a transition takes to complete.
initial value: 0s (zero seconds); not inherited; applies to all
elements including the :before and :after pseudo-elements
For describing how the intermediate values used during a
transition are to be calculated.
initial value: ease; applies to all elements, including the
:before and :after pseudo-elements
For defining when a transition will start.
initial value: 0s (zero seconds); not inherited; applies to all
elements, including the :before and :after pseudo-elements
For setting the distance that an element should be offset from
its parent element’s top edge.
initial value: auto; may only be applied to positioned
elements; not inherited; percentages refer to height of
containing block
For aligning elements vertically.
initial value: baseline; may only be applied to inline-level and
table cell elements; not inherited; percentages refer to the
element’s line-height property
For hiding elements without taking them out of the
document’s flow.
initial value: inherit, which rather makes the fact that it’s not
inherited a moot point
For specifying how white space should be treated.
initial value: normal; may only be applied to block-level
elements; inherited
For specifying how many lines of an element may appear
alone at the top of a page.
initial value: 2; may only be applied to block-level elements;
inherited; only for use with print media
For setting the width of an element.
initial value: auto; may not be applied to inline elements, table
rows, or row groups; not inherited; percentages refer to width
of containing block
For setting the distance between words.
initial value: normal; inherited
For setting the depth of an element with respect to
overlapping elements.
initial value: auto; may only be applied to positioned
elements; not inherited
CSS Properties and Values B9
CSS Selectors
TaBle B.2 CSS Selectors
Pattern
Meaning
*
CSS3?
Selector Type
any element
Universal selector
E
an element of type E
Type selector
E[foo]
an E element with a “foo” attribute
Attribute selector
E[foo="bar"]
an E element whose “foo” attribute
value is exactly equal to “bar” (quotes
are optional)
Attribute selector
E[foo~="bar"]
an E element whose “foo” attribute
value is a list of whitespaceseparated values, one of which is
exactly equal to “bar” (quotes are
optional)
Attribute selector
E[foo^="bar"]
an E element whose “foo” attribute
value begins with “bar” (quotes are
optional)
Y
Attribute selector
E[foo$="bar"]
an E element whose “foo” attribute
value ends with “bar” (quotes are
optional)
Y
Attribute selector
E[foo*="bar"]
an E element whose “foo” attribute
value contains “bar” somewhere
within it (quotes are optional)
Y
Attribute selector
E[foo|="en"]
an E element whose “foo” attribute
has a hyphen-separated list of values
beginning (from the left) with “en”
(quotes are optional)
E:root
an E element, root of the document
Y
Structural pseudo-class
E:nth-child(n)
an E element, the nth child of its
parent
Y
Structural pseudo-class
E:nth-last-child(n)
an E element, the nth child of its
parent, counting from the last one
Y
Structural pseudo-class
E:nth-of-type(n)
an E element, the nth sibling of its
type
Y
Structural pseudo-class
E:nth-last-of-type(n)
an E element, the nth sibling of its
type, counting from the last one
Y
Structural pseudo-class
E:first-child
an E element, first child of its parent
E:last-child
an E element, last child of its parent
Y
Structural pseudo-class
E:first-of-type
an E element, first sibling of its type
Y
Structural pseudo-class
E:last-of-type
an E element, last sibling of its type
Y
Structural pseudo-class
E:only-child
an E element, only child of its parent
Y
Structural pseudo-class
Attribute selector
Structural pseudo-class
table continues on next page
B10
Appendix B
TaBle B.2 continued
Pattern
Meaning
E:only-of-type
CSS3?
an E element, only sibling of its type
Y
Structural pseudo-class
E:empty
an E element that has no children
(including text nodes)
Y
Structural pseudo-class
E:link, E:visited
an E element being the source
anchor of a hyperlink of which the
target is not yet visited (:link) or
already visited (:visited)
Link pseudo-classes
E:focus, E:hover,
E:active
an E element during certain user
actions
User action pseudo-classes
E:target
an E element being the target of the
referring URI
E:lang(fr)
an element of type E in language “fr”
E:enabled, E:disabled
a user interface element E that is
enabled or disabled
Y
UI element states pseudoclasses
E:checked
a user interface element E that is
checked (for instance a radio button
or checkbox)
Y
UI element states pseudoclasses
E::first-line
the first formatted line of an E
element
E::first-letter
the first formatted letter of an E
element
Y
Selector Type
Target pseudo-class
:lang() pseudo-class
::first-line pseudo-element
::first-letter pseudo-
element
E::before
generated content before an E
element
::before pseudo-element
E::after
generated content after an E element
::after pseudo-element
E.warning
an E element that has a class of
"warning"
Class selector
E#myid
an E element with an ID equal to
“myid”
ID selector
E:not(s)
an E element that does not match
simple selector s (for example,
input:not(.warning))
EF
an F element descendant of an E
element
Descendant combinator
E>F
an F element child of an E element
Child combinator
E+F
an F element immediately preceded
by an E element
Adjacent sibling combinator
E~F
an F element preceded by an E
element
Y
Y
Negation pseudo-class
General sibling combinator
CSS Properties and Values B11
CSS Color Values
TaBle B.3 CSS Color Values
Color Value
Description and Notes
rgb(red-value, green-value,
blue-value)
RGB (red, green, blue) color model
rgba(red-value, green-value,
blue-value, alpha)
RGB color model, plus alpha transparency
color values are the same as for RGB syntax
the fourth parameter, alpha, is a decimal greater than or equal to
0.0 (full transparency) and less than or equal to 1.0 (full opacity)
hsl(hue-value, saturation-value,
lightness-value)
HSL (hue, saturation, lightness) color model
the hue value is expressed as the angle of a color circle (a number
from 0 to 360); 0 and 360 = red, 120 = green, 240 = blue, with other
colors represented in between
the saturation value is expressed as a percentage; 0% is gray, and
100% is full saturation of the color
the lightness value is expressed as a percentage; 0% is black, 100%
is white, and 50% is “normal”
hsla(hue-value, saturation-value,
lightness-value, alpha)
HSL color model, plus alpha transparency
color values are the same as for HSL syntax
the fourth parameter, alpha, is a decimal greater than or equal
to 0.0 (full transparency) and less than or equal to 1.0 (full opacity)
B12 Appendix B
values can be a number from 0 to 255 or a percentage (but not a
combination of numbers and percentages)
rgb(0, 0, 0) and rgb(0%, 0%, 0%) are black
rgb(255, 255, 255) and rgb(100%, 100%, 100%) are white
Gradients
CSS3 offers two gradient styles, linear-gradient and radial-gradient, which can be used
as values for the background and background-image properties.
TaBle B.4 Gradients
Gradient Style*
Values
Notes
linear-gradient([origin,]
color [stop], color [stop] [,
color [stop]]*)
origin specifies the corner of the box
and can be a combination of top, left,
bottom , right, and center keywords or
percentage values (originating from the
top left) relative to the size of the box
the first color value refers to the color at
the start of the gradient; the last color
value refers to the end of the gradient;
you can have any number of colors in the
gradient
stop specifies the location of the color
in the gradient and can be a length or a
percentage relative to the length of the
entire gradient
by default, linear gradients
originate from the top center
of the box
by default, the browser
attempts to distribute colors
evenly across the gradient
if only two colors are
specified, the default stops
are 0% and 100%
origin specifies the corner of the box
and can be a combination of top, left,
bottom , right, and center keywords or
percentage values (originating from the
top left) relative to the size of the box
shape can be specified as circle or
ellipse by default; the shape fills the
dimensions of the box (so is an ellipse
unless the box is square)
size can be a keyword: closest-side,
closest-corner, farthest-side,
farthest-corner, contain, cover
size can also explicitly set the dimensions
of a radial gradient using a length value (or
two length values, if you want to set the
horizontal and vertical lengths separately)
the first color value refers to the color at
the start of the gradient; the last color
value refers to the end of the gradient;
you can have any number of colors in the
gradient
stop specifies the location of the color
in the gradient and can be a length or a
percentage relative to the length of the
entire gradient
by default, radial gradients
originate from the center of
the box
by default, the size keyword
is set to contain
by default, the browser
attempts to distribute colors
evenly across the gradient
if only two colors are
specified, the default stops
are 0% and 100%
for example:
linear-gradient(bottom
left, #fff, #f00 30%, #000)
results in a gradient, originating
from the bottom left corner
of the box and ending at the
top right corner; it begins with
white, which becomes red 30%
of the way across the gradient,
which then ends at black
radial-gradient([origin,]
[shape-or-size-or-both,]
color [stop], color [stop] [,
color [stop]]*)
for example:
radial-gradient(30% 30%,
circle closest-corner, #fff,
#000)
results in a gradient originating
30% of the way from the top
left corner of the box, radiating
out as a circle until it reaches
the nearest corner of the box; it
starts with white in the center of
the circle, and ends with black
at the outer edge
* Earlier versions of WebKit (the rendering engine used in Chrome and Safari) used a different syntax for
gradients. For more information about this syntax, please see www.webkit.org/blog/1424/css3-gradients/.
CSS Properties and Values
B13
Media Queries
A media query evaluates media types and features and is a logical expression that is either
true or false. In the standard syntax, use and to test multiple features together, and use
commas to test groups separately. For example, screen and (max-width:800px) is true
if the media type is screen and the display area is no wider than 800 pixels, but screen,
(max-width:800px) is true if either value is true.
The following table describes features that can be detected using media queries and the
values those features are tested against. Media queries can be specified as a part of an
@import rule, in an HTML <link> element’s media attribute, or as an @media rule.
TaBle B.5 Media Queries
Feature
Description and Notes
width,
min-width,
max-width
the width, minimum width, or maximum width of the targeted display area
of the output device
applies to: visual and tactile media
a length
height,
min-height,
max-height
a length
device-width,
min-device-width,
max-device-width
a length
device-height,
min-device-height,
max-device-height
a length
orientation
portrait or landscape
aspect-ratio,
min-aspect-ratio,
max-aspect-ratio
a ratio (e.g., 4/3 or 16/9)
device-aspect-ratio,
min-device-aspect-ratio,
max-device-aspect-ratio
a ratio (e.g., 4/3 or 16/9)
color,
min-color,
max-color
an integer
the height, minimum height, or maximum height of the targeted display
area of the output device
applies to: visual and tactile media
the width, minimum width, or maximum width of the rendering surface of
the output device
applies to: visual and tactile media
the height, minimum height, or maximum height of the rendering surface
of the output device
applies to: visual and tactile media
the orientation is portrait when the height feature value is greater than
or equal to the value of the width feature value; otherwise, the orientation
is landscape
applies to: bitmap media
the ratio, minimum ratio, or maximum ratio of the width feature value to
the height feature value
applies to: bitmap media
the ratio, minimum ratio, or maximum ratio of the device-width feature
value to the device-height feature value
applies to: bitmap media
the number, minimum number, or maximum number of bits per color
component of the output device; the value is 0 if the device is not a color
device
applies to: visual media
table continues on next page
B14
Appendix B
TaBle B.5 continued
Feature
Description and Notes
color-index,
min-color-index,
max-color-index
the number, minimum number, or maximum number of entries in the color
lookup table of the output device; the value is 0 if the device does not use
a color lookup table
applies to: visual media
an integer
monochrome,
min-monochrome,
max-monochrome
an integer
the number, minimum number, or maximum number of bits per pixel
in a monochrome frame buffer; the value is 0 if the device is not a
monochrome device
applies to: visual media
resolution,
min-resolution,
max-resolution
the resolution, minimum resolution, or maximum resolution of the output
device (i.e., the pixel density); resolution (not min-resolution or maxresolution) never detects a device with non-square pixels
a resolution value
(e.g., 300dpi or 118dpcm)
applies to: bitmap media
scan
the scanning process of TV output devices
applies to: TV media
progressive or interlace
grid
0 or 1
whether the device is grid or bitmap; the value is 1 if the output device
is grid-based (e.g., a TTY terminal); otherwise, the value is 0; this media
query can also be expressed without a value (for example, @media grid)
applies to: visual and tactile media
CSS Font embedding
TaBle B.6 CSS Font Embedding (@font-face)
Syntax
Description and Notes
@font-face {
beginning of rule
font-family: "name of font";
definition of the font family, which can then be referenced as a
value of the font-family property
src: url("path/to/font.ext")
format("format-type");
identification of the source file (or files) for the font; when
specifying multiple sources, separate each value with a comma
the format should be embedded-opentype for .eot files, woff for
.woff files, truetype for .ttf files, and svg for .svg files
font-style: value;
specification of the embedded font’s style, using the same
syntax as the font-style property
font-weight: value;
specification of the embedded font’s weight, using the same
syntax as the font-weight property
}
closing of rule
CSS Properties and Values
V413HAV
B15
T h r e e w ay s T o Q U I C K s Ta r T
The ever popular Visual QuickStart Guide series is now available in
three formats to help you “Get Up and Running in No Time!”
Visual QuickStart Guide Books
The best-selling Visual QuickStart Guide series is
available in book and ebook (ePub and PDF) formats
for people who prefer the classic learning experience.
Video QuickStart
Video QuickStarts offer the immediacy of streaming
video so you can quickly master a new application,
task, or technology. Each Video QuickStart offers
more than an hour of instruction and rich graphics to
demonstrate key concepts.
Enhanced Visual QuickStart Guide
Available on your computer and tablet, Enhanced
Visual QuickStart Guides combine the ebook with Video
QuickStart instruction to bring you the best of both
formats and the ultimate multimedia learning experience.
Visit us at: Peachpit.com/VQS
V i S u a l Q u i C K S ta r t G u i D E
Unlimited online access to all Peachpit, Adobe
Press, Apple Training and New Riders videos
and books, as well as content from other
leading publishers including: O’Reilly Media,
Focal Press, Sams, Que, Total Training, John
Wiley & Sons, Course Technology PTR, Class
on Demand, VTC and more.
No time commitment or contract required!
sign up for one month or a year.
all for $19.99 a month
Sign up today
peachpit.com /creativeedge
Join the
PeachPit
AffiliAte teAm!
You love our books and you
love to share them with your colleagues and
friends...why not earn some $$ doing it!
If you have a website, blog or even a Facebook page,
you can start earning money by putting a Peachpit
link on your page.
If a visitor clicks on that link and purchases something
on peachpit.com, you earn commissions* on all sales!
Every sale you bring to our site will earn you a
commission. All you have to do is post an ad and
we’ll take care of the rest.
ApplY And get stArted!
It’s quick and easy to apply.
To learn more go to:
http://www.peachpit.com/affiliates/
*Valid for all books, eBooks and video sales at www.Peachpit.com