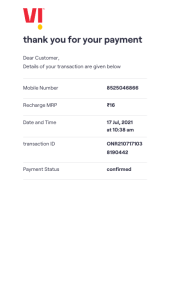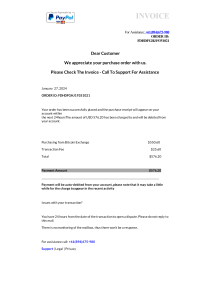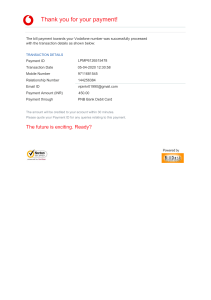SAP USER MANUAL Landi Renzo Romania 04/12/2009 Landi Renzo s.p.a. Rev. 01 - Del Monte Davide | Giuseppe Macina Rev. 02 - Del Monte Davide | Giuseppe Macina SUMMARY Update Foreign Exchange Rate ........................................................................................................................................... 3 Good Receipt: VeHicle [Mobile device] .............................................................................................................................. 4 Good Receipt: Vehicle [SAP] ........................................................................................................................................... 6 Vehicle Delivery [MOBILE DEVICE] ..................................................................................................................................... 7 Vehicle delivery [SAP] ..................................................................................................................................................... 8 MIGO: goods movements ................................................................................................................................................. 11 POST MATERIAL IN “BLOCKED STOCK” ............................................................................................................................. 14 MATERIAL MASTER RECORD ............................................................................................................................................. 18 scheduling AGREEMENT: dacia planning .......................................................................................................................... 40 PRODUCTION ORDER ........................................................................................................................................................ 48 CREATE PURCHASE REQUISITION ..................................................................................................................................... 60 STOCK TRANSFER BETWEEN WAREHOUSE ....................................................................................................................... 72 Consume Material for cost center .................................................................................................................................... 78 How to manage COGI to decrease stock .......................................................................................................................... 79 UPDATE PRICES AND TAX ................................................................................................................................................. 83 OCCASIONAL SELLING ....................................................................................................................................................... 85 Create a customer order ............................................................................................................................................... 85 Delivery an Order .......................................................................................................................................................... 90 create invoice................................................................................................................................................................ 93 warranty orders ................................................................................................................................................................ 94 Receive damaged pieces ............................................................................................................................................... 94 Credit note ........................................................................................................................................................................ 96 CREATE A Credit Note REQUEST ................................................................................................................................... 96 Save Credit Note as Invoice .......................................................................................................................................... 99 Print the credit note ..................................................................................................................................................... 99 UPDATE FOREIGN EXCHANGE RATE You must update the exchange every day at evening, movements of the day after will use the last exchange rate. Transaction code: S_BCE_68000174 Select “To Currency” then green button Input RON Select the last exchange rate (“yesterday rate”) and press button copy (as in figure below) Change the date with Today Date and update the exchange rate, the press enter and “save” GOOD RECEIPT: VEHICLE [MOBILE DEVICE] Dacia Car receipt is done with mobile device. Select Vehicle Good Receipt and read or input the VIN of the car. VIN numbers must follow this schema: ***B***E*********GPL for material 890013001 ***K***F*********GPL for material 890012001 ***L***E*********GPL for material 890010001 ***L***F*********GPL for material 890011001 You can check the stock with SAP transaction MMBE If you want to see the the single car, you can go to transaction IQ03 GOOD RECEIPT: VEHICLE [SAP] Transaction MIGO Insert parameter as shown below: Good Receipt | Others | ZF1 Insert material code of the car to receive Press Enter and compile “Quantity” and “Where” Tabs When you compile “where” tab, the “Serial Number” Tab appears: compile this with VIN code of the car. VEHICLE DELIVERY [MOBILE DEVICE] INPUT VIN VEHICLE DELIVERY [SAP] Transaction VA32, input the number of scheduling agreement of cars to be delivered Menu: Sales Document -> Deliver Input quantity: generally only 1 car.. Select the Row 10 Menu: Extras -> Serial Numbers Input the VIN of the car here Press button “post Good Issue” MIGO: GOODS MOVEMENTS Path : Logistics Materials Management Inventory Management Goods Movement [ MIGO ] Operation : A01 Goods Receipt : Object : R01 Purchase Order : if you procure the reference from Vendor R05 Outbound Delivery : if you procure the reference from Landi Renzo IT or other companies of Landi’s Group Movement Type : 101 Good Receipt Maintain : Delivery NOTE In TAB MATERIAL you maintain “ VALUATION TYPE” ( MAG1 for YB Location Storage M940 and MAG2 for other Storage Location M941 ) In TAB QUANTITY you can change the “ value of quantity “ . In TAB WHERE choose the Storage Location . Item ok and then POST or To cancel ( storno ) of the goods movement you choose : A03 Cancellation Maintain field “Material Document” Item ok and then POST or . POST MATERIAL IN “BLOCKED STOCK” In transaction MMBE you have an overview of stock in UNRESTRICTED USE ( or free for all movements, production ) For example : Material Reference 616587000 To move , for example 1 piece of this material in “Blocked Stock“ use transaction [ MB1B ] - Movement Type 344 - Plant D940 Press enter and then insert “material reference” quantity e storage location. Press SAVE button Select VALUATION and then SAVE IN MMBE If refresh you have the new situation : . In blocked Stock you have one piece . If you want the reverse operation , you must use , in the same transaction , the moviment type [ 343 ] MATERIAL MASTER RECORD If you want to create Material Reference you can use Transaction [ MM01 ] or follow the path : Logistics –> Materials Management Material Master Material Create ( General ) MM01 Maintain : Material : Reference Industry Sector : “ M “ Mechanical Material Type : - ZROH : To create Raw Material - ZHAL : To create Semifinished Material - ZFER : To create Finished Product Press Enter and then select view : Basic Data 1 / Basic Data 2 : The information are relevant for all the company of Landi’s Group Sales : Sales Org. Data 1 / Data 2 Sales : General / Plant Data Purchasing MRP 1 / 2 / 3 / 4 General Plant Data Storage 1 / Storage 2 Accounting 1 / 2 Costing 1 / 2 Maintain : - Plant D940 - Storage Location M940 - Sales Organization C940 - Distribution Channel 10 Fields Mandatory Maintain : - Description - Base Unit of Measure - Material Group : key to group material - Division - Gross Weight - Net Weight Go to Sales Org. 1 Maintain Delivery Plant : D940 Tax code : 1 Matl statistic grp : 1 Material pricing grp Choose one Acct assignment grp Z1 Item Category Group : NORM Trans. Grp : 0001 Loading Grp 0001 Purchasing Group : RO1 ( buyer ) Puchasing value key : Key that leads different value for Reminder and Tolerance LND5 MRP Type : PD Lot Size : WB ( Weekly ) – EX Exact Mrp Controller OM1 Procurement Type : F External procurement E Internal Production X Both Prod.stor.location : M940 Storage loc. For EP : M940 Sched Margin Key : 000 Safety Stock : No mandatory field in this View ( MRP 3 ) This view is necessary to “enable” material for Storage Location M942 ( Service Storage Location ) ( MM01 create and select view MRP 3 Maintain ( only for Storage Location M942 ) the fields : 2 SLocMRP indicator : Storage location stock planned separately - Spec. proc. Type : SLoc : 20 External procurement - Reorder Point : if this quantity is met , the system produce external procurement requisition that leads to replenishment quantity stock - Replenishment qty : maximun quantity that you want to stock in For example In [ MD04 ] when run MRP you have Purchase Requisition for 1000 No mandatory fields in view . You can’t enable the material for this view . For serialized material reference you have this view and the “Serial No profile” is maintained. Maintain field “Storage Condition” : 94 Maintain : Valuation Category ( for all material but not for KIT that you sell to DACIA ) : Z Valuation Class : Maintain this field : IF valuation category is MAG1 use 1733 for Raw materials [ ZROH ] 1737 for Semi-finished Prod [ ZHAL ] 1742 for Finished Prod [ ZFER ] If valuation category is MAG2 use 1770 Raw Material at third Part 1771 Semifinished Material at third Part If you create Auxiliary material , you don’t need to enable “separate valuation” ( MAG1 and MAG2 ) . Use this valuation class : 1774 Auxiliary 1775 Other Auxiliary Price Control : S for finished products / V for all other material Moving Price / Standard Price LIFO / FIFO – relevant mandatory SCHEDULING AGREEMENT: DACIA PLANNING In SAP you can create an agreement to specify certain conditions and prices for some material procured by a specific Vendor . Transaction : [ ME31K ] CREATE / [ ME32K ] CHANGE / [ME33K ] DISPLAY Path : Logistics Materials Management Purchasing Outline Agreement Contract Mandatory Fields : - Vendor : (ex. 13112) Insert the reference in SAP for the specific vendor Agreement Type : Type document ZRMK Purch. Organization : Entity, of the company code, responsible for the relation , conditions and price ( A940 ) Purchasing group : Buyer ( RO1) Plant : D940 An agreement need to a “validity period”. In this view you must maintain “Validity End” . Other information like Terms of delivery and payment are automatically updated from the system in base of vendor master record . Item Overview Maintain field : - Material : reference code in SAP system of the material Target Quantity : quantity of the material that you need in the validity period Net Price : Specify the price for unit ( per ) Per : default 1 Additional Information : Select Item ( as show in the next image ) and press on Pl. Deliv. Time : Insert LT ( Lead Time ) . Total days for the delivery . Net Weight and Gross Weight are updated automatically from material master record Press on the icon to return on the Item Overview and with double click on the number position you can maintain the subsequent view : Reminder and Tolerance (for good receipt ) : from material master record RelOrdQty : it’s the quantity that the system propose when you create a purchase order based on this Agreement. It’s possible to maintain “price condition” , for the item . Click on . In this case you can maintain the field “Valid To” and set for example 13.11.2010 . If you save the agreement ( ) and use the transaction [ ME32K ] to change other information , you can set other price condition from 13.11.2010 to 13.11.2011 . When save , the system assigns automatically a progressive number that identify univocally in SAP , this agreement. Click on and insert new “Valid To” and new price . PRODUCTION ORDER Transazione [ MD04 ] Stock/ Requirements List Value the fields : - Material : 6047R0642 Mrp Area : D940 In this view, you have the detail of the situation in your plant . The column MRP Element show you : - Planned order : generated automatically by the system ( MRP ) Sched. Agreement : quantity needed for the position of Scheduling Agreement Production order HOW DO YOU CREATE PLANNED ORDER ? Transaction [ MD02 ] It’is possible runs the MRP Algorithm by the icon The view show the criteria for the MRP In MRP control Parameters you set : - In “Create Purchase req.” 2 (to create Purchase Requisition ) , 3 ( to create Planned order ) In “Planning Mode” : 1 ( to adapt Planning Data ) ; 3 ( to delete and recreate planning Data ) The system report you the statistic of MRP Algorithm Click on the green “return view” and then refresh The system show you the new situation for the material in your plant : . You have Planned Order generated in order to balance the Scheduling Agreement. In this case the next step is the PRODUCTION ORDER . CREATE PRODUCTION ORDER It’s possible to create production order , based on a planned order In two different way : - Directly in the transaction [ MD04 ] using the icon on the row : for single conversion - Transaction [ C041 ] : for collective conversion Maintain the fields and the press - Planning Plant MRP Area Material : 6047RO642 The system show you all the open planned order for the material . You can create more Production Order how Planned order you select . For example : We select the first planned order ( quantity 10 ) And then click on the icon The system show you a message that details the “number” of Production Order . In transaction [ MD04 ] you can see the refreshed situation : RELEASE PRODUCTION ORDER After the creation of Production Order , you need to “release” it in order to start effectively the production. The system check the availability of the component . It’s possible in two way release the order production : - Directly in the transaction [ MD04 ] using the icon on the row : for single release You need to “change” the production order Click on the green flag - and save the Production Order Transaction [ CO05N ] : for collective release Maintain criteria filter like material and then click on The system show you a list of releasable production order . Select the order and then click on in order to release . In transaction [ MD04 ] you can see that the specific row is refreshed . Before the release After the release CREATE PURCHASE REQUISITION For the material reference, that are not produced internally (see view MRP in material master record) , it’ is necessary follow 3 step : 1. 2. 3. Planned Order Purchase Requisition Purchase order Material : 616551000 In transaction [ MD04 ] you can see the order requisition and the other MRP element for this material It’s detailed for “finished product” and automatically updated when MRP run for it. You need to run MRP in order to create Order planned ( and so convert it with Transaction [ MD15 ] ) in purchase requisition or directly selecting in MRP Criteria Now , we use , in the “Create Purchase req. “ the value 3 in order to create Planned Orders and then use the other transaction to convert them in Purchase Requisition . You can see the created planned order . You click on the icon Vendor Name ) valuated. to see the other 2 columns ( Vendor / If the Vendor is 8057 Landi Renzo IT you have the column Delivery Plant Valuated with the reference of the Plant D110 If the Vendor is another outside the Landi Group you see just the Vendor / Vendor Name Transaction [ MD15 ] Maintain fields and click on - Plant : D940 Material or press Enter. Now you select and the click on The system return this message . In transaction [ MD04 ] you can see the Fixed Purchase Requisition. The next step is the creation of the Purchase Order . It’s possible : - Create single Purchase order in transaction [ MD04 ] using icon And then click on to access to the [ ME21N ] In document overview , you can see “open requisitions” Select : - Type document : ZRNB Purchasing Organization : A940 Purchasing Group : RO1 Company Code : 9400 You must move the Purchase Requisition 12103515 with the mouse in the “shopping cart” The system automatically imports all the data for this selection. It’s possible to create a purchase order by another transaction [ ME57 ] Maintain : - Material Plant Set indicator : Assigned purchase requisition The system results a list of open purchase requisition assigned to vendor Select and then click on “ASSIGMENTS” Now the system groups all selected purchase requisitions. You select the row and then “Process Assignment” SAP system show you a pop-up and you must maintain : - Order type : ZRNB Purchasing group : RO1 Purchasing Organization : A940 and click on Now you can complete purchase order as shown before. In [MD04 ] you can see your Purchase Order . STOCK TRANSFER BETWEEN WAREHOUSE In SAP you can post a Transfer Stock . In order to manage this operation you need to create Delivery . Transaction : [ VLMOVE ] Select the view “Material” and then choose Process [ 0006 311 Transfer in plant to locations ] Maintain subsequent fields and then press Start : - MATERIAL : ex. 115003100 PLANT : D940 STORAGE LOCATION : M941 (start location) QUANTITY Now , you can specify the Destination Location ( Plant and Storage Location ) and create Delivery after the selection of the item . Click on . This view show you , the number of delivery , the shipping point . You , after the selection of the item , click on the “ Change Delivery” icon to post a good issue and print the document of transport. In this view you can add more reference e then click SAP system return the message It ‘ s possible to check in transaction [ MB51 ] the transfer process . . Maintain fields and then click on - MATERIAL PLANT MOVEMENT TYPE : 311 : You obtain the list of material document . You can see how in the second row there’s a decrease ( -1) of the material in M941 and in the fist row + 1 . CONSUME MATERIAL FOR COST CENTER You can make the stock decrement debited to a cost center: for example this is the operation to consume user manual inserted on cars. Go to transaction MIGO Select: A07 Good Issue -> Others and insert movement type 201 Compile with material code, press enter, then go to tab quantity to declare the quantity and to tab where to declare the plant and storage location. Press enter and go to tab Account Assignment: declare the cost center in wich you want to load the cost of materials Press “Check” in the top bar, then SAVE button. HOW TO MANAGE COGI TO DECREASE STOCK Transaction : [ COGI ] Update with D940 Unitate logistica and execute F8 The result of the system is a list of material that are not decreased for any reason . To know the reason , select one item And press In this case the error is in “tip evaluare” ( MAG1 ) Go in the item with double click and Insert “tip evaluare” MAG1 for all and then select ALL ITEM And then SAVE . This is only an example of problems you can find, in COGI you will find all materials that for some reason the system is not able to decrease automatically: for example also material wich you didn’t remember to order and post the good receipt. UPDATE PRICES AND TAX To update price list of all materials you sell, go to transaction VK12 Insert code ZPRL (for Price List) or MWST (for VAT conditions) Select Customer/Material to update price list specific for a single customer, select Material to update generic price list. Compile with your data: Press clock icon on top Update prices and press Save Button OCCASIONAL SELLING CREATE A CUSTOMER ORDER To create a new customer order: Transaction VA01 (VA02 to modify, VA03 to display) Compile with data as show in picture and select YROI as Order Type (for CEE customers, or YROE for extraCEE). Then Compile the mandatory fields as show in figure below: Input material code and quantity of item that you’re going to sell. Press Enter and the system check avaibility of stock and propose you a date: this date is calculated Now double clic on the row of the order, and select tab Shipping Insert Storage Location M942 (warehouse for selling goods) Go to tab Conditions and check the price and VAT: you can eventually change the value. When you finish, click the save button A green message at the bottom inform you that the order was saved. DELIVERY AN ORDER Transaction VL01N (VL02N to modify, VL03N to display) Insert the number of customer order to be shipped and S940 as shipping point Insert MAG3 as evaluation type, then move to tab Picking Insert the same value to be shipped in the field Pick Quantity Then press button “Post Goods Issue” The delivery document will be saved, with a number, and stock will be decreased. To print the transport document, go to transaction VL02N, insert the delivery number and select by menu: Outbound Delivery -> Issue Delivery Output Choose the output message and print. CREATE INVOICE To post the invoice of the delivery, go to transaction VF01 [Update before the invoice date by transaction VFP1] Insert the delivery number for wich you want to invoice the customer Press Enter: the system automatically load the invoice Check all invoice data: Conditions, VAT, customer, etc.. and press SAVE WARRANTY ORDERS To ship goods as warranty you can follow the same procedure of occasional sales. All item shipped will be invoiced as normal occasional sales. RECEIVE DAMAGED PIECES Go to transaction VA01 and select YRRE as order type Compile all mandatory fields, and the order reason Insert material reference code (of non ok stock, with RN at the end of the code) Change Item Category to YRE4 (because you will post the credit note as a separate document, referenced to the invoice of warranty order). Double clic on the row and select Shipping tab and insert M940 as warehouse: this is the logical warehouse were you receive the broken pieces, they will be registered in the right account for non ok stock. Select by Menu: Sales Document -> Deliver Insert MAG1 as evaluation type Then press the button “Post goods receipt” CREDIT NOTE CREATE A CREDIT NOTE REQUEST Transaction VA01 Select Order Type YRG2 then select “Create with Reference”. Select tab BillDoc and insert the number of invoice for wich you need to make a credit note. Clic on button Copy A new credit note request will be opened and you can change values of goods or simply go on with the same data of invoice. [You can also save a new credit note not referenced to an invoice, you need just to press enter without entering in the “create with Reference” popup, a new credit note request will be opened with no data] Compile with order reason (mandatory) If all data are ok, you can only clic the save button. A new order number will be assigned. SAVE CREDIT NOTE AS INVOICE Now go to transaction VF01 (chek dates on transaction VFP1 before), then insert the Credit M Request number just saved. Press enter. Check data of the invoice and press Save button. PRINT THE CREDIT NOTE Transaction VF03. Insert the credit note number that you want to print and go by menu: Billing Document -> Issue Output to Select the message YRF1 Clic the button with printer.