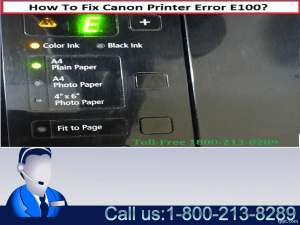How to Fix When My Canon Printer Won't Scan Problems Canon printers are known for their reliability and efficiency, but like any electronic device, they can encounter issues. One common problem users face is the printer's inability to scan. If your Canon printer won't scan, don't worry. This guide provides step-by-step solutions to troubleshoot and resolve scanning issues. 1. Check Connections Verify USB and Network Connections ● ● USB Connection: Ensure that the USB cable is securely connected to both the printer and your computer. Try using a different USB port or cable if necessary. Network Connection: If your printer is connected to a network, verify that both the printer and your computer are connected to the same WiFi network. A stable connection is crucial for successful scanning. Restart Devices ● ● Printer: Turn off your Canon printer, wait for a few seconds, and then turn it back on. This can refresh the connection and resolve minor glitches. Computer: Restart your computer to clear any temporary issues that might be affecting the scanning function. 2. Update and Reinstall Drivers Update Printer Drivers ● ● Check for Updates: Visit the Canon website and download the latest drivers for your printer model. Outdated drivers can cause compatibility issues. Install Updates: Follow the on-screen instructions to install the updated drivers. Reinstall Printer Drivers ● ● Uninstall Existing Drivers: Go to your computer's Device Manager, find your Canon printer, right-click, and select "Uninstall." Reinstall Drivers: After uninstalling, reinstall the drivers by following the instructions on the Canon website or using the installation CD. 3. Configure Scanner Settings Windows Users ● ● Windows Fax and Scan: Open the "Windows Fax and Scan" application from the Start menu. Click on "New Scan" and select your Canon printer. Settings Adjustment: Ensure that the correct scanner is selected and adjust the scan settings if necessary. Mac Users ● ● Image Capture: Open "Image Capture" from the Applications folder. Select your Canon printer from the list of devices. Settings Adjustment: Make sure the correct settings are chosen and try scanning a document. 4. Check for Software Conflicts Antivirus and Firewall Settings ● ● Temporarily Disable Antivirus: Sometimes, antivirus software can interfere with the scanning process. Temporarily disable your antivirus and try scanning again. Firewall Settings: Ensure that your firewall is not blocking the scanning function. Add an exception for your Canon printer if necessary. Printer Software ● Canon IJ Scan Utility: Ensure that the Canon IJ Scan Utility software is installed and updated. This utility is essential for scanning operations. 5. Perform a Printer Reset Soft Reset ● Power Cycle: Turn off your printer, unplug it from the power source, wait for a few seconds, and then plug it back in and turn it on. This can resolve minor software issues. Hard Reset ● Factory Reset: Refer to your printer's user manual for instructions on performing a factory reset. This will reset all settings to their default values. 6. Examine Scanner Hardware Clean Scanner Glass ● Dust and Smudges: Open the scanner lid and gently clean the scanner glass with a soft, lint-free cloth. Dust and smudges can affect the scanning quality. Check for Mechanical Issues ● Inspect Components: Ensure that there are no paper jams or mechanical obstructions within the scanner. Listen for unusual noises that might indicate hardware problems. 7. Use Canon Support Resources Online Help ● Canon Support Website: Visit the Canon support website for troubleshooting guides, FAQs, and driver downloads specific to your printer model. Customer Support ● Contact Canon Support: If the above steps do not resolve the issue, contact Canon customer support for further assistance. They can provide advanced troubleshooting and repair options. Conclusion When your Canon printer won't scan, it can be frustrating, but most issues can be resolved with troubleshooting. By checking connections, updating drivers, configuring settings, and examining hardware, you can often fix the problem yourself. Regular maintenance and keeping your software up to date will help prevent future issues. If all else fails, Canon's support resources are there to assist you.