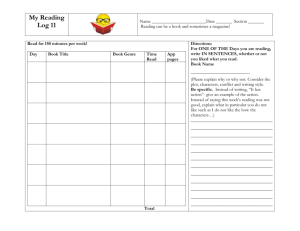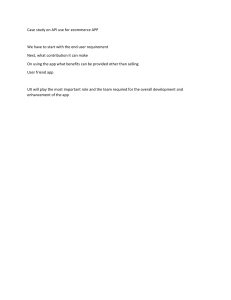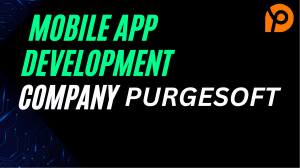Building Web Apps with R Shiny
PDF | MOBI
Lisa DeBruine
2022-03-28
Contents
Overview
5
0.1
Installing shinyintro . . . . . . . . . . . . . . . . . . . . . . . . . . . . . . . . . . . . . . . . .
5
0.2
Example Apps . . . . . . . . . . . . . . . . . . . . . . . . . . . . . . . . . . . . . . . . . . . .
5
0.3
Further Resources . . . . . . . . . . . . . . . . . . . . . . . . . . . . . . . . . . . . . . . . . .
6
1 Your First Shiny App
7
1.1
The Demo App . . . . . . . . . . . . . . . . . . . . . . . . . . . . . . . . . . . . . . . . . . . .
7
1.2
App Structure
. . . . . . . . . . . . . . . . . . . . . . . . . . . . . . . . . . . . . . . . . . . .
15
1.3
Dynamic Elements . . . . . . . . . . . . . . . . . . . . . . . . . . . . . . . . . . . . . . . . . .
17
1.4
Reactive functions . . . . . . . . . . . . . . . . . . . . . . . . . . . . . . . . . . . . . . . . . .
19
1.5
Further Resources . . . . . . . . . . . . . . . . . . . . . . . . . . . . . . . . . . . . . . . . . .
20
1.6
Exercises
20
. . . . . . . . . . . . . . . . . . . . . . . . . . . . . . . . . . . . . . . . . . . . . . .
2 ShinyDashboard
22
2.1
Basic template for shinydashboard projects . . . . . . . . . . . . . . . . . . . . . . . . . . . .
22
2.2
Dashboard Structure . . . . . . . . . . . . . . . . . . . . . . . . . . . . . . . . . . . . . . . . .
22
2.3
Body Structure . . . . . . . . . . . . . . . . . . . . . . . . . . . . . . . . . . . . . . . . . . . .
24
2.4
Further Resources . . . . . . . . . . . . . . . . . . . . . . . . . . . . . . . . . . . . . . . . . .
28
2.5
Your App . . . . . . . . . . . . . . . . . . . . . . . . . . . . . . . . . . . . . . . . . . . . . . .
29
3 Inputs
30
3.1
Input functions . . . . . . . . . . . . . . . . . . . . . . . . . . . . . . . . . . . . . . . . . . . .
30
3.2
Setting inputs programatically . . . . . . . . . . . . . . . . . . . . . . . . . . . . . . . . . . .
33
3.3
Further Resources . . . . . . . . . . . . . . . . . . . . . . . . . . . . . . . . . . . . . . . . . .
33
3.4
Exercises
. . . . . . . . . . . . . . . . . . . . . . . . . . . . . . . . . . . . . . . . . . . . . . .
33
3.5
Your App . . . . . . . . . . . . . . . . . . . . . . . . . . . . . . . . . . . . . . . . . . . . . . .
34
1
CONTENTS
2
4 Outputs
35
4.1
Text . . . . . . . . . . . . . . . . . . . . . . . . . . . . . . . . . . . . . . . . . . . . . . . . . .
35
4.2
Plots . . . . . . . . . . . . . . . . . . . . . . . . . . . . . . . . . . . . . . . . . . . . . . . . . .
36
4.3
Images . . . . . . . . . . . . . . . . . . . . . . . . . . . . . . . . . . . . . . . . . . . . . . . . .
36
4.4
Tables . . . . . . . . . . . . . . . . . . . . . . . . . . . . . . . . . . . . . . . . . . . . . . . . .
37
4.5
Dynamic HTML . . . . . . . . . . . . . . . . . . . . . . . . . . . . . . . . . . . . . . . . . . .
38
4.6
Further Resources . . . . . . . . . . . . . . . . . . . . . . . . . . . . . . . . . . . . . . . . . .
38
4.7
Exercises
. . . . . . . . . . . . . . . . . . . . . . . . . . . . . . . . . . . . . . . . . . . . . . .
38
4.8
Your App . . . . . . . . . . . . . . . . . . . . . . . . . . . . . . . . . . . . . . . . . . . . . . .
38
5 Reactive functions
39
5.1
Render functions . . . . . . . . . . . . . . . . . . . . . . . . . . . . . . . . . . . . . . . . . . .
39
5.2
reactive() . . . . . . . . . . . . . . . . . . . . . . . . . . . . . . . . . . . . . . . . . . . . . . .
40
5.3
observeEvent() . . . . . . . . . . . . . . . . . . . . . . . . . . . . . . . . . . . . . . . . . . . .
41
5.4
reactiveVal() . . . . . . . . . . . . . . . . . . . . . . . . . . . . . . . . . . . . . . . . . . . . . .
42
5.5
reactiveValue() . . . . . . . . . . . . . . . . . . . . . . . . . . . . . . . . . . . . . . . . . . . .
43
5.6
eventReactive() . . . . . . . . . . . . . . . . . . . . . . . . . . . . . . . . . . . . . . . . . . . .
44
5.7
isolate() . . . . . . . . . . . . . . . . . . . . . . . . . . . . . . . . . . . . . . . . . . . . . . . .
44
5.8
Further Resources . . . . . . . . . . . . . . . . . . . . . . . . . . . . . . . . . . . . . . . . . .
45
5.9
Exercises
. . . . . . . . . . . . . . . . . . . . . . . . . . . . . . . . . . . . . . . . . . . . . . .
45
5.10 Your App . . . . . . . . . . . . . . . . . . . . . . . . . . . . . . . . . . . . . . . . . . . . . . .
48
6 Reading and saving data
49
6.1
Local Data . . . . . . . . . . . . . . . . . . . . . . . . . . . . . . . . . . . . . . . . . . . . . .
49
6.2
Google Sheets . . . . . . . . . . . . . . . . . . . . . . . . . . . . . . . . . . . . . . . . . . . . .
49
6.3
Exercises
. . . . . . . . . . . . . . . . . . . . . . . . . . . . . . . . . . . . . . . . . . . . . . .
54
6.4
Your App . . . . . . . . . . . . . . . . . . . . . . . . . . . . . . . . . . . . . . . . . . . . . . .
55
7 HTML, CSS, and JavaScript
56
7.1
HTML . . . . . . . . . . . . . . . . . . . . . . . . . . . . . . . . . . . . . . . . . . . . . . . . .
56
7.2
CSS . . . . . . . . . . . . . . . . . . . . . . . . . . . . . . . . . . . . . . . . . . . . . . . . . .
58
7.3
JavaScript . . . . . . . . . . . . . . . . . . . . . . . . . . . . . . . . . . . . . . . . . . . . . . .
60
7.4
Further Resources . . . . . . . . . . . . . . . . . . . . . . . . . . . . . . . . . . . . . . . . . .
61
7.5
Exercises
. . . . . . . . . . . . . . . . . . . . . . . . . . . . . . . . . . . . . . . . . . . . . . .
62
7.6
Your App . . . . . . . . . . . . . . . . . . . . . . . . . . . . . . . . . . . . . . . . . . . . . . .
63
CONTENTS
3
8 Structuring a complex app
64
8.1
External Server Functions . . . . . . . . . . . . . . . . . . . . . . . . . . . . . . . . . . . . . .
64
8.2
External UI Files . . . . . . . . . . . . . . . . . . . . . . . . . . . . . . . . . . . . . . . . . . .
66
8.3
Exercises
. . . . . . . . . . . . . . . . . . . . . . . . . . . . . . . . . . . . . . . . . . . . . . .
69
8.4
Your App . . . . . . . . . . . . . . . . . . . . . . . . . . . . . . . . . . . . . . . . . . . . . . .
69
9 Debugging and error handling
70
9.1
RStudio Console Messages . . . . . . . . . . . . . . . . . . . . . . . . . . . . . . . . . . . . . .
70
9.2
JavaScript Console . . . . . . . . . . . . . . . . . . . . . . . . . . . . . . . . . . . . . . . . . .
70
9.3
Showcase Mode . . . . . . . . . . . . . . . . . . . . . . . . . . . . . . . . . . . . . . . . . . . .
71
9.4
tryCatch . . . . . . . . . . . . . . . . . . . . . . . . . . . . . . . . . . . . . . . . . . . . . . . .
71
9.5
Input Checking . . . . . . . . . . . . . . . . . . . . . . . . . . . . . . . . . . . . . . . . . . . .
73
9.6
Further Resources . . . . . . . . . . . . . . . . . . . . . . . . . . . . . . . . . . . . . . . . . .
74
9.7
Exercises
. . . . . . . . . . . . . . . . . . . . . . . . . . . . . . . . . . . . . . . . . . . . . . .
74
9.8
Your App . . . . . . . . . . . . . . . . . . . . . . . . . . . . . . . . . . . . . . . . . . . . . . .
75
10 Contingent Display
76
10.1 Hide and Show . . . . . . . . . . . . . . . . . . . . . . . . . . . . . . . . . . . . . . . . . . . .
76
10.2 Changing Styles . . . . . . . . . . . . . . . . . . . . . . . . . . . . . . . . . . . . . . . . . . . .
78
10.3 Changing input options . . . . . . . . . . . . . . . . . . . . . . . . . . . . . . . . . . . . . . .
79
10.4 Further Resources . . . . . . . . . . . . . . . . . . . . . . . . . . . . . . . . . . . . . . . . . .
80
10.5 Exercises
. . . . . . . . . . . . . . . . . . . . . . . . . . . . . . . . . . . . . . . . . . . . . . .
80
10.6 Your App . . . . . . . . . . . . . . . . . . . . . . . . . . . . . . . . . . . . . . . . . . . . . . .
80
11 Sharing your Apps
81
11.1 shinyapps.io . . . . . . . . . . . . . . . . . . . . . . . . . . . . . . . . . . . . . . . . . . . . . .
81
11.2 Self-hosting a shiny server . . . . . . . . . . . . . . . . . . . . . . . . . . . . . . . . . . . . . .
82
11.3 GitHub . . . . . . . . . . . . . . . . . . . . . . . . . . . . . . . . . . . . . . . . . . . . . . . .
82
11.4 In an R package . . . . . . . . . . . . . . . . . . . . . . . . . . . . . . . . . . . . . . . . . . .
82
11.5 Further Resources . . . . . . . . . . . . . . . . . . . . . . . . . . . . . . . . . . . . . . . . . .
83
11.6 Exercises
. . . . . . . . . . . . . . . . . . . . . . . . . . . . . . . . . . . . . . . . . . . . . . .
84
11.7 Your App . . . . . . . . . . . . . . . . . . . . . . . . . . . . . . . . . . . . . . . . . . . . . . .
84
12 Customized reports
85
12.1 Download Data . . . . . . . . . . . . . . . . . . . . . . . . . . . . . . . . . . . . . . . . . . . .
85
12.2 Download Images . . . . . . . . . . . . . . . . . . . . . . . . . . . . . . . . . . . . . . . . . . .
86
12.3 R Markdown . . . . . . . . . . . . . . . . . . . . . . . . . . . . . . . . . . . . . . . . . . . . .
87
12.4 Further Resources . . . . . . . . . . . . . . . . . . . . . . . . . . . . . . . . . . . . . . . . . .
88
12.5 Exercises
. . . . . . . . . . . . . . . . . . . . . . . . . . . . . . . . . . . . . . . . . . . . . . .
89
12.6 Your app . . . . . . . . . . . . . . . . . . . . . . . . . . . . . . . . . . . . . . . . . . . . . . .
90
CONTENTS
4
13 Shiny modules for repeated structures
91
13.1 Modularizing the UI . . . . . . . . . . . . . . . . . . . . . . . . . . . . . . . . . . . . . . . . .
91
13.2 Modularizing server functions . . . . . . . . . . . . . . . . . . . . . . . . . . . . . . . . . . . .
92
13.3 Further Resources . . . . . . . . . . . . . . . . . . . . . . . . . . . . . . . . . . . . . . . . . .
93
13.4 Exercises
. . . . . . . . . . . . . . . . . . . . . . . . . . . . . . . . . . . . . . . . . . . . . . .
94
13.5 Your app . . . . . . . . . . . . . . . . . . . . . . . . . . . . . . . . . . . . . . . . . . . . . . .
96
A Installing and Updating
97
A.1 Base R . . . . . . . . . . . . . . . . . . . . . . . . . . . . . . . . . . . . . . . . . . . . . . . . .
97
A.2 Installing RStudio . . . . . . . . . . . . . . . . . . . . . . . . . . . . . . . . . . . . . . . . . .
98
A.3 Packages . . . . . . . . . . . . . . . . . . . . . . . . . . . . . . . . . . . . . . . . . . . . . . . .
99
A.4 Installing LaTeX . . . . . . . . . . . . . . . . . . . . . . . . . . . . . . . . . . . . . . . . . . . 101
A.5 Troubleshooting . . . . . . . . . . . . . . . . . . . . . . . . . . . . . . . . . . . . . . . . . . . . 101
B Conventions
103
C Symbols
105
D Glossary
106
Overview
Shiny lets you make web applications that do anything you can code in R. For example, you can share your
data analysis in a dynamic way with people who don’t use R, collect and visualize data, or even make data
aRt.
While there is a wealth of material available on the internet to help you get started with Shiny, it can be
difficult to see how everything fits together. This class will take a predominantly live coding approach, rather
than a lecture-only approach, so you can code along with the instructor and deal with the inevitable bugs
and roadblocks together.
This class will teach you the basics of Shiny app programming, giving you skills that will form the basis of
almost any app you want to build. By the end of the class, you will have created a custom app that collects
and saves data, allows users to dynamically visualize the data, and produces downloadable reports.
0.1
Installing shinyintro
To install the class package, which will provide you with a copy of all of the shiny apps we’ll use for demos
and the basic template, paste the following code into the console in RStudio. See Appendix A for help
installing R and RStudio.
# you may have to install devtools first with
# install.packages("devtools")
devtools::install_github("debruine/shinyintro")
The class package lets you access the book or run the demo apps offline.
shinyintro::book()
shinyintro::app("first_demo")
You can also clone the demo apps.
shinyintro::clone("basic_template", "myapps/newapp")
0.2
Example Apps
The following are some diverse examples of Shiny apps that the instructor has made.
• Word Cloud Create a word cloud from text and customize its appearance. Created during the livecoding event at Hack Your Data Beautiful.
5
CONTENTS
6
• Faux Simulate data with a specified factorial design.
• Plot Demo Simulate data from a 2Œ2 factorial design and visualize it with 6 different plot styles.
• Simulating for LMEM companion to Understanding mixed effects models through data simulation
(DeBruine & Barr, AMPPS 2021)
• Scienceverse is an ambitious (but in-progress) app for creating machine-readable descriptions of studies
and human-readable summaries.
0.2.1
Computing
To participate in the hands-on exercises, you are strongly encouraged to use a computer with the most
recent version of R installed. Participants are also encouraged to download and install RStudio, a front-end
for R that makes it easier to work with. This software is free and available for Windows, Mac, and Linux
platforms.
0.2.2
What experience do I need?
You need to have basic familiarity with R, including data import, data processing, visualization, and functions
and control structures (e.g., if/else). Instruction will be done using RStudio. Some familiarity with ggplot2
and dplyr would be useful. You definitely do not need to be an expert coder, but the following code should
not be challenging to understand.
library(ggplot2)
pets <- read.csv("pets.csv")
dv <- sample(c("score", "weight"), 1)
if (dv == "score") {
g <- ggplot(pets, aes(pet, score, fill = country))
} else if (dv == "weight") {
g <- ggplot(pets, aes(pet, weight, fill = country))
}
g + geom_violin(alpha = 0.5)
If you want to brush up on your R (especially tidyverse), and also gain familiarity with the instructor’s
teaching style, the book Applied Data Skills provides a good overview.
0.3
Further Resources
There are a lot of great resources online to reinforce or continue your learning about Shiny. I advise going
back to learning materials periodically because things that don’t make sense the first (or second or third. . . )
time around often click after you’ve had some experience.
• Mastering Shiny
• RStudio Shiny Tutorials
• Awesome Shiny Extensions
Chapter 1
Your First Shiny App
1.1
The Demo App
To start, let’s walk through the basics of setting up a shiny app, starting with the example built into RStudio.
I won’t explain yet how shiny apps are structured; the goal is to just get something up and running, and
give you some familiarity with the layout of a fairly simple app.
1.1.1
Set Up the Demo App
Figure 1.1: Creating a demo app.
1. Under the File menu, choose New Project.... You will see a popup window like the one above.
Choose New Directory.
2. Choose Shiny Web Application as the project type.
3. I like to put all of my apps in the same directory, but it doesn’t matter where you save it.
Your RStudio interface should look like this now.
7
CHAPTER 1. YOUR FIRST SHINY APP
Figure 1.2: RStudio interface with the built-in demo app loaded.
8
CHAPTER 1. YOUR FIRST SHINY APP
If you are not using RStudio or your source code doesn’t look like this, replace it with the code
below:
View Code
#
# This is a Shiny web application. You can run the application by clicking
# the 'Run App' button above.
#
# Find out more about building applications with Shiny here:
#
#
http://shiny.rstudio.com/
#
library(shiny)
# Define UI for application that draws a histogram
ui <- fluidPage(
# Application title
titlePanel("Old Faithful Geyser Data"),
# Sidebar with a slider input for number of bins
sidebarLayout(
sidebarPanel(
sliderInput("bins",
"Number of bins:",
min = 1,
max = 50,
value = 30)
),
# Show a plot of the generated distribution
mainPanel(
plotOutput("distPlot")
)
)
)
# Define server logic required to draw a histogram
server <- function(input, output) {
output$distPlot <- renderPlot({
# generate bins based on input$bins from ui.R
x
<- faithful[, 2]
bins <- seq(min(x), max(x), length.out = input$bins + 1)
# draw the histogram with the specified number of bins
hist(x, breaks = bins, col = 'darkgray', border = 'white')
})
}
# Run the application
shinyApp(ui = ui, server = server)
9
CHAPTER 1. YOUR FIRST SHINY APP
10
Click on Run App in the top right corner of the source pane. The app will open up in a new window. Play
with the slider and watch the histogram change.
You can also open up the app in a web browser by clicking on Open in Browser.
1.1.2
Modify the Demo App
Now we’re going to make a series of changes to the demo app until it’s all your own.
You can close the app by closing the window or browser tab it’s running in and clicking the red stop
sign in the console tab, or leave it running while you edit the code. If you have multiple screens, it
can be useful to have the app open on one screen and the code on another.
Find the application title. It is the first argument to the function titlePanel(). Change the title to "My
First App". Make sure the title is inside quotes and the whole quoted string is inside the parentheses. Save
the file (cmd-S or File > Save).
Click Run App (or Reload App if you haven’t closed the app window) in the source pane. If you haven’t
saved your changes, it will prompt you to do so. Check that the app title has changed.
Now let’s change the input. Find the function sliderInput() (line 21). The first argument is the name you
can use in the code to find the value of this input, so don’t change it just yet. The second argument is the
text that displays before the slider. Change this to something else and re-run the app.
sliderInput("bins",
"Number of bins:",
min = 0,
max = 50,
value = 30)
See if you can figure out what the next three arguments to sliderInput() do. Change them to
different integers, then re-run the app to see what’s changed.
The arguments to the function sidebarPanel() are just a list of things you want to display in the sidebar.
To add some explanatory text in a paragraph before sliderInput(), just use the paragraph function p().
sidebarPanel(
p("I am explaining this perfectly"),
sliderInput("bins",
"Choose the best bin number:",
min = 10,
max = 40,
value = 25)
)
The sidebar shows up on the left if your window is wide enough, but moves to the top of the screen
if it’s too narrow.
I don’t like it there, so we can move this text out of the sidebar and to the top of the page, just under the
title. Try this and re-run the app.
CHAPTER 1. YOUR FIRST SHINY APP
Figure 1.3: Demo application interface
11
CHAPTER 1. YOUR FIRST SHINY APP
Figure 1.4: App with changed title.
Figure 1.5: Sidebar with an added paragraph.
12
CHAPTER 1. YOUR FIRST SHINY APP
13
# Application title
titlePanel("My First App"),
p("I am explaining this perfectly"),
# Sidebar with a slider input for number of bins
sidebarLayout(...)
See where you can move the text in the layout of the page and where causes errors.
I’m also not keen on the grey plot. We can change the plot colour inside hist()
# draw the histogram with the specified number of bins
hist(x, breaks = bins, col = 'steelblue3', border = 'grey30')
There are a lot of ways to represent colour in R. The easiest three are:
1. hexadecimal colours (e.g., "#0066CC")
2. the rgb or hsl functions (e.g., rgb(0, .4, .8))
3. colour names (type colours() in the console)
The color "steelblue3" is pretty close to the shiny interface default colour, but feel free to choose whatever
you like.
I prefer ggplots, so let’s make the plot with geom_histogram() instead of hist() (which is a great function
for really quick plots, but not very visually appealing). Since we need several functions from the ggplot2
package, we’ll need to load that package at the top of the script, just under where the shiny package is
loaded:
library(shiny)
library(ggplot2)
You can replace all of the code in renderPlot() with the code below.
output$distPlot <- renderPlot({
# create plot
ggplot(faithful, aes(waiting)) +
geom_histogram(bins = input$bins,
fill = "steelblue3",
colour = "grey30") +
xlab("What are we even plotting here?") +
theme_minimal()
})
You can set fill and colour to whatever colours you like, and change theme_minimal() to one of the
other built-in ggplot themes.
What are we even plotting here? Type ?faithful into the console pane to see what the waiting
column represents (faithful is a built-in demo dataset). Change the label on the x-axis to something
more sensible.
CHAPTER 1. YOUR FIRST SHINY APP
1.1.3
14
Add New Things
The faithful dataset includes two columns: eruptions and waiting. We’ve been plotting the waiting
variable, but what if you wanted to plot the eruptions variable instead?
Try plotting the eruption time (eruptions) instead of the waiting time. You just have to change
one word in ggplot() and update the x-axis label.
We can add another input widget to let the user switch between plotting eruption time and wait time. We’ll
learn more about the different input options in Section 3. We need to toggle between two options, so we can
use either radio buttons or a select box. Radio buttons are probably best if you have only a few options and
the user will want to see them all at the same time to decide.
Add the following code as the first argument to sidebarPanel(), which just takes a list of different widgets.
radioButtons() is the widget we’re using. We’ll set four arguments:
• inputId: a unique identifier that we will use later in the code to find the value of this widget
• label: the text to display to the user
• choices: a list of choices in the format c("label1" = "value1", "label2" = "value2", ...)
• selected: the value of the default choice
For choices, the label is what gets shown to the user and the value is what gets used by the code (these can
be the same, but you often want the user label to be more descriptive).
radioButtons(inputId = "display_var",
label = "Which variable to display",
choices = c("Waiting time to next eruption" = "waiting",
"Eruption time" = "eruptions"),
selected = "waiting"
),
Save this and re-run the app.
Figure 1.6: A radioButton widget above a sliderInput widget.
You should have a radio button interface now. You can click on the options to switch the button, but it
won’t do anything to your plot yet. We need to edit the plot-generating code to make that happen.
CHAPTER 1. YOUR FIRST SHINY APP
15
First, we need to change the x-axis label depending on what we’re graphing. We use an if/else statement to
set the variable xlabel to one thing if input$display_var is equivalent to "eruptions", and to something
else if it’s equivalent to "waiting". Put this code at the very beginning of the code block for renderPlot()
(after the line output$distPlot <- renderPlot({).
# set x-axis label depending on the value of display_var
if (input$display_var == "eruptions") {
xlabel <- "Eruption Time (in minutes)"
} else if (input$display_var == "waiting") {
xlabel <- "Waiting Time to Next Eruption (in minutes)"
}
The double-equal-signs == means “equivalent to and is how you check if two things are the same; if
you only use one equal sign, you set the variable on the left to the value on the right.
Then we have to edit ggplot() to use the new label and to plot the correct column.
input$display_var gives you the user-input value of the widget called "display_var".
The variable
# create plot
ggplot(faithful, aes(.data[[input$display_var]])) +
geom_histogram(bins = input$bins,
fill = "steelblue3",
colour = "grey30") +
xlab(xlabel) +
theme_minimal()
Notice
that
the
code
aes(waiting)
from
before
has
changed
to
aes(.data[[input$display_var]]).
Because input$display_var is a string, we have to
select it from the .data placeholder (which refers to the faithful data table) using double
brackets.
Re-run your app and see if you can change the data and x-axis label with your new widget.
1.2
App Structure
Now that we’ve made and modified our first working app, it’s time to learn a bit about how a shiny app is
structured.
A shiny app is made of two main parts, a UI, which defines what the user interface looks like, and a server
function, which defines how the interface behaves. The function shinyApp() puts the two together to run
the application in a web browser.
# Setup ---library(shiny)
# Define UI ---ui <- fluidPage()
# Define server logic ---server <- function(input, output, session) {}
CHAPTER 1. YOUR FIRST SHINY APP
16
# Run the application ---shinyApp(ui = ui, server = server)
Create a new app called “basic_demo” and replace all the text in app.R with the code above. You
should be able to run the app and see just a blank page.
1.2.1
UI
The UI is created by one of the ui-building ****Page() functions, such as fluidPage(), fixedPage(),
fillPage() or dashboardPage() (which we’ll learn more about in Section 2). The ui-building functions
set up the parts of the webpage, which are created by more shiny functions that you list inside of the page
function, separated by commas.
1.2.2
Tags
For example, the code below displays:
1. a title panel with the text “Basic Demo”
2. a level-two header with the text “My favourite things”
3. an unordered list containing several list items
4. a paragraph with the text “This is a very basic demo.”
5. an image of the shinyintro logo with a width and height of 100 pixels
ui <- fluidPage(
titlePanel("Basic Demo"),
h2("My favourite things"),
tags$ul(tags$li("Coding"),
tags$li("Cycling"),
tags$li("Cooking")),
p("This is a very basic demo."),
tags$img(
src = "https://debruine.github.io/shinyintro/images/logos/shinyintro.png",
width = "100px",
height = "100px"
)
)
Many of the functions used to create parts of the website are the same as HTML tags, which are ways to
mark the beginning and end of different types of text. Most HTML tags are available in shiny by using one
of the tags() sub-functions, but some of the more common tags, like p() or h1()-h6()also have a version
where you can omit the tags$ part. You can see a list of all of the tags available in Shiny at the tag glossary
Add the code above to your basic_demo app and replace my favourite things with yours. Make the
list an ordered list (instead of unordered) and change the image size.
CHAPTER 1. YOUR FIRST SHINY APP
1.2.3
17
Page Layout
You usually want your apps to have a more complex layout than just each element stacked below the previous
one. The code below wraps the elements after the title panel inside flowLayout().
ui <- fluidPage(titlePanel("Basic Demo"),
flowLayout(
h2("My favourite things"),
tags$ul(tags$li("Coding"),
tags$li("Cycling"),
tags$li("Cooking")),
p("This is a very basic demo."),
tags$img(
src = "https://debruine.github.io/shinyintro/images/logos/shinyintro.png",
width = "100px",
height = "100px"
)
))
Replace the ui code in your basic_demo app with the code above and run it in a web browser.
What happens when you change the width of the web browser? Change flowLayout() to
verticalLayout() or splitLayout() and see what changes.
You can use a sidebarLayout() to arrange your elements into a sidebarPanel() and a mainPanel(). If
the browser width is too narrow, the sidebar will display on top of the main panel.
ui <- fluidPage(titlePanel("Basic Demo"),
sidebarLayout(sidebarPanel(
h2("My favourite things"),
tags$ul(tags$li("Coding"),
tags$li("Cycling"),
tags$li("Cooking"))
),
mainPanel(
p("This is a very basic demo."),
tags$img(
src = "https://debruine.github.io/shinyintro/images/logos/shinyintro.png",
width = "100px",
height = "100px"
)
)))
1.3
Dynamic Elements
So far, we’ve just put static elements into our UI. What makes Shiny apps work is dynamic elements like
inputs, outputs, and action buttons.
1.3.1
Inputs
Inputs are ways for the users of your app to communicate with the app, like drop-down menus or checkboxes.
We’ll go into the different types of inputs in Section 3. Below we’ll turn the list of favourite things into a
CHAPTER 1. YOUR FIRST SHINY APP
18
group of checkboxes
checkboxGroupInput(
inputId = "fav_things",
label = "What are your favourite things?",
choices = c("Coding", "Cycling", "Cooking")
)
Most inputs are structured like this, with an inputId, which needs to be a unique string not used as the ID
for any other input or output in your app, a label that contains the question, and a list of choices or other
parameters that determine what type of values the input will record.
You might have noticed that the sliderInput() in the demo app didn’t use the argument names
for the inputId or the label. All inputs need these first two arguments, so almost everyone omits
their names.
1.3.2
Outputs
Outputs are placeholders for things that server() will create. There are different output functions for
different types of outputs, like text, plots, and tables. We’ll go into the different types of outputs in detail
in Section 4. Below, we’ll make a placeholder for some text that we’ll display after counting the number of
favourite things.
textOutput(outputId = "n_fav_things")
Most outputs are structured like this, with just a unique outputId (the argument name is also usually
omitted).
1.3.3
Action buttons
Action buttons are a special type of input that register button clicks. Below we’ll make an action button
that users can click once they’ve selected all of their favourite things.
actionButton(inputId = "count_fav_things",
label = "Count",
icon = icon("calculator"))
Action buttons require a unique inputId and a label for the button text. You can also add an icon. Choose
a free icon from fontawesome.
Put the input, output, and action button into the ui and run it. You will see that the input checkboxes are
selectable and the button is clickable, but nothing is displayed in the text output. We need some code in
server() to handle that.
ui <- fluidPage(titlePanel("Basic Demo"),
sidebarLayout(
sidebarPanel(
checkboxGroupInput(
inputId = "fav_things",
label = "What are your favourite things?",
CHAPTER 1. YOUR FIRST SHINY APP
19
choices = c("Coding", "Cycling", "Cooking")
),
actionButton(
inputId = "count_fav_things",
label = "Count",
icon = icon("calculator")
)
),
mainPanel(textOutput(outputId = "n_fav_things"))
))
1.4
Reactive functions
Reactive functions are functions that only run when certain types of inputs change. Inside server(), the
object input is a named list of the values of all of the inputs. For example, if you want to know which items
in the select input named "fav_things" were selected, you would use input$fav_things.
Here, we just want to count how many items are checked. We want to do this whenever the button
"count_fav_things" is clicked, so we can use the reactive function observeEvent() to do this. Every
time the value of input$count_fav_things changes (which happens when it is clicked), it will run the code
inside of the curly brackets {}. The code will only run when input$count_fav_things changes, not when
any inputs inside the function change.
server <- function(input, output) {
# count favourite things
observeEvent(input$count_fav_things, {
n <- length(input$fav_things)
count_text <- sprintf("You have %d favourite things", n)
})
}
Now we want to display this text in the output "n_fav_things". We need to use a render function that
is paired with our output function. Since “n_fav_things” was made with textOutput(), we fill it with
renderText().
server <- function(input, output) {
# count favourite things
observeEvent(input$count_fav_things, {
n <- length(input$fav_things)
count_text <- sprintf("You have %d favourite things", n)
output$n_fav_things <- renderText(count_text)
})
}
As always in coding, there are many ways to accomplish the same thing. These methods have different pros
and cons that we’ll learn more about in Section 5. Here is another (better) pattern that does that same as
above.
server <- function(input, output) {
# update count_text on fav_things
count_text <- reactive({
CHAPTER 1. YOUR FIRST SHINY APP
20
input$count_fav_things # just here to trigger the reactive
fav_things <isolate(input$fav_things) # don't trigger on checks
n <- length(fav_things)
sprintf("You have %d favourite things", n)
})
# display count_text when it updates
output$n_fav_things <- renderText(count_text())
}
This pattern uses reactive() to create a new function called count_text(), which updates the value it
returns whenever any inputs inside the reactive function change. We use isolate() to prevent count_text()
from changing when users click the checkboxes.
Whenever the returned value of count_text() changes, this triggers an update of the "n_fav_things" output.
Compare the app behaviour with the first pattern versus the second. How are they different? What
happens if you remove isolate() from around input$fav_things?
1.5
Further Resources
• Mastering Shiny: Chapters 1-3
• RStudio Shiny Tutorials: Videos 1-6
• Application layout guide
1.6
Exercises
Addition App - UI
Create the UI for following app. Use numericInput() to create the inputs.
Solution
ui <- fluidPage(titlePanel("Addition Demo"),
sidebarLayout(
sidebarPanel(
numericInput("n1", "First number", 0),
numericInput("n2", "Second number", 0),
actionButton("add", "Add Numbers")
),
mainPanel(textOutput(outputId = "n1_plus_n2"))
))
observeEvent
Use observeEvent() to write a server function that displays “n1 + n2 = sum” when you click the action
button.
Solution
CHAPTER 1. YOUR FIRST SHINY APP
server <- function(input, output) {
# add numbers
observeEvent(input$add, {
sum <- input$n1 + input$n2
add_text <- sprintf("%d + %d = %d", input$n1, input$n2, sum)
output$n1_plus_n2 <- renderText(add_text)
})
}
reactive
Use reactive() to accomplish the same behaviour.
Solution
server <- function(input, output) {
add_text <- reactive({
input$add # triggers reactive
n1 <- isolate(input$n1)
n2 <- isolate(input$n2)
sprintf("%d + %d = %d", n1, n2, n1 + n2)
})
output$n1_plus_n2 <- renderText(add_text())
}
21
Chapter 2
ShinyDashboard
Shinydashboard is an R package that provides functions to upgrade the appearance and function of your
Shiny apps.
2.1
Basic template for shinydashboard projects
The shinyintro package provides a basic template for a shinydashboard project.
You can start a new app using the template with the code shinyintro::clone("basic_template",
"myapp"). This will create a new directory called myapp in your working directory and open the app.R file
in RStudio.
This directory contains:
• app.R : the file where you define the ui and server
• DESCRIPTION : A file that contains some structured info about the app
• README.md : A file that can contain any information you want
• scripts : a directory that can contain external R code that you can source into the app.R file
• www : a directory that contains helper files like images, CSS, and JavaScript
2.2
Dashboard Structure
Notice that the ui is created with dashboardPage() now. This needs to be set up a little differently than
fluidPage(). The main parts of a dashboard page are the header, sidebar, and body.
You can also change the default skin colour. Possible skin colours are: "red", "yellow" (looks orange to me),
"green", "blue", "purple", and "black".
dashboardPage(skin = "purple",
dashboardHeader(),
dashboardSidebar(),
dashboardBody())
22
CHAPTER 2. SHINYDASHBOARD
2.2.1
23
dashboardHeader
You can add a title to the header, and change the title width.
dashboardHeader(title = "Basic Template",
# puts sidebar toggle on right
titleWidth = "calc(100% - 44px)")
You can also include message, notification, and task menus in the header. We won’t be using those in this
class, but you can learn more at the shinydashboard site.
If you don’t want to use a header,
dashboardPage().
2.2.2
include dashboardHeader(disable = TRUE) inside
dashboardSidebar
The sidebar usually contains a sidebarMenu(), which needs a unique ID and a list of menu items. Each
menuItem() consists of the title, a tabName that will be used to refer to the tab later, and an icon. You can
find a list of the available free icons at fontawesome.
You can also add in any other elements to the sidebar. The code below adds a link using tags$a() Text
inside of the sidebar usually looks too close to the edges, so we use css to style the link and add padding.
dashboardSidebar(
sidebarMenu(id = "tabs",
menuItem(
"Tab Title",
tabName = "demo_tab",
icon = icon("dragon")
)),
tags$a("ShinyIntro book",
href = "https://debruine.github.io/shinyintro/",
style = "padding: 1em;")
)
If you don’t want to use a sidebar, include dashboardSidebar(disable = TRUE) inside
dashboardPage().
2.2.3
dashboardBody
The main part of the app goes inside dashboardBody() If you’re going to use javascript functions (which
the basic template does and we’ll learn more about in Section 7.3.1), you need to put useShinyjs() first.
Then you include the header, linking to any custom CSS or JavaScript files.
The contents of the body go after that. The most common pattern is a multi-page tabbed pattern, which is
set up with tabItems(), which contains a tabItem() for each tab. The tabName has to match the name
you used in the sidebar menuItem(), so that tab shows when the user clicks on the corresponding menu item.
CHAPTER 2. SHINYDASHBOARD
24
dashboardBody(shinyjs::useShinyjs(),
tags$head(
# links to files in www/
tags$link(rel = "stylesheet",
type = "text/css",
href = "custom.css"),
tags$script(src = "custom.js")
),
tabItems(tabItem(tabName = "demo_tab",
imageOutput("logo"))))
Since each tab is usually a quite complex list of elements, I like to define each tab outside dashboardPage()
and then just put a list of the tab objects inside tabItems(). This way, it’s easy to move the whole tab
definition to an external file if it gets too complex (see Section 8).
2.3
Body Structure
Tab items can be structured in several ways. At the simplest, you can just list each element after the
tabName.
tabItem(
tabName = "demo_tab",
textInput("given", "Given Name"),
textInput("surname", "Surname"),
selectInput("pet", "What is your favourite pet?",
c("cats", "dogs", "ferrets")),
textAreaInput("bio", NULL,
height = "100px",
placeholder = "brief bio")
)
2.3.1
Boxes
Most shinydashboard apps organise the parts inside boxes.
tabItem(tabName = "demo_tab",
box(
textInput("given", "Given Name"),
textInput("surname", "Surname"),
selectInput("pet", "What is your favourite pet?",
c("cats", "dogs", "ferrets"))
),
box(
textAreaInput("bio", NULL,
height = "100px",
placeholder = "brief bio")
))
You can add titles to the boxes, make them collapsible and/or give them solid headers.
CHAPTER 2. SHINYDASHBOARD
25
Figure 2.1: Organizing elements inside boxes.
tabItem(
tabName = "demo_tab",
box(title = "Personal Info",
collapsible = TRUE,
textInput("given", "Given Name"),
textInput("surname", "Surname"),
selectInput("pet", "What is your favourite pet?", c("cats", "dogs", "ferrets"))
),
box(title = "Biography",
solidHeader = TRUE,
textAreaInput("bio", NULL, height = "100px", placeholder = "brief bio")
)
)
In the normal shinydashboard style, solid headers only have a colour if the box also has the status argument
set. In the basic template provided in this class, there is custom CSS to make solid headers the same colour
as the theme skin, but you can also set the status.
tabItem(
tabName = "demo_tab",
box(title = "No Status", solidHeader = TRUE),
box(title = "Primary",
solidHeader = TRUE, status = "primary"),
box(title = "Success",
solidHeader = TRUE, status = "success"),
box(title = "Info",
solidHeader = TRUE, status = "info"),
box(title = "Warning",
solidHeader = TRUE, status = "warning"),
box(title = "Danger",
solidHeader = TRUE, status = "danger")
)
2.3.2
Info and Value Boxes
You can use an infoBox() or a valueBox() to highlight a small amount of information. The default
background is aqua, but the basic template changes this to the skin colour. However, you can customise this
by setting the color argument.
CHAPTER 2. SHINYDASHBOARD
26
Figure 2.2: Shinydashboard Box Statuses.
tabItem(
tabName = "demo_tab",
infoBox("Default InfoBox", "Value", "Subtitle"),
valueBox("Default ValueBox", "With subtitle"),
valueBox("No subtitle", "")
)
Figure 2.3: Examples of value and info boxes you can make.
Shinydashboard uses a grid system that is 12 units across. The default width of boxes is 6, and info and
value boxes are 4.
Try to write the code to create the second row of info boxes show above and the third row of value
boxes.
2.3.3
Tab Boxes
Create a box with multiple tabs using tabBox(), which contains tabPanel().
CHAPTER 2. SHINYDASHBOARD
27
tabItem(
tabName = "demo_tab",
tabBox(
title = "Test Yourself 1",
tabPanel("Question", "What function creates tabBox contents?"),
tabPanel("Answer", "tabPanel()")
),
tabBox(
title = "Test Yourself 2",
side = "right",
selected = "Question",
tabPanel("Answer", "selected"),
tabPanel("Question", "What attribute changes the default tab?")
)
)
Figure 2.4: Tab Boxes
2.3.4
Row Layout
You can arrange the boxes inside a fluidRow(). Set the box height in pixels. If the window gets too narrow,
the boxes will move to stack instead of be in rows.
tabItem(
tabName = "demo_tab",
fluidRow(
box("A", title = "2x100", width = 2, height = 100),
box("B", title = "1x100", width = 1, height = 100),
box("C", title = "2x200", width = 2, height = 200),
box("D", title = "3x300", width = 3, height = 300),
box("E", title = "4x100", width = 4, height = 100),
box("F", title = "5x100", width = 5, height = 100),
box("G", title = "7x100", width = 7, height = 100)
)
)
2.3.5
Column Layout
Alternatively, you can arrange boxes or other elements inside a column() with a specific width. Elements
inside this column have a width relative to the column width, so no matter what value you set the column
width to, an element inside with a width of 6 will be half the column width.
tabItem(
tabName = "demo_tab",
CHAPTER 2. SHINYDASHBOARD
Figure 2.5: An example fluidRow layout of boxes with different widths and heights.
column(width = 6,
box("A", title = "12x100", width = 12, height = 100),
box("B", title = "6x100", width = 6, height = 100),
box("C", title = "6x200", width = 6, height = 200)
),
column(width = 4,
box("D", title = "12x300", width = 12, height = 300),
box("E", title = "12x100", width = 12, height = 100)
),
column(width = 2,
box("F", title = "12x100", width = 12, height = 100),
box("G", title = "12x100", width = 12, height = 100)
)
)
Figure 2.6: An example for column layout.
2.4
Further Resources
• ShinyDashboard
28
CHAPTER 2. SHINYDASHBOARD
2.5
Your App
2.5.1
Create an app from the basic template
29
• Create a demo app from the basic template and run it.
• Close the app and run it again.
• Look at the code to see how the theme colour and sidebar icon change.
• Change the title and author in the DESCRIPTION file and set DisplayMode to “Showcase” instead of
“Normal” to see what happens when you run it.
2.5.2
Customize the header
• Change the title to the title of the app you want to build.
• Choose a skin color.
• Experiment with different values for the titleWidth argument. Try \StringTok{“50%”} or "200px" and
see how the title behaves when you change the width of the browser window.
2.5.3
Customize the sidebar
• Add tabs to the sidebarMenu() for the pages of your custom app.
• Choose appropriate icon for each tab.
• Remove the link to the ShinyIntro book and add some information about your app, like the author or
a use license.
2.5.4
Customize the body
• Create an empty tabItem() for each tab you put in the sidebarMenu() and add them to the
dashboardBody().
• Start adding elements to each tab, such as a list of inputs with questions or a plotOutput() to display
a feedback plot.
• Experiment with different ways to display the elements by grouping them into boxes
• Experiment with different layouts for your boxes and elements.
• Make sure you check how the app looks on different sized screens, such as phone screens.
Chapter 3
Inputs
Inputs are ways that users can communicate information to the Shiny app. Explore some different input
types in the embedded app below before you read about how to set up each type.
3.1
Input functions
3.1.1
textInput
textInput() creates a one-line box for short text input. The first argument, inputId (the argument name
is usually omitted), needs to be a unique string that you cannot use for another input or output in this app.
demo_text <textInput("demo_text",
label = "Name",
value = "",
width = "100%",
placeholder = "Your Name")
Experiment with the values of label, value, width, and placeholder to see what they do.
3.1.2
textAreaInput
textAreaInput() creates a multi-line box for longer text input.
demo_textarea <textAreaInput("demo_textarea",
label = "Biography",
value = "",
width = "100%",
rows = 5,
placeholder = "Tell us something interesting about you.")
What is the inputId of the widget above? textAreaInputdemo_textareaBiography
30
CHAPTER 3. INPUTS
3.1.3
31
selectInput
selectInput() creates a drop-down menu. Set the first choice to "" to default to NA. If your choices are a
named list or vector, the names are what is shown and the values are what is recorded. If the choices aren’t
named, the displayed and recorded values are the same.
demo_select <selectInput("demo_select",
label = "Do you like Shiny?",
choices = list("",
"Yes, I do" = "y",
"No, I don't" = "n"),
selected = NULL,
width = "100%")
If you set multiple to TRUE, you can also make a select where users can choose multiple options.
genders <- list( # no blank needed
"Non-binary" = "nb",
"Male" = "m",
"Female" = "f",
"Agender" = "a",
"Gender Fluid" = "gf"
)
demo_select_multi <selectInput("demo_select2",
label = "Gender (select all that apply)",
choices = genders,
selected = NULL,
multiple = TRUE,
selectize = FALSE,
size = 5)
3.1.4
checkboxGroupInput
However, this interface almost always looks better with checkboxGroupInput().
demo_cbgi <checkboxGroupInput("demo_cbgi",
label = "Gender (select all that apply)",
choices = genders)
How can you get the checkboxes to display horizontally instead of vertically?
display = ‘horizontal’class = ‘horiz’inline = TRUEclass = ‘shiny-input-container-inline’
3.1.5
checkboxInput
You can also make a single checkbox with checkboxInput(). The value is TRUE when checked and FALSE
when not.
CHAPTER 3. INPUTS
32
demo_cb <- checkboxInput("demo_cb",
label = "I love R",
value = TRUE)
sliderInput() allows you to choose numbers between a min and max value.
demo_slider <- sliderInput("demo_slider",
label = "Age",
min = 0,
max = 100,
value = 0,
step = 1,
width = "100%")
What happens if you change value or step? Try changing value to c(10, 20).
3.1.6
radioButtons
If you want users to only be able to choose one option and there are a small number of short options,
radioButton() is a good interface.
demo_radio <- radioButtons("demo_radio",
label = "Choose one",
choices = c("Cats", "Dogs"),
selected = character(0),
inline = TRUE)
Radio buttons default to selecting the first item unless you set selected to a choice value or
character(0) to start with no selection.
3.1.7
dateInput
I find the date interface a little clunky, but that might just be because I have to click the back button on
the year interface 44 time to find my birthdate. However, it also allows you to type in a date following the
format that you can set.
demo_date <- dateInput("demo_date",
label = "What is your birth date?",
min = "1900-01-01",
max = Sys.Date(),
format = "yyyy-mm-dd",
startview = "year")
IMHO, the default of "yyyy-mm-dd" is the best because it sorts into chronological order. Don’t let
me catch you storing dates like "m/d/yyyy".
What would you set format to in order to display dates like “Sunday July 4, 2021”?
D M d, YDD MM d, yyyyDAY MONTH day, YEARD MM dd, yyyy
CHAPTER 3. INPUTS
3.1.8
33
fileInput
Users can upload one or more files with fileInput(). The argument accept lets you limit this to certain
file types, but some browsers can bypass this requirement, so it’s not fool-proof.
demo_file <- fileInput("demo_file",
label = "Upload a data table",
multiple = FALSE,
accept = c(".csv", ".tsv"),
buttonLabel = "Upload")
What would you set accept to to accept any image file?
image/*.jpgjpgimages.img
3.2
Setting inputs programatically
Sometimes you need to change the value of an input with code, such as when resetting a questionnaire or in
response to an answer on another item. The following code resets all of the inputs above.
updateTextInput(session, "demo_text", value = "")
updateTextAreaInput(session, "demo_textarea", value = "")
updateSelectInput(session, "demo_select", selected = "")
updateCheckboxGroupInput(session, "demo_cbgi", selected = character(0))
updateCheckboxInput(session, "demo_cb", value = TRUE)
updateRadioButtons(session, "demo_radio", selected = character(0))
updateSliderInput(session, "demo_slider", value = 0)
updateDateInput(session, "demo_date", value = NULL)
Note that select inputs, checkbox groups, and radio buttons use the argument selected and not
value(). If you want to set all the values in a checkbox group or radio button group to unchecked,
set selected = character(0).
3.3
Further Resources
• Mastering Shiny Section 2.2
• RStudio Shiny Tutorials
3.4
Exercises
Pets
Create an interface that gets people to rate the following pets on a 9-point scale. You can use any option
labels or input type you like.
• Dogs
CHAPTER 3. INPUTS
34
• Cats
• Birds
• Fish
• Mice
• Hedgehogs
• Snakes
3.5
Your App
In the app you’re developing, add a tab for a questionnaire that you’re interested in and set up the appropriate
inputs.
Add a “reset” button to your questionnaire tab and write the server() code to reset all of its inputs.
Chapter 4
Outputs
Output are ways that the Shiny app can dynamically display information to the user. In the user interface
(UI), you create outputs with IDs that you reference in an associated rendering function inside the server
function.
Explore some different output types in the embedded app below before you read about how to set up each
type.
4.1
Text
textOutput() defaults to text inside a generic <span> or <div>, but you can use a different element with
the container argument.
# in the UI function
textOutput("demo_text", container = tags$h3)
renderText() replaces the text of the linked element with its returned string.
# in the server function
output$demo_text <- renderText({
sprintf("Plot of %s", input$y)
})
If you use verbatimTextOutput() in the UI (no change to the render function), it will show the output in
a fixed-width font. This can be good for code or text you want the user to copy.
# in the UI function
verbatimTextOutput("demo_verbatim")
# in the server function
output$demo_verbatim <- renderText({
code <"ggplot(iris, aes(x = Species, y = %s, color = Species)) +
geom_violin(show.legend = FALSE) +
stat_summary(show.legend = FALSE)"
sprintf(code, input$y)
})
35
CHAPTER 4. OUTPUTS
4.2
36
Plots
plotOutput() displays plots made with the base R plotting functions (e.g., plot(), hist()) or ggplot2
functions.
# in the UI function
plotOutput("demo_plot", width = "500px", height="300px")
What is the default value for width?
100%400px4005in7in
What is the default value for height?
100%400px4005in7in
# in the server function
output$demo_plot <- renderPlot({
ggplot(iris, aes(x = Species, y = .data[[input$y]], color = Species)) +
geom_violin(show.legend = FALSE) +
stat_summary(show.legend = FALSE) +
ylab(input$y)
})
If you want to create dynamic plots that change with input, note how you need to use y =
.data[[input$y]] inside aes(), instead of just y = input$y.
4.3
Images
imageOutput() takes the same arguments as plotOutput(). You can leave width and height as their defaults
if you are going to set those values in the render function.
# in the UI function
imageOutput("demo_image")
renderImage() needs to return a named list with at least an src with the image path. You can also set the
width and height (numeric values are in pixels), class and alt (the alt-text for screen readers).
# in the server function
output$demo_image <- renderImage({
list(src = "images/flower.jpg",
width = 100,
height = 100,
alt = "A flower")
}, deleteFile = FALSE)
The deleteFile argument is currently optional, but triggers periodic warnings that it won’t be optional
in the future. You should set it to TRUE if you’re making a temporary file (this stops unneeded
plots using memory) and FALSE if you’re referencing a file you previously saved.
CHAPTER 4. OUTPUTS
4.4
37
Tables
Display a table using tableOutput().
# in the UI function
tableOutput("demo_table")
This is paired with renderTable(), which makes a table out of any data frame it returns.
# in the server function
output$demo_table <- renderTable({
iris %>%
group_by(Species) %>%
summarise(mean = mean(.data[[input$y]]),
sd = sd(.data[[input$y]]))
})
Note how you need to use .data[[input$y]] inside dplyr::summarise(), instead of just input$y
to dynamically choose which variable to summarise.
4.4.1
Data Tables
If you have a long table to show, or one that you want users to be able to sort or search, use
DT::dataTableOutput() (or its synonym DTOutput()).
The basic shiny package has dataTableOutput() and renderDataTable() functions, but they can be buggy.
The versions in the DT package are better and have many additional functions, so I use those.
# in the UI function
DT::dataTableOutput("demo_datatable",
width = "50%",
height = "auto")
The paired render function is renderDataTable() (or its synonym renderDT()). You can customise data
tables in many ways, but we’ll stick with a basic example here that limits the number of rows shown at once
to 10.
# in the server function
output$demo_datatable <- DT::renderDataTable({
iris
}, options = list(pageLength = 10))
You can use the DT synonyms to make sure you’re not accidentally using the shiny versions, which
don’t have the same options.
CHAPTER 4. OUTPUTS
4.5
38
Dynamic HTML
If you want to dynamically create parts of the UI, you can use uiOutput().
# in the UI function
uiOutput("demo_ui")
You can create the UI using renderUI() to return HTML created using the input functions we learned
about in Section 3, the tag functions, or HTML that you write yourself (as an argument to HTML()).
# in the server function
output$demo_ui <- renderUI({
cols <- names(iris)[1:4]
selectInput("y", "Column to plot", cols, "Sepal.Length")
})
The function htmlOutput() is a synonym for uiOutput(), so you might see that in some code
examples, but I use uiOutput() to make the connection with renderUI() clearer, since there is no
renderHTML().
4.6
Further Resources
• Mastering Shiny Section 2.3
• RStudio Shiny Tutorials
• DT (data tables)
4.7
Exercises
Modify the demo
Clone the “output_demo” app and modify it to use a different dataset.
Pets
Add outputs and appropriate render functions to show a plot and the data from the pets questionnaire you
made for the exercise in Section 3.
4.8
Your App
In the app you’re developing, add relevant outputs, such as for plots or tables, and the appropriate render
function for each output. You can leave the contents blank for now or add in some code to create output.
Chapter 5
Reactive functions
There are a lot of great tutorials that explain the principles behind reactive functions, but that never made
any sense to me when I first started out, so I’m just going to give you examples that you can extrapolate
principles from.
Reactivity is how Shiny determines which code in server() gets to run when. Some types of objects, such as
the input object or objects made by reactiveValues(), can trigger some types of functions to run whenever
they change.
For our example, we will use the reactive_demo app. It shows three select inputs that allow the user to
choose values from the cut, color, and clarity columns of the diamonds dataset from ggplot2, then draws a
plot of the relationship between carat and price for the selected subset.
Here is the relevant code for the UI. There are four inputs: cut, color, clarity, and update. There are two
outputs: title and plot.
box(
title = "Diamonds",
solidHeader = TRUE,
selectInput("cut", "Cut", levels(diamonds$cut)),
selectInput("color", "Color", levels(diamonds$color)),
selectInput("clarity", "Clarity", levels(diamonds$clarity)),
actionButton("update", "Update Plot")
),
box(
title = "Plot",
solidHeader = TRUE,
textOutput("title"),
plotOutput("plot")
)
Whenever an input changes, it will trigger some types of functions to run.
5.1
Render functions
Functions that render an output, like renderText() or renderPlot() will run whenever an input in their
code changes. You can trigger a render function just by putting a reactive alone on a line, even if you aren’t
using it in the rest of the code.
39
CHAPTER 5. REACTIVE FUNCTIONS
40
server <- function(input, output, session) {
output$plot <- renderPlot({
data <- filter(diamonds,
cut == input$cut,
color == input$color,
clarity == input$clarity)
ggplot(data, aes(carat, price)) +
geom_point(color = "#605CA8", alpha = 0.5) +
geom_smooth(method = lm, color = "#605CA8")
})
output$title <- renderText({
input$update # just here to trigger the function
sprintf("Cut: %s, Color: %s, Clarity: %s",
input$cut,
input$color,
input$clarity)
})
}
In the example above, which inputs will trigger renderPlot() to run and produce a new plot?
cutcolorclarityupdatecut, color & clarityall of the above
Which inputs will trigger renderText() to run and produce a new title?
cutcolorclarityupdatecut, color & clarityall of the above
5.2
reactive()
If you move the data filtering outside of renderPlot(), you’ll get an error message like “Can’t access reactive
value ‘cut’ outside of reactive consumer.” This means that the input values can only be read inside certain
functions, like reactive(), observeEvent(), or a render function.
However, we can put the data filtering inside reactive(). This means that whenever an input inside that
function changes, the code will run and update the value of data(). This can be useful if you need to
recalculate the data table each time the inputs change, and then use it in more than one function.
server <- function(input, output, session) {
data <- reactive({
filter(diamonds,
cut == input$cut,
color == input$color,
clarity == input$clarity)
})
title <- reactive({
sprintf("Cut: %s, Color: %s, Clarity: %s, N: %d",
input$cut,
input$color,
input$clarity)
})
CHAPTER 5. REACTIVE FUNCTIONS
41
output$plot <- renderPlot({
ggplot(data(), aes(carat, price)) +
geom_point(color = "#605CA8", alpha = 0.5) +
geom_smooth(method = lm, color = "#605CA8")
})
output$text <- renderText(title())
}
In the example above, which inputs will trigger renderPlot() to run and produce a new plot?
cutcolorclarityupdatecut, color & clarityall of the above
Which inputs will trigger renderText() to run and produce a new title?
cutcolorclarityupdatecut, color & clarityall of the above
My most common error is trying to use data or title as an object instead of as a function. Notice
how the first argument to ggplot is no longer data, but data() and you set the value of data with
data(newdata), not data <- newdata. For now, just remember this as a quirk of shiny.
5.3
observeEvent()
What if you only want to update things when the update button is clicked, and not whenever the user
changes an option?
We learned about observeEvent() in Section 1.4. This function runs the code whenever the value of the
first argument changes. If there are reactive values inside the function, they won’t trigger the code to run
when they change.
server <- function(input, output, session) {
observeEvent(input$update, {
data <- filter(diamonds,
cut == input$cut,
color == input$color,
clarity == input$clarity)
title <- sprintf("Cut: %s, Color: %s, Clarity: %s",
input$cut,
input$color,
input$clarity)
output$plot <- renderPlot({
ggplot(data, aes(carat, price)) +
geom_point(color = "#605CA8", alpha = 0.5) +
geom_smooth(method = lm, color = "#605CA8")
})
output$title <- renderText(title)
})
}
In the example above, which inputs will trigger renderPlot() to run and produce a new plot?
CHAPTER 5. REACTIVE FUNCTIONS
42
cutcolorclarityupdatecut, color & clarityall of the above
In the example above, which inputs will trigger renderText() to run and produce a new title?
cutcolorclarityupdatecut, color & clarityall of the above
You should avoid creating reactive functions inside other functions like I did above. That is because
those functions will be triggered by changes to any reactive inputs inside them. It doesn’t make a
difference in this example because the render functions don’t have any reactive values in them, but
this can cause huge problems in more complex apps.
5.4
reactiveVal()
You can avoid the problem above of defining a render function inside a reactive function by creating a reactive
value using reactiveVal(). This allows you to update the value of data() not just using the code inside
the observeEvent() function that created it, but in any function. This is useful when you have multiple
functions that need to update that value.
Here, we use observeEvent() to trigger the data filtering code only when the update button is pressed.
This new data set is assigned to data() using the code data(newdata).
Because data() returns a reactive value, it will trigger renderPlot() whenever it changes.
server <- function(input, output, session) {
data <- reactiveVal(diamonds)
title <- reactiveVal()
observeEvent(input$update, {
newdata <- filter(diamonds,
cut == input$cut,
color == input$color,
clarity == input$clarity)
newtitle <- sprintf("Cut: %s, Color: %s, Clarity: %s",
input$cut,
input$color,
input$clarity)
data(newdata) # updates data()
title(newtitle) # updates title()
})
output$plot <- renderPlot({
ggplot(data(), aes(carat, price)) +
geom_point(color = "#605CA8", alpha = 0.5) +
geom_smooth(method = lm, color = "#605CA8")
})
output$title <- renderText(title())
}
In the example above, which inputs will trigger renderPlot() to run and produce a new plot?
cutcolorclarityupdatecut, color & clarityall of the above
CHAPTER 5. REACTIVE FUNCTIONS
43
Which inputs will trigger renderText() to run and produce a new title?
cutcolorclarityupdatecut, color & clarityall of the above
We used data <- reactiveVal(diamonds) in order for data() to have a value that didn’t cause
an error when renderPlot() runs for the first time.
5.5
reactiveValue()
You need to set up a new reactiveVal() for each value in an app that you want to make reactive. I prefer
to use reactiveValues() because it can be used for any new reactive value you need and works just like
input, except you can assign new values to it.
You can just set your new object to reactiveValues() or you can initialise it with starting values like below.
The object v is a named list, just like input, and when its values change, it triggers reactive functions exactly
like input does.
server <- function(input, output, session) {
v <- reactiveValues(
data = diamonds,
title = "All Data"
)
observeEvent(input$update, {
v$data <- filter(diamonds,
cut == input$cut,
color == input$color,
clarity == input$clarity)
v$title <- sprintf("Cut: %s, Color: %s, Clarity: %s",
input$cut,
input$color,
input$clarity)
})
output$plot <- renderPlot({
ggplot(v$data, aes(carat, price)) +
geom_point(color = "#605CA8", alpha = 0.5) +
geom_smooth(method = lm, color = "#605CA8")
})
output$title <- renderText(v$title)
}
In the example above, which inputs will trigger renderPlot() to run and produce a new plot?
cutcolorclarityupdatecut, color & clarityall of the above
Which inputs will trigger renderText() to run and produce a new title?
cutcolorclarityupdatecut, color & clarityall of the above
Note that you refer to reactive values set up this way as v$data and v$title, not data() and
title(), as set them v$data <- newdata, not v$data(newdata).
CHAPTER 5. REACTIVE FUNCTIONS
5.6
44
eventReactive()
While reactive() is triggered whenever any input values inside it change, eventReactive() is only triggered
when the value of the first argument changes, like observeEvent(), but returns a reactive function like
reactive().
server <- function(input, output, session) {
data <- eventReactive(input$update, {
filter(diamonds,
cut == input$cut,
color == input$color,
clarity == input$clarity)
})
title <- eventReactive(input$update, {
sprintf("Cut: %s, Color: %s, Clarity: %s",
input$cut,
input$color,
input$clarity)
})
output$plot <- renderPlot({
ggplot(data(), aes(carat, price)) +
geom_point(color = "#605CA8", alpha = 0.5) +
geom_smooth(method = lm, color = "#605CA8")
})
output$text <- renderText(title())
}
In the example above, which inputs will trigger renderPlot() to run and produce a new plot?
cutcolorclarityupdatecut, color & clarityall of the above
Which inputs will trigger renderText() to run and produce a new title?
cutcolorclarityupdatecut, color & clarityall of the above
5.7
isolate()
If you want to use an input or reactive value inside a reactive function, but don’t want to trigger that
function, you can isolate() it. You can also use isolate() to get a reactive value outside a reactive
function.
server <- function(input, output, session) {
data <- reactive({
filter(
diamonds,
cut == isolate(input$cut),
color == isolate(input$color),
clarity == input$clarity
)
})
CHAPTER 5. REACTIVE FUNCTIONS
45
title <- reactive({
sprintf(
"Cut: %s, Color: %s, Clarity: %s",
input$cut,
isolate(input$color),
isolate(input$clarity)
)
})
# what is the title at initialisation?
debug_msg(isolate(title()))
output$plot <- renderPlot({
ggplot(data(), aes(carat, price)) +
geom_point(color = "#605CA8", alpha = 0.5) +
geom_smooth(method = lm, color = "#605CA8")
})
output$title <- renderText(title())
}
In the example above, which inputs will trigger renderPlot() to run and produce a new plot?
cutcolorclarityupdatecut, color & clarityall of the above
Which inputs will trigger renderText() to run and produce a new title?
cutcolorclarityupdatecut, color & clarityall of the above
5.8
Further Resources
• Mastering Shiny - Basic Reactivity
• Reactivity - An overview
• Use reactive expressions
• Mastering Shiny - Mastering Reactivity
5.9
Exercises
For the following exercises, clone “reactive_demo” and replace the boxes in the ui with the code below.
Delete all the code in server(). Make sure this runs before you go ahead.
box(width = 4,
selectInput("stat", "Statistic", c("mean", "sd")),
selectInput("group", "Group By", c("vore", "order", "conservation")),
actionButton("update", "Update Table")),
box(width = 8,
solidHeader = TRUE,
title = textOutput("caption"),
tableOutput("table"))
You will grouping and summarising the msleep data table from ggplot2 by calculating the mean or standard
deviation for all (or some) of the numeric columns grouped by the categorical columns vore, order, or
CHAPTER 5. REACTIVE FUNCTIONS
46
conservation. If you’re not sure how to create such a summary table with dplyr, look at the following
code for a concrete example.
Hint
msleep %>%
group_by(vore) %>%
summarise_if(is.numeric, "mean", na.rm = TRUE)
## # A tibble: 5 x 7
##
vore
sleep_total sleep_rem sleep_cycle awake brainwt bodywt
##
<chr>
<dbl>
<dbl>
<dbl> <dbl>
<dbl>
<dbl>
## 1 carni
10.4
2.29
0.373 13.6 0.0793
90.8
## 2 herbi
9.51
1.37
0.418 14.5 0.622
367.
## 3 insecti
14.9
3.52
0.161 9.06 0.0216
12.9
## 4 omni
10.9
1.96
0.592 13.1 0.146
12.7
## 5 <NA>
10.2
1.88
0.183 13.8 0.00763
0.858
render
Use render functions to update the output table and caption whenever group or stat change.
Solution
server <- function(input, output, session) {
output$table <- renderTable({
msleep %>%
group_by(.data[[input$group]]) %>%
summarise_if(is.numeric, input$stat, na.rm = TRUE)
})
output$caption <- renderText({
sprintf("%ss by %s", toupper(input$stat), input$group)
})
}
reactive
Use reactive() to update the output table and caption whenever group or stat change. Ignore the update
button.
Solution
server <- function(input, output, session) {
data <- reactive({
msleep %>%
group_by(.data[[input$group]]) %>%
summarise_if(is.numeric, input$stat, na.rm = TRUE)
})
output$table <- renderTable(data())
caption <- reactive({
sprintf("%ss by %s", toupper(input$stat), input$group)
CHAPTER 5. REACTIVE FUNCTIONS
47
})
output$caption <- renderText(caption())
}
observeEvent
Use observeEvent() to update the output table with the appropriate summary table and to update the
caption with an appropriate caption only when the update button is clicked.
Solution
server <- function(input, output, session) {
observeEvent(input$update, {
data <- msleep %>%
group_by(.data[[input$group]]) %>%
summarise_if(is.numeric, input$stat, na.rm = TRUE)
output$table <- renderTable(data)
caption <sprintf("%ss by %s", toupper(input$stat), input$group)
output$caption <- renderText(caption)
})
}
reactiveVal
Use reactiveVal() to update the output table and caption only when the update button is clicked.
Solution
server <- function(input, output, session) {
data <- reactiveVal()
caption <- reactiveVal()
observeEvent(input$update, {
newdata <- msleep %>%
group_by(.data[[input$group]]) %>%
summarise_if(is.numeric, input$stat, na.rm = TRUE)
data(newdata)
# this is an alternative way to set reactiveVal
# by piping the value into the function
sprintf("%ss by %s", toupper(input$stat), input$group) %>%
caption()
})
output$table <- renderTable(data())
output$caption <- renderText(caption())
}
CHAPTER 5. REACTIVE FUNCTIONS
48
reactiveValues
Use reactiveValues() to update the output table and caption only when the update button is clicked.
Solution
server <- function(input, output, session) {
v <- reactiveValues()
observeEvent(input$update, {
v$data <- msleep %>%
group_by(.data[[input$group]]) %>%
summarise_if(is.numeric, input$stat, na.rm = TRUE)
v$caption <sprintf("%ss by %s", toupper(input$stat), input$group)
})
output$table <- renderTable(v$data)
output$caption <- renderText(v$caption)
}
eventReactive
Use eventReactive() to update the output table and caption only when the update button is clicked.
Solution
server <- function(input, output, session) {
data <- eventReactive(input$update, {
msleep %>%
group_by(.data[[input$group]]) %>%
summarise_if(is.numeric, input$stat, na.rm = TRUE)
})
output$table <- renderTable(data())
caption <- eventReactive(input$update, {
sprintf("%ss by %s", toupper(input$stat), input$group)
})
output$caption <- renderText(caption())
}
5.10
Your App
Add reactive functions to your custom app. Think about which patterns are best for your app. For example,
if you need to update a data table when inputs change, and then use it in more than one output, it’s best to
use reactive() to create a function for the data and callit in the render functions for each output, rather
than creating the data table in each render function.
Chapter 6
Reading and saving data
RadioTables Demo App. You can also access this app with shinyintro::app("radiotables")or view it in
a separate tab with the showcase interface.
6.1
Local Data
You can read and write data from a Shiny app the same way you do from any R script. We will focus on
reading data, since writing data locally can cause problems and is better done with Google Sheets.
The working directory for a Shiny app is the directory that app.R is in. I recommend keeping your data in
a directory called data to keep things tidy.
# read local data
my_data <- readxl::read_xls("data/my_data.xls")
# read data on the web
countries <- readr::read_csv("https://datahub.io/core/country-list/r/data.csv")
languages <- jsonlite::read_json("https://datahub.io/core/language-codes/r/language-codes.json")
6.2
Google Sheets
One of the best ways to start collecting data with a Shiny app is with Google Sheets. This allows you to
collect data to the same place from multiple servers, which might happen if you’re running the app locally
on more than one computer or through a service like shinyapps.io. The R package googlesheets4 makes it
easy to work with Google Sheets from R.
If you just want to read data from a public Google Sheet, you don’t need any authorisation. Just start your
code with gs4_deauth() after you load googlesheets4 (otherwise you’ll be prompted to log in). Then you
can read data like this:
library(googlesheets4)
gs4_deauth()
sheet_id <- "https://docs.google.com/spreadsheets/d/1tQCYQrI4xITlPyxb9dQ-JpMDYeADovIeiZZRNHkctGA/"
read_sheet(sheet_id)
## # A tibble: 3 x 2
49
CHAPTER 6. READING AND SAVING DATA
50
##
number letter
##
<dbl> <chr>
## 1
1 A
## 2
2 B
## 3
3 C
However, even if a Google Sheet is publicly editable, you can’t add data to it without authorising your
account. If you try, you’ll get the error below.
data <- data.frame(number = 4, letter = "D")
sheet_append(sheet_id, data)
## Error in ‘gargle_abort_request_failed()‘:
## ! Client error: (401) UNAUTHENTICATED
## * Request not authenticated due to missing, invalid, or
##
expired OAuth token.
## * API keys are not supported by this API. Expected OAuth2
##
access token or other authentication credentials that
##
assert a principal. See
##
https://cloud.google.com/docs/authentication
##
## Error details:
## * reason: CREDENTIALS_MISSING
## * domain: googleapis.com
## * metadata.method:
##
google.apps.sheets.v4.SpreadsheetsService.BatchUpdateSpreadsheet
## * metadata.service: sheets.googleapis.com
You can authorise interactively using the following code (and your own email), which will prompt you to
authorise “Tidyverse API Packages” the first time you do this.
gs4_auth(email = "debruine@gmail.com")
However, this won’t work if you want your Shiny apps to be able to access your Google Sheets.
6.2.1
Authorisation for Apps
First, you need to get a token and store it in a cache folder in your app directory. We’re going to call that
directory .secrets. Run the following code in your console (NOT in an Rmd file). This will open up a web
browser window and prompt you to choose your Google account and authorise “Tidyverse API Packages”.
setwd(app_directory)
gs4_auth(email = "debruine@gmail.com", cache = ".secrets")
# optionally, authorise google drive to search your drive
# googledrive::drive_auth(email = "debruine@gmail.com", cache = ".secrets")
When you have finished, you will see a page that says something like, “Authentication complete. Please
close this page and return to R.” In the file pane in RStudio, you should now see a directory called .secrets
in the app directory.
If you are using GitHub, you don’t want to save your secret info to a public repository, so run the following
code to ignore any directories called .secrets (so they will only exist on your computer and not on GitHub).
CHAPTER 6. READING AND SAVING DATA
51
Figure 6.1: Prompts to choose an account, grant permissions, and confirm.
usethis::use_git_ignore(".secrets")
usethis::use_git_ignore("*/.secrets")
Now, you can include the following code at the top of your app.R script to authorise the app to read from
and write to your files.
gs4_auth(cache = ".secrets", email = "debruine@gmail.com")
6.2.2
Accessing an existing sheet
If you have an existing Google Sheet, you can access it by URL.
sheet_id <- "https://docs.google.com/spreadsheets/d/1tQCYQrI4xITlPyxb9dQ-JpMDYeADovIeiZZRNHkctGA/"
data <- data.frame(number = 4, letter = "D")
sheet_append(sheet_id, data)
read_sheet(sheet_id)
## # A tibble: 4 x 2
##
number letter
##
<dbl> <chr>
## 1
1 A
## 2
2 B
## 3
3 C
## 4
4 D
6.2.3
Make a new sheet
You can set up a new Google Sheet with code. You only need to do this once for a sheet that you will use
with a Shiny app, and you will need to save the sheet ID. If you don’t specify the tab name(s), the sheet
CHAPTER 6. READING AND SAVING DATA
52
will be created with one tab called “Sheet1”. I recommend making only one sheet per app and saving each
table in a separate tab.
id <- gs4_create("demo2", sheets = c("demographics", "questionnaire"))
id
## Spreadsheet name: demo2
##
ID: 1bwIuzO7VBUKUSPkCr4oabj1fW1dBC0_dVRHJksYyx9g
##
Locale: en_US
##
Time zone: Europe/London
##
# of sheets: 2
##
## (Sheet name): (Nominal extent in rows x columns)
## demographics: 1000 x 26
## questionnaire: 1000 x 26
Include the ID at the top of your app like this:
6.2.4
Add data
You can add an empty data structure to your sheet by specifying the data types of each column like this:
data <- data.frame(
name = character(0),
birthyear = integer(0),
R_user = logical(0),
score = double(0)
)
write_sheet(data, SHEET_ID, "demographics")
read_sheet(SHEET_ID, "demographics") %>% names()
## [1] "name"
"birthyear" "R_user"
"score"
Or you can populate the table with starting data.
data <- data.frame(
name = "Lisa",
birthyear = 1976L,
R_user = TRUE,
score = 10.2
)
write_sheet(data, SHEET_ID, "demographics")
read_sheet(SHEET_ID, "demographics")
## # A tibble: 1 x 4
##
name birthyear R_user score
##
<chr>
<dbl> <lgl> <dbl>
## 1 Lisa
1976 TRUE
10.2
CHAPTER 6. READING AND SAVING DATA
53
Notice that birthyear is a double, not an integer. Google Sheets only have one numeric type, so
both doubles and integers are coerced to doubles.
6.2.5
Appending data
Then you can append new rows of data to the sheet.
data <- data.frame(
name = "Robbie",
birthyear = 2007,
R_user = FALSE,
score = 12.1
)
sheet_append(SHEET_ID, data, "demographics")
read_sheet(SHEET_ID, "demographics")
## # A tibble: 2 x 4
##
name
birthyear R_user score
##
<chr>
<dbl> <lgl> <dbl>
## 1 Lisa
1976 TRUE
10.2
## 2 Robbie
2007 FALSE
12.1
If you try to append data of a different data type, some weird things can happen. Logical values added to a
numeric column are cast as 0 (1) and 1 (TRUE), while numeric values added to a logical column change the
column to numeric. If you mix character and numeric values in a column, the resulting column is a column
of one-item lists so that each list can have the appropriate data type. (Data frames in R cannot mix data
types in the same column.)
data <- data.frame(
name = 1,
birthyear = FALSE,
R_user = 0,
score = "No"
)
sheet_append(SHEET_ID, data, "demographics")
read_sheet(SHEET_ID, "demographics")
## # A tibble: 3 x 4
##
name
birthyear R_user score
##
<list>
<dbl> <dbl> <list>
## 1 <chr [1]>
1976
1 <dbl [1]>
## 2 <chr [1]>
2007
0 <dbl [1]>
## 3 <dbl [1]>
0
0 <chr [1]>
You must append data that has the same number and order of columns as the Google Sheet. If you
send columns out of order, they will be recorded in the order you sent them, not in the order of the
column names. If you send extra columns, the append will fail.
CHAPTER 6. READING AND SAVING DATA
54
The demo app “radiotables” has a safer version of sheet_append() that you can use when you’re developing
on your machine. It’s defined in scripts/gs4.R. This version gracefully handles data with new columns,
missing columns, columns in a different order, and columns with a different data type. However, it reads
the whole data sheet before deciding whether to append or overwrite the data, which can slow down your
app, so is best used only during development when you’re changing things a lot. If it’s not running locally,
it uses the original googlesheets4::sheet_append() function instead.
6.2.6
Saving data
If you mix data types in a column, the data frame returned by read_sheet() has list columns for any mixed
columns. Dates can also get written in different ways that look the same when you print to the console, but
are a mix of characters and doubles, so you have to convert them to strings like this before you can save as
CSV.
string_data <- lapply(data, sapply, toString) %>% as.data.frame()
readr::write_csv(string_data, "data.csv")
The demo app “radiotables” has a custom function gs4_write_csv() defined in scripts/gs4.R that does
the above for you.
6.3
Exercises
Read others’ data
Read in data from the public google sheet at https://docs.google.com/spreadsheets/d/1QjpRZPNOOL0pfRO6IVT5WiafnyNd
Find the sheet ID and figure out which sheet has data on US states (assign this to the object states) and
which has data on Eutherian mammals (assign this to mammals).
Solution
library(googlesheets4)
gs4_deauth()
sheet_url <- "https://docs.google.com/spreadsheets/d/1QjpRZPNOOL0pfRO6IVT5WiafnyNdahsch1A03iHdv7s/"
sheet_id <- as_sheets_id(sheet_url)
states <- read_sheet(sheet_id, 1)
mammals <- read_sheet(sheet_id, 2)
Read your own data
Create a google sheet online and read its contents in R. You will need to either make it public first (click on
the green Share icon in the upper right) or authorise googlesheets to access your account.
Solution
gs4_auth()
my_sheet_url <- ""
mydata <- read_sheet(my_sheet_url)
CHAPTER 6. READING AND SAVING DATA
55
Write data
Append some data to your google sheet.
6.4
Your App
In the app you’re developing, determine what data need to be saved and set up a google sheet (or local data
if you’re having trouble with google). Add the authorisation code to your app (see scripts/gs4.R in the
radiotables demo). Write the server function to save data from your app when an action button is pressed.
Chapter 7
HTML, CSS, and JavaScript
You don’t need to know anything about HTML, CSS and JavaScript to make basic Shiny apps, but a little
knowledge can really help you customise your apps. This chapter will cover some of the basics so you have
enough vocabulary to get started.
7.1
HTML
HTML stands for Hyper-Text Markup Language, a system for semantically tagging structure and information
on web pages. The term “semantically” is important here; HTML should tell you what something is, not
how to display it (that’s handled by CSS). This separation helps your apps be accessible to people who use
screen readers.
7.1.1
HTML Tags
We learned about the tags() function in Chapter 1 and how it is linked to HTML tags. For example, the
R code tags$h2("Methods") creates the HTML <h2>Methods</h2>. It surrounds the text content with a
starting tag (<h2>) and an ending tag (</h2>).
Tags create elements, which can be thought of kind of like boxes. An element can contain one or more
elements. Elements can have attributes that provide more information such as the element’s id or class,
which can be used by CSS or JavaScript to refer to the element or a group of elements.
For example, the following code creates an unordered list (<ul>) with the class "animals". It contains three
list item elements (<li>), each with its own id and class.
<ul class="animals">
<li class="mammal" id="aardvark" >Aardvarks</li>
<li class="insect" id="bee">Bees</li>
<li class="mammal" id="capybara">Capybaras</li>
</ul>
You seldom have to write HTML directly in Shiny, but if you have experience with HTML, it can sometimes
be easier to create something in HTML than with the relevant Shiny functions. For example, the code above
in Shiny would be:
56
CHAPTER 7. HTML, CSS, AND JAVASCRIPT
57
tags$ul(
class = "animals",
tags$li("Aardvark", class = "mammal", id = "aardvark"),
tags$li("Bee", class = "insect", id = "bee"),
tags$li("Capybara", class = "mammal", id = "capybara")
)
Alternatively, you can use HTML() to include raw HTML in a ui function.
HTML('<ul class="animals">
<li class="mammal" id="aardvark" >Aardvarks</li>
<li class="insect" id="bee">Bees</li>
<li class="mammal" id="capybara">Capybaras</li>
</ul>')
7.1.2
Viewing HTML
But the main reason for you to learn a little about HTML is that it can help you to customise the appearance
of your Shiny apps using CSS and their behaviour using JavaScript.
Often, you’ll need to find out how to refer to a specific element or group of elements that were created by a
shiny ui function. For example, it isn’t obvious how you’d refer to the sidebar tab for "demo_tab" in the
following code:
sidebarMenu(
id = "tabs",
menuItem("Tab Title", tabName = "demo_tab", icon = icon("dragon"))
)
If you open the resulting app in a web browser, right click on the page, and choose View Page Source, you’ll
(eventually) find that the code above created the HTML below.
<ul class="sidebar-menu">
<li>
<a href="#shiny-tab-demo_tab" data-toggle="tab" data-value="demo_tab">
<i class="fa fa-dragon" role="presentation" aria-label="dragon icon"></i>
<span>Tab Title</span>
</a>
</li>
<div id="tabs" class="sidebarMenuSelectedTabItem" data-value="null"></div>
</ul>
Now you know that the dragon icon is made by an italics tag (<i>) that’s inside an anchor (<a>) with the
id #shiny-tab-demo_tab. Therefore, you can change the colour of this icon using the following CSS:
#shiny-tab-demo_tab i { color: red; }
It can be tricky to find what code you’re looking for, but developer tools can help. I use FireFox Developer
Edition when I’m developing web apps, but Chrome also has developer tools. In FireFox, go to Tools >
Browser Tools > Web Developer Tools (opt-cmd-I). In Chrome, go to View > Developer > Developer
Tools (opt-cmd-I). You can dock the tools to the bottom, right , or left of the window, or as a separate
window.
CHAPTER 7. HTML, CSS, AND JAVASCRIPT
58
Open the Inspector (FireFox) or Elements (Chrome) tab of the tools and click on the icon that looks like
an arrow pointing into a box. When you hover over parts of the web page, now you will see boxes outlining
each element. You can click on an element to highlight its HTML in the tools.
Figure 7.1: Viewing the HTML with the inspector.
7.2
CSS
CSS stands for Cascading Style Sheets and is a way to control the visual presentation of HTML on web
pages. You can use CSS to change the default appearance of anything on a web page.
7.2.1
CSS Basics
CSS is structured as follows:
selector { property: value; }
Selectors are how you refer to the parts of the HTML you want to style. There are dozens of selectors and
they can get very complex. We’ll focus on some basic examples below.
Properties are aspects of the visual style that you want to change, such as color (text color), backgroundcolor, or border. Values have specific formats for each property, such as "1px" or "0.5em" to describe lengths,
or red or #FF0000 to describe colours.
There are hundreds of properties and you can’t memorise them all. I usually Google something like
“css font type” or “css underline text” and choose the first link from ww3schools.
CHAPTER 7. HTML, CSS, AND JAVASCRIPT
59
For example, if you have HTML that looks like this:
<ul class="animals">
<li class="mammal" id="aardvark" >Aardvarks</li>
<li class="insect" id="bee">Bees</li>
<li class="mammal" id="capybara">Capybaras</li>
</ul>
You can refer to different parts of the list in many ways:
CSS
Meaning
.mammal { border: 1px solid
green; }
ul.animals { border: 1px solid
green; }
.animals li { color: blue; }
any element with the class "mammal" will get a 1-pixel green
border
any unordered list with the class "animals" will get a 1-pixel green
border
any list item element inside an element with the class "animals"
will have blue text
the element with the id "bee" will be in italics
inside an element with the class "animals", any list item that
follows another list item will have a grey background
#bee { font-style: italic; }
.animals li + li {
background-color: grey; }
7.2.2
Styling a single element
You can add styles to most elements that you make with shiny ui functions by adding an argument called
style. You don’t need to give them a class or id this way, but this is inefficient if you’re styling many related
elements in the same way.
tags$ul(
style = "width: 10em;",
tags$li("Aardvark"),
tags$li("Bee", style = "background-color: yellow;"),
tags$li("Capybara")
)
7.2.3
Inline CSS
You can add CSS to an app inside the header using the style tag. The code below makes the element with
the class "animal" "10em" in width (em is a unit of size that is proportional to text size). It also makes the
element with the id "bee" italic and gives it a black background-color with yellow text color. If the element
is a list item, it makes the marker a bee emoji.
mystyle <- '
.animal { width: 10em; }
#bee {
font-style: italic;
color: yellow;
background-color: black;
}
li#bee::marker { content: " "; }
'
CHAPTER 7. HTML, CSS, AND JAVASCRIPT
60
ui <- fluidPage(tags$head(tags$style(mystyle)),
tags$ul(
class = "animals",
tags$li("Aardvark", class = "mammal", id = "aardvark"),
tags$li("Bee", class = "insect", id = "bee"),
tags$li("Capybara", class = "mammal", id = "capybara")
))
Aardvarks
Bees
Capybaras
7.2.4
External CSS
For anything longer than a few lines, you can see how this can get tedious. You can put all of your CSS in
an external file and reference that in the header instead using tags$link(). The CSS file needs to be inside
the www directory to let Shiny know that it’s meant to be included like this. The template we’re using in
this class comes with a CSS file called www/custom.css.
tags$head(
tags$link(rel = "stylesheet", type = "text/css", href = "custom.css")
)
Sometimes when you change external files, they don’t seem to update when you test the app. This
can be because of caching. You can usually solve this by reloading the app in your web browser,
reloading in the web browser with the shift key pressed, stopping the app from running in RStudio
with the stop sign icon and starting it up again, and, finally, restarting R.
7.3
JavaScript
JavaScript is a coding language that is very useful for adding dynamic behaviour to web pages. For simple
apps, you don’t need to understand any JavaScript, but a little bit can be really helpful for adding advanced
behaviour.
7.3.1
shinyjs
The R package shinyjs provides several ways to work with JavaScript in a Shiny app. In order to set it up
so that your server function can use shinyjs function, you need to add shinyjs::useShinyjs() somewhere
in your ui function.
Here is a list of the shinyjs functions that I find most useful (id refers to an element with the specified ID):
• hide(id): hide the element
• show(id): show the element
• toggle(id): change the visibility of the element (hide it if it’s visible, and show it if it’s not)
• alert(text): create an alert popup; this is useful for debugging
• addClass(id, class): adds a CSS class to the element
CHAPTER 7. HTML, CSS, AND JAVASCRIPT
61
• removeClass(id, class): removes a CSS class from the element
• click(id): simulates a click on the action button
• disable(id): disable an input
• enable(id): enables an input
• reset(id): resets an input (much easier than the update* functions)
7.3.2
External JS
To do anything more complicated, it’s best to put your JavaScript in an external file in the www directory.
You can include a link to this script in the header. The template we’re using in this class comes with a
JavaScript file called www/custom.js.
tags$head(
tags$script(src = "custom.js")
)
Shiny apps use jQuery, a framework for making JavaScript easier to write. It lets you refer to elements using
their CSS selectors.
Here is some example code from the www/custom.js file in the basic template.
$(document).on("shiny:connected", function() {
// send window width to shiny
shiny_size = function() {
Shiny.setInputValue("window_width", window.innerWidth);
Shiny.setInputValue("window_height", window.innerHeight);
}
window.onresize = shiny_size;
shiny_size(); // trigger once at start
})
JavaScript is similar to R in some ways, and maddeningly different in others. One big difference is that lines
of code have to end with a semi-colon.
In the code above, the function $(document).on("shiny:connected", function() { ... }) is jQuery
shorthand for making sure that the code inside doesn’t run until the whole webpage has been downloaded
and the extra javascript for shiny is available. Otherwise, you might try to run some code that references
an element that hasn’t been created yet (HTML pages don’t always download all in one go) or uses a Shiny
javascript function that isn’t available yet.
The we create a new function called shiny_size(), which creates two new Shiny input variables, "window_width" and "window_height", and sets then to the values of the window dimensions (in pixels). The
line window.onresize = shiny_size; sets this function to run every time the window is resized and the
function is run once at the start to initialise those values.
The javaScript function Shiny.setInputValue(input_id, value) is a way for you to communicate things
that happen on the web page to the Shiny app by changing or creating inputs. You can use this inside
server() to, for example, change a plot style if input$window_width < 600.
7.4
Further Resources
• W3 Schools HTML Tutorial
CHAPTER 7. HTML, CSS, AND JAVASCRIPT
62
• Using Custom CSS in your App
• CSS Selectors Reference
• Packaging JavaScript Code for Shiny
• Communicating with Shiny via JavaScript
• W3 Schools jQuery Tutorial
• Codeacademy interactive tutorials
7.5
Exercises
Clone the basic template for these exercises.
Add HTML
Add the following HTML before the image in demo_tab using ‘HTML():
<p class="help">For more help, you can go to <a href="https://shiny.rstudio.com/articles/html-tags.html"
Hint
Since the HTML has double quotes in it, you either need to escape them or surround the string in single
quotes instead.
Solution
demo_tab <- tabItem(
tabName = "demo_tab",
HTML(
'<p class="help">For more help, you can go to <a href="https://shiny.rstudio.com/articles/html-tags.
),
imageOutput("logo")
)
Class HTML
Add an unordered list under the paragraph that contains the following text and links:
• Tags Glossary
• HTML Tutorial
Solution
demo_tab <- tabItem(
tabName = "demo_tab",
HTML(
'<p class="help">For more help, you can go to <a href="https://shiny.rstudio.com/articles/html-tags.
),
tags$ul(tags$li(
tags$a(href = "https://shiny.rstudio.com/articles/tag-glossary.html", "Tags Glossary")
),
tags$li(
CHAPTER 7. HTML, CSS, AND JAVASCRIPT
63
tags$a(href = "https://www.w3schools.com/html/", "HTML Tutorial")
)),
imageOutput("logo")
)
Style links
Change the style of all the links to make them hotpink. Use the inline CSS method. As a bonus, change
the colour of links when you hover over them, too.
Solution
tags$head(
tags$style("a { color: hotpink; }
a:hover { color: red; }")
)
Style a single link directly
Change the style of just the first link in the list to make it green.
Solution
tags$ul(
tags$li(tags$a(href = "https://shiny.rstudio.com/articles/tag-glossary.html", "Tags Glossary"),
tags$li(tags$a(href = "https://www.w3schools.com/html/", "HTML Tutorial"))
)
External CSS
Change the style of just the links inside paragraphs with the class "help" to have an underline. Use external
CSS.
Solution
Add the following to www/custom.css :
.help a { text-decoration: underline; }
7.6
Your App
Add some new styles to www/custom.css in your custom app. See if you can figure out how to change any
aspects of the default interface that bug you.
Chapter 8
Structuring a complex app
So far, we’ve been mostly structuring our app entirely in the app.R file, apart from some of the web helper
files for CSS and JavaScript. However, once your apps start getting relatively complex, you might find it
easier to move some of the code into external .R files and using source() to include them. There are a few
things to watch out for when you do this.
8.1
External Server Functions
You can define functions you want to use in your app at the top of the app.R file, but that can make that
file difficult to parse pretty quickly. The basic template includes external functions with the line:
source("scripts/func.R") # helper functions
This file contains definitions for the functions debug_msg() and debug_sprintf(). You can add your own
custom functions to this file or to another file that you source in separately.
All .R files inside a directory called R will run before the app starts up, even if you don’t source
them into the app. You can use this to set up any functions your app needs without having to use
source(), but I prefer to explicitly include external files, so I keep external functions in a directory
called scripts.
8.1.1
Sourcing Locally
It can be tricky to use shiny functions to external files. For example, you can’t just move the contents of
server() to an external file called scripts/logo.R and source the file in like this:
server <- function(input, output, session) {
source("scripts/logo.R")
}
You’ll get an error like: “Error in output$logo <- renderImage({ : object ‘output’ not found”. This is because
the input and output objects only work like you’d expect when they are inside server()
However, you can source in external code inside server() by setting the local argument to TRUE.
64
CHAPTER 8. STRUCTURING A COMPLEX APP
65
server <- function(input, output, session) {
source("scripts/logo.R", local = TRUE)
}
You might find it useful to break up parts of the server logic for a very big app into separate files like this,
but it’s more common to keep any code that uses reactive functions inside server() in the app.R file, and
move large sections of code inside those functions to externally defined functions.
For example, you could define the function logo_image() in the external file scripts/logo.R like this:
logo_image() <- function() {
list(src = "www/img/shinyintro.png",
width = "300px",
height = "300px",
alt = "ShinyIntro hex logo")
}
The following in the app.R file keeps the reactive function renderImage() inside server(), but lets you
reduce the number of lines of code.
source("scripts/logo.R")
server <- function(input, output, session) {
source("scripts/logo.R", local = TRUE)
output$logo <- renderImage(logo_image(), deleteFile = FALSE)
}
8.1.2
Inputs and Outputs
The objects input and output aren’t available by default to externally defined functions. Let’s add an action
button to the ui for our app, actionButton("change", "Change Image"), and change the logo_image()
function so that it returns the ShinyIntro logo on odd-numbered clicks of the change button, and the
psyTeachR logo on even-numbered clicks.
logo_image <- function() {
odd_clicks <- input$change%%2 == 1
src <- ifelse(odd_clicks,
"www/img/shinyintro.png",
"www/img/psyteachr.png")
list(src = src,
width = "300px",
height = "300px",
alt = "ShinyIntro hex logo")
}
If you try to run this, you’ll get an error message like, “Error in logo_image: object ‘input’ not found”. This
is because the external function doesn’t have access to reactive objects like input, output, session, or any
reactiveValues().
The best solution is to pass any variables to the function that you need. In some circumstances, you can
pass the whole input object, but that’s seldom necessary.
CHAPTER 8. STRUCTURING A COMPLEX APP
66
Here, we change logo_image() to take a single argument called change and replace input$change with this
argument.
logo_image <- function(change) {
odd_clicks <- change%%2 == 1
src <- ifelse(odd_clicks,
"www/img/shinyintro.png",
"www/img/psyteachr.png")
list(src = src,
width = "300px",
height = "300px",
alt = "ShinyIntro hex logo")
}
Then we just have to pass the value of input$change to logo_image() inside renderImage(), where the
input object is available.
server <- function(input, output, session) {
output$logo <- renderImage({
logo_image(input$change)
}, deleteFile = FALSE)
}
Don’t worry too much if this isn’t making a lot of sense yet. The main thing I want you to take away from
this section is that when you try to move some server code to external files, you might get errors (I frequently
do). I hope that will remind you of this lesson and you’ll have a better idea about where to start looking for
the solution.
8.2
External UI Files
Defining a complex UI can be very challenging. The basic template uses a pattern that I find helpful with
apps that have multiple tab items. I assign each tab to an object and then include the tabs of the app in
dashboardBody() like this:
tabItems(
intro_tab,
questionnaire_tab,
feedback_tab,
info_tab
)
For a simple app, you can define the tabs in app.R just before you define the ui. You can do the same for
any components of the ui, such as dashboardHeader() or dashboardSidebar(). When the sections start
getting complex, you can move them into external files and source them in.
CHAPTER 8. STRUCTURING A COMPLEX APP
67
CHAPTER 8. STRUCTURING A COMPLEX APP
8.2.1
UI Lists
68
CHAPTER 8. STRUCTURING A COMPLEX APP
69
When parts of the UI repeat or can be created programmatically instead of manually, you can use apply()
or map() functions to create a list of UI components. It can be a little tricky to figure out how to add a list
of components into the UI, but this can be accomplished with do.call().
Here’s an example of how you would programatically create select inputs for each categorical column of the
starwars dataset from dplyr and add them to a box().
# get the categorical columns
col_is_char <- sapply(starwars, is.character)
categorical_cols <- names(starwars)[col_is_char]
# set up the selectInputs
select_inputs <- lapply(categorical_cols, function(col) {
unique_vals <- unique(starwars[[col]])
selectInput(inputId = col, label = col, choices = unique_vals)
})
# add container arguments to select_inputs
select_inputs$title = "Select the Categories"
select_inputs$solidHeader = TRUE
select_inputs$width = 4
# add to container
select_box <- do.call(box, select_inputs)
8.3
Exercises
UI
Clone the reactive_demo, move the boxes in the ui to an external file, and source them in.
Server
Make a custom function in scripts/func.R that creates the plot. Use that in server().
8.4
Your App
In the app you’re developing, see if there are any long functions inside reactive functions in server() that
can be moved to scripts/func.R or another external file. Move each tab into an external file and source
it into app.R.
Chapter 9
Debugging and error handling
Bugs are a part of coding. A great coder isn’t someone who writes bug-free code on their first try (this is
an unachievable goal), but rather someone who knows how to efficiently catch bugs. This section presents a
few simple ways to debug your Shiny app.
9.1
RStudio Console Messages
Sending messages to the console is a simple way to debug your code.
I like to keep track of what functions are being called by starting every function inside the server function
with a message. The template includes a custom message logging function that helps you use this with both
development and deployed apps: debug_msg().
# display debugging messages in R (if local)
# and in the console log (if running in shiny)
debug_msg <- function(...) {
is_local <- Sys.getenv('SHINY_PORT') == ""
in_shiny <- !is.null(shiny::getDefaultReactiveDomain())
txt <- toString(list(...))
if (is_local) message(txt)
if (in_shiny) shinyjs::runjs(sprintf("console.debug(\"%s\")", txt))
}
For example, the code below prints “questionnaire submitted” every time the action button q_submit is
pressed. It prints to the javascript console and also to the RStudio console when you’re developing.
observeEvent(input$q_submit, {
debug_msg("questionnaire submitted")
# rest of code ...
})
9.2
JavaScript Console
I use FireFox Developer Edition when I’m developing web apps, but Chrome also has developer tools. In
FireFox, go to Tools > Browser Tools > Web Developer Tools (opt-cmd-I). In Chrome, go to View >
70
CHAPTER 9. DEBUGGING AND ERROR HANDLING
71
Figure 9.1: Javascript consoles in FireFox Developer Edition and Chrome.
Developer > Developer Tools (opt-cmd-I). You can dock the tools to the bottom, right , or left of the
window, or as a separate window.
Shiny puts a lot of info you won’t care about into the logs, so debug_msg() writes messages to the debug
console. You can filter just those messages by choosing only Debug in FireFox or Verbose in Chrome.
9.3
Showcase Mode
You can view an app in showcase mode by setting “DisplayMode” to “Showcase” (instead of “Normal”) in
the DESCRIPTION file in the app directory. When you’re in this mode, you can see your app code, css files,
and javascript files. The functions in server() will highlight in yellow each time they are run. However,
this isn’t much help if many of your functions are in external files or you are using modules. Also, if your
script is very long, you won’t be able to see the highlighting unless you’ve scrolled to the right section, so I
find it more straightforward to use the message method described above.
Title: Questionnaire Template
Author: Lisa DeBruine
License: CC-BY-4.0
DisplayMode: Showcase
Type: Shiny
9.4
tryCatch
You’ve probably experienced the greyed out screen of a crashed app more than enough now. In development,
the next step is to look at the console to see if you have a warning or error message. If you’re lucky, you
can figure out where in the code this is happening (this is easier if you start all your functions with a debug
message) and fix it.
However, sometimes there are errors that are difficult to prevent. For example, you can try to restrict
inputs so the users only enter numeric values using numericInput(), but many browsers will let you enter
CHAPTER 9. DEBUGGING AND ERROR HANDLING
72
Figure 9.2: Showcase mode.
text values anyways (they cause a value of NA). To avoid crashing the whole app, you can wrap potentially
error-triggering code in tryCatch().
For example, the code below will cause an error because you can’t add a number and a letter.
input <- list(n1 = 10, n2 = "A")
sum <- input$n1 + input$n2
## Error in input$n1 + input$n2: non-numeric argument to binary operator
The following code tries to run the code inside the curly brackets ({}), but if it creates an error, the error
function will run. The object e is the error object, and you can print the message from it using debug_msg()
(this won’t crash the app).
sum <- tryCatch({
input$n1 + input$n2
}, error = function(e) {
debug_msg(e$message)
return(0)
})
The return value from the error message is the value assigned to sum if there is an error. Sometimes it won’t
make sense to have a default value, or the code you’re checking doesn’t have a return value. In that case,
you can just put all the code inside the brackets and not return anything from the error function.
tryCatch({
sum <- input$n1 + input$n2
output$sum <- renderText(sum)
}, error = function(e) {
debug_msg(e$message)
})
CHAPTER 9. DEBUGGING AND ERROR HANDLING
9.5
73
Input Checking
The user above might be frustrated if they’ve made a mistake that causes an error and don’t know what it
was. You can help prevent errors and make the experience of using your app nicer by doing input checking
and sending your users useful messages.
9.5.1
Modal Dialogs
One method is to check your input values, generate an appropriate error message if anything is wrong, and
show the message in a modalDialog().
observeEvent(input$submit, {
# check inputs
input_error <- dplyr::case_when(
!is.numeric(input$n1) ~ "N1 needs to be a number",
!is.numeric(input$n2) ~ "N2 needs to be a number",
TRUE ~ ""
)
if (input_error != "") {
showModal(modalDialog(
title = "input_error",
input_error,
easyClose = TRUE
))
return() # exit the function here
}
# no input errors
sum <- input$n1 + input$n2
add_text <- sprintf("%d + %d = %d", input$n1, input$n2, sum)
output$n1_plus_n2 <- renderText(add_text)
})
9.5.2
Validate
You can also use validate() and need() to test for required inputs to an output. However, this only works
from inside a render function or a reactive function called inside a render function. I prefer to make my own
pop-up messages like above, because they will work from any type of function.
server <- function(input, output) {
add_text <- reactive({
input$add # triggers reactive
n1 <- isolate(input$n1)
n2 <- isolate(input$n2)
validate(
need(!is.na(n1), "The first value must a number"),
need(!is.na(n2), "The second value must a number")
)
sprintf("%d + %d = %d", n1, n2, n1 + n2)
})
CHAPTER 9. DEBUGGING AND ERROR HANDLING
74
output$n1_plus_n2 <- renderText(add_text())
}
9.6
Further Resources
• Debugging Shiny applications
• reactlog
• Write error messages for your UI with validate
9.7
Exercises
Required selections
Write an app that creates the plot below for any checked values of a checkboxGroupInput() that lists all
the orders in msleep.
# this input is just an example for testing the code below
input <- list(orders = c("Carnivora", "Chiroptera", "Primates"))
# input <- list(orders = c()) # check this to see what happens with no selections
filtered_data <- dplyr::filter(msleep, order %in% input$orders)
ggplot(filtered_data, aes(x = sleep_total, fill = order)) +
geom_histogram(binwidth = 1) +
facet_wrap(~order)
Carnivora
Chiroptera
Primates
5
4
order
count
3
Carnivora
Chiroptera
Primates
2
1
0
5
10
15
20
5
10
15
sleep_total
20
5
10
15
20
CHAPTER 9. DEBUGGING AND ERROR HANDLING
75
Add error checking to the app to deal with what happens when input$order has no selections.
9.8
Your App
In the app you’re developing, add debug_msg() messages to the start of any reactive functions. Run your
app and look at the Rstudio console and JavaScript console outputs.
Find anywhere that a user could enter invalid information or cause an error and add a way to handle this.
Chapter 10
Contingent Display
10.1
Hide and Show
I frequently want to make some aspect of a shiny app contingent on the state of another aspect, such as only
showing a text input of the value of a select input is “other”. You can use the hide() and show() functions
from shinyjs to accomplish this easily.
When you set up the UI, wrap any elements that should be hidden at the start in hidden().
# in the ui
box(title = "Questions",
solidHeader = TRUE,
selectInput("first_pet", "What was your first pet?",
c("", "dog", "cat", "ferret", "other")),
hidden(textInput("first_pet_other", NULL,
placeholder = "Specify the other pet"))
)
Then set up the hide and show logic in server().
# in the server
observeEvent(input$first_pet, {
if (input$first_pet == "other") {
show("first_pet_other")
} else {
hide("first_pet_other")
}
})
10.1.1
Groups
Sometimes you need to hide and show a group of elements, depending on something else. You can wrap the
grouped elements in a div tag with an id and hide and show that id.
For example, it doesn’t make sense to show the questions above to someone who has never had a pet. Add
a selectInput() before the previous two questions, and then wrap those questions in tags$div() with an
id of "first_pet_grp"
76
CHAPTER 10. CONTINGENT DISPLAY
77
# replace in ui
box(
title = "Questions",
solidHeader = TRUE,
selectInput("had_pet", "Have you ever had a pet?", c("", "Yes", "No")),
hidden(tags$div(
id = "first_pet_grp",
selectInput("first_pet", "What was your first pet?",
c("", "dog", "cat", "ferret", "other")),
textInput("first_pet_other", NULL,
placeholder = "Specify the other pet")
))
)
Then add the following code to the server function to hide or show first_pet_grp depending on the value
of had_pet. The server code above will take care of whether or not first_pet_other is visible.
# add to server
observeEvent(input$had_pet, {
if (input$had_pet == "Yes") {
show("first_pet_grp")
} else {
hide("first_pet_grp")
}
})
Try to figure out what could go wrong if you didn’t wrap “first_pet” and “first_pet_other” in a
group, and instead just hid or showed “first_pet” and “first_pet_other” depending on the value of
has_pet?
10.1.2
Toggle
Sometimes you need to change the visibility of an element when something happens, rather than specifically
hide or show it. You can use toggle() to hide an element if it’s visible and show it if it’s hidden.
Add an actionButton() to the sidebar menu (not inside the box) and give the box an id of "pet_box". Any
element that you might want to refer to in the code needs an id.
# add to ui
actionButton("toggle_pet_box", "Toggle Pet Questions")
Now, whenever you click the “toggle_pet_box” button, the contents of “pet_box” will toggle their visibility.
# add to server
observeEvent(input$toggle_pet_box, {
toggle("pet_box")
})
What would go wrong if you put the button inside the box?
CHAPTER 10. CONTINGENT DISPLAY
10.2
78
Changing Styles
You can use addClass(), removeClass(), and toggleClass() to change element classes. You usually want
to do this with classes you’ve defined yourself.
Add the following style to the www/custom.css file.
.notice-me {
color: red;
text-decoration: underline;
font-weight: 800;
}
And add this box to the ui:
box(title = "Notice", solidHeader = TRUE,
p(id = "notice_text", "Please pay attention to this text."),
actionButton("add_notice", "Notice Me"),
actionButton("remove_notice", "Ignore Me"),
actionButton("toggle_notice", "Toggle Me")
)
This code adds the class "notice-me" to the paragraph element "notice_text" whenever the “add_notice”
button is pressed.
observeEvent(input$add_notice, {
addClass("notice_text", "notice-me")
})
Guess how you would use removeClass(), and toggleClass() with the buttons set up above.
10.2.1
Changing non-shiny elements
Unfortunately, not all elements on the web page have an ID that can be altered by addClass() or
removeClass(). For example, the skin of a shinydashboard app is determined by the css class of the body
element. However, we can use runjs() to run any arbitrary JavaScript code.
Add the following action button into the sidebarMenu().
actionButton("random_skin", "Random Skin")
The jQuery code below changes the skin of your app on a button press by removing all possible skin-color
classes and adding a random one.
observeEvent(input$random_skin, {
skins <- c("red", "yellow", "green", "blue", "purple", "black")
skin_color <- sample(skins, 1)
js <- sprintf("$('body').removeClass('%s').addClass('skin-%s');",
paste(paste0("skin-", skins), collapse = " "),
CHAPTER 10. CONTINGENT DISPLAY
79
skin_color)
shinyjs::runjs(js)
})
Changing the skin color with a button press isn’t something you’ll easily find documented in online
materials. I figured it out through looking at how the underlying html changed when I changed the
skin color in the app code. Hacks like this require lots of trial and error, but get easier the more you
understand about html, css and JavaScript.
10.3
Changing input options
The relevant options in a selectInput() or radioButton() may change depending on the values of other
inputs. Sometimes you can accommodate this by creating multiple versions of a input and hiding or showing.
Other times you may wish to update the input directly.
Add the following box to the ui.
box(title = "Data", solidHeader = TRUE, width = 12,
selectInput("dataset", "Choose a dataset", c("mtcars", "sleep")),
checkboxGroupInput("columns", "Select the columns to show", inline = TRUE),
tableOutput("data_table")
)
First, set up the code to display the correct data in the table.
mydata <- reactive({
get(input$dataset, "package:datasets")
})
output$data_table <- renderTable(mydata())
Now we need to set the options for "columns" depending on which “dataset” is selected.
observe({
col_names <- names(data())
debug_msg(col_names)
updateCheckboxGroupInput(inputId = "columns",
choices = col_names,
selected = col_names)
})
Finally, we can add some code to select only the checked columns to display.
observe({
full_data <- get(input$dataset, "package:datasets")
col_names <- names(full_data)
updateCheckboxGroupInput(
inputId = "columns",
CHAPTER 10. CONTINGENT DISPLAY
80
choices = col_names,
selected = col_names,
inline = TRUE
)
})
Why do we have to get the dataset again instead of using the data from mydata()?
Finally, alter the reactive function to only show the selected columns.
mydata <- reactive({
d <- get(input$dataset, "package:datasets")
d[input$columns]
})
What happens when you unselect all the columns? How can you fix this?
10.4
Further Resources
• Mastering Shiny: Packages: Dynamic UI
10.5
Exercises
Filtered data
Create an app where you use inputs to filter a dataset and display a table of the filtered dataset. For
example, with the msleep dataset, you could have inputs that select vore, order and conservation. Since
some values will exclude categories (e.g., there are no omnivores in the order Cetacea), update the available
categories in each input when values are selected. Make sure you have a way to reset the values.
10.6
Your App
Check for places in your app that could use contingency.
Chapter 11
Sharing your Apps
11.1
shinyapps.io
1. Open Tools > Global Options ...
2. Go to the Publishing tab
3. Click the Connect button and choose ShinyApps.io
4. Click on the link to go to your account
5. Click the Sign Up button and Sign up with GitHub
6. You should now be in your shinyapps.io dashboard; click on your name in the upper right and choose
Tokens
7. Add a token
8. Click Show next to the token and copy the text to the clipboard
9. Go back to RStudio and paste the text in the box and click Connect Account
10. Make sure the box next to “Enable publishing. . . ” is ticked, click Apply, and close the options window
You can test this by creating a simple app. If you have the shinyintro package, use the code below.
shinyintro::clone("input_demo", "mytestapp")
Open the app.R file and go to File > Publish... in the menu (or click on the blue icon in the upper right
corner of the source pane). Make sure these are the right files for your app, edit the title if you want, and
click Publish. A web browser window will open after a few seconds showing your app online! You can now
share it with your friends and colleagues.
If publishing fails, check the Console pane. If you already have too many apps on shinyapps.io, you’ll
see the message, “You have reached the maximum number of applications allowed for your account.”
You can archive some of your apps from the shinyapps.io dashboard if this is the problem.
81
CHAPTER 11. SHARING YOUR APPS
11.2
82
Self-hosting a shiny server
Setting up a shiny server is beyond the scope of this class, but if you have access to one, you can ask the
administrator how to access the correct directories and upload your app directories there.
This solution is good if you want to save data locally and do not want to use Google Sheets. You can’t save
data locally on shinyapps.io.
If you save data locally on a shiny server, you may need to change the owner or permissions of the
directory you save data in so that the web user can write to it. Ask the administrator of the server
for help if this doesn’t make any sense to you.
11.3
GitHub
GitHub is a great place to organise and share your code using version control. You can also use it to host
Shiny app code for others to download and run on their own computer.
See Appendix B for instructions on how to set up git and a GitHub account. Set up a github access token
with usethis::create_github_token(). Your web browser will open and you’ll be asked to log into your
GitHub account and then asked to authorise a new token. Accept the defaults and click OK at the bottom
of the page. In RStudio, run gitcreds::gitcreds_set() and follow the instructions to save the token.
Then, to share an app with people who use R, make a project that contains your app.R file and any related
files. If you aren’t already using version control for this project, make sure all of your files are saved and
type usethis::use_git() into the console. Choose Yes to commit and Yes to restart R.
Make a new GitHub repository with usethis::use_github(protocol="https"); check that the suggested
title and description are OK. If you choose the affirmative response (not always the same number), you’ll
see some messages and your web browser will open the github repository page.
Now you can share your app with others by sending them the repository link. They can access your repository
in RStudio by starting a New Project... from version control, using the URL that is shown when you click
on the green Code button on the repository page (something like “https://github.com/account/repository.
git”). They can run your app the same way you do when developing it, by opening the app.R file and
clicking the Run button.
To update your files on GitHub, you need to commit any changes you make using the Git tab in the upper
right pane. Click on the checkbox of any files you want to update, click Commit, and write a message to
yourself explaining the changes (this will be publicly viewable on GitHub, so try to be professional, but you
can use emojis ).
Committing just creates a snapshot of the files on your computer so you can look at previous versions. To
update the files on GitHub, you need to push the updates using the green up arrow button.
Git and GitHub can be tricky. Happy Git with R by Jenny Bryan is a fantastic in-depth book
anbout how to work with git in R and RStudio.
11.4
In an R package
You can put your app in a custom R package to make it even easier for people to run the app. The usethis
package is incredibly helpful for setting up packages.
CHAPTER 11. SHARING YOUR APPS
83
mypackagename <- "mypackagename" # change this
usethis::create_package(mypackagename)
usethis::use_ccby_license()
# add packages your app uses
usethis::use_package("shiny")
usethis::use_package("shinydashboard")
# add the directory for your apps
dir.create("inst")
dir.create("inst/apps")
Copy any apps you want to include in this package into the inst/apps directory.
Now, create the app function by running usethis::edit_file("R/app.R") and copy the following text into
the app.R file that just opened. Replace "default_app" with the directory name of the app that you want
to open if a user doesn’t type any name in at all.
#' Launch Shiny App
#'
#' @param name The name of the app to run
#' @param ... arguments to pass to shiny::runApp
#'
#' @export
#'
app <- function(name = "default_app", ...) {
appDir <- system.file(paste0("apps/", name), package = "mypackagename")
if (appDir == "") stop("The shiny app ", name, " does not exist")
shiny::runApp(appDir, ...)
}
Next, open the DESCRIPTION file and edit the title, author and description. Now run the following code in
the console.
devtools::document()
devtools::install()
This will create the help documentation for your package function and install the package on your computer.
You should now be able to run your app with mypackagename::app().
Set up git and save your package to GitHub to share it with others:
usethis::use_git()
usethis::use_github(protocol="https")
Once it’s uploaded to GitHub, other people can install it with the following code:
devtools::install_github("myaccountname/mypackagename")
11.5
Further Resources
• Mastering Shiny: Packages
• Happy Git and GitHub for the useR
CHAPTER 11. SHARING YOUR APPS
11.6
84
Exercises
Shinyapps.io
• Upload a cloned demo app to shinyapps.io
• Check that you can access it online
• Archive the app in the shinyapps.io dashboard
GitHub
• Set up a GitHub account
• Create a New Project in RStudio from version control using https://github.com/debruine/demoapp
• Create a project that contains a demo app and upload it to GitHub.
R Package
• Create an R package for a demo app and upload it to GitHub.
11.7
Your App
How will users need to access your app? Will they be R users who can download it and run it on their
own computers? Or will you need to find a host online? Choose and implement a sharing method for your
custom app. Send a friend (or your instructor) directions to access and run it.
Chapter 12
Customized reports
While the best part of Shiny apps is their interactivity, sometimes your users need to download data, images,
or a static report. This section will show you how.
12.1
Download Data
First, we need to add the appropriate UI to our questionnaire app. Create a new tab called "report_tab"
with two downloadButton()s, one for the pets data and one for the food data.
report_tab <- tabItem(
tabName = "report_tab",
box(
id = "download_box",
title = "Downloads",
solidHeader = TRUE,
downloadButton("pet_data_dl", "Pets Data"),
downloadButton("food_data_dl", "Food Data")
)
)
Remember to add this to tabItems() in dashboardBody() and also add a corresponding menuItem()
in sidebarMenu(). Run the app to make sure the UI looks like you expect before you proceed.
Now we need to add code to server() to handle the downloads. downloadButton() is a special type of
output that is handled by downloadHandler(). This function takes two arguments, a function to create the
filename and a function to create the content.
### pet_data_dl ---output$pet_data_dl <- downloadHandler(
filename = function() {
debug_msg("pet_data_dl")
paste0("pet-data_", Sys.Date(), ".csv")
},
content = function(file) {
gs4_write_csv(v$pet_summary_data, file)
85
CHAPTER 12. CUSTOMIZED REPORTS
86
}
)
Instead of write.csv() or readr::write_csv(), here we’re using gs4_write_csv() (defined in
scripts/gs4.R ) because googlesheets can return list columns that cause errors when saving to
CSV without some preprocessing.
12.2
Download Images
Now that we need to use the summary plot in more than one place, it doesn’t make sense to build it
twice. Move all of the code from the renderPlot() for output$pet_summary into a reactive() called
pet_summary_plot. Then we can build the plot whenever the inputs change and refer to it anywhere as
pet_summary_plot().
### pet_summary_plot ---pet_summary_plot <- reactive({ debug_msg("pet_summary_plot")
# code from output$pet_summary ...
})
### pet_summary ---output$pet_summary <- renderPlot({ debug_msg("pet_summary")
pet_summary_plot()
})
The downloadHandler() works the same as for downloading a CSV file. You can use ggsave() to write the
plot.
# pet_plot_dl ---output$pet_plot_dl <- downloadHandler(
filename = function() {
paste0("pet-plot_", Sys.Date(), ".png")
},
content = function(file) {
ggsave(file,
pet_summary_plot(),
width = 7,
height = 5)
}
)
CHAPTER 12. CUSTOMIZED REPORTS
87
Add numeric inputs to the UI to let the user specify the downloaded plot width and height.
Solution
# add to report_tab ui
numericInput("plot_width", "Plot Width (inches)", 7, min = 1, max = 10)
numericInput("plot_height", "Plot Height (inches)", 5, min = 1, max = 10)
### pet_plot_dl ---output$pet_plot_dl <- downloadHandler(
filename = function() {
debug_msg("pet_plot_dl")
paste0("pet-plot_", Sys.Date(), ".png")
},
content = function(file) {
ggsave(
file,
pet_summary_plot(),
width = input$plot_width,
height = input$plot_height
)
}
)
12.3
R Markdown
You can render an R Markdown report for users to download.
First, you need to save an R Markdown file (save the one below as reports/report.Rmd ). You need to
set up params for any info that you want to pass from the Shiny app in th YAML header. Here, we will
dynamically update the title, data, and plot. You can set the values to NULL or another default value.
--title: "`r params$title`"
date: "`r format(Sys.time(), '%d %B, %Y')`"
output: html_document
params:
title: Report
data: NULL
plot: NULL
--Then you can refer to these params in the R Markdown file as params$name. If you knit the report, these
will take on the default values.
‘‘‘r
n_responses <- nrow(params$data)
n_sessions <- params$data$session_id %>%
unique() %>%
length()
CHAPTER 12. CUSTOMIZED REPORTS
88
‘‘‘
We asked people to rate how much they like pets. We have obtained ‘r n_responses‘ responses from ‘r n_se
## Summary Plot
‘‘‘r
params$plot
‘‘‘
The content function uses rmarkdown::render() to create the output file from Rmd. We are using
html_document as the output type, but you can also render as a PDF or Word document if you have
pandoc or latex installed. Include the title, data and plot as a named list to the params argument.
### pet_report_dl ---output$pet_report_dl <- downloadHandler(
filename = function() {
debug_msg("pet_report_dl")
paste0("pet-report_", Sys.Date(), ".html")
},
content = function(file) {
rmarkdown::render("reports/report.Rmd",
output_file = file,
params = list(
title = "Pet Report",
data = v$pet_summary_data,
plot = pet_summary_plot()
),
envir = new.env(),
intermediates_dir = tempdir())
}
)
Setting the envir argument to new.env() makes sure that settings in your Shiny app, such as a default ggplot
theme, can’t affect the rendered file, but also makes it so that the R Markdown code will not have access to
any objects from your app, such as input or v$summary_data, unless you pass them as parameters.
On your own computer, you don’t need to set intermediates_dir = tempdir(), but you will need
to do this if you want to deploy your app on a shiny server. When rmarkdown renders an Rmd
file, it creates several intermediate files in the working directory and then deletes them. you have
permission to write to the app’s working directory on your own computer, but might not on a shiny
server. tempdir() is almost always a safe place to write temporary files to.
12.4
Further Resources
• Mastering Shiny: Uploads and Downloads
• R Markdown
• R Markdown: The Definitive Guide
CHAPTER 12. CUSTOMIZED REPORTS
12.5
Exercises
Food Data
Create a button that downloads the food data.
Solution
# add to report_tab ui ---downloadButton("food_data_dl", "Food Data")
### food_data_dl ---output$food_data_dl <- downloadHandler(
filename = function() {
debug_msg("food_data_dl")
paste0("food-data_", Sys.Date(), ".csv")
},
content = function(file) {
gs4_write_csv(v$food_summary_data, file)
}
)
Food Image
Create a button that downloads the food summary plot
Solution
# add to report_tab ui ---downloadButton("food_plot_dl", "Food Plot")
### food_summary_plot ---food_summary_plot <- reactive({ debug_msg("food_summary_plot")
# code from output$food_summary ...
})
### food_summary ---output$food_summary <- renderPlot({ debug_msg("food_summary")
food_summary_plot()
})
### food_plot_dl ---output$food_plot_dl <- downloadHandler(
filename = function() {
debug_msg("food_plot_dl")
paste0("food-plot_", Sys.Date(), ".png")
},
content = function(file) {
ggsave(
file,
food_summary_plot(),
width = input$plot_width,
height = input$plot_height
89
CHAPTER 12. CUSTOMIZED REPORTS
90
)
}
)
Food Report
Create a downloadable report for the food data.
Solution
# add to report_tab ui ---downloadButton("food_report_dl", "Food Report")
### food_report_dl ---output$food_report_dl <- downloadHandler(
filename = function() {
debug_msg("food_report_dl")
paste0("food-report_", Sys.Date(), ".html")
},
content = function(file) {
rmarkdown::render("reports/report.Rmd",
output_file = file,
params = list(
title = "Food Report",
data = v$food_summary_data,
plot = food_summary_plot()
),
envir = new.env(),
intermediates_dir = tempdir())
}
)
12.6
Your app
What might users want to download from your app? Include data, image, or report download if that is
applicable to your app.
Chapter 13
Shiny modules for repeated structures
If you find yourself making nearly identical UIs or server functions over and over in the same app, you might
benefit from modules. This is a way to define a pattern to use repeatedly.
13.1
Modularizing the UI
The two tabPanels below follow nearly identical patterns. You can often identify a place where modules
might be useful when you use a naming convention like "{base}_{type}" for the ids.
iris_tab <- tabPanel(
"iris",
selectInput("iris_dv", "DV", choices = names(iris)[1:4]),
plotOutput("iris_plot"),
DT::dataTableOutput("iris_table")
)
mtcars_tab <- tabPanel(
"mtcars",
selectInput("mtcars_dv", "DV", choices = c("mpg", "disp", "hp", "drat")),
plotOutput("mtcars_plot"),
DT::dataTableOutput("mtcars_table")
)
The first step in modularising your code is to make a function that creates the UIs above from the base ID
and any other changing aspects. In the example above, the choices are different for each selectInput(), so
we’ll make a function that has the arguments id and choices.
The first line of a UI module function is always ns <- NS(id), which creates a shorthand way to add the
base id to the id type. So instead of the selectInput()’s name being "iris_dv" or "mtcars_dv", we set it
as ns(dv). All ids need to use ns() to add the namespace to their ID.
tabPanelUI <- function(id, choices) {
ns <- NS(id)
tabPanel(
id,
selectInput(ns("dv"), "DV", choices = choices),
91
CHAPTER 13. SHINY MODULES FOR REPEATED STRUCTURES
92
plotOutput(ns("plot")),
DT::dataTableOutput(ns("table"))
)
}
Now, you can replace two tabPanel definitions with just the following code.
iris_tab <- tabPanelUI("iris", names(iris)[1:4])
mtcars_tab <- tabPanelUI("mtcars", c("mpg", "disp", "hp", "drat"))
13.2
Modularizing server functions
In our original code, we have four functions that create the two output tables and two output plots, but
these are also largely redundant.
output$iris_table <- DT::renderDataTable({
iris
})
output$iris_plot <- renderPlot({
ggplot(iris, aes(x = Species,
y = .data[[input$iris_dv]],
fill = Species)) +
geom_violin(alpha = 0.5, show.legend = FALSE) +
scale_fill_viridis_d()
})
output$mtcars_table <- DT::renderDataTable({
mtcars
})
output$mtcars_plot <- renderPlot({
# handle non-string grouping
mtcars$vs <- factor(mtcars$vs)
ggplot(mtcars, aes(x = vs,
y = .data[[input$mtcars_dv]],
fill = vs)) +
geom_violin(alpha = 0.5, show.legend = FALSE) +
scale_fill_viridis_d()
})
The second step to modularising code is creating a server function. You can put all the functions the relate
to the inputs and outputs in the UI function here, so we will include one to make the output table and one
to make the output plot.
The server function takes the base id as the first argument, and then any arguments you need to specify
things that change between base implementations. Above, the tables show different data and the plots use
different groupings for the x axis and fill, so we’ll add arguments for data and group_by.
A server function always contains moduleServer() set up like below.
CHAPTER 13. SHINY MODULES FOR REPEATED STRUCTURES
93
tabPanelServer <- function(id, data, group_by) {
moduleServer(id, function(input, output, session) {
# code ...
})
}
No you can copy in one set of server functions above, remove the base name (e.g., “iris_” or “mtcars_”)
from and inputs or outputs, and replace specific instances of the data or grouping columns with data and
group_by.
tabPanelServer <- function(id, data, group_by) {
moduleServer(id, function(input, output, session) {
output$table <- DT::renderDataTable({
data
})
output$plot <- renderPlot({
# handle non-string groupings
data[[group_by]] <- factor(data[[group_by]])
ggplot(data, aes(x = .data[[group_by]],
y = .data[[input$dv]],
fill = .data[[group_by]])) +
geom_violin(alpha = 0.5, show.legend = FALSE) +
scale_fill_viridis_d()
})
})
}
In the original code, the grouping variables were unquoted, but it’s tricky to pass unquoted variable
names to custom functions, and we already know how to refer to columns by a character object
using .data[[char_obj]].
The grouping column Species in iris is already a factor, but recasting it as a factor won’t hurt,
and is required for the mtcars grouping column vs.
Now, you can replace the four functions inside the server function with these two lines of code.
tabPanelServer("iris", data = iris, group_by = "Species")
tabPanelServer("mtcars", data = mtcars, group_by = "vs")
Our example only reduced our code by 4 lines, but it can save a lot of time, effort, and debugging on projects
with many similar modules. For example, if you want to change the plots in your app to use a different
geom, now you only have to change one function instead of two.
13.3
Further Resources
• Mastering Shiny: Modules
• Modularizing Shiny app code
• How to use Shiny Modules (video)
CHAPTER 13. SHINY MODULES FOR REPEATED STRUCTURES
13.4
94
Exercises
Repeat Example
Try to implement the code above on your own.
• Clone “no_modules_demo” shinyintro::clone("no_modules_demo")
• Run the app and see how it works
• Create the UI module function and use it to replace iris_tab and mtcars_tab
• Create the server function and use it to replace the server functions
New Instance
Add a new tab called “diamonds” that visualises the diamonds dataset. Choose the columns you want as
choices in the selectInput() and the grouping column.
UI Solution
You can choose any of the numeric columns for the choices.
diamonds_tab <- tabPanelUI("diamonds", c("carat", "depth", "table", "price"))
Server Solution
You can group by any of the categorical columns: cut, color, or clarity.
tabPanelServer("diamonds", data = diamonds, group_by = "cut")
Altering modules
• Add another selectInput() to the UI that allows the user to select the grouping variable. (iris only
has one possibility, but mtcars and diamonds should have several)
UI Solution
You need to add a new selectInput() to the tabPanel(). Remember to use ns() for the id. The choices
for this select will also differ by data set, so you need to add group_choices to the arguments of this function.
tabPanelUI <- function(id, choices, group_choices) {
ns <- NS(id)
tabPanel(
id,
selectInput(ns("dv"), "DV", choices = choices),
selectInput(ns("group_by"), "Group By", choices = group_choices),
plotOutput(ns("plot")),
DT::dataTableOutput(ns("table"))
)
}
• Update the plot function to use the value of this new input instead of “Species”, “vs”, and whatever
you chose for diamonds.
CHAPTER 13. SHINY MODULES FOR REPEATED STRUCTURES
95
Server Solution
You no longer need group_by in the arguments for this function because you are getting that info from an
input.
Instead of changing group_by to input$group_by in three places in the code below, I just added the line
group_by <- input$group_by at the top of moduleServer().
tabPanelServer <- function(id, data) {
moduleServer(id, function(input, output, session) {
group_by <- input$group_by
# rest of the code is the same ...
})
}
New module
There is a fluidRow() before the tabsetPanel() in the ui that contains three infoBoxOutput() and three
renderInfoBoxOutput() functions in the server function.
Modularise the info boxes and their associated server functions.
UI Function
infoBoxUI <- function(id, width = 4) {
ns <- NS(id)
infoBoxOutput(ns("box"), width)
}
Server Function
infoBoxServer <- function(id, title, fmt, icon, color = "purple") {
moduleServer(id, function(input, output, session) {
output$box <- renderInfoBox({
infoBox(title = title,
value = format(Sys.Date(), fmt),
icon = icon(icon),
color = color)
})
})
}
UI Code
In the ui, replace the fluidRow() with this:
fluidRow(
infoBoxUI("day"),
infoBoxUI("month"),
infoBoxUI("year")
)
CHAPTER 13. SHINY MODULES FOR REPEATED STRUCTURES
Server Code
In server(), replace the three renderInfoBox() with this:
infoBoxServer("year", "Year", "%Y", "calendar")
infoBoxServer("month", "Month", "%m", "calendar-alt")
infoBoxServer("day", "Day", "%d", "calendar-day")
13.5
Your app
What you could modularise in your custom app?
96
Appendix A
Installing and Updating
Installing R and RStudio is usually straightforward. The sections below explain how and there is a helpful
YouTube video here. If you have an older installation, you will want to update it to the newest versions of
R and RStudio your computer can use.
A.1
Base R
A.1.1
Installing R
Install base R. Choose the download link for your operating system (Linux, Mac OS X, or Windows).
If you have a Mac, install the latest release from the newest R-x.x.x.pkg link (or a legacy version if you
have an older operating system). You may also need to install XQuartz to be able to use some visualisation
packages.
If you are installing the Windows version, choose the “base” subdirectory and click on the download link at
the top of the page.
If you are using Linux, choose your specific operating system and follow the installation instructions.
A.1.2
Updating R
Finally, you may also wish to update R itself. The key thing to be aware of is that when you update R, if
you just download the latest version from the website, you will lose all your packages.
A.1.2.1
Windows
The easiest way to update R on Windows and not cause yourself a huge headache is to use the installr
package. When you use the updateR() function, a series of dialogue boxes will appear. These should be
fairly self-explanatory but there is a full step-by-step guide available for how to use installr, the important
bit is to select “Yes” when it asked if you would like to copy your packages from the older version of R.
# Install the installr package
install.packages("installr")
# Run the update function
installR::updateR()
97
APPENDIX A. INSTALLING AND UPDATING
A.1.2.2
98
Mac
For a Mac, you can use the updateR package. You’ll need to install this from GitHub. You will be asked to
type your system password (that you use to log into your computer) in the console pane. If relevant, it will
ask you if you want to restore your packages for a new major version.
# install from github
devtools::install_github("AndreaCirilloAC/updateR")
# update your R version, you will need your system password
updateR::updateR()
A.2
Installing RStudio
Go to rstudio.com and download the RStudio Desktop (Open Source License) version for your operating
system under the list titled Installers for Supported Platforms.
A.2.1
Installing RTools
If you are using Windows, after you install R, you should also install RTools; use the “recommended” version
highlighted near the top of the list. RTools is used for installing and loading some packages. You can get
started without installing RTools, but if you’re having problems with installing and loading some packages,
this should be the first thing you try.
RTools will require you to put it “on the PATH”. The instructions for this can seem a bit vague - the easiest
way to do it is to open RStudio, run the below code in the console:
write('PATH="${RTOOLS40_HOME}\\usr\\bin;${PATH}"', file = "~/.Renviron", append = TRUE)
Once you’ve done that, restart R by clicking Session - Restart R and then run the below code in the
console which should give you the path to your RTools installation:
Sys.which("make")
A.2.2
Updating RStudio
Typically, updates to RStudio won’t affect your code, instead they add in new features, like spell-check or
upgrades to what RStudio can do. There’s usually very little downside to updating RStudio and it’s easy to
do.
Click Help - Check for updates
If an update is available, it will prompt you to download it and you can install it as usual.
A.2.3
RStudio Settings
There are a few settings you should fix immediately after updating RStudio. Go to Global Options... under the Tools menu (,), and in the General tab, uncheck the box that says Restore .RData into workspace
at startup. If you keep things around in your workspace, things will get messy, and unexpected things will
happen. You should always start with a clear workspace. This also means that you never want to save your
workspace when you exit, so set this to Never. The only thing you want to save are your scripts.
APPENDIX A. INSTALLING AND UPDATING
99
You may also want to change the appearance of your code. Different fonts and themes can sometimes help
with visual difficulties or dyslexia.
Figure A.1: RStudio General and Appearance settings
You may also want to change the settings in the Code tab. For example, Lisa prefers two spaces instead of
tabs for my code and likes to be able to see the whitespace characters. But these are all a matter of personal
preference.
A.3
Packages
A.3.1
Installing Packages
This is done using install.packages(). This is like installing an app on your phone: you only have to do it
once and the app will remain installed until you remove it. For instance, if you want to use PokemonGo on
your phone, you install it once from the App Store or Play Store; you don’t have to re-install it each time
you want to use it. Once you launch the app, it will run in the background until you close it or restart your
phone. Likewise, when you install a package, the package will be available (but not loaded) every time you
open up R.
# type this in the console pane
install.packages("devtools")
Install the shinyintro package on your system. This package is the main package we will use
throughout this book and is not on CRAN, so you will need to get it from github using the function
devtools::install_github().
# type this in the console pane
devtools::install_github("debruine/shinyintro")
APPENDIX A. INSTALLING AND UPDATING
100
Figure A.2: RStudio Code settings
If you get a message that says something like package shinyintro successfully unpacked and MD5 sums
checked, the installation was successful. If you get an error and the package wasn’t installed, check the
troubleshooting section A.5.
Never install a package from inside a script. Only do this from the console pane.
A.3.2
Updating packages
Package developers will occasionally release updates to their packages. This is typically to add in new
functions to the package, or to fix or amend existing functions. Be aware that some package updates
may cause your previous code to stop working. This does not tend to happen with minor updates
to packages, but occasionally with major updates, you can have serious issues if the developer has made
fundamental changes to how the code works. For this reason, we recommend updating all your packages
once at the beginning of each academic year (or semester) - don’t do it before an assessment or deadline just
in case!
To update an individual package, the easiest way is to use the install.packages() function, as this always
installs the most recent version of the package.
install.packages("tidyverse")
To update multiple packages, or indeed all packages, RStudio provides helpful tools. Click Tools - Check
for Package Updates. A dialogue box will appear and you can select the packages you wish to update. Be
aware that if you select all packages, this may take some time and you will be unable to use R whilst the
process completes.
APPENDIX A. INSTALLING AND UPDATING
A.4
101
Installing LaTeX
You can install the LaTeX typesetting system to produce PDF reports from RStudio. Without this additional
installation, you will be able to produce reports in HTML but not PDF. To generate PDF reports, you will
additionally need to install tinytex [?] and run the following code:
# run this in the console
install.packages("tinytex")
tinytex::install_tinytex()
A.5
Troubleshooting
Occasionally, you might have a few problem packages that seemingly refuse to update. For me, rlang and
vctrs cause me no end of trouble. These aren’t packages that you will likely every explicitly load, but
they’re required beneath the surface for R to do things like knit your Markdown files etc.
A.5.1
Non-zero exit status
If you try to update a package and get an error message that says something like Warning in
install.packages : installation of package vctrs had non-zero exit status or perhaps Error
in loadNamespace(i, c(lib.loc, .libPaths()), versionCheck = vI[[i]]) : namespace 'rlang'
0.4.9 is being loaded, but >= 0.4.10 is required one solution I have found is to manually uninstall
the package, restart R, and then install the package new, rather than trying to update an existing version.
The installr package also has a useful function for uninstalling packages.
# Load installr
library(installr)
# Uninstall the problem package
uninstall.packages("package_name")
# Then restart R using session - restart R
# Then install the package fresh
install.packages("package")
A.5.2
Cannot open file
You may get the following error after trying to install any packages at all:
Error in install packages : Cannot open file ‘C:/. . . ..’: Permission denied
This usually indicates a permissions problem with writing to the default library (the folder that packages
are kept in). Sometimes this means that you need to install R and RStudio as administrator or run it as
administrator.
One other fix may be to change the library location using the following code (check in “C:/Program Files/R”
for what version you should have instead of “R-3.5.2”):
APPENDIX A. INSTALLING AND UPDATING
# change the library path
.libPaths(c("C:/Program Files/R/R-3.5.2/library"))
If that works and you can install packages, set this library path permanently:
1. Install the usethis package
2. Run usethis::edit_r_profile() in the console; it will open up a blank file
3. Paste into the file (your version of): .libPaths(c("C:/Program Files/R/R-3.5.2/library"))
4. Save and close the file
5. Restart R for changes to take effect
The code in your .Rprofile will now run every time you start up R.
As always, if you’re having issues, please ask on Teams or come to office hours.
102
Appendix B
Conventions
This book will use the following conventions:
• Generic code: list(number = 1, letter = "A")
• Highlighted code: list(number = 1, letter = “A”)
• File paths: data/sales.csv
• R Packages: tidyverse
• Functions: paste()
• Strings: "R", "Shiny"
• Numbers: 100, 3.14
• Logical values: TRUE, FALSE
• Glossary items: ordinal
• Citations: Wickham [2021]
• Internal links: Chapter D
• External links: Mastering Shiny
• Menu/interface options: New File...
• Quiz question: I am going to learn a lot: TRUEFALSE
Hidden Solutions
You found it!
Informational asides.
Notes to warn you about something.
Notes about things that could cause serious errors.
Try it yourself.
# code chunks
paste("Code", "Output", 1, sep = " ")
103
APPENDIX B. CONVENTIONS
# code chunks with headers
hist(rnorm(100000))
## Markdown Example
* Inline code: `r nrow(iris)`
* *Italics*
* **Bold**
104
Appendix C
Symbols
Symbol
psyTeachR Term
Also Known As
()
[]
{}
<>
<
>
&
#
/
\
_
*
ˆ
~
=
==
.
!
?
’
”
%>%
|
,
;
:
@
...
(round) brackets
square brackets
curly brackets
chevrons
less than
greater than
ampersand
hash
slash
backslash
dash
underscore
asterisk
caret
tilde
equal sign
double equal sign
full stop
exclamation mark
question mark
single quote
double quote
pipe
vertical bar
comma
semi-colon
colon
“at” symbol
glossary("ellipsis")
parentheses
brackets
squiggly brackets
angled brackets / guillemets
“and” symbol
pound / octothorpe
forward slash
hyphen / minus
star
power symbol
twiddle / squiggle
period / point
bang / not
quote / apostrophe
quote
magrittr pipe
pipe
various hilarious regional terms
dots
105
Appendix D
Glossary
See the psyTeachR Glossary for more definitions of R jargon.
106
APPENDIX D. GLOSSARY
term
argument
attribute-html
base-r
cache-web
character
commit
console
css
data-type
data-wrangling
directory
double
dynamic
element-html
function
github
html
integer
javascript
jquery
latex
list
logical
numeric
object
ordinal
package
pandoc
panes
project
push
r-markdown
rstudio
server
shiny
static
string
tag
tidyverse
ui
vector
version-control
whitespace
widget
working-directory
yaml
107
definition
A variable that provides input to a function.
Extra information about an HTML element
The set of R functions that come with a basic installation of R, before you add external packages
In a web browser, external files like CSS, JavaScript, and images are usually cached so that they don&
A data type representing strings of text.
The action of storing a new snapshot of a project&#39;s state in the git history.
The pane in RStudio where you can type in commands and view output messages.
Cascading Style Sheet: A system for controlling the visual presentation of HTML in web pages.
The kind of data represented by an object.
The process of preparing data for visualisation and statistical analysis.
A collection or "folder" of files on a computer.
A data type representing a real decimal number
Something that can change in response to user actions
A unit of HTML, such as a header, paragraph, or image.
A named section of code that can be reused.
A cloud-based service for storing and sharing your version controlled files.
Hyper-Text Markup Language: A system for semantically tagging structure and information on web p
A data type representing whole numbers.
An object-oriented computer programming language commonly used to create interactive effects in we
A library that makes it easier to write JavaScript.
A typesetting program needed to create PDF files from R Markdown documents.
A container data type that allows items with different data types to be grouped together.
A data type representing TRUE or FALSE values.
A data type representing a real decimal number or integer.
A word that identifies and stores the value of some data for later use.
Discrete variables that have an inherent order, such as number of legs
A group of R functions.
A universal document convertor, used by R to make PDF or Word documents from R Markdown
RStudio is arranged with four window "panes".
A way to organise related files in RStudio
Updating the remote git project from the local project.
The R-specific version of markdown: a way to specify formatting, such as headers, paragraphs, lists, b
An integrated development environment (IDE) that helps you process R code.
This is the part of a Shiny app that works with logic.
An R package that builds interactive web apps
Something that does not change in response to user actions
A piece of text inside of quotes.
A way to mark the start and end of HTML elements.
A set of R packages that help you create and work with tidy data
The User Interface. This usually refers to a Shiny App as the user will see it.
A type of data structure that collects values with the same data type, like T/F values, numbers, or str
A way to save a record of changes to your files.
Spaces, tabs and line breaks
A interactive web element, like a dropdown menu or a slider.
The filepath where R is currently reading and writing files.
A structured format for information
Bibliography
Hadley Wickham. tidyverse: Easily Install and Load the Tidyverse, 2021. URL https://CRAN.R-project.
org/package=tidyverse. R package version 1.3.1.
108