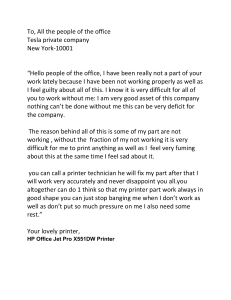Step-by-Step Guide For Canon Pixma Mg2522 Printer Setup Setting up your Canon Pixma MG2522 printer can seem daunting, but it’s straightforward if you follow the steps outlined in this guide. This guide covers everything you need to know, from unboxing your printer to completing the installation on both Windows and Mac computers. By the end, you'll have your Canon Pixma MG2522 Printer Setup ready for printing. Step 1: Unboxing and Physical Setup Unboxing 1. Open the Box: Carefully open the box and remove all the items. 2. Check Contents: Ensure you have the printer, power cord, ink cartridges, user manual, and CD (if included). Removing Packaging Materials 1. Remove Tapes and Protective Materials: Carefully remove all orange protective tapes and materials from the printer. 2. Open Printer Cover: Open the front cover and ensure there are no additional packaging materials inside. Connecting the Power 1. Plug in the Power Cord: Connect the power cord to the printer and plug it into an electrical outlet. 2. Turn On the Printer: Press the power button to turn on the printer. Wait for the printer to complete its initial setup routine. Installing Ink Cartridges 1. Open Ink Cartridge Access Door: Open the front cover to access the ink cartridge holder. 2. Insert Cartridges: Remove the new ink cartridges from their packaging. Insert them into the correct slots (color and black), pushing them firmly until they click into place. 3. Close the Cover: Close the ink cartridge access door and wait for the printer to recognize the cartridges. Loading Paper 1. Open Paper Tray: Pull out the paper tray and extend the paper support. 2. Load Paper: Place a stack of plain paper into the tray and adjust the paper guides to fit snugly against the edges of the paper. 3. Close Paper Tray: Push the paper tray back into the printer. Step 2: Installing Printer Software For Windows Users 1. Download Drivers: Go to the Canon support website and download the latest drivers for the Canon Pixma MG2522. 2. Run the Installer: Open the downloaded file and follow the on-screen instructions to install the drivers. 3. Connect Printer: When prompted, connect your printer to the computer using a USB cable. The installer will detect the printer and complete the setup. For Mac Users 1. Download Drivers: Visit the Canon support website and download the latest drivers for Mac. 2. Open Installer: Open the downloaded file and follow the instructions to install the software. 3. Connect Printer: Connect your printer to your Mac using a USB cable when prompted. The setup wizard will guide you through the rest of the installation process. Step 3: Setting Up Wireless Printing (Optional) Wireless Setup Using WPS (WiFi Protected Setup) 1. Check Router: Ensure your WiFi router has a WPS button. 2. Enable WPS on Printer: Press and hold the WiFi button on the printer until the WiFi light flashes. 3. Press WPS Button on Router: Press the WPS button on your router within two minutes. The WiFi light on the printer will continue to flash while searching for the network, and will remain lit when connected. Wireless Setup Using Standard Method 1. Printer Control Panel: Access the printer’s menu to navigate to the wireless setup option. 2. Select Network: Choose your WiFi network from the list of available networks. 3. Enter Password: Use the keypad to enter your WiFi password and complete the connection. Step 4: Adding Printer to Your Computer For Windows Users 1. Open Control Panel: Go to Control Panel > Devices and Printers. 2. Add Printer: Click "Add a printer" and select your Canon Pixma MG2522 from the list of available printers. 3. Complete Setup: Follow the on-screen prompts to complete the setup. For Mac Users 1. System Preferences: Open System Preferences > Printers & Scanners. 2. Add Printer: Click the "+" button to add a new printer. Select your Canon Pixma MG2522 from the list. 3. Complete Setup: Follow the instructions to finish adding the printer. Step 5: Performing a Test Print Windows Users 1. Open Document: Open any document or photo on your computer. 2. Print: Go to File > Print and select your Canon Pixma MG2522. Click "Print" to send the document to the printer. Mac Users 1. Open Document: Open any document or photo. 2. Print: Go to File > Print, select your Canon Pixma MG2522, and click "Print." Step 6: Troubleshooting Common Issues Printer Not Recognized ● ● ● Check Connections: Ensure the USB cable is securely connected to both the printer and computer. Restart Devices: Restart both the printer and the computer. Reinstall Drivers: Uninstall the printer drivers and reinstall them from the Canon website. WiFi Connection Issues ● ● ● Signal Strength: Ensure the printer is within range of the WiFi router. Network Credentials: Double-check that you are entering the correct WiFi password. Restart Router: Restart your WiFi router to reset the network. Printing Quality Problems ● ● ● Check Ink Levels: Make sure the ink cartridges are not empty. Clean Print Heads: Use the printer’s maintenance tools to clean the print heads. Use Canon Paper: Ensure you are using the correct type of paper recommended for Canon printers. Conclusion Setting up your Canon Pixma MG2522 printer is straightforward when you follow these steps. From unboxing and connecting to installing software and troubleshooting common issues, this guide covers everything you need to get your printer up and running. Whether you’re using a Windows PC or a Mac, you’ll be able to enjoy seamless printing in no time. If you encounter any issues, refer to the troubleshooting tips or visit Canon’s support website for further assistance.