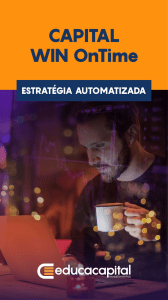MANUAL BÁSICO DE CONFIGURAÇÃO FANUC R-J3iB ÍNDICE 1.Introdução 2.Segurança 3.Visão Geral do Sistema 4.Teach Pendant FANUC 5.Operações Básicas 5.1. Movimentação Manual do Robô 5.1.1. Velocidade de Movimentação do Robô 5.1.2. Sistema de Coordenadas 5.1.1. Etapas para a Movimentação Manual do Robô 6.Masterização 6.1 Etapas para a Masterização do Robô 7.Trabalhando com Frames 7.1. World Frame 7.2. Tool Frame 7.3. User Frame 7.4. Jog Frame 8.Programas de Movimento 8.1 Elementos de Programação 8.2 Elementos de Instrução de Movimento 8.3 Informação Posicional 8.4 Dicas de Programação 8.5 Criando um programa 8.6 Nomes de Programa GM 8.7 Modificando um Programa 8.8 GUN TIP TOUCHUP 8.9 Comandos do Menu de Edição 9 Programas de Solda Ponto (SERVO GUNS) 1. INTRODUÇÃO Este manual descreve os procedimentos de operação do robô FANUC de controlador R-J3iB, incluindo os métodos para: Ligar e desligar o sistema; Movimentar o robô; Criar, editar e executar programas; Gravar e modificar trajetórias; Fazer o backup do sistema; Referenciar o robô; Referenciar a ferramenta utilizada; Referenciar as coordenadas do robô (work object); Analisar os alarmes e falhas do sistema; Analisar e modificar as entradas e saídas do sistema; Além da leitura do manual de operação, é indispensável que o programador ou operador do robô receba um treinamento apropriado para a execução do trabalho e esteja ciente de todos os procedimentos de segurança necessários. As pessoas que ainda não receberam instruções, que ainda não freqüentaram um curso, ou que se encontram no meio de uma formação geral, só devem trabalhar no sistema do robô, sob vigilância permanente de uma pessoa experiente. 2. SEGURANÇA Antes de entrar na área de trabalho para realizar qualquer operação ou alteração de programa, é necessário conhecer os procedimentos básicos de segurança descritos abaixo. Antes de entrar na área de trabalho do robô, passe o sistema para o modo manual e verifique se não existe nenhuma condição anormal no robô ou em seus periféricos. Nunca tente parar o robô ou frear seus movimentos com o corpo. Em qualquer situação de perigo pressione imediatamente o botão de EMERGÊNCIA. Antes de movimentar o robô, verifique atentamente a área de trabalho para que não haja risco de colisão ou acidente envolvendo pessoas ou equipamentos. Nunca entre ou permita que outras pessoas entrem na área de trabalho do robô durante uma operação em automático. Esteja ciente da localidade e do status de todos os botões, chaves, sensores e sinais de controle que possam iniciar o ciclo do robô em automático. Nunca presuma que um programa esteja completo pelo fato de o robô não estar em movimento, pois é possível que este esteja esperando um sinal para continuar a execução do programa. Nunca opere ou programe o robô sem antes ter recebido todas as instruções de segurança em um treinamento apropriado. 3. VISÃO GERAL DO SISTEMA Um robô é uma série de links mecânicos que funcionam com servomotores. A área em cada junção entre os links é uma articulação, ou eixo. Os primeiros três eixos compõem os eixos principais. Os três últimos são os eixos menores. ROBÔ Painel do Operador Teach Pendant Controlador ROBO: Visão Geral do Braço Mecânico de 6 Eixos 3.1. Visão Geral do Sistema de Controle dos Eixos do Robot 3.1.1 Terminologia e de movimento de cada junta • Os eixos são numerados. 3.1.2 Descrição da unidade servo de um conjunto típico • Cada conjunto tem um motor, redução de velocidade, e um encoder, para tornálo uma unidade servo • O controlador sempre sabe a posição de cada conjunto. • O SPC (Serial Pulse Coder) armazena a posição do eixo. Existe uma cópia dessa informação no controlador. • Quando o controlador é desligado, 5VDC é fornecido por uma bateria de backup no robô para preservar os dados no SPC. • Troque as pilhas de backup (4x "D" da célula) anualmente, com o robô ligado. • Quando o controlador é ligado, o conteúdo do SPC é lido no controlador. Isso é chamado de calibração. • Se o conteúdo é diferente o suficiente, o robô declara que não está calibrado. O robô vai perder a calibração, se for desligado com baterias de backup para SPC desenergizadas. • O percurso em cada conjunto é limitado por limites de curso ajustáveis no software. Se o robô está fora de calibração, os limites de percurso de software serão ignorados e qualquer eixo pode ser movimentado até atingir um obstáclo. • Em alguns modelos de robô, alguns eixos têm um limite de fim de curso físico além do limite de software. • Em alguns modelos de robô, alguns eixos têm um stop mecânico além do interruptor de limite de fim de curso. 3.2. Baterias SPC Backup _ Há uma caixa de bateria na base da sua unidade do braço mecânico para os SPC´s dos 6 eixos do robô. _ Este contém 4 pilhas tipo “D”, que devem ser trocadas anualmente, com o robô ligado. _ Se eixos adicionais eixos estão presentes, pode haver uma caixa de bateria adicional em algum lugar. Robôs com Servo Gun muitas vezes usa a mesma bateria de back up para o SPC Robôs adaptados com Servo Guns normalmente têm uma caixa de bateria montada no controlador do robô Robôs com uma Servo Gun Pedestal pode ter a caixa de bateria montada no pedestal ou dentro do controlador do robô Robôs montados em um trilho, mesas giratórias, etc, usando FANUC SPC’s normalmente têm uma caixa de bateria adicional. 3.3. Interface do Operador 3.3.1 Ligar e Desligar o Robô Ligar o robô fornece energia para o robô e o controlador e executa as seguintes ações: • Inicializa alterações feitas nas variáveis do sistema • Inicializa mudanças realizadas no setup de I / O • Apresenta a tela de dicas do utilitário (durante o arranque a frio apenas) • Inicializa alterações dos I/O da célula 1) Ligar Robô Condição: Todo o pessoal e equipamentos desnecessários estão fora da célula de trabalho. _ Verifique visualmente o robô, controlador, célula de trabalho, e as áreas circundantes. Durante a inspeção certificar-se de todos as proteções estão no lugar e se na área de trabalho não há pessoal. _ Ligue a chave do disjuntor do painel do operador, posição ON. _ Quando o controlador estiver ligado, você verá uma tela semelhante a seguinte: 2) Desligar o Robô _ Se um programa está em execução ou se o robô está se movendo, pressione o botão HOLD no teach pendant. _ Execute os procedimentos específicos para o desligamento em sua planta. _ Gire a chave de desconexão do disjuntor para OFF quando realizar manutenção no robô ou controlador. 3) Cicle Power (Reiniciando Software) Condições: Teach pedant habilitado. Não estar usando uma conexão externa com o robô. O controlador está em um estado de arranque a frio. _ Press FCTN. _ Pressione 0 para NEXT _ POWER CYCLE Select. _ Press ENTER. Você verá uma tela semelhante à seguinte: _ Use as setas do Teach Pedant para selecionar YES e pressione ENTER 3.3.2 Chave de Seleção de Modo A chave MODE SELECT é uma chave seletora instalada no painel do operador. Você usa a chave MODO SELECT para selecionar a forma mais adequada para operar o robô, dependendo das condições e situação. Os modos de operação são AUTO, T1, e T2. Quando você alterar o modo da chave MODE SELECT, um mensagem é exibida na tela do teach pendant e o robô fica em pausa. Você também pode bloquear a chave seletora no modo AUTO ou T1, removendo a chave do interruptor. Os modos de operação que você pode selecionar usando a chave MODE SELECT são descritos nas secções seguintes. 1) T1 (<250mm/s): Modo 1 Test Ativação do programa - Os programas podem ser ativados a partir do teach pendant apenas. No entanto, os programas podem ser ativados somente quando o teach pendant está habilitado e quando o DEADMAN está na posição central. Velocidade do Robô: • Durante movimentação manual pelo plano cartesiano, a velocidade é menos de 250mm / seg e a velocidade conjunta é inferior a 10% do máximo da velocidade conjunta. • Durante a movimentação conjugada dos eixos, a velocidade da placa do eixo 6 é menos de 250mm / seg. • Durante o teste do programa executado em 100%, a velocidade do robô será a velocidade do programa, se a velocidade do programa está abaixo da velocidade de T1. A velocidade de T1 é definida como 250 mm / s para TCP e 10% da velocidade máxima comum. Se a velocidade do programa está acima da velocidade T1, o movimento do robô será executado no modo de velocidade T1. Com overrride menor, a velocidade do robô é reduzida proporcionalmente de acordo com a configuração de override. Equipamentos de segurança – O perímetro de segurança é ignorado. Bloqueio do Modo - É possível bloquear o seletor no modo T1 por remover a chave do interruptor. Possíveis Erros • Se você ativar o teach pendant ON / OFF para OFF quando o switch está no modo de T1, o robô pára e uma mensagem de erro é exibida. Para remover o erro, ligue o teach pendant ON / OFF para ON e pressione RESET. 2) T2 (100%): Modo 2 Test Ativação do programa - Os programas podem ser ativados a partir do teach pendant apenas. No entanto, os programas podem ser ativados somente quando o teach pendant é habilitado e o DEADMAN está na posição central. Velocidade do Robô: • Durante movimentação manual pelo plano cartesiano, a velocidade é menor do que 250 mm / seg e a velocidade comum ér inferior a 10% da velocidade máxima conjunta. • Durante a movimentação conjunta, a velocidade da placa do eixo 6 é menos de 250mm / seg • Durante a execução do teste do programa, a velocidade do programa é permitida,e a velocidade pode ser alterada abaixo de 100%. Equipamentos de segurança – O perímetro de segurança é ignorado. O modo de bloqueio - Você não pode bloquear o seletor em T2. Você não pode remover a chave do interruptor neste modo. Possíveis Erros • Se você ativar o teach pendant ON / OFF para OFF quando o interruptor está no modo de T2, o robô pára e uma mensagem de erro é exibida. Para remover o erro, desligue o teach pendant ON / OFF para ON e pressione RESET. 3) AUTO: Modo Automático Ativação do programa - Você deve selecionar o modo AUTO e satisfazer todos as outras condições necessárias para permitir a ativação de programas a partir de dispositivos remotos conectados através dos periféricos de I/O. Quando a chave está no modo AUTO, você não pode iniciar programas usando o teach pendant. Velocidade do robô - O robô pode ser operado com a velocidade máxima especificada. Equipamentos de segurança – O Perímetro de segurança é monitorado. Se a segurança é violada durante o programa para conforme abaixo: • Caso 1 - Se o tempo de desaceleração do robô é menor do que o tempo de hardware, então o robô irá desacelerar até parar. Quando o robo para, servo OFF é iniciada. • Caso 2 - Se o tempo de desaceleração do robô é maior do que o tempo de hardware, então o robô irá desacelerar pela duração do temporizador hardware e depois para abruptamente quando o temporizador de hardware expira. Quando o temporizador de hardware expira, a alimentação de servo é desligada. O modo de bloqueio - É possível bloquear o interruptor em modo AUTO por remover a chave do interruptor. Possíveis Erros • Se você ativar o teach pendant ON / OFF para ON, quando em Modo AUTO, o robô pára e uma mensagem de erro é exibida. Para remover o erro, ligue o teach pendant ON / OFF OFF e pressione RESET. 4. TEACH PENDANT FANUC O Teach Pendant é um equipamento de interface com o usuário que possibilita a criação e edição de programas, a movimentação manual do robô e a configuração do sistema através de teclas e botões específicos. As principais funções estão descritas abaixo. Executa uma ação dependendo das opções apresentadas na tela Exibe a tela anterior. Executa funções quando pressionada juntamente com outra tecla. Exibe o status do sistema. Exibe as demais opções de comando quando necessário. Habilita ou desabilita a movimentação manual do robô. Botão de Emergência. Abre o menu principal. Abre os menus de seleção, edição e dados. Permite a execução do programa em modo contínuo ou passo a passo. Abre o menu complementar. Reseta os alarmes do sistema. Pára a execução do programa. Deleta o caractere anterior ao cursor. Executa um passo do programa ou regride um passo do programa. Permite a seleção de um item conforme sua numeração. Executa a movimentação manual do robô. Confirma os itens selecionados. Abre a tela de ajuda ou a tela de diagnóstico. Muda a coordenada atual do robô. Exibe o status do robô. Exibe o menu de movimentação. Aumenta ou diminui a velocidade do robô. Indicadores de Status do Teach Pendant O pingente ensinar, tem vários indicadores para auxiliá-lo na determinação do estatuto de controlador. INDICATOR FAULT HOLD STEP BUSY RUNNING GUN ENBL DESCRIPTION Indica que uma condição de falha ocorreu Indica que o robo está em uma condição de bloqueio externo Indica que o robo esta no modo passo a passo. Indica que o controlador do robô esta processando uma informação Indica que um programa esta sendo processado. Este item indica que a Gun irá se mover quando um commando de solda for executado. WELD ENBL Este item indica que a solda está habilitada, e que pontos de solda serão executados quando o comando de solda for executado. I/O ENBL Este item indica que os I/O estão Habilitados. I/O não pode ser desabilitado JOINT Indica que o movimento se dará por meio do plano Joint XYZ Indica que o sistema de coordenadas é o CARTESIANO (JOG FRAME OR WORLD). TOOL Indica que o movimento se dará pelo plano TOOL. 5. OPERAÇÕES BÁSICAS Antes de criar um programa e colocá-lo em produção, é preciso saber como ligar e movimentar o robô manualmente. Neste capítulo vamos aprender os procedimentos para ligar o robô e movimentá-lo manualmente através de teclas no TP. 5.1. MOVIMENTAÇÃO MANUAL DO ROBÔ Antes de adicionar uma instrução de movimento no programa do robô, devemos levá-lo na posição desejada através de teclas do teach pendant. Para movimentar o robô corretamente, deve-se levar em conta a sua velocidade, o sistema de coordenadas utilizado e o tipo de trajetória selecionado. Status da Posição A tela POSITION exibe informações posicionais dos eixos em ângulos ou coordenadas cartesianas. As informações sobre a posição nesta tela é atualizada continuamente quando o robô se move. As informações apresentadas nestas telas é somente para exibição, você não pode alterá-la. JOINT A tela exibe informações de posição conjunta em graus de cada um dos eixos do robô. Ferramenta indica o número do frame de ferramenta ativa. USER A tela do usuário exibe informações sobre a posição em coordenadas cartesianas com base no frame do usuário. Ferramenta indica o número do frame de ferramenta ativa. Frame indica o número do frame de usuário ativo. WORLD A tela World exibe informações posicionais em coordenadas cartesianas com base no frame World. Ferramenta indica o número do frame de ferramenta ativa. 5.1.1. VELOCIDADE DE MOVIMENTAÇÃO DO ROBÔ A velocidade de movimentação representa uma porcentagem da velocidade máxima do robô. A velocidade atual é indicada no topo direito de todas as telas do TP . Uma velocidade de movimentação de 100% indica que o robô se moverá com a sua velocidade máxima, que depende do modelo do robô. Além da velocidade em porcentagem, é possível utilizar valores incrementais, denominados FINE e VFINE. Ou seja, a cada vez que a tecla de movimentação for pressionada, o robô se deslocará em um valor específico, segundo a tabela abaixo. Velocidade FINE VFINE Deslocamento em Cada Eixo Aproximadamente 0.001 graus Aproximadamente 0.0001 graus Deslocamento Cartesiano Aproximadamente 0.023 mm Aproximadamente 0.002 mm As teclas de velocidade do TP são usadas para aumentar ou diminuir a velocidade do robô. Cada vez que as teclas de velocidade são pressionadas, a velocidade do robô aumenta ou diminui em 1%, mas se as combinarmos com a tecla SHIFT, a velocidade do robô pode variar entre 100, 50, 5, FINE e VFINE. Devemos sempre trabalhar com a velocidade apropriada, levando em conta as condições da área de trabalho, o tipo de movimento utilizado, e a familiaridade na movimentação do robô, pois quanto menor a velocidade, maior o controle sobre o movimento. 5.1.2. SISTEMA DE COORDENADAS O sistema de coordenadas define como o robô se move. A tabela abaixo apresenta as 5 coordenadas existentes. Coordenada Joint X, Y, Z Tool Path Descrição A movimentação é feita eixo por eixo A movimentação é feita linearmente. Usa a ferramenta do robô como referência. Usada somente em trajetórias de solda (Arc Tool). Para mudar as coordenadas, pressione a tecla COORD no teach pendant, ilustrada abaixo. A coordenada escolhida será indicada através de um led no lado superior direito do TP. De acordo com a coordenada escolhida, o robô se moverá de uma maneira diferente. A seguir podemos observar um descritivo de cada coordenada. Coordenada Descrição Move cada eixo do robô individualmente. Move o robô linearmente no plano X, Y, Z. Ilustração Move o robô em relação à ferramenta utilizada. 5.1.3. ETAPAS PARA MOVIMENTAÇÃO MANUAL DO ROBÔ 1. Verifique se não há pessoas ou objetos desnecessários na área de trabalho; 2. Verifique se não há nenhuma falha no sistema ou sinal de emergência; 3. Coloque a chave de seleção do painel de operação no modo T1 ou T2; 4. Coloque a chave de seleção do Teach Pendant no em “On”; 5. Pressione o “Dead Man” na parte inferior do Teach Pendant; 6. Escolha o sistema de coordenadas utilizado através da tecla “Coord”; 7. Pressione a tecla “Shift”; 8. Movimente o robô através das teclas de movimentação. Movimentando uma Servo Gun 1 Certifique-se do número do grupo de eixos. 2 Para trocar o número do grupo, pressione o botão FCTN, e selecione “CHANGE GROUP”. O valor G# sera alterado para o próximos número do grupo. 3 Com a tecla SHIFT e COORD o grupo pode ser alterado. 4 No Pendant novo pode-se alterar com a tecla GROUP 5 Altere a velocidade do eixo. 6 Os botões mostrados abaixo servem patra mover o eletrodo móvel. Recuperação de Erros • Quando surgir falhas, o teach pendant irá mostrar mensagens de erro na tela de alarme - Podemos alternar entre alarmes ativos e um histórico de alarmes • O percurso de cada conjunto é limitado pelas configurações do software - O software avisa quando este limite for atingido e pára o movimento • Para recuperar, movimente o conjunto adequado na direção oposta • Alguns modelos de robôs têm de fim de curso montado em alguns eixos - Um procedimento de recuperação é fornecido para os robôs que tem chaves fim de curso para overtravel. O texto da mensagem descreve o erro que ocorreu. exibido no final do código de erro. Por exemplo: O texto da mensagem é PROG-048 PAUSE Shift released while running Algumas mensagens de erro pode conter códigos de causa, em notação percentual (%), ou notação hexadecimal. Um sinal de porcentagem seguido pela letra s (% s) indica que uma string, representando um nome de programa, nome de arquivo ou nome de variável, realmente aparece na mensagem de erro quando o erro ocorre. Um sinal de porcentagem seguido pela letra d (% d) indica que um inteiro, o que representando um número de linha do programa ou outro valor numérico, atualmente aparece na mensagem de erro quando o erro ocorre. Por exemplo: INTP-327 ABORT (%^s, %d^5) Open file failed Quando este erro ocorre, o nome real do arquivo que não pôde ser aberto irá aparecer na linha de erro do teach pendant em vez de % s. O número da linha atual do programa em que esse erro ocorreu aparecerá na linha de erro do teach pendant em vez de% d. Notação hexadecimal é usado para indicar os eixos específicos em erro, quando um ou mais eixos estão em erro, ao mesmo tempo. A maioria dos robôs têm limites de interação, além dos limites normais de movimento. Mesmo quando todos os eixos estão dentro de seus respectivos limites uma erro pode ocorrer. Isto poderia ser causado pela interação entre múltiplos eixos. Neste caso a notação hexadecimal, pode ajudá-lo a encontrar o eixo específico em erro. Para exemplo: erro de limite Motn-017 STOP (G: 1 A: 6 Hex) O número após o "A" é o dígito hexadecimal que mostra quais eixos estão fora do limite. O "Hex" indica que os números dos eixos estão em formato hexadecimal. A tabela abaixo mostra os dezasseis dígitos hexadecimais e os eixos correspondentes que estão em erro. Dígitos hexadecimais para os valores decimais de 10 a 15 são representados pelas letras A a F, respectivamente. MOTN–017 limit error (G:1 A:(3) (2) (1) HEX) Hexadecimal Digit Third Digit (3) Second Digit (2) First Digit (1) 0 none none none 1 axis 9 axis 5 axis 1 2 n/a axis 6 axis 2 3 n/a axes 5 & 6 axes 1 & 2 4 n/a axis 7 axis 3 5 n/a axes 5 & 7 axes 1 & 3 6 n/a axes 6 & 7 axes 2 & 3 7 n/a axes 5, 6, & 7 axes 1, 2, & 3 8 n/a axis 8 axis 4 9 n/a axes 5 & 8 axes 1 & 4 A n/a axes 6 & 8 axes 2 & 4 B n/a axes 5, 6, & 8 axes 1, 2, & 4 C n/a axes 7 & 8 axes 3 & 4 D n/a axes 5, 7, & 8 axes 1, 3, & 4 E n/a axes 6, 7, & 8 axes 2, 3, & 4 F n/a axes 5, 6, 7, & 8 axes 1, 2, 3, & 4 Note: If only one number appears in the error message after the “A:”, you must read it as the first digit (1). Exemplos de erros de eixo: (G:1 A:1 Hex) = (G:1 A: 001 Hex) Resposta: Axis 1 (G:1 A:10 Hex) = (G:1 A:010 Hex) Resposta: Axis 5 (G:1 A:11 Hex) = (G:1 A:011 Hex) Resposta: Axis 1 & 5 (G:2 A:1 Hex) Servo Gun or Aux. Axis 6. MASTERIZAÇÃO O robô grava as suas posições memorizando o número de pulsos realizados pelo encoder ou APC (Contador de Pulsos Absoluto) conectado em cada eixo. Por esse motivo, antes de gravar posições, devemos referenciar cada eixo do robô através da masterização. Portanto, masterizar o robô nada mais é do que zerar cada eixo, associando sua posição com o ângulo zero de seu encoder. Os dados de referência dos eixos do robô são mantidos por um par de baterias dentro do controlador. Devido a falhas na alimentação de energia ou desgaste das baterias, existe o risco de perda desses dados, sendo necessária uma nova masterização. No robô FANUC podemos masterizar o robô através de 5 métodos: Jig Mastering: Essa masterização vem de fábrica e é realizada com equipamento que garantem maior precisão na referência dos eixos. Mastering at the zero-degree position: A masterização é realizada colocando os eixos do robô na posição “zero”, referenciada através de marcas físicas nos eixos. Quick Mastering: A masterização pode ser feita com o robô em qualquer posição, sendo que os pulsos de encoder são calculados através da velocidade e do deslocamento angular de uma rotação do encoder. Single Axes Mastering: A masterização é feita em cada eixo deparadamente. Setting Mastering Data: Os dados de masterização são inseridos diretamente no robô. Qualquer alteração na masterização pode afetar as coordenadas anteriormente gravadas, portanto, por motivos de segurança, a masterização do robô só poderá ser realizada se a variável de sistema $MASTER_ENB possuir valor 1 ou 2. 6.1 ETAPAS PARA A MASTERIZAÇÃO DO ROBÔ 1. Pressione a tecla MENU. 2. Selecione a opção 0 [NEXT] e em seguida selecione a opção 6 [SYSTEM] 3. Pressione FI [TYPE] e selecione a opção VARIABLES. 4. Encontre a variável de sistema $MASTER_ENB e troque o seu valor para 1 5. Pressione novamente a tecla MENU. 6. Selecione a opção 0 [NEXT] e em seguida selecione a opção 6 [SYSTEM]. 7. Pressione F1 [TYPE]. 8. Selecione Master/Cal para aparecer a tela de masterização. 9. Movimente o robô até a posição zero, indicada por marcas e cada eixo. 10. Selecione 2 [Zero Position Master] e pressione F4 [YES]. 11. Selecione 6 [Calibrate] e pressione F4 [Yes]. 12. Pressione F5 [Done] para concluir a masterização. 7. TRABALHANDO COM FRAMES Um frame é um conjunto de três planos perpendiculares entre si. O ponto onde todos os três planos se interceptam é a origem do quadro. Este conjunto de planos chama-se um sistema de coordenadas cartesianas. No sistema do robô , as bordas de intersecção dos planos são os eixos x, y, e z do frame. Frames são usados para descrever a localização e orientação de uma posição. A localização é a distância nas direções x, y, e z desde a origem do frame de referência. A orientação é a rotação sobre os eixos x, y, e z do referencial. Quando você grava uma posição, a sua localização e as orientações são gravadas automaticamente como x, y, z, w, p, r relativos à origem do frame utilizado como referência. A localização de uma posição é expressa em três dimensões, que são medidos em milímetros a partir da origem nas direções x, y, e z. Por exemplo, 300,425,25 significa a posição é de 300mm na direção x, 425 milímetros na direção y, e 25mm na direção z da origem. A orientação de uma posição é expressa em três dimensões, que são medidos em graus de rotação em torno dos eixos x, y, e z. Por exemplo, 0,-90,0 significa que a posição é rotacionada -90 graus em torno do eixo y, e não é rotacionada sobre os eixos x ou z. O robô usa quatro tipos de frames. Os diferentes tipos de frames torna mais fácil de executar determinadas tarefas. Os tipos de frames são: • World frame -> frame o padrão do robô • Frames Tool, Jog, User & -> definidos pelo usuário 7.1. WORLD FRAME O quadro mundial é uma estrutura padrão que não pode ser alterado. A origem do frame mundo (0,0,0,0,0,0) é a posição de referência para frame usuário e jog. A origem está localizada em uma posição predefinida no robô. 7.2. TOOL FRAME O Tool Frame é um sistema de coordenadas cartesianas que tem a posição do ponto central da ferramenta (TCP), em sua origem. Você deve definir o frame ferramenta para definir o ponto em que o aplicador, gun, tocha, ou ferramenta de que a aplicação de pintura, aplicação de vedação, manuseio ou outros trabalhos está sendo feito. A origem do frame ferramenta está localizada (por padrão) na flange de face do robô, de modo que ele se move em torno da célula de trabalho. Para deslocar o frame da flange para a ponta da ferramenta, utilizamos o processo de TCP (Tool Center Point), que pode ser feito por três métodos: Método de 03 pontos: são gravados 3 pontos para a definição do TCP. Método de 06 pontos: são gravados 6 pontos para a definição do TCP. Entrada Direta: Os dados da ferramenta são digitados no TP. 7.3. USER FRAME O User Frame é uma referência para todos os pontos gravados no robô. É o ponto de partida de todas as coordenadas. Caso o frame não seja definido durante a criação do programa, o robô tomará o World Frame como referência. Quando a variável de sistema $=USERFRAME estiver ativa, os pontos criados nos programas serão referenciados pelo frame declarado na variável $MNUFRAMENUM[group_no]. O frame pode ser definido em qualquer posição através de três métodos específicos. Método de 03 pontos: São marcadas uma posição de origem, uma posição no eixo X e uma posição no eixo Y. Método de 04 pontos: São marcadas uma posição de origem, uma posição no eixo X, uma posição no eixo Y e uma posição de referência para o Frame. Entrada Direta: Os dados de referência são digitados diretamente no TP. 7.4. JOG FRAME O Jog Frame pode ser definido em qualquer posição e pode ter qualquer orientação, sendo a melhor opção quando a peça ou o dispositivo por onde o robô fará sua trajetória estiver em uma orientação diferente do Wolrd Frame. O Jog Frame pode ser definido em qualquer posição através de dois métodos específicos. Método de 03 pontos: São marcadas uma posição de origem, uma posição no eixo X e uma posição no eixo Y. Entrada Direta: Os dados de referência são digitados diretamente no TP. 7.5. Configurando um Plano de Ferramenta Definir o Plano da Ferramenta: • A origem do plano da ferramenta está localizado (por padrão) sobre a flange frontal do robô, mas o robô precisa de uma ferramenta montada nele a fim de fazer qualquer trabalho • É útil para definir a gun, localizando o ponto em que se faz o trabalho, onde os eletrodos se encontram, chamado de ponto central da ferramenta, em relação ao centro do painel frontal do robô. Isto é às vezes chamado de offset de ferramneta. • Se a gun está em uma montagem angular também é útil para definir as orientações da ferramenta. Todas as medidas no plano da ferramenta são em relação à origem do plano ferramenta. • Antes de usar o plano da ferramenta, você deve criar a sua localização e orientação. • Você pode configurar até nove planos de ferramenta diferentes para cada robot. Eles serão armazenados na variável de sistema $ MNUTOOL. • Você pode selecionar um plano de ferramenta a ser ativado. O número do plano será armazenado na variável de sistema $ MNUTOOLNUM. 7.5.1 Método de seis pontos Passos: 1 Pressione MENU 2 Selecione Setup. 3 Pressione F1, [TYPE]. 4 Selecione Frames. 5 Para escolher o grupo de movimento para o plano que voce está configurando em sistemas com múltiplos grupos de movimento pressione F3, [OUTROS], e selecione o grupo desejado. O grupo de movimento padrão é Grupo 1. 6 Se o plano da ferramenta não é exibido, pressione F3, [OUTROS], e selecione Tool Frame. Se F3, [OUTROS], não é exibido, pressione PREV. 7 Para exibir as configurações para todos os planos, pressione repetidamente PREV até aparecer uma tela semelhante à seguinte. 8 Para definir os valores numéricos para zero, mover o cursor para o número do plano, pressione F4, CLEAR, e pressione F4, SIM, para confirmar. 9 Press F2, DETALHE. 10 Para selecionar um plano: a Press F3, FRAME. b Digite o número do frame desejado. Pressione ENTER. 11 Press F2, [Método]. Selecione Six Point. Você verá uma tela similar à seguinte: 12 Para adicionar um comentário: a Mova o cursor para a linha de comentário e pressione ENTER. b Selecione um método de nomear o comentário. c Pressione as teclas de função apropriada para entrar no comentário. d Quando terminar, pressione ENTER. 13 Gravando o primeiro ponto de aproximação: a Move o cursor para o ponto de Aproximação 1. b Movimente o robô para a ponta da ferramenta toca um ponto de referência. c Pressione e segure a tecla SHIFT e pressione F5, RECORD. 14 Gravando o segundo ponto de aproximação: a Move o cursor para o ponto de Aproximação 2. b Gire a flange frontal sobre o eixo z das coordenadas de ferramenta. Rotações grandes, perto de 90 °, darão os melhores resultados. No entanto, rotações menores podem ser usadas se o movimento é restrito por cabeamento ou outros anexos. c Movimente o robô para a ponta da ferramenta tocar o ponto de referência. d Pressione e segure a tecla SHIFT e pressione F5, RECORD. 15 Gravando o terceiro ponto de aproximação:: a Move o cursor para o ponto de Aproximação 3. b Gire a ferramenta sobre os eixos X, Y e Z do plano de coordenadas da ferramenta. Os três ângulos do ponto de aproximação devem convergir para o mesmo ponto no espaço, o ponto de referência. Os ângulos não deve ser de mais de 180 º ou no mesmo plano. Rotações grandes, perto de 90 °, darão os melhores resultados. No entanto, rotações menores podem ser usados se o movimento é restrito por cabeamento ou outros anexos. c Movimente o robô para a ponta da ferramenta tocar o ponto de referência. d Pressione e segure a tecla SHIFT e pressione F5, RECORD. 16 Definir a orientação da origem (Orient Ponto de Origem): a Move o cursor para Orient Origin Point. b Mova o robô para que os eixos da ferramenta estejam paralelos aos eixos do plano World mundial. Os eixos da ferramenta podem ser alinhados com os eixos do World em qualquer ordem. 17 Definir o ponto de direção (ponto de direção X): a Mova o cursor para a direção X do ponto. b Alterar o sistema de coordenadas para World. c Mova o robô para que a ferramenta se move na sua direção +X. Por exemplo, se o eixo X da ferramenta está alinhado com o eixo X do World, mova nosentido +X. d Pressione e segure a tecla SHIFT e pressione F5, RECORD. NOTA: Mova a ferramenta, pelo menos, 250 milímetros em sua direção +X 18 Definir o ponto de direção (ponto de direção Z): a Move o cursor para Orient Origin Point. b Pressione e segure a tecla SHIFT e pressione F4, MOVE_TO, para mover o robô para o Orient Origin Point. c Mova o cursor para a direção Z do ponto. d Mova o robô em WORLD, para que a ferramenta se desloque na direção +Z (do frame WORLD). e Pressione e segure a tecla SHIFT e pressione F5, RECORD. 19 Para selecionar o quadro ferramenta a ser usada: a Press F5, SETIND, digite o número do frame ferramenta que você quer, pressione ENTER. Se F5, SETIND, não é exibido, pressione PREV. OU b Você também pode selecionar o frame usando o Menu Jog. Pressione e segure SHIFT e pressione COORD, mova o cursor até Tool, e digite o número do quadro que você deseja selecionar. 20 Mova o robô no frame que você acabou de gravar. • Se o TCP está correta, ele permanecerá estacionário durante movimentos de rotação. Vá para a Etapa 23 • Se o TCP não está correto, não vai ficar parado durante movimentos de rotação. Você precisa rever suas posições gravadas. Se eles não estiverem corretas, regravá-los corretamente. Vá para a Etapa 22. 21 Para regravar uma posição anteriormente gravada: a Mova o cursor para o ponto que você quer regravar. b Pressione e segure a tecla SHIFT e pressione F4, MOVE_TO. c Movimente o robô para a posição correta se necessário d Pressione e segure a tecla SHIFT e F5 RECORD. e Repita o Passo 21. 22 Para salvar os frames e variáveis do sistema relacionado a um arquivo em o dispositivo padrão: a Pressione MENU. Selecione FILE. b Pressione F1, [TYPE]. Selecione Arquivo. c Pressione F5, [UTIL]. Selecione a lista de dispositivos. d Move o cursor para o dispositivo desejado e pressione ENTER. e Apresentar a tela do frame de ferramenta. f Pressione FCTN. Selecione SAVE. Isto irá salvar as posições do frame e comentários para todos os frames para o arquivo, FRAMEVAR.SV, no dispositivo padrão. g Apresentar a tela sistema das Variáveis de Sistema. h Press MENU. Selecione SYSTEM. i Press F1, [TYPE]. Selecione Variáveis. j Press FCTN. Selecione SAVE. As posições do frame de ferramenta e as variáveis do sistema são salvos no arquivo SYSVAR.SV,no dispositivo padrão. 7.5.1 Selecionando um Frame Passos: 1 Pressione MENUS. 2 Selecione SETUP. 3 Press F1, [TYPE]. 4 Selecione Frames. 5 Para escolher o grupo de movimento para o frame que está sendo configurado, em sistemas com múltiplos grupos de movimento pressione F3 , [OUTROS], e selecione o grupo desejado. O grupo de movimento padrão é Grupo 1. 6 Se os frames da ferramenta não são exibidos, pressione F3, [OUTROS], e selecione Tool Frame. Se, [OUTROS], não é exibido, pressione PREV. Você verá uma tela semelhante à seguinte: 7 Para selecionar o frame da ferramenta: a Pressione F5 , SETIND, digite o numero do frame da ferramenta que você deseja, e pressione ENTER. Se F5, SETIND, não estiver visível pressione PREV. OU b Use o Menu Jog. Pressione e segure SHIFT, e pressione COORD, mova o cursor ate Tool, e digite o numero do frame que você deseja usar. 8 Quando uma posição e gravada no programa pelo Teach, o valor do frame da ferramenta desta posição sempre será igual ao valor de $MNUTOOLNUM[group_no] no momento em que a posição foi gravada. Quando um programa e executado no Teach pendant, você deve ter certeza de que o numero do frame da ferramenta que esta em uso e o do programa são iguais, caso contrario poderá ocorrer um erro. Set o valor de $MNUTOOLNUM usando a instrução UTOOL_NUM=n no programa do Teach antes de você gravar uma posição para garantir que o frame da ferramenta coincida durante a execução do programa. 7.6 Programas com TCP Remoto L P[1] 100mm/sec CNT100 RTCP O opcional remote TCP (RTCP), permite a você uma opção de movimentação para controlar a orientação do robô em aplicações onde a ferramenta esta fixada na célula de trabalho e o robô manipula a peça entorno da ferramenta. O frame utilizado para movimentação e programação e um user frame que você setou e selecionou. Quando usamos um RTCP, primeiro setamos o user frame que você usara como o RTCP. Quando incluirmos o RTCP na instrução de movimento, devemos especificar o user frame que desejamos usar usando a instrução UFRAME_NUM=n, caso contrario o user frame corrente será usado por padrão. 8. PROGRAMAS DE MOVIMENTO Características Gerais: • Um programa e um conjunto seqüencial de comandos chamados instruções. Estas instruções ditam como o robô e o controlador iram realizar a tarefa requerida. Em termos gerais, um programa diz ao robô: – Aonde ir – Como chegar la – O que fazer quando estiver la 8.1 Elementos de Programação Exemplo de um programa Elementos de Programação Informações do Cabeçalho do Programa Número da Linha e Marcador de Fim de Programa Instruções de Movimento Instruções de Solda Instrução de Comando Macro Parâmetros para Chamada de Programa e Instruções Descrição Informações de Cabeçalho são informações específicas que identificam e classificam o programa. Consiste de: • Data de Criação • Data de Modificação • Fonte da Cópia • Máscara da Aplicação • Posições e tamanho de Programa • Nome do Programa • Sub tipo • Comentário do Programa • Mascara de Grupo • Proteção de Escrita • Ignorar pausa • Tempo de Ciclo Um número de linha é inserido a cada linha de programa automáticamente. O marcador de fim de programa ([End]) aparece automáticamente após a última instrução do programa. Uma instrução de movimento direciona o robot para se mover em uma rota especifica na célula usando uma velocidade definida. Uma instrução de movimento inclui: • Tipo de movimento • Informação da posição • Informação do Frame • Velocidade • Tipo de terminação • Opções de movimento Instruções de solda dizem ao reobo como e onde soldar. A instrução pode ser configurada para uma ou duas guns. Há sete tipos de instruções de solda: • Spot instructions • Stud welding instructions • Backup instructions • Other spot welding instructions A instrução de comando macro especifica uma macro a ser executada quando o programa estiver rodando.Um comando macro é um programa separado que contem uma série de instruções para realizar uma tarefa. Um parâmetro é um argumento que você passa com uma chamada do programa ou instrução de Macro para um subprograma correspondente ou programa de macro. • Syntax do parâmetro da instrução • Seleção do valor da string • Registros de argumentos • Diretrizes para uso de parâmetros. • Inclusão de parâmetros em instruções Instruções de Registro Position Register Instructions Intruções de I/O Intruções de Ramificação Instruções de Espera Instruções Diversas Instrução Skip Instruções de OffSet/Frame Instrução de Offset de ferramenta Instruções de controle Múltiplo Instruções de controle de Programa de chamadas de programa e macros. • Inclusão de registros de argumentos em sub-programas Instruções de registro manipulam dados de registro aritmético. Instruções de registro de posição manipulam registros aritméticos de posição. • PR[x] instrução de registro de posição • PR[i,j] instrução de element de registro de posição Instruções de I/O habilitam o programa a ligar e desligar saídas e receber sinais de entrada. Há vários tipos de instruções de I/O: • I/O digital • I/O digital do Robot • I/O Analógica • Grupos de I/O Instruções de Ramificação causam o redirecionamento ou o salto de um lugar para outro no programa. Há 3 tipos: • Instruções Label • Ramificações incondicionais • Ramificações condicionais Instruções de espera retardam a execução do programa por um tempo especificado ou até uma condição ser verdadeira. As seguintes instruções estão disponíveis: • User alarm instruction • Timer instruction • Override instruction • Remark instruction • Message instruction • Parameter name instruction • Maximum speed instruction A instrução skip define as condições para a execução de movimento do robô ao usar-lá em uma instrução de movimento. Essas condições são verdadeiras, até que serem repostas por outra instrução de salto Instruções de Offset/frame especifica informações de offset para posição ou os frames em uso. A tool offset condition instruction specifies the offset condition used in a tool offset instruction Instruções de controle mulptiplo são usados para multi-tarefas. Multitarefas permitem executar mais de uma tarefa ao mesmo tempo. Estas instruções direcionam o Instruções de Posição de Registro à Frente Instrução de Payload Instruções de Collision Guard funcionamento do programa. Use-os quando desejar areas do programa que realizarão paradas, pausas, encerramentos, reinicio, e manuseio de erros: • PAUSE • ABORT • Instruções de Erro • Retomada de programa • Manutenção • Limpar retomada • Desativar retorno Enquanto o robot executa um programa, ele le linhas a frente. A execução da função de posiçãom de registro à frente habilita a execução dos registros à frente. Esta instrução permite habilitar e desabilitar a função de ler á frente. Para algumas aplicações, talvez seja necessário ajustar as cargaa diversas vezes dentro do seu programa. Você usa a instrução de payload para ajustar a carga dentro de um programa. Você pode usar as instruções Collision Guard para controlar a Supervisão de Colisão durante o movimento programado. 8.2 Elementos de Instrução de Movimento Programação de Movimento Uma instrução de movimento direciona o robô a se mover de uma maneira específica para um local específico na célula de trabalho usando uma determinada velocidade. A instrução de movimento inclui: • Tipo de Movimento - Como o robô se move para a posição • Informações de posição - Sempre que o robô se move • Tipo de Terminação - Como o robô termina o movimento • Velocidade - Qual a velocidade que o robô se move para uma posição • Opções de Movimento - comandos adicionais que executam específicas tarefas durante o movimento do robô. 8.2.1 Tipo de Movimento Joint: • Movimento Joint faz com que o TCP se mova a partir da posição inicial para a posição de destino em um movimento . - Cada conjunto se inicia e pára simultaneamente (tempo sincronizado) - Conduz para o movimento mais rápido possível - O movimento é imprevisível, mas repetitivo - O robô pode chegar a qualquer ponto no envelope trabalhar em Joint - Em SpotTool + é usado principalmente para movimentos de aproximação, longe da área de trabalho, onde o seu movimento imprevisível não será um problema. Linear: • O movimento faz com que o TCP se mova em linha reta a partir da posição inicial para a posição de destino. - Durante um movimento linear a orientação da ferramenta muda suavemente quanto o robô move-se da orientação de partida para a orientação no local de destino. - O tipo de movimento preferido em SpotTool + para move-se entre as soldas, quando a gun está perto do trabalho - Não são todos os movimentos que podem ser realizados em Linear. Circular: • CIRCULAR move o TCP em um trecho circular. - Não é geralmente usada em SpotTool + Joint Motion: J P[2] 50% FINE • Faz com que o robô mova todos os eixos necessários para o destino posição simultaneamente. O movimento de cada eixo começa e para ao mesmo tempo. • É programado como posição de destino. • A velocidade é especificado como uma porcentagem da velocidade padrão total, ou em segundos. A velocidade real do movimento é dependente da velocidade do eixo mais lento. Linear Motion L P[2] 100mm/sec FINE • Faz com que o robô mova o ponto central da ferramenta em uma linha reta partir da posição inicial para a posição de destino. • É programado como posição de destino. • A velocidade é especificado em milímetros por segundo, centímetro por segundo, polegadas por minuto, graus por segundo, ou segundos. Durante um movimento linear, a orientação da ferramenta muda gradualmente quando o robô se move a partir da posição início até o destino, dependendo de como a posição de destino é programada. O movimento do tipo linear também pode ser usado para girar sobre o ponto central da ferramenta, mantendo essa posição. A velocidade para este tipo de movimento é em graus por segundo. 8.2.2 Tipo de Movimento Velocidade define o quão rápido o robô se move para uma posição. O tipo de movimento utilizado determina as unidades de velocidade. Dependendo do tipo de movimento que você quer, você pode especificar a velocidade em milímetrospor segundo, centímetro por minuto, polegadas por minuto, rotação graus por segundo, ou segundos. Quando um programa está sendo executado, você pode mudar a velocidade usando as teclas +% e -% no teach. O valor varia de 0,01% (very fine) a 100 por cento da velocidade programada. A velocidade programada é a velocidade especificada no programa. Movimento Joint usa J P [1] 50% Fine • Uma porcentagem (%) da velocidade padrão total. A velocidade do movimento em Joint pode ter um valor de 1% a 100% da máxima velocidade. • Segundos (sec), o período de tempo que o movimento irá durar. Segundos pode ter um valor de 0,1-3200. Isto é usado para o movimento que requer um período de tempo exato. Se um programa está em pausa e depois retomado durante a execução do movimento que usa segundos, o controlador será mantido em um estado ocupado e funcionando até a porção de tempo que tinha sido executado decorre novamente. Então, o robô vai completar o movimento usando o montante remanescente de tempo. Movimentos lineares e circulares usam: • milímetros por segundo (mm / s), com um intervalo de valores de 1-2000 milímetros por segundo. • centímetros por minuto (cm / min), com um intervalo de valores de 1-12.000 centímetros por minuto. • Polegadas por minuto (inch / min), com um intervalo de valores de 0,1 a 4.724,41 polegadas por minuto. • Segundos (sec), o período de tempo que o movimento deve durar. L P[1] 90 deg/sec FINE: Rotational control of axes around the tool center point usa rotaçõesem grauses por segundo (deg/sec), o range é de 1 a 500 graus por segundo. 8.3.2 Tipo de Terminação • Define como o robô termina o movimento na instrução de movimento. • Movimentos FINE movem para a exata posição gravada. • CNT "arredonda o canto" e nem sempre alcança a posição exata. • Mas, se o robô está em modo STEP, CNT é tratado como se fosse FINE • Robô acelera e desacelera durante um movimento. Continuous ( CNT ): • O valor de CNT 000-100 determina o percentual da rampa de desaceleração que será ignorado quando o robô começa a sua próximo movimento, por exemplo, 100 CNT ignora 100% da rampa de desaceleração. • Movimentos com CNT são sensíveis a velocidade. A trajetória de um movimento será diferente para um dado valor de CNT, dependendo da velocidade configurada. • Quanto maior será a variação da direção de um ponto, tanto maior for a variação de velocidade na a trajetória. O tipo de terminação contínua permite que o robô desacelere ao se aproximar da posição de destino, mas não pára, antes disto ele acelera em direção a próxima posição. Um valor de 0-100 define o quão perto o robô vem para a posição de destino. Em CNT0 o robô estará mais próximo, com a desaceleração máxima. em CNT100 o robô estará mais distante, com desaceleração mínima. 8.3 Informação Posicional Tipo de posição • P: Posição, o tipo de posição padrão - Identifica uma posição individual e específica definida no programa • PR: Posição registo - A posição pré-definida, armazenado em um registro separado, que pode ser compartilhada por qualquer programa Número da Posição • Um identificador atribuído pelo software para indicar ordem de gravação • Os dados de posição não são exibidos normalmente, mas podem ser acessados através do editor. A informação de posição descreve a localização, orientação e configuração do ponto de centro da ferramenta quando uma instrução de movimento é adicionado a um programa. A informação de posição é registrado quando uma instrução de movimento é adicionado ao programa. A informação de posição é composta por sete componentes. Estes componentes são representados pelo comando de posição, P [n]. Localização: Formato • XYZ dá a localização do TCP em relação à origem do frame selecionado pelo usuário, em mm. • WPR dá a orientação da ferramenta, (realmente o frame de ferramenta) em relação ao frame do usuário selecionado, em graus. • Configuração diz ao robô como escolher o conjunto de ângulos articulares usar para dar o desejado X, Y, Z, W, P, R. Localização • Os componentes X, Y, Z localizam o ponto no espaço tridimensional em relação à origem. As dimensões são dadas em milímetros. • O robô faz a mesma coisa em três dimensões para localizar o ponto de centro da ferramenta em relação a uma origem. Orientação • Mas a ferramenta não é um ponto sem dimensões, tem uma forma, de modo que devemos especificar a sua orientação no espaço. • Os componentes de orientação, (w, p, r), descrevem a rotação sobre o eixo x, eixo y, e z eixo respectivamente. • Determine o sentido de rotação com uma regra da mão direita. Se seu polegar direito aponta na direção positiva do eixo, os dedos se curvam na direção de rotação positiva. • O robô tem que converter a representação cartesiana do ponto em 6 ângulos articulares, assim poderá conduzir cada motor o correto número de voltas para alcançar a posição. Isso é chamado de solução da articulação de ângulo para a posição. Não deve haver mais de uma solução para cada ponto. • Por que registrar pontos dessa forma? Assim é fácil de ajustar suas posições usando estas características de ajuste de programa. Configuração • Conhecendo somente X, Y, Z, W, P, R o robô não tem informações suficientes para calcular uma solução inequívoca para o ângulo das articulações para cada posição representada em formato cartesiano. • A seqüência de configuração remove essa ambigüidade, forçando o robô em um determinado conjunto de ângulos articulares • O layout da string de configuração irá variar de acordo com o número de articulações e os limites de seus cursos na unidade mecânico do robo. • Podemos geralmente ignorar a configuração, porque o robô grava a configuração adequada para cada ponto que programamos. • Singularidade é explicado pela seguinte configuração: J5 rotacionou minimamente ou não rotacionou e há um número infinito de soluções de ângulos da articulação para soluções para J4 e J5 J6 quando = 0. Na instrução de movimento, informação de posição é representado como um comando de posição, P [n], ou uma posição registrada, PR [x]. O n é o número de posição. O x é o número de registo da posição. Um comando de posição armazena informações de posição com a instrução de movimento no programa. A posição registrada armazena informações de posição em um local de armazenamento separado do movimento gravado. O número da posição identifica a posição. Números de posição são atribuído automaticamente quando uma instrução de movimento é adicionado a um programa. O primeiro número é atribuído [1], o segundo [2], e assim por diante. Se você adicionar uma posição antes de uma posição já existente, o número da posição é incrementado a partir da última posição numeradas independentemente do seu lugar no programa. Você pode solicitar que as posições sejam renumerados, para que os números de posição permaneçam seqüencial em seu programa. Quando você excluir as posições, todas as outras posições gravadas mantem seus números atuais, a menos que você pedir que eles sejam renumeradas. Posições também podem ter comentários de um a 16 caracteres. Você pode especificar isso quando você adicionar ou modificar as informações de posição. O número do frame usuário (UF) e do frame de ferramenta (UT) são exibidos na parte superior da tela de Detalhe de posição. Veja o tela a seguir para um exemplo. 8.4 Dicas de Programação Dicas para gravação de ponto • O ponto de singularidade não pode ser gravado diretamente no SpotTool + - Se você precisa de uma posição onde J5 = zero, primeiro grave um ponto falso, em seguida, mude a sua representação para angular e edite o componente do J5 para zero. • O início e o fim de um movimento linear do programa deve ter o mesma configuração - Para alterar a configuração requer um movimento através de singularidade que o robot não vai fazer - Mas para isto se é necessário forçar uma mudança de configuração durante um movimento linear, a opção de movimento da articulação do pulso irá fazê-lo. • Mesmo quando a configuração não muda durante um movimento linear, a mudança não será possível se o robô deve passar através de algum lugar singularidade no caminho. - Com a opção RS1/RS4 controle confiável, a mudança é possível em Modo AUTO, embora não nos modos de T1 ou T2. • Para manter a configuração, por vezes, J4 e J6 girará violentamente durante um movimento linear perto do ponto de singularidade, possivelmente prejudicando mangueiras, fios, etc • Para evitar esses problemas, sempre grave um programa linear de movimento em um dos modos XYZ de jog e um movimento Joint em conjunto com o modo de movimentação. Use Joint para movimentações mais rápidas Use Fine para os movimentos mais precisos Use Continuous para desviar de obstáculos 8.5 Criando um programa Nomeação de um programa • Você cria um programa nomeando• O nome pode ter um máximo de 32 caracteres, incluindo letras e números, mas: - Deve começar com uma letra - Sem espaços ou pontuação, exceto sublinhado • Use a o teach FANUC para introduzir um nome. Use o cursor para selecionar as palavras pré-escritas, letras maiúsculas, minúsculas ou qualquer combinação destes. Em seguida, pressione ENTER • Depois de ter inserido o nome do programa, pressione DETALHE, para exibir a tela de detalhes do programa. Você pode escrever novos programas e modificar os programas existentes para direcionar o robô para executar uma tarefa. Escrever um programa inclui: • Nomear o programa • Definição de instruções padrão • Adição de instruções para o programa Quando você escreve um novo programa você deve - Nomear o programa e definir informações de cabeçalho do programa. - Modificar informações das instruções padrão. Isso inclui modificar instruções de movimento e instruções de aplicações específicas. - Adicionar instruções de movimento para o programa. - Adicionar instruções de aplicativos específicos e outras instruções para o programa. Você pode nomear um programa usando três métodos diferentes: - Words: Este método fornece uma lista de palavras que você pode usar para construir um nome do programa. TESTE JOB ESTILO PROG ALT - Letras Maiúsculas - Este método permite que você use letras maiúsculas e quaisquer números. - Letras minúsculas - Este método permite que você use letras minúsculas e quaisquer números. Para o nome do programa, as letras minúsculas são automaticamente convertidas para maiúsculas depois de inseri-las. Opções: permite que você mude se você está substituindo, inserção, ou limpar o nome do programa ou informações de comentário. A tela exibirá ambos Inserir ou Substituir. Limpar permite que você remover o texto do campo atual. O comprimento total do nome do programa não deve ter mais de oito caracteres. Você pode combinar palavras, letras maiúsculas, e letras minúsculas para formar o nome do programa. Dar ao programa um nome exclusivo que indica a finalidade do programa. O detalhe da informação do cabeçalho do programa inclui: • Data de criação • A data de modificação • Fonte de cópia • Número de posições e tamanho do programa • Nome do Programa • Sub Tipo • Comentário • Grupo máscara • Proteção de Escrita • Ignorar pausa • Máscara de Aplicação • O tempo de ciclo Criando e escrevendo um novo Programa Passo 1 Defina o número do frame de Usuário: a Pressione MENU. b Selecione SETUP. c Pressione F1, [TYPE]. d Select Frames. e Se os frames de usuário não são exibidos, pressione F3 [OUTROS], e selecione Quadro do usuário. Se, [OUTROS], não é exibido, pressione PREV. f Para selecionar o frame de usuário para usar, pressione F5, SETIND, digite o número do frame do usuário que deseja e pressione ENTER. Isso define o frame de usuário ativo ($ MNUFRAMNUM [1]) para o número do quadro que você especificou. OU g SHIFT e a tecla COORD Passo 2 Defina o Nome do programa: a Continuamente aperte o interruptor DEADMAN e passe a chave do teach pendant ON / OFF para ON. b Pressione SELECT. c Se F2, CREATE, não é exibido, pressione NEXT. d Pressione, CREATE. Você verá uma tela semelhante à seguinte : e Mova o cursor para um método de nomear o programa. As inscrições das teclas de função irão mudar dependendo do método de nomeação que você escolher. f Digite o nome do programa: - Pressione as teclas de função cujos rótulos correspondem ao nome que deseja dar ao programa. Esses rótulos variam dependendo do método de nomeação que você escolheu no passo e. Para excluir um caractere à esquerda do cursor, pressione BACK SPACE Quando você terminar, pressione ENTER. Você verá uma tela semelhante ao seguinte: Passo 3 Para visualizar e modificar as informações do cabeçalho do programa. a Pressione F2, DETALHE. Você verá uma tela semelhante à seguinte: b Revise as configurações na tela. • Se você gosta das definições que são apresentadas na tela e quer saltar este passo e começar a editar o programa. Pressione F1, END, e vá para as Instruções Padrões de Definição de Movimento neste procedimento. Se múltiplas aplicações são selecionadas, você deve ir para a Etapa 10. • Se você quiser alterar as configurações, continue com o Passo 4 Passo 4 Para alterar o programa: a Move o cursor para o nome do programa e pressione ENTER. b Move o cursor para selecionar um método de nomear o programa. c Pressione as teclas de função cujos nomes correspondem à ao nome que deseja dar ao programa. Esses nomes variam dependendo do método de nomeação que você escolheu na etapa b. Para apagar um caractere, mova o cursor para a direita do caráter e presione BACK SPACE. d Quando terminar, pressione ENTER. Passo 5 Para alterar o sub tipo de programa. a Mova o cursor pa o campo sub tipo epressione F4 , [CHOICE]. b Selecione um sub tipo e pressione ENTER . Passo 6 Para digitar um comentário: a Move o cursor para Comment e pressione ENTER. b Selecione um método de nomear o comentário. c Pressione as teclas de função apropriada para adicionar o comentário. d Quando terminar, pressione ENTER. Passo 7 Para definir a máscara de grupo (ou grupo de movimento): a Move o cursor para o grupo que você quer ativar ou desativar. Você pode usar vários grupos em um único programa, mas apenas dois grupos podem realizar movimento cartesiano dentro de um único programa. A primeira posição no grupo de máscara corresponde ao primeiro grupo. Grupos 1, 2, 3, 4 e 5 são suportados. b Se você quiser ativar um grupo, vá para a direita para o grupo desejada e pressione F4, 1, para cada grupo habilitado. c Se você quiser desativar um grupo, vá para a direita para o grupo desejada e pressione F5, *. Se você desativar todos os grupos, você não pode adicionar instruções de movimento para o seu programa. Passo 8 Para definir a proteção contra gravação: a Move o cursor para Proteção de Escrita. b Se você quiser ativar a proteção contra gravação, pressione, ON. c Se você quiser ativar a proteção contra gravação, pressione, OFF. Passo 9 Para definir ignorar pausa: a Move o cursor para Ignore pausa. b Se você deseja ativar ignorar pausa, pressione, ON. c Se você deseja desativar ignorar pausa, pressione, OFF. Passo 10 Para definir a máscara de aplicação: a Pressione F3, NEXT. Você verá uma tela semelhante à seguinte: b Mova o cursor para o aplicativo que você deseja usar. c Se você quiser ativar o aplicativo, pressione, True. d Se você quiser desabilitar uma aplicação, pressione, False. Passo 11 Se a máscara de aplicação é definida como ponto de solda, e você quer ver o valor do tempo de ciclo do processo de soldagem que acaba de ter sido executado, pressione F3, NEXT, até que a tela a seguir é exibida: Passo 12 Quando você terminar de inserir as informações sobre o programa, pressione F1, END. A tela do editor do teach pendant será exibida. Passo 13 Vire a chave ON / OFF do teach para OFF e solte o interruptor DEADMAN. Passo 14 Para definir instruções de movimento padrão: a Continuamente aperte o interruptor DEADMAN e passe a chave ON / OFF do teach para ON. b Pressione F1, POINT. Você verá uma lista de instruções padrão de movimento semelhante a seguinte: c Para modificar as instruções padrão de movimento, pressione F1, ED_DEF. d Mover o cursor para um componente na instrução padrão você deseja modificar. e Use a seta apropriada e teclas de função para modificar o componente e pressione ENTER. Se a tecla de função[CHOICE] é exibida, pressione F4 para exibir uma lista de valores para o componente selecionado. Por exemplo, para alterar o valor de velocidade, mover o cursor a 100%. Digite um novo valor e pressione ENTER. O novo valor será exibido. Cada vez que você adicionar esta instrução para o programa o novo valor será usado. f Repita os passos d até e para cada instrução padrão que deseja definir. g Quando você terminar de definir as instruções padrão de movimento, mover o cursor para a instrução que você quer como instrução atual e pressione DONE. h Para salvar as instruções de movimento padrão modificado e i Para carregar arquivos padrão de instruções de movimento, referidas. Passo 15 Vire a chave ON / OFF do teach para OFF e solte o interruptor DEADMAN. Passo 16 Continuamente aperte o interruptor DEADMAN e passe a chave ON / OFF do teach para ON. Passo 17 Se F2, SPOT, não é exibido, pressione NEXT. Passo 18 Press F2, SPOT. Você verá uma lista de local padrão instruções semelhantes à seguinte: Passo 19 Para modificar as instruções padrões de Spot pressione F2, ED_DEF. Passo 20 Mova o cursor para um componente na instrução padrão que você deseja modificar. Se a tecla de função [CHOICE] é exibida, pressione F4 para exibir a lista de valores para o componente selecionado. Passo 21 Repita as etapas 19 a 20 para cada instrução que você deseja definir. Passo 22 Quando você terminar de configurar a instrução, mover o cursor para a instrução que você quer que seja a atual e pressione F5, DONE. Passo 23 Para gravar uma posição usando a instrução de movimento padrão atual: a Mova o robô para o local na célula de trabalho onde você quer gravar a instrução de movimento. b Pressione e segure a tecla SHIFT e pressione F1, POINT. A instrução será adicionado ao programa automaticamente. Passo 24 Para gravar a posição usando uma das três posições padrão de movimento: a Mova o robô para o local na célula de trabalho onde você quer gravar a instrução de movimento. b Press F1, POINT. c Mova o cursor para uma nova posição padrão. d Pressione ENTER e a posição é gravada. Esta, então, torna-se a posição padrão atual. Passo 25 Para gravar a posição e as instruções padrão de spot, pressione e segure SHIFT e a tecla F2, SPOT. Para gravar a posição usando outra instrução padrão de spot a Mova o robô para o local na célula de trabalho onde você quer gravar a instrução de movimento. b Press F2, SPOT. c Use o cursor para selecionar um nova instrução de spot. Esta torna-se então a nova instrução padrão de spot. d Pressione ENTER. Isso registra a posição e seleciona o instrução spot como a instrução local padrão. Passo 26 Para gravar a posição e as instruções de backup padrão, pressione e segure a tecla SHIFT e pressione F3, BACKUP. Para gravar a posição usando outra instrução de Bakcup padrão a Mova o robô para o local na célula de trabalho onde você quer gravar a instrução de movimento. b Press F3, BACKUP. c Use o cursor para selecionar uma instrução nova de backup. Esta torna-se então a instrução de backup padrão atual. d Pressione ENTER. Passo 27 Mova o cursor para [End]. Passo 28 Para adicionar outras instruções: a Pressione F4, [INST]. b Selecione o tipo de instrução que você quer e selecione os itens apropriados na tela para construir a instrução. Passo 29 Vire a chave ON / OFF do teach para OFF e solte o interruptor DEADMAN. 8.6 Nomes de Programa GM Style Quando os caminhos que só são realizados em um estilo são necessários, use a seguinte convenção de nomenclatura para distinguir entre o estilo programas específicos: SxxPICKy - estilo xx, pegar uma peça na ferramenta y SxxDROPy - estilo xx, descarregar uma peça na ferramenta y SxxPROCz - estilo xx, o processo z SxxPOUNC - estilo xx, pounce Processo Um programa de processo é definido como a parte do program de estilo do robô que está aplicando o conteúdo para o produto. Exemplos destes caminhos são soldagem, soldagem de pinos e dispenser, programas chamados a partir do programa de estilo principal. Process1 é um programa de processo comum que pode ser chamado a partir de vários estilos. Todas as peças devem ser do mesmo estilo e receber o mesmo tipo de processamento, à medida que vai utilizar o mesmo caminho. SxxProcz é um processo de determinado estilo usado quando o robô lida com vários estilos de peças que usam um trecho comum do equipamento de processo. Pickup Um programa de pega é definido como a parte do programa estilo do robô que é usado para pegar uma peça. Pickup1 é um programa de pega comum que pode ser chamado a partir de vários estilos ou a partir de uma macro DecisionPick. Todas peças devem ser do mesmo estilo na fixação de pega. SxxPicky é um estilo específico de pega é utilizado para pegar um parte específica do estilo de um dispositivo comum de fixação que pode suportar diferentes estilos de peças DropOffs Um programa de descargas é definido como a parte do programa de estilo do robô que é usado para descarregar uma parte. DROPOFF1 é um programa dropoff comum que pode ser chamado a partir de vários estilos ou a partir de uma macro DecisionDrop.Todas as peças devem ser do mesmo estilo no dispositivo de drop off. SxxDropy é um estilo específico de descarga é usado para depositar uma parte de em estilo específico de uma descarga comum em dispositivo de descargao que pode conter diferentes estilos de peças. 8.7 Modificando um Programa Passo 1 Selecione um programa para modificar: a Pressione SELECT. b Pressione F1, [TYPE]. Se F1, [TYPE], não é exibido na tela, pressione>,NEXT, até que seja exibido. c Selecione a lista que você deseja: • All exibe todos os programas. • TP Programs exibe todos os programas ensinam pingente. • KAREL Progs exibe todos os programas KAREL. • Macro exibe todos os programas de macro. • Cond exibe todos os programas condicionais. d Mover o cursor para o nome do programa que deseja modificar e pressione ENTER. e Continuamente pressione o interruptor DEADMAN e gire a chave ON / OFF do teach para ON. Passo 2 Para retocar e modificar instruções de movimento: a Mover o cursor para o número da linha da instrução de movimento que você deseja modificar. b Para alterar apenas o componente de posição da instrução de movimento, mova o robô para a nova posição, pressione e segure SHIFT, e pressione F5, TOUCHUP. se TOUCHUP, não é exibido, pressione NEXT. c Para alterar outros componentes da instrução de movimento, movimente o cursor para o componente utilizando as teclas de seta e pressione as teclas de função apropriada para modificar o componente: • Se os nomes das teclas de função estão disponíveis, pressione o apropriado. • Se nenhum nome de função de tecla esta disponível, pressione [CHOICE], e selecione um valor. • Para alterar o valor da posição, mover o cursor para a número de posição e pressione F5, POSITION. A tela de posição será exibida mostrando o Coordenadas cartesianas ou ângulos da posição selecionada. Mover o cursor para o componente que deseja para mudar e introduzir o novo valor usando as teclas numéricas. Para fazer outras alterações, use as teclas de função, descrito aqui. _ Para alterar o número do grupo de movimento, pressione F1, GROUP. Isso se aplica somente aos sistemas que têm vários grupos. _ Para exibir os componentes para os eixos estendido, pressione F2, PAGE. Isso se aplica somente aos sistemas que incluem eixos estendidos. _ Para alterar a configuração entre flip (F) e não-flip ou normal (N),pressione F3, CONFIG, e em seguida, use as teclas de seta para cima e para baixo para alterar F para N e N para F. Para alterar o formato da posição de coordenadas cartesianas para ângulos ou de ângulos para coordenadas cartesianas, pressione F5, [REPRE] e selecione o sistema de coordenadas. O posição é convertida automaticamente. Quando você terminar, pressione F4, DONE. d Repita as etapas 2a a 2c para cada instrução de movimento que você deseja modificar. Passo 3 Para modificar outras instruções: a Move o cursor para o número da linha da instrução que deseja modificar. b Move o cursor para o componente que você deseja modificar e pressione a tecla apropriada: • Se os nomes das teclas de função estão disponíveis, pressione a apropriado. • Se nenhum nome estiver disponível, pressione F4 [CHOICE], e selecione um valor. c Repita etapas a e b para cada instrução que você quiser modificar 8.8 GUN TIP TOUCHUP Posições de solda a ponto, devem ser gravados com o tip do robo tocando a peça. A função Touchup padrão (Tecla F5 no editor do programa) exige que o técnico mova a ponta do robô de forma precisa para tocar a superfície da peça antes da gravação. Este método é descrito no capítulo de programação. No entanto, às vezes é difícil usar a ponta de um robô para localizar a posição de gravação do ponto de solda, quando a ponta do robô é escondida pela painel da peça ou de outras ferramentas. Nestes casos, a função Gun Tip Touchup pode simplificar o processo de gravação do ponto com precisão. A função Gun Tip Touchup permite que o técnico reprograme o ponto de solda movendo a gun automática ou manualmente. Dois métodos de reprogramação são suportados: • Movimentação manual do eletrodo da gun até a peça -> GunTchup ( tecla F3 do teach) • Busca Automática da peça -> AutTchup (tecla F4 no teach) Movimentação manual Passo 1: Mova o cursor para uma linha com SPOT [] e posição. Crie SPOT [] se uma linha SPOT [] não existe. Passo 2: Verifique se o valor de espessura da peça especificado no schedule de pressão da instrução corresponde a espessura real na localização da peça que está sendo retocada. Passo 3: Movimente o robô para que a gun fique entre o painel com a correta orientação. Passo 4: Usando uma velocidade baixa, mova a ponta da gun até tocar suavemente a peça. Passo 5: Pressione SHIFT + F3, Gun TChUP, para iniciar touchup da ponta da gun. Você verá a seguinte mensagem Passo 6 O offset deve corresponder à diferença entre o painel e ponta robot neste momento. Se o offset parece errado pressione F5, NO. Se o offset parece correta, pressione F4, YES. Passo 7 Se você pressionou Yes, o robô irá se mover para trazer a ponta do robô à superfície da peça que é o local de gravação para o spot. Mantenha pressionada a tecla shift até que o movimento do robô esteja concluído. Passo 8 O ponto é registrado quando a ponta do robô atinge o painel. Você verá a seguinte mensagem: P [] foi registrado Auto Gun Tip Touchup Passo 1 Mova o cursor para uma linha com SPOT [] e posição. Criar SPOT [] se a linha com SPOT [] não existe. Passo 2 Verifique se o valor da espessura do schedule de pressão especificadas nesta instrução corresponde a espessura real na localização do painel sendo reprogramada. Passo 3 Mova o robô para que a gun fique entre o painel com a correta orientação Passo 4 Altere a velocidade do robô para substituir 100%, para detecção ocorrer na velocidade adequada Passo 5 Pressione SHIFT + F4 para iniciar o touch up automático. A detecção automática da peça executa: a A gun retorna o suficiente para alcaçar a velocidade de detecção. b A gun fecha em alta velocidade para detectar a peça. c A gun pára quando a peça é detectada. Passo 6 Você verá uma janela como o seguinte: Passo 7 O deslocamento deve corresponder à diferença entre o painel e ponta fixa neste momento. Se o offset parece errado pressione F5,NO. Se o offset parece correto, pressione F4, YES Passo 8 Se você pressionou Yes, o robô irá se mover para trazer a ponta do robô à superfície da peça que é o local de gravação para o spot. Mantenha pressionada a tecla shift até que o movimento do robô esteja concluído. Passo 9 O ponto é registrado quando a ponta do robô atinge o painel. Você verá a seguinte mensagem: P [] foi registrado Para a realização destes itens anteriores precisamos ter setadas os parâmetros em GUN Teach Setup: Itens do Gun Teach Setup Item Max offset auto confirmed(mm): Default: 0.0 Gun offset @record(mm): Default: 5.0 Speed of offset motion(mm/sec): Default: 100 Position register (PR[#]): Default: 1 Backup distance(mm): Default: 10 Detect (close) speed(mm/sec): Default: 30 Pressure margin: Default: 25.0 kgf Descrição Se a distância calculada de deslocamento para mover o robô para o painel é menos que este valor, o robô se move sem avisar o técnico para aprovação. Este item define a distância de separação entre a ponta da gun e a superfície da peça quando o ponto é registrado. A ponta da gun abre-se para gerar essa distância de separação quando o movimento de deslocamento é realizado Este item especifica a velocidade de movimento do robô durante o movimento de deslocamento.Esta velocidade também é reduzida quando a velocidade setada é menor que 100% Este item é um registro de posição que é usado internamente durante a reprogramação. Selecione um PR [#] que não seja utilizado para outro propósito Este item é a distância da ponta Gun irá se mover a uma velocidade constante antes de retornar à posição inicial qunado a tecla AutTchup foi pressionado. A ponta da gun será aberta por esta distância (mais uma pequena distância para atingir a velocidade de detecção) no início do teach automático. Detecção de peça não começar até que a ponta da gun retorna para a posição onde a tecla AutTchup foi pressionada. Este item é a velocidade de fechamento da gun durante a detecção do painel. • Diminuir a velocidade de detecção (fechar) para melhorar a sensibilidade • Aumentar a detectar a velocidade (fechar) para melhorar o tempo de ciclo Margem de pressão garante que a detecção apeça não ocorre prematuramente. O torque do motor deve aumentar a partir do torque necessário para move a velocidade de detecção, para um valor que corresponde a essa margem de pressão antes que o painel seja detectado. • Diminuição da margem de pressão para melhorar a sensibilidade Average deflection @detect(mm): Default: 1.0 • Aumentar a margem de pressão para evitar miss-detecção de superfície da peça. Dependendo da rigidez do painel, ele irá flexionar uma pequena distância na detecção. A distância de deflexão da peça é usada para contabilizar esta deflexão do painel. • Aumentar a deflexão média se deflexão painel real é maior do que o valor padrão de 1,0 milímetros, quando detectada • Diminuir a deflexão média se deflexão real é menor do que o valor padrão de 1,0 milímetros 8.9 Comandos do Menu de Edição Comando Inserir Passo 1 Decida onde voce deseja inserir a instrução. Mova o cursor ao ponto seguinte. O cursor deve estar sobre o número da linha. Por exemplo se voce quer inserir uma linha entre as linhas 5 e 6, mova o cursor até a linha 6. Passo 2 Pressione NEXT , até F5 , [EDCMD] ser mostrado. Passo 3 Pressione F5 , [EDCMD]. Passo 4 Selecione Inserir. Passo 5 digite o número de linhas que voce deseja inserir e pressione ENTER . Para o número de linhas que voce solicitou aparecerá um número correspondente de linhas em branco. Todas as linhas do programaserão renumeradas automáticamente. Passo 6 Mova o cursor para a linha em branco que você criou e insira a instrução. Comando Deletar Passo 1 Mova o cursor para a linha que você deseja deletar. Se você deseja deletar várias linhas consecutivas, mova o cursor para a primeira linha a ser deletada. Passo 2 Pressione NEXT , até F5 , [EDCMD] ser mostrado. Passo 3 Pressione F5 , [EDCMD]. Passo 4 Selecione Delete. Passo 5 Para deletar um grupo de linhas, mova o cursor para selecionar as linhas a serem deletadas. O número de cada linha a ser deletada irá ser marcada assim que mover o cursor. Passo 6 Delete a linha ou linhas: Se voce não deseja deletar a(s) linha(s) selecionada(s) pressione F5, NO. Para deletar a(s) linha(s) selecionada(s) selecionada pressione F4 , YES. Comandos Copy e Paste Passo 1 Pressione NEXT , até F5 , [EDCMD] ser mostrado. Passo 2 Pressione F5 , [EDCMD]. Passo 3 Selecione Copy. Passo 4 Mova o cursor para a primeira linha a ser copiada Passo 5 Pressione F2, COPY Passo 6 Mova o cursor para o range de linhas que deseja copiar Passo 7 O número de cada linha a ser copiada irá ser marcada assim que mover o cursor. Passo 8 Pressione F2, COPY, de novo Passo 9 Decida onde voce deseja colar as linhas. Mova o cursor ao ponto seguinte. O cursor deve estar sobre o número da linha. Passo 10 Pressione F5, PASTE Passo 11 Pressione a função que corresponde ao meio que você deseja que seja feita a cópia: ( Conforme a tabela a seguir ) Comando Find Passo 1 Mova o cursor para algum número de linha de instrução Passo 2 Pressione NEXT , até F5 , [EDCMD] ser mostrado. Passo 3 Pressione F5 , [EDCMD]. Passo 4 Selecione Find. Passo 5 Selecione o tipo de instrução a ser encontrada. Passo 6 Entre as informações necessárias Passo 7 O sistema faz a busca para frente da corrente posição do cursor, se encontrado o local do item é marcado e aparece na tela. Passo 8 Para encontrar o próximo local pressione F4, NEXT. Passo 9 Quando encerrar a busca pressionar F5, EXIT. Passo 10 Se voce pressionou F5, EXIT, pressione PREV . Voce não precisa pressionar PREV se voce pressionar F4, NEXT, até todas as buscas serem encontradas. Comando Replace Passo 1 Mova o cursor para o número da linha de qualquer instrução. Passo 2 Pressione NEXT , até F5 , [EDCMD] ser mostrado. Passo 3 Pressione F5, [EDCMD]. Passo 4 Selecione Replace. Passo 5 Selecione a instrução que você deseja substituir a partir da lista de instruções. Siga as informações na tela para especificar a instrução. O sistema encontra a primeira localização existente da instrução e a destaca. Passo 6 Selecione o item de substituição. Passo 7 Decida como substituir a instrução: • Para substituir a instrução existente com uma nova instrução em todas as localizações, pressione F2, ALL. O sistema irá pedir que você confirme que deseja substituir todas as instâncias da instrução. • Para substituir a instrução já existente com uma nova instrução, pressine F3, SIM. O sistema solicitará que você procure o próximo. • Para ignorar esta localização e encontrar a próxima pressione F4,NEXT, e o sistema irá encontrar a próxima ocorrência, se houver. Passo 8 Para parar e anular a substituição, pressioneF5, EXIT. Comando Renumerar Passo 1 Mova o cursor para o número da linha de qualquer instrução. Passo 2 Pressione NEXT , até F5 , [EDCMD] ser mostrado. Passo 3 Pressione F5, [EDCMD]. Passo 4 Selecione Renumber. Passo 5 Renumerar as posições: • Se você não quer posições renumerar pressionar F5, NO. • Para posições renumerar pressionar F4, SIM 9 Programas de Solda Ponto (SERVO GUNS) Adicionando instruções de spotwelding a um programa básico + TPP, nós podemos controlar o processo de spotwelding. Instruções de solda a ponto dizem ao robô o que, quando e como soldar. A instrução pode ser configurada para guns simples ou dupla. São sete os tipos de instruções de solda ponto: • Instruções de Ponto • instruções de soldagem Stud • ISO Contactor • GUN Contactor • Reset Stepper • Reset Welder • Reset Water Saver Positional Information Position Type Position P: Position Number PR: Position 1-32767 register Termination Type FINE: FINE CNT: Continuous: 0-100 Weld Instructions SD = Start Distance (Gun opening before the Weld) P = Pressure; S = Welding Schedule ED = End Distance (Gun opening after the Weld) L P[1] 2000 mm/sec FINE SPOT[SD=m P=n, S=i, ED=x] Motion Type J: Joint L: Linear Speed 1-100%; 1-90 deg/sec; 1-200 cm/min ; 1-200 inch/min; 1-2000 mm/sec; 1-200.0 sec Start Diatance: SD = m A abertura especificada para a gun no ínicio do local de solda ensinado. Onde m é o número de programação da distância (1-99). Pressão: P = n Pressurização é realizada de acordo com o especificado na tabela de pressão: n (1-99). Quando "*" é especificado, o dado de pressão especificado pela pressão da instrução anterior será usada. Schedule de Solda: S = i O número da programação de solda especificada é enviado para o controlador solda quando a pressão atinge o valor especificado. Este é o número de solicitação de programa (0-255) para o conrolador de solda executar. End Distance: ED = x A gun é aberta em resposta ao sinal de solda completa. A gun abre até a End Distance especificada, onde x é o valor da tabela (1-99). Schedule de Distância: Para programar uma instrução de ponto, é necessário especificar a Distância usada tanto para Start (SD) e End (ED). Distância Start especifica a trajetória para ambas as pontas da servogun ao se aproximar do ponto de solda, e Distância End especifica a aberturaa quando se abre após a solda ponto. Distance Schedule Items ( Para maiores detalhes veja manual eletrônico completo ) Gun (mm): Este item especifica a folga entre a parte a ser soldada e a ponta da Gun móvel para o valor da tabela. Robô (mm): Este item especifica a folga entre a parte a ser soldada e a ponta da Gun fixa, para o valor da tabela. Teaching The Spot Weld Position Quando uma instrução de solda ponto é gravada, a ponta fixa da gun (robot) deve estar tocando a peça. • Para gravar uma posição, o melhor é usar uma eletrodo novo. • Se a compensação de desgaste de eletrodo está ativada, a última medição da quantidade de desgaste é automaticamente considerada durante a gravação. • Use a representação cartesiana de dados de posição. Se a instrução de solda ponto é anexado uma representação angular de posição, um alarme é emitido quando a instrução é executada. (Normalmente, é gravada a Representação cartesiana dos dados de posição.) NOTA: A posição gravada é reproduzida apenas no modo de execução step. Em execução contínua o robo não para nela. Pressurização Manual (Shift+GUN) A gun pode ser fechado por pressões pré-definidas a tecla GUN no teach: • Na tela de operação Manual, especificar o tempo pressionando e a distância para Start e End. • Na tabela de dados de Pressão , defina "Manual" como TRUE para um dado que pode ser usado para uma pressurização manual. • Especificar (ou confirmar) os detalhes da programação de pressão. • Pressionar a tecla GUN1 no teach, isto exibe uma janela, incluindo a pressão Números de programação que estão disponíveis para pressurização manual. Enquanto a janela é exibida, pressionando o GUN1 iremos ver todas as pressões manuais disponíveis. • Quando uma tecla diferente da tecla GUN1 é pressionada, ou se todas as teclas não são utilizadas por um tempo, a janela desaparece automaticamente. • Pressionar a tecla 1 GUN mantendo pressionada a tecla SHIFT dispara a pressurização. Backup Manual A abertura (posição de backup) da servogun pode ser alterada por meio das teclas operacionais do teach: • Na tela de configuração, especifique a velocidade da abertura. Na tela de condição de abertura especifique o valor de abertura e selecione "TRUE" para que a condição de manual seja habilitada. • Pressionando a tecla BACKUP exibe uma janela, incluindo o número da abertura correspondente. Enquanto a janela é exibida, pressionando a tecla BACKUP muda o número da abertura. Quando uma outra tecla é pressionada, ou se todas as chaves são mantidas sem uso por um tempo, a janela desaparece automaticamente. Solda Ponto Manual Solda pode ser realizada manualmente, utilizando a tela de soldagem manual. Solda manual realiza um único ponto de solda sem executar um programa. Você pode executar uma solda manual para uma gun única ou dupla. Use solda ponto manual para verificar o funcionamento da gun, schedule de solda, backup, e informações de solda.