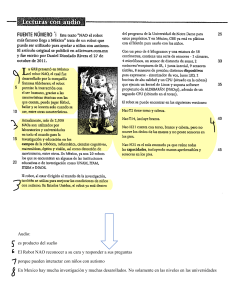Training
Programación de robots 1
KUKA System Software 8
Documentación para la formación
Edición: 10.12.2013
Versión: P1KSS8 robot programming 1 (R2) V3
KUKA Roboter GmbH
Programación de robots 1
© Copyright 2013
KUKA Roboter GmbH
Zugspitzstraße 140
D-86165 Augsburg
Alemania
La reproducción de esta documentación – o parte de ella – o su facilitación a terceros solamente está
permitida con expresa autorización del KUKA Roboter GmbH.
Además del volumen descrito en esta documentación, pueden existir funciones en condiciones de
funcionamiento. El usuario no adquiere el derecho sobre estas funciones en la entrega de un aparato
nuevo, ni en casos de servicio.
Hemos controlado el contenido del presente escrito en cuanto a la concordancia con la descripción
del hardware y el software. Aún así, no pueden excluirse totalmente todas las divergencias, de modo
tal, que no aceptamos responsabilidades respecto a la concordancia total. Pero el contenido de estos escritos es controlado periodicamente, y en casos de divergencia, éstas son enmendadas y presentadas correctamente en la edición siguiente.
Reservados los derechos a modificaciones técnicas que no tengan influencia en el funcionamiento.
Traducción de la documentación original
KIM-PS5-DOC
2 / 257
Publicación:
Pub COLLEGE P1KSS8 Roboterprogrammierung 1 (R2) (PDF-COL) es
Estructura de libro:
P1KSS8 Roboterprogrammierung 1 (R2) V1.8
Versión:
P1KSS8 robot programming 1 (R2) V3
Edición: 10.12.2013 Versión: P1KSS8 robot programming 1 (R2) V3
Índice
Índice
1
Estructura y función de un sistema de robot KUKA ................................
7
1.1
Vista general ..............................................................................................................
7
1.2
Nociones básicas sobre robots ..................................................................................
7
1.3
Mecánica de un robot KUKA ......................................................................................
8
1.4
Unidad de control del robot (V)KR C4 .......................................................................
10
1.5
El KUKA smartPAD ....................................................................................................
12
1.6
Resumen smartPAD ..................................................................................................
14
1.7
Programación del robot ..............................................................................................
15
1.8
Seguridad del robot ....................................................................................................
16
2
Mover un robot ............................................................................................
21
2.1
Vista general ..............................................................................................................
21
2.2
Leer e interpretar los mensajes de la unidad de control del robot ............................
21
2.3
Seleccionar y ajustar el modo de servicio ..................................................................
23
2.4
Desenchufar el smartPAD .........................................................................................
27
2.5
Mover ejes del robot individualmente .......................................................................
30
2.5.1
Ejercicio: Operación y desplazamiento manual específico del eje .......................
36
2.6
Sistemas de coordenadas en relación con los robots ...............................................
37
2.7
Mover el robot en el sistema de coordenadas universales ........................................
38
2.7.1
43
Ejercicio: Operación y desplazamiento manual en el sistema de coordenadas universales
3
Puesta en servicio del robot .......................................................................
45
3.1
Resumen ....................................................................................................................
45
3.2
Modo de puesta en servicio .......................................................................................
45
3.3
Principio de ajuste ......................................................................................................
47
3.4
Ajustar el robot ...........................................................................................................
49
Ejercicio: Ajuste de robot ......................................................................................
56
3.5
Cargas sobre el robot ................................................................................................
58
3.6
Datos de carga de la herramienta ..............................................................................
58
3.7
Supervisar los datos de carga de la herramienta ......................................................
59
3.8
Datos de carga adicional en el robot .........................................................................
60
3.9
Mover el robot en el sistema de coordenadas de la herramienta ..............................
62
3.4.1
3.9.1
Ejercicio: Desplazamiento manual en el sistema de coordenadas de la herramienta
66
3.10 Medición de una herramienta ....................................................................................
67
3.10.1
Ejercicio: Medición de la herramienta clavija ........................................................
77
3.10.2
Ejercicio: Medición de la herramienta garra, método de 2 puntos ........................
80
3.11 Mover el robot en el sistema de coordenadas de base .............................................
84
3.11.1
Ejercicio: Procesos manuales en el sistema de coordenadas de base ................
88
3.12 Medición de una base ................................................................................................
89
3.12.1
Ejercicio: Medición de la base mesa, método de 3 puntos ...................................
94
3.13 Consulta de la posición actual del robot ....................................................................
96
4
Ejecutar los programas del robot ..............................................................
99
4.1
Vista general ..............................................................................................................
99
4.2
Realizar el desplazamiento de inicialización ..............................................................
99
4.3
Seleccionar e iniciar programas del robot ..................................................................
100
4.4
Ejercicio: Ejecutar programas del robot .....................................................................
107
Edición: 10.12.2013 Versión: P1KSS8 robot programming 1 (R2) V3
3 / 257
Programación de robots 1
5
Uso de archivos de programas ..................................................................
109
5.1
Vista general ..............................................................................................................
109
5.2
Crear módulos de programa ......................................................................................
109
5.3
Editar módulos de programa .....................................................................................
110
5.4
Archivar y restaurar programas de robot ...................................................................
111
5.5
Registrar los cambios de programa y de estado con el listado LOG ........................
113
6
Crear y modificar movimientos programados ..........................................
117
6.1
Resumen ...................................................................................................................
117
6.2
Creación de nuevas instrucciones de movimiento ....................................................
117
6.3
Crear movimientos con optimización del tiempo de ciclo (movimiento del eje) ........
119
6.4
Ejercicio: Programa en el aire - Tratamiento de programa y movimientos PTP ........
125
6.5
Crear movimientos de trayectoria ..............................................................................
127
6.6
Modificación de las instrucciones de movimiento ......................................................
135
6.7
Ejercicio: Desplazamiento de trayectoria y posicionamiento aproximado .................
140
6.8
Programar movimientos con detección de colisión ...................................................
143
7
Usar funciones lógicas en el programa del robot ....................................
149
7.1
Vista general ..............................................................................................................
149
7.2
Introducción a la programación lógica .......................................................................
149
7.3
Programación de funciones de espera ......................................................................
150
7.4
Programación de funciones de conmutación simples ...............................................
154
7.5
Programación de funciones de conmutación de trayectoria ......................................
157
7.6
Ejercicio: Instrucciones lógicas y funciones de conmutación ...................................
165
8
Utilizar paquetes tecnológicos ...................................................................
167
8.1
Vista general ..............................................................................................................
167
8.2
Manejo de la garra con KUKA.GripperTech ..............................................................
167
8.3
Programación de garra con KUKA.GripperTech .......................................................
168
8.4
Configuración de KUKA.GripperTech ........................................................................
171
8.5
Ejercicio: Programación de la garra, placa ................................................................
174
8.6
Ejercicio: Programación de la garra, clavija ..............................................................
176
9
Configuración y programación de herramientas externas ......................
179
9.1
Resumen ...................................................................................................................
179
9.2
Mover el robot ............................................................................................................
179
Procesos manuales con una herramienta fija ......................................................
179
9.2.2
Ejercicio: Procesos manuales con herramienta fija ..............................................
181
9.3
Puesta en servicio del robot ......................................................................................
182
9.3.1
Medición de una herramienta fija .........................................................................
182
9.3.2
Medición de una pieza guiada por robot ..............................................................
184
9.2.1
9.3.3
Ejercicio: Medir herramienta externa y pieza guiada por robot ............................
186
Crear y modificar movimiento programado ...............................................................
191
9.4.1
Programación de movimiento con TCP externo ...................................................
191
9.4.2
Ejercicio: Programación de movimientos con TCP externo .................................
192
10
Introducción al nivel del experto ................................................................
193
10.1 Resumen ...................................................................................................................
193
10.2 Utilizar el nivel experto ..............................................................................................
193
10.3 Estructurar programas de robot .................................................................................
195
9.4
4 / 257
Edición: 10.12.2013 Versión: P1KSS8 robot programming 1 (R2) V3
Índice
10.4 Concatenar programas de robot ................................................................................
198
10.5 Ejercicio: Programar una llamada a subprograma ....................................................
201
11
Variables y declaraciones ...........................................................................
203
11.1 Resumen ....................................................................................................................
203
11.2 Gestión de datos en KRL ...........................................................................................
203
11.3 Trabajar con tipos de datos simples ..........................................................................
206
11.3.1
Declaración de variables ......................................................................................
206
11.3.2
Inicialización de variables con tipos de datos simples ..........................................
208
11.3.3
Manipulación de valores de variables de tipos de datos simples con KRL ..........
210
11.4 Visualizar variables ....................................................................................................
213
11.5 Ejercicio: Tipos de datos simples ...............................................................................
215
12
Utilización de controles de ejecución de programa .................................
217
12.1 Resumen ....................................................................................................................
217
12.2 Programar bucles .......................................................................................................
217
12.2.1
Programar un bucle sinfín .....................................................................................
217
12.2.2
Programar un bucle de conteo .............................................................................
219
12.2.3
Programar un bucle finito ......................................................................................
221
12.2.4
Programar un bucle infinito ...................................................................................
222
12.3 Programar consultas o ramificaciones .......................................................................
223
12.4 Programar distribuidores (SWITCH- CASE) ..............................................................
225
12.5 Programar instrucción de salto ..................................................................................
227
12.6 Programar funciones de espera en KRL ....................................................................
229
12.6.1
Función de espera dependiente del tiempo ..........................................................
229
12.6.2
Función de espera dependiente de una señal ......................................................
230
12.7 Ejercicio: Técnicas de bucles .....................................................................................
233
13
Trabajar con un control superior ...............................................................
235
13.1 Vista general ..............................................................................................................
235
13.2 Preparación para el inicio de programa del PLC .......................................................
235
13.3 Adaptar el enlace PLC (Cell.src) ................................................................................
237
13.4 Preguntas: Trabajos en una unidad de control superior ............................................
239
14
Anexo ............................................................................................................
241
14.1 Configuración y aplicación del modo automático externo ..........................................
241
14.2 Ejercicio: El modo Automático externo ......................................................................
250
14.3 Abreviaturas ...............................................................................................................
251
Índice ............................................................................................................
253
Edición: 10.12.2013 Versión: P1KSS8 robot programming 1 (R2) V3
5 / 257
Programación de robots 1
6 / 257
Edición: 10.12.2013 Versión: P1KSS8 robot programming 1 (R2) V3
1 Estructura y función de un sistema de robot KUKA
1
Estructura y función de un sistema de robot KUKA
1.1
Vista general
Esta unidad incluye los siguientes contenidos:
1.2
Introducción a la robótica
Mecánica de un robot KUKA
Unidad de control del robot KR C4
KUKA smartPAD
Programación del robot
Seguridad en el robot
Nociones básicas sobre robots
¿Qué es un
robot?
El vocablo robot procede de la palabra eslava robota, que significa trabajo
duro.
La definición oficial del robot industrial es la siguiente: "Un robot es un manipulador controlado por un software que se puede programar libremente."
También forman parte del sistema de robot la unidad de control y la unidad de operación, así como sus correspondientes cables de conexión y el
software.
Fig. 1-1: Robot industrial
1
Control (armario de control (V)KR C4)
2
Manipulador (mecánica del robot)
3
Unidad manual de programación y de operación (KUKA smartPAD)
Edición: 10.12.2013 Versión: P1KSS8 robot programming 1 (R2) V3
7 / 257
Programación de robots 1
Todo aquello fuera de los límites del propio robot recibe el nombre de Periféricos:
1.3
Herramientas (efector/herramienta)
Dispositivo de protección
Cintas transportadoras
Sensores
Máquinas
etc.
Mecánica de un robot KUKA
¿Qué es un
manipulador?
El manipulador es la mecánica del robot propiamente dicha. Consta de un número de elementos (ejes) móviles encadenados entre sí. También recibe el
nombre de cadena cinemática.
Fig. 1-2: Manipulador
1
Manipulador (mecánica del robot)
2
Inicio de la cadena cinemática: Pie del robot (ROBROOT)
3
Final libre de la cadena cinemática: Brida (FLANGE)
A1...A6
Ejes del robot 1 al 6
El movimiento de los distintos ejes es ejecutado por la regulación selectiva de
los servomotores. Éstos están unidos a los distintos componentes del manipulador por medio de reductores.
8 / 257
Edición: 10.12.2013 Versión: P1KSS8 robot programming 1 (R2) V3
1 Estructura y función de un sistema de robot KUKA
Fig. 1-3: Resumen de los componentes mecánicos del robot
1
Base
4
Brazo de oscilación
2
Columna giratoria
5
Brazo
3
Compensación de peso
6
Muñeca
Los componentes mecánicos del robot están fabricados en su mayor parte
con aluminio y fundición de acero. En casos aislados se utilizan también componentes de fibras de carbono.
Los ejes están numerados de abajo (pie del robot) a arriba (brida del robot):
Fig. 1-4: Ejes de un robot KUKA
Edición: 10.12.2013 Versión: P1KSS8 robot programming 1 (R2) V3
9 / 257
Programación de robots 1
Extracto de los datos técnicos de los manipuladores en los productos KUKA:
Número de ejes:
4 ejes en robots SCARA y de paralelogramo
6 ejes en robots de brazo articulado vertical estándar
7 ejes en robots de construcción liviana
Alcance: de 0,35 m (KR 5 scara) a 3,9 m (KR 120 R3900 ultra K)
Peso propio: de 20 kg a 4700 kg.
Exactitud: repetibilidad de 0,015 mm a 0,2 mm.
Los rangos de movimiento de los ejes A1 hasta A3 y el eje de la muñeca A5
del robot se encuentran limitados por medio de topes finales mecánicos con
amortiguadores.
Eje 1
Eje 2
Eje 3
Adicionalmente, pueden montarse topes finales mecánicos en los ejes adicionales.
Si un robot o un eje adicional choca contra un obstáculo o bien un amortiguador en el tope mecánico o
bien la limitación del campo de trabajo, puede ocasionar daños al sistema
del robot. Antes de poner en marcha de nuevo el sistema del robot es obligatorio consultar con KUKA Roboter GmbH . Debe reemplazarse inmediatamente el amortiguador afectado por uno nuevo antes de reanudar la
operación del robot. Si un robot (el eje adicional) choca contra un amortiguador con una velocidad mayor de 250 mm/s, debe cambiarse el robot (el eje
adicional) o bien efectuarse una repuesta en marcha por KUKA Roboter GmbH.
1.4
Unidad de control del robot (V)KR C4
¿Quién ejecuta el
movimiento?
10 / 257
La mecánica del robot se mueve por medio de servomotores regulados por la
unidad de control (V)KR C4.
Edición: 10.12.2013 Versión: P1KSS8 robot programming 1 (R2) V3
1 Estructura y función de un sistema de robot KUKA
Fig. 1-5: Armario de control (V)KR C4
Características del control (V)KR C4)
Unidad de control del robot (cálculo de trayectoria): regulación de seis
ejes de robot y, adicionalmente, de hasta dos ejes externos mediante la
unidad de control (V)KR C4
Fig. 1-6: (V)KR C4 Regulación de ejes
Unidad de control del robot (cálculo de trayectoria): regulación de seis
ejes de robot y, adicionalmente, de hasta seis ejes externos mediante la
unidad de control (V)KR C4 extended
Fig. 1-7: (V)KR C4 extended - Regulación de ejes
Edición: 10.12.2013 Versión: P1KSS8 robot programming 1 (R2) V3
11 / 257
Programación de robots 1
Control de proceso opcional: Soft PLC integrado según IEC61131
Control de seguridad
Control de movimiento
Opciones de comunicación por medio de sistemas de bus (p. ej. ProfiNet,
Ethernet IP, Interbus):
Unidades de control con memoria programable (PLC)
Otras unidades de control
Sensores y actuadores
Opciones de comunicación por red:
Ordenador principal
Otras unidades de control
Ordenador portátil de servicio
Fig. 1-8: Opciones de comunicación (V)KR C4
1.5
El KUKA smartPAD
¿Cómo se opera
con un robot
KUKA?
12 / 257
Un robot KUKA se controla con un dispositivo de mando manual: el KUKA
smartPAD.
Edición: 10.12.2013 Versión: P1KSS8 robot programming 1 (R2) V3
1 Estructura y función de un sistema de robot KUKA
Fig. 1-9
Características del KUKA smartPAD:
Pantalla táctil (interfaz de usuario táctil) para operar con la mano o el lápiz
que lleva integrado
Display de gran formato y dimensiones
Tecla de menú KUKA
Teclas +/- de uso flexible (p. ej., como teclas de desplazamiento)
Teclas para la operación de los paquetes tecnológicos
Teclas para ejecutar el programa (paro/atrás/adelante)
Tecla para mostrar el teclado
Conmutador de llave para cambiar el modo de servicio
Pulsador de parada de emergencia
Space Mouse
Se puede desenchufar
Conexión USB
Edición: 10.12.2013 Versión: P1KSS8 robot programming 1 (R2) V3
13 / 257
Programación de robots 1
1.6
Resumen smartPAD
Fig. 1-10
Pos.
Descripción
1
Botón para desenchufar el smartPAD
2
Interruptor de llave para acceder al gestor de conexiones. El conmutador únicamente se puede cambiar cuando está insertada la
llave.
El gestor de conexiones permite cambiar el modo de servicio.
14 / 257
3
Dispositivo de PARADA DE EMERGENCIA. Para detener el robot
en situaciones de peligro. El dispositivo de PARADA DE EMERGENCIA se bloquea cuando se acciona.
4
Space Mouse: para el desplazamiento manual del robot.
5
Teclas de desplazamiento: para el desplazamiento manual del robot.
6
Tecla para ajustar el override de programa.
7
Tecla para ajustar el override manual.
Edición: 10.12.2013 Versión: P1KSS8 robot programming 1 (R2) V3
1 Estructura y función de un sistema de robot KUKA
Pos.
Descripción
8
Tecla de menú principal: muestra las opciones de menú en el
smartHMI.
9
Teclas de estado. Las teclas de estado sirven principalmente para
ajustar los parámetros de paquetes tecnológicos. Su función exacta depende del paquete tecnológico instalado.
10
Tecla de arranque: con la tecla de arranque se inicia un programa.
11
Tecla de arranque hacia atrás: con la tecla de arranque hacia atrás
se inicia un programa en sentido inverso. El programa se ejecuta
paso a paso.
12
Tecla STOP: con la tecla STOP se detiene un programa en ejecución.
13
Tecla del teclado:
Muestra el teclado. Generalmente no es necesario mostrar el teclado porque el smartHMI detecta cuándo es necesario introducir
datos con el teclado y lo abre automáticamente.
1.7
Programación del robot
Con la programación del robot se consigue que los movimientos y procesos
se ejecuten y repitan automáticamente. Para ello el control necesita gran cantidad de información:
¿Qué lenguaje
usa la unidad de
control?
Posición actual del robot = posición de la herramienta (Tool) actual en el
espacio (Base) actual
Tipo de movimiento
Velocidad/aceleración
Informaciones de señales par condiciones de espera, ramificaciones, dependencias,...
El lenguaje de programación es el KRL - KUKA Robot Language.
Los programas sencillos se crean mediante formularios predefinidos (formularios inline). Para bucles se usa KRL.
Programa de ejemplo:
LOOP
PTP P1 Vel=100% PDAT1 Tool[2] Base[4]
PTP P2 Vel=100% PDAT2 Tool[2] Base[4]
WAIT FOR IN 10 'Part in Position'
PTP P3 Vel=100% PDAT3 Tool[2] Base[4]
LIN P4 Vel=2m/s CPDAT4 Tool[2] Base[4]
...
ENDLOOP
¿Cómo se
programa un
robot KUKA?
Para programar un robot KUKA existen varios métodos de programación:
Programación online con el proceso de aprendizaje.
Edición: 10.12.2013 Versión: P1KSS8 robot programming 1 (R2) V3
15 / 257
Programación de robots 1
Fig. 1-11: Programación de robots con el KUKA smartPAD
Programación offline
Programación gráfica interactiva: Simulación del proceso del robot
Fig. 1-12: Simulación con KUKA Sim
Programación textual: Programación con ayuda de la superficie del
smartPAD en un PC de control superpuesto (también para diagnósticos; la adaptación online se efectúa automáticamente con los programas en marcha).
Fig. 1-13: Programación de robots con KUKA OfficeLite
1.8
Seguridad del robot
Un sistema robótico siempre debe contar con las características de seguridad
pertinentes. Entre ellas se encuentran p. ej. los dispositivos de seguridad se-
16 / 257
Edición: 10.12.2013 Versión: P1KSS8 robot programming 1 (R2) V3
1 Estructura y función de un sistema de robot KUKA
paradores (vallas, puertas, etc.), pulsadores de parada de emergencia, dispositivos de verificación de hombre muerto, limitaciones de los campos de los
ejes, entre otros.
Ejemplo: Celda
de formación
College
Fig. 1-14: Célula de capacitación
1
Valla de protección
2
Topes finales mecánicos o limitaciones de los campos de los ejes 1,
2y3
3
Puerta de protección con contacto para el control de la función del
cierre
4
Pulsador de parada de emergencia (externo)
5
Pulsadores de parada de emergencia, pulsador de validación, interruptores con llave para abrir el gestor de conexiones
6
Control de seguridad (V)KR C4 integrado
El sistema de robot puede causar daños personales
o materiales si los dispositivos de seguridad no están en servicio. En caso de que se hayan desmontado o desactivado los dispositivos de seguridad, no se debe operar el sistema de robot.
Dispositivo de
parada de
emergencia
El dispositivo de PARADA DE EMERGENCIA del robot industrial es el pulsador de PARADA DE EMERGENCIA de la KCP. El pulsador debe pulsarse en
situaciones de peligro o en caso de emergencia.
Reacciones del robot industrial al pulsarse el pulsador de PARADA DE
EMERGENCIA:
El manipulador y los ejes adicionales (opcionales) se detienen con una
parada de seguridad 1.
Para poder reanudar el servicio, debe desenclavarse el pulsador de PARADA
DE EMERGENCIA por medio de un giro y, a continuación, confirmar el mensaje de error.
Edición: 10.12.2013 Versión: P1KSS8 robot programming 1 (R2) V3
17 / 257
Programación de robots 1
Las herramientas y otras dispositivos unidos al manipulador que puedan suponer algún peligro deben
estar conectados desde la instalación al circuito de PARADA DE EMERGENCIA.
Si no se respeta esta advertencia, pueden ocasionarse importantes daños
materiales, lesiones graves e incluso la muerte.
Como mínimo debe haber instalado un dispositivo externo de PARADA DE
EMERGENCIA. Ello garantiza que se puede contar con un dispositivo de PARADA DE EMERGENCIA aún estando la KCP conectada.
Parada de
emergencia
externa
En todas las estaciones de operación que puedan accionar un movimiento del
robot o crear una situación susceptible de ser peligrosa, se debe disponer de
dispositivos de PARADA DE EMERGENCIA. El integrador de sistemas debe
velar por ello.
Como mínimo debe haber instalado un dispositivo externo de PARADA DE
EMERGENCIA. Ello garantiza que se puede contar con un dispositivo de PARADA DE EMERGENCIA aún estando la KCP conectada.
Los dispositivos externos de PARADA DE EMERGENCIA se conectan por
medio de las inferfaces del cliente. Los dispositivos externos de PARADA DE
EMERGENCIA no se incluyen en el contenido de entrega del robot industrial.
Protección del
operario
La señal Protección del operario sirve para bloquear dispositivos de protección separadores, p. ej. puertas de protección. Sin esta señal no es posible el
modo de servicio automático. En caso de pérdida de señal durante el servicio
automático (p. ej., se abre una puerta de protección), el manipulador realiza
una parada de seguridad 1.
Para los modos de servicio de test Manual Velocidad reducida (T1) y Manual
Velocidad alta (T2), la protección del operario no se encuentra activada.
Tras una pérdida de señal solo se podrá continuar el
modo de servicio automático si el dispositivo de seguridad se ha cerrado de nuevo y si dicho cierre se ha confirmado. La confirmación debe evitar una reanudación del modo de servicio automático no
intencionada hallándose personas dentro de la zona de peligro, como p. ej.,
en caso de una puerta de protección cerrada equivocadamente.
La confirmación se debe implementar deforman que primero se pueda comprobar realmente la zona de peligro. Otras confirmaciones (p. ej. una confirmación que siga automáticamente al cierre del dispositivo de seguridad) no
están permitidas.
El integrador de sistemas es el responsable de que se cumplan estos requisitos. Si no se cumplen, pueden producirse daños materiales, lesiones graves o incluso la muerte.
Parada de
servicio segura
18 / 257
La parada de servicio segura también se puede accionar a través de una entrada de la interfaz de cliente. El estado se mantiene mientras la señal externa
permanezca en FALSE. Cuando la señala externa cambie a TRUE, se puede
volver a desplazar el manipulador. No es necesario ninguna confirmación.
Edición: 10.12.2013 Versión: P1KSS8 robot programming 1 (R2) V3
1 Estructura y función de un sistema de robot KUKA
Parada de
seguridad
externa 1 y
parada de
seguridad
externa 2
La parada de seguridad 1 y la parada de seguridad 2 se pueden accionar a
través de una entrada de la interfaz de cliente. El estado se mantiene mientras
la señal externa permanezca en FALSE. Cuando la señala externa cambie a
TRUE, se puede volver a desplazar el manipulador. No es necesario ninguna
confirmación.
Edición: 10.12.2013 Versión: P1KSS8 robot programming 1 (R2) V3
19 / 257
Programación de robots 1
20 / 257
Edición: 10.12.2013 Versión: P1KSS8 robot programming 1 (R2) V3
2 Mover un robot
2
Mover un robot
2.1
Vista general
Esta unidad incluye los siguientes contenidos:
2.2
Lectura e interpretación de los mensajes
Seleccionar y ajustar los modos de servicio
Movimiento individual de los ejes del robot
Movimiento del robot en el sistema de coordenadas universal
Mover el robot en el sistema de coordenadas de herramienta
Movimiento del robot en el sistema de coordenadas de base
Desplazamiento manual con herramienta fija
Leer e interpretar los mensajes de la unidad de control del robot
Resumen de
mensajes
Fig. 2-1: Ventana y contador de mensajes
1
Ventana de mensajes: aparece en pantalla el mensaje actual.
2
Contador de mensajes: cantidad de mensajes clasificados por tipo.
La unidad de control se comunica con el usuario a través de la ventana de
mensajes. Se dispone de cinco tipos de mensajes distintos:
Resumen de tipos de mensaje:
Símbolo
Tipo
Mensaje de acuse de recibo
Para mostrar los estados en los que se requiera la confirmación por parte del operador para que el programa siga ejecutándose (p. ej., "Conf. PARADA DE EMERGENCIA").
Un mensaje de confirmación siempre provoca que el robot
pare o no arranque.
Mensaje de estado
Los mensajes de estado informan de los estados actuales del
control (p. ej., "PARADA DE EMERGENCIA")
Los mensajes prestados no se pueden confirmar mientras el
estado está pendiente.
Edición: 10.12.2013 Versión: P1KSS8 robot programming 1 (R2) V3
21 / 257
Programación de robots 1
Símbolo
Tipo
Mensaje de observación
Los mensajes de observación aportan información para la correcta operación del robot (p. ej., "Se necesita tecla de arranque").
Los mensajes de observación se puede confirmar. No obstante, no se deben confirmar porque no detienen la unidad de
control.
Mensaje de espera
Los mensajes de espera indican el suceso al que está esperando la unidad de control (estado, señal o tiempo).
Los mensajes de espera se pueden cancelar manualmente
pulsando el botón "Simular".
La instrucción "Simular" sólo se debe usar si no hay
posibilidad alguna de colisión u otro peligro.
Mensaje de diálogo
Los mensajes de diálogo se usan como comunicación o consulta directa con el operador.
Aparece una ventana con botones con las distintas opciones
disponibles como respuesta.
Con "OK" puede confirmarse un mensaje (que pueda confirmarse).
Con "Todo OK" pueden confirmarse todos los mensajes (que puedan confirmarse).
Efecto de los
mensajes
Los mensajes influyen la funcionalidad del robot. Un mensaje de confirmación
siempre provoca que el robot pare o no arranque. Primero debe confirmarse
el mensaje para que se pueda mover el robot.
El comando "OK" (confirmar) exige al operador que reaccione activamente
ante el mensaje.
Consejos para actuar ante los mensajes:
Leer el mensaje detenidamente.
Primero leer los mensajes más antiguos. El mensaje nuevo podría
ser solo una consecuencia de un mensaje anterior.
Tratamiento de
los mensajes
No pulsar simplemente "Todo OK".
En especial después de haber efectuado el arranque: Revisar los mensajes. Visualizar todos los mensajes. Pulsando en la ventana de mensajes se expande la lista de mensajes.
Los mensajes siempre aparecen con fecha y hora para poder saber el punto
exacto de la incidencia.
Fig. 2-2: Confirmar mensajes
22 / 257
Edición: 10.12.2013 Versión: P1KSS8 robot programming 1 (R2) V3
2 Mover un robot
Procedimiento para examinar y confirmar mensajes.
1. Tocar la ventana de mensajes para ampliar la lista de mensajes.
2. Confirmar:
Confirmar cada mensaje pulsando "OK".
Alternativa: Confirmar todos los mensajes pulsando "Todo OK".
3. Volviendo a tocar el mensaje situado más arriba o tocando sobre la "X" del
extremo izquierdo de la pantalla se vuelve cerrar la lista de mensajes.
2.3
Seleccionar y ajustar el modo de servicio
Modos de
servicio de un
robot KUKA
Advertencias de
seguridad de los
modos de
servicio
T1 (Manual Velocidad reducida)
Para el modo de prueba, programación y programación por aprendizaje
Velocidad en el modo de programación máx. 250 mm/s
Velocidad en el modo manual máx. 250 mm/s
T2 (Manual Velocidad alta)
Para el modo de prueba
¡Velocidad en el modo de programación según la velocidad programada!
Modo manual: no es posible
AUT (Automático)
Para robots industriales sin unidad de control superior
¡Velocidad en el modo de programación según la velocidad programada!
No es posible el desplazamiento manual mediante teclas de desplazamiento o Space-Mouse
AUT EXT (Automático externo)
Para robots industriales con unidad de control superior (PLC)
¡Velocidad en el modo de programación según la velocidad programada!
Modo manual: no es posible
Servicio manual T1 y T2
El servicio manual sirve para realizar los trabajos de ajuste. Se consideran trabajos de ajuste todos los trabajos que deban llevarse a cabo en el robot para
poder ser operado en servicio automático. Entre ellos se encuentran:
Aprendizaje / programación
Ejecutar programa en modo tecleado (comprobación / verificación)
Los programas nuevos o modificados siempre se deben probar primero en el
modo de servicio Manual Velocidad reducida (T1).
En el modo de servicio Manual Velocidad reducida (T1):
La protección del operario (puerta de protección) no se controla.
Se debe reducir al mínimo el número de personas dentro de la zona delimitada por los dispositivos de seguridad.
Si es imprescindible que varias personas permanezcan dentro de la zona
delimitada por los dispositivos de seguridad, se debe tener en cuenta lo
siguiente:
Todas las personas deben tener un contacto visual sin obstáculos con
el sistema de robot.
Siempre debe existir contacto visual entre todas las personas implicadas.
Edición: 10.12.2013 Versión: P1KSS8 robot programming 1 (R2) V3
23 / 257
Programación de robots 1
El operario debe situarse en una posición desde la cual pueda visualizar
la zona de peligro y, así, poder evitar posibles peligros.
En el modo de servicio Manual Velocidad alta (T2):
La protección del operario (puerta de protección) no se controla.
En las celdas de formación de la escuela KUKA, sin embargo, la
puerta de protección se controla y debe estar cerrada, a diferencia
del estándar.
Este modo de servicio sólo puede utilizarse cuando se requiere la aplicación de una prueba con velocidad más elevada que la del servicio Manual
velocidad reducida.
Este modo de servicio no es posible el modo de aprendizaje.
Antes de iniciar la prueba, el operario debe asegurarse de que los dispositivos de validación están en condiciones de funcionamiento.
Al ejecutar los programas en el servicio T2 se alcanza la velocidad programada.
El operario, así como otras personas, deben colocarse fuera de la zona
de peligro.
Modos de servicio Automático y Automático externo
Reacciones de
parada
Todos los dispositivos de seguridad y protección deben estar debidamente montados y en condiciones de funcionamiento.
Todas las personas se encuentran fuera de la zona delimitada por dispositivos de protección.
El robot industrial tiene reacciones de parada debido a operaciones realizadas o como reacción ante controles y mensajes de error. Las siguientes tablas
muestran las reacciones de parada en función del modo de servicio seleccionado.
Causa
T1, T2
AUT, AUT EXT
Soltar la tecla de arranque
STOP 2
-
Pulsar la tecla STOP
STOP 2
Accionamientos DESC.
STOP 1
La entrada "Validación de
marcha" se desactiva
STOP 2
Desconectar la unidad de
control del robot (corte de
corriente)
STOP 0
Error interno en la sección
de la unidad de control
del robot sin función de
seguridad
STOP 0 o STOP 1
(depende de la causa del error)
Cambiar el modo de servicio durante el servicio
24 / 257
Parada de seguridad 2
Abrir la puerta de protección (protección del operario)
-
Parada de seguridad
1
Soltar el pulsador de validación
Parada de seguridad
2
-
Pulsar el pulsador de validación o error
Parada de seguridad
1
-
Edición: 10.12.2013 Versión: P1KSS8 robot programming 1 (R2) V3
2 Mover un robot
Causa
T1, T2
AUT, AUT EXT
Pulsar PARADA DE
EMERGENCIA
Parada de seguridad 1
Error en el control de
seguridad o en los periféricos del control de seguridad
Parada de seguridad 0
Término
Descripción
Parada de servicio
segura
La parada de servicio segura es un control de parada. No detiene el
movimiento del robot, sino que controla si los ejes del robot se detienen.
En caso de que se muevan durante la parada de servicio segura, se
activa una parada de seguridad STOP 0.
La parada de servicio segura también se puede accionar desde el exterior.
Cuando se activa una parada de servicio segura, la unidad de control
del robot lo comunica a una unidad de control superior a través de una
salida segura (X13, SIB extended) o a través de un protocolo de bus de
campo seguro. Esta salida también se establece si en el momento en el
que se acciona la parada de servicio segura no todos los ejes están
parados y, por tanto, se activa una parada de seguridad STOP 0.
Parada de seguridad
STOP 0
Una parada que se acciona y ejecuta desde el control de seguridad. El
control de seguridad desconecta de inmediato los accionamientos y la
alimentación de tensión de los frenos.
Indicación: en la presente documentación, esta parada recibe el nombre de parada de seguridad 0.
Parada de seguridad
STOP 1
Una parada que se acciona y controla desde el control de seguridad. El
procedimiento de frenado se ejecuta con un componente de la unidad
de control del robot no destinado a la seguridad y controlado a través
del control de seguridad. En el momento en que el manipulador se para,
el control de seguridad desconecta los accionamientos y la alimentación
de tensión de los frenos.
Cuando se acciona una parada de seguridad STOP 1, la unidad de control del robot establece una salida a través del bus de campo.
La parada de seguridad STOP 1 también se puede accionar de forma
externa.
Indicación: en la presente documentación, esta parada recibe el nombre de parada de seguridad 1.
Parada de seguridad
STOP 2
Una parada que se acciona y controla desde el control de seguridad. El
procedimiento de frenado se ejecuta con un componente de la unidad
de control del robot no destinado a la seguridad y controlado a través
del control de seguridad. Los accionamientos se mantienen conectados
y los frenos abiertos. En el momento en que el manipulador se para, se
activa una parada de servicio segura.
Cuando se acciona una parada de seguridad STOP 2, la unidad de control del robot establece una salida a través del bus de campo.
La parada de seguridad STOP 2 también se puede accionar de forma
externa.
Indicación: en la presente documentación, esta parada recibe el nombre de parada de seguridad 2.
Edición: 10.12.2013 Versión: P1KSS8 robot programming 1 (R2) V3
25 / 257
Programación de robots 1
Término
Descripción
Categoría de
parada 0
Los accionamientos se desconectan de inmediato y se activan los frenos. El manipulador y los ejes adicionales (opcional) frenan cerca de la
trayectoria.
Indicación: esta categoría de parada recibe en el documento el nombre
de STOP 0.
Categoría de
parada 1
Transcurrido 1 s se desconectan los accionamientos y se activan los
frenos.
El manipulador y los ejes adicionales (opcionales) frenan sobre la trayectoria.
Indicación: esta categoría de parada recibe en el documento el nombre
de STOP 1.
Categoría de
parada 2
Los accionamientos no se desconectan y no se activan los frenos. El
manipulador y los ejes adicionales (opcional) frenan con una rampa de
frenado sobre la trayectoria.
Indicación: esta categoría de parada recibe en el documento el nombre
de STOP 2.
Procedimiento
Si durante el servicio se cambia el modo de servicio, los accionamientos son inmediatamente desconectados. El robot industrial se
para con una parada de seguridad 2
1. Mover el interruptor del KCP para el gestor de conexiones. Se visualiza el
gestor de conexiones.
2. Seleccionar el modo de servicio.
3. Volver a colocar el interruptor para el gestor de conexiones en su posición
original.
El modo de servicio seleccionado se muestra en la barra de estado del
smartPAD.
26 / 257
Edición: 10.12.2013 Versión: P1KSS8 robot programming 1 (R2) V3
2 Mover un robot
2.4
Desenchufar el smartPAD
Descripción para
desenchufar el
smartPAD
Función para
desenchufar el
smartPAD
El smartPAD puede desenchufarse aunque esté funcionando la unidad de
control del robot.
En todo momento puede enchufarse un smartPAD.
El smartPAD conectado asume el modo de servicio actual de la unidad de
control del robot.
Para la conexión, la variante de smartPAD (estado del firmware) no es relevante, ya que se actualiza automáticamente.
Transcurridos 30 s después de conectarlo, la PARADA DE EMERGENCIA y el pulsador de validación vuelven a estar en condiciones de funcionamiento.
La smartHMI (interfaz de usuario) vuelve a visualizarse automáticamente
(no tarda más de 15 s).
Si el smartPAD está desenchufado, la instalación no
se puede desconectar a través del pulsador de PARADA DE EMERGENCIA del smartPAD. Por esta razón, la unidad de control del robot debe tener conectada una PARADA DE EMERGENCIA
externa.
El explotador debe encargarse de retirar inmediatamente de la instalación el smartPAD desenchufado
y mantenerlo fuera del alcance del personal que está trabajando en el robot
industrial. De este modo se consigue evitar cualquier confusión entre los dispositivos de PARADA DE EMERGENCIA efectivos y los no efectivos.
Si no se respeta esta medida, pueden producirse importantes daños materiales y personales o incluso la
muerte.
El usuario que conecte un smartPAD a la unidad de
control del robot, luego deberá esperar como mínimo 30 s hasta que la PARADA DE EMERGENCIA y el pulsador de validación vuelvan a estar en condiciones de funcionamiento. De esta manera se
evita, p. ej., que otro usuario se encuentre en una situación de emergencia
y la PARADA DE EMERGENCIA no esté activa.
Procedimiento
para desenchufar
un smartPAD
Retirar:
1. Pulsar el botón para retirar del smartPAD.
En la smartHMI se visualiza un mensaje y un contador. El contador contabiliza 25 s. Durante este tiempo puede retirarse el smartPAD de la unidad de control del robot.
Edición: 10.12.2013 Versión: P1KSS8 robot programming 1 (R2) V3
27 / 257
Programación de robots 1
Fig. 2-3: Desacoplar pulsador smartPAD
Si se extrae el smartPAD sin que corra el contador,
se provoca una PARADA DE EMERGENCIA. La
PARADA DE EMERGENCIA sólo puede anularse fijando de nuevo el smartPAD.
2. Abrir las puertas del armario de distribución (V)KR C4.
3. Desconectar el smartPAD de la unidad de control del robot.
Fig. 2-4: Desenchufar smartPAD
1
Conector enchufado
2
Girar la parte superior negra unos 25° en la dirección de la flecha.
3
Retirar el conector hacia abajo.
4. Cerrar las puertas del armario de distribución (V)KR C4.
Si el contador llega hasta el final y no se retira el smartPAD, no pasa nada.
El botón de enclavamiento se puede pulsar cuantas veces se quiera para visualizar el contador.
Fijar:
1. Asegurarse de que se vuelva a usar la misma variante de smartPAD.
2. Abrir las puertas del armario de distribución (V)KR C4.
28 / 257
Edición: 10.12.2013 Versión: P1KSS8 robot programming 1 (R2) V3
2 Mover un robot
3. Enchufar el conector del smartPAD
Tener en cuenta la marca del casquillo y el conector
del smartPAD.
Fig. 2-5: Conexión del smartPAD
1
Conector desenchufado (tener en cuenta la marca).
2
Empujar el conector hacia arriba. La parte superior negra gira
por sí sola unos 25º al empujar el conector hacia arriba.
3
El conector encaja por sí solo, es decir, las marcas quedan alineadas.
El usuario que fije un smartPAD a la unidad de control del robot, luego deberá esperar como mínimo 30
s hasta que la PARADA DE EMERGENCIA y el pulsador de validación vuelvan a estar en condiciones de funcionamiento. De esta manera se evita, p.
ej., que otro usuario se encuentre en una situación de emergencia y la PARADA DE EMERGENCIA no esté activa.
4. Cerrar las puertas del armario de distribución (V)KR C4.
Edición: 10.12.2013 Versión: P1KSS8 robot programming 1 (R2) V3
29 / 257
Programación de robots 1
2.5
Mover ejes del robot individualmente
Descripción:
Movimiento
específico del eje
Fig. 2-6: Ejes de un robot KUKA
Movimiento de los ejes del robot
Principio
Desplazar individualmente cada eje en dirección positiva y negativa.
Para ello se utilizan las teclas de desplazamiento o el Space Mouse del
KUKA smartPAD.
La velocidad puede cambiarse (override manual: HOV).
Los procesos manuales sólo se pueden efectuar en el modo de servicio
T1.
Debe estar pulsado el pulsador de validación.
Al pulsar el pulsador de validación se activan los accionamientos. Cuando
se dispone de la habilitación de accionamientos, los textos de las teclas
de desplazamiento cambian a color verde. En el momento en que se acciona una tecla de desplazamiento o el Space Mouse, se inicia la regulación los ejes del robot y se ejecuta el movimiento deseado.
Se puede elegir entre un movimiento continuo o un movimiento incremental. En la barra de estado se deberá seleccionar la medida de paso (valor
del incremento). (>>> "Procedimiento" Página 32)
Los siguientes mensajes ejercen influencia sobre el servicio manual:
30 / 257
Mensaje
Causa
Solución
"Comandos
activos bloqueados"
Existe un mensaje (de PARADA) o un
estado que provoca el bloqueo de los
comandos activos (p. ej., PARADA DE
EMERGENCIA pulsada o accionamientos aún no preparados).
Desbloquear la parada de emergencia y/o confirmar los mensajes de la
ventana de mensajes. Al pulsar el pulsador de validación se activan de
inmediato los accionamientos.
"Interruptor
de final de
carrera de
software A5"
El interruptor de final de carrera de
software del eje mostrado (p. ej. A5)
se ha aproximado en la dirección indicada (+ o -).
Desplazar el eje indicado en la dirección contraria.
Edición: 10.12.2013 Versión: P1KSS8 robot programming 1 (R2) V3
2 Mover un robot
Advertencias de
seguridad para
movimientos
manuales específicos de los ejes
Modo de servicio
El modo manual del robot solo es posible en el modo de servicio T1 (Manual
Velocidad reducida). En el modo T1, la velocidad de desplazamiento manual
es de 250 mm/s como máximo. El modo de servicio se ajusta por medio del
gestor de conexiones.
Pulsador de validación
Para poder desplazar el robot se debe accionar un pulsador de validación. En
el smartPAD se encuentran instalados tres pulsadores de validación. Los pulsadores de validación tienen tres posiciones:
No pulsado
Posición intermedia
Pulsado a fondo (posición de pánico)
Interruptores de final de carrera de software
El movimiento del robot está limitado por los valores máximos positivo y negativo de los interruptores de final de carrera de software, incluso en los movimientos manuales específicos de los ejes.
Si en la ventana de mensajes aparece "Realizar
ajuste", significa que también se pueden traspasar
estos límites. En este caso se debe tener en cuenta que el sistema del robot
puede sufrir daños.
Procedimiento:
Realizar
movimiento
específico del eje
1. Como alternativa a las teclas de desplazamiento, seleccionar Ejes.
2. Ajustar el override manual
Edición: 10.12.2013 Versión: P1KSS8 robot programming 1 (R2) V3
31 / 257
Programación de robots 1
3. Pulsar y mantener pulsado el pulsador de validación en la posición intermedia.
4. Junto a las teclas de desplazamiento se muestran los ejes A1 a A6.
Pulsar la tecla de desplazamiento + ó - para mover un eje en dirección positiva o negativa.
Movimiento
manual incremental
Descripción
El movimiento manual incremental permite que el robot se mueva en una distancia definida como, por ej., 10 mm o 3°. A continuación el robot se detiene
automáticamente.
El desplazamiento manual incremental puede activarse durante el movimiento con las teclas de desplazamiento. En el desplazamiento con el Space
Mouse, no es posible aplicar el desplazamiento manual incremental.
Ámbitos de aplicación:
Condición previa
Procedimiento
32 / 257
Posicionamiento de puntos a distancias iguales.
Movimiento de separación de una posición en una distancia definida, por
ej., en caso de fallo.
Ajuste con reloj comparador.
El tipo de desplazamiento "Teclas de desplazamiento" está activo.
Modo de servicio T1
1. Seleccionar el valor del incremento en la barra de estado:
Edición: 10.12.2013 Versión: P1KSS8 robot programming 1 (R2) V3
2 Mover un robot
Fig. 2-7: Movimiento manual incremental
2. Mover el robot con las teclas de desplazamiento. Este se puede desplazar
de forma cartesiana o específica del eje.
El robot detiene la marcha cuando se ha alcanzado el valor del incremento
ajustado.
Cuando se interrumpe el movimiento del robot como, por ej., al soltar el pulsador de validación, en el próximo movimiento no se continúa con el incremento interrumpido, sino que se comienza con un incremento nuevo.
Se puede elegir entre las siguientes opciones:
Ajuste
Descripción
Continuo
El movimiento manual incremental está desconectado.
100mm/10°
1 incremento = 100 mm o 10°
10mm/3°
1 incremento = 10 mm o 3°
1mm/1°
1 incremento = 1 mm o 1°
0,1mm/0,005°
1 incremento = 0,1 mm o 0,005°
Incrementos en mm:
Válido en desplazamientos cartesianos en direcciones X, Y y Z.
Incrementos en grados:
Válido en desplazamientos cartesianos en direcciones A, B o C.
Válido para movimientos específicos del eje.
Mover el robot sin
la unidad de
control en casos
de emergencia
Fig. 2-8: Dispositivo de liberación
Descripción
El dispositivo de liberación permite mover el robot mecánicamente en
caso de accidente o avería.
El dispositivo de liberación puede utilizarse para los motores de accionamiento de los ejes principales y, dependiendo de la variante del robot,
también para los motores de accionamiento del eje de la muñeca.
Edición: 10.12.2013 Versión: P1KSS8 robot programming 1 (R2) V3
33 / 257
Programación de robots 1
Sólo se debe utilizar en situaciones excepcionales y casos de emergencia
como, p. ej., para liberar personas.
Cuando se vaya a usar el dispositivo de liberación, se debe garantizar el
correcto funcionamiento de los frenos.
Para ello, se debe realizar una prueba de frenos. Si esta resultara negativa, se deberán sustituir los motores.
Si la prueba de frenos no está disponible en la unidad de control o no
se puede realizar, se deberán sustituir los motores afectados.
Durante el servicio, los motores alcanzan temperaturas que pueden causar quemaduras en la piel.
Debe evitarse cualquier contacto. Deben aplicarse medidas de protección
adecuadas como, p. ej., llevar guantes de protección.
Procedimiento
1. Desconectar la unidad de control del robot y asegurarla contra una reconexión indebida (p. ej., con un candado).
2. Quitar la tapa protectora del motor.
3. Posicionar el dispositivo de liberación en el motor correspondiente y mover el eje en la dirección deseada.
Opcionalmente se puede adquirir una identificación de las direcciones sobre los motores por medio de flechas. Debe vencerse la resistencia mecánica del freno por motor y, en caso necesario, también las posibles
cargas adicionales de los ejes.
Ejemplo con el motor del eje 2:
Fig. 2-9: Procedimiento con el dispositivo de liberación
Pos.
34 / 257
Descripción
1
Motor A2 con tapa protectora cerrada
2
Abrir la tapa protectora del motor A2
3
Motor A2 con tapa protectora retirada
Edición: 10.12.2013 Versión: P1KSS8 robot programming 1 (R2) V3
2 Mover un robot
Pos.
Descripción
4
Colocar el dispositivo de liberación sobre el motor A2
5
Dispositivo de liberación
6
Placa (opcional) con descripción de la dirección de giro
Al desplazar un eje con el dispositivo de liberación,
el freno por motor puede sufrir daños. Pueden producirse daños personales y materiales. Después de utilizar el dispositivo de
liberación debe sustituirse el motor afectado.
En las instrucciones de servicio y de montaje del robot se encuentra
información adicional.
Edición: 10.12.2013 Versión: P1KSS8 robot programming 1 (R2) V3
35 / 257
Programación de robots 1
2.5.1
Ejercicio: Operación y desplazamiento manual específico del eje
Objetivo del
ejercicio
Requisitos
Después de completar correctamente este ejercicio, se dispondrá de la competencia necesaria para efectuar las siguientes tareas:
Conectar/desconectar la unidad de control del robot
Servicio básico del robot con el smartPad
Desplazamiento manual específico del eje del robot con las teclas de desplazamiento y el Space Mouse
Interpretar y eliminar los primeros mensajes de sistema sencillos
Los siguientes requisitos son imprescindibles para superar este ejercicio con
éxito:
Participación en las instrucciones de seguridad
Aviso
Antes de comenzar el ejercicio se debe participar en las instrucciones
de seguridad con documentación correspondiente.
Formulación de
tarea
Conocimientos teóricos acerca del servicio general de un sistema de robot
industrial KUKA
Conocimientos teóricos del desplazamiento manual específico del eje
Ejecutar las siguientes tareas:
1. Conectar el armario de control y esperar hasta terminar la fase de arranque.
2. Desbloquear y confirmar la parada de EMERGENCIA.
3. Asegurarse de que esté ajustado el modo de servicio T1.
4. Activar el desplazamiento manual específico del eje.
5. Desplazar el robot de modo específico del eje con diversos ajustes del
override manual (HOV) mediante las teclas de desplazamiento manual y
el Space Mouse.
6. Determinar el área de desplazamiento de cada uno de los ejes, tener en
cuenta obstáculos existentes, como p. ej. una mesa o un depósito de cubos con herramienta fija (análisis de accesibilidad).
7. Tener en cuenta la ventana de mensajes al alcanzar los interruptores de
final de carrera de software.
36 / 257
Edición: 10.12.2013 Versión: P1KSS8 robot programming 1 (R2) V3
2 Mover un robot
2.6
Sistemas de coordenadas en relación con los robots
A la hora de programar, poner en servicio y operar con robots industriales, los
sistemas de coordenadas juegan un papel importante. En la unidad de control
del robot se encuentran definidos los siguientes sistemas de coordenadas:
ROBROOT
Sistema de coordenadas en el pie del robot
WORLD
Sistema de coordenadas universales
BASE
Sistema de coordenadas base
FLANGE
Sistema de coordenadas de la brida
TOOL
Sistema de coordenadas de la herramienta
Fig. 2-10: Sistemas de coordenadas en el robot KUKA
ROBROOT
Se encuentra anclado en el pie del robot.
Es el origen real del robot.
Es el punto de referencia para el sistema de coordenadas WORLD.
WORLD
En el estado de suministro, coincide con el sistema de coordenadas
ROBROOT.
Se puede "sacar" del pie del robot.
Describe la posición del sistema de coordenadas WORLD en relación
con el sistema de coordenadas ROBROOT.
Se usa, entre otros, en sistemas de robot de montaje en pared o techo.
BASE
Edición: 10.12.2013 Versión: P1KSS8 robot programming 1 (R2) V3
37 / 257
Programación de robots 1
2.7
Es un sistema de coordenadas de libre definición específico del cliente
Describe la posición de la base con relación a WORLD.
Se usa para la medición de piezas y útiles.
FLANGE
El sistema de coordenadas FLANGE se encuentra anclado en la brida
del robot.
El origen es el centro de la brida del robot.
Es el punto de referencia para el sistema de coordenadas TOOL.
TOOL
Es un sistema de coordenadas de libre definición específico del cliente.
El origen del sistema de coordenadas TOOL se denomina TCP - Tool
Center Point.
Se usa para la medición de herramientas.
Mover el robot en el sistema de coordenadas universales
Movimiento del
sistema de
coordenadas
universales
Fig. 2-11: Principio del proceso manual del sistema de coordenadas de
herramienta
La herramienta del robot puede moverse de acuerdo con las direcciones
del sistema de coordenadas universales.
Todos los ejes del robot se mueven.
38 / 257
Para ello se utilizan las teclas de desplazamiento o el Space Mouse del
KUKA smartPAD.
En el ajuste estándar el sistema de coordenadas universales descansa
sobre el pie del robot (Robroot).
La velocidad puede cambiarse (override manual: HOV)
Los procesos manuales sólo se pueden efectuar en el modo de servicio
T1.
Edición: 10.12.2013 Versión: P1KSS8 robot programming 1 (R2) V3
2 Mover un robot
El pulsador de validación debe estar pulsado.
Space Mouse
Principio del
proceso manual
en el sistema de
coordenadas
universales
El Space Mouse permite mover de forma intuitiva el robot y resulta la elección ideal para los procesos manuales en el sistema de coordenadas universales.
La posición del puntero y el grado de libertad se pueden cambiar.
Un robot se puede mover de dos maneras distintas en un sistema de coordenadas:
Traslatoria (rectilínea) a lo largo de la dirección de orientación del sistema
de coordenadas: X, Y, Z.
Rotacional (giratoria / viratoria) en la dirección de orientación del sistema
de coordenadas: ángulos A, B y C.
Fig. 2-12: Sistema de coordenadas cartesiano
En un comando de desplazamiento (p. ej., al pulsar una tecla de desplazamiento), el control primero calcula una distancia. El punto de inicio del recorrido es el punto de referencia de la herramienta (TCP). La dirección del
recorrido lo fija el sistema de coordenadas universales. El control entonces regula todos los ejes de modo que la herramienta se conduce por este recorrido
(traslación) o se gira (rotación) en este recorrido.
Ventajas de usar el sistema de coordenadas universales:
El movimiento del robot siempre es predecible.
Los movimientos siempre son unívocos ya que el origen y la dirección de
las coordenadas siempre se conocen de antemano.
El sistema de coordenadas de la herramienta siempre se puede utilizar
con el robot ajustado.
El Space Mouse permite un manejo intuitivo del equipo.
Uso de Space-Mouse
Todos los tipos de movimiento se pueden realizar con el Space Mouse:
Translatorio: pulsando y arrastrando el Space Mouse
Edición: 10.12.2013 Versión: P1KSS8 robot programming 1 (R2) V3
39 / 257
Programación de robots 1
Fig. 2-13: Ejemplo: Movimiento a la izquierda
Rotacional: girando y virando el Space Mouse
Fig. 2-14: Ejemplo: Movimiento rotacional en Z: Ángulo A
Dependiendo de la posición de la persona y del robot puede adaptarse la
posición del Space Mouse.
Fig. 2-15: Space Mouse: 0° y 270°
40 / 257
Edición: 10.12.2013 Versión: P1KSS8 robot programming 1 (R2) V3
2 Mover un robot
Ejecutar un
movimiento
translatorio
(Mundo)
1. Ajustar la posición KCP desplazando el regulador (1)
2. Como alternativa al Space Mouse, seleccionar Mundo.
3. Ajustar el override manual
Edición: 10.12.2013 Versión: P1KSS8 robot programming 1 (R2) V3
41 / 257
Programación de robots 1
4. Pulsar el pulsador de validación en la posición intermedia y mantenerlo
pulsado.
5. Con el Space Mouse mover el robot en la dirección correspondiente.
6. Como alternativa también se pueden utilizar las teclas de desplazamiento
42 / 257
Edición: 10.12.2013 Versión: P1KSS8 robot programming 1 (R2) V3
2 Mover un robot
2.7.1
Ejercicio: Operación y desplazamiento manual en el sistema de coordenadas universales
Objetivo del
ejercicio
Requisitos
Después de completar correctamente este ejercicio, se dispondrá de la competencia necesaria para efectuar las siguientes tareas:
Conectar/desconectar la unidad de control del robot
Servicio básico del robot con el smartPad
Desplazamiento manual del robot en el sistema de coordenadas universales, con las teclas de desplazamiento y el Space Mouse
Interpretar y eliminar los primeros mensajes de sistema sencillos
Los siguientes requisitos son imprescindibles para superar este ejercicio con
éxito:
Participación en las instrucciones de seguridad
Aviso
Antes de comenzar el ejercicio se debe participar en las instrucciones
de seguridad con documentación correspondiente.
Formulación de
tarea
Conocimientos teóricos acerca del servicio general de un sistema de robot
industrial KUKA
Conocimientos teóricos del desplazamiento en el sistema de coordenadas universales
1. Desbloquear y confirmar la parada de EMERGENCIA.
2. Asegurarse de que esté ajustado el modo de servicio T1.
3. Activar el sistema de coordenadas universales
4. Sacar un cubo del cargador y colocarlo sobre la mesa.
5. Intentar orientar la garra del robot sobre el cubo.
6. Cerrar la garra. Al cerrar la garra, el cubo no se debe mover.
7. Desplazar el cubo de la mesa y depositarlo en otro lugar cualquiera.
8. Cambiar entre teclas de desplazamiento y manejo del ratón.
Lo que se debe saber tras el ejercicio:
1. ¿Cómo se pueden confirmar los mensajes?
............................................................
............................................................
2. ¿Cuál de los pictogramas representa el sistema de coordenadas universal?
a)
b)
c)
d)
3. ¿Cuál es la denominación del ajuste de velocidad para el desplazamiento
manual?
............................................................
4. ¿Cuáles son los modos de servicio?
............................................................
............................................................
Edición: 10.12.2013 Versión: P1KSS8 robot programming 1 (R2) V3
43 / 257
Programación de robots 1
44 / 257
Edición: 10.12.2013 Versión: P1KSS8 robot programming 1 (R2) V3
3 Puesta en servicio del robot
3
Puesta en servicio del robot
3.1
Resumen
Esta unidad incluye los siguientes contenidos:
3.2
Modo de puesta en servicio
Ajuste de robot
Medición de herramienta
Medición de base
Medición de una herramienta fija
Desenchufar el smartPAD
Modo de puesta en servicio
Descripción
No es posible desplazar el robot si, por ejemplo, durante una nueva puesta en servicio todavía no se dispone de periféricos de seguridad (p. ej.,
una PARADA DE EMERGENCIA externa).
Esto se puede solucionar con el modo de puesta en servicio, el cual permite
el movimiento del robot en la velocidad reducida T1.
Gracias a ello, se pueden realizar tareas de puesta en servicio, como p.
ej., el ajuste del robot.
El robot industrial se puede poner en modo de puesta en servicio a través
de una opción de menú de la interfaz de usuario smartHMI.
En el caso de una conexión activa con un sistema de seguridad, se impide
o finaliza el modo de puesta en servicio.
Al utilizar el modo de puesta en servicio, todos los dispositivos de seguridad
externos se encuentran fuera de servicio.
Posibles peligros y riesgos durante la utilización del modo de puesta en
servicio:
Una persona entra en la zona de peligro del manipulador.
Una persona no autorizada mueve el manipulador.
En caso de peligro, se acciona un dispositivo externo de PARADA DE
EMERGENCIA inactivo y el manipulador no se desconecta.
Medidas adicionales para la prevención de riesgos en el modo de puesta
en servicio:
No cubrir los dispositivos de PARADA DE EMERGENCIA que no estén
operativos o indicar mediante un cartel de advertencia qué dispositivo de
PARADA DE EMERGENCIA no está operativo.
Si no se dispone de valla de seguridad, se debe evitar el acceso de personas a la zona de peligro del manipulador aplicando otras medidas, p.
ej., con una cinta.
La utilización del modo de puesta en servicio se debe limitar o evitar en la
medida de lo posible aplicando medidas organizativas.
El personal del servicio técnico debe asegurarse de que no hay nadie dentro o en las inmediaciones de la zona de peligro del manipulador mientras
los dispositivos de seguridad estén fuera de servicio.
Utilización del modo puesta en servicio conforme a los fines previstos:
Únicamente el personal del servicio técnico debidamente formado en materia de seguridad puede utilizar el modo de puesta en servicio.
Para delimitar un error (error en los periféricos).
Edición: 10.12.2013 Versión: P1KSS8 robot programming 1 (R2) V3
45 / 257
Programación de robots 1
Uso incorrecto
Requisito previo
Para la puesta en servicio
Todas las utilizaciones que difieran de la utilización conforme a los fines
previstos se consideran incorrectas. Se incluye, p. ej., el uso por parte de
otro grupo de personas.
KUKA Roboter GmbH no se hace responsable de los daños que pudieran
ocasionarse. El riesgo lo asume única y exclusivamente el explotador.
Requisito para la configuración PROFIsafe:
PROFIsafe está activado a través de una configuración de seguridad.
Es necesario el grupo de usuarios experto.
Ruta: botón KUKA > Configuración > Grupo de usuarios
La unidad de control del robot impide o finaliza el modo de puesta en servicio, si se establece o existe una conexión con un PLC de seguridad superior.
Requisito para la configuración X11 / SIB
Es necesario el grupo de usuarios experto.
Ruta: botón KUKA > Configuración > Grupo de usuarios
KR C4: X311 debe estar conectado como conector puente en la CCU.
KR C4 compact: no es necesario, conector puente no disponible.
System Software 8.2 y anterior:
El modo de puesta en servicio solo es posible si todas las señales de entrada de la interfaz de seguridad X11 tienen el estado "cero lógico". De lo
contrario, la unidad de control del robot impide o finaliza el modo de puesta en servicio.
System Software 8.3:
El modo de puesta en servicio es posible siempre. Esto significa también,
que es independiente del estado de las entradas de la interfaz de seguridad X11.
Procedimiento
Activación del modo de puesta en servicio:
Ruta: botón KUKA > Puesta en servicio > Servicio > Modo de puesta en servicio
Menú
Descripción
El modo de puesta en funcionamiento está activo. Al tocar la
opción de menú se desactiva el
modo.
El modo de puesta en funcionamiento no está activo. Al tocar la
opción de menú se activa el modo.
El modo de puesta en servicio activo se señaliza mediante un indicador
intermitente amarillo IBN en el HMI.
Se muestra el mensaje Modo de puesta en servicio activo, PARADA DE EMERGENCIA tiene efecto SOLO LOCAL.
Fig. 3-1: Modo puesta en funcionamiento
46 / 257
Edición: 10.12.2013 Versión: P1KSS8 robot programming 1 (R2) V3
3 Puesta en servicio del robot
3.3
Principio de ajuste
¿Por qué ajustar?
Sólo un robot industrial perfecta y completamente ajustado puede funcionar
de manera óptima. Porque solo entonces ofrece una total precisión en los
puntos y la trayectoria y, sobre todo, puede desplazarse con movimientos programados.
Durante el ajuste a cada eje del robot se le asigna un valor de referencia. De esta forma, la unidad de control del robot sabe donde se
encuentra el eje.
El proceso completo de ajuste incluye el ajuste de cada uno de los ejes. Con
un medio auxiliar técnico (EMD = Electronic Mastering Device) se asigna un valor
de referencia a cada eje en su posición mecánica cero (p. ej. 0°). Como con
este proceso se hace coincidir la posición mecánica y eléctrica del eje, cada
eje recibe un valor angular unívoco. Para el ajuste del robot pequeño Agilus
se usa el MEMD - microEMD.
Para todos los robots la posición de ajuste es similar, pero no idéntica. Las posiciones exactas pueden diferir también entre robots individuales de un mismo
tipo de robot.
Fig. 3-2: Posiciones de los cartuchos de ajuste
Valores angulares de la posición mecánica cero (= valores de referencia)
Eje
Generación de robots
"Quantec"
Otros tipos de robot (p. ej.
la serie 2000, KR 16, etc.)
A1
-20°
0°
A2
-120°
-90°
A3
+110°
+90°
A4
0°
0°
A5
0°
0°
A6
0°
0°
Edición: 10.12.2013 Versión: P1KSS8 robot programming 1 (R2) V3
47 / 257
Programación de robots 1
¿Cuándo se
realiza un ajuste?
En principio, un robot siempre debe estar ajustado. Se debe realizar un ajuste
en los siguientes casos:
En la puesta en servicio
Después de haber efectuado trabajos de mantenimiento en los componentes que influyen sobre el registro de valores de posición (p. ej. el motor
con resolver o RDC).
Cuando se hayan movido los ejes del robot sin el control, p. ej., por medio
de un dispositivo de liberación.
Después de haber efectuado reparaciones o solucionado problemas mecánicos, antes de que se pueda realizar el ajuste primero hay que desajustar el robot:
Después de haber cambiado un engranaje.
Después de una colisión contra un tope final con una velocidad mayor
de 250 mm/s
Tras una colisión.
Antes de realizar cualquier trabajo de mantenimiento, por lo general
resulta útil comprobar el ajuste actual.
Advertencias de
seguridad para el
ajuste
En robots sin ajustar, su funcionamiento queda considerablemente limitado:
No se puede utilizar el modo de programación: el robot no puede desplazarse a los puntos programados.
No se puede realizar ningún movimiento manual cartesiano: no es posible
efectuar movimiento en los sistemas de coordenadas.
Los interruptores de final de carrera de software están desactivados.
En un robot desajustado, los interruptores de final de
carrera de software están desactivados. El robot
puede desplazarse y chocar contra los amortiguadores de los topes finales,
por lo que podría sufrir daños y tener que cambiar los amortiguadores. En la
medida de lo posible, no desplazar un robot desajustado o reducir al máximo
el override manual.
Realizar el ajuste
Fig. 3-3: EMD en acción
Se ajusta determinando el punto cero mecánico del eje. El eje se mueve hasta
que se alcanza el punto cero mecánico. Este es el caso cuando el palpador
llega al punto más profundo de la entalladura de medición. Por ello cada eje
dispone de un cartucho y una marca de ajuste.
48 / 257
Edición: 10.12.2013 Versión: P1KSS8 robot programming 1 (R2) V3
3 Puesta en servicio del robot
Fig. 3-4: Ejecución del ajuste EMD
3.4
1
EMD (Electronic Mastering
Device)
4
Entalladura de medición
2
Cartucho de medición
5
Marca de preajuste
3
Palpador de medición
Ajustar el robot
Opciones de
ajuste de robot
Fig. 3-5: Opciones de ajuste
Ajuste estándar
Columna de la figura: Exactitud y situación de carga escasas
Este tipo de ajuste se usa, cuando:
Edición: 10.12.2013 Versión: P1KSS8 robot programming 1 (R2) V3
49 / 257
Programación de robots 1
El robot lleva, en su entorno de aplicación, una herramienta fija con un
peso constante, p. ej., una boquilla de aplicación de pegamento
Cuando la aplicación requiere una exactitud escasa, p. ej., paletizar
paquetes
Ajuste con corrección de peso
Columna de la figura: Alta exigencia de exactitud o varias situaciones de carga
Este tipo de ajuste se usa, cuando:
¿Para qué sirve
memorizar el
offset?
Al mismo tiempo, se requiere una alta exactitud, p. ej. soldadura por
láser
El robot, en su entorno de aplicación, trabaja con cargas cambiantes,
p. ej. garra con o sin carga
Debido al peso de la herramienta que está sujeta a la brida, el robot está sometido a una carga estática. A consecuencia de la elasticidad (en función del
material) de los componentes y accionamientos puede haber diferencias en
la posición de un robot cargado y otro sin carga. Estas diferencias de escasos
incrementos repercuten en la precisión del robot.
Fig. 3-6: Memorizar offset
La función "Memorizar offset" se efectúa con carga. Entonces se guarda la diferencia con respecto al ajuste inicial (sin carga).
Cuando el robot trabaja con distintas cargas, debe ejecutarse la función de
"Memorizar offset" para cada una de las cagas. En garras que recogen piezas
pesadas, la función "Memorizar offset" se debe realizar para la garra sin pieza
y para la garra con pieza.
Únicamente un robot ajustado con corrección de carga es capaz de ofrecer el
nivel de precisión que se le exige. Por ello, para cada situación de carga se
debe memorizar el offset. Como requisito es necesario que ya se haya efectuado la medición geométrica de la herramienta y, por tanto, que ya se haya
asignado un número de herramienta.
Ajustes en
archivos log
Cuando se ajusta el robot, determinados datos específicos se protocolizan en un archivo log.
Los Offset determinados se guardan, en grados, en el archivo C:\KRC\RO-
Los siguientes datos específicos de ajuste se guardan en el archivo Mastery.log:
BOTER\LOG\Mastery.log
50 / 257
Marca de tiempo (Fecha, hora)
Eje
Número de serie del robot
Valor de ajuste (FirstEncoderValue)
Número de herramienta
Valor offset (Encoder Difference) en grados en el motor
Edición: 10.12.2013 Versión: P1KSS8 robot programming 1 (R2) V3
3 Puesta en servicio del robot
Ejemplo de Mastery.log:
Date: 01.09.11 Time: 13:41:07 Axis 1 Serialno.: 864585 First
Mastering (FirstEncoderValue: 1.138909)
Date: 01.09.11 Time: 13:42:07 Axis 2 Serialno.: 864585
First Mastering (FirstEncoderValue: 0.644334)
Date: 01.09.11 Time: 13:42:56 Axis 3 Serialno.: 864585
First Mastering (FirstEncoderValue: 0.745757)
Date: 01.09.11 Time: 13:43:29 Axis 4 Serialno.: 864585
First Mastering (FirstEncoderValue: 1.450234)
Date: 01.09.11 Time: 13:44:03 Axis 5 Serialno.: 864585
First Mastering (FirstEncoderValue: 0.686983)
Date: 01.09.11 Time: 13:44:30 Axis 6 Serialno.: 864585
First Mastering (FirstEncoderValue: 0.901439)
...
Date: 01.09.11 Time: 14:07:10
Axis 1 Serialno.: 864585
Tool Teaching for Tool No 1 (Encoder Difference: -0.001209)
Date: 01.09.11 Time: 14:08:44
Axis 2 Serialno.: 864585
Tool Teaching for Tool No 1 (Encoder Difference: 0.005954)
...
Procedimiento
del ajuste inicial
El ajuste inicial sólo se debe realizar cuando el robot
no está cargado. No se debe montar ninguna herramienta ni carga adicional.
1. Llevar el robot a la posición de ajuste inicial.
Fig. 3-7: Ejemplos de posición de preajuste
2. Seleccionar en el menú principal la secuencia Puesta en servicio > Ajustar > EMD > Con corrección de peso > Ajuste inicial.
Se abre una ventana. Se visualizan todos los ejes que se deben ajustar.
El eje con el número más bajo está marcado.
3. En el eje marcado en la ventana, retirar la tapa protectora del cartucho de
medición. Si se le da la vuelta al EMD, puede utilizarse como destornillador. Enroscar el EMD en el cartucho de medición.
Fig. 3-8: EMD enroscado en el cartucho de medición
Edición: 10.12.2013 Versión: P1KSS8 robot programming 1 (R2) V3
51 / 257
Programación de robots 1
4. Colocar el cable de medición en el EMD y conectarlo en el conector X32
de la caja de conexiones del robot.
Fig. 3-9: Cable EMD, conectado
Enroscar el EMD en el cartucho de medición siempre sin cable de medición. Montar entonces el cable
de medición en el EMD. En caso contrario, se puede dañar el cable de medición.
Retirar también siempre el cable de medición del EMD antes de retirar el
EMD. Solo entonces se puede retirar el EMD del cartucho de medición.
Después del ajuste, desmontar el cable de medición de la conexión X32. En
caso contrario, se pueden producir señales parásitas o causar daños materiales.
5. Pulsar Ajustar.
6. Situar el pulsador de validación en la posición intermedia, pulsar la tecla
de arranque y mantenerla pulsada.
Fig. 3-10: Tecla de inicio y pulsador de confirmación
Cuando el EMD ha recorrido el punto más bajo de la entalladura de medición, quiere decir que se ha alcanzado la posición de ajuste. El robot se
detiene automáticamente. Los valores se guardan. En la ventana, el eje
queda oculto.
7. Retirar el cable de medición del EMD. A continuación, retirar el EMD del
cartucho de medición y volver a colocar la tapa protectora.
8. Repetir los pasos 2 a 5 en todos los ejes que se deseen ajustar.
9. Cerrar la ventana.
10. Retirar de la conexión X32 el cable de medición.
Procedimiento
para memorizar
Offset
La función "Memorizar offset" se efectúa con carga. Se guarda la diferencia
respecto al ajuste inicial.
1. Llevar el robot a la posición de preajuste.
2. Seleccionar en el menú principal la secuencia Puesta en servicio > Ajustar > EMD > Con corrección de peso > seleccionar memorizar offset.
52 / 257
Edición: 10.12.2013 Versión: P1KSS8 robot programming 1 (R2) V3
3 Puesta en servicio del robot
3. Introducir el número de herramienta. Confirmar con Herram. OK.
Se abre una ventana. Se muestran todos los ejes que aún no se han memorizado para la herramienta. El eje con el número más bajo está marcado.
4. En el eje marcado en la ventana, retirar la tapa protectora del cartucho de
medición. Enroscar el EMD en el cartucho de medición. Colocar el cable
de medición en el EMD y conectarlo en la conexión X32 de la caja de conexiones situada en la base del robot.
5. Pulsar en Memorizar.
6. Pulsar el pulsador de validación y la tecla de arranque.
Cuando el EMD detecta el punto más bajo de la entalladura de medición,
se ha alcanzado la posición de ajuste. El robot se detiene automáticamente. Se abre una ventana. La diferencia de este eje respecto al ajuste inicial
se muestra en incrementos y grados.
7. Confirmar con OK. En la ventana, el eje queda oculto.
8. Retirar el cable de medición del EMD. A continuación, retirar el EMD del
cartucho de medición y volver a colocar la tapa protectora.
9. Repetir los pasos 3 a 7 en todos los ejes que se deseen ajustar.
10. Retirar de la conexión X32 el cable de medición.
11. Abandonar la ventana pulsando en Cerrar.
Procedimiento
para controlar/
establecer el
ajuste de carga
con offset
El ajuste de carga con offset se realiza con carga. Se calcula el ajuste inicial.
1. Llevar el robot a la posición de ajuste inicial.
2. Seleccionar en el menú principal la secuencia Puesta en servicio > Ajustar > EMD > Con corrección de carga > Ajuste de carga > con offset.
3. Introducir el número de herramienta. Confirmar con Herram. OK.
4. Retirar la tapa al conector X32 y conectar el cable de medición.
5. En el eje marcado en la ventana, retirar la tapa protectora del cartucho de
medición. (Si se le da la vuelta al EMD, puede utilizarse como destornillador).
6. Enroscar el EMD en el cartucho de medición.
7. Montar el cable de medición en el EMD. Para ello alinear el punto rojo del
conector con la ranura del EMD.
8. Pulsar Probar.
9. Mantener pulsado el pulsador de validación y pulsar la tecla de arranque.
10. En caso necesario, guardar los valores con Guardar. Con ello se borran
los datos de ajuste antiguos. Para poder restaurar un ajuste inicial perdido, guardar siempre los valores.
11. Retirar el cable de medición del EMD. A continuación, retirar el EMD del
cartucho de medición y volver a colocar la tapa protectora.
12. Repetir los pasos 4 a 10 en todos los ejes que se deseen ajustar.
13. Cerrar la ventana.
14. Retirar de la conexión X32 el cable de medición.
El tipo de ajuste a usar (estándar o con corrección de peso) en instalaciones existentes debe corresponder al tipo de ajuste usado durante la puesta en servicio. Si se usa un tipo de ajuste incorrecto, puede
conllevar a un robot mal ajustado.
MEMD - Micro
Electronic
Mastering Device
Para los robots pequeños de KUKA se ha desarrollado, conjuntamente con el
KR C4 compact, un MEMD - Micro Electronic Mastering Device.
Edición: 10.12.2013 Versión: P1KSS8 robot programming 1 (R2) V3
53 / 257
Programación de robots 1
Fig. 3-11: Maletín MEMD
1
Caja MEMD
3
MEMD
2
Destornillador
4
Cables
El cable más fino es el cable de medición. Conecta el MEMD con la caja
MEMD.
El cable más grueso es el cable EtherCAT. Se conecta a la caja MEMD y
al robot en X32.
Dejar conectado el cable de medición en la caja
MEMD y desconectarlo con la menor frecuencia posible. La posibilidad de conexión del conector enchufable del sensor M8 está
limitada. En caso de conexión/desconexión frecuente en el conector enchufable, pueden producirse daños.
Ajuste A6, robot
pequeño AGILUS
El A6 se ajusta sin MEMD.
Antes del ajuste, se debe desplazar el A6 a su posición de ajuste (es decir,
antes del proceso de ajuste completo, no justo antes del ajuste propiamente
dicho del A6). A este fin, en el A6 se encuentran dos marcas finas en el metal.
Para colocar el A6 en la posición de ajuste, alinear ambas marcas de forma exacta.
Para el desplazamiento a la posición de ajuste es importante mirar en
línea recta desde delante sobre la raya fija. Si la raya se observa desde el lado, la línea móvil no se podrá alinear con suficiente exactitud.
La consecuencia es un ajuste incorrecto.
54 / 257
Edición: 10.12.2013 Versión: P1KSS8 robot programming 1 (R2) V3
3 Puesta en servicio del robot
Fig. 3-12: Posición de ajuste A6 – Vista desde delante
Seleccionar en el menú principal Puesta en servicio > Ajustar > Referencia.
Se abre la ventana de opción Ajuste de referencia. El eje A6 se visualiza
y está marcado.
Pulsar Ajustar. El eje A6 se ajusta y se oculta en la ventana de opciones.
Cerrar la ventana.
Retirar el cable EtherCAT de la conexión X32 y de la caja MEMD.
Edición: 10.12.2013 Versión: P1KSS8 robot programming 1 (R2) V3
55 / 257
Programación de robots 1
3.4.1
Ejercicio: Ajuste de robot
Objetivo del
ejercicio
Requisitos
Formulación de
tarea
Después de completar correctamente este ejercicio, se dispondrá de la competencia necesaria para efectuar las siguientes tareas:
Desplazar a posición de preajuste
Selección del tipo de ajuste correcto
Uso del "Electronic Mastering Device" (EMD)
Ajuste de todos los ejes mediante EMD
Los siguientes requisitos son imprescindibles para superar este ejercicio con
éxito:
Conocimientos teóricos sobre el desarrollo general de un ajuste
Conocimientos teóricos de la posición de preajuste
1
Eje no en posición de preajuste
2
Eje en posición de preajuste
Conexión correcta del EMD al robot
Ajuste a través del menú de puesta en servicio
Ejecutar las siguientes tareas:
1. Desajustar todos los ejes del robot.
2. Desplazar todos los ejes de robot de forma específica según el eje a la posición de preajuste.
3. Efectuar un ajuste de carga con Offset en todos los ejes con el EMD/MEMD.
4. Utilizar para ello la herramienta 3.
5. Visualizar la posición real específica del eje.
Lo que se debe saber tras el ejercicio:
1. ¿Para qué se realiza un ajuste?
.............................................................
.............................................................
2. Indicar los ángulos de los 6 ejes de la posición mecánica cero.
A1:
..............................
A2:
..............................
A3:
..............................
A4:
..............................
A5:
..............................
A6:
..............................
3. ¿Qué debe tenerse en cuenta en caso de un robot desajustado?
.............................................................
56 / 257
Edición: 10.12.2013 Versión: P1KSS8 robot programming 1 (R2) V3
3 Puesta en servicio del robot
............................................................
............................................................
4. ¿Qué medio de ajuste se debe utilizar preferentemente?
............................................................
............................................................
5. ¿Cuáles son los peligros si se desplaza un robot con el EMD (comparador)
conectado?
............................................................
............................................................
Edición: 10.12.2013 Versión: P1KSS8 robot programming 1 (R2) V3
57 / 257
Programación de robots 1
3.5
Cargas sobre el robot
Fig. 3-13: Cargas en el robot
3.6
1
Capacidad de carga
3
Carga adicional sobre el eje 2
2
Carga adicional sobre el eje 3
4
Carga adicional sobre el eje 1
Datos de carga de la herramienta
¿Qué son los
datos de carga de
la herramienta?
Los datos de carga de la herramienta son todas aquellas cargas montadas sobre la brida del robot. Forman una masa adicional sobre el robot que debe moverse con él.
Los valores que deben introducirse son la masa, la posición del centro de gravedad (punto en el que incide la masa) y los momentos de inercia de la masa
con los ejes principales de inercia correspondientes.
Los datos de carga deben introducirse en la unidad de control del robot y asignarse a la herramienta pertinente.
Excepción: Si los datos de carga ya se han transferido a la unidad de control
del robot con KUKA.LoadDataDetermination, ya no es necesario introducirlos
manualmente.
Los datos de carga de la herramienta se pueden consultar en las fuentes
siguientes:
Efectos de los
datos de carga
Opción de software KUKA.LoadDetermination (sólo para cargas)
Datos específicos del fabricante
Cálculo manual
Programas CAD
Los datos de carga introducidos ejercen su influencia sobre numerosos procesos de control. Entre ellas, las siguientes:
58 / 257
Algoritmos de control ((cálculo de la aceleración)
Edición: 10.12.2013 Versión: P1KSS8 robot programming 1 (R2) V3
3 Puesta en servicio del robot
Monitorización de velocidades y aceleraciones
Momento esfuerzo
Control contra colisiones
Control de energía
entre otros muchos
Por ello, es de vital importancia que los datos de carga se introduzcan correctamente. Si el robot ejecuta sus movimientos con los datos de carga correctamente introducidos...
Procedimiento
se puede aprovechar su alta precisión,
las secuencias de movimientos se pueden ejecutar con tiempos de ciclo
óptimos,
el robot alcanza una larga durabilidad (debido al poco desgaste).
1. En el menú principal, seleccionar Puesta en servicio > Medir > Herramienta > Datos de carga de la herramienta.
2. En el campo Herramienta Nº introducir el número de la herramienta. Confirmar pulsando Continuar.
3. Declarar los datos de carga:
Campo M: Masa
Campos X, Y, Z: Situación del centro de gravedad relativo a la brida
Campos A, B, C: Orientación de los ejes principales de inercia relativos a la brida
Campos JX, JY, JZ: Momentos de inercia de la masa
(JX es la inercia alrededor del eje X del sistema de coordenadas que
está torcido por A, B y C en relación a la brida. De forma análoga, JY
y JZ son las inercias alrededor de los ejes Y y Z.)
4. Confirmar pulsando Continuar.
5. Pulsar Guardar.
3.7
Supervisar los datos de carga de la herramienta
Descripción
En numerosos tipos de robots, la unidad de control del robot controla durante
el servicio si existe sobrecarga o carga reducida. Este control se denomina
"Control online de datos de carga" (= "OLDC" / "Online Load Data Check").
Si el OLDC, p. ej., determina una carga reducida, la unidad de control del robot muestra como reacción, p. ej., una mensaje. Las reacciones se pueden
configurar.
El resultado de la comprobación también se puede consultar mediante la variable del sistema $LDC_RESULT.
El OLDC está disponible para los tipos de robots para los que también se puede utilizar KUKA.LoadDataDetermination. Para saber si el OLDC está disponible para el tipo de robot actual, se podrá consultar a través $LDC_LOADED
(TRUE = sí).
Activación y
configuración
Sobrecarga
Existirá una sobrecarga cuando la carga real sea superior a la carga configurada.
Carga reducida
Existirá una carga reducida cuando la carga real sea
inferior a la carga configurada.
El OLDC se puede configurar en los siguientes puntos:
Durante la introducción manual de los datos de herramienta
Edición: 10.12.2013 Versión: P1KSS8 robot programming 1 (R2) V3
59 / 257
Programación de robots 1
Durante la introducción separada de los datos de carga
En la misma ventana en la que también se han introducido los datos de carga,
se visualizan los siguientes campos:
Fig. 3-14: Control online de datos de carga
Pos.
1
Descripción
TRUE: El OLCD está activo para la herramienta visualizada en la
misma ventana. En caso de sobrecarga o de carga reducida se
producirán las reacciones definidas.
FALSE: El OLCD está inactivo para la herramienta visualizada en
la misma ventana. En caso de sobrecarga o de carga reducida no
se producirá ninguna reacción.
2
3
NULLFRAME
Aquí se puede definir la reacción que debe producirse en caso de
sobrecarga.
Ninguna: sin reacción.
Advertencia: La unidad de control del robot envía el siguiente
mensaje de estado: Al controlar la carga de robot (Tool {N.º})
se ha determinado sobrecarga.
Detener el robot: La unidad de control del robot envía un
mensaje de acuse de recibo con el mismo contenido que para
una Advertencia. El robot se detiene con STOP 2.
Aquí se puede definir la reacción que debe producirse en caso de
carga reducida. Las posibles reacciones son análogas a la sobrecarga.
Para los movimientos a los que esté asignada la herramienta NULLFRAME
no se puede el OLCD. Las reacciones para este caso están establecidas y el
usuario no puede influir en las mismas.
Reacción frente a sobrecarga: Detener robot
Se emite el siguiente mensaje de confirmación: Al verificar la carga de robot (no hay herramienta definida) y los datos de carga ajustados se ha detectado sobrecarga. El robot se detiene con STOP 2.
Reacción frente a carga reducida: Advertencia
Se emite el siguiente mensaje de estado: Al verificar la carga de robot (no
hay herramienta definida) y los datos de carga ajustados se ha detectado
carga reducida.
3.8
Datos de carga adicional en el robot
Datos de carga
adicional en el
robot
60 / 257
Las cargas adicionales son componentes instalados adicionalmente en la base, el brazo de oscilación o el brazo. Por ejemplo:
Alimentación de energía
Edición: 10.12.2013 Versión: P1KSS8 robot programming 1 (R2) V3
3 Puesta en servicio del robot
Válvulas
Alimentación de materia
Provisión de material
Fig. 3-15: Datos de carga adicional en el robot
Los datos de carga adicionales se deben introducir en la unidad de control del
robot. Entre otros, es necesario indicar los datos siguientes:
Masa (m) en kg
Distancia del centro de gravedad de la masa al sistema de referencia (X,
Y y Z) en mm.
Orientación de los ejes de inercia principales al sistema de referencia (A,
B y C) en grados (°).
Momentos de inercia de la masa alrededor de los ejes de inercia (Jx, Jy y
Jz) en kgm².
Sistemas de referencia para los valores X, Y y Z por cada carga adicional:
Carga
Carga adicional A1
Sistema de referencia
Sistema de coordenadas ROBROOT
A1 = 0°
Carga adicional A2
Sistema de coordenadas ROBROOT
A2 = -90°
Carga adicional A3
Sistema de coordenadas FLANGE
A4 = 0°, A5 = 0°, A6 = 0°
Los datos de carga pueden ser consultados en las siguientes fuentes:
Opción de software KUKA.LoadDetect (sólo para cargas)
Datos específicos del fabricante
Cálculo manual
Programas CAD
Edición: 10.12.2013 Versión: P1KSS8 robot programming 1 (R2) V3
61 / 257
Programación de robots 1
Influencia de las
cargas adicionales sobre el
movimiento del
robot
Los datos que carga influyen sobre el movimiento del robot de las formas más
diversas:
Proyecto de trayectoria
Aceleraciones
Duración del ciclo
Desgaste
Si un robot se hace funcionar con unos datos de carga erróneos o incorrectos, existe peligro de muerte,
de lesiones o de que se produzcan daños materiales considerables.
Procedimiento
1. En el menú principal, seleccionar Puesta en servicio > Medir > Datos de
carga adicional.
2. Indicar el número del eje sobre el cual va montada la carga adicional. Confirmar pulsando Continuar.
3. Declarar los datos de carga. Confirmar pulsando Continuar.
4. Pulsar Guardar.
3.9
Mover el robot en el sistema de coordenadas de la herramienta
Movimientos
manuales en el
sistema de
coordenadas de
herramienta
Fig. 3-16: Sistema de coordenadas de herramienta de robot
En los movimientos manuales dentro del sistema de coordenadas de herramienta es posible desplazar el robot en base a las direcciones de coordenadas de una herramienta previamente medida.
Por lo tanto, el sistema de coordenadas no está sujeto a un lugar fijo
(comp. sistema de coordenadas universales/base), sino que lo dirige el
propio robot.
Todos los ejes del robot necesarios se mueven. El mismo sistema decide
los ejes que deben moverse dependiendo del movimiento.
El origen del sistema de coordenadas de herramienta se denomina TCP Tool Center Point - y se corresponde con el punto de trabajo de la herramienta, p. ej., la punta de una boquilla de aplicación de pegamento.
62 / 257
Para ello se utilizan las teclas de desplazamiento o el Space Mouse del
KUKA smartPAD.
Hay disponibles 16 sistemas de coordenadas de herramienta distintos.
La velocidad puede cambiarse (override manual: HOV).
Edición: 10.12.2013 Versión: P1KSS8 robot programming 1 (R2) V3
3 Puesta en servicio del robot
Los procesos manuales sólo se pueden efectuar en el modo de servicio
T1.
El pulsador de validación debe estar pulsado.
En los procesos manuales, los sistemas de coordenadas herramienta sin medir coinciden con el sistema de coordenadas de brida.
Principio del
proceso manual
de herramienta
Fig. 3-17: Sistema de coordenadas cartesiano
Un robot se puede mover de dos maneras distintas en un sistema de coordenadas:
Traslatoria (rectilínea) a lo largo de la dirección de orientación del sistema
de coordenadas: X, Y, Z
Rotacional (giratoria / viratoria) en la dirección de orientación del sistema
de coordenadas: ángulos A, B y C
Ventajas de usar el sistema de coordenadas de herramienta:
El movimiento del robot siempre es predecible mientras se conozca el sistema de coordenadas de herramienta.
Cabe la posibilidad de desplazar en la dirección de avance de la herramienta o de orientarse con relación al TCP.
Por dirección de impacto de la herramienta se entiende la dirección de trabajo
y de proceso de la misma, como por ejemplo, la dirección de salida del pegamento en una boquilla o la dirección de agarre de las garras al coger un
componente.
Edición: 10.12.2013 Versión: P1KSS8 robot programming 1 (R2) V3
63 / 257
Programación de robots 1
Procedimiento
1. Seleccionar herramienta como el sistema de coordenadas a utilizar.
2. Seleccionar número de herramienta
.
3. Ajustar el override manual
64 / 257
Edición: 10.12.2013 Versión: P1KSS8 robot programming 1 (R2) V3
3 Puesta en servicio del robot
4. Pulsar el pulsador de validación en la posición intermedia y mantenerlo
pulsado.
5. Mover el robot con las teclas de desplazamiento.
6. Alternativa: Con el Space Mouse mover el robot en la dirección correspondiente.
Edición: 10.12.2013 Versión: P1KSS8 robot programming 1 (R2) V3
65 / 257
Programación de robots 1
3.9.1
Ejercicio: Desplazamiento manual en el sistema de coordenadas de la herramienta
Objetivo del
ejercicio
Requisitos
Después de completar correctamente este ejercicio, se dispondrá de la competencia necesaria para efectuar las siguientes tareas:
Desplazamiento manual del robot en el sistema de coordenadas de la herramienta con las teclas de desplazamiento y el Space Mouse
Desplazamiento manual del robot en la dirección de impacto de la herramienta
Los siguientes requisitos son necesarios para completar este ejercicio correctamente:
Participación en las instrucciones de seguridad
Aviso
Antes de comenzar el ejercicio se debe participar en las instrucciones
de seguridad con documentación correspondiente.
Formulación de
tarea
Conocimientos teóricos del desplazamiento en el sistema de coordenadas de la herramienta
Ejecutar las siguientes tareas:
1. Desbloquear y confirmar la PARADA DE EMERGENCIA
2. Asegurarse de que esté ajustado el modo de servicio T1
3. Activar el sistema de coordenadas de la herramienta
4. Desplazar el robot en el sistema de coordenadas de la herramienta con
diversos ajustes del override manual (HOV) mediante las teclas de desplazamiento manual y el Space Mouse. Comprobar el desplazamiento en
la dirección de impacto y la reorientación alrededor del TCP.
5. Con ayuda de la herramienta "Garra", sacar la clavija del soporte
66 / 257
Edición: 10.12.2013 Versión: P1KSS8 robot programming 1 (R2) V3
3 Puesta en servicio del robot
3.10
Medición de una herramienta
Descripción
Mediante la medición de la herramienta (sistema de coordenadas TOOL), la
unidad de control del robot sabe dónde se encuentra la punta de la herramienta (TCP - Tool Center Point) en relación al punto central de la brida y cómo está
orientada.
La medición de la herramienta contiene entonces la medición de:
el TCP (origen del sistema de coordenadas)
la orientación del sistema de coordenadas
Fig. 3-18: Ejemplos de herramientas medidas
Se pueden guardar como máximo 16 sistemas de coordenadas de
herramienta. (Variable: TOOL_DATA[1…16]).
Durante la medición se guarda la distancia del sistema de coordenadas de la
herramienta (en X, Y y Z) con respecto al sistema de coordenadas de la brida,
así como el giro de este sistema de coordenadas (ángulos A, B y C).
Edición: 10.12.2013 Versión: P1KSS8 robot programming 1 (R2) V3
67 / 257
Programación de robots 1
Fig. 3-19: Principio de la medición TCP
Ventajas
Cuando una herramienta ha sido medida con exactitud, el personal de operación y de programación cuenta con las ventajas siguientes:
Procesos manuales perfeccionados
Se puede efectuar la reorientación del TCP (por ejemplo, punta de la
herramienta).
Fig. 3-20: Reorientación alrededor del TCP
68 / 257
Desplazamiento en dirección de avance de la herramienta
Edición: 10.12.2013 Versión: P1KSS8 robot programming 1 (R2) V3
3 Puesta en servicio del robot
Fig. 3-21: Dirección avance TCP
Utilidad en la programación de movimientos de trayectoria (movimiento lineal o circular)
La velocidad programada se mantiene en el TCP a lo largo de toda la
trayectoria.
Fig. 3-22: Servicio de programa con TCP
Opciones de
medición de la
herramienta
Además es posible un control de la orientación definido a lo largo de
la trayectoria.
La medición de la herramienta consta de 2 pasos:
Edición: 10.12.2013 Versión: P1KSS8 robot programming 1 (R2) V3
69 / 257
Programación de robots 1
Paso
Descripción
Definir el origen del sistema de coordenadas TOOL
Se puede elegir entre los siguientes métodos:
1
Punto XYZ-4
Referencia XYZ
Definir la orientación del sistema de coordenadas TOOL
Se puede elegir entre los siguientes métodos:
2
Alternativa:
Medición TCP,
método XYZ 4
puntos
ABC World
Punto ABC-2
Entrada directa de valores para la distancia al punto central
de la brida (X, Y, Z) y al giro (A, B, C).
Entrada numérica
Con el TCP de la herramienta que se desea medir puede alcanzarse un punto
de referencia desde 4 direcciones diferentes. El punto de referencia puede ser
cualquiera. La unidad de control del robot calcula el TCP a partir de las distintas posiciones de la brida.
Las 4 posiciones de la brida con las cuales el robot se desplaza al
punto de referencia deben estar suficientemente separadas.
Procedimiento del método XYZ de 4 puntos:
1. Seleccionar la secuencia de menú Puesta en servicio > Medición > Herramienta > XYZ 4 puntos.
2. Indicar un número y un nombre para la herramienta que se quiere medir.
Confirmar con OK.
Se puede escoger entre los números del 1 al 16.
3. Acercar un punto de referencia con el TCP. Confirmar con OK.
4. Con el TCP desplazarse al punto de referencia desde otra dirección. Confirmar con OK.
70 / 257
Edición: 10.12.2013 Versión: P1KSS8 robot programming 1 (R2) V3
3 Puesta en servicio del robot
Fig. 3-23: Método XYZ 4-Puntos
5. Repetir dos veces el paso 4.
6. Pulsar Guardar.
Medición TCP
con método de
referencia XYZ
En el método de referencia XYZ, la medición de una nueva herramienta se efectúa con una herramienta ya medida. La unidad de control del robot compara
las posiciones de la brida y calcula el TCP de la nueva herramienta.
El método de referencia XYZ se usa para el memorizado de varias herramientas
del mismo tipo con geometrías similares. El número de desplazamientos de
medición se puede reducir así a dos, comparado con el método XYZ de 4-puntos.
Fig. 3-24: Método XYZ - Referencia
Procedimiento
1. Requisito para este procedimiento es que la herramienta ya medida debe
estar montada en la brida de acople y que ya se conozcan los datos del
TCP.
2. Seleccionar en el menú principal la secuencia Puesta en servicio > Medir > Herramienta > Referencia XYZ.
Edición: 10.12.2013 Versión: P1KSS8 robot programming 1 (R2) V3
71 / 257
Programación de robots 1
3. Asignar un número y un nombre para la nueva herramienta. Confirmar
pulsando Continuar.
4. Introducir los datos del TCP de la herramienta ya medida. Confirmar pulsando Continuar.
5. Acercar un punto de referencia con el TCP. Pulsar en Medir. Confirmar
pulsando Continuar.
6. Liberar la herramienta y desmontarla. Montar la nueva herramienta.
7. Acercar el punto de referencia con el TCP de la nueva herramienta. Pulsar
en Medir. Confirmar pulsando Continuar.
8. Pulsar Guardar. Los datos se guardan y la ventana se cierra.
O pulsar Datos de carga. Los datos se guardan y se abre una ventana en la
que se pueden introducir los datos de carga.
Medición de la
orientación,
método ABCWorld
Los ejes del sistema de coordenadas de herramienta se alinean de forma paralela a los ejes del sistema de coordenadas de herramienta. De este modo,
la unidad de control del robot conoce la orientación del sistema de coordenadas de herramienta.
Este método tiene 2 variantes:
5D: A la unidad de control sólo se le declara la dirección de trabajo de la
herramienta. Por defecto, la dirección de avance es el eje X. La dirección
de los demás ejes la determina el sistema, y en general no puede ser reconocida fácilmente por el usuario.
Casos de aplicación: por ej. Soldadura MIG/MAG, Laser o corte por chorro
de agua
6D: A la unidad de control del robot se le comunican las direcciones de los
3 ejes.
Casos de aplicación: por ej. pinzas de soldadura, garras o boquillas de
aplicación de pegamentos
Fig. 3-25: Método ABC World
72 / 257
Edición: 10.12.2013 Versión: P1KSS8 robot programming 1 (R2) V3
3 Puesta en servicio del robot
Procedimiento del método ABC-World 5D
a. Seleccionar la secuencia de menú Puesta en servicio > Medición >
Herramienta > ABC-World.
b. Introducir el número de herramienta. Confirmar con OK.
c. En el campo 5D/6D seleccionar una variante. Confirmar con OK.
d. Si se ha seleccionado 5D:
Alinear +XTOOL de forma paralela a -ZWORLD (+XTOOL = dirección de
avance)
Si se ha seleccionado 6D:
Alinear los ejes del sistema de coordenadas TOOL del siguiente modo:
+XTOOL de forma paralela a -ZWORLD (+XTOOL = dirección de
avance)
+YTOOL de forma paralela a +YWORLD
+ZTOOL de forma paralela a +XWORLD
e. Confirmar con OK.
f.
Medición de la
orientación,
método ABC 2
puntos
Pulsar Guardar.
A la unidad de control del robot se le comunican los ejes del sistema de coordenadas de herramienta desplazando el robot a un punto del eje X y un punto
en el plano XY.
Este método se utiliza cuando las direcciones de los ejes deben establecerse
con la mayor exactitud posible.
El siguiente procedimiento es válido cuando la dirección de impacto
de la herramienta es la dirección de impacto por defecto (= dirección
X). Si la dirección de impacto se cambia a Y o Z, el procedimiento
también debe cambiarse.
Fig. 3-26: Método ABC 2-Puntos
1. Una condición es que el TCP ya se haya medido con un método XYZ.
Edición: 10.12.2013 Versión: P1KSS8 robot programming 1 (R2) V3
73 / 257
Programación de robots 1
2. Seleccionar en el menú principal la secuencia Puesta en servicio > Medir > Herramienta > ABC 2 puntos.
3. Indicar el número de la herramienta montada. Confirmar pulsando Continuar.
4. Con el TCP desplazarse a un punto de referencia cualquiera. Pulsar en
Medir. Confirmar pulsando Continuar.
5. Desplazar la herramienta de tal modo que el punto de referencia sobre el
eje X se encuentre sobre un punto de valor X negativo (es decir, en contra
de la dirección de trabajo). Pulsar en Medir. Confirmar pulsando Continuar.
6. Desplazar la herramienta de modo tal que el punto de referencia sobre el
plano XY se encuentre sobre un valor Y positivo. Pulsar en Medir. Confirmar pulsando Continuar.
7. O bien pulsar Guardar. Los datos se guardan y la ventana se cierra.
O pulsar Datos de carga. Los datos se guardan y se abre una ventana en
la que se pueden introducir los datos de carga.
Advertencias de
seguridad de las
garras en el modo
de formación
Fig. 3-27: Peligro de contusiones en la garra de formación
Advertencia
Al utilizar el sistema de garras existe riesgo de
aplastamiento y corte. Aquellos que manejen las garras deben asegurarse
de que no puedan quedar atrapados.
A la hora de sujetar los componentes (cubo, clavija) debe procederse con el
máximo cuidado.
74 / 257
Edición: 10.12.2013 Versión: P1KSS8 robot programming 1 (R2) V3
3 Puesta en servicio del robot
Fig. 3-28: Amarrar objetes en la garra de formación
Pos.
Observación
1
Sujeción del dado
2
Dado sujeto
3
Sujeción de una clavija
4
Clavija sujeta
En caso de colisión se activa el seguro contra colisiones.
La liberación del robot se produce tras activarse el seguro contra colisiones.
Un operario pulsa el interruptor (1), al tiempo que mantiene cualquier parte del
cuerpo alejada del robot, del seguro contra colisiones y de la garra. Un segundo operario se asegura, antes de la liberación del robot, de que no se pueda
poner a ninguna persona en peligro por un movimiento del robot.
Edición: 10.12.2013 Versión: P1KSS8 robot programming 1 (R2) V3
75 / 257
Programación de robots 1
Fig. 3-29: Pulsador para la liberación del seguro contra colisiones
76 / 257
Edición: 10.12.2013 Versión: P1KSS8 robot programming 1 (R2) V3
3 Puesta en servicio del robot
3.10.1
Ejercicio: Medición de la herramienta clavija
Objetivo del
ejercicio
Requisitos
Formulación de
tarea
Después de completar correctamente este ejercicio, se dispondrá de la competencia necesaria para efectuar las siguientes tareas:
Medición de una herramienta con el método XYZ-4-puntos y el método
ABC-World
Activar la herramienta medida
Desplazamiento en el sistema de coordenadas de la herramienta
Desplazamiento en dirección de avance de la herramienta
Reorientación de la herramienta alrededor del Tool Center Point (TCP)
Los siguientes requisitos son necesarios para completar este ejercicio correctamente:
Conocimientos teóricos de los diferentes métodos de medición del punto
de trabajo de la herramienta, especialmente del método de 4 puntos XYZ.
Conocimientos teóricos de los diversos métodos de medición de la orientación de la herramienta, especialmente del método ABC-World
Conocimientos teóricos de los datos de carga de robot y de su correspondiente entrada
1
Carga
3
Carga adicional sobre el eje 2
2
Carga adicional sobre el eje 3
4
Carga adicional sobre el eje 1
Ejecutar las siguientes tareas: Medición clavija
1. Medir el TCP de la clavija mediante el método de 4 puntos XYZ. Utilizar
como punta de referencia la punta de metal negra. Sacar la clavija superior del depósito de clavijas y sujetarla en la garra. Utilizar el número de
herramienta 2 y darle el nombre de Clavija1.
2. Asegurar los datos de herramienta.
3. Medir la orientación de herramienta mediante el método ABC-World-5D.
Edición: 10.12.2013 Versión: P1KSS8 robot programming 1 (R2) V3
77 / 257
Programación de robots 1
4. La tolerancia no debería ser mayor de 0,95 mm. En la práctica, este valor
no es suficiente. Lo mejor sería alcanzar tolerancias de 0,5mm o, incluso,
0,3mm.
5. Introducir los datos de carga para la garra con clavija como herramienta
número 2.
Usar para ello la garra con clavija correcta (ver más abajo).
6. Guardar los datos de herramienta y comprobar el desplazamiento con la
clavija en el sistema de coordenadas de herramienta
Datos de carga de
la herramienta
garra con clavija
Garra de formación KR 16
Fig. 3-30: Garra de formación KR 16
Masa:
M = 4,9 kg
Centro de masa:
X = 53 mm
Y = 49 mm
Z = 65 mm
B = 0°
C = 0°
JY = 0,03 kgm2
JZ = 0,15 kgm2
Orientación:
A = 0°
Momentos de inercia:
JX = 0,02 kgm2
Garra de formación celda modular
Fig. 3-31: Garra de formación celda modular
78 / 257
Edición: 10.12.2013 Versión: P1KSS8 robot programming 1 (R2) V3
3 Puesta en servicio del robot
Masa:
M = 5 kg
Centro de masa:
X = 23 mm
Y = -38 mm
Z = 84 mm
B = 0°
C = 0°
JY = 0,07 kgm2
JZ = 0,14 kgm2
Orientación:
A = 0°
Momentos de inercia:
JX = 0,02 kgm2
Garra de formación celda móvil
Fig. 3-32: Garra de formación celda móvil
Masa:
M = 2,14 kg
Centro de masa:
X = 30 mm
Y = 0 mm
Z = 64 mm
B = 0°
C = 0°
JY = 0,004 kgm2
JZ = 0,003 kgm2
Orientación:
A = 0°
Momentos de inercia:
JX = 0,002 kgm2
Lo que se debe saber tras el ejercicio:
1. ¿Qué ventajas ofrece la medición de herramienta?
............................................................
............................................................
............................................................
2. Cuáles son los métodos de la medición de la herramienta?
............................................................
............................................................
............................................................
3. Cuáles puntos se determinan con el método XYZ 4-Puntos?
............................................................
............................................................
Edición: 10.12.2013 Versión: P1KSS8 robot programming 1 (R2) V3
79 / 257
Programación de robots 1
3.10.2
Ejercicio: Medición de la herramienta garra, método de 2 puntos
Objetivo del
ejercicio
Requisitos
Formulación de
tarea
Después de completar correctamente este ejercicio, se dispondrá de la competencia necesaria para efectuar las siguientes tareas:
Medición de una herramienta con ayuda del método XYZ de 4 puntos y el
método ABC de 2 puntos
Activar la herramienta medida
Desplazamiento en el sistema de coordenadas de la herramienta
Desplazamiento en dirección de avance de la herramienta
Reorientación de la herramienta alrededor del Tool Center Point (TCP)
Los siguientes requisitos son necesarios para completar este ejercicio correctamente:
Conocimientos teóricos de los diversos métodos de medición del punto de
trabajo de la herramienta, especialmente acerca del método de 2 puntos
Conocimientos teóricos de los datos de carga de robot y la entrada correspondiente
Ejecutar las siguientes tareas
1. Usar para la medición de herramienta de la garra el nombre
"Garra_nueva" y el número de herramienta "3".
2. Medir el TCP de la garra con ayuda del método XYZ de 4 puntos como se
indica en la figura:
Fig. 3-33: College garra: Posición del TCP
3. Medir la orientación del sistema de coordenadas de garra con ayuda del
método ABC de 2 puntos.
4. Introducir los datos de carga para la garra de la herramienta número 3.
Usar para ello la garra correcta (ver más abajo).
5. Guardar los datos de herramienta y comprobar el proceso manual con la
garra en el sistema de coordenadas de herramienta.
Datos de carga de
la herramienta garra
80 / 257
Garra de formación KR 16
Edición: 10.12.2013 Versión: P1KSS8 robot programming 1 (R2) V3
3 Puesta en servicio del robot
Fig. 3-34: Garra de formación KR 16
Masa:
M = 4,3 kg
Centro de masa:
X = 41 mm
Y = 35 mm
Z = 62 mm
B = 0°
C = 0°
JY = 0,04 kgm2
JZ = 0,12 kgm2
Orientación:
A = 0°
Momentos de inercia:
JX = 0,03 kgm2
Garra de formación celda modular
Fig. 3-35: Garra de formación celda modular
Masa:
M = 4,4 kg
Centro de masa:
X = 7 mm
Y = -24 mm
Z = 80 mm
B = 0°
C = 0°
JY = 0,05 kgm2
JZ = 0,11 kgm2
Orientación:
A = 0°
Momentos de inercia:
JX = 0,02 kgm2
Edición: 10.12.2013 Versión: P1KSS8 robot programming 1 (R2) V3
81 / 257
Programación de robots 1
Garra de formación celda móvil
Fig. 3-36: Garra placa
Masa:
M = 2 kg
Centro de masa:
X = 23 mm
Y = 0 mm
Z = 61 mm
B = 0°
C = 0°
JY = 0,004 kgm2
JZ = 0,003 kgm2
Orientación:
A = 0°
Momentos de inercia:
JX = 0,002 kgm2
Tarea alternativa
De forma alternativa, la garra también se puede medir con una entrada numérica:
Ejecutar las siguientes tareas
1. Usar para la medición de herramienta de la garra el nombre
"Garra_nueva" y el número de herramienta "3".
2. Medir el TCP de la garra con la ayuda de la entrada numérica:
Garra de formación KR 16
X
Y
Z
A
B
C
122,64
mm
177,73
mm
172,49
mm
45°
0°
180°
Garra de formación celda modular
X
Y
Z
A
B
C
175,38
mm
-123,97
mm
172,71
mm
-45°
0°
-180°
Garra de formación celda móvil
X
Y
Z
A
B
C
12,0 mm
0 mm
77,0 mm
0°
0°
0°
Lo que se debe saber tras el ejercicio:
1. Cuál pictograma representa el sistema de coordenadas de la herramienta?
82 / 257
Edición: 10.12.2013 Versión: P1KSS8 robot programming 1 (R2) V3
3 Puesta en servicio del robot
a)
b)
c)
d)
2. Cuántos herramientas máx. puede administrar la unidad de control?
............................................................
3. Qué significa el valor -1 en los datos de carga de la herramienta?
............................................................
............................................................
Edición: 10.12.2013 Versión: P1KSS8 robot programming 1 (R2) V3
83 / 257
Programación de robots 1
3.11
Mover el robot en el sistema de coordenadas de base
Movimiento en el
sistema de
coordenadas de
base
Fig. 3-37: Procesos manuales en el sistema de coordenadas de base
Descripción de base
La herramienta del robot puede moverse de acuerdo con las direcciones
del sistema de coordenadas de base. Los sistemas de coordenadas de
base se pueden estar medidas individualmente y a menudo están orientadas a los largo de los cantos de la pieza, los alojamientos de la pieza o
los palets. Por ello los procesos manuales son muy cómodos.
Todos los ejes del robot necesarios se mueven. El mismo sistema decide
los ejes que deben moverse dependiendo del movimiento.
Para ello se utilizan las teclas de desplazamiento o el Space Mouse del
KUKA smartPAD.
Hay 32 sistemas de coordenadas de base disponibles.
La velocidad puede cambiarse (override manual: HOV).
Los procesos manuales sólo se pueden efectuar en el modo de servicio
T1.
Debe estar pulsado el pulsador de validación.
Principio del
proceso manual
de base
Fig. 3-38: Sistema de coordenadas cartesiano
84 / 257
Edición: 10.12.2013 Versión: P1KSS8 robot programming 1 (R2) V3
3 Puesta en servicio del robot
Un robot se puede mover de dos maneras distintas en un sistema de coordenadas:
Traslatoria (rectilínea) a lo largo de las direcciones de orientación del sistema de coordenadas: X, Y, Z
Rotacional (giratoria / viratoria) en la dirección de orientación del sistema
de coordenadas: ángulos A, B y C
En un comando de desplazamiento (p. ej., al pulsar una tecla de desplazamiento), el control primero calcula una distancia. El punto de inicio del recorrido es el punto de referencia de la herramienta (TCP). La dirección del
recorrido lo fija el sistema de coordenadas universales. El control entonces regula todos los ejes de modo que la herramienta se conduce por este recorrido
(traslación) o se gira (rotación) en este recorrido.
Uso del sistema de coordenadas base:
El movimiento del robot siempre es predecible mientras se conozca el sistema de coordenadas de base.
En este caso el Space Mouse también permite un manejo intuitivo del
equipo. Como requisito es necesario que el operador esté colocado correctamente con respecto al robot o al sistema de coordenadas de base.
Para ello, seleccionar el eje X como eje de referencia en caso necesario.
Permite el desplazamiento paralelo, p. ej. hacia una pieza o hacia el borde
de un palé.
Si además se ajusta el sistema de coordenadas de herramienta correcto, en el sistema de coordenadas de base se puede reorientar
con relación al TCP.
Procedimiento
1. Como alternativa a las teclas de desplazamiento, seleccionar Base.
Edición: 10.12.2013 Versión: P1KSS8 robot programming 1 (R2) V3
85 / 257
Programación de robots 1
2. Seleccionar herramienta y base
3. Ajustar el override manual
4. Pulsar el pulsador de validación en la posición intermedia y mantenerlo
pulsado.
86 / 257
Edición: 10.12.2013 Versión: P1KSS8 robot programming 1 (R2) V3
3 Puesta en servicio del robot
5. Desplazar en la dirección deseada con las teclas de desplazamiento
6. Otra alternativa consiste en desplazar con el Space Mouse
Edición: 10.12.2013 Versión: P1KSS8 robot programming 1 (R2) V3
87 / 257
Programación de robots 1
3.11.1
Ejercicio: Procesos manuales en el sistema de coordenadas de base
Objetivo del
ejercicio
Requisitos
Después de completar correctamente este ejercicio, se dispondrá de la competencia necesaria para efectuar las siguientes tareas:
Desplazamiento manual del robot en el sistema de coordenadas de la herramienta, con las teclas de desplazamiento y el Space Mouse
Desplazamiento manual a lo largo de cantos de pieza predefinidos
Los siguientes requisitos son necesarios para completar este ejercicio correctamente:
Participación en las instrucciones de seguridad
Aviso
Antes de comenzar el ejercicio se debe participar en las instrucciones
de seguridad con documentación correspondiente.
Formulación de
tarea
Conocimientos teóricos del desplazamiento en el sistema de coordenadas de la pieza
Ejecutar las siguientes tareas:
1. Desbloquear y confirmar la PARADA DE EMERGENCIA
2. Asegurarse de que esté ajustado el modo de servicio T1
3. Activar el sistema de coordenadas base D_Red Base Straight
4. Sujetar la clavija en la garra y seleccionar D_Pen165 como sistema de coordenadas de la herramienta.
5. Desplazar el robot en el sistema de coordenadas base, con distintos ajustes de override manual (HOV), mediante las teclas de desplazamiento
manual y el Space Mouse
6. Mover la clavija a lo largo del contorno exterior sobre la mesa de trabajo
88 / 257
Edición: 10.12.2013 Versión: P1KSS8 robot programming 1 (R2) V3
3 Puesta en servicio del robot
3.12
Medición de una base
Descripción
Medir una base significa crear un sistema de coordenadas en un determinado
punto del entorno del robot a partir del sistema universal de coordenadas. El
objetivo consiste en aplicar los movimientos manuales y las posiciones programadas del robot a este sistema de coordenadas. Los cantos definidos de
alojamientos de piezas, compartimentos, palés o máquinas son, por tanto,
puntos de referencia muy útiles para un sistema de coordenadas base.
La medición de una base se realiza en dos pasos:
1. Determinación del origen de las coordenadas
2. Definición de la dirección de las coordenadas
Fig. 3-39: Medición de base
Ventajas
Una vez medida con éxito una base, se dispone de las siguientes ventajas:
Desplazamiento a lo largo de los cantos de la pieza:
El TCP se puede mover de forma manual a lo largo de los cantos de la
superficie de trabajo o de la pieza.
Fig. 3-40: Ventajas de la medición BASE: Dirección de desplazamiento
Edición: 10.12.2013 Versión: P1KSS8 robot programming 1 (R2) V3
89 / 257
Programación de robots 1
Sistema de coordenadas de referencia:
Los puntos aprendidos hacen referencia al sistema de coordenadas seleccionado.
Fig. 3-41: Ventajas de la medición BASE: Referencia al sistema de coordenadas deseado
Corrección / corrimiento del sistema de coordenadas:
Puntos pueden ser programados por aprendizaje en relación a la base. Si
la base debe ser desplazada, p. ej., porque la superficie de trabajo ha sido
desplazada, los puntos se desplazan también y no tienen que ser programados nuevamente.
Fig. 3-42: Ventajas de la medición BASE: Corrimiento del sistema de coordenadas de base
Utilización de varios sistemas de coordenadas de base:
Se pueden generar hasta 32 sistemas de coordenadas diferentes y utilizarlos de acuerdo con el paso de programa.
90 / 257
Edición: 10.12.2013 Versión: P1KSS8 robot programming 1 (R2) V3
3 Puesta en servicio del robot
Fig. 3-43: Ventajas de la medición BASE: Utilización de varios sistemas
de coordenadas de base
Opciones de la
medición de base
Para la medición de base se dispone de los métodos siguientes:
Métodos
Método
de 3 puntos
Método
indirecto
Entrada
numérica
Procedimiento
del método de 3
puntos
Descripción
1. Definición del origen
2. Definición de la dirección X positiva
3. Definición de la dirección Y positiva (plano XY)
El método indirecto se utiliza cuando no se puede llegar con
el robot al origen de la base, por ej. porque se encuentra en
el interior de una pieza o fuera del campo de trabajo del
robot.
Se realiza el desplazamiento a 4 puntos con referencia conocida a la base que se va a medir, cuyas coordenadas deben
ser conocidas (datos CAD). La unidad de control del robot
calcula la base utilizando estos puntos.
Entrada directa de valores para la distancia al sistema de
coordenadas universales (X, Y, Z) y del giro (A, B, C).
La medición de base solo puede realizarse con una herramienta previamente medida (el TCP se debe conocer).
1. En el menú principal, seleccionar Puesta en servicio > Medir > Base >
3 puntos.
2. Introducir un número y un nombre para la base. Confirmar pulsando Continuar.
3. Introducir el número de herramienta cuyo TCP se utilice para medir la base. Confirmar pulsando Continuar.
4. Con el TCP mover el robot a la nueva base. Pulsar la tecla Medir y confirmar la posición pulsando Sí.
Edición: 10.12.2013 Versión: P1KSS8 robot programming 1 (R2) V3
91 / 257
Programación de robots 1
Fig. 3-44: Primer punto: Origen
5. Con el TCP desplazar el robot a un punto del eje X positivo de la nueva
base. Pulsar Medir y confirmar la posición pulsando Sí.
Fig. 3-45: Segundo punto: dirección X
6. Con el TCP desplazar el robot a un punto del plano XY con valor Y positivo
Pulsar Medir y confirmar la posición pulsando Sí.
Fig. 3-46: Tercer punto: plano XY
7. Pulsar Guardar.
8. Cerrar el menú
92 / 257
Edición: 10.12.2013 Versión: P1KSS8 robot programming 1 (R2) V3
3 Puesta en servicio del robot
Los tres puntos de medición no deben encontrarse en una línea recta. Debe existir un mínimo de ángulo entre los puntos (ajustes estándar 2,5°).
Edición: 10.12.2013 Versión: P1KSS8 robot programming 1 (R2) V3
93 / 257
Programación de robots 1
3.12.1
Ejercicio: Medición de la base mesa, método de 3 puntos
Objetivo del
ejercicio
Requisitos
Después de completar correctamente este ejercicio, se dispondrá de la competencia necesaria para efectuar las siguientes tareas:
Determinación de una base cualquiera
Medición de una base
Activación de una base medida para un movimiento manual
Movimiento en el sistema de coordenadas base
Los siguientes requisitos son necesarios para completar este ejercicio correctamente:
Formulación de
tarea
Conocimientos teóricos de los métodos para la medición de base, especialmente acerca del método de 3 puntos
Ejecutar las siguientes tareas:
1. Medir la base azul sobre la mesa con el método de 3 puntos. Asignar el
número de base 1 con la denominación azul. Utilizar la clavija 1 ya medida (número de herramienta 2) como herramienta de medición.
2. Guardar los datos de la base medida.
3. Medir la base roja sobre la mesa con el método de 3 puntos. Asignar el
número de base 2 con la denominación roja. Utilizar la clavija 1 ya medida (número de herramienta 2) como herramienta de medición.
4. Guardar los datos de la base medida.
5. Desplazar la herramienta al origen del sistema de coordenadas de base
azul y mostrar la posición cartesiana real.
X
Y
Z
A
B
C
...............
...............
...............
...............
...............
...............
Fig. 3-47: Medición de base sobre la mesa
Lo que se debe saber tras el ejercicio:
1. ¿Porqué se debe medir una base?
.............................................................
.............................................................
.............................................................
2. ¿Qué pictograma representa el sistema de coordenadas base?
.............................................................
94 / 257
Edición: 10.12.2013 Versión: P1KSS8 robot programming 1 (R2) V3
3 Puesta en servicio del robot
a)
b)
c)
d)
3. ¿Cuáles son métodos de la medición de base que existen?
............................................................
............................................................
............................................................
4. ¿Cuántos sistemas de base como máximo puede administrar la unidad de
control?
............................................................
............................................................
............................................................
5. Describir la medición basada en el método de 3 puntos.
............................................................
............................................................
............................................................
Edición: 10.12.2013 Versión: P1KSS8 robot programming 1 (R2) V3
95 / 257
Programación de robots 1
3.13
Consulta de la posición actual del robot
Opciones de
visualización de
posiciones de
robot
La posición actual del robot se puede mostrar de dos formas distintas:
Específica del eje:
Fig. 3-48: Posición del robot específica del eje
Se muestra el ángulo de cada eje: equivale al valor angular absoluto partiendo de la posición cero del eje.
96 / 257
Cartesiano:
Edición: 10.12.2013 Versión: P1KSS8 robot programming 1 (R2) V3
3 Puesta en servicio del robot
Fig. 3-49: Posición cartesiana
Se muestra la posición actual del TCP actual (sistema de coordenadas de
herramienta) con relación al sistema de coordenadas de base actualmente seleccionado.
Si no hay ningún sistema de coordenadas de herramientas seleccionado,
se aplica el sistema de coordenadas de brida.
Si no hay ningún sistema de coordenadas de base seleccionado, se aplica
el sistema de coordenadas universales.
Posición cartesiana con
distintos
sistemas de
coordenadas de
base
Si se observa la figura inferior, se aprecia enseguida que el robot ocupa tres
veces la misma posición. La indicación de posición, no obstante, muestra valores distintos en cada uno de estos tres casos:
Fig. 3-50: Tres posiciones de herramientas, una posición de robot
La posición del sistema de coordenadas de herramienta / TCP se muestra en
el sistema de coordenadas base correspondiente:
para la base 1
Edición: 10.12.2013 Versión: P1KSS8 robot programming 1 (R2) V3
97 / 257
Programación de robots 1
para la base 2
para la base 0 corresponde al sistema de coordenadas del pie del robot
(en la mayoría de casos también el sistema de coordenadas universales)
Fig. 3-51: Seleccionar Tool y Base
Solo cuando se seleccionan la base y la herramienta correctas, el indicador
de la posición cartesiana actual muestra valores razonables.
Consultar la
posición del
robot
98 / 257
Procedimiento:
En el menú, seleccionar Indicador > Posición real. Se visualiza la posición real cartesiana.
Pulsar Específico del eje para visualizar la posición real específica del
eje.
Pulsar Cartesiano para volver a visualizar la posición real cartesiana.
Edición: 10.12.2013 Versión: P1KSS8 robot programming 1 (R2) V3
4 Ejecutar los programas del robot
4
Ejecutar los programas del robot
4.1
Vista general
Esta unidad incluye los siguientes contenidos:
4.2
Realizar el desplazamiento de inicialización
Seleccionar e iniciar programas del robot
Realizar el desplazamiento de inicialización
Desplazamiento
COI
El desplazamiento de inicialización de un robot KUKA recibe el nombre de
desplazamiento COI.
COI significa Coincidencia de pasos. La coincidencia significa "conformidad" y "coincidencia de sucesos temporales o espaciales".
El sistema efectúa un desplazamiento COI en los casos siguientes:
Seleccionar un programa
Resetear programa (restablecer)
Desplazamiento manual durante el modo de programación
Modificación en el programa
Selección de paso
Ejemplos de realización de un desplazamiento COI:
Fig. 4-1: Ejemplos de motivos para un desplazamiento COI
Motivos para un
desplazamiento
COI
1
Desplazamiento COI hasta la posición HOME tras preseleccionar o
resetear un programa
2
Desplazamiento COI tras modificar una instrucción de movimiento:
Borrar, programar por aprendizaje el punto, etc.
3
Desplazamiento COI tras seleccionar paso
Un desplazamiento COI es necesario para hacer coincidir la posición actual
del robot con las coordenadas del punto actual del programa.
Hasta que la posición actual de robot no coincida con una posición programada, no se puede realizar el cálculo de trayectoria. En primer lugar siempre se
debe llevar el TCP a la trayectoria.
Edición: 10.12.2013 Versión: P1KSS8 robot programming 1 (R2) V3
99 / 257
Programación de robots 1
Fig. 4-2: Ejemplo de un desplazamiento COI en selección de programa
1
4.3
Seleccionar e iniciar programas del robot
Seleccionar e
iniciar programas
de robots
100 / 257
Desplazamiento COI hasta la posición HOME tras preseleccionar o
resetear un programa
Si se debe ejecuta un programa, hay que seleccionarlo. Los programas de robot se encuentran disponibles en el navegador de la interfaz de usuario. Normalmente los programas de desplazamiento encuentran en carpetas. El
programa Cell (programa de administración para el control del robot desde un
PLC) está siempre en la carpeta "R1".
Edición: 10.12.2013 Versión: P1KSS8 robot programming 1 (R2) V3
4 Ejecutar los programas del robot
Fig. 4-3: Navegador
1
Navegador: Estructura del directorio/unidad
2
Navegador: Lista de directorios/datos
3
Programa seleccionado
4
Botón para seleccionar un programa
Para iniciar un programa se dispone de las teclas de inicio Adelante
Atrás
y
.
Solo es posible ejecutar una programa hacia atrás con la tecla
,
si se ha ejecutado la línea INI de un programa y el robot se ha desplazado hacia delante por la trayectoria inmediatamente antes. Sin embargo,
si se desplaza manualmente el robot, p. ej. tras una parada del programa, el
desplazamiento hacia atrás ya no es posible.
Edición: 10.12.2013 Versión: P1KSS8 robot programming 1 (R2) V3
101 / 257
Programación de robots 1
Fig. 4-4: Direcciones de ejecución de programa: Adelante/atrás
Pos.
Descripción
1
Tecla de arranque Avance
2
Tecla de arranque Retroceso
Para ejecutar en un programa existen varios modos de ejecución para el
movimiento programado del robot:
IR
El programa se ejecuta de forma continuada hasta finalizar.
En el modo de test se debe mantener pulsada la tecla de
arranque.
Movimiento
En el modo de ejecución Motion Step, cada instrucción de
movimiento se ejecuta individualmente.
Al finalizar un movimiento se debe pulsar otra vez "Inicio".
Paso a paso | Disponible únicamente en el grupo de usuario
"Experto"
102 / 257
En el modo Incremental Step la ejecución se realiza línea a
línea (independientemente del contenido de la línea).
Después de cada línea se debe volver a accionar la tecla de
arranque.
Edición: 10.12.2013 Versión: P1KSS8 robot programming 1 (R2) V3
4 Ejecutar los programas del robot
¿Qué aspecto
tiene un
programa de
robot?
Fig. 4-5: Estructura de un programa de robot
Visible únicamente para el grupo de usuario "Experto":
1
"DEF nombre del programa ()" aparece siempre al comenzar un programa
"END" describe el final de un programa
La línea "INI" contiene la activación de los parámetros estándar
necesarios para la correcta ejecución del programa.
LA línea "INI" se debe ejecutar siempre en primer lugar.
Texto propio del programa con comandos de movimiento, instrucciones de espera/lógicas, etc.
El comando de desplazamiento "PTP Home" se utiliza frecuentemente al iniciar y al finalizar un programa, ya que es una posición
clara y conocida.
2
3
Estado del
programa
Símbolo
Color
Descripción
gris
No se encuentra seleccionado ningún programa.
amarillo
El puntero de paso está sobre la primera línea del programa seleccionado.
verde
El programa ha sido seleccionado y se encuentra en ejecución.
Edición: 10.12.2013 Versión: P1KSS8 robot programming 1 (R2) V3
103 / 257
Programación de robots 1
Símbolo
Iniciar el
programa
Color
Descripción
rojo
El programa seleccionado y arrancado ha
sido detenido.
negro
El puntero de paso está en el final del programa seleccionado.
Procedimiento para iniciar programas de robots:
1. Seleccionar un programa
Fig. 4-6: Selección de programa
2. Ajustar la velocidad del programa (override del programa, POV)
Fig. 4-7: Ajuste POV
3. Accionar el pulsador de validación
Fig. 4-8: Interruptor de confirmación
4. Mantener pulsada la tecla de inicio (+):
104 / 257
Se procesa la línea "INI".
Edición: 10.12.2013 Versión: P1KSS8 robot programming 1 (R2) V3
4 Ejecutar los programas del robot
El robot ejecuta el desplazamiento COI.
Fig. 4-9: Direcciones de ejecución de programa: Adelante/atrás
Pos.
Descripción
1
Teclas de arranque Avance
2
Tecla de arranque Retroceso
Cuando el paso de movimiento seleccionado contiene el comando de desplazamiento PTP, se produce
un desplazamiento COI a modo de movimiento PTP desde la posición real
hasta la posición de destino. Si el paso de movimiento seleccionado contiene LIN o CIRC, el desplazamiento COI se ejecuta como movimiento LIN. Es
necesario observar el movimiento para evitar colisiones. En el desplazamiento COI la velocidad se reduce automáticamente.
5. Al alcanzar la posición de destino se detiene el movimien-
to.
Aparece el mensaje de observación "COI alcanzada".
6. Otras ejecuciones (en función del modo de servicio ajustado):
T1 y T2: Reanudar el programa pulsando la tecla de inicio.
Edición: 10.12.2013 Versión: P1KSS8 robot programming 1 (R2) V3
105 / 257
Programación de robots 1
AUT: Activar accionamientos.
A continuación, iniciar el programa con impulso en Start.
106 / 257
En el programa Cell, cambiar al modo de servicio EXT y transferir la
instrucción de desplazamiento del PLC.
Edición: 10.12.2013 Versión: P1KSS8 robot programming 1 (R2) V3
4 Ejecutar los programas del robot
4.4
Ejercicio: Ejecutar programas del robot
Objetivo del
ejercicio
Requisitos
Formulación de
tarea
Después de completar correctamente este ejercicio, se dispondrá de la competencia necesaria para efectuar las siguientes tareas:
Seleccionar y deseleccionar programas
Ejecutar, detener y resetear programas en los modos de servicio requeridos (comprobar el flujo de programa)
Efectuar y entender la selección de paso
Efectuar el desplazamiento de coincidencia (COI)
Los siguientes requisitos son necesarios para completar este ejercicio correctamente:
Conocimientos teóricos del manejo del navegador
Conocimientos sobre la selección y deselección de programas
1. Seleccionar el módulo Air
¡Peligro!
Deben respetarse obligatoriamente las prescripciones de seguridad de la instrucción.
2. Comprobar de la siguiente manera el programa en los diferentes modos
de servicio:
T1 con 100%
T2 con 10%, 30%, 50%, 75%, 100%
Automático con 100%
3. Comprobar el programa con los tipos ejecución del programa Go y Movimiento.
Edición: 10.12.2013 Versión: P1KSS8 robot programming 1 (R2) V3
107 / 257
Programación de robots 1
108 / 257
Edición: 10.12.2013 Versión: P1KSS8 robot programming 1 (R2) V3
5 Uso de archivos de programas
5
Uso de archivos de programas
5.1
Vista general
Esta unidad incluye los siguientes contenidos:
5.2
Crear y editar módulos de programa
Archivar y restaurar programas de robot
Manejo del listado LOG
Crear módulos de programa
Módulos de
programa en el
navegador
Los módulos de programa deberían colocarse siempre en la carpeta "Programas". También existe la posibilidad de crear nuevas carpetas en las que guardar los módulos de programa. Los módulos se identifican con el símbolo "M".
Se puede incluir un comentario los módulos. Este tipo de comentario puede
incluir, p. ej., una breve descripción del funcionamiento del programa.
Fig. 5-1: Módulos en el navegador
Propiedades de
los módulos de
programación
1
Carpeta principal para programas: "Programa"
2
Subcarpeta para otros programas
3
Módulo de programa/módulo
4
Comentario de un módulo de programa
Un módulo consta siempre de dos partes:
Edición: 10.12.2013 Versión: P1KSS8 robot programming 1 (R2) V3
109 / 257
Programación de robots 1
Fig. 5-2: Estructura del módulo
Código fuente: El archivo SRC contiene el código del programa.
DEF MAINPROGRAM()
INI
PTP HOME Vel= 100% DEFAULT
PTP P1 Vel=100% PDAT1 TOOL[1] BASE[2]
PTP P2 Vel=100% PDAT2 TOOL[1] BASE[2]
…
END
Lista de datos: El archivo DAT contiene datos y coordenadas de puntos
permanentes.
DEFDAT MAINPROGRAM()
DECL E6POS XP1={X 900, Y 0, Z 800, A 0, B 0, C 0, S 6, T 27, E1 0,
E2 0, E3 0, E4 0, E5 0, E6 0}
DECL FDAT FPOINT1 …
…
ENDDAT
Procedimiento
para crear
módulos de
programa propios
5.3
1. En la estructura de directorios, marcar la carpeta en que debe crearse el
programa, p. ej. la carpeta Programa.
2. Pulsar la tecla de función programable Nuevo.
3. Introducir un nombre para programa y un comentario en caso necesario y
confirmar con OK.
Editar módulos de programa
Opciones de
edición
Como en los sistemas de archivos convencionales, en el navegador del KUKA
smartPAD también se pueden editar módulos de programa.
Editar incluye:
Procedimiento
para duplicar un
programa
Duplicar/copiar
Borrar
Renombrar
1. En la estructura de directorios marcar la carpeta en la que se encuentra el
archivo.
2. Marcar el archivo en la lista de archivos.
3. Pulsar la tecla de función Duplicar.
4. Asignar un nombre de archivo nuevo al nuevo módulo y confirmar pulsando OK.
110 / 257
Edición: 10.12.2013 Versión: P1KSS8 robot programming 1 (R2) V3
5 Uso de archivos de programas
En el grupo de usuario "Experto" y el ajuste de filtro "Detalle" figuran
dos archivos por módulo en el navegador (archivo SRC y DAT). Si
éste es el caso, se deben duplicar ambos archivos.
Procedimiento
para borrar un
programa
1. En la estructura de directorios marcar la carpeta en la que se encuentra el
archivo.
2. Marcar el archivo en la lista de archivos.
3. Pulsar la tecla de función Borrar >.
4. Responder Sí a la pregunta de seguridad. Se borra el módulo.
En el grupo de usuario "Experto" y el ajuste de filtro "Detalle" figuran
dos archivos por módulo en el navegador (archivo SRC y DAT). Si
éste es el caso, se deben borrar ambos archivos. Los ficheros borrados no se pueden restaurar.
Procedimiento
para renombrar
un programa
1. En la estructura de directorios marcar la carpeta en la que se encuentra el
archivo.
2. Marcar el archivo en la lista de archivos.
3. Seleccionar la tecla de función Editar > Renombrar.
4. Sobrescribir el nombre del archivo con el nombre nuevo y confirmar con
OK.
En el grupo de usuario "Experto" y el ajuste de filtro "Detalle" figuran
dos archivos por módulo en el navegador (archivo SRC y DAT). ¡Si
éste es el caso, se deben renombrar ambos archivos!
5.4
Archivar y restaurar programas de robot
Opciones de
archivo
Cada proceso de archivo genera un archivo ZIP en el medio de destino correspondiente con el nombre del robot. En el apartado Datos del robot se
puede cambiar el nombre del archivo.
Lugar de almacenamiento: Se dispone de tres lugares de almacenamiento
distintos:
USB (KCP) | Memoria USB en el KCP (smartPAD)
USB (armario) | Lápiz USB en el armario de control del robot
Red | Los datos se guardan en una ruta de red
La ruta de red deseada se debe configurar en PickControl.
Cada vez que se archiva, además del archivo ZIP que se genera en
el soporte de almacenamiento, paralelamente se crea en la unidad
D:\ otro archivo (INTERN.ZIP).
Datos: Para el proceso de almacenamiento se pueden seleccionar los datos
siguientes:
Todo:
Se archivan los datos necesarios para restituir un sistema existente.
Aplicaciones:
Se archivan todos los módulos KRL (programas) definidos por el usuario
y los archivos correspondientes del sistema.
Datos de sistema:
Se archivan los datos de la máquina.
Datos del log:
Se archivan los ficheros Log.
Edición: 10.12.2013 Versión: P1KSS8 robot programming 1 (R2) V3
111 / 257
Programación de robots 1
KrcDiag:
Se archivan los datos para entregarlos a KUKA Roboter GmbH para que
los analicen en busca de errores. Se crea una carpeta (nombre KRCDiag)
en la que se pueden registrar hasta diez archivos ZIP. Además, se guardará en la unidad de control en C:\KUKA\KRCDiag.
Restaurar datos
Por regla general sólo se pueden cargar archivos
con la versión de software compatible. Si se cargan
otros archivos, pueden producirse las situaciones siguientes:
Mensajes de error
La unidad de control del robot no puede operar.
Lesiones y daños materiales
Al restaurar pueden seleccionarse entre las siguientes opciones de menú:
Todo
Aplicaciones
Datos de sistema
En los siguientes casos el sistema emite un mensaje de error:
Si los datos archivados están guardados en otra versión diferente
a la que se encuentra en el sistema.
Si la versión de los paquetes de tecnología no coincide con la versión
instalada.
Procedimiento
para archivar
Sólo debe utilizarse la memoria KUKA.USBData. Si
se utiliza otra clave USB, pueden perderse o cambiarse los datos.
1. Seleccionar la secuencia Archivo > Archivar > USB (KCP) o USB (armario) y la opción secundaria deseada.
2. Responder a la pregunta de seguridad con Sí.
La ventana de mensajes indica cuando se ha finalizado con el archivado.
3. Se puede extraer la memoria USB cuando su LED se apague.
Restablecer
procedimiento
1. Seleccionar la secuencia de menús Archivo > Restaurar > y luego las
opciones secundarias.
2. Responder Sí a la pregunta de seguridad. Los ficheros archivados se restauran en la unidad de control del robot. Se indica con un mensaje que la
restauración ha finalizado.
3. Si se restauró desde una memoria USB: retirar el dispositivo USB.
Al restaurar desde el dispositivo USB: en cuanto se
apague el LED del dispositivo USB, este podrá retirarse. De lo contrario, el dispositivo puede sufrir daños.
4. Reiniciar la unidad de control del robot. Para ello es necesario un arranque en frío.
Perfil de usuario experto
Ruta: botón KUKA > Configuración > Grupo de usuarios > Experto
Iniciar el arranque en frío con:
Ruta: botón KUKA > Apagar > Arranque en frío
112 / 257
Edición: 10.12.2013 Versión: P1KSS8 robot programming 1 (R2) V3
5 Uso de archivos de programas
5.5
Registrar los cambios de programa y de estado con el listado LOG
Opciones de
protocolización
Las operaciones que efectúa el usuario en el smartPAD se guardan automáticamente en un protocolo. La instrucción Protocolo muestra el protocolo.
Fig. 5-3: Protocolo, tarjeta de registro Log
Pos.
1
Descripción
Tipo de incidencia Log
Los distintos tipos de filtro están en un listado de la tarjeta de registro Filtro.
2
Número de incidencia Log
3
Fecha y hora del incidencia Log
4
Breve descripción del incidencia Log
5
Descripción detallada del incidencia Log marcada
6
Visualización del filtro activo
Edición: 10.12.2013 Versión: P1KSS8 robot programming 1 (R2) V3
113 / 257
Programación de robots 1
Filtrado de
incidencias Log
Fig. 5-4: Protocolo, tarjeta de registro Filtro
Uso de la función
listado LOG
Todos los grupos de usuarios pueden ver y configurar esta función.
Mostrar listado LOG:
Seleccionar en el menú principal la secuencia Diagnóstico > Listado
LOG > Visualizar.
Configurar listado LOG:
1. Seleccionar en el menú principal Diagnóstico > Listado LOG > Configuración.
2. Pulsar OK para guardar la configuración y cerrar la ventana.
Fig. 5-5: Ventana Configuración del listado LOG
114 / 257
Edición: 10.12.2013 Versión: P1KSS8 robot programming 1 (R2) V3
5 Uso de archivos de programas
1
Realizar los ajuste del filtro para la edición. Si no hay ninguna marca
de verificación, la edición no está filtrada.
2
Ruta del archivo de texto.
3
Los datos del log que se han borrado por el desbordamiento de la memoria intermedia aparecen en gris en el archivo de texto.
Edición: 10.12.2013 Versión: P1KSS8 robot programming 1 (R2) V3
115 / 257
Programación de robots 1
116 / 257
Edición: 10.12.2013 Versión: P1KSS8 robot programming 1 (R2) V3
6 Crear y modificar movimientos programados
6
Crear y modificar movimientos programados
6.1
Resumen
Esta unidad incluye los siguientes contenidos:
6.2
Creación de nuevas instrucciones de movimiento
Crear movimientos con optimización del tiempo de ciclo
Crear movimientos de trayectoria
Modificar instrucciones de movimiento
Programar la detección de colisión
Creación de nuevas instrucciones de movimiento
Programar
movimientos de
robot
Fig. 6-1: Movimiento de robot
Cuando se deban programar movimientos del robot, se plantean una serie de
preguntas:
Pregunta
Solución
¿Cómo detecta el robot sus
posiciones?
La posición de la herramienta en el espacio se
guarda (posición del robot según el sistema
Tool y Base ajustados).
¿Cómo sabe el robot que se
debe mover?
Por la indicación del modo de movimiento:
punto a punto, lineal o circular.
¿Con qué rapidez se mueve
el robot?
La velocidad entre dos puntos y la aceleración
se indican en la programación.
¿El robot se debe parar en
cada punto?
Para poder acortar la duración del ciclo también se pueden aproximar puntos. En este
caso, no tiene lugar una parada exacta.
Palabra clave
POS
E6POS
PTP
LIN
CIRC
Edición: 10.12.2013 Versión: P1KSS8 robot programming 1 (R2) V3
Vel.
Acc.
CONT
117 / 257
Programación de robots 1
Pregunta
Solución
Palabra clave
¿Qué orientación adopta la
herramienta cuando se
alcanza un punto?
Para cada movimiento se puede ajustar individualmente el control de la orientación.
ORI_TYPE
¿El robot detecta un obstáculo?
Este ajuste solo es válido para movimientos de
trayectoria. (>>> "Tipos de movimiento"
Página 118)
No, el robot sigue la trayectoria programada
sin desviarse. El programador será el responsable de garantizar que no se producen colisiones.
Control contra colisiones
No obstante, existe la posibilidad de implementar un "control contra colisiones" para proteger
la máquina.
Al programar movimientos de robot en el proceso de aprendizaje se debe
transmitir esta información. Para ello se usan formularios inline en los que se
puede introducir cómodamente esta información.
Fig. 6-2: Formulario online para programar movimientos
Tipos de
movimiento
Para programas las instrucciones de movimiento se dispone de varios tipos
de movimiento. Los movimientos se pueden programar en función de los requisitos del proceso de trabajo del robot.
Movimiento específico del eje (PTP: Point to Point)
Movimientos de trayectoria: LIN (lineal) y CIRC (circular)
SPLINE: SPLINE es un tipo de movimiento especialmente apropiado para
trayectorias curvas complejas. En principio, este tipo de trayectorias también se pueden crear con movimientos LIN y CIRC, pero el SPLINE presenta una serie de ventajas.
Los movimientos SPLINE no se incluyen en esta documentación
para la formación. Encontrará información más detallada al respecto
en las Manual de servicio y programación KUKA System Software 8.x.
118 / 257
Edición: 10.12.2013 Versión: P1KSS8 robot programming 1 (R2) V3
6 Crear y modificar movimientos programados
6.3
Crear movimientos con optimización del tiempo de ciclo (movimiento del eje)
Tipo de
movimiento PTP
Tipo de movimiento
Significado
Ejemplo de aplicación
Point to Point: punto a punto
Aplicaciones de trayectoria,
p. ej.:
Synchro-PTP
Movimiento específico del
eje: El robot desplaza el
TCP al punto de destino
con el movimiento más rápido. La trayectoria más
rápida no es, po lo general, la trayectoria más corta y, por tanto, no es una
recta. Dado que los ejes
del robot se mueven de
forma rotacional, trayectorias curvas pueden ser
ejecutadas de forma más
rápida que las rectas.
No puede predecirse la
trayectoria exacta.
El eje directriz es el eje
que más tarda en alcanzar
el punto de destino.
SYNCHRO PTP: todos los
ejes arrancan al mismo
tiempo y se detienen sincronizados.
El primer movimiento en el
programa debe ser un movimiento PTP ya que, en
este caso, únicamente se
van a evaluar Status y
Turn.
Soldadura por puntos
Transportar
Medir, controlar
Posiciones auxiliares:
puntos intermedios
puntos libres en el espacio
El eje directriz es el eje que más tarda en alcanzar el punto de destino. Se tiene en cuenta la indicación de la velocidad en el formulario inline.
Fig. 6-3: Synchro-PTP
Status y Turn
Status y Turn sirven para determinar una posición de eje unívoca a partir de
varias posiciones de eje posibles para una misma posición del TCP.
Edición: 10.12.2013 Versión: P1KSS8 robot programming 1 (R2) V3
119 / 257
Programación de robots 1
Fig. 6-4: Diferentes posiciones de eje debidos a diferentes valores de
Status y Turn
La unidad de control del robot considera los valores de Status y Turn programados sólo en caso de movimientos PTP. En movimientos de trayectoria (CP)
se ignoran. Por ello, la primera instrucción de movimiento en un programa
KRL debe ser una instrucción PTP completa del tipo POS o E6POS para definir una posición de salida unívoca. (o bien una instrucción PTP completa del
tipo AXIS o E6AXIS.)
DEFDAT MAINPROGRAM ()
DECL POS XPOINT1={X 900, Y 0, Z 800, A 0, B 0, C 0, S 6, T 27}
DECL FDAT FPOINT1 …
…
ENDDDAT
Aproximación
Fig. 6-5: Aproximación a un punto PTP
La unidad de control es capaz de aproximar las instrucciones de movimiento
marcadas con CONT para acelerar el movimiento. Aproximar significa que no
se desplaza exactamente a las coordenadas de punto. Previamente se aban120 / 257
Edición: 10.12.2013 Versión: P1KSS8 robot programming 1 (R2) V3
6 Crear y modificar movimientos programados
dona la trayectoria del contorno de paradas exactas. El TCP se conduce a lo
largo de los contornos de aproximación que desemboca en el contorno de paradas exactas de la siguiente instrucción de movimiento.
Ventajas de la aproximación
Fig. 6-6: Parada exacta - Posicionamiento aproximado en comparación
La cinemática se desgasta menos, puesto que ya no es necesario frenar
y acelerar entre los puntos (ver Punto 1).
De esta forma se optimiza el tiempo de ciclo y el programa se ejecuta más
rápido (ver Punto 2).
Para poder ejecutar el movimiento de aproximación la unidad de control debe
poder leer los siguientes pasos de movimiento. Ello se realiza con procesamiento en avance.
Aproximación en el tipo de desplazamiento PTP
Tipo de movimiento
Característica
Procedimiento
para crear
movimientos PTP
El contorno de
aproximación no
es predecible.
Distancia de aproximación
% o indicación en mm
Requisitos
Se ha activado el modo de servicio T1.
Está seleccionado un programa de robot.
1. Mover el TCP a la posición que se programará por aprendizaje como punto de destino.
Edición: 10.12.2013 Versión: P1KSS8 robot programming 1 (R2) V3
121 / 257
Programación de robots 1
Fig. 6-7: Instrucción de movimiento
2. Colocar el cursor en la línea detrás de la cual se insertará la instrucción
de movimiento.
3. Seleccionar la secuencia de menú Instrucciones > Movimiento > PTP.
Como alternativa también se puede accionar la tecla de función Movimiento localizada en la línea pertinente.
Aparece un formulario inline:
Formulario online PTP
Fig. 6-8: Formulario inline Movimiento PTP
4. Introducir parámetros en el formulario inline.
Pos.
Descripción
1
Tipo de movimiento PTP
2
El nombre del punto de destino se determina automáticamente,
no obstante, se puede sobrescribir individualmente.
Para editar los puntos de datos, debe tocarse la flecha. Se abre la
ventana de opciones Vectores.
3
CONT: El punto de destino es de posicionamiento aproximado.
[vacío]: El punto de destino se alcanza con exactitud.
4
Velocidad
5
Movimientos PTP: 1 … 100 %
Juego de datos de movimiento:
Aceleración
Distancia de aproximación (cuando en el campo [3] se
haya introducido CONT).
5. En la ventana de opciones Vectores, introducir los datos correctos para el
sistema de corrdenadas de base y herramienta, además de las indicaciones sobre el modo de interpolación (TCP externo: CON./DSECON.) y el
control contra colisiones.
122 / 257
Edición: 10.12.2013 Versión: P1KSS8 robot programming 1 (R2) V3
6 Crear y modificar movimientos programados
Fig. 6-9: Ventana de opciones Frames
Pos.
1
Descripción
Seleccionar herramienta.
Si se tiene True en el campo TCP externo: Seleccionar la pieza.
Rango de valores: [1] … [16]
2
Seleccionar base.
Si se tiene True en el campo TCP externo: Seleccionar herramienta fija.
Rango de valores: [1] … [32]
3
Modo de interpolación
TCP externo:
4
FALSE: la herramienta está montada en la brida de acople.
TRUE: la herramienta es una herramienta fija.
Detección de colisión
TRUE: para este movimiento, la unidad de control del robot determina los momentos axiales. Éstos son necesarios
para la detección de colisión.
FALSE: para este movimiento, la unidad de control del robot no determina momentos axiales. Por lo tanto, no es posible una detección de colisión para este movimiento.
6. En la ventana de opciones Parámetros de movimiento, puede reducirse la
aceleración del valor máximo. En caso de que se active la aproximación,
también se puede modificar la distancia de aproximación. Dependiendo
de la configuración, la distancia se ajusta en mm o %.
Edición: 10.12.2013 Versión: P1KSS8 robot programming 1 (R2) V3
123 / 257
Programación de robots 1
Fig. 6-10: Ventana de opciones Parámetros de movimiento (PTP)
Pos.
Descripción
1
Aceleración
Se refiere al valor máximo indicado en los datos de la máquina. El
valor máximo depende del tipo de robot y del modo de servicio
ajustado. La aceleración es válida para los ejes directrices de
este conjunto de movimientos.
2
1 … 100 %
Distancia de aproximación
Este campo solo se visualiza cuando se haya seleccionado
CONT en el formulario inline.
Distancia antes del punto de destino en donde comienza, como
muy pronto, la aproximación.
Distancia máxima: la mitad de la distancia entre el punto de inicio
y el de destino, referido al contorno del movimiento PTP sin
aproximación.
1 … 100 %
1 ... 1000 mm
7. Guardar la instrucción, pulsando Instrucción OK. La posición opuesta del
TCP se programa como punto de destino.
Fig. 6-11: Memorización de las coordenadas de puntos en "Instrucción
OK" y "TouchUp".
124 / 257
Edición: 10.12.2013 Versión: P1KSS8 robot programming 1 (R2) V3
6 Crear y modificar movimientos programados
6.4
Ejercicio: Programa en el aire - Tratamiento de programa y movimientos PTP
Objetivo del
ejercicio
Requisitos
Tarea sección A
Después de completar correctamente este ejercicio, se dispondrá de la competencia necesaria para efectuar las siguientes tareas:
Seleccionar y deseleccionar programas
Ejecutar, detener y resetear programas en los modos de servicio requeridos (comprobar el flujo de programa)
Corregir puntos del programa existentes
Borrar los conjuntos de movimientos e insertar nuevos movimientos PTP
Cambiar modo de desarrollo de programa y desplazar a puntos programados paso a paso
Efectuar y entender la selección de paso
Efectuar el desplazamiento de coincidencia (COI)
Los siguientes requisitos son necesarios para completar este ejercicio correctamente:
Conocimientos teóricos del manejo del navegador
Conocimientos teóricos del tipo de movimiento PTP
Ejecutar las siguientes tareas: Crear y someter a prueba programas
1. Crear un nuevo módulo con el nombre Air_PROG
Peligro
Deben respetarse obligatoriamente las prescripciones de seguridad de la instrucción.
2. Crear una secuencia de unos cinco conjuntos de movimientos PTP.
3. En caso de que no se disponga de un desplazamiento sin colisiones, deben eliminarse los puntos afectados y establecerse un punto nuevo.
4. Comprobar el programa en el modo de servicio T1, con diferentes velocidades de programa (POV).
5. Comprobar el programa en el modo de servicio T2, con diferentes velocidades de programa (POV).
6. Comprobar el programa en el modo de servicio "Automático".
Edición: 10.12.2013 Versión: P1KSS8 robot programming 1 (R2) V3
125 / 257
Programación de robots 1
Tarea sección B
Ejecutar las siguientes tareas: Corrección del programa
1. Utilizar distintas velocidades para sus puntos en el espacio.
2. Seleccionar repetidas veces el mismo punto en el programa.
3. Borrar los conjuntos de movimientos e insertar otros nuevos en otro lugar
en el programa.
4. Efectuar una selección de paso.
5. Parar el programa en el modo de test y utilizar la función Arranque del
programa hacia atrás.
6. Comprobar el programa en los modos de servicio T1, T2 y Automático.
Lo que se debe saber tras el ejercicio:
1. ¿Cuál es la diferencia entre seleccionar y abrir un programa?
.............................................................
.............................................................
.............................................................
2. ¿Qué modos de ejecución del programa existen y por qué son necesarios?
.............................................................
.............................................................
.............................................................
3. ¿Qué es un desplazamiento COI?
.............................................................
.............................................................
.............................................................
4. ¿Cómo se puede influenciar la velocidad de programa?
.............................................................
.............................................................
.............................................................
5. ¿Qué es lo característico de un movimiento PTP?
.............................................................
.............................................................
.............................................................
126 / 257
Edición: 10.12.2013 Versión: P1KSS8 robot programming 1 (R2) V3
6 Crear y modificar movimientos programados
6.5
Crear movimientos de trayectoria
Tipos de
movimiento LIN y
CIRC
Tipo de movimiento
Significado
Ejemplo de aplicación
Lineal: Lineal
Aplicaciones de trayectoria,
p. ej.:
Movimiento de trayectoria
rectilíneo.
El TCP de la herramienta
se desplaza desde el inicio
hasta el punto de destino
con una velocidad constante y una orientación definida.
Posiciones singulares
Singularidad por
encima de la
cabeza α1
Soldadura de trayectoria
Aplicación de pegamento
Soldadura/corte láser
La velocidad y la orientación hacen referencia al
TCP.
Circular: Circular
El movimiento de trayectoria circular se define a través del punto de inicio, el
punto auxiliar y el punto de
destino.
El TCP de la herramienta
se desplaza desde el inicio
hasta el punto de destino
con una velocidad constante y una orientación definida.
La velocidad y la orientación hacen referencia al
TCP de la herramienta
(sistema de coordenadas
de la herramienta).
Aplicaciones de trayectoria
como en el LIN:
Círculos, radios, curvaturas
Los robots KUKA con 6 grados de libertad tienen 3 posiciones singulares distintas.
Una posición singular se caracteriza por no permitir una transformación de retroceso (conversión de las coordenadas cartesianas en valores específicos
de los ejes) unívoca aunque se hayan preestablecido los datos Status y Turn.
En este caso o cuando las más pequeñas modificaciones cartesianas provocan grandes cambios en el ángulo de los ejes, se habla de posiciones singulares. Esta no es una característica mecánica, sino matemática, y por este
motivo solo existe en el área de la trayectoria pero no en los movimientos de
los ejes.
En la singularidad por encima de la cabeza, el punto de la raíz de la muñeca
(= centro del eje A5) se halla vertical al eje A1 del robot.
La posición del eje A1 no se puede establecer unívocamente mediante la
transformación de retroceso y puede por tanto aceptar cualquier valor.
Edición: 10.12.2013 Versión: P1KSS8 robot programming 1 (R2) V3
127 / 257
Programación de robots 1
Fig. 6-12: Singularidad por encima de la cabeza (posición α1)
Singularidad de
las posiciones
extendidas α2
En la singularidad de las posiciones extendidas, el punto de la raíz de la muñeca (= centro del eje A5) se halla en prolongación de los ejes A1 y A3 del
robot.
El robot se encuentra en el límite de su área de trabajo.
La transformación de retroceso proporciona un ángulo de eje unívoco, pero
las pequeñas velocidades cartesianas dan lugar a grandes velocidades axiales en los ejes A2 y A3.
Fig. 6-13: Posición extendida (posición α2)
Singularidades
de los ejes de la
muñeca α5
128 / 257
En una singularidad de los ejes de la muñeca los ejes A4 y A6 se hallan paralelos uno con el otro y el eje A5 dentro del área de ±0,01812°.
La posición de ambos ejes no se puede determinar inequívocamente por medio de una transformación de retroceso. Pero existen muchas posiciones
axiales para los ejes A4 y A6 en las que las sumas de los ángulos de eje son
idénticas.
Edición: 10.12.2013 Versión: P1KSS8 robot programming 1 (R2) V3
6 Crear y modificar movimientos programados
Fig. 6-14: Singularidad por encima de la cabeza (posición a1)
Control de la
orientación en
movimientos de
trayectoria
Para los movimientos de trayectoria existe la posibilidad de definir con exactitud el control de la orientación. La herramienta puede tener en los puntos de
partida y de destino, un movimiento con distinta orientación.
Controles de la orientación en el tipo de movimiento LIN
Estándar o PTP manual
La orientación de la herramienta se modifica de forma continua durante el
movimiento.
Utilizar el PTP manual cuando el robot en estándar entra en una singularidad de los ejes de la muñeca, ya que la orientación se logra mediante el
desplazamiento lineal (desplazamiento especifico del eje) del ángulo de
los ejes de la muñenca.
Fig. 6-15: Estándar
Constante
La orientación de la herramienta se mantiene de forma constante durante
el movimiento, es decir, como cuando se programó en el punto de inicio.
La orientación programada en el punto de destino se ignora.
Edición: 10.12.2013 Versión: P1KSS8 robot programming 1 (R2) V3
129 / 257
Programación de robots 1
Fig. 6-16: Orientación constante
Controles de la orientación en el tipo de movimiento CIRC
Estándar o PTP manual
La orientación de la herramienta se modifica de forma continua durante el
movimiento.
Utilizar el PTP manual cuando el robot en estándar entra en una singularidad de los ejes de la muñeca, ya que la orientación se logra mediante el
desplazamiento lineal (desplazamiento especifico del eje) del ángulo de
los ejes de la muñenca.
Fig. 6-17: Estándar + referida a la base
Constante
La orientación de la herramienta se mantiene de forma constante durante
el movimiento, es decir, como cuando se programó en el punto de inicio.
La orientación programada en el punto de destino se ignora.
130 / 257
Edición: 10.12.2013 Versión: P1KSS8 robot programming 1 (R2) V3
6 Crear y modificar movimientos programados
Fig. 6-18: Control de orientación constante + referida a la base
Ejecución del
movimiento con
CIRC:
Aquí se mueve el punto de referencia de la herramienta o de la pieza sobre
un arco circular al punto de destino. El recorrido se describe mediante puntos
de inicio, puntos auxiliares y puntos de destino. Como punto de inicio vale en
este caso el punto de destino de la instrucción del movimiento anterior.
La orientación de la herramienta en el punto auxiliar no es relevante.
Fig. 6-19: Dos segmentos circulares con CIRC
Aproximación de
los movimientos
de trayectoria
La función de aproximación no es apropiada para crear movimientos
circulares. Se trata tan solo de una función destinada a evitar una detención exacta en el punto.
Aproximación a los tipos de movimiento PTP, LIN y CIRC
Tipo de movimiento
Característica
Distancia de aproximación
El curso de la trayectoria corresponde a dos
parábolas.
Indicación en mm
El curso de la trayectoria corresponde a dos
parábolas.
Indicación en mm
Se produce una
aproximación del
punto de destino.
Edición: 10.12.2013 Versión: P1KSS8 robot programming 1 (R2) V3
131 / 257
Programación de robots 1
Procedimiento
para crear
movimientos LIN
y CIRC
Requisitos
Se ha activado el modo de servicio T1.
Está seleccionado un programa de robot.
1. Mover el TCP a la posición que se programará por aprendizaje como punto de destino.
Fig. 6-20: Instrucción de movimiento con LIN y CIR
2. Colocar el cursor en la línea detrás de la cual se insertará la instrucción
de movimiento.
3. Seleccionar la secuencia de menú Instrucciones > Movimiento > LIN o
CIRC.
Como alternativa también se puede accionar la tecla de función Movimiento localizada en la línea pertinente.
Aparece un formulario inline:
Formulario inline LIN
Fig. 6-21: Formulario inline para movimiento LIN
Formulario inline CIRC
Fig. 6-22: Formulario inline para movimientos CIRC
4. Introducir parámetros en el formulario inline.
132 / 257
Edición: 10.12.2013 Versión: P1KSS8 robot programming 1 (R2) V3
6 Crear y modificar movimientos programados
Po
s.
Descripción
1
Tipo de movimiento PTP,LIN o CIRC
2
El nombre del punto de destino se determina automáticamente, no
obstante, se puede sobrescribir individualmente.
Para editar los puntos de datos, debe tocarse la flecha. Se abre la
ventana de opciones Vectores.
En CIRC se debe programar un punto auxiliar adicional para el
punto de destino: Aproximar la posición del punto auxiliar y accionar
TouchUp Pl. La orientación de la herramienta en el punto auxiliar
no es relevante.
3
4
5
CONT: El punto de destino es de posicionamiento aproximado.
[vacío]: El punto de destino se alcanza con exactitud.
Velocidad
Movimientos PTP: 1 … 100 %
Movimientos de trayectoria: 0.001 … 2 m/s
Juego de datos de movimiento:
Aceleración
Distancia de aproximación (cuando en el campo [3] se haya
introducido CONT).
Control de la orientación (únicamente en movimientos de trayectoria)
5. En la ventana de opciones Vectores, introducir los datos correctos para el
sistema de coordenadas de base y herramienta, además de las indicaciones sobre el modo de interpolación (TCP externo: CON./DSECON.) y el
control contra colisiones.
Fig. 6-23: Ventana de opciones Frames
Pos.
1
Descripción
Seleccionar herramienta.
Si se tiene True en el campo TCP externo: Seleccionar la pieza.
Rango de valores: [1] … [16]
2
Seleccionar base.
Si se tiene True en el campo TCP externo: Seleccionar herramienta fija.
Rango de valores: [1] … [32]
Edición: 10.12.2013 Versión: P1KSS8 robot programming 1 (R2) V3
133 / 257
Programación de robots 1
Pos.
3
4
Descripción
Modo de interpolación
FALSE: la herramienta está montada en la brida de acople.
TRUE: la herramienta es una herramienta fija.
Detección de colisiones
TRUE: para este movimiento, la unidad de control del robot determina los momentos axiales. Éstos son necesarios
para la detección de colisión.
FALSE: para este movimiento, la unidad de control del robot no determina momentos axiales. Por lo tanto, no es posible una detección de colisión para este movimiento.
6. En la ventana de opciones Parámetros de movimiento, puede reducirse la
aceleración del valor máximo. En caso de que se active la aproximación,
también se puede modificar la distancia de aproximación. Por lo demás,
también puede modificarse el control de orientación.
Fig. 6-24: Ventana de opciones Parámetros de movimiento (LIN, CIRC)
Pos.
Descripción
1
Aceleración
Se refiere al valor máximo indicado en los datos de la máquina. El
valor máximo depende del tipo de robot y del modo de servicio
ajustado.
2
Distancia de aproximación
Distancia antes del punto de destino en donde comienza, como
muy pronto, la aproximación.
La distancia puede comprender, como máximo, la mitad de la distancia entre el punto de inicio y el de destino. Si se introduce un
valor mayor, este se ignora y se utiliza el valor máximo.
Este campo solo se visualiza cuando se haya seleccionado
CONT en el formulario inline.
3
Seleccionar el control de la orientación
Estándar
PTP manual
Control orientación constante
(>>> "Control de la orientación en movimientos de trayectoria"
Página 129)
134 / 257
Edición: 10.12.2013 Versión: P1KSS8 robot programming 1 (R2) V3
6 Crear y modificar movimientos programados
7. Guardar la instrucción, pulsando Instrucción OK. La posición opuesta del
TCP se programa como punto de destino.
Fig. 6-25: Memorización de las coordenadas de puntos en "Instrucción
OK" y "TouchUp".
6.6
Modificación de las instrucciones de movimiento
Modificar instrucciones de
movimiento
Existen los motivos más diversos para modificar las instrucciones del movimiento:
Ejemplos de motivos
Modificación a llevar a cabo
La posición de la pieza que se debe
agarrar cambia.
Modificación de datos de posición
La posición de uno de los cinco orificios en la ejecución de los trabajos cambia.
Una costura soldada se debe acortar.
Efectos al
modificar las
instrucciones de
movimiento
La posición del palet cambia.
Modificación de los datos vectoriales: Base
Por error se ha realizado el aprendizaje de una posición con la base
o con el TOOL incorrectos.
Modificación de los datos vectoriales: base y/o TOOL con actualización de la posición
Los trabajos se ejecutan demasiado lentamente: se debe mejorar
el tiempo de ciclo.
Modificación de los datos de movimientos: Velocidad, aceleración
Modificación del tipo de movimiento
Modificar los datos de posición
Solo cambian los datos de ese punto: el punto recibe coordenadas nuevas, ya que los valores se actualizaron con "TouchUp".
Las coordenadas anteriores se sobrescriben y, por consiguiente, dejan de
estar disponible.
Edición: 10.12.2013 Versión: P1KSS8 robot programming 1 (R2) V3
135 / 257
Programación de robots 1
Fig. 6-26: Modificación de la posición del robot con "TouchUp"
Modificación de datos vectoriales
Al cambiar los datos vectoriales (por ejemplo, Tool, Base) se produce un
desplazamiento de la posición (comp. "Datos de desplazamiento")
De ese modo cambia la posición del robot. (se corresponde con la posición angular del eje del robot)
Las coordenadas antiguas del punto siguen guardadas y válidas. Solo
cambia la referencia (por ejemplo, la base).
Puede sobrepasarse el campo de trabajo. Por ello el robot no puede alcanzar determinadas posiciones.
Si el robot debe quedar en la misma posición pero, no obstante, deben
cambiar los parámetros vectoriales, después de modificar los parámetros
(p. ej., base) en la posición deseada, se deben actualizar las coordenadas
con "TouchUp".
Además, aparece un aviso: "¡Atención, al cambiar los parámetros
vectoriales referentes a los puntos, existe peligro de colisión!".
Fig. 6-27: Modificación de los datos vectoriales (ejemplo base)
136 / 257
Edición: 10.12.2013 Versión: P1KSS8 robot programming 1 (R2) V3
6 Crear y modificar movimientos programados
Modificar los datos de movimiento
Al cambiar la velocidad o la aceleración cambiar el perfil de marcha. Ello
puede repercutir en el proceso de fabricación, sobre todo en las aplicaciones de trayectoria:
Espesor de un cordón de pegado.
Calidad de una costura soldada.
Cambiar el tipo de movimiento
Al cambiar el tipo de movimiento siempre cambia el cálculo de trayectoria.
En determinados casos se podrían producir colisiones porque la trayectoria podría cambiar de forma imprevisible.
Fig. 6-28: Modificar el tipo de movimiento
Advertencias de
seguridad al
modificar instrucciones de
movimiento
Modificar los
parámetros de
movimiento Vectores
En función del cambio que se debe efectuar en una
instrucción del movimiento, el programa de robot se
debe comprobar a velocidad reducida (modo de servicio T1).
Si se inicia el programa inmediatamente a velocidad alta, el sistema y la instalación completa pueden sufrir daños porque los movimientos son imprevisibles. Si una persona se encuentra en la zona de peligro, pueden causarse
lesiones con peligro de muerte.
1. Colocar el cursor en la línea de la instrucción que se debe modificar.
2. Pulsar Modificar. Se abre el formulario inline para la instrucción.
3. Abrir la ventana de opciones Vectores.
4. Ajustar la nueva herramienta o base o TCP externo.
5. Confirmar el cuadro de diálogo "Atención, al cambiar los parámetros vectoriales referentes a los puntos, existe peligro de colisión" pulsando OK.
6. Si se desea conservar la posición actual del robot con los ajustes modificados de herramienta y/o base, es necesario pulsar la tecla Touch Up
para volver a calcular y guardar la posición actual. Se deberá haber desplazado anteriormente a la posición deseada.
7. Guardar la modificación pulsando Instrucción OK.
Si se modifican los parámetros vectoriales, se deben volver a comprobar los programas en lo relativo a la ausencia de colisiones.
Edición: 10.12.2013 Versión: P1KSS8 robot programming 1 (R2) V3
137 / 257
Programación de robots 1
Modificar
posición
Procedimiento para modificar la posición del robot:
1. Ajustar el modo de servicio T1 y colocar el cursor en la línea con la instrucción que se debe modificar.
2. Colocar el robot en la posición deseada.
3. Pulsar Modificar. Se abre el formulario inline para la instrucción.
4. Para movimientos PTP y LIN:
Pulsar TouchUp para aceptar la posición actual del TCP como nuevo
punto de destino.
Para movimientos CIRC:
Pulsar TouchUp Pl para aceptar la posición actual del TCP como
nuevo punto auxiliar.
Pulsar TouchUp PF para aceptar la posición actual del TCP como
nuevo punto de destino.
5. Responder Sí a la pregunta de seguridad.
6. Guardar los cambios con Instrucción OK.
Modificar los
parámetros de
movimiento
Este procedimiento sólo se puede usar para realizar las modificaciones siguientes:
Tipo de movimiento
Velocidad
Aceleración
Posicionamiento aproximado
Distancia de aproximación
1. Colocar el cursor en la línea de la instrucción que se debe modificar.
2. Pulsar Modificar. Se abre el formulario inline para la instrucción.
3. Modificar parámetro.
4. Guardar la modificación pulsando Instrucción OK.
Si se modifican parámetros de movimiento, los programas se deben
volver a comprobar en lo relativo a la ausencia de colisiones y a la
seguridad de proceso.
Particularidades
de la programación con
formularios inline
Renombrado de puntos
a. Marcar con el cursor el punto a renombrar.
b. Abrir el formulario inline con el botón "Modificar".
c. Modificar el nombre del punto en el formulario inline (campo Nombre
del punto).
d. Aceptar las modificaciones con el botón "Instrucción OK".
e. Aceptar las modificaciones con el botón "Instrucción OK".
f.
Aparece el siguiente diálogo: ¿Mantener las coordenadas anteriores para
el punto "Nombre del punto"? (TOOL_DATA[n], BASE_DATA[n], #BASE)
g. Con el botón "Sí" se copian las coordenadas anteriores del punto original.
Uso múltiple de puntos
a. Insertar un nuevo formulario inline en la posición de programa deseada.
b. Introducir el nombre del punto a reutilizar en el formulario inline (campo Nombre del punto).
Tener en cuenta la correcta escritura del nombre original del punto.
c. Realizar ajustes adicionales y aceptar con el botón "Instrucción OK".
d. Aparece el siguiente diálogo: El punto "Nombre del punto" ya existe: ¿sobrescribir? (TOOL_DATA[n], BASE_DATA[n], #BASE)
138 / 257
Edición: 10.12.2013 Versión: P1KSS8 robot programming 1 (R2) V3
6 Crear y modificar movimientos programados
e. Para no sobrescribir los parámetros existentes del punto original, pulse el botón "No".
Insertar líneas de programa
a. Marcar con el cursor una línea de programa existente.
b. Abrir un nuevo formulario inline con el botón "Movimiento".
El nuevo formulario inline siempre se inserta después de la línea de
programa marcada. Las líneas de programa siguientes se desplazan
una línea hacia abajo.
Borrar líneas de programa
a. Marcar con el cursor la línea de programa a borrar.
b. Ruta: botón Editar > Borrar
Los valores relativos al punto permanecen en el archivo DAT correspondiente. Ver también Uso múltiple de puntos.
Edición: 10.12.2013 Versión: P1KSS8 robot programming 1 (R2) V3
139 / 257
Programación de robots 1
6.7
Ejercicio: Desplazamiento de trayectoria y posicionamiento aproximado
Objetivo del
ejercicio
Requisitos
Tarea sección A
Después de completar correctamente este ejercicio, se dispondrá de la competencia necesaria para efectuar las siguientes tareas:
Creación de programas de desplazamiento sencillos con los tipos de desplazamiento PTP, LIN y CIRC
Creación de programas de desplazamiento con puntos de parada exacta
y movimientos de aproximación
Utilización de programas en el navegador (copiar, duplicar, renombrar,
borrar)
Los siguientes requisitos son necesarios para completar este ejercicio correctamente:
Principios de la programación de desplazamiento con los tipos de desplazamiento PTP, LIN, CIRC
Conocimientos teóricos de la aproximación de movimientos
Conocimientos teóricos de la posición inicial
Ejecutar las siguientes tareas: Creación de programa contorno de pieza 1
1. Cree un nuevo programa con la denominación Contorno de pieza 1
2. Programar por aprendizaje el contorno de pieza 1, sobre la mesa de trabajo, usando la base azul y la clavija 1 como herramienta
La velocidad de desplazamiento sobre la mesa de trabajo es
de 0,3 m/s.
Tener en cuenta que el eje longitudinal de la herramienta siempre se
debe encontrar en posición vertical respecto al contorno de la trayectoria (control de la orientación: estándar)
3. Comprobar el programa en los modos de servicio T1, T2 y Automático. Se
deben tener en cuenta las prescripciones de seguridad enseñadas.
Fig. 6-29: Desplazamiento de trayectoria y posicionamiento aproximado: Contorno de pieza 1 y 2
1
140 / 257
Puntos de inicio
2
Dirección del movimiento
Edición: 10.12.2013 Versión: P1KSS8 robot programming 1 (R2) V3
6 Crear y modificar movimientos programados
Tarea sección B
3
Base de referencia
5
Contorno de la pieza 2
4
Contorno de la pieza 1
Ejecutar las siguientes tareas: Copiar programa y aproximar
1. Cree un duplicado del programa Contorno de pieza 1 con la denominación
Pieza1_CONT
2. Agregar la instrucción de aproximación en las instrucciones de desplazamiento del programa nuevo de tal modo que se desplace al contorno de
modo continuo.
3. Las esquinas del contorno deben desplazarse con parámetros de aproximado diversos.
4. Comprobar el programa en los modos de servicio T1, T2 y Automático. Se
deben tener en cuenta las prescripciones de seguridad enseñadas.
Tarea adicional
Ejecutar las siguientes tareas: Creación de programa contorno de pieza 2
1. Cree un segundo programa con la denominación Contorno de pieza 2
Utilizar la misma base y la misma herramienta.
La velocidad de desplazamiento sobre la mesa de trabajo es
de 0,3 m/s.
Tener en cuenta que el eje longitudinal de la herramienta siempre se
debe encontrar en posición vertical respecto al contorno de la trayectoria (control de la orientación)
2. Comprobar el programa en los modos de servicio T1, T2 y Automático. Se
deben tener en cuenta las prescripciones de seguridad enseñadas.
3. Cree un duplicado del programa Contorno de pieza 2 con la denominación
Pieza2_CONT
4. Agregar la instrucción de aproximación en las instrucciones de desplazamiento del programa nuevo de tal modo que se desplace al contorno de
modo continuo.
5. Comprobar el programa en los modos de servicio T1, T2 y Automático. Se
deben tener en cuenta las prescripciones de seguridad enseñadas.
Lo que se debe saber tras el ejercicio:
1. Cuales son las características de los movimientos LIN y CIRC?
............................................................
............................................................
............................................................
2. Como se indica la velocidad de desplazamiento de movimientos PTP, LIN
y CIRC y cual es el punto de referencia de esta velocidad?
............................................................
............................................................
............................................................
3. ¿Cómo se indica la distancia de aproximación en los movimientos PTP, LIN
y CIRC y a qué hace referencia esta distancia?
............................................................
............................................................
4. ¿Qué se debe tener en cuenta al insertar instrucciones CONT en instrucciones de movimiento existentes?
............................................................
............................................................
Edición: 10.12.2013 Versión: P1KSS8 robot programming 1 (R2) V3
141 / 257
Programación de robots 1
5. ¿Qué debe tenerse en cuenta al cambiar la posición inicial?
.............................................................
.............................................................
6. ¿Qué se debe tener en cuenta a la hora de corregir, modificar o borrar puntos programados?
.............................................................
.............................................................
142 / 257
Edición: 10.12.2013 Versión: P1KSS8 robot programming 1 (R2) V3
6 Crear y modificar movimientos programados
6.8
Programar movimientos con detección de colisión
Descripción
Fig. 6-30: Colisión
En robótica, el control de momentos axiales se utiliza para detectar si el robot
ha colisionado con un objeto. En la mayoría de los casos, esta colisión no es
deseada y puede destruir el robot, la herramienta o componentes.
Control contra colisiones
Si un robot colisiona con un objeto, la unidad de control del robot incrementa los momentos axiales para vencer la resistencia. Esto puede dañar
el robot, la herramienta u otras piezas.
La detección de colisión reduce el riesgo y la gravedad de este tipo de daños. Controla los momentos axiales.
El usuario puede determinar cómo se debe proceder tras una colisión después de que el algoritmo haya detectado una colisión y haya detenido el
robot.
El robot se detiene con STOP 1.
La unidad de control del robot activa el programa tm_useraction. Se
encuentra en la carpeta Programa y contiene la instrucción PARADA.
Como alternativa, el usuario puede programar otras reacciones en el
programa tm_useraction.
La unidad de control del robot calcula el rango de tolerancia automáticamente.
Por norma general, un programa se debe ejecutar entre 2 y 3 veces hasta
que la unidad de control del robot calcula un rango de tolerancia adecuado
para la práctica.
El usuario puede definir un offset mediante la interfaz de usuario para el
rango de tolerancia calculado por la unidad de control del robot.
Si el robot no se encuentra en servicio durante un período prolongado
(p. ej., fin de semana), los motores, los engranajes, etc. se enfrían. Durante los primeros desplazamientos tras una pausa de este tipo, son necesarios momentos axiales distintos a los de un robot a temperatura de
servicio. La unidad de control del robot adapta la detección de colisión automáticamente a la temperatura modificada.
Restricciones
En el modo de servicio T1 no es posible detectar una colisión.
En el caso de las posiciones iniciales y otras posiciones globales tampoco
es posible detectar una colisión.
Edición: 10.12.2013 Versión: P1KSS8 robot programming 1 (R2) V3
143 / 257
Programación de robots 1
Principio de la
detección de
colisiones
En el caso de los ejes adicionales tampoco se puede detectar una colisión.
En caso de retroceso tampoco se puede detectar una colisión.
Si el robot está parado, durante el arranque se dan momentos axiales muy
altos. Por eso, en la fase de arranque (aprox. 700 ms) no se controlan los
momentos axiales.
Tras una modificación del override del programa, la detección de colisión
reacciona con una insensibilidad considerable durante 2 o 3 ejecuciones
del programa. Después de esto la unidad de control del robot habrá adaptado ya el rango de tolerancia al nuevo override del programa.
Programar por aprendizaje un programa con detección de colisión
La adaptación de la velocidad debe estar conectada con la variable de sistema $ADAP_ACC.
La variable del sistema se halla en el fichero C:\KRC\Roboter\KRC\R1\MaDa\$ROBCOR.DAT.
$ADAP_ACC = #NONE: la modificación de la aceleración no está activada.
$ADAP_ACC = #STEP1: modelo dinámico sin energía cinética.
$ADAP_ACC = #STEP2: modelo dinámico con energía cinética.
Para conectar la detección de colisión para un movimiento, el parámetro
Detección de colisión se debe definir como TRUE durante la programación. En el código del programa, esto se puede saber por el complemento
CD:
PTP P2
Vel= 100 % PDAT1 Tool[1] Base[1] CD
El parámetro Detección de colisión solo está disponible si el movimiento se programa mediante un formulario inline.
El rango de tolerancia solo se calcula para conjuntos de movimiento realizados íntegramente.
Ajuste de los valores de offset
Para el rango de tolerancia se puede definir un offset para el momento de
fuerza y para el momento de impacto.
Momento de fuerza: el momento de fuerza tiene efecto cuando el robot
se ve sometido a una resistencia prolongada. Ejemplos:
El robot colisiona con una pared y hace presión contra ella.
El robot colisiona con un contenedor. El robot hace presión contra el
contenedor y lo mueve.
Momento de impacto: el momento de impacto tiene efecto cuando el robot se ve sometido a una resistencia breve. Ejemplo:
El robot colisiona con una placa que sale despedida por el impacto.
Cuanto menor sea el offset, más sensible será la reacción de la detección
de colisión.
Cuanto mayor sea el offset, menos sensible será la reacción de la detección de colisión.
Si la detección de colisión reacciona con demasiada sensibilidad, no
incrementar el offset de forma inmediata. En lugar de ello, primero
volver a calcular el rango de tolerancia y comprobar si la detección
de colisión reacciona ahora como se desea.
144 / 257
Ventana de opciones: Ventana de colisión
Edición: 10.12.2013 Versión: P1KSS8 robot programming 1 (R2) V3
6 Crear y modificar movimientos programados
Fig. 6-31: Ventana de opciones Detección de colisión
Los datos en la ventana de opción Detección de colisión siempre
hacen referencia al movimiento actual. Se pueden dar desviaciones,
en especial en el caso de las distancias de punto cortas y de los movimientos aproximados.
Pos.
1
2
Descripción
El botón indica el estado de un movimiento.
Rojo: el movimiento actual no se controla.
Verde: el movimiento actual sí se controla.
Naranja: se ha pulsado una tecla de ajuste de valores a izquierda y derecha, junto al valor numérico del momento de
fuerza o del momento de impacto. La ventana permanece
en el movimiento, y se puede modificar el offset. La modificación se puede aceptar con Guardar.
Enclavado: Por norma general, un programa se debe ejecutar entre 2 y 3 veces hasta que la unidad de control del
robot calcula un rango de tolerancia adecuado para la
práctica. Mientras la unidad de control del robot se encuentre en esta fase de aprendizaje, el botón se mostrará
enclavado.
Número de las variables TMx
Por cada conjunto de movimientos para los que el parámetro
Detección de colisión sea TRUE, la unidad de control del robot
crea una variable TMx. TMx contiene todos los valores para el
rango de tolerancia de este conjunto de movimientos. Si 2 conjunto de movimientos hacen referencia al mismo punto Px, la unidad de control del robot creará 2 variables TMx.
3
Ruta y nombre del programa seleccionado.
4
Nombre del punto
Edición: 10.12.2013 Versión: P1KSS8 robot programming 1 (R2) V3
145 / 257
Programación de robots 1
Pos.
Descripción
5
Este campo sólo está activado en el modo de servicio "Automático externo". En los demás casos está desactivado (de color
gris).
MonOn: el PLC ha activado la detección de colisión.
Cuando se activa la detección de colisión mediante el PLC, éste
envía la señal de entrada sTQM_SPSACTIVE a la unidad de control del robot. La unidad de control del robot responde con la
señal de salida sTQM_SPSSTATUS. Las señales están definidas
en el fichero $config.dat.
Indicación: En el modo Automático externo, la detección de colisión solo está activa si, tanto en el campo PLC como en el campo
KCP, se muestra la entrada MonOn.
6
MonOn: el KCP ha activado la detección de colisión.
Indicación: En el modo Automático externo, la detección de colisión solo está activa si, tanto en el campo PLC como en el campo
KCP, se muestra la entrada MonOn.
7
Offset para el momento de fuerza. Cuanto menor sea el offset,
más sensible será la reacción de la detección de colisión. Valor
por defecto: 20.
La ventana permanece en el movimiento, y se puede modificar el
offset. Ver también: (>>> "Adaptar el offset para movimientos"
Página 147). La modificación se puede aceptar con Guardar.
Nota: Para este movimiento, la opción Detección de colisión en
el formulario inline es FALSE.
8
Offset para el momento de fuerza. Cuanto menor sea el offset,
más sensible será la reacción de la detección de colisión. Valor
por defecto: 30.
La ventana permanece en el movimiento, y se puede modificar el
offset. Ver también: (>>> "Adaptar el offset para movimientos"
Página 147). La modificación se puede aceptar con Guardar.
Nota: Para este movimiento, la opción Detección de colisión en
el formulario inline es FALSE.
Botón
Activar
Descripción
Activa la detección de colisión.
Este botón no se muestra si se ha modificado el
momento de fuerza o el momento de impacto
pero las modificaciones no se han guardado todavía.
Desactivar
Desactiva la detección de colisión.
Este botón no se muestra si se ha modificado el
momento de fuerza o el momento de impacto
pero las modificaciones no se han guardado todavía.
146 / 257
Guardar
Acepta las modificaciones del momento de fuerza y/o el momento de impacto.
Cancelar
Desecha las modificaciones del momento de
fuerza y/o el momento de impacto.
Edición: 10.12.2013 Versión: P1KSS8 robot programming 1 (R2) V3
6 Crear y modificar movimientos programados
Activar la
detección de
colisión en el
formulario inline
1. Crear movimiento con el formulario en línea.
2. Abrir la ventana de opciones Frames y activar la detección de colisión.
Fig. 6-32: Ventana de opciones Frames
Pos.
1
Descripción
Seleccionar herramienta.
Si consta True en el campo TCP externo: Seleccionar la pieza.
Rango de valores: [1] … [16]
2
Seleccionar base.
Si consta True en el campo TCP externo: Seleccionar herramienta fija.
Rango de valores: [1] … [32]
3
4
Modo de interpolación
FALSE: la herramienta está montada en la brida.
TRUE: la herramienta es una herramienta fija.
Detección de colisión
TRUE: para este movimiento, la unidad de control del robot determina los momentos axiales. Éstos son necesarios
para la detección de colisión.
FALSE: para este movimiento, la unidad de control del robot no determina momentos axiales. Por lo tanto, no es posible una detección de colisión para este movimiento.
3. Finalizar el movimiento.
Determinación
del rango de
tolerancia y
activación de la
detección de
colisión
1. Seleccionar en el menú principal la secuencia Configuración > Extras >
Detección de colisión.
(>>> Fig. 6-31 )
2. En el campo KCP debe figurar la entrada MonOff. Si no fuera así, pulsar
Desactivar.
3. Iniciar el programa y ejecutarlo varias veces. Al cabo de 2 o 3 ejecuciones
del programa, la unidad de control del robot calcula un rango de tolerancia
adecuado para la práctica.
4. Pulsar Activar. Ahora en la ventana Detección de colisión, en el campo
KCP figura la entrada MonOn.
Guardar la configuración con Cerrar.
Adaptar el offset
para movimientos
1. Seleccionar un programa.
2. Seleccionar en el menú principal la secuencia Configuración > Extras >
Detección de colisión.
Edición: 10.12.2013 Versión: P1KSS8 robot programming 1 (R2) V3
147 / 257
Programación de robots 1
3. El offset para un movimiento se puede modificar mientras se ejecuta un
programa: cuando el movimiento deseado se muestre en la ventana Detección de colisión, pulsar las teclas de flecha situadas debajo de los
campos momento de fuerza o momento de impacto. La ventana se
queda en este movimiento. Modificar el offset mediante estas teclas.
Fig. 6-35: Valores modificados de detección de colisiones
Como alternativa se puede seleccionar un paso en el movimiento deseado.
4. Aceptar el cambio con Guardar.
5. Guardar la configuración con Cerrar.
6. Ajustar el modo de servicio original y el modo de ejecución del programa.
148 / 257
Edición: 10.12.2013 Versión: P1KSS8 robot programming 1 (R2) V3
7 Usar funciones lógicas en el programa del robot
7
Usar funciones lógicas en el programa del robot
7.1
Vista general
Esta unidad incluye los siguientes contenidos:
7.2
Programar funciones de espera
Programar funciones sencillas de conmutación
Programar funciones de conmutación de trayectoria
Introducción a la programación lógica
Utilización de
entradas y
salidas en la
programación
lógica
Fig. 7-1: Entradas y salidas digitales
Para establecer la comunicación con los periféricos de la unidad de control de robot, se pueden utilizar entradas y salidas digitales y analógicas.
Definición
Término
Explicación
Ejemplo
Comunicación
Intercambio de señales a través de una
interfaz
Consulta de un estado
(garra abierta/cerrada)
Periferia
"Entorno"
Herramienta (p. ej.,
garra, pinzas de soldadura, etc.), sensores,
sistemas de transporte
del material, etc.
digital
Tecnología digital:
señales de tiempo discreto y de valor discreto
Señal de sensor: la
pieza está: valor 1
(TRUE/VERDADERO), la pieza no
está: valor 0 (FALSE/
FALSO)
analógico
Representación de
una dimensión física
Medición de temperatura
Edición: 10.12.2013 Versión: P1KSS8 robot programming 1 (R2) V3
149 / 257
Programación de robots 1
Término
Explicación
Ejemplo
Entradas
Las señales procedentes de la interfaz de
bus de campo para el
control
Señal de sensor:
Garra abierta/garra
cerrada
Salidas
Las señales enviadas a
través de la interfaz de
bus de campo para el
control de los periféricos
Instrucción para la
conmutación de una
válvula, lo que conlleva a que cierre una
mordaza.
En la programación de robots de KUKA se utilizan señales de entrada y salida
para instrucciones lógicas:
OUT | Conexión de una salida en un lugar determinado del programa
WAIT FOR | Función de espera dependiente de una señal: la unidad de
mando espera una señal:
Entrada IN
Salida OUT
Señal horaria TIMER
Dirección de memoria interna (indicador/memoria de 1 bit) FLAG o
CYCFLAG (cuando se evalúe cíclicamente de manera constante
WAIT | Función de espera dependiente del tiempo: la unidad de mando
espera en esta posición del programa durante un periodo de tiempo registrado
7.3
Programación de funciones de espera
Procesamiento
en avance
La computarización en movimiento de avance lee (de manera invisible para el
usuario) los pasos de movimiento en avance para poder permitir el control de
la planificación de la trayectoria en instrucciones de aproximación. No sólo se
ejecutan datos de movimiento con el avance sino también instrucciones aritméticas y de control de los periféricos.
Fig. 7-2: Procesamiento en avance
Línea
150 / 257
6
Posición del puntero de ejecución principal (barra gris)
9
Posible posición del puntero de movimiento de avance (no
visible)
10
Juego de instrucciones que activan una parada del movimiento de avance
Edición: 10.12.2013 Versión: P1KSS8 robot programming 1 (R2) V3
7 Usar funciones lógicas en el programa del robot
Algunas instrucciones crean una parada de la ejecución en avance. Entre
ellas se encuentran, entre otras, instrucciones que tengan influencia sobre la
periferia, por ejemplo, instrucciones OUT (Cerrar garra, Abrir pinza de soldadura). Si se para el puntero de movimiento de avance, no es posible un posicionamiento aproximado.
Funciones de
espera
Las funciones de espera de un programa de movimiento son fácilmente programables a través de los formularios inline. Así, se distingue entre función de
espera dependiente del tiempo y función de espera dependiente de señales.
Con WAIT se detiene el movimiento del robot durante un periodo de tiempo
programado. WAIT genera una parada del procesamiento en avance.
Fig. 7-3: Formulario inline WAIT
Pos.
1
Descripción
Tiempo de espera
≥0s
Programa de ejemplo:
PTP P1 Vel=100% PDAT1 Tool[1] Base[1]
PTP P2 Vel=100% PDAT2 Tool[1] Base[1]
WAIT Time=2 sec
PTP P3 Vel=100% PDAT3 Tool[1] Base[1]
Fig. 7-4: Movimiento ejemplar para lógica
Pos.
Observación
1
El movimiento se interrumpe para 2 segundos en el punto P2.
WAIT FOR determina una función de espera dependiente de señales.
En caso necesario, pueden combinarse de forma lógica varias señales (máximo 12). Si se agrega una combinación lógica, en el formulario inline aparecen
campos para las señales adicionales y para más combinaciones.
Fig. 7-5: Formulario inline WAITFOR
Edición: 10.12.2013 Versión: P1KSS8 robot programming 1 (R2) V3
151 / 257
Programación de robots 1
Pos.
1
Descripción
Agregar la combinación lógica externa. El operador se ubica entre
las expresiones colocadas entre paréntesis.
AND
OR
EXOR
Agregar NOT.
NOT
[vacío]
Agregar el operador deseado utilizando el correspondiente botón.
2
Agregar la combinación lógica interna. El operador se ubica dentro de una expresión colocada entre paréntesis.
AND
OR
EXOR
Agregar NOT.
NOT
[vacío]
Agregar el operador deseado utilizando el correspondiente botón.
3
Señal que se está esperando
IN
OUT
CYCFLAG
TIMER
FLAG
4
Número de la señal
5
Si la señal ya tiene nombre, éste se muestra.
1 … 4096
Sólo para el grupo del expertos:
Pulsando en Texto largo puede introducirse un nombre. Se
puede elegir cualquier nombre.
6
CONT: procesamiento en el movimiento de avance
[vacío]: procesamiento con parada del movimiento de avance
Durante la utilización de la entrada CONT debe asegurarse de que
se va a consultar la señal en el movimiento de avance. Las modificaciones en la señal no se reconocen una vez transcurrido el periodo
de avance.
Combinaciones
lógicas
En la utilización de funciones de espera dependientes de señales se pueden
utilizar también combinaciones lógicas. Gracias a los operadores lógicos se
pueden combinar las consultas de diferentes señales o estados: p. ej., pueden
establecerse dependencias o excluirse determinados estados.
El resultado de una función con un operador lógico proporciona siempre un
valor de verdad, es decir, el resultado final siempre es "verdadero" (valor 1) o
"falso" (valor 0).
152 / 257
Edición: 10.12.2013 Versión: P1KSS8 robot programming 1 (R2) V3
7 Usar funciones lógicas en el programa del robot
Fig. 7-6: Ejemplo y principio de una combinación lógica
Los operadores para las combinaciones lógicas son:
Procesamiento
con y sin
movimiento de
avance (CONT)
NOT | Este operador se utiliza para la negación, es decir, el valor se invierte (de "verdadero" pasa a "falso").
AND | el resultado de la expresión es verdadero si ambas expresiones
combinadas son verdaderas.
OR | el resultado de la expresión es verdadero si al menos una de las expresiones combinadas es verdadera.
EXOR | el resultado de la expresión es verdadero cuando ambas afirmaciones combinadas por este operador presentan diferentes valores de
verdad.
Las funciones de espera dependientes de señales pueden programarse con
y sin su procesamiento en movimiento de avance. Sin movimiento de avance significa que, en cada caso, se detiene el movimiento en el punto y se controla la señal: (1) (>>> Fig. 7-7 ). El punto tampoco puede repasarse.
Fig. 7-7: Movimiento ejemplar para lógica
PTP P1 Vel=100% PDAT1 Tool[1] Base[1]
PTP P2 CONT Vel=100% PDAT2 Tool[1] Base[1]
WAIT FOR IN 10 'door_signal'
PTP P3 Vel=100% PDAT3 Tool[1] Base[1]
Al procesar una línea WAIT FOR sin CONT, aparece un mensaje de
aviso "Aproximación no posible".
Con movimiento de avance, las funciones de espera dependientes de señales programadas permiten que se pueda repasar antes del punto creado antes
de la línea de instrucción. No obstante, la anterior posición del puntero de movimiento de avance no es clara (valor estándar: tres conjuntosde movimientos), por lo que el momento exacto para el control de la señal es indefinido (1)
(>>> Fig. 7-8 ). Además, no se reconocerán las modificaciones en la señal
tras el control de la señal.
Edición: 10.12.2013 Versión: P1KSS8 robot programming 1 (R2) V3
153 / 257
Programación de robots 1
Fig. 7-8: Movimiento ejemplar para lógica con avance
Posición
Rango de conmutación
1
Posición del robot en la que se
cumple la condición para que el
robot realice un posicionamiento aproximado
Rango de conmutación verde
para la Activación del contorno
de aproximación. Solo se
ajusta y no se puede volver a
desactivar.
2
Inicio del movimiento de
aproximación
Consulta de la Activación
3
Posición del robot en la que se
cumple la condición para que el
robot no realice un posicionamiento aproximado
TRUE: Posicionamiento
aproximado
FALSE: Acercamiento al
punto de destino
Rango de conmutación azul
para el acercamiento y la
parada en el punto P2
PTP P1 Vel=100% PDAT1 Tool[1] Base[1]
PTP P2 CONT Vel=100% PDAT2 Tool[1] Base[1]
WAIT FOR IN 10 'door_signal' CONT
PTP P3 Vel=100% PDAT3 Tool[1] Base[1]
Procedimiento
1. Colocar el cursor en la línea detrás de la cual se insertará la instrucción
lógica.
2. Seleccionar la secuencia de menú Instrucciones > Lógica > WAIT FOR
o WAIT.
3. Declarar los parámetros en el formulario inline.
4. Guardar la instrucción pulsando Instruc.OK.
7.4
Programación de funciones de conmutación simples
Función de
conmutación
simple
Mediante una acción de conmutación puede enviarse una señal digital a los
periféricos. Para ello, se utiliza el número de salida que se definió previamente
para la interfaz.
Fig. 7-9: Conectar estática
154 / 257
Edición: 10.12.2013 Versión: P1KSS8 robot programming 1 (R2) V3
7 Usar funciones lógicas en el programa del robot
La señal será estática, es decir, se mantiene en tanto que la salida se ocupe
con otro valor. La función de conmutación se ejecuta en el programa mediante
un formulario inline:
Fig. 7-10: Formulario inline OUT
Pos.
Descripción
1
Número de la salida
2
Si para la salida existe ya un nombre, éste se muestra.
1 … 4096
Sólo para el grupo del expertos:
Pulsando en Texto largo puede introducirse un nombre. Se
puede elegir cualquier nombre.
3
4
Estado en el que la salida se conecta
TRUE
FALSE
CONT: procesamiento en el movimiento de avance
[vacío]: procesamiento con parada del movimiento de avance
Durante la utilización de la entrada CONT debe asegurarse de que
se va a establecer la señal en el movimiento de avance.
Funciones
pulsadas de
conmutación
Tal y como se produce en la función de conmutación simple, aquí también se
modifica el valor para una salida. No obstante, con las pulsaciones se puede
anular la señal transcurrido un periodo de tiempo definido.
Fig. 7-11: Nivel pulsado
La programación se realiza también con un formulario inline en el que se determina un impulso con una duración determinada.
Fig. 7-12: Formulario inline PULSE
Edición: 10.12.2013 Versión: P1KSS8 robot programming 1 (R2) V3
155 / 257
Programación de robots 1
Pos.
1
Descripción
Número de la salida
2
1 … 4096
Si para la salida existe ya un nombre, éste se muestra.
Sólo para el grupo del expertos:
Pulsando en Texto largo puede introducirse un nombre. Se
puede elegir cualquier nombre.
3
Estado en el que la salida se conecta
TRUE: Nivel "High"
FALSE: Nivel "Low"
4
CONT: procesamiento en el movimiento de avance
[vacío]: procesamiento con parada del movimiento de avance
5
Duración del pulso
Efectos de CONT
en las funciones
de conmutación
0.10 … 3.00 s
sin CONT:
Si se suprime la entrada CONT en el formulario inline OUT, se fuerza una parada del movimiento de avance en el proceso de conmutación y se produce
una parada exacta en el punto antes de la instrucción de conmutación. Tras
establecer la salida se continúa con el movimiento.
Fig. 7-13: Movimiento ejemplar con conmutación con parada del procesamiento en avance
LIN P1 Vel=0.2 m/s CPDAT1 Tool[1] Base[1]
LIN P2 CONT Vel=0.2 m/s CPDAT2 Tool[1] Base[1]
LIN P3 CONT Vel=0.2 m/s CPDAT3 Tool[1] Base[1]
OUT 5 'rob_ready' State=TRUE
LIN P4 Vel=0.2 m/s CPDAT4 Tool[1] Base[1]
con CONT:
El efecto producido por el establecimiento de la entrada CONT es que el puntero de movimiento de avance no se va a mantener (no se provoca ninguna
parada del movimiento de avance). De este modo se puede aproximar un movimiento antes de la instrucción de conmutación. El establecimiento de la señal se produce en el movimiento de avance.
156 / 257
Edición: 10.12.2013 Versión: P1KSS8 robot programming 1 (R2) V3
7 Usar funciones lógicas en el programa del robot
Fig. 7-14: Movimiento ejemplar con conmutación en el avance
LIN P1 Vel=0.2 m/s CPDAT1 Tool[1] Base[1]
LIN P2 CONT Vel=0.2 m/s CPDAT2 Tool[1] Base[1]
LIN P3 CONT Vel=0.2 m/s CPDAT3 Tool[1] Base[1]
OUT 5 'rob_ready' State=TRUE CONT
LIN P4 Vel=0.2 m/s CPDAT4 Tool[1] Base[1]
El valor estándar para el puntero de movimiento de avance es de tres
conjuntos de movimientos. No obstante, el movimiento de avance
puede variar, es decir, debe tenerse en cuenta que el momento de
conmutación no siempre es el mismo.
Procedimiento
1. Colocar el cursor en la línea detrás de la cual se insertará la instrucción
lógica.
2. Seleccionar la secuencia de menú Instrucciones > Lógica > OUT > OUT
o PULSE.
3. Declarar los parámetros en el formulario inline.
4. Guardar la instrucción pulsando Instruc.OK.
7.5
Programación de funciones de conmutación de trayectoria
Generalidades
Es posible usar una función de conmutación de trayectoria para fijar una salida en un punto concreto de la trayectoria sin tener que interrumpir el movimiento del robot. En este caso, se distingue entre la conmutación "estática"
(SYN OUT) y la "dinámica" (SYN PULSE). Así, para la conmutación de un
SYN OUT 5 se utiliza la misma señal que para un SYN PULSE 5, pero el modo
en que se va a conectar es diferente. Las opciones de selección PATH,
START y END se explican a continuación.
En la práctica se usa principalmente la opción PATH, por lo que es la que se
estudia con detenimiento.
Las opciones START y END se incluyen en la documentación para completar.
Opción PATH
Con la opción PATH es posible activar una función de conmutación con referencia al punto de destino de un paso de movimiento. La acción de conmutación puede ser desplazada en el espacio y/o en el tiempo. El paso de
movimiento de referencia puede ser un movimiento LIN o CIRC. No puede ser
un movimiento PTP.
Edición: 10.12.2013 Versión: P1KSS8 robot programming 1 (R2) V3
157 / 257
Programación de robots 1
Fig. 7-15: Formulario inline SYN OUT, opción Path
Pos.
Descripción
Rango de valores
1
Número de la salida
1 … 4096
2
Si para la salida existe ya un nombre, éste
se muestra.
A libre elección
Sólo para el grupo del expertos: Pulsando la
tecla de función Texto largo puede introducirse un nombre.
3
Estado, al cual se ha de activar o colocar la
salida.
TRUE, FALSE
4
Punto en el que se conecta
Opción PATH
5
PATH: se conmuta referido al punto de
destino del paso de movimiento.
Desplazamiento en el espacio de la acción
de conmutación
START, END
-2000 …
+2000 mm
Indicación: la indicación del lugar hace
clara referencia al punto de destino del paso
de movimiento. Así, la posición del punto de
conmutación no cambia modificando la velocidad del robot.
De esta forma se compensa el tiempo de
reacción del dispositivo activado (p. ej. pistola de pegamento).
6
Desplazamiento en el tiempo de la acción
de conmutación
-1000 …
+1000 ms
Indicación: el desplazamiento en el tiempo
está relacionado con el desplazamiento en
el espacio.
La indicación de tiempo es absoluta, es
decir, el punto de conmutación cambia en
función de la velocidad del robot.
Con SYN PULSE se puede activar un impulso en el punto de inicio o en el
punto de destino del movimiento. El impulso puede desplazarse en el espacio
y/o en el tiempo: es decir, no debe activarse exactamente en el punto, sino se
puede activar antes o después.
Fig. 7-16: Formulario inline SYN PULSE
158 / 257
Edición: 10.12.2013 Versión: P1KSS8 robot programming 1 (R2) V3
7 Usar funciones lógicas en el programa del robot
Pos.
Descripción
Rango de valores
1
Número de la salida
1 … 4096
2
Si para la salida existe ya un nombre, éste
se muestra.
A libre elección
Sólo para el grupo del expertos:
Pulsando en Texto largo puede introducirse
un nombre. Se puede elegir cualquier nombre.
3
Estado en el que la salida se conecta
TRUE, FALSE
4
Duración del impulso
0.1 ... 3s
5
Puntos a los que hace referencia
SYN PULSE:
Opción PATH
6
START, END
PATH: SYN PULSE hace referencia al
punto de destino. Adicionalmente, se
puede realizar un desplazamiento en el
espacio.
Desplazamiento en el espacio de la acción
de conmutación
-2000 …
+2000 mm
Indicación: la indicación del lugar hace
clara referencia al punto de destino del paso
de movimiento. Así, la posición del punto de
conmutación no cambia modificando la velocidad del robot.
7
Desplazamiento en el tiempo de la acción
de conmutación
1000 … +1000 ms
Indicación: el desplazamiento en el tiempo
está relacionado con el desplazamiento en
el espacio.
El tiempo se indica en valores absolutos. El
punto de conmutación cambia en función de
la velocidad del robot.
Efecto de la
opción de conmutación Path
Programa de ejemplo:
Debe conectarse una fresadora en la trayectoria. El procesamiento del componente debe iniciarse libremente 20 mm tras P2. Para que la fresadora alcance su velocidad máxima a 20 mm de P2 (path = 20), debe haberse
conectado 5 ms antes (retraso = -5 ms).
La opción de conmutación Path se refiere siempre a Punto de destino.
Edición: 10.12.2013 Versión: P1KSS8 robot programming 1 (R2) V3
159 / 257
Programación de robots 1
Fig. 7-17: Punto de conmutación SYN OUT Path
LIN P1 VEL=0.3m/s CPDAT1 TOOL[1] BASE[1]
;función de conmutación referenciada a P2
SYN OUT 9 'SIGNAL 9' Status= True Path=20 Delay=-5ms
LIN P2 CONT VEL=0.3m/s CPDAT2 TOOL[1] BASE[1]
LIN P3 CONT VEL=0.3m/s CPDAT3 TOOL[1] BASE[1]
LIN P4 VEL=0.3m/s CPDAT4 TOOL[1] BASE[1]
Límites de conmutación
Fig. 7-18: Límites de conmutación SYN OUT PATH
Procedimiento
1. Colocar el cursor en la línea detrás de la cual se insertará la instrucción
lógica.
2. Seleccionar la secuencia de menú Instrucciones > Lógica > OUT > SYN
OUT o SYN PULSE.
3. Declarar los parámetros en el formulario inline.
4. Guardar la instrucción pulsando Instruc.OK.
Opción Start/End
160 / 257
Una función de conmutación puede ser disparada con referencia al punto de
arranque o al de destino dentro de un paso de movimiento. La función de conmutación puede aplazarse en el tiempo. El paso de movimiento de referencia puede ser un movimiento LIN, CIRC o PTP.
Edición: 10.12.2013 Versión: P1KSS8 robot programming 1 (R2) V3
7 Usar funciones lógicas en el programa del robot
Fig. 7-19: Formulario inline SYN OUT, opción START
Fig. 7-20: Formulario inline SYN OUT, opción END
Pos.
Descripción
Rango de valores
1
Número de la salida
1 … 4096
2
Si para la salida existe ya un nombre, éste
se muestra.
A libre elección
Sólo para el grupo del expertos: Pulsando la
tecla de función Texto largo puede introducirse un nombre.
3
Estado, al cual se ha de activar o colocar la
salida.
TRUE, FALSE
4
Punto en el que se conecta
START, END
5
START: se conmuta referido al punto de
inicio del paso de movimiento.
END: se conmuta referido al punto de
destino del paso de movimiento.
Desplazamiento en el tiempo de la acción
de conmutación
PATH (>>> Fig. 715 )
-1000 …
+1000 ms
Indicación: el tiempo se indica en valores
absolutos. Por tanto, la posición del punto
de conmutación se modifica en función de la
velocidad del robot.
Efecto de la
opciones de
conmutación
Start/End
Programa de ejemplo 1:
opción Start
Edición: 10.12.2013 Versión: P1KSS8 robot programming 1 (R2) V3
161 / 257
Programación de robots 1
Fig. 7-21: Inicio SYN OUT con retardo positivo
LIN P1 VEL=0.3m/s CPDAT1 TOOL[1] BASE[1]
LIN P2 VEL=0.3m/s CPDAT2 TOOL[1] BASE[1]
;función de conmutación referenciada a P2
SYN OUT 8 'SIGNAL 8' State= TRUE at Start Delay=20ms
LIN P3 VEL=0.3m/s CPDAT3 TOOL[1] BASE[1]
LIN P4 VEL=0.3m/s CPDAT4 TOOL[1] BASE[1]
Programa de ejemplo 2:
Opción Start con CONT y retraso positivo
Fig. 7-22: Arranque SYN OUT con CONT y retraso positivo
LIN P1 VEL=0.3m/s CPDAT1 TOOL[1] BASE[1]
LIN P2 CONT VEL=0.3m/s CPDAT2 TOOL[1] BASE[1]
;función de conmutación referenciada a P2
SYN OUT 8 'SIGNAL 8' State= TRUE at Start Delay=10ms
LIN P3 CONT VEL=0.3m/s CPDAT3 TOOL[1] BASE[1]
LIN P4 VEL=0.3m/s CPDAT4 TOOL[1] BASE[1]
Programa de ejemplo 3:
Opción End con retraso negativo
162 / 257
Edición: 10.12.2013 Versión: P1KSS8 robot programming 1 (R2) V3
7 Usar funciones lógicas en el programa del robot
Fig. 7-23: SYN OUT END con retardo negativo
LIN P1 VEL=0.3m/s CPDAT1 TOOL[1] BASE[1]
LIN P2 VEL=0.3m/s CPDAT2 TOOL[1] BASE[1]
;función de conmutación referenciada a P3
SYN OUT 9 'SIGNAL 9' Status= TRUE at End Delay=-20ms
LIN P3 VEL=0.3m/s CPDAT3 TOOL[1] BASE[1]
LIN P4 VEL=0.3m/s CPDAT4 TOOL[1] BASE[1]
Programa de ejemplo 4:
Opción End con CONT y retraso negativo
Fig. 7-24: SYN OUT con opción END con retraso negativo
LIN P1 VEL=0.3m/s CPDAT1 TOOL[1] BASE[1]
LIN P2 VEL=0.3m/s CPDAT2 TOOL[1] BASE[1]
;función de conmutación referenciada a P3
SYN OUT 9 'SIGNAL 9' Status= TRUE at End Delay=-10ms
LIN P3 CONT VEL=0.3m/s CPDAT3 TOOL[1] BASE[1]
LIN P4 VEL=0.3m/s CPDAT4 TOOL[1] BASE[1]
Programa de ejemplo 5:
Opción End con CONT y retraso positivo
Edición: 10.12.2013 Versión: P1KSS8 robot programming 1 (R2) V3
163 / 257
Programación de robots 1
Fig. 7-25: SYN OUT con opción END con retraso positivo
LIN P1 VEL=0.3m/s CPDAT1 TOOL[1] BASE[1]
LIN P2 VEL=0.3m/s CPDAT2 TOOL[1] BASE[1]
;función de conmutación referenciada a P3
SYN OUT 9 'SIGNAL 9' Status= TRUE at End Delay=10ms
LIN P3 CONT VEL=0.3m/s CPDAT3 TOOL[1] BASE[1]
LIN P4 VEL=0.3m/s CPDAT4 TOOL[1] BASE[1]
Límites de
conmutación en
funciones de
conmutación de
trayectoria
Límites de conmutación
sin CONT
Fig. 7-26: Límites de conmutación, opción Start/End sin CONT
Límites de conmutación con CONT:
con CONT
Fig. 7-27: Límites de conmutación, opción Start/End con CONT
164 / 257
Edición: 10.12.2013 Versión: P1KSS8 robot programming 1 (R2) V3
7 Usar funciones lógicas en el programa del robot
7.6
Ejercicio: Instrucciones lógicas y funciones de conmutación
Objetivo del
ejercicio
Requisitos
Después de completar correctamente este ejercicio, se dispondrá de la competencia necesaria para efectuar las siguientes tareas:
Programar instrucciones lógicas sencillas
Efectuar funciones de conmutación sencillas
Efectuar funciones de conmutación referidas a la trayectoria
Programar funciones de espera dependientes del estado de señales
Los siguientes requisitos son necesarios para completar este ejercicio correctamente:
Formulación de
tarea
Conocimientos teóricos de la programación de instrucciones lógicas sencillas
Conocimientos de funciones de conmutación sencillas
Conocimientos de funciones de impulso sencillas
Conocimientos de funciones de conmutación en función de la trayectoria
Conocimientos de funciones de impulso en función de la trayectoria
Conocimientos de funciones de espera
Ejecutar las siguientes tareas: Programación lógica contorno de pieza 1 con
aplicación de adhesivo
1. Crear un duplicado del programa Componente1_CONT con la denominación Contorno de pegado.
2. Amplíe el programa por la funcionalidad lógica siguiente:
La posición inicial no se puede abandonar hasta que no se disponga
de la señal de liberación del PLC (entrada 11).
0,5 segundos antes de alcanzar la pieza, la boquilla de pegamento
debe activarse (salida 13).
En el punto de transición del plano a la curvatura de la pieza debe conmutarse una lámpara de señal que debe apagarse de nuevo en el
punto de transición de la curvatura al plano (salida 12).
0,75 segundos antes de abandonar la pieza, la boquilla de pegamento
debe desactivarse de nuevo (salida 13).
50 mm antes de terminar el tratamiento de la pieza, el PLC debe recibir un aviso de tarea finalizada. La señal (salida 11) para el PLC debe
estar presente durante 2 segundos.
3. Compruebe su programa según prescripción.
Fig. 7-28: Entradas y salidas: Aplicación de adhesivo
Edición: 10.12.2013 Versión: P1KSS8 robot programming 1 (R2) V3
165 / 257
Programación de robots 1
A
Posición inicial
B
Fin de ejecución
1
Contorno de la pieza 1
2
Dirección del movimiento
3
Base de referencia
4
Punto de inicio y punto final del
componente
5
Transición plano - curvatura
6
Transición curvatura - plano
7
Punto antes del extremo de la
pieza
Preguntas sobre el ejercicio
1. ¿Cuál es la diferencia entre las instrucciones OUT y OUT CONT? ¿Qué debe
tenerse en cuenta?
.............................................................
.............................................................
2. ¿En qué se diferencian las instrucciones PULSE y OUT?
.............................................................
.............................................................
3. ¿Cuando se utilizan las indicaciones SYN OUT?
.............................................................
.............................................................
4. ¿Existen restricciones para las instrucciones SYN OUT Path en relación con
la programación de movimiento?
.............................................................
.............................................................
5. ¿Para qué sirve el tiempo de retraso en las instrucciones SYN OUT con PATH?
6. ¿Cuáles son los peligros que se presentan al utilizar la instrucción WAIT
FOR con una instrucción CONT?
.............................................................
.............................................................
166 / 257
Edición: 10.12.2013 Versión: P1KSS8 robot programming 1 (R2) V3
8 Utilizar paquetes tecnológicos
8
Utilizar paquetes tecnológicos
8.1
Vista general
Esta unidad incluye los siguientes contenidos:
8.2
Manejo de KUKA.GripperTech
Programación con KUKA.GripperTech
Configuración de KUKA.GripperTech
Manejo de la garra con KUKA.GripperTech
Paquete de tecnología
KUKA.GripperTec
h
KUKA.Gripper&SpotTech es un paquete software de tecnología para instalación posterior. Simplifica la utilización de una garra con respecto a:
Manejo
Los estados de la garra se verifican manualmente con las teclas de estado.
Programación
Programación sencilla de instrucciones de la garra mediante formularios
inline predefinidos.
Configuración
Ajuste de una garra mediante cinco tipos de garra predefinidos o un tipo
de garra definido por el usuario.
Para el servicio de la garra son necesarias las siguientes teclas de estado:
Tecla de estado
Descripción
Seleccionar la garra.
Se muestra el número de la garra.
Al accionar la tecla superior se cuentan empezando
desde arriba.
Al accionar la tecla inferior se cuentan empezando
desde abajo.
Cambiar entre los diferentes estados de la garra (p. ej.,
abrir o cerrar).
No se muestra el estado actual. Los estados disponibles dependen del tipo de garra configurado. En el caso
de pinzas de soldadura: los estados disponibles dependen de la configuración del control manual de la pinza.
Procedimiento
para el manejo de
las garras
Antes de poder manejar una garra con las teclas de
estado, estas deberán activarse.
Seleccionar en el menú principal Configuración > Teclas de estado > GripperTech.
Advertencia
Al utilizar el sistema de garras existe riesgo de
aplastamiento y corte. El personal que maneje las garras debe asegurarse
de que estas no puedan aplastar ninguna parte del cuerpo.
Edición: 10.12.2013 Versión: P1KSS8 robot programming 1 (R2) V3
167 / 257
Programación de robots 1
1. Seleccionar la garra con la tecla de estado.
2. Activar el modo de servicio T1 o T2.
3. Accionar el pulsador de validación
4. Controlar la garra con la tecla de estado
8.3
Programación de garra con KUKA.GripperTech
Programación de
instrucciones de
la garra
Funciones de la
programación de
garra
Con el paquete de tecnología KUKA.GripperTech es posible programar, directamente en el programa seleccionado, las instrucciones de la garra utilizando
formularios inline predefinidos. Existen dos instrucciones disponibles:
SET Gripper | Instrucción para abrir/cerrar la garra en el programa
CHECK Gripper | Instrucción para comprobar la posición de la garra
Instrucción de garra durante el movimiento
Básicamente, es posible programar la instrucción de garra de tal manera
que se ejecute respecto al punto de inicio o de destino.
Por tanto, en el formulario inline únicamente necesario activar la entrada
CONT e introducir la duración del retraso en ms (Retraso)
Fig. 8-1: Esquema de retardo
Una instrucción de garra con procesamiento durante
el movimiento debe ser seleccionada cuidadosamente, ya que el uso imprudente puede provocar daños personales o materiales por piezas volantes o colisiones.
Ajustes de garra a aplicar durante la parada exacta
168 / 257
Edición: 10.12.2013 Versión: P1KSS8 robot programming 1 (R2) V3
8 Utilizar paquetes tecnológicos
Fig. 8-2: Ajustes de garra
Procedimiento
para la programación de garra
Utilizar el control de las garras:
En caso de que el control de las garras se active con ON, se consultará la técnica de sensores parametrizada.
En caso de no obtener respuesta de los sensores, se produce un error
de Timeout con la posibilidad de realizar una simulación del sensor en
modo de prueba.
En caso de que no se active el control de las garras (OFF), se esperará durante el tiempo de espera parametrizado antes de continuar
con el programa.
Procedimiento
1. Seleccionar la secuencia de menú Instrucciones > GripperTech > Gripper.
2. Ajustar los parámetros en el formulario inline.
3. Guardar con Instrucción OK.
Fig. 8-3: Formulario inline Gripper con aproximación
Fig. 8-4: Formulario inline Gripper sin posicionamiento aproximado
Pos.
1
Descripción
Seleccionar la garra.
2
3
Todas las garras configuradas se encuentran disponibles.
Seleccionar el estado de conmutación de la garra.
La cantidad depende del tipo de garra.
La denominación depende de la configuración.
Procesamiento en movimiento de avance.
CONT: Procesamiento durante el movimiento
[vacío]: Ejecución con parada del procesamiento.
Edición: 10.12.2013 Versión: P1KSS8 robot programming 1 (R2) V3
169 / 257
Programación de robots 1
Pos.
4
5
Descripción
El campo únicamente está disponible al seleccionar CONT.
START: La acción de garra se realiza en el punto de inicio del
movimiento.
END: La acción de garra se realiza en el punto de destino del
movimiento.
El campo únicamente está disponible al seleccionar CONT.
Determinar el tiempo de espera en el cual se ejecuta la función de
garra respecto al punto de inicio o de destino del movimiento.
6
-200 ... 200 ms
Juego de datos con parámetros de garra
Fig. 8-5: Ajustes de garra
Pos.
1
Descripción
Tiempo de espera tras el que se va a continuar el movimiento programado
2
Procedimiento
para programar el
control de garra
0 … 10 s
Control de las garras
OFF (por defecto): Esperar el tiempo de espera ajustado arriba
ON: Esperar los sensores
Procedimiento
1. Seleccionar la secuencia de menú Instrucciones > GripperTech>
Check Gripper.
2. Ajustar los parámetros en el formulario inline.
3. Guardar con Instrucción OK.
Fig. 8-6: Formulario inline Check Gripper
170 / 257
Edición: 10.12.2013 Versión: P1KSS8 robot programming 1 (R2) V3
8 Utilizar paquetes tecnológicos
Pos.
1
Descripción
Seleccionar la garra.
Todas las garras configuradas se encuentran disponibles.
2
3
4
8.4
Seleccionar el estado de conmutación de la garra.
La cantidad depende del tipo de garra.
La denominación depende de la configuración.
Seleccionar el momento de la consulta del sensor.
START: La consulta de sensor se realiza en el punto de inicio
del movimiento.
END: La consulta de sensor se realiza en el punto de destino
del movimiento.
Determinar el tiempo de espera en el cual se ejecuta la consulta
de sensor respecto al punto de inicio o de destino del movimiento.
Configuración de KUKA.GripperTech
Posibilidades de
configuración y
tipos de garra
KUKA.GripperTech ofrece la posibilidad de configurar las garras de forma
sencilla. Están disponibles cinco tipos predefinidos de garra. De manera adicional, pueden configurarse garras definidas por el usuario.
Se pueden configurar hasta 16 tipos diferentes de
garras en la unidad de control.
Tipos de garra
Tipo
OUT
IN
Estados
Ejemplo
Tipo 1
2
4
2
Garra simple con función DESCON. y CON.
Tipo 2
2
2
3
Carros con posición
intermedia
Tipo 3
2
2
3
Garra de vacío con las
funciones ASPIRACIÓN, SOPLADO, DESCON.
Tipo 4
3
2
3
Como el tipo 3, pero con
tres salidas de control
Tipo 5
2
4
2
Como el tipo 1, pero con
impulso en lugar de
señal continua
Libre
Configurable
Edición: 10.12.2013 Versión: P1KSS8 robot programming 1 (R2) V3
171 / 257
Programación de robots 1
Fig. 8-7: Ejemplo: garra predefinida
Pos.
1
Descripción
Número de la garra
2
1 … 16
Nombre de la garra
El nombre se muestra en el formulario inline. El nombre asignado
por defecto se puede modificar:
3
Tipo
4
1 … 24 caracteres
Para garras predefinidas: 1 … 5 (ver la tabla de los tipos de garras)
Denominación del tipo de garra (se actualiza después de guardar)
La denominación no se puede modificar.
5
Asignación de los números de salida
Para las salidas que no sean necesarias se puede asignar "0". De
este modo se ve inmediatamente que no se están utilizando. Si, no
obstante, se les asigna un número, este no tendrá efecto alguno.
172 / 257
Edición: 10.12.2013 Versión: P1KSS8 robot programming 1 (R2) V3
8 Utilizar paquetes tecnológicos
Pos.
6
Descripción
Asignación de los números de entrada
A las entradas que no sean necesarias se les puede asignar "0".
De este modo se ve inmediatamente que no se están utilizando.
Si, no obstante, se les asigna un número, este no tendrá efecto alguno.
7
Estados de conmutación
Los nombres asignados por defecto se pueden modificar. Los
nombres se muestran en el formulario inline cuando se selecciona
en el mismo la garra correspondiente.
Tipos libres de
garra
Para poder satisfacer todas las necesidades del usuario, se ha integrado un
tipo de garra programable. Mediante entradas en los archivos $CONFIG.DAT,
USERGRP.DAT y USER_GRP.SRC pueden configurarse todas las garras
definibles que se deseen.
Para más información sobre la configuración de garras, consultar las instrucciones de servicio
KUKA.Gripper&SpotTech de KUKA System Technology.
Procedimiento
para la configuración de garras
Configuración con el tipo de garra predefinido
1. Seleccionar en el menú principal Configuración > Entradas/Salidas >
Garra. Se abre una ventana.
2. Seleccionar el número de garra deseado con Continuar o Previo.
3. Si se desea, modificar el nombre por defecto de la garra.
4. Asignar a la garra un tipo entre 1 y 5.
5. Asignar las entradas y las salidas.
6. Si se desea, modificar los nombres de los estados otorgados por defecto.
7. Guardar la configuración con Modificar.
Edición: 10.12.2013 Versión: P1KSS8 robot programming 1 (R2) V3
173 / 257
Programación de robots 1
8.5
Ejercicio: Programación de la garra, placa
Objetivo del
ejercicio
Requisitos
Después de completar correctamente este ejercicio, se dispondrá de la competencia necesaria para efectuar las siguientes tareas:
Programación de instrucciones para mando y control de garras y pinzas
(KUKA.Gripper & SpotTech)
Activar y trabajar con teclas de estado específicas de la tecnología
Los siguientes requisitos son necesarios para completar este ejercicio correctamente:
Conocimientos teóricos del paquete de tecnología KUKA.Gripper & SpotTech
Formulación de
tarea
Ejecutar las siguientes tareas: Tomar y descargar placa
1. Cree un nuevo programa con la denominación Tomar_placa, utilice la herramienta garra y la base azul.
2. Programar por aprendizaje el proceso Tomar placa, de modo que se obtenga la posición de descarga y de toma representada en la figura
(>>> Fig. 8-8 ). Para ello, reducir la velocidad a 0,3 m/s durante la retirada
y colocación de la placa.
3. Comprobar el programa en los modos de servicio T1, T2 y Automático. Se
deben tener en cuenta las prescripciones de seguridad enseñadas.
4. Crear un segundo programa con la denominación Descargar_placa.
Para ello, utilizar una base adecuada y la herramienta correspondiente.
5. Programe por aprendizaje el proceso Descargar placa.
6. Comprobar el programa en los modos de servicio T1, T2 y Automático. Se
deben tener en cuenta las prescripciones de seguridad enseñadas.
7. Archive sus programas.
Fig. 8-8: Placa con posición de descarga
1
Placa
2
Posición de descarga
Lo que se debe saber tras el ejercicio:
174 / 257
Edición: 10.12.2013 Versión: P1KSS8 robot programming 1 (R2) V3
8 Utilizar paquetes tecnológicos
1. ¿De qué formularios inline se dispone con el paquete de tecnología
KUKA.GripperTech? Describir su función.
............................................................
............................................................
............................................................
............................................................
2. ¿Qué efecto tiene el tiempo de espera en los ajustes de la garra?
............................................................
............................................................
............................................................
Edición: 10.12.2013 Versión: P1KSS8 robot programming 1 (R2) V3
175 / 257
Programación de robots 1
8.6
Ejercicio: Programación de la garra, clavija
Objetivo del
ejercicio
Requisitos
Después de completar correctamente este ejercicio, se dispondrá de la competencia necesaria para efectuar las siguientes tareas:
Programación de instrucciones para mando y control de garras y pinzas
(KUKA.Gripper & SpotTech)
Activar y trabajar con teclas de estado específicas de la tecnología
Los siguientes requisitos son necesarios para completar este ejercicio correctamente:
Conocimientos teóricos del paquete de tecnología KUKA.Gripper & SpotTech
Formulación de
tarea
Ejecutar las siguientes tareas: Tomar y descargar clavija 1
1. Cree dos nuevos programas con la denominación Tomar_clavija 1 y
Descargar_clavija1
2. Al programar, disfrute las ventajas de la dirección de impacto de la herramienta en el desplazamiento manual.
3. Tenga en cuenta que al tomar y descargar en el depósito de clavijas, la
velocidad de desplazamiento no sea mayor que 0,3 m/s.
4. Antes de tomar la clavija, efectúe una pregunta de seguridad respecto a
la posición de la garra.
Fig. 8-9: Depósito de clavijas
1
Depósito de clavijas
2
Clavija 1
3
Clavija 2
4
Clavija 3
Lo que se debe saber tras el ejercicio:
1. ¿Cuál es la diferencia entre un tiempo de espera y el control de garra ON/
OFF?
.............................................................
.............................................................
2. Aparece el aviso Posicionamiento aproximado no posible como texto de mensaje. Cuáles son las causas posibles para ello?
176 / 257
Edición: 10.12.2013 Versión: P1KSS8 robot programming 1 (R2) V3
8 Utilizar paquetes tecnológicos
............................................................
............................................................
............................................................
3. ¿Cuántos tipos de garra estándar KUKA existen?
............................................................
............................................................
Edición: 10.12.2013 Versión: P1KSS8 robot programming 1 (R2) V3
177 / 257
Programación de robots 1
178 / 257
Edición: 10.12.2013 Versión: P1KSS8 robot programming 1 (R2) V3
9 Configuración y programación de herramientas externas
9
Configuración y programación de herramientas externas
9.1
Resumen
Esta unidad incluye los siguientes contenidos:
Desplazamiento manual con una herramienta fija
Puesta en servicio del robot
Medición de una herramienta fija
Medición de una pieza guiada por robot
Programación de movimientos con un TCP externo
9.2
Mover el robot
9.2.1
Procesos manuales con una herramienta fija
Ventajas y
campos de
aplicación
Algunos procesos de producción y mecanizado requieren que el robot manipule la pieza y no la herramienta. La ventaja es que el componente no se
debe depositar sólo para el mecanizado con lo que se pueden ahorrar dispositivos de seguridad. Este es el caso, por ejemplo, en las situaciones siguientes:
Aplicaciones de pegamentos
Aplicaciones soldadas
etc.
Fig. 9-1: Ejemplo de herramienta fija
Para poder programar correctamente una aplicación
de este tipo se debe medir tanto el TCP externo de
la herramienta fija como la pieza.
Ejecución
modificada del
ciclo de
movimiento con
herramienta fija
A pesar de que la herramienta es un objeto fijo (no se mueve), también tiene
un punto de referencia con el sistema de coordenadas. Este punto de referencia recibe el nombre de TCP externo. Como se trata de un sistema de coordenadas no móvil, los datos se administran como en un sistema de
coordenadas base y, por tanto, se guardan como base.
La pieza (móvil) Pieza se vuelve a guardar como Herramienta. Por consiguiente, se puede realizar un desplazamiento a lo largo de los cantos de la
pieza con relación al TCP.
Edición: 10.12.2013 Versión: P1KSS8 robot programming 1 (R2) V3
179 / 257
Programación de robots 1
Debe tenerse en cuenta que en los procesos manuales con herramienta fija, los movimientos con relación al TCP externo.
Procedimiento de
los procesos
manuales con
herramienta fija
Fig. 9-2: Selección ext. TCP en el menú de opciones
1. Seleccionar la pieza guiada por el robot en la ventana Seleccionar herramienta.
2. Seleccionar la herramienta fija en la ventana Selección de base.
3. Ajustar la selección del modo IpoIpoMode a herramienta externa.
4. Como alternativa a las teclas de desplazamiento/space-mouse, ajustar:
Ajustar herramienta para desplazar la pieza en el sistema de coordenadas.
Ajustar la base para desplazar la herramienta ext. en el sistema de coordenadas.
5. Ajustar el override manual
6. Pulsar y mantener pulsado el pulsador de validación en la posición intermedia.
7. Con las teclas de desplazamiento o el Space Mouse, realizar el desplazamiento en la dirección deseada.
Al seleccionar Herramienta ext. en la ventana opcional Opciones de desplazamiento manual, la unidad de control cambia: ahora todos los movimientos
se realizan con relación al TCP externo y no a la herramienta guiada por el
robot.
180 / 257
Edición: 10.12.2013 Versión: P1KSS8 robot programming 1 (R2) V3
9 Configuración y programación de herramientas externas
9.2.2
Ejercicio: Procesos manuales con herramienta fija
Objetivo del
ejercicio
Después de completar correctamente este ejercicio, se dispondrá de la competencia necesaria para efectuar las siguientes tareas:
Requisitos
Formulación de
tarea
Desplazamiento manual de una pieza guiada por el robot respecto a una
herramienta fija
Los siguientes requisitos son necesarios para completar este ejercicio correctamente:
Conocimientos teóricos acerca del servicio general de un sistema de robot
industrial KUKA
Conocimientos teóricos sobre el desplazamiento con la herramienta externa
1. Ajustar el sistema de coordenadas de la herramienta D_Panel.
2. Ajustar el sistema de coordenadas de base D_Glue Nozzle.
3. Ajustar, en el menú de opciones de procesos manuales, la opción Herram.
ext. (>>> Fig. 9-2 )
4. Mover la placa hacia la clavija externa.
5. Mover y orientar la placa en la clavija externa. Probar las diferencias entre
desplazamiento en el sistema de coordinadas de la herramienta y el de la
base.
6. Ajustar, en el menú de opciones de procesos manuales, la opción Brida.
7. Mover y orientar la placa en la clavija externa. (>>> Fig. 9-2 )
Edición: 10.12.2013 Versión: P1KSS8 robot programming 1 (R2) V3
181 / 257
Programación de robots 1
9.3
Puesta en servicio del robot
9.3.1
Medición de una herramienta fija
Resumen
La medición de la herramienta fija consta de dos pasos:
1. Determinación de la posición del TCP externo en relación al origen del sistema de coordenadas universal.
2. Orientación del sistema de coordenadas en el TCP externo.
Fig. 9-3: Medición de la herramienta fija
Como muestra la figura (1) (>>> Fig. 9-3 ), el TCP externo se administra referido a $WORLD (o $ROBROOT), es decir, como un sistema de coordenadas de base.
Descripción de la
medición
182 / 257
1. Determinación del TCP externo
Para la medición del TCP externo se necesita una herramienta guiada por
robot que ya haya sido medida. Con la punta de la misma se realiza la
aproximación al TCP externo.
Edición: 10.12.2013 Versión: P1KSS8 robot programming 1 (R2) V3
9 Configuración y programación de herramientas externas
Fig. 9-4: Desplazamiento al TCP externo
2. Determinación de la orientación
Fig. 9-5: Alinear de forma paralela los sistemas de coordenadas
Para determinar la orientación el sistema de coordenadas de brida se alinea paralelamente al nuevo sistema de coordenadas.
Existen 2 variantes:
Procedimiento
5D: A la unidad de control sólo se le indica la dirección de trabajo de
la herramienta fija. Por defecto, la dirección de avance es el eje X. La
orientación de los demás ejes la determina el sistema, y en general no
puede ser reconocida fácilmente por el usuario.
6D: A la unidad de control se le indican las orientaciones de todos los
3 ejes.
1. En el menú principal, seleccionar Puesta en servicio > Medir > Herramienta fija > Herramienta.
2. Introducir un número y un nombre para la herramienta fija. Confirmar pulsando Continuar.
Edición: 10.12.2013 Versión: P1KSS8 robot programming 1 (R2) V3
183 / 257
Programación de robots 1
3. Introducir el número de la herramienta de referencia utilizada. Confirmar
pulsando Continuar.
4. En el campo 5D/6D seleccionar una variante. Confirmar pulsando Continuar.
5. Con el TCP de la herramienta ya medida, desplazarse al TCP de la herramienta fija. Pulsar Medición. Confirmar la posición con Sí.
6. Si se ha seleccionado 5D:
Alinear +XBASE de forma paralela a - ZFLANGE.
(es decir, alinear la brida de acople perpendicular a la dirección de avance
de la herramienta fija).
Si se ha seleccionado 6D:
Alinear la brida de acople de modo tal que sus ejes se encuentren paralelos a los ejes de la herramienta fija:
Alinear +XBASE de forma paralela a -ZFLANGE
(es decir, alinear la brida de acople perpendicular a la dirección de
avance de la herramienta).
+YBASE de forma paralela a +YFLANGE
+ZBASE de forma paralela a +XFLANGE
7. Pulsar Medición. Confirmar la posición con Sí.
8. Pulsar Guardar.
9.3.2
Medición de una pieza guiada por robot
Sinopsis:
Medición directa
A continuación sólo se describe el método de medición directo. La medición indirecta es muy poco frecuente y se describe detalladamente en la documentación Instrucciones de
uso y programación del KUKA System Software 8.2.
Fig. 9-6: Medición de la pieza por medición directa
184 / 257
Pieza
Medición
2
Medición la pieza
Edición: 10.12.2013 Versión: P1KSS8 robot programming 1 (R2) V3
9 Configuración y programación de herramientas externas
Descripción
A la unidad de control del robot se le comunican el origen y 2 puntos más de
la pieza. Estos 3 puntos definen la pieza de forma unívoca.
Fig. 9-7
Fig. 9-8: Medir la pieza Método directo
Procedimiento
1. En el menú principal, seleccionar la secuencia Puesta en servicio > Medir > Herramienta fija > Pieza de trabajo > Medición directa.
2. Indicar un número y un nombre para la pieza. Confirmar pulsando Continuar.
3. Introducir el número de herramienta fija. Confirmar pulsando Continuar.
4. Desplazar el origen del sistema de coordenadas de la pieza al TCP de la
herramienta fija.
Pulsar Medir y confirmar la posición pulsando Sí.
5. Desplazar a un punto sobre el eje X positivo del sistema de coordenadas
de la pieza en el TCP de la herramienta fija.
Pulsar Medir y confirmar la posición pulsando Sí.
6. Desplazar a un punto que, en el plano XY del sistema de coordenadas de
la pieza tiene un valor Y positivo, en el TCP de la herramienta fija.
Pulsar Medir y confirmar la posición pulsando Sí.
7. Introducir los datos de carga de la pieza y confirmar con Continuar.
8. Pulsar Guardar.
Edición: 10.12.2013 Versión: P1KSS8 robot programming 1 (R2) V3
185 / 257
Programación de robots 1
9.3.3
Ejercicio: Medir herramienta externa y pieza guiada por robot
Objetivo del
ejercicio
Requisitos
Después de completar correctamente este ejercicio, se dispondrá de la competencia necesaria para efectuar las siguientes tareas:
Medir herramientas fijas
Medir piezas móviles guiadas por robot
Desplazamiento manual con una herramienta externa
Los siguientes requisitos son necesarios para completar este ejercicio correctamente:
186 / 257
Conocimientos teóricos de los métodos de medición de herramientas fijas
Edición: 10.12.2013 Versión: P1KSS8 robot programming 1 (R2) V3
9 Configuración y programación de herramientas externas
Formulación de
tarea
Conocimientos teóricos de la medición de pieza con herramientas fijas,
especialmente el método directo
Ejecutar las siguientes tareas: Medición boquilla y placa
1. Para medir la herramienta fija debe utilizarse la clavija1 ya medida (número de herramienta 2) como herramienta de referencia. Asignar para la herramienta fija el número de herramienta 10 y la denominación Boquilla.
Tener en cuenta que en cada medición se deben guardar los datos.
2. Efectuar la medición de la pieza guiada por el robot. Asignar el número
de herramienta 12 y el nombre Placa.
Introducir los datos de carga.
Usar para ello la garra con placa correcta (ver más abajo).
3. Al terminar la medición, activar la herramienta externa para el desplazamiento manual. Utilizar el sistema de coordenadas de base y de herramienta de forma sensata y desplazar el robot.
4. Desplazar el TCP al origen de coordenadas base de la pieza medida y visualizar la posición cartesiana real.
Posición actual:
X
Y
Z
A
B
C
...............
...............
...............
...............
...............
...............
Edición: 10.12.2013 Versión: P1KSS8 robot programming 1 (R2) V3
187 / 257
Programación de robots 1
Datos de carga de
la herramienta
garra con placa
Garra de formación KR 16
Fig. 9-9: Garra de formación KR 16
Masa:
M = 6 kg
Centro de masa:
X = 69 mm
Y = 67 mm
Z = 84 mm
B = 0°
C = 0°
JY = 0,06 kgm2
JZ = 0,18 kgm2
Orientación:
A = 0°
Momentos de inercia:
JX = 0,02 kgm2
Garra de formación celda modular
Fig. 9-10: Garra de formación celda modular
Masa:
M = 6,5 kg
Centro de masa:
X = 42 mm
Y = -54 mm
Z = 93 mm
B = 0°
C = 0°
Orientación:
A = 0°
188 / 257
Edición: 10.12.2013 Versión: P1KSS8 robot programming 1 (R2) V3
9 Configuración y programación de herramientas externas
Momentos de inercia:
JX = 0,02 kgm2
JY = 0,11 kgm2
JZ = 0,18 kgm2
Garra de formación celda móvil
Fig. 9-11: Garra de formación celda móvil
Masa:
M = 2,18 kg
Centro de masa:
X = 34 mm
Y = 0 mm
Z = 68 mm
B = 0°
C = 0°
JY = 0,005 kgm2
JZ = 0,004 kgm2
Orientación:
A = 0°
Momentos de inercia:
JX = 0,002 kgm2
Lo que se debe saber tras el ejercicio:
1. ¿Cómo se mide un sistema de coordenadas en una pieza montada en una
brida de robot?
............................................................
............................................................
............................................................
2. Cómo se calcula el TCP de una herramienta externa?
............................................................
............................................................
............................................................
3. ¿Qué ventajas tiene usar un TCP externo?
............................................................
............................................................
............................................................
4. Cuáles son los ajustes necesarios para desplazar con un TCP externo en
dirección de avance de la herramienta?
............................................................
Edición: 10.12.2013 Versión: P1KSS8 robot programming 1 (R2) V3
189 / 257
Programación de robots 1
.............................................................
.............................................................
190 / 257
Edición: 10.12.2013 Versión: P1KSS8 robot programming 1 (R2) V3
9 Configuración y programación de herramientas externas
9.4
Crear y modificar movimiento programado
9.4.1
Programación de movimiento con TCP externo
Programar
movimientos con
el TCP externo
Al programar movimientos con una herramienta fija, comparado con el movimiento estándar, en este caso el movimiento presenta las diferencias siguientes:
Identificación en el formulario inline: En la ventana de opciones Vectores,
la entrada TCP externo debe estar en TRUE.
Fig. 9-12: Ventana de opciones "Vectores": TCP ext.
La velocidad de movimiento está referenciada al TCP externo.
La orientación a lo largo de la trayectoria está referenciada también a la
herramienta externa.
Se debe indicar tanto el sistema de coordenadas de base (herramienta fija
/ TCP externo) como el sistema de coordenadas de herramienta (pieza
móvil).
Fig. 9-13: Sistemas de coordenadas con herramienta fija
Edición: 10.12.2013 Versión: P1KSS8 robot programming 1 (R2) V3
191 / 257
Programación de robots 1
9.4.2
Ejercicio: Programación de movimientos con TCP externo
Objetivo del
ejercicio
Después de completar correctamente este ejercicio, se dispondrá de la competencia necesaria para efectuar las siguientes tareas:
Requisitos
Los siguientes requisitos son necesarios para completar este ejercicio correctamente:
Formulación de
tarea
Programación de movimientos de una pieza desplazada por el robot respecto a una herramienta fija
Conocimientos de la activación de la herramienta externa al programar
movimientos.
Ejecutar las siguientes tareas: Programación del contorno para la aplicación
de adhesivo:
1. Sujetar manualmente la placa en la garra.
2. Programe por aprendizaje el contorno indicado sobre la placa con la denominación de programa Pegar_placa.
Utilizar para ello la herramienta externa medida Boquilla y la pieza
Placa.
Tener en cuenta que el eje longitudinal de la herramienta fija siempre
debe encontrarse en una posición vertical respecto al contorno de pegado.
La velocidad de desplazamiento sobre la placa es de 0,2 m/s
3. Compruebe su programa según prescripción.
4. Archivar el programa.
Lo que se debe saber tras el ejercicio:
1. ¿Cuál es el punto de referencia de la velocidad de pegado programada?
.............................................................
.............................................................
2. Cómo se activa la herramienta externa en su programa?
.............................................................
.............................................................
192 / 257
Edición: 10.12.2013 Versión: P1KSS8 robot programming 1 (R2) V3
10 Introducción al nivel del experto
10
Introducción al nivel del experto
10.1
Resumen
Esta unidad incluye los siguientes contenidos:
10.2
Utilizar el nivel experto
Estructurar programas de robot
Concatenación de programas del robot
Utilizar el nivel experto
Descripción
La unidad de control del robot ofrece diferentes grupos de usuarios con diferentes funciones. Se pueden seleccionar los siguientes grupos de usuarios:
Operario
Grupo para el operario. Esto es el grupo de usuario por defecto.
Usuario
Grupo para el operario. (Los grupos de usuarios del operario y del usuario
están declarados por defecto para el mismo grupo destinatario.)
Experto
Grupo de usuario para el programador. Este grupo de usuario está protegido por una contraseña.
Administrador
Mismas funciones a las del grupo de usuarios "Experto". A modo adicional
es posible integrar plug-ins en la unidad de control del robot. Este grupo
de usuario está protegido por una contraseña. La contraseña por defecto
KUKA se debería cambiar.
Técnico de mantenimiento de seguridad
Este usuario puede activar una configuración de seguridad existente del
robot mediante un código de activación. Si no se utiliza ninguna opción
Safe, p. ej. KUKA.SafeOperation o KUKA.SafeRangeMonitoring, el técnico de mantenimiento de seguridad dispone de derechos complementarios. En este caso, por ejemplo, está autorizado para configurar las
funciones de seguridad estándar. El grupo de usuario está protegido por
una contraseña. La contraseña por defecto KUKA se debería cambiar.
Personal responsable de la puesta en servicio con seguridad
Este grupo de usuario solo es relevante cuando se utiliza KUKA.SafeOperation o KUKA.SafeRangeMonitoring. El grupo de usuario está protegido por una contraseña. La contraseña por defecto KUKA se debería
cambiar.
Funciones avanzadas del grupo de usuario Experto:
Protegido por contraseña (predeterminada: kuka)
La programación en el editor mediante KRL es posible
El grupo de usuario Experto se vuelve a abandonar automáticamente
cuando se cambia al modo de servicio AUT o AUT EXT
cuando durante un tiempo determinado no se realiza ninguna operación en la interfaz de usuario (300 s)
Como experto, en el menú Procesar se encuentran disponibles todas las funciones.
Edición: 10.12.2013 Versión: P1KSS8 robot programming 1 (R2) V3
193 / 257
Programación de robots 1
Funciones
Crear programas mediante plantillas
Cell: El programa Cell disponible solo se puede sustituir o crearse de nuevo en caso de que se borre Cell.
Expert: Módulo compuesto por ficheros SRC y DAT en los que solo está
disponible el encabezamiento y el final del programa.
Expert Submit: Archivo Submit (SUB) adicional compuesto de encabezamiento y final del programa.
Function: Creación de función de fichero SRC, en el que solo se crea el
encabezamiento de la función con una variable BOOL. El final de la función está disponible, pero el retorno debe ser programado previamente.
Modul: Módulo compuesto de ficheros SRC y DAT, en los que está disponible el encabezamiento y el final del programa y la estructura base (INI
y 2x PTP HOME).
Submit: Fichero Submit (SUB) adicional compuesto de encabezamiento
y final del programa y estructura base (DECLARATION, INI, LOOP/ENDLOOP).
El filtro determina cómo se deben mostrar los programas en la lista de ficheros. Se puede elegir entre los siguientes filtros:
Botón Editar > Filtro y, después, seleccionar Detalle o Módulo
Detalle
Los programas se visualizan como ficheros SRC y DAT (ajuste por defecto).
Módulos
Los programas se muestran como módulos.
Fig. 10-1: Menú "Editar"
Abrir/cerrar FOLD
194 / 257
Los FOLD siempre están cerrados para el usuario y se pueden abrir como
experto.
El experto también puede programar FOLDs propios.
Edición: 10.12.2013 Versión: P1KSS8 robot programming 1 (R2) V3
10 Introducción al nivel del experto
La sintaxis para un FOLD es la siguiente:
;FOLD Nombre
Instrucciones
;ENDFOLD <Nombre>
Las filas ENDFOLD pueden asignarse más fácilmente si se introduce aquí
el nombre del FOLD. Pueden encajarse los FOLDs.
Mostrar/ocultar la línea DEF
Procedimiento
para activar el
nivel experto y
subsanar errores
Por defecto, la línea DEF está oculta. Solo se pueden efectuar declaraciones en un programa una vez que la línea DEF sea visible.
La línea DEF se muestra y oculta independientemente para cada programa abierto y seleccionado. Si está activada una vista en detalle, la línea
DEF está visible y no es necesario mostrarla expresamente.
Activar el nivel experto
1. Seleccionar en el menú principal la secuencia Configuración > Grupo de
usuario.
2. Registrarse como experto: Pulsar Iniciar sesión. Marcar el grupo de
usuario Experto y confirmar con Iniciar sesión.
3. Introducir la contraseña (predeterminada: kuka) y confirmar con Iniciar
sesión.
Subsanar el error en el programa
1. Seleccionar un módulo defectuoso en el navegador
Fig. 10-2: Programa incorrecto
2. Seleccionar el menú Lista de errores
3. Se abre la indicación de errores (nombre del programa.ERR)
4. Seleccionar el error, se representa una descripción detallada abajo en la
indicación de errores
5. En la ventana de indicación de errores, pulsar la tecla Visualizar y saltar
al programa defectuoso
6. Subsanar el error
7. Abandonar el editor y guardar
10.3
Estructurar programas de robot
Posibilidades de
estructuración de
un programa de
robot
La estructura de un programa de robot es un factor relevante para su valor de
utilidad. Cuanto más estructurado esté un programa, más comprensible, efectivo, legible y rentable será. Para estructurar un programa pueden aplicarse
las siguientes técnicas:
Comentar | Comentarios y marcas
Acoplar | Espacios en blanco
Ocultar | Folds ("Plegar")
Edición: 10.12.2013 Versión: P1KSS8 robot programming 1 (R2) V3
195 / 257
Programación de robots 1
Comentarios y
marcas
Tecnología de módulos | Subprogramas
La opción para añadir un comentario permite colocar un texto en el programa
de robot dirigido a los lectores del programa. Por tanto, el intérprete de robot
va a leer este texto. Se incluye únicamente para mejorar la legibilidad de un
programa.
Los comentarios pueden introducirse en el programa de robot con diferentes
fines:
Informaciones sobre el texto de programa: autor, versión, fecha de creación
Fig. 10-3: Ejemplo de comentario: informaciones
Estructura del texto del programa: especialmente mediante el uso de elementos gráficos (caracteres especiales como #, *, ~,)
Fig. 10-4: Ejemplo de comentario: Esquematización
Definir comentario (nivel experto): al colocar un punto y coma al principio
de una línea de programa, esta se define como comentario y se salta en
la ejecución del programa.
Fig. 10-5: Ejemplo de comentario: Insertar punto y coma
Los formularios inline no se pueden definir como comentarios (mediante ;).
Aclaraciones sobre líneas individuales,
así comoindicaciones sobre trabajos pendientes: marcado de partes
no definidas del programa
Fig. 10-6: Ejemplo de comentario: Explicaciones
196 / 257
Edición: 10.12.2013 Versión: P1KSS8 robot programming 1 (R2) V3
10 Introducción al nivel del experto
El uso de comentarios tienen sentido únicamente si
se mantienen actualizados. Es obligatorio actualizar
los comentarios siempre que se realicen modificaciones en las instrucciones.
Pueden introducirse diferentes tipos de comentarios:
Punto y coma (nivel experto): al introducir un punto y coma (" ; "), la parte
de la línea que sigue al mismo se convierte en un comentario.
Introducción del formulario inline "Comentario"
Fig. 10-7: Formulario inline Comentario
Pos.
1
Descripción
Texto cualquiera
Insertar el formulario inline "Sello": aquí se inserta una marca de tiempo
adicional. Asimismo, existe la posibilidad de introducir el nombre del editor de la marca.
Fig. 10-8: Formulario inline Sello
Pos.
Insertar marcas y
comentarios
relativos al procedimiento
Descripción
1
Fecha del sistema (no editable)
2
Hora del sistema (no editable)
3
Nombre o identificación del usuario
4
Texto cualquiera
1. Marcar la línea detrás de la cuales debe insertarse el comentario o la marca.
2. Seleccionar la secuencia de menú Instrucciones > Comentario > Normal o Marca.
3. Introducir los datos deseados. Si ya se introdujo anteriormente un comentario o una marca, el formulario inline contendrá las mismas indicaciones.
En el caso de los comentarios, con Texto NUEVO es posible vaciar el
campo para poder introducir texto nuevo.
En el caso de las marcas, con Hora NUEVA es posible actualizar el
sistema y con Nombre NUEVO, es posible vaciar el campo NOMBRE.
4. Guardar con Instrucción OK.
Acoplar líneas de
programa
Un método efectivo para aumentar la legibilidad de un programa de robot es
el sangrado de líneas de programa. De este modo se consigue aclarar la relación entre módulos de programa.
Edición: 10.12.2013 Versión: P1KSS8 robot programming 1 (R2) V3
197 / 257
Programación de robots 1
Fig. 10-9: Acoplar líneas de programa
El efecto del sangrado es meramente visual. Durante la ejecución del programa las partes con sangrado se procesan igual que las que no tienen sangrado.
Ocultar las líneas
del programa a
través de FOLD
El lenguaje del robot de KUKA ofrece la posibilidad de agrupar y ocultar
en FOLD las líneas del programa.
Así, ciertas partes del programa no serán visibles para el usuario, lo que
simplifica la lectura del programa.
En el grupo de usuario Experto es posible abrir y editar los FOLD.
Fig. 10-10: Fold cerrado
Fig. 10-11: Fold abierto
Marcas de color en las folds:
10.4
Descripción
Rojo oscuro
Fold cerrado
Rojo claro
Fold abierto
Azul oscuro
Subfold cerrado
Azul claro
Subfold abierto
Verde
Contenido del fold
Concatenar programas de robot
Técnica de
subprogramas
198 / 257
Color
La técnica de subprogramas permite estructurar modularmente los programas
de robot y, así, lograr una composición estructuralmente eficiente. El objetivo
Edición: 10.12.2013 Versión: P1KSS8 robot programming 1 (R2) V3
10 Introducción al nivel del experto
no es registrar todas las instrucciones en un programa, si no almacenar determinadas secuencias, cálculos o procesos en programas independientes.
Ventajas de la utilización de subprogramas:
El programa principal obtiene una estructura clara y es más fácil de leer,
puesto que se reduce la longitud del programa.
Los subprogramas se pueden desarrollar por separado: el esfuerzo de
programación puede dividirse y se minimizan las causas de fallos.
Los subprogramas pueden reutilizarse varias veces.
Básicamente, se pueden distinguir dos tipos de subprogramas:
Subprogramas globales
Fig. 10-12: Ejemplo de esquema para subprogramas globales
Un subprograma global es un programa de robot independiente que se
activa con otro programa de robot. La ramificación de los programas puede realizarse específicamente según la demanda, es decir, un programa
puede ser una vez un programa principal, pero la siguiente vez, puede
operar como un subprograma.
Subprogramas locales
Fig. 10-13: Esquema: subprogramas locales
Los subprogramas locales son programas integrados en un programa
principal, es decir, las instrucciones están incluidas en el mismo archivo
SRC. Así, las coordenadas de punto del subprograma se guardan en el
mismo archivo DAT.
Edición: 10.12.2013 Versión: P1KSS8 robot programming 1 (R2) V3
199 / 257
Programación de robots 1
Procedimiento de
apertura de un
subprograma
Cada programa empieza con una línea DEF y acaba con una END. En caso
de que se active un subprograma en el programa principal se procesará, por
regla general, ese subprograma de DEF a END. Al llegar a la línea END, el
puntero de ejecución del programa saltará otra vez al programa desde el que
se abrió (programa principal).
Fig. 10-14: Procedimiento de apertura de un subprograma
Para poder abandonar un subprograma antes de
tiempo (es decir, antes de las líneas DEF y END), se
puede programar la instrucción RETRUN. La lectura de estas líneas de programa provoca la cancelación anticipada del subprograma.
Procedimiento
para abrir un
subprograma
Para poder programar la apertura de un subprograma, debe estar seleccionado el grupo de usuario Experto. La sintaxis para la apertura de un subprograma es:
Nombre( )
1. Seleccionar en el menú principal la secuencia Configuración > Grupo de
usuario. Se muestra el grupo de usuario actual.
2. Para cambiar a otro grupo de usuario: Pulsar en Iniciar sesión.... Marcar
el grupo de usuario Experto.
3. Introducir la contraseña kuka y confirmar con Iniciar sesión.
4. Cargar el programa principal deseado en el editor pulsando en Abrir.
INI
PTP HOME Vel= 100% DEFAULT
PTP HOME Vel= 100% DEFAULT
5. Posicionar el cursor en la línea deseada.
6. Introducir el nombre del subprograma entre paréntesis, p. ej., myprog( ).
INI
PTP HOME Vel= 100% DEFAULT
myprog( )
PTP HOME Vel= 100% DEFAULT
7. Cerrar el editor pulsando sobre el símbolo de cierre y guardar las modificaciones.
200 / 257
Edición: 10.12.2013 Versión: P1KSS8 robot programming 1 (R2) V3
10 Introducción al nivel del experto
10.5
Ejercicio: Programar una llamada a subprograma
Objetivo del
ejercicio
Después de completar correctamente este ejercicio, se dispondrá de la competencia necesaria para efectuar las siguientes tareas:
Requisitos
Formulación de
tarea
Programación de llamadas de subprogramas
Los siguientes requisitos son necesarios para completar este ejercicio correctamente:
Conocimientos en la utilización del navegador en el nivel del experto
Conocimientos principales de la programación a nivel de experto (KRL)
Ejecutar las siguientes tareas:
1. Crear un nuevo módulo con la denominación Procedimiento en el nivel
experto.
2. A partir de este programa central se llaman todos los demás programas
como subprogramas.
El desarrollo exacto del programa se encuentra en el plano de desarrollo
del programa. (>>> Fig. 10-15 )
3. Después de que el robot haya ejecutado todos los subprogramas globales, en el programa Procedimiento se debe volver al principio del mismo
y se deben volver a llamar a llamar a los subprogramas. Para esto es necesario el bucle infinito LOOP - ENDLOOP , el cual se describe en detalle
en uno de los siguientes capítulos. (>>> 12.2.1 "Programar un bucle sinfín" Página 217) Para el ejercicio, ampliar el programa como sigue:
....
LOOP
subprogram_1()
subprogram_2()
subprogram_3()
subprogram_4()
subprogram_5()
subprogram_6()
ENDLOOP
...
4. Compruebe su programa nuevo Procedimiento en los modos de servicio
T1, T2 y Automático. Se deben tener en cuenta las prescripciones de seguridad enseñadas.
Edición: 10.12.2013 Versión: P1KSS8 robot programming 1 (R2) V3
201 / 257
Programación de robots 1
Fig. 10-15: PEP - Llamada del subprograma
Lo que se debe saber tras el ejercicio:
1. ¿Qué significan las extensiones SRC y DAT de los ficheros KUKA?
.............................................................
.............................................................
2. ¿Cómo se realiza la llamada a un subprograma y qué es lo importante?
.............................................................
.............................................................
3. ¿Cuál es la diferencia entre subprogramas locales y globales?
.............................................................
.............................................................
202 / 257
Edición: 10.12.2013 Versión: P1KSS8 robot programming 1 (R2) V3
11 Variables y declaraciones
11
Variables y declaraciones
11.1
Resumen
Esta unidad incluye los siguientes contenidos:
11.2
Gestión de datos en KRL
Trabajar con tipos de datos simples
Indicación de variables
Gestión de datos en KRL
Generalidades
sobre variables
Fig. 11-1: Identificación de variables
Convenciones
sobre los
nombres
En la programación de robots con KRL, una variable es en, sentido amplio
de la palabra, simplemente un recipiente para operandos ("valores") que
aparecen en el desarrollo de un proceso del robot.
Una variable dispone de una dirección determinada asignada en la memoria de un ordenador.
Una variable se denomina mediante un nombre que no es una palabra
clave de KUKA.
Cada variable está unida a un tipo determinado de archivos.
La declaración del tipo de datos es necesaria antes de la utilización.
En KRL se distingue entre variables locales y globales.
En la elección del nombre de la variable se deben tener en cuenta las siguientes reglas:
Los nombres en KRL pueden tener una longitud máxima de 24 caracteres.
Los nombres en KRL pueden contener letras (A-Z), cifras (0-9) y los caracteres especiales "_" y "$".
Los nombres en KRL no deben comenzar con cifras.
Los nombres en KRL no deben ser palabras clave.
La utilización de mayúsculas y minúsculas es indiferente.
Consejos
Doble declaración de
variables
Utilizar nombres de variables adecuados y autoexplicativos.
No utilizar nombres o abreviaturas crípticos.
Utilizar una longitud de nombre adecuada, no gastar cada vez 24 caracteres.
Una doble declaración ocurre siempre que se usan los mismos nombres
de variables (cadenas).
No se trata de una doble declaración cuando se utiliza el mismo nombre
en archivos SRC o DAT distintos.
Las dobles declaraciones en el mismo archivo SRCy DAT no están permitidas y generan un mensaje de error.
Las dobles declaraciones en el archivo SRC o DAT y en el archivo $CONFIG.DAT están permitidas:
Edición: 10.12.2013 Versión: P1KSS8 robot programming 1 (R2) V3
203 / 257
Programación de robots 1
Tipos de datos en
KRL
Durante la ejecución de la rutina de programación en la que ha sido
declarada la variable, solo se modifica el valor local y no el valor en el
archivo $CONFIG.DAT.
Durante la ejecución de la rutina de programación "ajena" solo se recurre al valor procedente del archivo $CONFIG.DAT y se modifica.
Tipos de datos estándar predefinidos
BOOL: resultados del tipo "SÍ"/"NO"
REAL: número de coma flotante, resultados de operaciones, para poder evitar errores de redondeo
INT: número entero, típica variable de recuento para bucles de recuento o contadores de piezas
CHAR: solo un carácter
La cadena o el texto solo se puede realizar como campo CHAR
Tipos de datos
simples
Número
entero
Número con
coma flotante
Valores
lógicos
Carácter
individual
Palabra clave
INT
REAL
BOOL
CHAR
Rango de valores
31
-2 ...
(231-1)
± 1.1 10 ... ±
3.4 10+38
TRUE /
FALSE
Juego de
caracteres ASCII
Ejemplos
-199 o 56
-0,0000123 o
3,1415
TRUE o
FALSE
"A" o "q"
o "7"
-38
Campos / Grupo
Voltage[10] = 12.75
Voltage[11] = 15.59
Guardar varias variables del mismo tipo de datos mediante el índice
Durante la inicialización o en caso de cambio del valor se debe indicar
el índice
El tamaño máximo del campo depende de las necesidades de almacenamiento del tipo de datos
Tipo de datos de enumeración
color = #red
Todos los valores del tipo de enumeración se definen en la creación
con nombre (en forma de texto)
El sistema también determina un orden
El número máximo de elementos depende del espacio de almacenamiento
Tipo de datos combinado / estructura
Date = {day 14, month 12, year 1996}
Creación de
variables
204 / 257
Tipo de datos combinado de componentes de diferentes tipos de datos
Los componentes pueden estar compuestos por tipos de datos simples, pero también por estructuras
Es posible el acceso a componentes individuales
Declaración de variables
La declaración se debe realizar siempre antes de su uso.
A cada variable se le debe asignar un tipo de datos.
Se deben respetar las convenciones sobre nombres en la asignación de
nombres.
La palabra clave para la declaración es DECL.
Edición: 10.12.2013 Versión: P1KSS8 robot programming 1 (R2) V3
11 Variables y declaraciones
Vida útil y validez
de las variables
Se puede suprimir la palabra clave DECL en los cuatro tipos de datos simples.
Las asignaciones de valores se realizan en avance.
La declaración de variables se puede realizar en diferentes puntos. Esto
afecta a la vida útil y la validez de las correspondientes variables.
Vida útil de las variables en KRL
Por vida útil se entiende el periodo de tiempo en el que se reserva memoria para la variable.
Las variables de duración temporal vuelven a liberar su espacio de almacenamiento al abandonar el programa o la función.
Las variables de una lista de datos mantienen su valor actual (el más reciente) de forma permanente en la memoria.
Validez de las variables en KRL
Declaración de
variables en
función del lugar
de almacenamiento
Las variables declaradas como locales solo están disponibles y visibles en
el programa en el cual han sido declaradas.
Las variables globales están registradas en una lista de datos central (global).
Las variables globales se pueden registrar también en un lista de datos
local y aplicarles la palabra clave global al declararlas.
Variable en el fichero SRC
Una variable creada en el archivo SRC se denomina variable de tiempo de
ejecución.
Esta no siempre se puede visualizar.
Solo se encuentra disponible en la rutina de programación en la que ha
sido declarada. Por tanto, la variable estará disponible durante la ejecución del programa. (Programa principal o subprograma local).
Deja libre de nuevo su espacio de memoria al alcanzar la última línea del
programa (línea END).
Variable en el archivo DAT local
Se puede visualizar siempre durante la ejecución del programa del archivo
SRC correspondiente.
El valor de la variable se mantiene tras la finalización del programa.
Está disponible en todo el archivo SRC, es decir, también en los subprogramas locales.
También se puede crear como variable global.
Recibe el valor actual en el archivo DAT y comienza con el valor guardado
en una nueva llamada.
Si la variable se declara como global, también está disponible a nivel global. Permite un acceso de lectura y de escritura en todas las rutinas de
programación, si en el archivo DAT se define la palabra clave PUBLIC y
en la declaración se usa adicionalmente la palabra clave GLOBAL.
Variable en el archivo de sistema $CONFIG.DAT
Datos de sistema
de KUKA
Está disponible en todos los programas (global).
Se puede visualizar siempre, incluso si ningún programa está activo.
Está disponible de forma global, es decir, en todas las rutinas de programación es posible un acceso de lectura y de escritura.
Guarda el valor actual en el archivo $CONFIG.DAT.
Los datos de sistema KUKA están presentes en todos los tipos de datos,
p. ej., como
Tipo de datos de enumeración, p. ej.: modo de servicio
Edición: 10.12.2013 Versión: P1KSS8 robot programming 1 (R2) V3
205 / 257
Programación de robots 1
11.3
Estructura, p. ej.: fecha/hora
Las informaciones de sistema se obtienen a través de variables de sistema de KUKA. Estas
leen la información actual del sistema
modifican las configuraciones actuales del sistema
están predefinidas y comienzan con el carácter "$"
$DATE (fecha y hora actuales)
$POS_ACT (posición actual del robot)
$MODE_OP(modo de servicio actual)
...
Trabajar con tipos de datos simples
A continuación se explica la creación, la inicialización y la modificación de variables. En este caso solo se utilizan los tipos de datos simples.
Tipos de datos simples con KRL
11.3.1
Números enteros (INT)
Números con coma flotante (REAL)
Valores lógicos (BOOL)
Carácter individual (CHAR)
Declaración de variables
Principio de la
declaración de
variables
Ejemplo de estructura del programa en el fichero SRC
En la sección de declaración se deben declarar variables
La sección de inicialización comienza con la primera asignación de valor,
aunque a menudo con la línea "INI"
En la sección de instrucciones se asignan o se modifican valores
DEF main( )
: Sección de declaraciones
...
; Sección de inicialización
INI
...
; Sección de instrucciones
PTP HOME Vel=100% DEFAULT
...
END
Modificar la vista estándar
La visualización de la línea DEF solo es posible como experto
El proceso es necesario para acceder a la sección de declaración en los
módulos delante de la línea "INI".
Para poder ver la línea DEF y END, también es importante para la transferencia de variables a subprogramas
Planificar la declaración de variables
206 / 257
Establecer la vida útil
Determinar la validez/disponibilidad
Determinar el tipo de datos
Asignación de nombre y declaración
Edición: 10.12.2013 Versión: P1KSS8 robot programming 1 (R2) V3
11 Variables y declaraciones
Procedimiento en
la declaración de
variables con un
tipo de datos
simple
Crear la variable en el fichero SRC
1. Grupo de usuario Experto
2. Dejar mostrar la línea DEF
3. Abrir el fichero SRC en el editor
4. Realizar la declaración de las variables
DEF MY_PROG ( )
DECL INT counter
DECL REAL price
DECL BOOL error
DECL CHAR symbol
INI
...
END
5. Cerrar el programa y guardar
Crear la variable en el fichero DAT
1. Grupo de usuario Experto
2. Abrir el fichero DAT en el editor
3. Realizar la declaración de las variables
DEFDAT MY_PROG
EXTERNAL DECLARATIONS
DECL INT counter
DECL REAL price
DECL BOOL error
DECL CHAR symbol
...
ENDDAT
4. Cerrar la lista de datos y guardar
Crear variables en el fichero $CONFIG.DAT
1. Grupo de usuario Experto
2. Abrir en la carpeta SYSTEM el fichero $CONFIG.DAT en el editor
DEFDAT $CONFIG
BASISTECH GLOBALS
AUTOEXT GLOBALS
USER GLOBALS
ENDDAT
3. Seleccionar el Fold "USER GLOBALS" y abrir con la tecla de función programable "Abrir/Cerrar Fold"
4. Realizar la declaración de las variables
DEFDAT $CONFIG
...
;==================================
; Userdefined Types
;==================================
;==================================
; Userdefined Externals
;==================================
;==================================
; Userdefined Variables
;==================================
DECL INT counter
DECL REAL price
DECL BOOL error
DECL CHAR symbol
...
ENDDAT
5. Cerrar la lista de datos y guardar
Edición: 10.12.2013 Versión: P1KSS8 robot programming 1 (R2) V3
207 / 257
Programación de robots 1
Crear la variable global en el fichero DAT
1. Grupo de usuario Experto
2. Abrir el fichero DAT en el editor
3. Ampliar lista de datos en el encabezamiento del programa con la palabra
clave PUBLIC
DEFDAT MY_PROG PUBLIC
4. Realizar la declaración de las variables
DEFDAT MY_PROG PUBLIC
EXTERNAL DECLARATIONS
DECL GLOBAL INT counter
DECL GLOBAL REAL price
DECL GLOBAL BOOL error
DECL GLOBAL CHAR symbol
...
ENDDAT
5. Cerrar la lista de datos y guardar
11.3.2
Inicialización de variables con tipos de datos simples
Descripción de la
inicialización con
KRL
Después de la declaración, la variable solo tiene reservado un espacio de
memoria. Su valor siempre es un valor no válido.
En el archivo SRC se realiza la declaración y la inicialización siempre en
dos líneas separadas.
En el archivo DAT se realiza la declaración y la inicialización siempre en
una línea.
Un constante solo puede estar declarada en una lista de datos y debe ser
inicializada inmediatamente.
Principio de la
inicialización
La sección de inicialización comienza con la primera asignación de valor.
Inicialización de números enteros
Inicialización como número decimal
value = 58
Inicialización como número binario
value = 'B111010'
Cálculo: 1*32+1*16+1*8+0*4+1*2+0*1 = 58
Binario
Dec
25
32
24
23
22
21
20
16
8
4
2
1
Inicialización hexadecimal
value = 'H3A'
Cálculo: 3*16 +10 = 58
Procedimiento en
la inicialización
con KRL
Hex
0 1 2 3 4 5 6 7 8 9 A
B
C
D
E
F
Dec
0 1 2 3 4 5 6 7 8 9 10
11
12
13
14
15
Declaración e inicialización en el fichero SRC
1. Abrir el fichero SRC en el editor
2. La declaración se ha realizado
3. Realizar la inicialización
208 / 257
Edición: 10.12.2013 Versión: P1KSS8 robot programming 1 (R2) V3
11 Variables y declaraciones
DEF MY_PROG ( )
DECL INT counter
DECL REAL price
DECL BOOL error
DECL CHAR symbol
INI
counter = 10
price = 0.0
error = FALSE
symbol = "X"
...
END
4. Cerrar el programa y guardar
Declaración e inicialización en el fichero DAT
1. Abrir el fichero DAT en el editor
2. La declaración se ha realizado
3. Realizar la inicialización
DEFDAT MY_PROG
EXTERNAL DECLARATIONS
DECL INT counter = 10
DECL REAL price = 0.0
DECL BOOL error = FALSE
DECL CHAR symbol = "X"
...
ENDDAT
4. Cerrar la lista de datos y guardar
Declaración en el fichero DAT e inicialización en el fichero SRC
1. Abrir el fichero DAT en el editor
2. Realizar la declaración
DEFDAT MY_PROG
EXTERNAL DECLARATIONS
DECL INT counter
DECL REAL price
DECL BOOL error
DECL CHAR symbol
...
ENDDAT
3. Cerrar la lista de datos y guardar
4. Abrir el fichero SRC en el editor
5. Realizar la inicialización
DEF MY_PROG ( )
...
INI
counter = 10
price = 0.0
error = FALSE
symbol = "X"
...
END
6. Cerrar el programa y guardar
Declaración e
inicialización de
una constante
Descripción
Las constantes se crean con la palabra clave CONST.
Las constantes solo se pueden crear en listas de datos.
creación de constantes
1. Abrir el fichero DAT en el editor.
2. Realizar la declaración y la inicialización.
Edición: 10.12.2013 Versión: P1KSS8 robot programming 1 (R2) V3
209 / 257
Programación de robots 1
DEFDAT MY_PROG
EXTERNAL DECLARATIONS
DECL CONST INT max_size = 99
DECL CONST REAL PI = 3.1415
...
ENDDAT
3. Cerrar la lista de datos y guardar.
11.3.3
Manipulación de valores de variables de tipos de datos simples con KRL
Listado de las
posibilidades
para la modificación de valores
de variables con
KRL
Los valores de las variables se modifican de diferentes maneras en las rutinas
de programación (fichero SRC) en función de la tarea. A continuación se comentarán los métodos más comunes. La manipulación mediante operaciones
de bit y funciones estándar es posible, pero aquí no se profundizará en ello.
Manipulación de datos por medio de
Tipos de cálculo básicos
(+) Suma
(-) Resta
(*) Multiplicación
(/) División
Operaciones de comparación
(==) idéntico / igualdad
(<>) desigual
(>) mayor que
(<) menor que
(>=) mayor o igual que
(<=) menor o igual que
Operaciones lógicas
(NOT) Inversión
(AND) Y lógico
(OR) O lógico
(EXOR) O excluyente
Operaciones de bit
(B_NOT) Inversión por bits
(B_AND) Combinación de Y por bits
(B_OR) Combinación de O por bits
(B_EXOR) Combinación de O excluyente por bits
Funciones estándar
Relaciones en la
manipulación de
datos
210 / 257
Función absoluta
Función raíz
Función de seno y coseno
Función de tangente
Función de arcocoseno
Función de arcotangente
Varias funciones para la manipulación de cadenas
Modificación de valores con la utilización del tipo de datos REAL y INT
Redondear hacia arriba/hacia abajo
Edición: 10.12.2013 Versión: P1KSS8 robot programming 1 (R2) V3
11 Variables y declaraciones
; Declaración
DECL INT A,B,C
DECL REAL R,S,T
; Inicialización
A = 3
; A=3
B = 5.5
; B=6 (a partir de x.5 se redondea a la alza)
C = 2.25
; C=2 (redondear a la baja)
R = 4
; R=4.0
S = 6.5
; S=6.5
T = C
; T=2.0 (se utiliza el valor redondeado a la baja)
Resultados de operaciones aritméticas (+;-;*)
Operandos
INT
REAL
INT
INT
REAL
REAL
REAL
REAL
; Declaración
DECL INT D,E
DECL REAL U,V
; Inicialización
D = 2
E = 5
U = 0.5
V = 10.6
; Sección de instrucciones (manipulación de datos)
D = D*E ; D = 2 * 5 = 10
E = E+V ; E= 5 + 10.6 = 15.6 -> Redondear a la alza E=16
U = U*V ; U= 0.5 * 10.6 = 5.3
V = E+V ; V= 16 + 10.6 = 26.6
Resultados de operaciones aritméticas (/)
Particularidades en las operaciones aritméticas con valores enteros:
En caso de resultados intermedios de operaciones enteras puras, se
eliminarán todas las posiciones decimales.
En la asignación de valor a una variable entera, el resultado se redondeará de acuerdo con las reglas normales de cálculo.
; Declaración
DECL INT F
DECL REAL W
; Inicialización
F = 10
W = 10.0
; Sección de instrucciones (manipulación de datos)
; INT / INT -> INT
F = F/2 ; F=5
F = 10/4 ; F=2 (10/4 = 2.5 -> Cortar posición decimal)
; REAL / INT -> REAL
F = W/4 ; F=3 (10.0/4=2.5 -> Redondear a la alza)
W = W/4 ; W=2.5
Operaciones de comparación
Con las operaciones de comparación se pueden formar expresiones lógicas.
El resultado de una comparación siempre es del tipo de datos BOOL.
Operador /
KRL
Descripción
Tipos de datos admisibles
==
idéntico/igualdad
INT, REAL, CHAR, BOOL
<>
desigual
INT, REAL, CHAR, BOOL
>
mayor que
INT, REAL, CHAR
<
menor que
INT, REAL, CHAR
Edición: 10.12.2013 Versión: P1KSS8 robot programming 1 (R2) V3
211 / 257
Programación de robots 1
Operador /
KRL
Descripción
Tipos de datos admisibles
>=
mayor o igual
que
INT, REAL, CHAR
<=
menor o igual
que
INT, REAL, CHAR
; Declaración
DECL BOOL G,H
; Inicialización/sección de instrucciones
G = 10>10.1 ; G=FALSE
H = 10/3 == 3 ; H=TRUE
G = G<>H ; G=TRUE
Operaciones lógicas
Con las operaciones lógicas se pueden formar expresiones lógicas. El resultado de una operación de este tipo siempre es del tipo de datos BOOL.
Operaciones
NOT A
A AND B
A OR B
A EXOR
B
A=FALSE
B=FALSE
TRUE
FALSE
FALSE
FALSE
A=FALSE
B=TRUE
TRUE
FALSE
TRUE
TRUE
A=TRUE
B=FALSE
FALSE
FALSE
TRUE
TRUE
A=TRUE
B=TRUE
FALSE
TRUE
TRUE
FALSE
; Declaración
DECL BOOL K,L,M
; Inicialización/sección de instrucciones
K = TRUE
L = NOT K ; L=FALSE
M = (K AND L) OR (K EXOR L) ; M=TRUE
L = NOT (NOT K) ; L=TRUE
Los operadores se ejecutan en el orden de su prioridad
Prioridad
Operador
1
NOT (B_NOT)
2
Multiplicación (*); división (/)
3
Suma (+), resta (-)
4
AND (B_AND)
5
EXOR (B_EXOR)
6
OR (B_OR)
7
cualquier comparación (==; <>; ...)
; Declaración
DECL BOOL X, Y
DECL INT Z
; Inicialización/sección de instrucciones
X = TRUE
Z = 4
Y = (4*Z+16 <> 32) AND X ; Y=FALSE
212 / 257
Edición: 10.12.2013 Versión: P1KSS8 robot programming 1 (R2) V3
11 Variables y declaraciones
Procedimiento
para la manipulación de datos
1. Especificar el tipo de datos para la variable o variables
2. Determinar la validez y la vida útil de las variables
3. Realizar la declaración de variables
4. Inicializar la variable
5. Manipular la variable en las rutinas de programación, es decir, siempre en
el fichero *.SRC
6. Guardar y cerrar el fichero *.SRC
Instrucción HALT
HALT se usa, sobre todo, para realizar pruebas en la fase de programación,
por ejemplo, para visualizar el contenido de una variable en tiempo de ejecución.
La instrucción HALT detiene el programa. La última instrucción de movimiento lanzada se ejecuta por completo.
El programa puede continuarse exclusivamente con la tecla de arranque.
A continuación se ejecutará la siguiente instrucción después de HALT.
En un programa de interrupción el programa no se detiene hasta que
se haya ejecutado por completo el procesamiento.
Ejemplo:
DEF program()
DECL BOOL a,b
INI
...
PTP XP1
a=$IN[1]
b=$IN[2]
HALT
IF ((a == TRUE) AND (b == FALSE)) THEN
..
ENDIF
...
11.4
Visualizar variables
Mostrar y
modificar el valor
de una variable
1. Seleccionar en el menú principal Visualización > Variable > Individual.
Se abre la ventana Visualización de variable individual.
2. Introducir el nombre de la variable en el campo Nombre.
3. Cuando un programa está seleccionado, el programa se incluye automáticamente en el campo Módulo.
Si debe mostrarse una variable de otro programa, introducir el programa
como sigue:
/R1/Nombre de programa
No indicar ninguna carpeta entre /R1/ y el nombre del programa. No indicar ninguna extensión de fichero al nombrar el programa.
4. Pulsar la tecla Enter.
En el campo Valor actual se visualiza el valor actual de la variable. Si no
se indica nada, entonces significa que todavía no se ha asignado ningún
valor a la variable.
5. Introducir el valor que se desee en el campo Valor nuevo.
6. Pulsar la tecla Enter.
En el campo Valor actual aparece el nuevo valor.
Edición: 10.12.2013 Versión: P1KSS8 robot programming 1 (R2) V3
213 / 257
Programación de robots 1
Fig. 11-2: Ventana Visualización de variable individual
Pos.
Descripción
1
Nombre de la variable que debe modificarse.
2
Nuevo valor que se debe asignar a la variable.
3
Programa en el cual se busca la variable.
En las variables del sistema el campo Módulo no es relevante.
4
Este campo tiene dos estados:
: el valor mostrado no se actualiza de forma automática.
: el valor mostrado se actualiza de forma automática.
Para alternar entre los diferentes estados:
Visualización de
informaciones del
sistema
Pulsar Actualizar.
Alternativa: Shift + Enter
Procedimiento para visualizar marcas, contadores y temporizadores:
Seleccionar en el menú principal la secuencia Visualización > Variable.
Se pueden seleccionar diferentes variables del sistema:
Marcas cíclicas
Marcas
Contador
Temporizador
Procedimiento para visualizar entradas y salidas:
214 / 257
Seleccionar en el menú principal la secuencia Visualización > Entradas/
salidas > Entradas digitales o Salidas digitales.
Edición: 10.12.2013 Versión: P1KSS8 robot programming 1 (R2) V3
11 Variables y declaraciones
11.5
Ejercicio: Tipos de datos simples
Objetivo del
ejercicio
Requisitos
Después de completar correctamente este ejercicio, se dispondrá de la competencia necesaria para efectuar las siguientes tareas:
Utilización de tipos de datos simples
Declaración, inicialización y utilización de variables
Utilización correcta de variables en relación con su vida útil
Los siguientes requisitos son imprescindibles para superar el ejercicio con
éxito:
Formulación de
tarea
Conocimientos teóricos sobre tipos de datos simples y su manipulación
Crear un nuevo programa denominado Procedimiento2:
Copiar el programa Procedimiento y borrar las partes del programa relativas a la clavija y al contorno de pieza, de forma que solo se recoja la placa, se pegue y se vuelva a depositar.
Una variable cuenta las veces que se ha ejecutado el programa
Pegar_placa desde la última selección de programa.
Una variable cuenta las veces que se ha ejecutado el programa
Pegar_placa en total.
Una variable debe sumar la longitud total del pegamento aplicado (en metros). La longitud de una trayectoria, para el programa Pegar_placa, es de
0,91 m. La longitud de la trayectoria se debe declarar como constante.
Una variable que durante el proceso de recogida de la placa esté en
TRUE, de lo contrario en FALSE.
Una variable que contenga la letra "O" con la garra abierta y con la garra
cerrada contenga la letra "G". Durante la inicialización, la variable recibe
el valor "X".
Utilizar nombres de variables y tipos de datos adecuados. Es importante también declarar la variable en el lugar correcto y de forma conveniente.
Nombre de variable
Tipo de
datos
Lugar de la declaración
Determinar dónde se declaran las variables.
Ampliar el plan de ejecución del programa existente con esta nueva variable.
Tener en cuenta las diferentes inicializaciones de las variables.
Comprobar el programa en los modos de servicio T1, T2 y Automático. Se
deben tener en cuenta las prescripciones de seguridad enseñadas.
Lo que se debe saber tras el ejercicio:
1. ¿Cuál es la longitud máxima para un nombre de variable?
............................................................
............................................................
2. ¿Qué tipos de datos simples existen?
............................................................
Edición: 10.12.2013 Versión: P1KSS8 robot programming 1 (R2) V3
215 / 257
Programación de robots 1
.............................................................
3. ¿Dónde se declaran las variables en el fichero SRC?
.............................................................
.............................................................
4. ¿Qué vida útil tiene una variable declarada en el fichero $CONFIG.DAT?
.............................................................
.............................................................
5. Declarar un número con coma flotante con el nombre "Value" en el fichero
DAT con el valor 138,74.
.............................................................
.............................................................
216 / 257
Edición: 10.12.2013 Versión: P1KSS8 robot programming 1 (R2) V3
12 Utilización de controles de ejecución de programa
12
Utilización de controles de ejecución de programa
12.1
Resumen
Esta unidad incluye los siguientes contenidos:
12.2
Bucles
Ramificaciones
Distribuidor
Instrucción de salto
Funciones de espera en KRL
Programar bucles
Además de las instrucciones de movimiento y comunicación (funciones de
conmutación y espera) en sí, los programas de robot albergan una gran cantidad de rutinas que sirven para el control de la ejecución del programa.
Generalidades
sobre bucles
12.2.1
Los bucles son estructuras de control.
Repiten bloques de instrucciones hasta que se produce una condición de
interrupción.
Un salto desde fuera a un cuerpo de bucle no está permitido
Los bucles se pueden intercalar entre sí
Existen diferentes tipos de bucles
Bucle sinfín
Bucle de conteo
Bucles condicionados
bucle finito
bucle infinito
Programar un bucle sinfín
Descripción de
un bucle sinfín
El bucle infinito es un bucle que se vuelven a ejecutar después de cada
ejecución.
La ejecución se puede interrumpir por influencias externas.
Sintaxis
LOOP
;
Instrucción
...
;
Instrucción
ENDLOOP
Edición: 10.12.2013 Versión: P1KSS8 robot programming 1 (R2) V3
217 / 257
Programación de robots 1
Principio de un
bucle sinfín
Fig. 12-1: Plano de desarrollo del programa: Bucle sinfín
Ejemplo para la
programación de
un bucle sinfín
El bucle sinfín se puede abandonar mediante EXIT
Al abandonar un bucle sinfín con EXIT se deberá asegurar la ausencia de
colisión
En caso de que haya dos bucles infinitos encajados, también serán necesarias dos instrucciones EXIT para abandonar ambos bucles
Bucle sinfín sin interrupción
DEF MY_PROG( )
INI
PTP HOME Vel=100% DEFAULT
LOOP
PTP XP1
PTP XP2
PTP XP3
PTP XP4
ENDLOOP
PTP P5 Vel=30% PDAT5 Tool[1] Base[1]
PTP HOME Vel=100% DEFAULT
END
El punto P5 nunca se alcanza desde el punto de vista técnico del programa.
Bucle sinfín con interrupción
DEF MY_PROG( )
INI
PTP HOME Vel=100% DEFAULT
LOOP
PTP XP1
PTP XP2
IF $IN[3]==TRUE THEN ; Condición para interrupción
EXIT
ENDIF
PTP XP3
PTP XP4
ENDLOOP
PTP P5 Vel=30% PDAT5 Tool[1] Base[1]
PTP HOME Vel=100% DEFAULT
END
218 / 257
Edición: 10.12.2013 Versión: P1KSS8 robot programming 1 (R2) V3
12 Utilización de controles de ejecución de programa
El punto P5 se alcanza en cuanto está activa la entrada 3.
Importante: Se deberá comprobar la ausencia de colisión en el desplazamiento entre P2 y P5.
12.2.2
Programar un bucle de conteo
Descripción de
un bucle de
recuento
Fig. 12-2: Plano de desarrollo del programa: Bucle de conteo
El bucle FOR es una estructura de control con la que se puede llevar a
cabo una o varias indicaciones con un número fijo de repeticiones.
Para un bucle de recuento es necesario declarar con anterioridad un contador de bucle del tipo de datos entero (Integer).
El bucle de recuento comienza en el valor start y finaliza, como muy tarde, en el valor last
Sintaxis con anchura de paso +1
FOR counter = start TO last
;Instrucción
ENDFOR
La anchura de paso (increment) también se puede indicar como número
entero con la palabra clave STEP.
FOR counter = start TO last STEP increment
;Instrucción
ENDFOR
Cuenta ascendente con un
bucle de recuento
Del bucle de recuento se puede salir de forma inmediata con EXIT
DECL INT counter
FOR counter = 1 TO 3 Step 1
;Instrucción
ENDFOR
1. El contador de bucles se inicializa con el valor de inicio: counter = 1
2. El contador de bucles se incremente en ENDFOR con la anchura de paso
STEP
Edición: 10.12.2013 Versión: P1KSS8 robot programming 1 (R2) V3
219 / 257
Programación de robots 1
3. El bucle vuelve a comenzar en la línea FOR
4. Control de la condición de entrada: El contador de bucles debe ser menor
o igual que el valor final indicado, en caso contrario se finalizará el bucle
5. Dependiendo de la comprobación, se incrementarán de nuevo el contador
de bucles o el bucle se finaliza y el programa continúa después de la línea
ENDFOR
Ejemplos:
Bucle de conteo simple sin indicación de la anchura de paso
DECL INT counter
FOR counter = 1 TO 50
$OUT[counter] = FALSE
ENDFOR
Si no se indica la anchura de paso mediante STEP se utiliza automáticamente la anchura de paso +1.
Bucle de conteo simple con indicación de la anchura de paso
DECL INT counter
FOR counter = 1 TO 4 STEP 2
$OUT[counter] = TRUE
ENDFOR
Este bucle solo se recorre dos veces. Una vez con el valor de inicio
counter=1 y la segunda vez con counter=3. Con el valor de contador 5, el bucle se interrumpe inmediatamente.
Conteo descendente con un
bucle de conteo
DECL INT counter
FOR counter = 15 TO 1 Step -1
;Instrucción
ENDFOR
El valor inicial o valor de inicio del bucle debe ser mayor que el valor
final para que el bucle pueda recorrerse varias veces.
Ejemplo:
Bucle de recuento con indicación de anchura de paso negativa
DECL INT counter
FOR counter = 10 TO 1 STEP -1
;Instrucción
ENDFOR
Bucle de recuento intercalado con indicación de la anchura de paso
DECL INT counter1, counter2
FOR counter1 = 1 TO 21 STEP 2
FOR counter2 = 20 TO 2 STEP -2
...
ENDFOR
ENDFOR
Siempre se ejecuta primero el bucle interior, aquí counter2 y, después, el exterior (counter1).
220 / 257
Edición: 10.12.2013 Versión: P1KSS8 robot programming 1 (R2) V3
12 Utilización de controles de ejecución de programa
12.2.3
Programar un bucle finito
Descripción de
un bucle finito
Fig. 12-3: Plano de desarrollo del programa: Bucle finito
Un bucle WHILE se denomina también bucle controlado desde arriba.
Un bucle WHILE es un bucle finito o preliminar al que se le va a comprobar
la condición de interrupción antes de que se ejecute la sección de instrucción del bucle.
Un bucle de este tipo repite procesos mientras que se cumpla una determinada condición de ejecución (condition).
El incumplimiento de la condición de ejecución tiene como consecuencia
que el bucle finaliza inmediatamente y se ejecutan las instrucciones que
siguen a ENDWHILE
Sintaxis
WHILE condition
; Instrucción
ENDWHILE
Programación
con un bucle
finito
Del bucle finito se puede salir de forma inmediata con EXIT
Bucle finito con condición de ejecución sencilla
...
WHILE IN $41]==TRUE ; Pieza preparada en el depósito
PICK_PART( )
ENDWILE
...
La expresión WHILE $IN[41]==TRUE también se puede reducir a
WHILE $IN[41]. Una omisión significa siempre la comparación con
TRUE.
Edición: 10.12.2013 Versión: P1KSS8 robot programming 1 (R2) V3
221 / 257
Programación de robots 1
Bucle finito con condición de ejecución negada sencilla
...
WHILE NOT $IN[42]==TRUE ; Entrada 42: Depósito está vacío
PICK_PART( )
ENDWILE...
o
...
WHILE $IN[42]==FALSE ; Entrada 42: Depósito está vacío
PICK_PART( )
ENDWILE...
Bucle finito con condición de ejecución compleja
...
WHILE (($IN[40]==TRUE) AND ($IN[41]==FALSE) OR (counter>20))
PALLET( )
ENDWILE
...
12.2.4
Programar un bucle infinito
Descripción de
un bucle infinito
Fig. 12-4: Plano de desarrollo del programa: Bucle infinito
El bucle infinito también se denomina bucle controlado desde abajo.
Un bucle REPEAT es un bucle infinito o verificable al que se le va a comprobar la condición de interrupción después que se ejecute por primera
vez la sección de instrucción del bucle.
Una vez ejecutada la sección de instrucciones, se comprueba si se cumple una condición (condition) para poder salir del bucle.
222 / 257
Si el resultado de la condición es positivo, se sale del bucle y se ejecutan las instrucciones que siguen a UNTIL.
Con un resultado negativo de la condición, el bucle se inicia de nuevo
con REPEAT.
El bucle infinito se puede abandonar de forma inmediata mediante EXIT.
Edición: 10.12.2013 Versión: P1KSS8 robot programming 1 (R2) V3
12 Utilización de controles de ejecución de programa
Sintaxis
REPEAT
; Instrucción
UNTIL condition
Programación de
un bucle infinito
Bucle infinito con condición de ejecución sencilla
...
REPEAT
PICK_PART( )
UNTIL $IN[42]==TRUE ; Entrada 42: Depósito está vacío
...
La expresión UNTIL $IN[42]==TRUE también se puede reducir a
UNTIL $IN[42]. Una omisión significa siempre la comparación con
TRUE.
Bucle infinito con condición de ejecución compleja
...
REPEAT
PALLET( )
UNTIL (($IN[40]==TRUE) AND ($IN[41]==FALSE) OR (counter>20))
...
El bucle se finaliza en caso de un resultado positivo.
12.3
Programar consultas o ramificaciones
Descripción de
ramificaciones
Fig. 12-5: Plano de desarrollo del programa: Ramificación IF
El uso de ramificaciones permite que secciones del programa se ejecuten
únicamente si se da una condición determinada.
Las ramificaciones se utilizan para dividir un programa en varias rutas.
Edición: 10.12.2013 Versión: P1KSS8 robot programming 1 (R2) V3
223 / 257
Programación de robots 1
Una ramificación condicionada (consulta IF) está compuesta por una condición y dos secciones de instrucción.
La instrucción IF comprueba si esta condición es verdadera (TRUE) o falsa (FALSE).
Programación de
una ramificación
En cuanto se cumple la condición, puede ejecutarse la primera instrucción.
Si no se cumple la condición, se ejecuta la segunda instrucción.
Variaciones de la consulta IF:
La segunda sección de instrucción puede omitirse: consulta IF sin ELSE. Por tanto, en caso de que no se cumpla la condición, el programa
continuará directamente tras la ramificación.
Es posible intercalar varias consultas IF (ramificación múltiple): las consultas se ejecutan por orden y se comprueba si se cumple una condición.
Sintaxis
con ramificación alternativa
IF condition THEN
Instrucción
ELSE
Instrucción
ENDIF
sin ramificación alternativa (consulta)
IF condition THEN
Instrucción
ENDIF
Ejemplos de
ramificaciones
Ramificación con ramificación alternativa
DEF MY_PROG( )
DECL INT error_nr
...
INI
error_nr = 4
...
; solo con error_nr 5 se desplaza a P21, de lo contrario a P22
IF error_nr == 5 THEN
PTP XP21
ELSE
PTP XP22
ENDIF
...
END
Ramificación sin ramificación alternativa
DEF MY_PROG( )
DECL INT error_nr
...
INI
error_nr = 4
...
; solo con error_nr 5 se desplaza a P21
IF error_nr == 5 THEN
PTP XP21
ENDIF
...
END
Ramificación con condiciones de ejecución complejas
224 / 257
Edición: 10.12.2013 Versión: P1KSS8 robot programming 1 (R2) V3
12 Utilización de controles de ejecución de programa
DEF MY_PROG( )
DECL INT error_nr
...
INI
error_nr = 4
...
; solo con error_nr 1 o 10 o mayor que 99, se desplaza a P21
IF ((error_nr == 1) OR (error_nr == 10) OR (error_nr > 99)) THEN
PTP XP21
ENDIF
...
END
Ramificación con expresiones booleanas
DEF MY_PROG( )
DECL BOOL no_error
...
INI
no_error = TRUE
...
; solo en caso de ausencia de error (no_error) se desplaza a P21
IF no_error == TRUE THEN
PTP XP21
ENDIF
...
END
La expresión IF no_error==TRUE THEN también se puede reducir
a IF no_error THEN. Una omisión significa siempre la comparación con TRUE.
12.4
Programar distribuidores (SWITCH- CASE)
Descripción del
distribuidor
(SWITCH- CASE)
Fig. 12-6: Plano de desarrollo del programa: Distribuidor SWITCH CASE
Si se desea diferenciar entre varios casos y ejecutar diferentes acciones
para cada uno, se puede lograr con una instrucción SWITCH - CASE.
Edición: 10.12.2013 Versión: P1KSS8 robot programming 1 (R2) V3
225 / 257
Programación de robots 1
Una ramificación SWITCH - CASE es un distribuidor o, mejor dicho, un
distribuidor múltiple y sirve para la diferenciación de casos.
Una variable transmitida a la instrucción SWITCH se utiliza como conmutador y salta, en el bloque de instrucciones, a la instrucción CASE predefinida.
Si la instrucción SWITCH no encuentra ninguna instrucción CASE predefinida, se ejecutará la sección DEFAULT, en caso de que esta haya sido definida con anterioridad.
Sintaxis
Transferencia de
valores mediante
tipos de datos
simples
SWITCH Criterio de selección
CASE Valor
Instrucción
CASE Valor
Instrucción
CASE Valor
Instrucción
...
DEFAULT
Instrucción
ENDSWITCH
SWITCH- CASE puede ser usada en combinación con los siguientes tipos
de datos:
INT (número entero)
Ejemplo:
DEF MY_PROG( )
DECL INT my_number
...
INI
my_number = 2
...
SWITCH my_number
CASE 1
PTP XP21
CASE 2
PTP XP22
CASE 3
PTP XP23
ENDSWITCH
...
CHAR (un carácter)
Ejemplo:
DEF MY_PROG( )
DECL CHAR my_sign
...
INI
my_sign = "a"
...
SWITCH my_sign
CASE "a"
PTP XP21
CASE "b"
PTP XP22
CASE "c"
PTP XP23
ENDSWITCH
...
Variantes
SWITCH-CASE
226 / 257
Un distribuidor SWITCH- CASE se puede programar:
Solo con distribuidores definidos y sin ruta alternativa
Edición: 10.12.2013 Versión: P1KSS8 robot programming 1 (R2) V3
12 Utilización de controles de ejecución de programa
DEF MY_PROG( )
DECL INT error_nr
...
INI
error_nr = 4
...
; sólo se puede desplazar en caso de un caso declarado
SWITCH error_nr
CASE 1
PTP XP21
CASE 2
PTP XP22
CASE 3
PTP XP23
ENDSWITCH
...
En caso de error_nr distinto de 1, 2 o 3 se salta directamente a ENDSWITCH, sin ejecutar ninguna instrucción.
Solo con distribuidores definidos y un caso alternativo
Ejemplo:
DEF MY_PROG( )
DECL INT error_nr
...
INI
error_nr = 99
...
; en caso de un caso no definido se desplaza a HOME
SWITCH error_nr
CASE 1
PTP XP21
CASE 2
PTP XP22
CASE 3
PTP XP23
DEFAULT
PTP XHOME
ENDSWITCH
...
En caso de error_nr distinto de 1, 2 o 3 se salta al "caso DEFAULT"
para ejecutar las correspondientes instrucciones.
Con varias soluciones en un distribuidor y una ruta alternativa
SWITCH number
CASE 1,2
...
CASE 3,4,5
...
CASE 6
...
DEFAULT
...
ENDSWITCH
En number 3, 4 o 5 se salta al segundo "CASE" para ejecutar las correspondientes instrucciones.
12.5
Programar instrucción de salto
Descripción
Salto obligatorio al lugar específico del programa. El programa se reanuda
en este punto.
Edición: 10.12.2013 Versión: P1KSS8 robot programming 1 (R2) V3
227 / 257
Programación de robots 1
El destino del salto se debe encontrar en la misma parte del programa o
en la misma función que la instrucción GOTO.
Los saltos siguientes no son posibles:
Saltar del exterior a una instrucción IF.
Saltar del exterior a un bucle.
Saltar de una instrucción CASE a otra instrucción CASE.
En un salto incondicional no se comprueba, por parte del programa,
si se cumple o no una determinada condición.
El salto se ejecuta siempre. Un posible salto no deseado debe ser interceptado por parte de la programación. Ver también el segundo ejemplo de
programa.
La programación con GOTO puede generar programas poco claros.
Mejor: en lugar de ello, trabajar con IF, SWITCH o un bucle.
Sintaxis
...
GOTO Marke
...
Marke:
...
Elemento
Marca
Ejemplos
Descripción
Lugar al cual se saltará. En este punto de destino Marca
debe tener dos puntos al final.
Salto obligatorio al punto del programa GLUESTOP.
GOTO GLUE_STOP
...
GLUE_STOP:
Conversión de un salto incondicional a un salto condicionado mediante
una ampliación con una instrucción IF. El salto lleva a la posición de programa GLUE_END.
IF X>100 THEN
GOTO GLUE_END
ELSE
X=X+1
ENDIF
A=A*X
...
GLUE_END:
END
228 / 257
Edición: 10.12.2013 Versión: P1KSS8 robot programming 1 (R2) V3
12 Utilización de controles de ejecución de programa
12.6
Programar funciones de espera en KRL
Fig. 12-7
Programación en KRL de
12.6.1
función de espera dependiente del tiempo
función de espera dependiente de una señal
Función de espera dependiente del tiempo
Descripción de
una función de
espera dependiente del tiempo
con KRL
La función de espera dependiente del tiempo, espera el tiempo indicado
(time) antes de que se pueda continuar con el proceso
Sintaxis
Principio de la
función de espera
dependiente del
tiempo
La función de espera dependiente del tiempo tiene la base de tiempo de
segundos (s)
El tiempo máximo es de 2147484 segundos, que son más de 24 días
WAIT SEC time
El formulario en línea para la función de espera dependiente del tiempo puede esperar como máximo 30 segundos
El valor del tiempo también se puede transmitir con una variable adecuada
La unidad de tiempo más pequeña adecuada es de 0,012 segundos (ciclo
de interpolación)
Si el tiempo indicado es negativo, no se esperará
La función de espera dependiente del tiempo activa una parada del procesamiento en avance, por lo que el posicionamiento aproximado no es
posible
Para generar de forma precisa solo una parada del procesamiento en
avance, se utilizar la instrucción WAIT SEC 0
Edición: 10.12.2013 Versión: P1KSS8 robot programming 1 (R2) V3
229 / 257
Programación de robots 1
Programación de
una función de
espera dependiente del tiempo
Función de espera dependiente del tiempo con un tiempo fijo
PTP P1 Vel=100% PDAT1
PTP P2 Vel=100% PDAT2
WAIT SEC 5.25
PTP P3 Vel=100% PDAT3
Fig. 12-8: Movimiento ejemplar para lógica
Pos.
Observación
1
El movimiento se interrumpe durante 5.25 segundos en el
punto P2
Función de espera dependiente del tiempo con un tiempo calculado
WAIT SEC 3*0.25
Función de espera dependiente del tiempo con una variable
DECL REAL time
time = 12.75
WAIT SEC time
12.6.2
Función de espera dependiente de una señal
Descripción de
una función de
espera dependiente de una
señal
La función de espera dependiente de una señal continúa conmutando si
se cumple la condición (condition) y el proceso continúa
Sintaxis
Principio de la
función de espera
dependiente de
una señal
La función de espera dependiente de una señal activa una parada del procesamiento en avance, por lo que el posicionamiento aproximado no es
posible
A pesar de que se ha cumplido la condición, se genera una parada del
procesamiento en avance
Si en la línea inmediatamente anterior a la instrucción de espera se programa la instrucción CONTINUE, se puede evitar una parada de procesamiento en avance en caso de que se cumpla a tiempo la condición.
WAIT FOR condition
Fig. 12-9: Movimiento ejemplar para lógica con avance
230 / 257
Edición: 10.12.2013 Versión: P1KSS8 robot programming 1 (R2) V3
12 Utilización de controles de ejecución de programa
Posición
Rango de conmutación
1
El robot realiza un posicionamiento aproximado en caso de
cumplirse la condición de
espera antes de entrar en el
contorno de aproximación.
Rango de conmutación verde
para la Activación del contorno
de aproximación. Esta solo se
ajusta y no se puede volver a
desactivar.
2
Inicio del movimiento de
aproximación (entrada en el
contorno de aproximación)
Consulta de la Activación
3
Programación de
una función de
espera dependiente de una
señal
El robot no realiza un posicionamiento aproximado, si la
condición de espera se cumple
después de haber entrado en
el contorno de aproximación.
TRUE: Posicionamiento aproximado
FALSE: Acercamiento
al punto de destino
Rango de conmutación azul
para el acercamiento y la
parada en el punto P2
WAIT FOR con parada del procesamiento en avance
PTP P1 Vel=100% PDAT1
PTP P2 CONT Vel=100% PDAT2
WAIT FOR $IN[20]==TRUE
PTP P3 Vel=100% PDAT3
Fig. 12-10: Movimiento ejemplar para lógica
Observación
1
El movimiento se interrumpe en el punto P2. Tras la parada
exacta se verifica la entrada 20. Si el estado de la entrada es
correcto se puede continuar directamente; de lo contrario, se
espera hasta alcanzar el estado.
WAIT FOR con ejecución en avance (aplicación de CONTINUE)
PTP P1 Vel=100% PDAT1
PTP P2 CONT Vel=100% PDAT2
CONTINUE
WAIT FOR ($IN[10] OR $IN[20])
PTP P3 Vel=100% PDAT3
Edición: 10.12.2013 Versión: P1KSS8 robot programming 1 (R2) V3
231 / 257
Programación de robots 1
Fig. 12-11: Movimiento ejemplar para lógica con avance
Acción
232 / 257
1
Las entradas 10 o 20 se encuentran o se encontraban ya en
TRUE en el avance. Por tanto, se realiza una aproximación.
2
Condición cumplida poco antes, se realiza un movimiento de
aproximación
3
Condición cumplida demasiado tarde. No se puede realizar un
movimiento de aproximación, por lo que se debe desplazar al
punto P2. En el punto P2, sin embargo, se puede continuar
inmediatamente el desplazamiento si en ese momento se ha
cumplido la condición. Si la condición no se ha cumplido, el robot
espera en el punto P2 hasta que se cumpla. La indicación en la
ventana de mensajes es "Espera a" (entrada 10 o entrada 20).
En los modos de prueba (T1 o T2) se dispone del botón "Simular".
Edición: 10.12.2013 Versión: P1KSS8 robot programming 1 (R2) V3
12 Utilización de controles de ejecución de programa
12.7
Ejercicio: Técnicas de bucles
Objetivo del
ejercicio
Después de completar correctamente este ejercicio, se dispondrá de la competencia necesaria para efectuar las siguientes tareas:
Requisitos
Los siguientes requisitos son necesarios para completar este ejercicio correctamente:
Formulación de
tarea
Programación de bucles en KRL
Conocimientos teóricos sobre la funcionalidad de las distintas técnicas de
bucles para la programación
1. Duplicar el programa Procedimiento con el nombre
Procedimiento_bucle.
2. Sustituir el bucle LOOP - ENDLOOP por un bucle FOR - WHILE
3. Para ello, declarar una variable de número entero como contador de bucle.
4. Repetir el bucle 5 veces.
5. Debe ser posible también salir con antelación de la ejecución. Usar para
ello $IN[11] como criterio de cancelación.
Lo que se debe saber tras el ejercicio:
1. En el distribuidor SWITCH/CASE existe la instrucción"DEFAULT". ¿Qué
función tiene esta instrucción"DEFAULT"?
............................................................
............................................................
2. ¿Con qué instrucción se puede ajustar la anchura de paso en el bucle
FOR?
............................................................
............................................................
3. ¿Qué bucles se pueden abandonar con la instrucción "EXIT"?
............................................................
............................................................
4. ¿Qué parte se puede omitir en una ramificación ? a. IF b. THEN c. ELSE d.
ENDIF
............................................................
............................................................
5. ¿Qué es incorrecto en este ejemplo de programa?
............................................................
............................................................
IF $IN[14]==FALSE THEN
$OUT[12]=TRUE
GOTO MARKE1
ELSE
$OUT[12]=FALSE
GOTO MARKE2
ENDIF
WHILE $IN[17]==TRUE
PTP P1
MARKE1: ...
ENDWHILE
MARKE2: …
PTP HOME
Edición: 10.12.2013 Versión: P1KSS8 robot programming 1 (R2) V3
233 / 257
Programación de robots 1
234 / 257
Edición: 10.12.2013 Versión: P1KSS8 robot programming 1 (R2) V3
13 Trabajar con un control superior
13
Trabajar con un control superior
13.1
Vista general
Esta unidad incluye los siguientes contenidos:
13.2
Preparar el inicio del programa desde el PLC
Adaptar el enlace PLC
Preparación para el inicio de programa del PLC
Robots en red
Si se van a controlar procesos de robots desde un puesto central (desde un
ordenador principal o un PLC), se usa para ello la interfaz Automático externo.
Fig. 13-1: Enlace PLC
Principio de la
estructura del
sistema
Mediante la interfaz Automático externo se controlan los procesos del robot a
través de una unidad de control superior (p. ej., un PLC).
Para la comunicación entre PLC y robot se necesita lo siguiente:
Un bus de campo físico existente y configurado entre robot y PLC, p. ej.,
PROFINET.
Las señales para los procesos de robot se deben transmitir a través del
bus de campo. Esto se consigue mediante entradas y salidas digitales
configurables en la interfaz Automático externo.
Señales de control al robot (entradas):
A través de la interfaz Automático externo, la unidad de control superior transmite a la unidad de control del robot las señales para los procesos del mismo (p. ej. movimiento habilitado, confirmación de
errores, inicio de programa, etc.).
Estado del robot (salidas):
La unidad de control del robot transmite a la unidad de control superior
información sobre los estados de funcionamiento y averías.
Un programa de organización CELL.SRC
adaptado para seleccionar los programas del robot desde fuera.
Selección del modo de servicio Automático externo
en el que un ordenador central o un PLC asume el control del sistema de
robot.
Edición: 10.12.2013 Versión: P1KSS8 robot programming 1 (R2) V3
235 / 257
Programación de robots 1
Advertencias de
seguridad en el
inicio de
programa externo
Después de seleccionar el programa CELL, se debe realizar un desplazamiento COI en modo de servicio T1 o T2.
Cuando el paso de movimiento seleccionado contiene la instrucción de avance PTP, se produce un desplazamiento COI a modo de movimiento PTP desde la posición real hasta la
posición de destino. Si el paso de movimiento seleccionado contiene LIN o
CIR, el desplazamiento COI se ejecuta como movimiento LIN Observar el
movimiento para evitar colisiones. En el desplazamiento COI, la velocidad se
reduce automáticamente.
Cuando se ha ejecutado el desplazamiento COI una vez, en el inicio externo
ya no ejecutará ningún desplazamiento COI más.
En el modo de servicio Automático externo no se
efectúa ningún desplazamiento COI. Esto significa
que, una vez arrancado, el robot se desplaza a la primera posición programada a la velocidad programada (no reducida). El robot no para allí.
Procedimiento
para el inicio de
programa externo
Requisitos
Modo de servicio T1 o T2
Las entradas/salidas para Automático externo y el programa CELL.SRC
están configuradas
1. En el navegador, seleccionar el programa CELL.SRC. El programa CELL
se encuentra siempre en el directorio KRC:\R1.
2. Ajustar el override del programa al 100% (es el ajuste recomendado; en
caso necesario, se puede ajustar otro valor).
Fig. 13-2: Selección de Cell y ajuste del override del programa
1
Ajuste POV
2
Selección de CELL.SRC
3. Realizar un desplazamiento COI:
Pulsar y mantener el pulsador de validación. Mantener pulsada la tecla de
arranque hasta que en la ventana de mensajes aparezca la leyenda "COI
alcanzado".
4. Seleccionar el modo de servicio "Automático externo".
5. Iniciar el programa desde una unidad de control superior (PLC).
236 / 257
Edición: 10.12.2013 Versión: P1KSS8 robot programming 1 (R2) V3
13 Trabajar con un control superior
13.3
Adaptar el enlace PLC (Cell.src)
Programa de
organización
Cell.src
Para administrar los números de programas transmitidos por el PLC, se utiliza
el programa organizativo Cell.src. Se encuentra siempre en la carpeta "R1".
Como cualquier otro programa, el programa Cell puede adaptarse individualmente mientras que la estructura de base del programa debe mantenerse
igual.
Estructura y
funcionalidad del
programa Cell
Fig. 13-3: Programa CELL
1
Inicialización y posición inicial
Inicialización de los parámetros básicos
Comprobación de la posición del robot respecto a la posición inicial
Inicialización de la interfaz "Automático externo"
2
Bucle infinito:
3
Consulta del número de programa a través del módulo "P00"
Acceso al bucle de selección con el número de programa facilitado.
Bucle de selección con número del programa
El salto en la ramificación correspondiente ("CASE") se realiza
conforme al número de programa (determinado en la variable
"PGNO").
Se ejecuta el programa de robot especificado en la ramificación.
Los números de programa no válidos provocan que se salte a la
ramificación "Por defecto".
Una vez finalizada la ejecución, se repite el bucle.
Edición: 10.12.2013 Versión: P1KSS8 robot programming 1 (R2) V3
237 / 257
Programación de robots 1
Procedimiento
1. Cambiar al grupo de usuario "Experto".
2. Abrir CELL.SRC
3. Reemplazar en la sección "CASE" la denominación "EXAMPLE" por el
nombre del programa que se debe activar con el correspondiente número
de programa. Eliminar el punto y coma de delante del nombre.
Fig. 13-4: Ejemplo de un programa Cell adaptado
4. Cerrar el programa y guardar las modificaciones.
238 / 257
Edición: 10.12.2013 Versión: P1KSS8 robot programming 1 (R2) V3
13 Trabajar con un control superior
13.4
Preguntas: Trabajos en una unidad de control superior
Lo que se debe saber tras el ejercicio:
1. ¿Cuál es el requisito previo para la comunicación con un PLC?
............................................................
............................................................
2. ¿Mediante qué subprograma global se transmite el número de programa
desde el PLC?
............................................................
............................................................
3. ¿Qué es lo que se puede programar en los "CASE" del bucle SWITCH
CASE del CELL.SRC? ¿Qué es lo que no se debe/puede programar?
............................................................
............................................................
Edición: 10.12.2013 Versión: P1KSS8 robot programming 1 (R2) V3
239 / 257
Programación de robots 1
240 / 257
Edición: 10.12.2013 Versión: P1KSS8 robot programming 1 (R2) V3
14 Anexo
14
Anexo
14.1
Configuración y aplicación del modo automático externo
Trabajar con un control superior
Utilización de
entradas/salidas
de la interfaz en
modo Automático
externo
Véase: (>>> 13.2 "Preparación para el inicio de programa del PLC" Página 235)
Cuadro resumen de las señales más importantes de la interfaz
Fig. 14-1: Resumen de las señales más importantes en modo automático
externo
Entradas (desde la perspectiva de la unidad de control del robot)
PGNO_TYPE: tipo de números del programa
Esta variable define en qué formato se leerán los números de programa
transmitidos por la unidad de control superior.
Edición: 10.12.2013 Versión: P1KSS8 robot programming 1 (R2) V3
241 / 257
Programación de robots 1
Valor
1
2
3
Descripción
Ejemplo
Leer como número binario.
00100111
El número de programa se transmite por la
unidad de control superior en forma de valor
entero con codificación binaria.
=> PGNO = 39
Leer como valor BCD.
00100111
El número de programa se transmite por la
unidad de control superior en forma de valor
decimal con codificación binaria.
=> PGNO = 27
Leer como "1 de N"*.
00000001
El número de programa es transmitido por la
unidad de control superior o por los dispositivos periféricos en forma de valor codificado "1 de n".
=> PGNO = 1
00001000
=> PGNO = 4
* En este formato de transferencia, los valores de PGNO_REQ,
PGNO_PARITY y PGNO_VALID no son evaluados, y carecen por tanto
de importancia.
PGNO_LENGTH: longitud de números del programa
Esta variable establece el ancho de bit del número de programa transmitido por la unidad de control superior. Rango de valores: 1 … 16.
Si PGNO_TYPE posee el valor 2, sólo se permiten anchos de 4, 8, 12 y
16 bits.
PGNO_PARITY: bit de paridad de número del programa
Entrada por la que la unidad de control superior transmite el bit de paridad.
Entrada
Función
Valor negativo
Paridad impar
0
Sin evaluación!
Valor positivo
Paridad par
Si PGNO_TYPE tiene valor 3, PGNO_PARITY no se evaluará..
PGNO_VALID: número de programa válido
Entrada por la que la unidad de control superior transmite el comando de
lectura del número de programa.
Entrada
Función
Valor negativo
Se acepta el número con el flanco decreciente de la señal.
0
Se acepta el número con el flanco creciente de la señal
en el conductor EXT_START.
Valor positivo
Se acepta el número con el flanco creciente de la señal.
$EXT_START: arranque externo
Al establecer esta entrada, se puede iniciar o continuar un programa (normalmente CELL.SRC) si la interfaz de E/S se encuentra activa.
Sólo se evalúa el flanco creciente de la señal.
En el modo de servicio Automático externo no se
efectúa ningún desplazamiento COI. Esto significa
que, una vez arrancado, el robot se desplaza a la primera posición programada a la velocidad programada (no reducida). El robot no para allí.
242 / 257
Edición: 10.12.2013 Versión: P1KSS8 robot programming 1 (R2) V3
14 Anexo
$MOVE_ENABLE: marcha habilitada
Esta entrada se utiliza para controlar los accionamientos del robot a través
de la unidad de control superior.
Señal
Función
TRUE
Desplazamiento manual posible en los modos de servicio T1 y T2.
Ejecución de programa posible.
FALSE
Detención de todos los accionamientos y bloqueo de todos los comandos activos
Si los accionamientos han sido detenidos por la unidad de control superior, aparecerá el mensaje "LIBERACIÓN DE MOVIMIENTO GENERAL". El robot sólo se podrá mover una vez que se haya borrado
este mensaje y se haya recibido una nueva señal de arranque externa.
Durante la puesta en servicio, a la variable "$MOVE_ENABLE" se le
asigna con frecuencia el valor "$IN[1025]". Si después se olvida configurar otra entrada, no será posible efectuar un arranque externo.
$CONF_MESS: confirmación de mensaje
Al activar esta entrada, la unidad de control superior confirmará los mensajes de error por sí misma en cuanto se haya subsanado la causa del fallo.
Sólo se evalúa el flanco creciente de la señal.
$DRIVES_ON: accionamientos conectados
Si en esta entrada se crea un impulso de nivel high de 20 ms de duración
como mínimo, la unidad de control principal activa los accionamientos del
robot.
$DRIVES_OFF: accionamientos desconectados
Si en esta entrada se crea un impulso de nivel low de 20 ms de duración
como mínimo, la unidad de control principal desactiva los accionamientos
del robot.
Salidas (desde la perspectiva de la unidad de control del robot)
$ALARM_STOP: parada de emergencia
Esta salida se reinicia en las siguientes situaciones de PARADA DE
EMERGENCIA:
Se va a accionar el pulsador de PARADA DE EMERGENCIA del KCP
(parada de emergencia int.)
PARADA DE EMERGENCIA externa
En caso de una PARADA DE EMERGENCIA, en los estados de las
salidas $ALARM_STOP e parada de emergencia int. se detecta de
qué PARADA DE EMERGENCIA se trata:
Ambas salidas son FALSE: la PARADA DE EMERGENCIA se ha desencadenado en el KCP.
$ALARM_STOP es FALSE y parada de emergencia int. es TRUE: PARADA DE EMERGENCIA externa
$USER_SAF: protección del operario/puertas de protección
Esta salida se reinicializa al abrir un conmutador de muestreo de la valla
protectora (en el modo de servicio AUT) o bien al soltar un pulsador de validación (en el modo de servicio T1 o T2).
Edición: 10.12.2013 Versión: P1KSS8 robot programming 1 (R2) V3
243 / 257
Programación de robots 1
$PERI_RDY: los accionamientos están listos
Al establecer esta salida, la unidad de control del robot comunica a la unidad de control superior que los accionamientos del robot están activados.
$STOPMESS: mensajes de parada
Esta salida es establecida por la unidad de control del robot para indicar
a la unidad de control superior que se ha producido un mensaje que requiere la parada del robot. (Ejemplos: PARADA-EMERGENCIA, liberación de la marcha o protección del operador).
$I_O_ACTCONF: el modo Automático externo está activado
Esta salida es TRUE si se ha seleccionado el modo Automático externo y la
entrada $I_O_ACT es TRUE (normalmente siempre en $IN[1025]).
$PRO_ACT: el programa está activo/en ejecución
Esta salida estará fijada cuando esté activo un proceso en el nivel de robot. El proceso continúa activo mientras se esté procesando el programa
o una interrupción. Al final del programa, la ejecución del mismo pasará a
estado inactivo justo cuando se hayan procesado todas las salidas de impulsos y de activación (Trigger).
PGNO_REQ: solicitud de números de programa
Con un cambio de señal en esta salida se requiere a la unidad de control
superior que transmita un número de programa.
Si PGNO_TYPE tiene valor 3, PGNO_REQ no se evaluará.
APPL_RUN: el programa de la aplicación está en ejecución
Al establecer esta salida, la unidad de control del robot comunica a la unidad de control superior que se está procesando un programa en ese preciso instante.
$IN_HOME: el robot se encuentra en la posición inicial
Esta salida comunica a la unidad de control superior si el robot se encuentra en su posición inicial.
$ON_PATH: el robot se encuentra sobre la trayectoria
Esta salida estará activa mientras el robot se encuentra dentro de su trayectoria programada. Después de un desplazamiento COI, se activa la salida ON_PATH. Esta salida permanecerá activa hasta que el robot se
salga de su trayectoria, se resetee el programa o se ejecute una selección
de paso. La señal ON_PATH no dispone de una ventana de tolerancia; en
el momento en que el robot abandona la trayectoria, se reinicia la señal.
Principio de la
comunicación en
el modo
Automático
externo
244 / 257
Resumen de toda la secuencia
Edición: 10.12.2013 Versión: P1KSS8 robot programming 1 (R2) V3
14 Anexo
Fig. 14-2: Arranque automático de la instalación y servicio normal con
confirmación del número de programa por medio de PGNO_VALID
División en subcampos
1. Conectar los accionamientos
2. Confirmar mensajes
3. Iniciar el programa Cell
4. Transmitir el número de programa y ejecutar la aplicación
Cada uno de estos campos está ejecutado como protocolo de enlace. Hay
condiciones que se deben cumplir; el PLC envía señales y la unidad de control
del robot comunica los correspondientes estados del robot al PLC.
Fig. 14-3: Protocolo de enlace
Es conveniente utilizar este protocolo de enlace predefinido.
Conectar los accionamientos
Edición: 10.12.2013 Versión: P1KSS8 robot programming 1 (R2) V3
245 / 257
Programación de robots 1
Fig. 14-6
Requisitos
$USER_SAF: puertas de protección cerradas.
$ALARM_STOP: no hay activa ninguna parada de emergencia.
$I_O_ACTCONF: está activo el modo Automático externo
$MOVE_ENABLE: marcha habilitada disponible
$DRIVES_OFF: no está activada la desconexión de los accionamientos
Conectar los accionamientos
$DRIVES_ON: Conectar la señal de los accionamientos, como mínimo,
durante 20 ms.
Accionamientos preparados
$PERI_RDY: en cuanto se reciba la confirmación para los accionamientos, se anula la señal $DRIVES_ON.
Confirmar mensajes
Fig. 14-10
Requisitos
$STOPMESS: hay activo un mensaje de Stop.
Confirmar el mensaje
$CONF_MESS: confirmar el mensaje.
Se han borrado los mensajes que se pueden confirmar.
$STOPMESS: el mensaje de Stop ya no está en $CONF_MESS, ahora
se puede anular.
Iniciar el programa (CELL.SRC) externamente.
246 / 257
Edición: 10.12.2013 Versión: P1KSS8 robot programming 1 (R2) V3
14 Anexo
Fig. 14-15
Requisitos
$PERI_RDY: los accionamientos están listos.
$IN_HOME: el robot se encuentra en la posición HOME.
Sin $STOPMESS: no hay activo ningún mensaje de Stop.
Arranque externo
$EXT_START: activar el arranque externo (flanco positivo).
El programa CELL está en ejecución.
$PRO_ACT: indica que el programa CELL está en ejecución.
$ON_PATH: en cuanto el robot esté en su trayectoria programada, se
anula la señal $EXT_START.
Ejecutar la transferencia del número de programa y el programa de aplicación
Fig. 14-22
Requisitos
$PERI_RDY: los accionamientos están listos.
$PRO_ACT: el programa CELL está en ejecución.
$ON_PATH: el robot se encuentra sobre la trayectoria.
$IN_HOME: el robot se encuentra en la posición inicial; esto no es necesario en caso de reanudación.
PGNO_REQ: la solicitud de números de programa está activada.
Transmisión de números de programa y confirmación
Transmisión del número de programa
Edición: 10.12.2013 Versión: P1KSS8 robot programming 1 (R2) V3
247 / 257
Programación de robots 1
(se han ajustado el tipo de datos correcto (PGNO_TYPE), la longitud
de número de programa (PGNO_LENGTH) y el primer bit del número
de programa (PGNO_FBIT)).
Procedimiento
PGNO_VALID: activar el número de programa válido (confirmación,
flanco positivo)
El programa de aplicación está en ejecución.
APPL_RUN: indica que el programa de aplicación está en ejecución.
El robot abandona la posición HOME. Una vez finalizado el programa
de aplicación, el robot regresa a la posición HOME.
1. En el menú principal seleccionar Configuración > Entradas/Salidas >
Automático externo.
2. En la columna Valor, marcar la celda que se debe editar y pulsar Editar.
3. Introducir el valor que se desee y guardarlo con OK.
4. Repetir los pasos 2 y 3 para todos los valores que se desean editar.
5. Cerrar la ventana. Las modificaciones son aceptadas.
Fig. 14-25: Configuración de entradas en el modo Automático Externo
Pos.
248 / 257
Descripción
1
Número
2
Nombre largo de la entrada/salida
3
Tipo
Verde: Entrada/Salida
Amarillo: Variable o variable del sistema ($...)
4
Nombre de la señal o de la variable
5
Número de la entrada/salida o número del canal
6
Las salidas se encuentran clasificadas en pestañas por temas.
Edición: 10.12.2013 Versión: P1KSS8 robot programming 1 (R2) V3
14 Anexo
Fig. 14-26: Configuración de salidas en el modo Automático Externo
Edición: 10.12.2013 Versión: P1KSS8 robot programming 1 (R2) V3
249 / 257
Programación de robots 1
14.2
Ejercicio: El modo Automático externo
Objetivo del
ejercicio
Requisitos
Formulación de
tarea
Después de completar correctamente este ejercicio, se dispondrá de la competencia necesaria para efectuar las siguientes tareas:
Integración selectiva de un programa de robot en el modo de servicio Automático externo.
Adaptación del programa "Cell".
Configuración de la interfaz para el modo Automático externo.
Conocer la secuencia del servicio en modo Automático externo.
Los siguientes requisitos son necesarios para completar este ejercicio correctamente:
Conocimientos sobre el procesamiento del programa "Cell".
Conocimientos sobre la configuración de la interfaz para el modo Automático externo.
Conocimientos teóricos sobre la secuencia técnica de señales para el
modo Automático externo.
1. Configurar la interfaz para el modo Automático externo según las especificaciones del panel de mando.
2. Ampliar el programa Cell con los 3 módulos que se deseen después de
haber comprobado su función.
3. Comprobar el programa en los modos de servicio T1, T2 y Automático. Se
deben tener en cuenta las prescripciones de seguridad enseñadas.
4. Simular la funcionalidad de la unidad de control del PLC mediante el pulsador.
Lo que se debe saber tras el ejercicio:
1. ¿Qué requisito se necesita para que no se evalúe PGNO_REQ?
.............................................................
.............................................................
2. ¿Con qué señal se conectan los accionamientos y a qué se debe prestar
atención en este caso?
.............................................................
.............................................................
3. ¿Qué variable de la interfaz para el modo Automático externo repercute
también en el desplazamiento manual?
.............................................................
.............................................................
4. ¿Qué pliegue comprueba la posición inicial en el programa CELL?
.............................................................
.............................................................
5. ¿Qué requisitos se necesitan para el modo Automático externo?
.............................................................
.............................................................
250 / 257
Edición: 10.12.2013 Versión: P1KSS8 robot programming 1 (R2) V3
14 Anexo
14.3
Abreviaturas
Para facilitar el trabajo con la unidad de control del KR C4, a continuación se
listan las abreviaturas más importantes acompañadas por una breve explicación.
Término
Descripción
CCU
Cabinet Control Unit
CCUsr
Cabinet Control Unit
small robot
CIB
Cabinet Interface Board
CIBsr
Cabinet Interface Board
small robot
CK
Customer Built Kinematics
CSP
Controller System Panel
Tarjeta Dual NIC
Tarjeta de red doble
EDS
Electronic Data Storage (tarjeta de memoria)
EMD
Electronic Mastering Device (antes EMT) para el
ajuste de robot
CEM
Compatibilidad electromagnética.
GBE
Giga Bit EtherNet
Catálogo
Puede contener diferentes elementos, p. ej.:
modelos, componentes, cinemáticas.
KCB
KUKA Controller Bus
KEB
KUKA Extension Bus
KCP
KUKA Control Panel (unidad manual de programación), nuevo término: smartPAD
KLI
KUKA Line Interface
KOI
KUKA Operator Panel Interface
KPC
PC de control de KUKA
KPP
KUKA Power Pack
KPPsr
KUKA Power Pack
small robot
KRL
KUKA Robot Language (Lenguaje de programación de KUKA Roboter)
KSB
KUKA System Bus
KSP
KUKA Power Pack
KSPsr
KUKA Power Pack
small robot
KSI
KUKA Service Interface
KUKA.HMI
Human Machine Interface
KUKA.HMI es la interfaz de usuario de KUKA.
LWL
Conductor de fibra óptica (Licht-Wellen-Leiter)
MCFB
Motion Control Function Block
Módulo para la programación de tareas de movimiento. Estos módulos son compatibles con
PLC y específicos de KUKA.
MGU
Motor Gear Unit
Combinación motor-reductor KUKA para cinemáticas
Edición: 10.12.2013 Versión: P1KSS8 robot programming 1 (R2) V3
251 / 257
Programación de robots 1
252 / 257
Término
Descripción
OPI
Operator Panel Interface (conexión smartPAD)
PMB
Power Management Board
RCD
Residual Current Device; interruptor diferencial
(residual)
RDC
Resolver Digital Converter
SATA
Serial Advanced Technology Attachment (bus
de datos entre el procesador y el disco duro)
SIB
Safety Interface Board
SBC
Single Brake Control
STO
Safe Torque Off
SION
Safety Input Output Node
USB
Universal Serial Bus (sistema bus para conectar
un ordenador con dispositivos adicionales)
USV
Sistema de alimentación ininterrumpida (Unterbrechungsfreie Stromversorgung)
Editor de catálogo
WorkVisual
Software para la creación de elementos de catálogo para WorkVisual
Edición: 10.12.2013 Versión: P1KSS8 robot programming 1 (R2) V3
Índice
Índice
Símbolos
$LDC_LOADED 59
A
Abreviaturas 251
Acoplar 197
Activar la detección de colisión en el formulario
inline 147
Adaptar el offset para movimientos 147
Administrador 193
Anexo 241
Aproximación 124, 134
Aproximación CIRC 131
Aproximación LIN 131
Aproximación PTP 120
Archivar 111
Automático externo 235, 241
Avance 205
B
Bucle de conteo 219
Bucle sinfín 217
Bucle, finito 221
Bucle, infinito 222
Bucles 217
C
Cargas sobre el robot 58
Categoría de parada 0 26
Categoría de parada 1 26
Categoría de parada 2 26
Catálogo 251
CCU 251
CCUsr 251
CEM 251
CIB 251
CIBsr 251
CK 251
COI 99
Comentarios 196
Configuración de garras 171
Configurar Automático externo, ejercicio 250
Consultas 223
Control de ejecución de programa 217
Control de la orientación 129, 134
CSP 251
D
Datos de carga adicional (opción de menú) 62
Datos de carga de la herramienta 58
Datos de carga de la herramienta (opción de
menú) 59
DECL 204, 206
Declaraciones 203
Declaración 204, 207
Detección de colisión 134, 143, 147
Detección de colisión (opción de menú) 147
Detección de colisión, Automático externo 146
Detección de colisión, variable 145
Dispositivo de liberación 33
Distribuidores (SWITCH- CASE) 225
E
Editor de catálogo WorkVisual 252
EDS 251
Ejercicio, ajuste de carga con Offset 56
Ejercicio, Ajuste de robot 56
Ejercicio, desplazamiento de trayectoria 140
Ejercicio, desplazamiento manual herramienta
66
Ejercicio, ejecutar programas del robot 107
Ejercicio, funciones de conmutación 165
Ejercicio, lógica 165
Ejercicio, Medición de la base mesa 94
Ejercicio, Medición de la herramienta clavija 77
Ejercicio, Medición de la herramienta garra 80
Ejercicio, medición numérica de la herramienta
80
Ejercicio, medir herramienta externa 186
Ejercicio, operación y desplazamiento manual
en el sistema de coordenadas universales 43
Ejercicio, Operación y desplazamiento manual
específico del eje 36
Ejercicio, posicionamiento aproximado 140
Ejercicio, procesos manuales con herramienta
fija 181
Ejercicio, Programa en el aire 125
Ejercicio, programación de la garra, clavija 176
Ejercicio, programación de la garra, placa 174
Ejercicio, programación de movimientos con
TCP externo 192
EMD 251
F
FOLD 198
Formularios inline 118
Funciones estándar 210
Función de conmutación, simple 154
Función de conmutación, trayectoria 157
Función de espera 151
Función de espera, dependiente de una señal
230
Función de espera, dependiente del tiempo 229
G
GBE 251
Gestor de conexiones 14
global 205
GOTO 227
Grupo de usuario, por defecto 193
H
Herramienta fija, procesos manuales 179
I
Incremento 33
Edición: 10.12.2013 Versión: P1KSS8 robot programming 1 (R2) V3
253 / 257
Programación de robots 1
OPI 252
Individual (opción de menú) 213
Inicialización 99, 208
Inicio de programa 100
Inicio de programa del PLC 235
Instrucción de salto 227
Introducción al nivel del experto 193
K
KCB 251
KCP 251
KEB 251
KLI 251
KOI 251
KPC 251
KPP 251
KRL 251
KSB 251
KSI 251
KSP 251
KUKA.GripperTech 167
KUKA.HMI 251
L
Listado LOG 113
local 205
LWL 251
Lógica, general 149
M
Manejo de la garra 167
Manipulación 210
Marcas 196
MCFB 251
Medición de base 89
Medición, herramienta fija 182
Medición, pieza guiada por robot 184
Medir herramienta 67
Mensaje de acuse de recibo 21
Mensaje de diálogo 22
Mensaje de espera 22
Mensaje de estado 21
Mensaje de observación 22
Mensajes 21
MGU 251
Modificación, instrucciones de movimiento 135
Modificar variable 213
Modo de interpolación 123, 134, 147
Modo de puesta en servicio 45
Modo de servicio 23
momento de fuerza 144
momento de impacto 144
Mover ejes del robot individualmente 30
Movimiento CIRC 127
Movimiento LIN 127
Movimiento PTP 119
O
Operaciones de bit 210
Operaciones de comparación 210
Operaciones lógicas 210
Operario 193
254 / 257
P
Palabra clave 205
PARADA DE EMERGENCIA 14
Parada de seguridad STOP 0 25
Parada de seguridad STOP 1 25
Parada de seguridad STOP 2 25
Parada de seguridad 0 25
Parada de seguridad 1 25
Parada de seguridad 2 25
Parada de seguridad, externa 18, 19
Parada de servicio segura 25
PMB 252
Posición de pánico 31
Prioridad 212
Procesos manuales específicos del eje 30
Procesos manuales, base 84
Procesos manuales, herramienta 62
Procesos manuales, herramienta fija 179
Procesos manuales, universales 38
Programa Borrar 111
Programa duplicar 110
Programa renombrar 111
Programación de garra 168
Programación del movimiento 117
Programación, TCP externo 191
Programador 193
Programar una llamada a subprograma 201
Protección del operario 18
Puerta de protección 18
Pulsador de PARADA DE EMERGENCIA 17
Punto de la raíz de la muñeca 127, 128
R
Ramificación 223
RCD 252
RDW 252
Restaurar 111
Robroot 37
S
Salto 227
SATA 252
SBC 252
Seguridad del robot 16
Selección de programa 100
SIB 252
Singularidad 127
SION 252
Sistema de coordenadas 37
Sistema de coordenadas Base 37
Sistema de coordenadas Flange 37
Sistema de coordenadas Tool 37
Sistema de coordenadas World 37
Space Mouse 14
STO 252
STOP 0 26
STOP 1 26
STOP 2 26
Subprograma global 199
Edición: 10.12.2013 Versión: P1KSS8 robot programming 1 (R2) V3
Índice
Subprograma local 199
Subprogramas 198
T
Tarjeta Dual NIC 251
Tecla de arranque 15
Tecla de arranque hacia atrás 15
Tecla del teclado 15
Tecla STOP 15
Teclado 15
Teclas de desplazamiento 14
Teclas de estado 15
Tipos de cálculo básicos 210
tm_useraction 143
TMx 145
U
USB 252
USV 252
V
Variable, mostrar individual 213
Variables 203, 206
Vida útil 205
W
WAIT 151
WAIT FOR 151
WHILE 221
Edición: 10.12.2013 Versión: P1KSS8 robot programming 1 (R2) V3
255 / 257
Programación de robots 1
256 / 257
Edición: 10.12.2013 Versión: P1KSS8 robot programming 1 (R2) V3
Programación de robots 1
Edición: 10.12.2013 Versión: P1KSS8 robot programming 1 (R2) V3
257 / 257