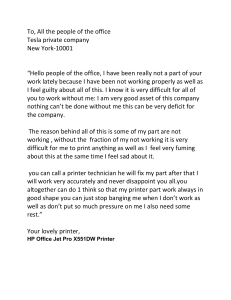How to Fix Canon Pixma MX922 B200 Error The Canon Pixma MX922 is a popular all-in-one printer known for its quality and reliability. However, like any electronic device, it can encounter issues. One common error that users face is the B200 error. This error typically indicates a problem with the print head, which can be caused by several factors, including overheating, electrical faults, or mechanical issues. Here is a detailed guide to help you troubleshoot and fix the canon pixma MX922 B200 error on your Canon Pixma MX922. Step 1: Turn Off and Restart the Printer Procedure: 1. Turn Off the Printer: Press the power button to turn off the printer. Wait for the printer to completely power down. 2. Unplug the Printer: Disconnect the power cord from the printer. 3. Wait for a Few Minutes: Leave the printer unplugged for about 10 minutes. This allows the printer to cool down and reset any internal issues. 4. Reconnect and Restart: Plug the power cord back in and turn the printer on. Purpose: This simple step can often resolve minor glitches and reset the printer's internal systems. Step 2: Clean the Print Head Procedure: 1. Remove the Ink Cartridges: Open the printer cover and remove all the ink cartridges. 2. Remove the Print Head: Lift the lever to release the print head and carefully remove it from the printer. 3. Clean the Print Head: Use a soft, lint-free cloth and distilled water to gently clean the print head. Avoid using tap water or harsh chemicals. 4. Dry the Print Head: Allow the print head to air dry completely before reinstalling it. 5. Reinstall the Print Head: Place the print head back into the printer and secure it by lowering the lever. 6. Reinstall the Ink Cartridges: Put the ink cartridges back in their respective slots. Purpose: Cleaning the print head can remove any clogs or dried ink that might be causing the B200 error. Step 3: Perform a Deep Cleaning Procedure: 1. Access Printer Settings: On your printer's control panel, navigate to the settings or maintenance menu. 2. Select Deep Cleaning: Choose the deep cleaning option from the maintenance menu. 3. Follow On-Screen Instructions: The printer will perform a deep cleaning cycle, which can take a few minutes. Purpose: Deep cleaning helps to ensure that any remaining clogs in the print head are cleared out. Step 4: Check for Obstructions and Internal Issues Procedure: 1. Inspect the Printer: Open the printer and check for any paper jams or foreign objects inside. 2. Check the Print Head Path: Ensure that the print head can move freely along its path without any obstructions. 3. Examine the Print Head Connections: Make sure that the electrical contacts on the print head and the printer are clean and undamaged. Purpose: Physical obstructions or damaged components can cause the B200 error. Step 5: Update Printer Firmware Procedure: 1. Visit Canon's Support Website: Go to the official Canon support website and find the firmware update for the Canon Pixma MX922. 2. Download and Install the Firmware: Follow the instructions to download and install the latest firmware for your printer. Purpose: Updating the firmware can fix bugs and improve the printer’s performance, potentially resolving the B200 error. Step 6: Reset the Printer Procedure: 1. Access the Reset Option: Navigate to the settings menu on your printer’s control panel. 2. Select Reset: Choose the option to reset the printer to factory settings. 3. Confirm the Reset: Follow the on-screen instructions to confirm and complete the reset. Purpose: Resetting the printer can clear any persistent errors and restore default settings. Step 7: Replace the Print Head Procedure: 1. Purchase a New Print Head: If the previous steps do not resolve the issue, you may need to replace the print head. Purchase a compatible print head for the Canon Pixma MX922. 2. Install the New Print Head: Follow the instructions provided with the new print head to install it in your printer. Purpose: A faulty print head can cause the B200 error, and replacing it might be the only solution. Step 8: Contact Canon Support Procedure: 1. Visit Canon's Support Website: Go to your region's official Canon support website. 2. Find Contact Information: Locate the customer service contact details. 3. Describe the Issue: Provide detailed information about the B200 error and the steps you have already taken to fix it. Purpose: If none of the above steps work, professional assistance from Canon support can provide further troubleshooting or arrange for repairs. Conclusion The B200 error on the Canon Pixma MX922 can be a frustrating issue, but by following these detailed steps, you can often resolve it without needing professional repair. Regular maintenance, such as cleaning the print head and updating firmware, can also help prevent this and other errors in the future. If the problem persists after all troubleshooting steps, seeking assistance from Canon’s customer support is recommended.